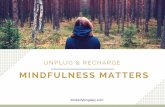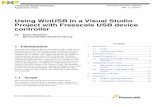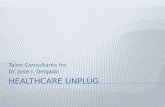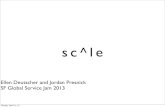RG SSD Manual - Rotorgeeks · 6. Choose WinUSB (v6.x.x.x) in the box on the right side of the green...
Transcript of RG SSD Manual - Rotorgeeks · 6. Choose WinUSB (v6.x.x.x) in the box on the right side of the green...

SSD Flight Controller Manual v1.2 Page 1
Rotorgeeks SSD Flight Controller Manual
Please note – this is a working document, we encourage you to visit this doc as it will continually evolve. It is intended
as a guide to the SSD hardware rather than a Betaflight manual. Please send any corrections or requests to
Wiring Diagram

SSD Flight Controller Manual v1.2 Page 2
Connecting to the Betaflight Configurator
Download the Betaflight configurator from the Chrome store and connect your control board via USB.
Windows 10 users should be able to connect without any driver install.
Windows 7 and older, if you don't see your board as a com port in the top right corner, download drivers from http://
rotorgeeks.com/download/en.stsw-stm32102.zip
Check that you can connect to the board and see sensor motion on the home page. The image of the quad should move
around as you move the board. Hold your board or machine level with the rear facing you and the arrow facing
forward. Press the “Reset Z Axis”. The board should move in line with the real motions. If not, make the required
adjustments to Board and Sensor Alignment on the Configuration page.
To connect with the EZ-GUI Ground Station Android app, use Driver 1 (in settings), at default baud rate of 115,200. You
may need to have the battery connected at startup depending on the power of your OTG connection. The battery can
be removed immediately after the flight controller is powered.

SSD Flight Controller Manual v1.2 Page 3
Flashing
If you haven’t used an F3 board with VCP before, you probably need to load some drivers on your pc in order to be able
to flash the board.
When flashing new firmware the board is put into 'DFU Mode' and requires a different driver than used for normal
connection and configuration. The easiest way to install that driver is to download Zadig. It's a driver management tool
that runs as a simple .exe file, no installation is required.
1. Connect the flight control board in Betaflight (see above). Once a connection has been verified, click disconnect
and go to "Firmware Flasher".
2. Choose the latest hex file for RG_SSD_F3 and then "Load Firmware Online". Once loaded, click "Flash
Firmware". This will put your board in DFU mode (solid blue LED), allowing it to be seen by Zadig so you can
install the driver.
3. Open Zadig
4. Choose Options > List All Devices
5. Select STM32 BOOTLOADER in the device list (if instead you see STM32 Virtual Com Port you are not in DFU
mode - don't replace the driver!) If you don’t see the device, disconnect and reconnect the USB cable.
6. Choose WinUSB (v6.x.x.x) in the box on the right side of the green arrow
7. Click Replace Driver
8. Unplug the control board from the computer and restart the Betaflight configurator
9. Click "Firmware Flasher" again and this time you should see the board in DFU mode in the top right corner.
10. Choose your hex file and flash
Setup after flashing
For accurate VBAT readings, set voltage scale on configuration page to 119 (from default 110)

SSD Flight Controller Manual v1.2 Page 4
Receiver connection
SBUS and other serial receivers
Go to the Ports page of the configurator
Set UART 2 to Serial Rx
If you’re using telemetry, set the telemetry type on UART 3 (e.g. SmartPort for X4R, XSR)
On the configuration page, choose Serial based receiver and the type that matches your receiver. Also enable
TELEMETRY on this page if you’re using it.

SSD Flight Controller Manual v1.2 Page 5
Satellite receiver
For a Spektrum satellite, set UART 3 to Serial Rx
On the configuration page, set receiver type to Serial based and choose SPEKTRUM2048 for DSMX and SPEKTRUM1024
for DSM2.

SSD Flight Controller Manual v1.2 Page 6
On the receiver page, set Channel Map to JR/Spektrum/Graupner (same as TAER1234). Check that your channels are
properly mapped. If you see multiple channels reacting to a single stick movement, go back to the configuration and
switch between Spektrum1024 and 2048.
Spektrum sat binding (if you haven’t previously bound the satellite to the radio)
Disconnect satellite from flight controller
In the CLI, type
set spektrum_sat_bind_autorst = 0 (this stops it from exiting bind mode at the next power up)
set spektrum_sat_bind = 5 for DSM2 -OR- set spektrum_sat_bind = 9 for DSMX
save
Now reconnect the satellite while board is powered by USB – the LED on the satellite should fast blink, if not
disconnect/reconnect the USB connection (you may have to do this several times until you get the fast blink). If that
doesn’t work, try connecting main battery power (without USB). Once blinking, bind the transmitter.
Check receiver function - if channels are mixing, switch between 1024 and 2048
In the CLI type set spektrum_sat_bind = 0 and then save to stop future binding

SSD Flight Controller Manual v1.2 Page 7
PPM receiver
Select PPM RX input on the configuration page (don’t make any changes on the Ports page).
UARTs The SSD has several available serial ports as well as some specified. You may use any available port for any purpose that
can be specified on the ports page.
UART Tx Rx 1 available available
2 Serial rx (SBUS etc.) n/a
3 available – usually telemetry Satellite
4 available available
5 onboard IR LEDs Can be mapped
Warning about the Ports page - always leave USB VCP with MSP and nothing else or you won’t be able to
communicate with the flight controller.

SSD Flight Controller Manual v1.2 Page 8
ESC Protocols
DSHOT
DSHOT is a new digital communication protocol for ESC-Flight Controller communication. DSHOT capable ESCs are
required. Many are available without the requirement for modification. For a list of ESCs, DSHOT speeds and required
mods, check Github https://github.com/betaflight/betaflight/wiki/DSHOT-ESC-Protocol
To enable DSHOT on the board, select the desired protocol from the dropdown list on the configuration page. If you
experience stuttering or failure in flight, try backing down one level in DSHOT.
PWM
Old school 1000-2000 microsecond analog signals. Will work with older ESCs that can’t handle anything else but will
limit your flight controllers capabilities to run fast enough to extract the benefits of Betaflight.
Oneshot 125
The most widely compatible modern analog protocol and a good default if you’re not sure what to use.
Oneshot 42
A faster Oneshot, compatible with BLHeli_S (not standard BLHeli).
Multishot
The fastest analog protocol. Works with BLHeli_S natively and regular BLHeli ESCs that have been flashed with multishot
firmware. https://github.com/4712/blheli-multishot/releases

SSD Flight Controller Manual v1.2 Page 9
Blackbox
Blackbox recording can be a useful diagnostic tool. Insert a micro SD card into the slot on the bottom of the board.
Ensure that Blackbox is still enabled on the configuration page and configure a switch (or link it to the arming switch).
On the blackbox page, you should see your card ready (green). The space readings on the card reflect the file
management strategy rather than the actual total space. Choose the desired logging rate.
Note that you can’t read the SD card through the USB connection – it must be removed and read externally.

SSD Flight Controller Manual v1.2 Page 10
Buzzer
The buzzer operates on a switched ground signal. The positive lead can be connected to one of the 5V pads or
preferably, direct to the battery voltage for a louder sound. When VBAT is enabled on the Configuration page, the
buzzer will act as a battery alarm at the preset per-cell voltages set on the page.
The buzzer can also act as a lost model finder if BEEPER is linked to a switch in the Modes tab.
Motor Connections
The SSD follows the standard Betaflight motor numbering and rotation direction as seen on the motors tab. For a
standard quad, connections 1-4 are used with 5 and 6 available for other use or power supply to other devices. Motor
connections 1-4 are not normally supplied with +5V. If required it can be enabled by joining the solder jumper beside
motor 1. Power is always provided to pins 5, 6 and LED.

SSD Flight Controller Manual v1.2 Page 11
Other Tips and guides
How to setup a switch, servo or other PWM controlled device
A switch for lights, sounds, bomb door, anything powered
http://rotorgeeks.com/index.php?route=product/product&product_id=349
1. Go to the CLI and enter the two lines for output on motor 5 or 6. You can cut and paste all 3 lines at once.
to use the pin on motor output 5
resource motor 5 none
resource servo 1 C06
save
to use the pin on motor output 6
resource motor 6 none
resource servo 1 C07
save
To put it back, reverse the two commands making the servo 'none' and the motor back to the assignment. Do the 'none'
first...but there isn't really any reason to worry about putting it back if you're only flying a quad
2. Enable expert mode in configurator (top right corner)
3. On configuration page, enable servo_tilt and save
4. On servo page, choose the desired receiver channel for Servo 0 (this is what the resource 'servo 1' corresponds to).
It's usually one of your Aux channels on a switch (labeled A1-14). If you want to use a second channel, assign 'servo 2'
and you'll control it with Servo 1 on the servo page.
You can enable live mode to have it work while you change settings. By default it will cover 1000-2000 us (zero to full).
Connect this to your switch, servo or other PWM controlled device using the power and ground connections as required.

SSD Flight Controller Manual v1.2 Page 12
Version History
1.1
Added instructions to setup a switch, servo or other PWM device.
Updated wiring diagram with satellite gnd, + and signal marked.
1.2
Modified satellite binding instructions