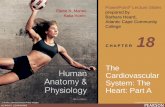PowerPoint Basics Created by Barbara Pitsinger What is PowerPoint? PowerPoint is a complete...
-
Upload
gavin-hardy -
Category
Documents
-
view
212 -
download
0
Transcript of PowerPoint Basics Created by Barbara Pitsinger What is PowerPoint? PowerPoint is a complete...
What is PowerPoint?
PowerPoint is a complete presentation graphics program that allows one to produce professional-looking presentations.
A PowerPoint Presentation is also called a Slide Show.
PowerPoint Views
A view is the mode in which the presentation appears on the screen.
Types of views:• Normal
• Outline
• Slides
Slide Layout
Steps: select a different layout by
clicking on the thumbnail image.
Several types of layout are illustrated.
Click on the layout desired.• Title
• Organization chart
• Bulleted text
• Insert a Graph
• Clip Art
• Using a Table
To Change Slide Layout
The Title slide is the layout presented for the first slide.
Steps:• Go to the Format
menu
• Select Slide Layout.
• Click on the thumbnail image desired.
Adding Text
On any slide layout, there will be dashed boxes including instructions to "Click to add ..."
Click and add the text until the text has been added to the areas.
Changing Font and Size
With the text highlighted, click on the down arrow beside the name of the font, or font size to choose another.
With the text highlighted, click on the large A to increase size, or the small A to decrease size
Changing Text Color
With the text highlighted, click on the down arrow to choose a new color.
Or with the text highlighted, go to the Format Menu at the top of the page and select Font to change font, size, style, or text color.
Inserting Clip Art There are a variety of ways to insert
Clip Art into a slide: Steps:
Go to Insert from the Menu BarSelect Picture Click on Clip ArtType in Clip Art CategoryDouble-Click on desired Clipart
OrSteps:
• From the Slide Layout click on the clipart icon.
• Type in clipart category• Double-click on desired clipart.
Adding a New Slide
After selecting the desired format for the first slide, add a second slide to the presentation by:• Go to the Insert menu
at the top of the page and select New Slide
• Click on the New Slide button from the Format toolbar.
Saving the Presentation
Steps: Click-on File in the Menu
bar. Click-on Save in the Drop
Down Menu that appears. The Save As dialog box
appears. Type in a name in file name
box. Change the drive to the
appropriate one. Click on Save.
Viewing the Slide Show
Go back to Slide 1. Click-on the small Slide Show button in
the button bar at the lower left of the screen.
The slide show presentation begins. Click the left mouse to advance to the
next screen.
Transitions Steps: Right click the mouse
button. A shortcut menu
appears. Click on Slide Transition The Slide Transition task
pane appears. Select the type, speed,
and/or of transition desired.
Click apply to all Slides.
Inserting Sound
Steps: Navigate to the slide to which you want to add the action
button. On the Drawing toolbar, select Auto Shapes. Select Action Buttons and select the Sound button. Click the mouse to place the Sound button in the desired
location. Select the Mouse Click tab. Select Play Sound. Then choose the desired sound from
the drop-down listbox. Click OK to insert the button.
Creating Handouts
From the View menu, select Master > Handout Master.
Select the desired layout on the Handout Master toolbar.
From the File menu, select Print. In the Print dialog, select the number of
slides you want to appear on the handout. Click OK.