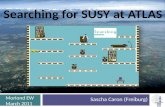PowerPoint Einführung + Formatvorlage Jonas Spillmann Computer Graphics University of Freiburg.
-
Upload
irmalinda-gehlen -
Category
Documents
-
view
104 -
download
0
Transcript of PowerPoint Einführung + Formatvorlage Jonas Spillmann Computer Graphics University of Freiburg.

PowerPoint Einführung + Formatvorlage
Jonas Spillmann
Computer GraphicsUniversity of Freiburg

Freiburg University - Computer Science Department - Computer Graphics
Titelfolie Textfolie Graphische Elemente Animation Tips und Tricks
Inhalt

Freiburg University - Computer Science Department - Computer Graphics
Der Titelfolie liegt der Titelfolie-Masterstyle zugrunde
Der Style des Titels ist Arial 40pt, CG-Rot, Kursiv Der Titel ist rechtsbündig Unter dem Trennstrich kommt, ebenfalls
rechtsbündig, der Name des Studenten Darunter der Name der Veranstaltung, z.B.
Proseminar Graphikprogrammierung, WS 06/07 Das Layout kann im Allgemeinen unverändert vom
Master-Style übernommen werden.
Titelfolie Format

Das ist ein Beispieltitel
Jonas Spillmann
Proseminar GraphikprogrammierungWS 06/07

Freiburg University - Computer Science Department - Computer Graphics
Titelfolie einfügen
Die Folienlayouts sind unter Format Folienlayout… zu finden
Um eine neue Titelfolie einzufügen, wählt man rechts Folienlayout übernehmen: Textlayouts Titelfolie Neue Folie einfügen
Um eine bestehende Folie in eine Titelfolie umzuwandeln, wählt man die Folie an und klickt rechts auf Folienlayout übernehmen: Textlayouts Titelfolie

Freiburg University - Computer Science Department - Computer Graphics
Titelfolie Textfolie Graphische Elemente Animation Tips und Tricks
Inhalt

Freiburg University - Computer Science Department - Computer Graphics
Textfolie Format
Einer Textfolie liegt der Textfolien-Masterstyle zugrunde
Der Titel der Textfolie ist Arial 40pt, CG-Rot, kursiv Der Body der Textfolie besteht aus einem oder
mehreren Textfeldern und/oder Bildobjekten Der Style des Bodies ist Microsoft Sans Serif, CG-
Blau, regular Die Schriftgrösse des Bodies ist nicht definiert und
kann den Platzverhältnissen angepasst werden

Freiburg University - Computer Science Department - Computer Graphics
Textfolie einfügen
Rechts wählen Folienlayout übernehmen: Textlayouts Titel und Text Neue Folie einfügen
Alternativ kann auch ein anderes Layout ausgewählt werden
Oder einfach eine bestehende Folie mit Copy/Paste kopieren

Freiburg University - Computer Science Department - Computer Graphics
Bullets und Aufzählungen
Fakten im Body werden als ‚bullet lists‘ aufgelistet Die Bullets sind hierbei hellblaue Kästchen mit
einem Tabulator zwischen Bullet und Text Wählt man rechts bei Folienlayout ein Textlayout
aus, dann hat das Textfeld bereits die richtige Formatierung
Achtung: Fügt man ein neues Textfeld über Einfügen Textfeld ein, dann hat das neue Textfeld ein falsches Format
Deshalb besser das Standardtextfeld kopieren

Freiburg University - Computer Science Department - Computer Graphics
Bullets und Aufzählungen
Man hat die Möglichkeit, hierarchische Bulletlisten zu verwenden
Beispiel: Hierarchie 0
Hierarchie 1 Hierarchie 2
Um die Hierarchiestufe zu wechseln, wählt man die Gliederung-Symbolleiste aus
Dann kann die Hierarchiestufe durch die Buttons Höher stufen und Tiefer stufen geändert werden
Um eine Bulletlist in eine Aufzählung zu verwandeln, einfach die ganze Liste auswählen und auf den Nummerierung-Button klicken

Freiburg University - Computer Science Department - Computer Graphics
Mathematische Ausdrücke
Um in mathematischen Ausdrücken hoch- und tiefgestellte Zeichen zu machen (z.B. a2, xi), wählt man Zeichen Hochgestellt resp. Tiefgestellt
Eventuell muss noch zuerst auf Alle ignorieren geklickt werden, weil PowerPoint sonst den Menupunkt Zeichen nicht anzeigt
Vektoren werden fett geschrieben Variablen werden kursiv geschrieben Numerische Werte werden normal geschrieben

Freiburg University - Computer Science Department - Computer Graphics
Code
Code wird mit einem Courier-New - Font (oder vergleichbarem Font, evtl. fett) dargestellt
Am schönsten wirkt es, wenn der Code in einem eigenen, farblich abgehobenen Textfeld platziert wird
(wenn möglich) nur korrekten und lauffähigen Beispielcode bringen
void myFunc(int i){
i = i + 5; // increment i by 5
std::cout << i << std::endl;
}

Freiburg University - Computer Science Department - Computer Graphics
Titelfolie Textfolie Graphische Elemente Animation Tips und Tricks
Inhalt

Freiburg University - Computer Science Department - Computer Graphics
Ausrichten
Um mehrere Objekte aneinander auszurichten, wählt man Zeichnen Ausrichten oder Verteilen <…>
Um ein einzelnes Objekt bezüglich der Folie auszurichten (z.B. um ein Bild zu zentrieren), wählt man Zeichnen Zeichnen Ausrichten oder Verteilen Relativ zur Folie und dann die entsprechende Ausrichtungsoption
Raster auf der Folie einschalten unter Zeichnen Raster und Führungslinien… Objekte am Raster ausrichten

Freiburg University - Computer Science Department - Computer Graphics
Zeichnen - Tricks
Um ein Quadrat oder ein Kreis zu zeichnen, Shift-Taste beim Ziehen mit der Maus drücken
Um ein Pfeil von einem Objekt zu einem anderen Objekt zu ziehen, wählt man bequemerweise AutoFormen Verbindungen
Geschweifte Klammern finden sich unter AutoFormen Standardformen. Mit Rotationen und Spiegelungen können sie auf die richtige Orientierung gebracht werden
Hallo
Ciao

Freiburg University - Computer Science Department - Computer Graphics
Bilder und Movies
Bilder können einfach durch Copy-Paste in die Präsentation eingefügt werden
Movies können über Einfügen Film und Sound eingefügt werden
Bei Movies wird allerdings der absolute Pfad gespeichert
Deshalb besser Einfügen Objekt Windows Media Player wählen. Dann Doppelklick auf den Player, und bei Eigenschaften URL den relativen Pfad der Datei angeben

Freiburg University - Computer Science Department - Computer Graphics
Titelfolie Textfolie Graphische Elemente Animation Tips und Tricks
Inhalt

Freiburg University - Computer Science Department - Computer Graphics
Animation
In einer animierten Folie erscheinen der Reihe nach mehrere Objektgruppen
1. Die Objekte, welche gleichzeitig erscheinen sollen, gruppieren
2. Rechte Maustaste auf Gruppe Benutzerdefinierte Aktion
3. Effekt hinzufügen Eingang Erscheinen wählen. Andere Animationen sind möglich, wirken aber meist nicht gut
Das für alle Gruppen machen, welche erscheinen sollen
Die Reihenfolge des Erscheinens kann unter Benutzerdefinierte Animation mit Drag & Drop verändert werden

Freiburg University - Computer Science Department - Computer Graphics
Animation 2
In einem Textfeld die Listenpunkte der Reihe nach erscheinen zu lassen:
1. Rechte Maustaste auf Textfeld Benutzerdefinierte Animation
2. Effekt hinzufügen Eingang Erscheinen
3. Auf Effekt klicken Effektoptionen4. Im Dialog Textanimation Text
gruppieren Bei 1. Absatzebene

Freiburg University - Computer Science Department - Computer Graphics
Titelfolie Textfolie Graphische Elemente Animation Tips und Tricks
Inhalt

Freiburg University - Computer Science Department - Computer Graphics
Hinweise zur Foliengestaltung
Weniger Text ist oft mehr! Keine ganzen Sätze, vielmehr einzelne Stichworte Einen sinnvollen Folientitel wählen, Titel im
Textbody vermeiden Animationen massvoll und nur verwenden, wenn
es auch Sinn macht Konsequent auch mit gezeichneten Graphiken
arbeiten. Der Aufwand wird sich lohnen! Möglichst wenige verschiedene Schriftarten, –
grössen, –farben und –stile verwenden

Freiburg University - Computer Science Department - Computer Graphics
Ende
Viel Spass mit PowerPoint