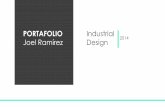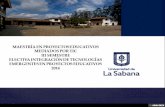portafolio
-
Upload
jhonatan-navarro -
Category
Documents
-
view
212 -
download
0
description
Transcript of portafolio

Illustration: ??? [w] ????
CAP55.tut_folio 20/1/2004 7:00 PM Page 30

Presenting yourself: Online portfolio 31
Creating an online portfolioOver the next 16 pages we’ll show you how todesign and build promotional Web pages, usingPhotoshop and Dreamweaver to create a portfoliothat all potential clients or employers can view...
esigners often forget how much easier the Internet can make their lives. Althoughnothing truly beats seeing perfect reproductions of work within a beautifullycrafted, print-based portfolio, there can be no denying that the Web is an equallyuseful promotional device. After all, it’s available to pretty much anyone in the
industry 24 hours a day.However, for those dedicated to creating print work, dealing with a Website can be a daunting
prospect. Therefore, we’re going to lead you through the process of creating a simple portfoliosite. Although our example is centred on black-and-white photography, it’s just as suitable fordisplaying graphic design or illustration examples, and the modular nature of the tutorials meansyou can adapt specific elements for your own needs.
We’ll use Photoshop for creating and manipulating graphics and Dreamweaver MX 2004 forcreating the Web pages. The latter application now has vastly improved support for CSS-basedworkflow, enabling you to create cutting-edge, standards-compliant Websites in Design view.
Along with the tutorials, we’ll also provide some background information on what makes agood online portfolio, tips for creating a good Website, and common mistakes that people make – and that you should avoid!
D
Everything needed for you to create thisWebsite is included on the cover CD inthe Software\Tutorials\In The Mag\
Online portfolio folder. This includes the original, layered Photoshop file and the exported graphics (within theAssets folder). We’ve also included thecompleted Dreamweaver site so you cancompare your work against ours, as wellas a couple of the original high-resphotograph scans.
Expertise provided by Craig Grannell. Craig can be contacted at: [e] [email protected] or you can visit his Website at: [w] www.snubcommunications.com
CAP55.tut_folio 20/1/2004 7:00 PM Page 31

Presenting yourself: Online portfolio32
Planning, structure and designBefore you get stuck into constructing your Website, takesome time to think about what you want to achieve...
s with the creation of any piece of work, there are a number ofstages through which a designermust pass when working on a
portfolio Website. Perhaps the most criticalof these is the planning stage, during whichyou need to decide how the site is going towork, what it’s going to contain, and also whattechnology you’re going to use to build it.
Designers often assume that the last ofthose points is unimportant, but in fact thetechnology you use has a bearing on the final result. The difference between Flash and HTML is vast, not only in terms offlexibility and limitations for the designer, but also in terms of usability for the end user. Unless you’re considering using a rathermore esoteric format (such as Shockwave),there are effectively three technology choicesat your disposal: Flash, a tables-based HTMLsite and a CSS-based HTML site.
A flash in the pan
The first of these, Macromedia Flash, isprimarily a vector-graphics-based animationand interactivity tool. Some designers argue
Fixed layouts (such as on the Computer Arts Website)
have to be targeted at a specific resolution and don’t
expand with the browser window, but they work well for
portfolios, because the elements within are mostly
graphical and of a fixed size.
‘Liquid’ layouts such as [w] www.wired.com stretch with
the browser window. Although generally preferable to
fixed designs, their lack of fixed element placing means
such layouts often aren’t suited to portfolio sites.
that it provides you with more control overhow the finished site looks and also morescope for interaction and visual interest.Flash sites also tend to look identical acrossplatforms, although at the time of writing, theplug-in is far slower on Macs, users of whichconstitute a large part of your target audience.
It’s true that Flash can be a boon to someWebsite designs, but it rarely works well fora portfolio site – animations and eye candycan distract from portfolio items, and theapplication often doesn’t deal well withbitmaps. (Of course, if you’re an interactivedesigner, Flash may well be suitable, butwe’re concentrating on creating a portfoliofor a photographer or illustrator.)
Therefore, we end up with HTML and achoice of tables and CSS (Cascading StyleSheets) for layout. HTML has its limitations,but doesn’t rely on any sort of plug-in, andsites constructed from HTML are fairly easy toupdate (especially when using a visual editingtool such as Dreamweaver or Adobe GoLive).Tables used to be the most common methodfor layout, but they can be a pain to update,aren’t accessible, and using CSS provides adesigner with the potential for pixel-perfectDTP-style layout control – with everythingcontrolled by one external file.
Technology sort of dictates how the designwill work: with HTML (whether using CSS ortables) you need to be thinking in terms of‘boxes’. Even if your designs are organic innature, the containers for items will berectangular. You also have to bear in mindthat monitor resolutions vary depending onthe audience. At the bottom end, you have800x600 (still used by around a third of those
online), but the sort of people you’re targetingwill most likely have much larger screenresolutions. However, many of them may onlybe using 1,024x768 on laptops and may notbrowse at full screen, therefore making an800-pixel-wide target a good bet.
You need to decide whether you’re going tohave a fixed-width design or a ‘liquid’ layout,which stretches with the Web browser window.Although liquid layouts are widely preferred,they don’t work well when displaying the sortof fixed-size graphics of which a portfolio’slikely to be composed. With this in mind, we’llbe working with a fixed width layout, but willensure it looks good enough when the browserwindow stretches. Working with a fixed layoutwill also be more comfortable for graphicdesigners and illustrators, used to workingwith a canvas of specific dimensions.
Back to basics
The next step should be one away from yourMac or PC. Sketches on paper make for fasterprogress than fiddling about with, and gettingdistracted by, software – as is usually the casewhen working on illustrations.
You need to decide how the site is going tobe structured and what the content is going tobe. Most illustrators and designers have littletime to spend on their Websites, so it’s a goodidea to make it modular and easy to update.Also, avoid adding superfluous elements – geteverything down to the bare essentials.
When working on sketches for this feature’sWebsite, we began with a site that had severalpages: a news page, gallery, contact detailsand so on. It soon became obvious that most of
A
CAP55.tut_folio 20/1/2004 7:00 PM Page 32

Presenting yourself: Online portfolio 33
This folder structure isn’t set in stone, but we
recommend setting up something similar on your
hard drive. By doing this you can keep all the files
associated with your Website in one place.
You should always seekpermission if you want to usematerial from another site...
Professional designers should already be
aware of this, but the point warrants repeating
nonetheless: copyright exists on the Web the
same as everywhere else. Therefore, don’t think
you can grab graphics or code from elsewhere
and use them on your own Website, unless
express permission has been given to do so.
In many ways, the same goes for copying (or
‘ripping’) the actual site layouts. This is quite a
common occurrence, as shown by the excellent
[w] www.pirated-sites.com (shown below left),
and the culprits often don’t seem to realise just
how fast word travels on the Web.
On the flip-side, designers creating
portfolios often tend to get paranoid about
people stealing images for use elsewhere.
We’ve seen numerous sites where the portfolio
has been ruined by intrusive watermarks or
irritating JavaScript ‘tricks’, such as disabling
the right mouse button. Our advice is simple:
avoid all such things. Your work is protected by
copyright law, and even if some unscrupulous
scoundrel downloads your work, a compressed
low-res JPEG isn’t really of use to anyone.
If you’re not convinced and are utterly
determined to use some kind of copyright
protection, embed it in the document itself, or
include a very succinct and relatively small
copyright statement on each image. Legally,
all you need is ‘© 2004 Yourname’ (replacing
‘Yourname’ with your name, obviously).
Arrrrr, Jim Lad, there be
plenty o’ lily-livered pirates
sailing the high seas o’ the
Internet, but Tim Murtaugh’s
Website at [w] www.pirated-
sites.com cuts the scurvy
dogs down t’ size. Aye.
Copyright laws
Although computers are great for consolidating ideas,
it’s usually best to start by working offline, sketching
ideas for navigation, page structure and layouts – just
as most illustrators do when tackling a commission.
these were superfluous: visitors are going tobe at the site to see the work and nothing else.Therefore, we decided to hone the site down toa single page, which will contain a briefintroduction, some basic contact details andthe gallery itself. Using JavaScript, it’s actuallypossible to swap images and text on the fly,thereby avoiding the need to create a newWeb page for each portfolio image (or, for thatmatter, irritating people with pop-up windows).It also means that the portfolio can easily beexpanded and reduced by editing a singlepage. For those paranoid people visiting theWebsite without JavaScript enabled, we cancreate a ‘fallback’ page, enabling them toaccess each image without using JavaScript.
The sketch was refined a little more and it
was then time to start working on thecomputer. Before opening any software, wecreated a folder structure on our hard drive,shown in the screenshot above. Although thisactual structure is by no means set in stone,we recommend you do something similarwhen working on your own sites, in order tokeep track of development images, copy,high-res images and the Website files.
We start the tutorial by showing you how thelayout itself was created from our sketches,and how some of the graphics were exported.The layout document was stored in theDevelopment folder, while exported graphicswere placed in ‘Web - portfolio/assets’. Thesefiles can be found on our cover CD in theTutorials\Online portfolio folder.
By all means use other portfolio Websites for
inspiration, but don’t be tempted to steal
layouts, images or code.
CAP55.tut_folio 20/1/2004 7:00 PM Page 33

Presenting yourself: Online portfolio34
Measuring internal imagesTo get fully rectangular borders
in Photoshop, it’s best to place
the stroke effect inside the
image. Note that CSS borders
are placed outside an image, so
bear that in mind when
measuring your images,
particularly when working on a
pixel-perfect layout.
TakingmeasurementsIn the old days, Web designers
used to chop up Photoshop
layouts and stitch them back
together in a complex table, but
we won’t be doing this. Instead,
we’ll be using CSS for pixel-
perfect layout tweaking.
Therefore, between exporting
the graphics and working on
the Web page, plenty of
measurements need to be noted
and recorded, such as column
widths, padding and the spacing
between elements.
The layout works well, but looks too basic andstark. Therefore, open up one of the high-res
photographs (grids.jpg, found in Development\hi-res on the CD) and place it over the black column.Change the blend mode to Difference and the layeropacity to 15 per cent. Using a combination of alayer mask and the Gradient tool, soften the effectfurther, providing the essential balance between amuch-needed texture and a subtlety that won’tdistract from the main image.
Add a temporary image to the right-handcolumn and resize it accordingly. Then add a
border by using Layer Style>Stroke, a Photoshopfeature that’s handy for rapidly experimentingwith border styles (we’ve gone for a one-pixelwhite border). Note, however, that borders for thesite will actually be done in CSS, not Photoshop –this is just for the mock-up. Underneath theimage, add a title and brief description.
In the left-hand column, add some randomplaceholder text in a font you’re likely to use
on the final Web page – Verdana, for example. Aswe said earlier, there are very few Web-safe fontsand this is perhaps the best of them – it’s certainlyvery readable on screen. Add a list for where links to portfolio images will be, and also place contactdetails in this column.
45
6
Part 1: Creating the layoutWe take the most advanced of our layout sketches and create aPhotoshop mock-up from which to export graphics...
Add the site’s title and orientation – after all, it never hurts to explicitly say what a site’s
about. For maximum contrast, use tones that arethe opposite of the background colour. Choose abasic sans-serif font (we’ve used Gill Sans), whichlooks reasonably stylish but won’t distract fromthe content. Underneath the content in the blackcolumn, add a single-pixel white line to separate the main title from the content.
Create a new Photoshop document and save itas layout.psd in your Development folder. This
document should be larger than your smallest targetwidth of 800 pixels, so that you can design aroundthis area. Put guides in place to set the overall layoutwidth (just under 720 pixels – a ‘safe’ size that takesinto account browser toolbars at 800x600). Createthe two columns mentioned in the previous stepand fill their backgrounds accordingly.
Here’s the sketch on which we’re going tobase our Website’s layout. The thin column on
the left contains an intro and links that will load theimages in the larger area on the right. To maximisecontrast in each case, the left section will be blacktext on white, and the right section will have a blackbackground so that the images stand out.
1
2 3
Part 2: Exporting graphics for use on a WebsiteWe now show you how to export graphics using Photoshop’s Save for Webfunction, avoiding the old-fashioned slice-to-tables method...
Go to File>Save for Web and you’ll see thedepicted dialog box. Using this dialog, you
can compare and contrast various output settingsagainst your original file. When working withsingle-colour text such as this, the best format forexport is GIF – not only does it produce the smallestfile size, but it also locks all of the colours, therebyavoiding the lossy compression artefacts often seenin JPEGs. This is saved as mh_black.gif.
Although Photoshop has a Slice tool, we’vealready mentioned that we want to avoid
chopping up a layout and then reforming it via acomplex table. Therefore, you need to export veryspecific items. The first graphic to export is the‘BLACK AND’ text from the left-hand column.Flatten the layout, use the Marquee tool to selectthe ‘BLACK AND’ text and the space above it, thencopy it to a new document.
Prior to exporting any graphics, it’s a goodidea to make a copy of the layout document.
This is so that you don’t overwrite the originallayered file with the flattened files you’re workingon. Therefore, save the document into theDevelopment folder as ‘layout_to_export.psd’.
1
2 3
CAP55.tut_folio 20/1/2004 7:00 PM Page 34

Presenting yourself: Online portfolio 35
Go to File>Save for Web to bring up thedepicted dialog box. This image has subtle
gradients, but they are in greyscale, which GIF can deal with, and it’s certainly a suitable format for the text. However, for such an image, a GIF’s file size would be too large, so try using variouslevels of JPEG compression until the result lookssuitable. Because this is a portfolio site, you canperhaps get away with a larger file size than youwould on a typical Website. The file name for thisimage is mh_white.jpg.
Use the Layers palette to turn off all layers that are over the background (in other words,
turn off the temporary photograph and itsassociated caption). Then, as before, select therelevant portion of the layout and copy it to a newdocument, as shown. Take care with the guides,ensuring you don’t cut off the edge of any text;zoom in to make sure this won’t happen and tweakguides as necessary.
The next graphic that needs exporting is thebackground for the black column. Go to
File>Revert or use the History palette to ‘unflatten’the layout document. Use the Eyedropper tool todiscover where the gradient on the backgroundimage totally merges with the background and add a guide at that point.
Due to the edges of the original photographbeing slightly ragged and also because such
manual rotation of an image is never totallyaccurate (resulting in anti-aliased edges), theimage needs to be cropped slightly. Use the Croptool and drag the entire size of the image, thenhold Shift+Option (Shift+Alt in Windows) anddrag a corner to reduce the selection, maintainingthe same aspect ratio.
Most adjustments to the image should be doneat print resolution, because Photoshop has
more pixels to play with. The image – scanned asportrait – needs to be flipped 90 degrees clockwise.Because the scan wasn’t totally straight, guides needto be added and the photograph rotated manuallyuntil the bars line up with the guides.
The next thing to do is prepare all of theportfolio images. We’ve included a couple
of the originals, which can be found in theDevelopment\hi-res folder in the Online portfoliofolder on the cover CD. The alley_bars.jpgdocument comes direct from a scan of a photographand is unchanged. As you can see from the screengrab, it’s far too big for a Web page, has the wrongresolution and is also a bit wonky.
Finally, the image needs to be exported viaFile>Save for Web. Bear in mind when creating
a portfolio Website that people are choosing todownload the images (often one image at a time).Don’t compress them too much, otherwise yourwork will suffer and the viewer will subconsciouslylink your work with low quality. However, don’tforce viewers to download files that are too largeeither – they’ll get bored and go elsewhere.
As anyone familiar with digital imagery willknow, reducing an image from something
created for print to a small document fit for the Webmeans a loss of detail. Bring this back by using theUnsharp Mask filter, trying various amounts untilthe result looks satisfactory. Remember that JPEGcompression in the following step will produceartefacts, so don’t overdo the sharpening.
You now need to reduce the image’sdimensions and resolution to that required for
your Website. Note that when using Image>ImageSize and reducing images, Photoshop will anti-aliasthe edges of the image. Therefore, either set theimage size to two pixels larger than needed andthen use Image>Canvas Size to trim it further, orflatten the image prior to resizing it. The target sizeis 500x330 pixels at 72 pixels/inch.
4
5
6
7
8
9
1011
12
For a tidier siteWe’ve ensured that all of our
portfolio images have the same
dimensions, making for a neater
site. This isn’t always possible,
but you should at least attempt to
get all of the widths to be the
same when using a fixed-width
layout design.
Use RGBImages for the Web should be in
RGB, the colour system used for
screen display. Don’t try to put
CMYK (print-optimised) JPEGs
on the Web.
CAP55.tut_folio 20/1/2004 7:00 PM Page 35

Presenting yourself: Online portfolio36
Working with the WebYou’ll need to give some thought to Web design software, standards andhosting before launching into the next stage of your site project...
ith the layout designed andgraphics exported, it’s time tostart building the Website. One of the first things to consider is
which software to use, and such a decisionwill be down to how comfortable you are withspecific working methods. Undoubtedly, thebest way to work with sites of a few pages orless is with a text editor (such as BBEdit orHomeSite). This provides you with the greatestdegree of control over the mark-up, scriptsand code within your site, but such thingstend to be alien to many graphic designers.
At the other end of the scale are WYSIWYGor ‘graphical’ Web design applications. Mostof these provide a straightforward interface,familiar to designers using the likes of XPress,FreeHand and Photoshop. But, until recently,such Web-design tools had a habit of kickingout appalling, bug-ridden and obsolete code, thereby hindering compatibility. Thearrival of the latest versions of GoLive andDreamweaver has changed all this, and the latter in particular comes highlyrecommended for producing cutting-edgeWebsites that adhere to Web standards.
You’ve got to have standards
Those advocating Web standards have come infor plenty of flak in recent times and this is duelargely to many CSS-based Websites looking
like plain vanilla blobs. However, as the likesthe Jeff Zeldman continually state, usingstandards shouldn’t affect the quality of thevisual design, but should ensure greatercompatibility and faster loading times for yoursites. Standards-compliant sites also tend tobe ‘future proof’.
You should also bear in mind that there areother conventions that must be adhered to(see ‘Common errors’ on the opposite page).One point that needs expanding on is thatrelated to copy. Print-oriented designers oftenfind the lack of ‘Web safe’ fonts restrictive. The temptation is to render everything as agraphic, but this results in poor usability andreadability, not to mention the fact thatgraphical text is a pain to update. Therefore,you should stick with Web-safe fonts for yourbody copy. (Note on the previous page how weonly exported the large headings and not therest of the copy.)
The best available fonts are Verdana,Trebuchet MS and Georgia, although you canalso use Arial, Times New Roman, CourierNew and – if your sanity has taken a vacation– Comic Sans MS. Mac users running OS Xshould take note that system-wide anti-aliasing doesn’t exist by default on all Windowsmachines and some earlier versions of the MacOS. Therefore, take care when sizing body copyand weigh up the pros and cons of whether touse graphics for display copy.
If someone you know is still under the misapprehension
that CSS means bland and unappealing designs, point
them in the direction of [w] www.csszengarden.com.
This site uses identical XHTML (no tables) combined
with dozens of CSS files to showcase the very best
of standards-compliant Website design.
W
CAP55.tut_folio 20/1/2004 7:01 PM Page 36

Sure, this is a spoof site, but it still manages to
highlight the worst of Web design, including: poor
use of space and conventions, appalling usability
and incorrect emphasis. Point your browser at
[w] www.ecn.bgu.edu/users/gas52r0/Jay/home
.html to see it in all its ‘glory’.
Presenting yourself: Online portfolio 37
Many hosting companies offer Web hosting and domain
names for as little as £30 per year, so there’s really no
excuse for publishing your site on free Web space with
a hard-to-remember URL. See also page 46 this issue.
Common errors
POOR USABILITY
What’s obvious to you may not be to others.
Keep navigation and access to your work as
straightforward as possible and avoid gimmicks.
Test the site on others (preferably those who
rarely use the Web) before it goes live, taking
heed of any criticism.
MISUSE OF CONVENTIONS
The Web has numerous standard conventions, and
breaking them causes confusion and results in
inferior Websites. One example is underlining text
– underlined text online is associated with links,
not inactive copy. Another is with navigation,
which should typically sit towards the top of a
design and in the same place on each page.
INCORRECT EMPHASIS
The aim of a portfolio is to advertise your work.
Therefore, your output should be prominent –
don’t make the mistake of distracting from the
work with the site’s design, or making portfolio
items too small to make out clearly.
TEXT AS GRAPHICS
You can render display copy as a graphic (so long
as you include the ‘alt’ attribute), but don’t do so
with body copy or it can’t be printed out at a high
quality or copied to a text-based application.
LEGACY CODING
If you’ve dabbled a little with HTML in the past,
get yourself up to date at [w] www.w3schools.com
or use a modern Web-design application.
Photoshop moves on, and so do Web standards.
For instance, you definitely shouldn’t be using font
tags in this day and age.
NOT TAKING TIME
Your Website is an advertisement of your ability
and professionalism as much as your work is – so
don’t rush things. A scrappy Website does more
harm than good, even if your work is amazing. If in
doubt, get a specialist to put together your site.
NOT TESTING THOROUGHLY
Web browsers have individual quirks and bugs, so
test your site in as many as possible. A suitable
test suite comprises IE6 and 5.5/Windows,
IE5/Mac, Mozilla, Opera and Safari. You don’t
have to make all pages look identical in each –
just ensure they work and look good enough.
LACK OF UPDATES
A Website is a living thing and users will assume
yours is dead if you don’t update it. Each month,
add recent work, and avoid placing emphasis on
dates – few things look worse than seeing ‘last
updated’ followed by a six-month-old date.
Hosting and publishing
We should also briefly mention hosting andpublishing your Website. The first thing is thatthere really is no excuse these days for nothaving your own domain and domain hosting.Don’t skimp on this and use free Web space orregister a domain that forwards to free space.Companies such as clara.net offer a domainname and hosting from as little as £30 peryear, and many broadband providers willinclude similar services with your account.
When looking for a domain name, choose a name that is easy to communicate to people. For instance, in the case of SnubCommunications, snubcommunications.comis better than snub-communications.com orsnubcomms.com. When hyphens and variantsof the name come into the equation, things canget complicated. Likewise, try to avoid sub-domains, such as [yourdomain]. uk.com andalways check to see if your chosen name isalready in use but with a different suffix. Afterall, people often accidentally get these wrongwhen typing them into a Web browser; if the.com of your .co.uk domain is a competitor, auser might get confused and contact theminstead – or, worse, the .com might be aporn site, thereby associating you with that,however unfair that might seem.
With regard to publishing, most Web-design applications have some kind of built-intool for synchronising local and remote sites,although a dedicated FTP client usuallyknocks these for six and is worth purchasing.(Transmit for OS X is our favourite Mac client;WS_FTP is a dependable one for Windows.)Always ensure you don’t merely have an onlineversion of your site – keep a local version too.And remember to take regular back-ups, soyou can revert to a previous version of the siteif something goes wrong.
Text-based Website editors such as BBEdit (above)
and HomeSite aren’t for the faint-hearted. However,
improvements to visual editors now enable designers
to use a WYSIWYG environment to create cutting-
edge, standards-compliant Websites.
Watch out for these eight easy-to-make mistakes...
CAP55.tut_folio 20/1/2004 7:01 PM Page 37

Presenting yourself: Online portfolio38
Part 3: Setting up your site and adding page defaultsUse Dreamweaver to set up the site and some application preferences,followed by the defaults for your Web pages...
AccessibilityOne of the guiding principles of
the Web is to make information
more readily available to all, and
that should include users with
disabilities. The World Wide Web
Consortium has published
Accessibility advice and
guidelines which don't take a lot
of work to implement, if you keep
them in mind right from the start.
So when you build your site,
remember to include 'alt' text to
describe image map links, so that
visually impaired visitors who
may be relying on screen reader
software can make sense of
them. Ensure that body text can
be resized, so that viewers can
enlarge it if they need to. When
you create hypertext links, try to
use text that makes sense, never
just 'click here'. And structure
your site so that it is possible to
tab through structural elements,
not just click on them, so that
people who find it difficult to use
a mouse can still get around it.
For more advice, visit the Web
Accessibility Initiative site at
[w] www.w3.org/WAI/
To set document view preferences, you haveto open a new document. Go to File>New to
bring up the New Document dialog. Select Basicpage from the category list and then HTML fromthe Basic page list. Ensure that ‘Make documentXHTML compatible’ is selected (XHML is the mostrecent mark-up standard). Click Create andDreamweaver will open a new document for you.
Go to Preview in Browser and add yourinstalled browsers to the list. For each one,
click on the plus sign to bring up the Add Browserdialog, then click Browse and select the relevantsoftware on your hard disk. Note that you canspecify primary and secondary browsers, whichare afforded keyboard shortcuts. Do not just relyon Dreamweaver’s Design view or, for that matter,Internet Explorer. As we’ve said elsewhere, youneed to test your site in a range of browsers, andpreferably on both Windows and Macs.
Under General preferences, ensure the correctspelling dictionary is selected (there are various
options for English, for instance) and then go to theCode Format category. The most important thinghere is Automatic Wrapping, which should beturned off. This ensures Dreamweaver doesn’t placehard breaks in your code, which can sometimes leadto layout errors and also make Web page contenttrickier to update.
4
5
6
Dreamweaver is a powerful and complex tool,so you need to ensure it’s set up correctly. By
and large, its default settings are pretty good, butthere are some that need changing. Cmnd+U(Ctrl+U in Windows) brings up Dreamweaver’spreferences. By default, Dreamweaver’s accessibilitysettings are turned off, so access that category andcheck the Images and Media boxes. The formermakes Dreamweaver prompt you for ‘alt’ text whenyou add an image.
Click the folder icon to the right of the Localroot folder field and navigate to the Web
folder within the structure created earlier. Select itand click Choose (OK in Windows). Take care not tochoose the assets folder! At this point, you can alsoset up information for your hosting space, by goingto Remote Info, selecting FTP from the drop-downmenu, and then inserting the relevant informationabout your Web space. Click OK and Done to finish.
Prior to working on the Web pages, you needto set up your site. Go to Site>Manage Sites
and in the resulting dialog box, go to New>Site.Click on the Advanced tab and in the Site namefield, input your site’s name (we’ve used ‘ComputerArts Projects portfolio’).
1
23
Both of these documents must be attached tothe Web page. To attach the CSS file, bring the
HTML file to the front and select Manage Stylesfrom the Properties Inspector’s Style drop-downmenu. In the resulting dialog box, click Attach.Browse to and select your file, select the Importradio button and click OK. (Using Import to attachthe CSS file hides the CSS from obsolete browsers,ensuring your Web page is accessible to all Internet-enabled devices.)
Go to File>Save As and Dreamweaver shouldautomatically navigate to the root of your
Website. Save the file as index.html, taking care toalter the default Dreamweaver suffix (.htm). Youshould see your document appear in the Filespanel (accessible via the Windows menu, if thepanel is not active). Create two more files by goingto File>New: a CSS file and a JavaScript document,Save them in the site root as blackandwhite.cssand global.js, respectively.
Choose Split view from the document toolbar.Dreamweaver purists sometimes balk at this
view, but we reckon it’s a Godsend: it enables you towork in Design view and check whether code hasbeen applied correctly – something that’s essentialwhen positioning divs or working with templates.Click the View Options button and turn everythingon in Visual Aids and at the foot of the menu, asshown. This will ensure that code displays in areadable manner and that Design view aids are on.
7 8 9
CAP55.tut_folio 20/1/2004 7:01 PM Page 38

Presenting yourself: Online portfolio 39
Next, add meta tags to assist search enginesin finding and filing the site. This is done via
the Head icon drop-down menu within the Insertbar’s HTML selection. Simply choose Keywordsand Description from the menu and input therelevant content. For the former, chooseapproximately 30 non-generic keywords orshort phrases; for the latter, provide a verysuccinct description of your Website.
Go to View>Head Content and a small icon bar will appear between Design and Code
view. This provides easy access to invisible contentin the head of your Web page. Click on the Titleicon and add a document title (such as ‘BLACK AND WHITE – a photography site’). If you don’tamend this title, your document will be calledUntitled Document when opened in a Web browser– very unprofessional.
It’s best to attach JavaScript by using the Codesection of Split view. Click after the first meta
tag and hit Enter. Select the HTML set on the Insertbar and click the Script button. Click OK and mark-up will be added to the document. Click after ‘script’in the opening tag of this mark-up and hit space tobring up the Code Hints menu. Choose ‘src’, thenuse Browse to find your JavaScript document andclick Choose (OK in Windows) to attach it.
10 11 12
IDs and classesWhen working with CSS, you
typically work with IDs and
classes. The difference between
these is that IDs can be applied
to only one element, but can be
targeted by scripts, while classes
can be applied to multiple Web-
page elements. Therefore, for
major structural elements (the
navigation area, and so on), we
tend to use IDs, since there is
only one of these on a page. For
repeated elements, it’s common
to use classes. Note that you can
also create CSS definitions for
any HTML element.
NamingconventionsThroughout this tutorial we’ll be
using the following naming
convention for things like CSS
IDs and editable regions:
wordWord. This is simple to
remember and read, and ensures
we avoid ‘dangerous’ characters
such as spaces and underscores.
Part 4: Working with basic page structureYou can now start working with divs and CSS in order tocreate the basic structure of the Web page...
Add another div tag in the same way for theright-hand column. This time in the Insert Div
Tag dialog, type rightColumn for the ID. Becausewe want this to come after the leftColumn div inour structure we choose ‘After Tag’ and <divid=”leftColumn”> from the Insert field. Click OKand you’ll see the div placed in the correct position.
Dreamweaver’s CSS workflow is logical: youfirst use the Insert Div Tag from the Layout
selection of the Insert bar to add HTML divs to theWeb page, and you then style them using the CSSStyle Definition dialog. First, then, click somewherein Design view, then click the aforementioned InsertDiv Tag button. In ID type ‘leftColumn’ and clickOK. You’ll see the div added to Code view; it’s alsopopulated with dummy content, so you can tellwhere it is in Design view.
Prior to dealing with the Web page layout’sstructure, you need to revisit the original
mock-up, in order to see what’s required.Essentially, there are two columns, but theseshould sit in the centre of the screen. There arevarious ways of achieving this, but what we’regoing to do here is create two columns thatstretch to the width of the browser window andthen place our fixed content within them.
12
3
Click Apply and OK and you should see thecolumns set up in Design view. As you can see
in the above image, there are now two columns,both of which have been floated left, thereforeplacing them side-by-side. Both have taken on theproperty values defined in the previous step. Thebenefits of this system should be obvious: all thesesettings can be changed (site wide) just by editing a single CSS file.
Here, we set property values for our chosendiv. In Background, choose white (#FFFFFF)
for Background colour (you can use the pop-upcolour picker). In Box, set Width to 31 per cent andFloat to Left. Click Apply and OK. Follow the sameprocedure for the second column, but instead type#rightColumn in the Selector field. Other differencesfor this column are the background colour, whichshould be black (#000000), and the width, whichshould be 69 per cent.
You now need to style these divs using CSS.Go to Style>Manage Styles in the Properties
Inspector, then click on New. In the New CSS Styledialog, choose Advanced as the Selector Type,then type #leftColumn in the Selector field. (ForCSS rules, IDs must be preceded by a hash signand classes by a period.) Click OK and the CSSStyle Definition dialog will appear.
4
5
6
CAP55.tut_folio 20/1/2004 7:01 PM Page 39

Presenting yourself: Online portfolio40
Part 5: Continuing page structureYou now need to add two more divs to complete the page structure. These divs will be containers for the Web-page content...
Bring up the New CSS Style dialog andchoose Advanced as the selector type. Type
#leftContent into the Selector field, taking carenot to omit the hash sign. Click OK. In the CSSStyle Definition dialog, go to Background and setBackground colour to white (#FFFFFF). Then go toBox and set Width to 195 pixels (a measurementtaken from the mock-up). Set Float to right,because you want the content of this column to sit at the right of its container.
Select the content in the leftColumn div anddelete it, taking care not to delete the div itself
(check in Code view). Then insert another div aspreviously, this time with an ID of leftContent.Because you’ve just deleted content from theleftColumn div, the cursor is in the correct position,so leave Insert as ‘At insertion point’. Click OK tocontinue. Look at Code view: the new div should benested within the leftColumn div.
Already, there are things that need amending– the columns don’t sit flush to the edge of the
Web page. Therefore, you need to set propertyvalues for the body tag. Open up the New CSSStyle dialog again and choose Tag as the SelectorType. Choose body from the drop-down menu andclick OK. In Background, set Background colour toblack (#000000). In Font, set Font to ‘Verdana,Arial, Helvetica, sans-serif’ and Size to 11 pixels.Finally, in Box, set Padding and Margin to 0.
12
3
Under Padding, uncheck ‘Same for all’ and setthe values to 135 pixels, 0, 50 pixels and 19
pixels for Top, Right, Bottom and Left respectively.In Background, set Background colour to black(#000000). For Background image, Browse to andchoose mh_white.jpg (from the assets folder), setRepeat to no-repeat and Horizontal position andVertical position to left and top respectively. Notethat when you return to Design view, your columnsmight sit one under the other on a small monitor.
Once again, bring up the New CSS Style dialogand choose Advanced for the selector type.
Type #rightContent into the Selector field and clickOK. In the CSS Style Definitions dialog go to Boxand set Width to 521 pixels – gain, a measurementtaken from the mock-up.
Now add a div for the content in the right-hand column. Again, select the content in
rightColumn and delete it (using Code view to help, because the content is black on a blackbackground). This time in the Insert Div Tag dialog,type rightContent for your ID name.
4 5
6
Part 6: Adding content to the left columnUse the left-hand column for introductory copy, the portfolio links and contact details...
Working withmarginsA good rule of thumb when
working with page element
margins is to set the top margin
to 0 and control spacing using
the bottom margin.
Use the Properties Inspector to add a list of allthe portfolio images. These will later be turned
into links and the list itself will be styled to removethe bullet points and margins. Do not just use anormal paragraph and carriage returns to create this list, because this results in poor, non-semanticmark-up and reduces formatting flexibility later on.
Hit the right arrow to deselect the image, thenhit Enter. Dreamweaver automatically creates
a blank paragraph. Use this to add some body copyto the left-hand column, separating paragraphs byhitting Enter. Text formatting can be altered byusing the Format menu in the Properties Inspector.Note that if you type or paste non-standardcharacters into Design view (such as smart quotesfrom Word), Dreamweaver automatically convertsthem into HTML equivalents.
In Design view, select and delete the contentfrom the leftContent div. Choose the Common
selection from the Insert bar drop-down menu andclick the Image icon. Choose Image from the drop-down menu. Navigate to mh_black.jpg in the assetsfolder and click Choose (OK in Windows). In thesubsequent dialog box, type some Alternate (alt)text for people using alternate browsers or screen-reader software. Click OK and the image will beadded to the Web page.
1 2
3
CAP55.tut_folio 20/1/2004 7:01 PM Page 40

Presenting yourself: Online portfolio 41
Block elements, such as paragraphs, alwayshave default margins around them and this
can vary from browser to browser, so we need toset specific margins. In the New CSS Styles dialog,choose Tag as the selector type and type ‘p’ in theTag field. In the CSS Style Definition dialog, go toBox and deselect ‘Same for all’ under Margin. SetTop to 0 and Bottom to 1ems.
Adding a class to an inline element can bedone in several ways. First, select the target
object in Design view (in this case, the ‘BLACKAND’ image). Then do one of the following: selectthe relevant class from the Properties Inspector’sClass menu; or double-click the relevant class in theCSS Styles panel; or go to Text>CSS Styles andchoose the relevant class; or right-click the relevanttag in the status bar and go to Set Class>[relevantclass] (as depicted).
You should now start using CSS to set veryspecific spacing between the page elements.
The first of these will be to set the spacingunderneath the image at the top of the left-handcolumn. Open the New CSS Style dialog andchoose Class as the selector type. Type .blackand(including the period) into the Name field. ClickOK. In Box, deselect ‘Same for all’ under Marginand set Bottom to 18 pixels.
45
6
Next, style the list. This is done by creatingthe contextual selectors #leftContent ul and
#leftContent li. For the latter, set all padding to 0.For the former, set top and bottom margins to2ems and left margin and left padding to 0. UnderList, set Type to none. This removes the standardbullet from list items.
Click OK and you’ll once again see the CSSStyle Definition dialog box. In Box, uncheck
‘Same for all’ under Padding and then set Right to10 pixels. Click Apply, and paragraphs within theleftColumn div acquire padding to the right. At thispoint, the ‘BLACK AND’ image is within aparagraph, so you should select it, hit the left arrowand then set Format to None in the PropertiesInspector – the image should have no formatting.
If using a small monitor, expand the documentwindow until the columns sit side by side.
Note how the text in the left-hand column hugsthe dividing line. You don’t want this to happen, butalso don’t want to set padding on all paragraphs, soinstead use a contextual selector. In the New CSSStyle, set Selector Type to Advanced and type#leftColumn p in the Selector field. (This effectivelymeans ‘all paragraphs within the leftColumn div’.)
7 8
9
Each of the four link states – link, visited, hoverand active – can be amended, creating rollover
effects. In the New CSS Style dialog, chooseAdvanced for the selector type and then a:hoverfrom the Selector drop-down menu. In the CSS StyleDefinition dialog, set Colour to #555555. Don’tleave off the hash sign – Dreamweaver will still showthe hover colour, but many browsers won’t.
If you look at Design view, you’ll notice theemail link has the standard blue colour. Like
every other page element, this can be changed. Inthe New CSS Style dialog, choose Tag for theselector type and type the letter ‘a’ into the Tagfield (<a> is the HTML anchor tag). Click OK and, under Type, set Weight to bold and Colour toblack (#000000).
Now change the email address into a live link.This is done by selecting the link and typing
into the Link field ‘mailto:[email protected]’(replacing [email protected] with your emailaddress). Note that email addresses online are oftenharvested by spammers. You can combat this bygoing to http://hiveware.com/enkoder_form.phpand using Enkoder. The results can be pasted intoyour Web page in place of the entire link (usingCode view).
10
11 12
How margins workBy default in CSS, margins
collapse rather than accumulate,
so the bottom margin of 1em on
paragraphs and the 2em margin
at the top of the list don’t
combine to 3em – the final
margin is simply the greater of
the two: 2em.
CAP55.tut_folio 20/1/2004 7:01 PM Page 41

Presenting yourself: Online portfolio42
Part 7: Adding content to the right-hand columnYou now need to add content to the black area of the page.Introduce the portfolio image, title and caption...
Cut and pasteIf you don’t fancy working through
the JavaScript, just cut and paste
it from the example site on this
month’s cover CD.
Select the image in the rightContent div, hit theright arrow and then Enter. Type a title for the
image, hit Enter and then type a caption for it. Someof these elements now need reformatting. Select theimage, hit the left arrow and choose None from theProperties Inspector’s Format menu. Select the title(you only have to click inside it) and choose Heading1 from the Format menu. The title will ‘vanish’because it’s currently black on a black background.
You now need to define the style forparagraphs in the rightContent div. This is
done via the usual means – a contextual selector. Inthe New CSS Style dialog, the selector type shouldbe Advanced and called ‘#rightContent p’. The onlything to define in the CSS Style Definition dialog isthe Colour, which should be white (#FFFFFF). Thereason for defining this now is that we’d otherwisebe working with black text on a black background.
Select the content in the rightContent div anddelete it, again taking care not to delete the
div itself (use Code view to assist). Use the Imageicon to add the first portfolio image, from theassets folder: 1_alley_bars.jpg. Add some alt textin the Image Tag Accessibility Attributes dialog(something like ‘portfolio image’). Click OK. Notethat the image should be correctly positionedthanks to the padding settings defined earlier.
1 2 3
Here is the result. The paragraph hugs thebottom of the title and the latter is rendered in
uppercase regardless of what’s written inside thetag. You could have achieved the same effect byformatting everything as a paragraph, typing thetitle in uppercase and setting a carriage returnbetween the title and caption. However, our use ofsemantic mark-up is more flexible and means thatall this formatting can be changed easily in future.
Next, open the New CSS Style dialog andadd another contextual selector to our CSS
file, to define the title, formatted as Heading 1.Choose Advanced for Selector Type and type intothe Selector field: #rightContent h1. In the CSSStyle Definition dialog, choose ‘Arial, Helvetica,sans-serif’ for Font, 12 pixels for Size, bold forWeight, white (#FFFFFF) for Colour and uppercasefor Case. Under Box, deselect Same for all underMargin and set Bottom to 0 pixels.
Now style the image. This is done via anothercontextual selector. In the New CSS Style
dialog, choose Advanced for the selector type andtype #rightContent img into the Selector field. Inthe Border category leave ‘Same for all’ checked inall cases and set Style to solid, Width to 1 pixel andColour to white (#FFFFFF). When you click OK andDone you should see a thin white border on the portfolio image.
45
6
Part 8: Making the page dynamicNow use some JavaScript to make your Web page dynamic, so the list links canbe used to change the portfolio image and associated title and caption...
The following line of code is added next (notethat to make formatting tidier, it’s a good idea
to add a carriage return after each semi-colon): var displayedCaption = document.getElementById(“caption”);displayedCaption.firstChild.nodeValue =theCaption;
Next, between the curly quotes, type thefollowing, remembering to copy cases
identically in each case: var displayedTitle =document.getElementById(“theTitle”);displayedTitle.firstChild.nodeValue = theTitle;
We’ll now show you how to write a JavaScriptfunction that will make it possible for you to
click links on your Web page to swap the mainportfolio image, title and caption. This means yourportfolio can be a single page, rather than a numberof Web pages, which would take longer to update.Open global.js and type the following: functionswapPhoto(photoSRC,theTitle,theCaption) {}
1
2
3
CAP55.tut_folio 20/1/2004 7:01 PM Page 42

Presenting yourself: Online portfolio 43
Scroll Design view until you can see the list ofportfolio items. Select the relevant portion
of the first one that you want to turn into a link.Type non_javascript.html into the Link field in theProperties Inspector. Note how the linkautomatically takes on the CSS link property values defined earlier.
Now go back to your Web page. First, provideeach of the elements to be swapped with the
unique IDs from the script (theTitle from step 2,Caption from step 3 and imgPhoto from step 4). The simplest way to do this is in Code view – justtype id within the tag and add the relevant valuebetween the quotes (imgPhoto for the image,theTitle for the title, and caption for the caption).
Finally, you need to add the following line of code to complete the script:
document.images.imgPhoto.src = “assets/” +photoSRC; Note that the path within quotes is thelocation of your images, so if you’ve placed these ina folder other than ‘assets’, you’ll need to edit thatline accordingly. Should you want to, you can add aJavaScript comment prior to the function, in order tostate what it’s for. A single-line comment is startedwith two forward slashes, so a typical commentmight read: // image swapper.
4
5
6
The previous step creates the status bar text,but it remains on even when the cursor is
moved, so we need to add another behaviour forwhen the cursor is removed from the link. To dothis, in onmouseout type: window.status=’’; (Again,this uses two single quotes – that is not a doublequote after the equals sign.) Depicted is the result,as shown in a browser that supports status bar text.
The next two steps will create text for thestatus bar when the user hovers over the
portfolio link (otherwise the JavaScript above will be displayed). In onMouseOver type:window.status=’View image’; return true;” Note that the words View image should besurrounded by single quotes – surrounding itwith double quotes breaks the script.
Open the Behaviours panel. If you only seeonMouseOver, click the plus sign and go to
Show Events For>4.0 and Later Browsers. SelectonClick and type the following:onclick=”javascript:swapPhoto(‘1_alley_bars.jpg’,‘Title of work’,‘Caption for work’); return false;”
7
8 9
The previous step will have reopened your CSSfile if it was shut. Go to File>Save All to ensure
all files are bang up-to-date and then test yourindex.html file in a Web browser. For all practicalpurposes, this page is now fit to use (although itobviously still needs testing in several otherbrowsers). However, we’re not done yet. We stillneed to work on an alternate version of the page forparanoid Web users who’ve disabled JavaScript.
In Design view, the page is looking prettygood, although it’s apparent that there’s one
difference from the mock-up: the title and caption are too close to the portfolio image. Rather thangoing back into the CSS Style Definition dialog box,select the #rightContent img selector from the CSSStyles dialog and use the Tag inspector to add asetting of 40 pixels to margin-bottom (found inthe Box section).
Following this procedure for each of the linkswithin the portfolio would be extremely
tedious. What you can do instead is copy and pastethe mark-up created for this first link around theothers in the list. When doing so, remember in eachcase to include an end tag (</a>) to close the link.
10
11 12
Save oftenSave regularly when working
on Web pages and remember
you may need to save all of
the component parts before
previewing successfully. You
can do this in Dreamweaver
by going to File>Save All.
CAP55.tut_folio 20/1/2004 7:01 PM Page 43

Presenting yourself: Online portfolio44
Part 9: Creating a template and a ‘fallback’ Web pageUse Dreamweaver’s built-in template technology to create a template, and then use thatto create a new index.html page and a non-JavaScript version of our page...
In the New Editable Region dialog box, nameyour editable region, again avoiding spaces
and underscores. Click OK and you’ll see theselected area now surrounded with a border, andwith a tab at the top. This is a marker to highlighteditable regions and won’t be displayed on yourWeb page. Note that in the Files panel, you shouldnow have a Templates folder with your templatewithin. Never move either – templates fail to work if you do so.
Dreamweaver asks whether you want toUpdate Links. Unless you want a Website
that doesn’t work, click Yes. By default, all areaswithin a template are locked, so you need to definean editable region. Doing so is very simple: selectthe area on the page you want to define as aneditable region, Ctrl-click or right-click and go toTemplates>New Editable Region (or go toInsert>Template Objects>Editable Region).
Create a non-JavaScript ‘fallback’ of yourWeb page, but keep the same design. The
simplest method of doing so is to knock up a quickDreamweaver template. Although templates canrapidly become complex in Dreamweaver, a basicone takes only a couple of minutes to create. Thefirst thing to do is save the current index.html fileas a template via File>Save as Template. Choose asensible name for the template, such as ‘main’(avoid underscores and spaces).
12
3
Save the page again, this time with a file nameof ‘non_javascript.html’. Some of the content
needs amending and one addition is needed: a linkback to the JavaScript version of the Website. This isadded easily enough – type a paragraph of text andlink some of the words to index.html.
Note how when you open a template, itisn’t blank – it contains all of the information
in the saved template document. This is handy,because you often only have to change a fewthings when creating new pages. First, save thedocument as index.html, over-writing thepreviously created file (because that documentisn’t currently based on a template). When thewarning dialog appears, click Replace.
To create a new page based on the template,go to File>New and select the Templates tab.
The left column provides you with a list of local sitesthat have templates – selecting one will show a listof those templates in the middle column. Selectingsomething from that list provides a visual preview ofthe template in the right column. Click Create tocreate a new template-based page.
45
6
Opening newwindowsBe wary of targeting blank
windows, as outlined in step 7 on
this page. This tends to annoy a
lot of Web users and the content
within won’t be recorded in the
same browser history as the
main Web page.
Save the template and Dreamweaverautomatically brings up the Update Template
Files dialog, along with a list of files that rely on thetemplate. You should always click Update uponseeing this, otherwise certain pages on your site mayfall out of sync with the current design and bug fixes.
Save everything and close all opendocuments, then open main.dwt from the
Templates folder. Have a quick look through thecode to check that everything is in order. If there areunwanted spaces prior to or after tags, delete them.(For instance, we had a space in our title, betweenthe opening <h1> tag and the element’s content.)Although this probably won’t affect the Website’sdisplay in any browsers, it’s good to be sure.
All of the links within the list need changing,because they all rely on JavaScript. This is
easiest to do in Code view. Remove everything from the links except for the href attribute, whose value should be the path and file name of the image that’s being linked to (so <ahref=”assets/1_alley_bars.jpg”> should be theopening tag of the first list item). By default, these will open up in the same browser window as the Web page. To change this, you can click on each link and use the Properties Inspector to set the Target to _blank.
7
8
9
CAP55.tut_folio 20/1/2004 7:01 PM Page 44

Presenting yourself: Online portfolio 45
Part 10: Testing and potential browser bugsThe final thing to do is check the site in browsers and against W3 standards...
Internet Explorer 5.5 for Windows is still verypopular and has some unique bugs, so you
should test in that as well as version 6. Again, thingslooked fine and were almost identical to IE 6. Themost common problem in IE 5.5 is with the boxmodel. The browser incorrectly places padding andborders within an element’s defined width; see [w]http://tantek.com/CSS/Examples/boxmodelhack.html for an explanation and workaround.
While building the site, we tested it in InternetExplorer and Safari on the Mac, so it’s time to
ensure everything’s working in Windows browsers.All was well in Mozilla and Internet Explorer 6(depicted). The most common issue with IE 6 isspacing problems between Web page elements, andthis can often be fixed by removing white spacefrom the mark-up around the offending element.
Go to Site>Check Links Sitewide to open theLink Checker. We had no errors in our site, so
we faked an error report by removing the assetspath from step 7 of the previous exercise. Depictedis the report; if you have broken links, you canamend the link in question from the dialog.
1
23
Likewise, you can test your HTML/XHTML at[w] http://validator.w3.org/. The validator
returns both errors and warnings. The formermust be corrected to ensure compatibly and validcode, while the latter are just for your information.(Note that the validator requires a page to haveencoding and type specified, but Dreamweaverincludes these things automatically.)
Although our Web page now seems to beworking fine, it’s still worth testing our work
against W3’s standards. You might think this ispointless, considering how much testing we’vealready done, but sometimes the validation toolsat W3 pick up on errors you may otherwise havemissed, and Web browsers can be surprisinglylenient with dodgy code that you can bet will messup something when your site goes live. CSS files canbe tested at [w] http://jigsaw.w3.org/css-validator/by upload, textarea or URL.
Opera is mostly standards compliant,especially in Windows. Again, we had no
problems with our site. However, it does havesome odd required defaults: for instance, Operarequires you to explicitly set padding to zero onthe body tag and for list items (li), otherwise itincludes spacing. Opera makes it easy to testyour site without JavaScript, as depicted: toggleFile>Quick Preferences>Enable JavaScript.
4
5
6
Onwards and upwards
To be honest, it doesn’t end here – the best
Websites are ones that change and grow, that
evolve and keep visitors interested. As we’ve
stated elsewhere, we recommend that once
you’ve got a site online you should put aside a
small amount of time each month to update it.
Such updates don’t have to be a complete
overhaul – all you need to do in order to keep
people interested is update the portfolio with
your most recent work on a regular basis. Bear
in mind that if you don’t update your site for a
number of months, potential clients probably
won’t think you’re far too busy to update your site
– they’re more likely to assume that you simply
haven’t had any commissions!
Also, don’t rely on search engines to get the
word out there. You need to be active in promoting
your Website. This needn’t always be a lot of hard
work, and some promotional means are extremely
simple: remember to add your URL to your email
signature and to your next run of business cards;
and if you have a number of regular clients, send
them a brief email mentioning that you now have
a site online. Word will soon get around! ca•p
And we’re done... or are we?
CAP55.tut_folio 20/1/2004 7:01 PM Page 45