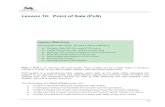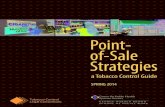Point of Sale Manual - Flight-Sheets.com · Additionally, although the Point of Sale system is...
Transcript of Point of Sale Manual - Flight-Sheets.com · Additionally, although the Point of Sale system is...
-
Point of Sale Module
Set Up and Management Guide
Point of Sale Module Set Up and Management Guide
Version 1.8
-
Point of Sale Set Up and Management Page 2 of 27 Copyright © 2021, Flight-Sheets.com
Restrictions on Use
The recipient of this document agrees that the information contained herein will remain the sole and exclusive property of Flight-Sheets.com. Disclosure of this information by Flight-Sheets.com to the recipient will not be construed as granting or conferring, by license or otherwise, any rights in or to the confidential information.
-
Point of Sale Set Up and Management Page 3 of 27 Copyright © 2021, Flight-Sheets.com
Table of Contents
1. Introduction......................................................................................................................................4
1.1. Main Page ..................................................................................................................................4
2. System Overview and Initial System Set Up .......................................................................................5
2.1. Logging into the System .............................................................................................................5
2.2. Set Up Company Information .....................................................................................................5
2.3. Rate-Based Inventory .................................................................................................................6
2.4. Aircraft and Instructor Rate Information ....................................................................................9
2.5. Other (“Ad Hoc”) Inventory ...................................................................................................... 13
3. Point of Sale: Creating Bill of Sale, Generating Invoices, Taking Payment ......................................... 19
3.1. Create a Bill of Sale for a Completed Flight or Ground Briefing ................................................. 19
3.2. Create a Bill of Sale for Other Purchasable Items ...................................................................... 20
3.3. Editing an open Bill of Sale ....................................................................................................... 21
3.4. Generating an Invoice .............................................................................................................. 22
3.5. Payment on Account ................................................................................................................ 22
4. Invoice Management ...................................................................................................................... 24
4.1. Reprint an Invoice .................................................................................................................... 24
4.2. Invoice History Report .............................................................................................................. 24
4.3. Back-Out (Reverse) an Invoice .................................................................................................. 25
5. Reporting ........................................................................................................................................ 26
5.1. Cash Reconciliation Report ....................................................................................................... 26
5.2. Accounts Receivable Aging ....................................................................................................... 26
5.3. Audit Trail ................................................................................................................................ 27
-
Point of Sale Set Up and Management Page 4 of 27 Copyright © 2021, Flight-Sheets.com
1. Introduction
As part of your overall Flight-Sheets account, your organization has access to the fully integrated Point of Sale module at no additional charge.
This module is an optional module – you do not have to use it to use the Flight-Sheets Reservation System.
Additionally, although the Point of Sale system is tightly integrated in the Daily Flight Sheets module of the system, you can use the Point of Sale system even if your organization does not use the Daily Flight Sheets module.
1.1. Main Page
After logging into the Point of Sale system using a valid Dispatch user ID and password, you will be presented with the main Point of Sale page, consisting of two large buttons (Bill a Completed Flight and Show Other Purchasable Items), and three menus at the top-right (Inventory, Cost Information, and Reports).
Figure 1 - Main Point of Sale Page
-
Point of Sale Set Up and Management Page 5 of 27 Copyright © 2021, Flight-Sheets.com
2. System Overview and Initial System Set Up
Prior to using the Point of Sale system, some preliminary system set up tasks must be performed:
I. Set up Company Information II. Add hourly rates to the Inventory (including Instruction rates, aircraft rental rates, simulator rates,
etc.) III. Apply the Flight Rates to the Aircraft, Flight Instructors, and simulators. IV. Add Other (“ad hoc”) Inventory Items (for example, books, courses, apparel, etc.)
2.1. Logging into the System
The Point of Sale system can only be accessed by a system Dispatcher (Administrator). To log into the system, use your normal Dispatch user ID (or, if your system uses e-mails as user IDs, your normal Dispatch e-mail address) and your regular system password. This will take you to the main Point of Sale page, consisting of two large buttons (Bill a Completed Flight and Show Other Purchasable Items), and three menus at the top-right (Inventory, Cost Information, and Reports).
If the system detects that there are aircraft without assigned rental rates or instructors without assigned instructor rates, you will be presented with an alert message. On your initial login, you can safely ignore these messages.
2.2. Set Up Company Information
Prior to using the system for the first time, and any time your Company particulars change, you should confirm your Company Information:
i. Go to the Cost Information menu in the top-right of the main Point of Sale screen. ii. Select Company Info
You will be presented with a screen on which you can:
• Confirm contact information for your organization (manager, Chief Flying Instructor, Dispatcher, Accounting) as well as your organization’s mailing address
• Confirm tax rates and a description of the tax, as well as any tax registration number that should appear on invoices (e.g., VAT or HST numbers). Please note that the tax rate should be entered as a decimal value (e.g., a 5% tax should be entered as 0.05).
• Select the forms of payment you will accept, and • Set warnings and limits to allowable users’ account balances.
The Dispatcher updating the information on this page must select their name from the Entered By dropdown list and enter their password. The change details are captured in an audit log.
Once you select the Submit Update button, your changes will be saved and you will be returned to the main Point of Sale page (if you select the Cancel button instead, you will still be returned to the main Point of Sale page, but your changes will not be saved).
-
Point of Sale Set Up and Management Page 6 of 27 Copyright © 2021, Flight-Sheets.com
Figure 2 - Company Info Screen
2.3. Rate-Based Inventory
The Rate-Based Inventory items are used by the system when billing for variable-rate (hourly) activities such as flight instruction, aircraft rental, or fuel purchases.
2.3.1. Create a New Rate-Based Inventory Item.
To create a new rate-based inventory item:
i. Go to the Inventory menu in the top-right of the main Point of Sale screen. ii. Select Rate Table
The Rate Table page will appear, showing any rate-based items currently in the inventory list.
-
Point of Sale Set Up and Management Page 7 of 27 Copyright © 2021, Flight-Sheets.com
Figure 3 - Main Rate Table Screen
To add a new item, click Add Item. You will be presented with the Rate Table: Add Item screen.
Figure 4 - Rate Table: Add Item screen
-
Point of Sale Set Up and Management Page 8 of 27 Copyright © 2021, Flight-Sheets.com
All fields on this screen are mandatory:
• Part/SKU: A unique identifier for this Rate-Based inventory item. To edit an existing item, see Edit an Existing Rate-Based Inventory Item, below.
• Name: A descriptive name for this item. This will be shown on the client’s invoice. • Unit of Measure: This determines how this particular rate-based item is billed. The most
common uses are Per Hour (for items such as instructor or aircraft rental) or Per Gallon (for fuel purchases). Some FBOs/Clubs will create a set price for Introductory flights, in which case the Unit of Measure would be Each/Unit.
• Price: The pre-tax price per Unit of Measure.
Select your name from the Entered By drop-down list, enter your normal Flight-Sheets password, and click Okay to create the new item. To cancel, just click the X in the top-right corner of the screen.
2.3.2. Edit an Existing Rate-Based Inventory Item
To edit an existing rate-based inventory item:
i. Go to the Inventory menu in the top-right of the main Point of Sale screen. ii. Select Rate Table
The Rate Table page will appear, showing all rate-based items currently in the inventory list.
Click on the edit button ( ) beside the item you want to modify. A screen will appear allowing you to modify any of the rate-based inventory information except the Part/SKU.
-
Point of Sale Set Up and Management Page 9 of 27 Copyright © 2021, Flight-Sheets.com
Figure 5 - Edit Rate Table Item
To save the change, select your name from the Entered By drop-down list, enter your normal Flight-Sheets password, and click Okay. To cancel, just click the X in the top-right corner of the screen.
2.4. Aircraft and Instructor Rate Information
Before aircraft or instruction time can be invoiced, rate information must be assigned to each aircraft and to each instructor. Prior to assigning the rate information to a particular aircraft or instructor, however, the specific Rate-Based Inventory Item must be added to the inventory.
If you have not this yet, please refer to section 2.3.1, above.
2.4.1. Instructor Rate Information
To add or update Instructor Rate information:
i. Go to the Cost Information menu in the top-right of the main Point of Sale screen. ii. Select Instructor Billing
The Instructor Rate Table will appear, listing all active instructors in the system along with their current rates.
-
Point of Sale Set Up and Management Page 10 of 27 Copyright © 2021, Flight-Sheets.com
If any instructors are missing associated billing rates, the system will generate a warning on the main Point of Sale page.
Figure 6 - Instructor Billing Rates screen
To assign an instructor rate to an instructor, or to modify an existing rate, click on the Edit button ( ) in the right-most column beside the instructor’s name. You will be presented with the Rate Table editing screen for that particular instructor.
Simply select the appropriate Standard and/or Advanced Billing Rate from the drop-down list, select your name in the Entered By drop-down list, enter your password, and click the Submit Update button to save your changes.
To discard your changes, click the X in the top-right corner of the screen.
As many FBOs and Clubs provide for ‘tiered’ pricing (for example, advanced instruction such as Instructor Ratings or Instrument Ratings might be charged at a different rate from less advanced courses such as Private Pilot), the System allows for two rates per instructor (“Standard” and “Advanced”). Both rates can be the same if desired, and either of the two rates can be left blank for a given instructor.
The specific courses to which Advanced instruction rates apply is selected in the Company Profile screen (see section 2.2, Set Up Company Information, above).
-
Point of Sale Set Up and Management Page 11 of 27 Copyright © 2021, Flight-Sheets.com
2.4.2. Aircraft Rate Information
To add or update Aircraft Rate information:
i. Go to the Cost Information menu in the top-right of the main Point of Sale screen. ii. Select Aircraft Billing
The Aircraft Rate Table will appear, listing all active aircraft in the system along with their current rates.
If any aircraft are missing associated billing rates, the system will generate a warning on the main Point of Sale page
Figure 7 - Aircraft Billing Rates screen
To assign a rate to an aircraft, or to modify an existing rate, click on the Edit button ( ) in the right-most column beside the aircraft’s call marks. You will be presented with the Rate Table editing screen for that particular aircraft, on which you can provide Dry (fuel not included in the hourly rate) or Wet (fuel included in the hourly rate) rates, as well as a rate for Introductory flights.
-
Point of Sale Set Up and Management Page 12 of 27 Copyright © 2021, Flight-Sheets.com
If the ‘Unit’ is set to ‘Each’ for an Introductory Flight, the Flight Hours associated with the Intro flight will be ignored when the flight is billed – the flight will be billed based on the Unit price, with a quantity of 1.
To modify the ‘Unit’ for an Introductory Flight, please refer to section 2.3.2, Edit an Existing Rate-Based Inventory Item, above.
If your organization charges an hourly ‘fuel surcharge’ on some or all of your aircraft, these charges can be added on this screen. If your FBO does not impose fuel surcharges, select ‘none’ for this option for all aircraft.
Once the rates are set, select your name in the Entered By drop-down list, enter your password, and click the Submit Update button to save your changes.
To discard your changes, click the X in the top-right corner of the screen.
-
Point of Sale Set Up and Management Page 13 of 27 Copyright © 2021, Flight-Sheets.com
2.5. Other (“Ad Hoc”) Inventory
To add additional inventory to the system (books, charts, pilot accessories, etc.):
i. Go to the Inventory menu in the top-right of the main Point of Sale screen. ii. Select Manage Inventory Item(s)
The Manage Inventory main page will appear, listing all inventory items currently in the system.
Figure 8 - Main Inventory Management screen
• To create a new inventory item, click on the Add Inventory Item(s) button in the top-right of the screen and select New Inventory Item from the drop-down list.
• To edit an existing inventory item, use the Search bar to find the item and click on it.
Both of these actions will bring you to the Manage Inventory Items screen.
-
Point of Sale Set Up and Management Page 14 of 27 Copyright © 2021, Flight-Sheets.com
Figure 9 - Manage Inventory Item screen
From this screen, enter:
• The Part Number / SKU (Stock Keeping Unit) number of the item – this must be unique in the system (an error will be shown if you try to create a new item using an existing SKU), and this cannot be modified if you are editing an existing inventory item.
• The Name and a Short Description of the item – This information appears when creating a bill of materials for a client, and appears on the invoice/bill of sale. The Short Description is shown on the Add to Invoice buttons on the main product selection screen when preparing a bill of sale.
• Product Category – select the category for this inventory items. Products are separated by category in the product selection screen shown when preparing a bill of sale.
• Notes/Comments – free-form notes about this item. • Sell Price – this is the pre-tax, per item price of the inventory item. • Cost (optional field) – this is the per-item costs of the item. • Unit of Measure – select the Unit of Measure for this item. • [Tax 1] Applicable (optional field)– if your region charges a sales or value added tax, you can
identify if the tax applies to this particular inventory item. This field will not appear if your organization does not charge tax on items (“[Tax 1]” will actually contain the name of the first applicable tax, as entered in the Company Profile screen – see section 2.2, Set Up Company Information, above.)
• [Tax 2] Applicable (optional field) – if your region charges a second sales or value added tax, you can identify if the tax applies to this particular inventory item. This field will not appear if your organization does not charge a second tax on items (“[Tax 2]” will actually contain the
-
Point of Sale Set Up and Management Page 15 of 27 Copyright © 2021, Flight-Sheets.com
name of the first applicable tax, as entered in the Company Profile screen – see section 2.2, Set Up Company Information, above.)
• Qty in Inventory (optional field) – indicate the quantity of this item on hand. The system will automatically decrement this figure as items are sold.
• Re-Order @ (optional field) – when quantities of the inventory drop below this item, the system will issue a ‘low inventory’ warning.
Once the inventory is added or updated, select your name from the drop-down list, enter your password, and click Submit Update.
2.5.1. Bulk Upload of Inventory Items
Instead of entering new inventory items one-at-a-time, the system provides the ability to ‘bulk upload’ new inventory items.
This process involves two steps:
i. Entering the new inventory items in a pre-defined Excel spreadsheet template file, and ii. Uploading the spreadsheet to the system.
2.5.1.1. Enter Inventory in the Excel Template File
In order to download the Excel Template file, from the Manage Inventory main page, click on the Add Inventory Item(s) button in the top-right of the screen and select Upload Multiple Items Item from the drop-down list. The Add Inventory Item(s) screen will appear.
Figure 10 - Add Inventory Item(s) Screen
To download a copy of the Excel template, click where indicated (where it says by clicking here) on this page.
-
Point of Sale Set Up and Management Page 16 of 27 Copyright © 2021, Flight-Sheets.com
Open the downloaded document and enter the inventory information.
Figure 11 - Excel Inventory Template
In order that this template functions properly, please note that:
• Columns should not be added or deleted, • Rows cannot be added above row 9 (additional rows below row 58 can be added if required), • Any items in red are mandatory. All other fields are optional (i.e., can be left blank). • The Product Category, Unit of Measure, and (Tax) Applicable columns have drop-down lists.
Please select the options for these using these drop-down list (do not change the text for any of the items).
The file itself can be re-named if required.
2.5.1.2. Upload the Template to the System.
Once the inventory information has been entered into the template, save the file and upload it to the system.
i. Click the button, navigate to where the template file is saved, and select it. The name of the template file will replace the text in the Select File button, and the icon will change
from a to a . ii. Click the Send button.
The items in the Excel template file will be added to the inventory items list on the Point of Sale system.
Please note: any part numbers (SKUs) in the template file that already exist on the main Point of Sale system will be ignored (they will not replace the parts already on the main system). An error message will be displayed showing any of these duplicate SKUs.
-
Point of Sale Set Up and Management Page 17 of 27 Copyright © 2021, Flight-Sheets.com
2.5.2. Ordering Inventory
To print an inventory pick list:
i. Go to the Inventory menu in the top-right of the main Point of Sale screen. ii. Select Print Inventory Pick List
On the Print Inventory Pick List screen that appears, select the categories to appear on the pick list and click Okay to generate a printable PDF file containing the pick list listing inventory items for the selected categories as well as the current inventory on hand.
Figure 12 - Inventory Pick List (Category Selection) screen
-
Point of Sale Set Up and Management Page 18 of 27 Copyright © 2021, Flight-Sheets.com
2.5.3. Receiving Inventory
To receive inventory:
i. Go to the Inventory menu in the top-right of the main Point of Sale screen. ii. Select Receive Inventory
Enter the quantity received for each item and click the Submit Update button at the bottom of the screen.
You can also edit the inventory on hand, the cost, and the sell price from this screen by clicking on the
Edit button ( ).
-
Point of Sale Set Up and Management Page 19 of 27 Copyright © 2021, Flight-Sheets.com
3. Point of Sale: Creating Bill of Sale, Generating Invoices, Taking Payment
The Flight-Sheets Point of Sale system has two main functions:
• Creating a Bill of Sale for a completed Flight or Ground Briefing, and • Creating a Bill of Sale for other purchasable items (books, charts, pilot accessories, etc.)
Once the Bill of Sale is created, it can be edited (individual line items can be edited or removed, and additional items can be added), and any gift certificates or coupons (if your FBO uses them) can be added.
Once the Bill of Sale is finalized, payment can be taken, or the amount can be transferred to the client’s account.
3.1. Create a Bill of Sale for a Completed Flight or Ground Briefing
Figure 13 - 'Bill a Completed Flight' button
To bill a completed flight:
i. Click on the Bill a Completed Flight button to display a list of all flights and ground briefings that have been completed but not yet invoiced.
ii. Select the flight to bill.
You will be taken to the Current Sale page, showing the Bill of Sale for the flight (with all flight details and prices filled in) on the left and a list of Other Purchasable Items on the right.
-
Point of Sale Set Up and Management Page 20 of 27 Copyright © 2021, Flight-Sheets.com
For Flight-Sheets clients who do not use the Daily Flight Sheets module, this list will display all flights and ground briefings that have been booked, versus completed and, once you select the flight or briefing, you will be taken to a secondary screen where you can enter flight specifics (air and flight times, briefing time, and simulator time as required), before you are taken to the Current Sale page.
At this point, you can edit or remove individual line items or add additional purchasable items, and generate an invoice and record the payment type (see section 3.4, Generating an Invoice, below).
If you close the web page or go to another page prior to generating the invoice, the Bill of Sale will be saved. To display it again, simply click on the Bill a Completed Flight button and select the flight again. The original bill of sale will be redisplayed.
3.2. Create a Bill of Sale for Other Purchasable Items
Figure 14 - 'Other Purchasable Item' button
To prepare a Bill of Sale for a client who has not flown but who wishes to purchase an inventory item:
i. Click on the Other Purchasable Items button. You will be presented with the Create Bill of Sale (Select Client/Member) screen. Search for the client in the search bar and, once found, click on their name.
-
Point of Sale Set Up and Management Page 21 of 27 Copyright © 2021, Flight-Sheets.com
If the purchaser is not a client of your FBO, click on the Not a Member button. You will be taken to a secondary screen allowing you to fill in some basic information for this client.
ii. You will be taken to the Current Sale page, showing a blank Bill of Sale on the left and a list of Other Purchasable Items on the right.
iii. Find the item that the client wishes to purchase by selecting the appropriate Category tab, then clicking on the specific item’s button.
Once the Bill of Sale is complete, you can generate an invoice and record the payment type (see section 3.4, Generating an Invoice, below).
If you close the web page or go to another page prior to generating the invoice, the Bill of Sale will be saved. To display it again, simply click on the Other Purchasable Items button, search for the client, and click on their name. The original bill of sale will be redisplayed.
3.3. Editing an open Bill of Sale
Figure 15 - Main Bill of Sale screen
An open Bill of Sale can have individual line items edited or removed and can have lines added.
• To change the quantity of a line item, click on the Modify Line Item icon ( ). • To delete a line item, click on the Delete Item icon ( ) • To add a line to a bill of sale, find the item that the client wishes to purchase by selecting the
appropriate Category tab on the right side of the screen, click on the specific item’s button.
-
Point of Sale Set Up and Management Page 22 of 27 Copyright © 2021, Flight-Sheets.com
3.4. Generating an Invoice
Once the Bill of Sale is ready to be invoiced:
• To place the total amount on the client’s account, click on the On Account button. If the amount of the bill will exceed the set limit to allowable users’ account balances as set in the Company Profile (see section 2.2, Set Up Company Information, above), the system will request additional confirmation prior to placing the Bill of Sale total amount on account.
• To take payment at Point of Sale, click on the Proceed with Payment button. You will be presented with the Proceed with Payment screen where you can select the Method of Payment (the items in this selection list are set in the Company Profile - see section 2.2, Set Up Company Information, above) as well as any notes or comments.
If the client has a coupon or Gift Certificate, the coupon/gift certificate information should be added to the Bill of Sale prior to processing the payment by clicking on the Add Coupon / Gift Certificate
button ( ).
Once the payment is taken or the amount placed on account, an invoice will be generated and downloaded, suitable for printing.
You will then be returned to the Bill of Sale page. Clicking on the Done button closes the invoice and e-mails a copy to the client.
3.5. Payment on Account
To take a client’s payment on account (to pay off some or all of an outstanding account balance):
i. Click on the Other Purchasable Items button. You will be presented with the Create Bill of Sale (Select Client/Member) screen.
ii. Search for the client in the search bar.
iii. Click on the Payment on Account button to the right of their name ( ).
Do not click on the client’s name, otherwise you will be taken to the ‘Create Bill of Sale’ screen – click on the Payment on Account button.
-
Point of Sale Set Up and Management Page 23 of 27 Copyright © 2021, Flight-Sheets.com
You will be taken to the Payment on Account screen, where you can enter the amount paid on account and the method of payment.
An invoice/receipt will be generated for the client.
Figure 16 - 'Payment on Account' screen
-
Point of Sale Set Up and Management Page 24 of 27 Copyright © 2021, Flight-Sheets.com
4. Invoice Management
The Flight-Sheets Point of Sale system provides the ability to
• Reprint an Invoice • Generate an Invoice History Report • Back out (reverse) an invoice
4.1. Reprint an Invoice
To reprint a specific invoice:
i. Go to the Invoices menu in the top-right of the main Point of Sale screen. ii. Select Reprint Invoice
In the Reprint Invoice (Select Client/Member ID) screen that appears, search for the member and click on their name.
If you prefer to search by invoice number, click on the Search by Invoice # button.
On the Reprint Invoice page that appears, select the desired invoice and a copy of the invoice will be downloaded, suitable for printing.
Click the Cancel button to return to the main Point of Sale page.
4.2. Invoice History Report
The Invoice History Report generates an Excel spreadsheet containing invoice details for the range of dates specified. The generated report contains two worksheets:
i. Summary, containing summary invoice information for all invoices in the selected date range, and
ii. Detail, containing the summary invoice information along with line-by-line invoice details.
To generate this report:
i. Go to the Reports menu in the top-right of the main Point of Sale screen. ii. Select Invoice History Report. iii. Select the desired date range and press the Okay button.
Click the Cancel button to return to the main Point of Sale page.
-
Point of Sale Set Up and Management Page 25 of 27 Copyright © 2021, Flight-Sheets.com
4.3. Back-Out (Reverse) an Invoice
With this function, an invoice can be backed out (cancelled or reversed). The invoice will remain in the system (for historical reporting purposes) but the invoice credit or balance information will not be included in any aging reports, and the invoice itself will be marked as ‘cancelled’ on any generated historical reports.
To reverse a specific invoice:
iii. Go to the Invoices menu in the top-right of the main Point of Sale screen. iv. Select Reverse Invoice
In the Reverse Invoice (Select Client/Member ID) screen that appears, search for the member and click on their name.
If you prefer to search by invoice number, click on the Search by Invoice # button.
On the Reverse Invoice page that appears, select the desired invoice. A confirmation screen will pop-up, requiring a password before the invoice is actually reversed.
Warning: this action cannot be reversed.
Click the Cancel button to return to the main Point of Sale page.
Figure 17 - Reverse Invoice Confirmation
-
Point of Sale Set Up and Management Page 26 of 27 Copyright © 2021, Flight-Sheets.com
5. Reporting
The Flight-Sheets Point of Sale system includes three main reporting functions.
• Invoice History Report • Reprint an Invoice • Cash Reconciliation Report • Accounts Receivable Aging • Point of Sale Audit Trail
Please refer to section 4 - Invoice Management, above, for information regarding invoice reporting.
5.1. Cash Reconciliation Report
The Cash Reconciliation Report generates an Excel spreadsheet containing the day’s receipts. To generate this report:
i. Go to the Reports menu in the top-right of the main Point of Sale screen. ii. Select Cash Reconciliation Report
In the Cash Reconciliation Report screen that appears, select the date for which the report is to be printed and click the Okay button.
The report will be e-mailed to the person requesting the report (i.e., to the Dispatch account that is currently logged into the Point of Sale system).
Please note that this report is e-mailed to the account of the person who is logged in and requesting the report, not to the general Dispatch account.
5.2. Accounts Receivable Aging
To view the Accounts Receivable Aging Report:
i. Go to the Reports menu in the top-right of the main Point of Sale screen. ii. Select Accounts Receivable Aging
The Accounts Receivable Aging report will appear, showing all clients with Accounts Receivable, displaying the Total AR, the Current Account amount, and the ‘Over 30’, ‘Over 60’, and ‘Over 90’ AR amounts. The client’s member ID/Client ID, their phone number, and their e-mail address is also shown.
Only clients with current outstanding balances (accounts receivable) will be shown on this page.
-
Point of Sale Set Up and Management Page 27 of 27 Copyright © 2021, Flight-Sheets.com
To display a list of all of a particular client’s invoices, click on their name (to search for a specific client in the list, enter their name or member ID in the Search box at the top of the screen).
To send an Excel spreadsheet copy of the report to yourself, click on the E-Mail Report button at the top of the screen.
Please note that this report is e-mailed to the account of the person who is logged in and requesting the report, not to the general Dispatch account.
Figure 18 - Accounts Receivable Aging Report
5.3. Audit Trail
To view the Audit Trail:
i. Go to the Reports menu in the top-right of the main Point of Sale screen. ii. Select Audit Trail
In the Audit Trail screen that appears, select the start and end dates for the report and click the Okay button.