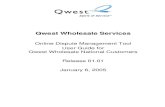OEMT (Online Error Management Tool)
Transcript of OEMT (Online Error Management Tool)

OEMT (Online Error Management Tool)
User’s Manual

User’s Manual for the Online Error Managerment Tool (OEMT)
Support Department
A.G. v3.8 Date: 26/11/2013 Page 2 of 13
Voxel Group® CIF: B61741898 Avda. Diagonal 67 08019 Barcelona
Foreword
Data and design subject to change without notice. Supply subject to availability. © 2013 Copyright Voxel Group® We reserve all rights in this document and in the subject thereof. By acceptance of the document the recipient acknowledges these rights and undertakes not to publish the document nor the subject thereof in full or in part, nor to make them available to any third party without our prior express written authorization, nor to use it for any purpose other than for which it was delivered to him. Copyright Copyright © 2013 Voxel Group® All rights reserved. Voxel Group® confers upon the purchaser the right to use the software. It is not permitted to reproduce this manual in whole or in part or translate it into another language without our written consent. Trademarks baVel is a trademark of Voxel Group® Contacting us If you have questions or suggestions regarding the product or this documentation, please contact our technical support department through the details included under the Help section once you are logged in the Partner portal.

User’s Manual for the Online Error Managerment Tool (OEMT)
Support Department
A.G. v3.8 Date: 26/11/2013 Page 3 of 13
Voxel Group® CIF: B61741898 Avda. Diagonal 67 08019 Barcelona
Table of Content
1 GENERAL OVERVIEW ....................................................................................................... 4
2 CONNECTIVITY REQUIREMENTS .................................................................................... 4
3 ACCESSING THE OEMT MODULE ................................................................................... 5
3.1 BLOCKED DOCUMENTS SEARCH ..................................................................................... 5
4 CORRECTING ERRORS .................................................................................................... 8
4.1 EDITING AND CORRECTING DUE DATE TYPE ERRORS ....................................................... 8
4.2 EDITING AND CORRECTING BOOKING NUMBER TYPE ERRORS .......................................... 10
4.3 INVOICE PREVIEW........................................................................................................ 12
5 ERRORS UNABLE TO BE FIXED .................................................................................... 13

User’s Manual for the Online Error Managerment Tool (OEMT)
Support Department
A.G. v3.8 Date: 26/11/2013 Page 4 of 13
Voxel Group® CIF: B61741898 Avda. Diagonal 67 08019 Barcelona
Welcome to baVel,
In this document you will find the instructions to correct and resend an invoice from the Partner’s Portal.
1 General overview
The baVel Platform, by Voxel Group, allows for an automatic invoice validation check. This check consists of verifying the information contained in certain fields of the invoice (booking number, VAT number of the recipient of the invoice, etc…). baVel validation checks would include validations from general to specific means to suit each individual client, i.e.: checking the control code for a booking number. In the event that an invoice is not allowed through the system due to a validation check, this invoice will be blocked.
Note: Blocked Invoices will not be sent to their recipients until they are somehow corrected. Any blocked invoice will be shown in the system as Undelivered.
Voxel-baVel platform provides our clients with optional web access to the Online Error Management Tool (OEMT), through the secure extranet: https://www.bavel.es/AreaClientes (the access is encrypted and password protected). Checking blocked invoices, status modes or even correcting and resending an invoice issued with errors, is possible using the OEMT module.
2 Connectivity requirements
It is necessary to have an updated web browser in order to gain access to https://www.bavel.es/AreaClientes (i.e.: Microsoft Internet Explorer, Mozilla Firefox or Google Chrome).
Once you enter the Partner Portal, the Digital Archive option on the left-hand side menu will lead you to the Online Error Management tool. Please contact Voxel if the OEMT module is not visible.

User’s Manual for the Online Error Managerment Tool (OEMT)
Support Department
A.G. v3.8 Date: 26/11/2013 Page 5 of 13
Voxel Group® CIF: B61741898 Avda. Diagonal 67 08019 Barcelona
3 Accessing the OEMT Module
Accessing the Online Error Management Tool is as follows:
1- Use your internet browser to navigate to the web page: https://www.bavel.es/AreaClientes and log in using your User name and Password.
2- The OEMT Module is accessible on the left-hand side menu of the Partner Portal under Digital ArchiveBlocked Documents, as shown on figure 1.
Figure 1
3.1 Blocked Documents Search
When accessing the Blocked Documents folder, a search engine is shown to retrieve the invoices with the following searching fields (figure 2):
Reference: You can choose the Document number if known.
It is possible to perform a multiple-reference search, separating them by using either a semi colon ";", a "tab key" or an "intro key".
Figure 2
When entering this data the Dates field will be ignored.
Dates ( between / and ): You have to choose a period of time (less than 3 months) to perform the search. This field refers to the date when the transaction was received or sent, respectively.
Sender / Recipient: You can choose either the sender or receiver of the document (optional). When pressing on the arrow ( ) next to each window a Company finder will be displayed on a pop-up window (figure 3).

User’s Manual for the Online Error Managerment Tool (OEMT)
Support Department
A.G. v3.8 Date: 26/11/2013 Page 6 of 13
Voxel Group® CIF: B61741898 Avda. Diagonal 67 08019 Barcelona
This finder allows you to search by Property, Fiscal Name, or the combined VAT Number – Country. In this last case, the system will check whether the CIF has the right format and that it is valid for the selected country. In the event of not passing the validation it will be indicated by a footnote.
Figure 3
By default the system will display the initial date from WebBilling OEMT was first used.
After performing a document research, the transactions identified will be listed on this screen. Underneath each line, corresponding to an invoice, the constraint validation message will be displayed in red color (figure 4).
Figure 4

User’s Manual for the Online Error Managerment Tool (OEMT)
Support Department
A.G. v3.8 Date: 26/11/2013 Page 7 of 13
Voxel Group® CIF: B61741898 Avda. Diagonal 67 08019 Barcelona
It is possible to individually hide each constraint message using the arrow button ( ) provided on the left of an invoice. A double-arrow ( ) button can be found on top of the list, used to hide all messages with a single click.
Additionally on each invoice line you will find the options to view them (press on the
icon next to each line), edit them (press on the icon next to the document) or
erase them (press the bin icon next to the document). It is also possible to select all or some documents (using a checkbox provided next to each invoice line) to delete them all at the same time.
When pressing the icon located at the right of the screen you will get an Excel file with the list of erroneous invoices. The transaction visualization window (at the bottom) includes a task bar to select the number of transactions to be displayed on a page. It is possible to select 10, 20, 30 or 50 documents per page (figure 5).
Figure 5
The Delete Selected Documents button on the bottom of the page will eliminate all the documents that were selected using the checkbox provided next to each transaction line.
It is possible to select all the documents at the same time using the general purpose checkbox on top of the list.
The Archive selected documents button on the bottom of the page will hide any documents selected using the checkbox located next to each transaction. No transaction will be sent to its final recipient. The use of this button is for archiving and digital storing purposes only.
It is possible to select all the documents at the same time using the general purpose checkbox on top of the list. Warning: this feature is visible only to those users with a baVel eBilling contract valid from January 2013. The Send Selected Documents button on the bottom of the page will send to its final recipient the documents selected using the checkbox located next to each transaction.
It is possible to select all the documents at the same time using the general purpose checkbox on top of the list. Warning: this feature is only enabled for the “Approval is required” constraint message. Otherwise the system will return the invoice with the same error to the list.

User’s Manual for the Online Error Managerment Tool (OEMT)
Support Department
A.G. v3.8 Date: 26/11/2013 Page 8 of 13
Voxel Group® CIF: B61741898 Avda. Diagonal 67 08019 Barcelona
4 Correcting Errors
In order to correct any errors in an invoice you will need to press on the Edit ( ) button next to the invoice (figure 6).
Figure 6
This will bring up the window Error List, listing all errors find in the invoice.
At present the system will allow you to correct the following types of error:
Errors in the Due date field
Errors in the booking number
Other types of error are not possible to manage using the OEMT module.
4.1 Editing and correcting Due date type errors
If the error shown is of the Due date type, it will be possible to edit the Due date of the invoice by pressing on the Edit button located on the right of the screen (figure 7).
Figure 7
A new screen will appear with the button to Add the due date (figure 8). When clicking on this button a sub-menu expands allowing you to select the expiration details (figure 9).
Figure 8

User’s Manual for the Online Error Managerment Tool (OEMT)
Support Department
A.G. v3.8 Date: 26/11/2013 Page 9 of 13
Voxel Group® CIF: B61741898 Avda. Diagonal 67 08019 Barcelona
Figure 9
The following sub-menu fields describe the expiry date:
- Date: the payment expiry date of the invoice is required
- Payment Method: The payment method is required. This field can be selected by a drop-down menu showing all options of payment method available in the Web-Billing platform (Check, Wire transfer, Promissory note, Cash, Bank note, Direct Debt, Other).
- SWIFT: the SWIFT Code is required.
- Account: either the account number or IBAN code is required when paying by bank transfer. This field must contain 20 numbers at least. Space and/or dash are allowed. I.e.: 12345678900987654321
- Amount: amount to be paid on the date specified on the previous field.
Once finished entering the data it is required to press the button in order to validate and/or save changes, and if the system detects erroneous errors, an error message will appear prohibiting the acceptance of the expiry date.
The button will delete all the data in the fields of the form allowing one to fill in the form again.
You will need to press on the Update button to finish (figure 10).
Figure 10
Following this a new page will show that no errors were found and the corresponding buttons to send the invoice or cancel any changes. If the Cancel button is pressed no modification will be carried out. In the Send button is selected, the invoice will be sent to the Voxel-baVel platform to

User’s Manual for the Online Error Managerment Tool (OEMT)
Support Department
A.G. v3.8 Date: 26/11/2013 Page 10 of 13
Voxel Group® CIF: B61741898 Avda. Diagonal 67 08019 Barcelona
be delivered to its final recipient (figures 11 and 12). Figure 11
Figure 12
4.2 Editing and correcting booking number type errors
When the kind of error shown is a booking number, it will be possible to edit them by pressing the Edit button located on the right of the screen (figure 13).
Figure 13

User’s Manual for the Online Error Managerment Tool (OEMT)
Support Department
A.G. v3.8 Date: 26/11/2013 Page 11 of 13
Voxel Group® CIF: B61741898 Avda. Diagonal 67 08019 Barcelona
When editing and correcting invoices, correctly displayed invoice lines will be
displayed with a green icon , whilst any errors will be shown with a red icon (figure 14). It is then possible to edit each line in order to correct the errors (figure 15) using the edit button displayed under the corresponding line. It is also possible to correct all booking numbers in an invoice by selecting the Modify all button (figure 16).
Figure 14
Figure 15
Figure 16
In this example, all errors have been corrected and the changes have been saved, the system will then show the green icon meaning that the invoice was properly corrected (figure 17).
Figure 17
When the edition has finished and all errors have been corrected, click the Update button. A new page will appear with a message displaying no errors. Corresponding buttons to send or cancel invoices are shown on this screen.
No changes will be carried out if the Cancel button is clicked.
The invoice will be sent to its recipient when clicking the Send button (figures 18, 19).

User’s Manual for the Online Error Managerment Tool (OEMT)
Support Department
A.G. v3.8 Date: 26/11/2013 Page 12 of 13
Voxel Group® CIF: B61741898 Avda. Diagonal 67 08019 Barcelona
Figure 18
Figure 19
4.3 Invoice Preview
At any time during this process you will be able to have an invoice preview:
1. At the first page, pressing on the icon next to an error line, the invoice preview will appear on a pop-up window (figure 20).
Figure 20

User’s Manual for the Online Error Managerment Tool (OEMT)
Support Department
A.G. v3.8 Date: 26/11/2013 Page 13 of 13
Voxel Group® CIF: B61741898 Avda. Diagonal 67 08019 Barcelona
2. While in the process of editing the error (please refer to figures 7 and 13), you are able to preview the invoice in .PDF format when pressing the icon at any time. The invoice will be shown in a pop up window (figure 21).
Figure 21
5 Errors unable to be fixed
Certain kind of errors (wrong currency, property, etc…) will result in the system showing the error as Unable to fix or in-correctable (figure 22). This kind of error originates when creating the invoice file. To avoid repeating the error, please contact your system administrator for amendments.
Additionally, once the invoice is corrected and resent, we suggest deleting the invoice from the blocked documents list to avoid duplicity.
Figure 22
You are able to preview the invoice in .PDF format when pressing the icon at any time. The invoice will be shown in a pop up window.