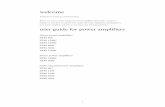Strategic Performance Management Online System ManualStrategic Performance Management (SPM) Online...
Transcript of Strategic Performance Management Online System ManualStrategic Performance Management (SPM) Online...
-
© 2016-2019 Academic Development Institute. All Rights Reserved Page 1 of 41
ACADEMIC DEVELOPMENT INSTITUTE
1 21 NORTH KICKAPOO STREET
LINCOLN, IL 62656
© 2016-2019 Academic Development Institute. All Rights Reserved
S T RATEGIC PERF ORMANCE MANAGEMENT
ONLINE SYSTEM
MANUAL
-
© 2016-2019 Academic Development Institute. All Rights Reserved Page 2 of 41
Table of Contents
STATE ADMINISTRATOR ..................................................................................................................................................................3
User Credentials........................................................................................................................... Error! Bookmark not defined.
Create your Vision, Mission, and Values. .......................................................................................................................................4
Creating and Customizing Goals .....................................................................................................................................................5
Manage Goals .............................................................................................................................................................................6
Save Performance Indicator .......................................................................................................................................................9
Manage Strategies ................................................................................................................................................................... 10
Developing new Milestones .................................................................................................................................................... 12
Managing Division ................................................................................................................................................................... 13
Managing Units ........................................................................................................................................................................ 14
Assigning Milestones ............................................................................................................................................................... 15
Creating Resources ……………………………………………………………………………………………………………………………………………………………17
Glossary ……………………………………………………………………………………………………………………………………………………………………………18
Manage Users .......................................................................................................................................................................... 20
Reports ..................................................................................................................................................................................... 21
DIVISION LEADER ....................................................................................................................................................................... 222
Managing a Division ............................................................................................................................................................... 222
Manage Unit Collaboration ................................................................................................................................................... 244
Milestone Development ........................................................................................................................................................ 255
Assigning Milestones ............................................................................................................................................................. 266
Milestones End of Year ……………………………………………………………………………………………………………………………………Coming Soon
Comments ………………………………………………………………………………………………………………………………………………………………………..28
Manage Users……………………………………………………………………………………………………………………………………………………………………29
Reports ..................................................................................................................................................................................... 30
UNIT LEADER ................................................................................................................................................................................ 32
Managing a Unit....................................................................................................................................................................... 32
Creating an Action Plan ........................................................................................................................................................... 34
Action Status …………………………………………………………………………………………………………………………………………………………..………. 37
Milestone Development ………………………………………………………………………………………………………………………..…………Coming Soon
Manage Users …………………………………………………………………………………………………………………………………………………………………..39
Reports ……………………………………………………………………………………………………………………………………………………………………………. 40
-
© 2016-2019 Academic Development Institute. All Rights Reserved Page 3 of 41
Strategic Performance Management (SPM) Online Tool Manual
The SPM Online Tool is a web-based management tool for a strategic performance management (SPM) system. It allows
users to create, track and report progress on Action Plans related to Milestones, Strategies, and Goals in an agency’s
strategic performance management system. Levels of users include: (1) a State Administrator, (2) Division Leaders and
Division Process Managers, and (3) Unit Leaders and Unit Process Managers within an agency.
Go to SPM Online Tool: http://www.adi.org/spm/app/Login.aspx
Login with your username and password (Note: usernames are assigned by the system)
STATE ADMINISTRATOR The State Administrator oversees the system and has the highest level of access and permissions. The State
Administrator can create and edit Divisions, Division Leaders, Units, Division process managers, and Unit Leaders. The State
Administrator can also assign Milestones to Divisions and print reports.
User Credentials User logins are automatically assigned by the system. The naming convention is State Initial, dl for Division Leader or ul for
Unit Leader, and number as in ardl127. Passwords are assigned when an account is created.
A State Administrator can view or print a list of users and passwords by clicking on Manage user Credentials on the Main
Menu of the State Administrator.
http://www.adi.org/spm/app/Login.aspxhttp://www.adi.org/spm/app/Login.aspx
-
© 2016-2019 Academic Development Institute. All Rights Reserved Page 4 of 41
Create your Vision, Mission, and Values. • Click on Vision – Mission – Goals – Strategies from the Main Menu.
The State Administrator can update and save the State’s Vision, Mission, and Values.
-
© 2016-2019 Academic Development Institute. All Rights Reserved Page 5 of 41
Creating and Customizing Goals • Manage Goals
• Click Create a new Goal
• Input in your Sort Number, Goal, and Goal Explanation.
• Save Goal Changes
• Then, you may move on to the rest of the Goal Modifiers or return to the main menu.
-
© 2016-2019 Academic Development Institute. All Rights Reserved Page 6 of 41
Goal Modifiers 1. Goal Meaning
• Enter in Meaning of the Goal for the Students, Families, and Educators.
-
© 2016-2019 Academic Development Institute. All Rights Reserved Page 7 of 41
• Next is the Goal Responsibility, Conflicts, and Gaps.
-
© 2016-2019 Academic Development Institute. All Rights Reserved Page 8 of 41
• The third section is the SWOT Analysis.
-
© 2016-2019 Academic Development Institute. All Rights Reserved Page 9 of 41
Save Performance Indicator • The final goal modifier is the Performance Measures
• Include your Performance Indicator, Data Source, and Baseline Year
• Save Performance Indicator
• Add a Target Year
-
© 2016-2019 Academic Development Institute. All Rights Reserved Page 10 of 41
• Input your Target Year and Target
• Save Target Year
Manage Strategies
• Manage Strategies • Select a Goal
• Click on Add Strategy
-
© 2016-2019 Academic Development Institute. All Rights Reserved Page 11 of 41
• Once you have filled out your Sort, Strategy, and Strategy Explanation click on Save Strategy
Strategy Performance Measures
• Within the Manage Strategies section select a Goal and then a Strategy.
• Click on Add a Performance Indicator
• Fill out the Indicator, Data Source, and Baseline Year.
• Hit Save Performance Indicator
-
© 2016-2019 Academic Development Institute. All Rights Reserved Page 12 of 41
Developing new Milestones • Select a Milestone Year
• Select a Goal
• Select a Strategy
• When finished, select Save – Update this Milestone
• This Milestone will now be under development and can be selected by all Admins or the Division Leader of the user
who created it.
• Admins, Division Leaders, and Unit Leaders can add comments to Milestones under Development.
• An Admin can move an approved milestone from the Development environment into the Production environment.
After a Milestone is moved using the “Commit to Production” button, it can not be brought back into development.
An admin can however continue to edit it as needed.
-
© 2016-2019 Academic Development Institute. All Rights Reserved Page 13 of 41
Managing Division • Click on Manage my Divisions from the Main Menu. On the next screen Click on Manage Divisions.
• Click on Add New Division. Enter the information and click Save-Update. If Division Leaders have already been
entered, click on the arrow in the Division Leaders field to select the Division Leader. Division Leaders can also be
selected later. Click Save - Update to save entered information.
• Click on Manage Divisions Leaders to add or update a Division Leader.
• Click on Add New Division Leader. First Name, Last Name and Password are required fields. Division Leaders can also
be assigned to Divisions on this screen as well. Click on the arrow in the Divisions field to select a Division.
-
© 2016-2019 Academic Development Institute. All Rights Reserved Page 14 of 41
Managing Units • Click on Mange Units to add a Unit. [Divisions MUST be entered before a Unit can be added.]
• Click the arrow to select a Division from the drop-down list.
• Click on Add New Unit
• Add Unit information and click Save – Update
• Click on Manage Unit Leaders
• Click the arrow to select a Division from the drop-down list. Unit Leaders are added in the same way.
• Click on Add New Unit Leader. First Name, Last Name and Password are required fields and must be entered.
• Click Save – Update
-
© 2016-2019 Academic Development Institute. All Rights Reserved Page 15 of 41
• Click Division Process Manager to add or remove a Division Process Manager from a Division.
• A Division Process Manager can be any Unit Leader or Team Member from within the Division. A Division Process
Manager has the same access level as a Division Leader.
Assigning Milestones The State Administrator assigns Milestones to Divisions. [Note: Milestones MUST be assigned to Divisions before they can
be assigned to a Unit.]
• Click on Assign Milestones to Divisions from the main menu.
• Select a Milestone Year
• Select a Goal
• Select a Strategy
-
© 2016-2019 Academic Development Institute. All Rights Reserved Page 16 of 41
• Select a Milestone
• Click on the arrow in the Assign Division field to select the Division responsible for this Milestone from the drop-
down list.
• Save Changes
[Note: To assign a Milestone to a Unit, the Division Leader or Division Process Manager should login and make the
assignment.]
-
© 2016-2019 Academic Development Institute. All Rights Reserved Page 17 of 41
Creating Resources The State Administrator creates resource tags that will be attached to each action created by a Unit Leader or UPM. A
resource tag may indicate a source of funding or another category decided by your state.
• From the menu, click on Resources
• Select the Milestone Year to add a resource to
• Click on Add a new Resource
• Write out the Resource that you would like to be made available and hit Add
Clicking on the x next to a resource’s name will remove it from all Action plans that have referenced it.
-
© 2016-2019 Academic Development Institute. All Rights Reserved Page 18 of 41
Manage Glossary The State Administrator can Create, Customize, and View SPM Terms and Definitions in the Manage Glossary Terms section.
The Glossary is prepopulated with SPM related terms. However, an admin may add, edit, or review the elements in their
state’s glossary. Other users may view these terms on the SPM Glossary Report.
• From the main menu, click on Manage Glossary Terms
To add a New Term
• Click on New Term
• Fill out the SPM Term and Term Definition fields
• Hit Save New Term when finished or Cancel to close out of your New term without saving.
To edit a Term
• Click on Edit this Term
• Change the entry in the field that that you would like to change
• Hit Save this Edit to change the record or cancel to close out of your edit without saving.
-
© 2016-2019 Academic Development Institute. All Rights Reserved Page 19 of 41
Comments The State Administrator and Division Leaders may write comments on the Action Plan Statuses recorded by Unit Leaders and
Unit Process Managers. Only one comment can be provided on an Action Status. When the comment is saved an automated
email will be sent to the Unit Leader responsible for the status. The Unit Leader can then write a reply, and it will be emailed
the writer of the comment.
To write a Comment
• From the main menu, click on Comments
• Select the Division, Unit, and Action Plan to specify which set of Statuses you would like to see.
• Select the Action Plan Status that you would like to comment on.
• Hit Add Comment
• Write out your comment and then hit Save.
-
© 2016-2019 Academic Development Institute. All Rights Reserved Page 20 of 41
Manage Users Manage Users allows the State Administrators, Division Leaders, and Unit Leaders to add or update another User’s role and
access to a Division and Unit.
• Assign: Will add the newly selected role to the user’s account. There can still only be 1 DL and UL per Division and
Unit. Assigning a new DL or UL will remove the old one.
• Reassign: Will change the first role selected to the new one indicated.
• The list of available roles is based on the user’s current access level. The State Administrator may update or add a
role to make an account into a Division Leader, Unit Leader, or Team Member. A Division Leader can update a role to
be a Unit Leader or Team Member. A Unit Leader may update and add a role to be a team member.
-
© 2016-2019 Academic Development Institute. All Rights Reserved Page 21 of 41
Reports • Click on Report to view or print reports related to the State.
• Select the report you want to view or print.
-
© 2016-2019 Academic Development Institute. All Rights Reserved Page 22 of 41
DIVISION LEADER Division Leaders can create and edit Units and Unit Leaders assign Units to Leaders, create and edit Unit Process Managers,
and Manage Unit Collaboration. Division Leaders can also assign Milestones to Units and view Unit progress on assigned
Strategy Milestones. A Division Leader has access to the Units and people in his to her Division only.
Managing a Division • Click on Manage My Division. From here, you can to add or edit Units, add or edit Unit Leaders, add or edit Unit
Members, add or edit Unit Process Managers, and add or edit Collaborators.
• Click on Manage Unit and then click on Add New Units to add or edit Units.
-
© 2016-2019 Academic Development Institute. All Rights Reserved Page 23 of 41
• Click Manage Unit Leaders and then Add New Unit Leaders to add or edit Unit Leaders. Select the Unit from the
drop-down list and click Add New Team Member.
• Click on Manage Unit Teams and then Add New Team Member to add and edit Team Members.
-
© 2016-2019 Academic Development Institute. All Rights Reserved Page 24 of 41
• Click Unit Process Manager to add or remove a Unit Process Manager from a Unit. A Unit Process Manager can be a
Unit Leader, Unit Member, or Collaborator from within the Division. A Unit Process Manager has the same access
level as a Unit Leader.
Manage Unit Collaboration Division Leaders may assign users as Collaborators to any other Unit. A Unit Leader can mark a Collaborator the responsible
person or supporting member of an action. Collaborators can become a Unit Process Manager if they are from the same
Division as the Unit that they are assigned to.
• Click on Manage Unit Collaboration.
• Select a Unit Where the Collaborator will be added.
• Select the Division and Unit where the Collaborator comes from.
• Select the Team Member or Unit Leader you would like to add as a Collaborator. Hit Save
-
© 2016-2019 Academic Development Institute. All Rights Reserved Page 25 of 41
Milestone Development Division Leaders may create a Milestone under development and comment on other Milestone under development on the
Milestone Development page.
• Select a Milestone Year
• Select a Goal
• Select a Strategy
• When finished, select Save – Update this Milestone
• This Milestone will now be under development and can be selected by all Admins and Division Leaders However,
only the person who created the Milestone or any Admin will be able to edit the Milestone or Milestone Explanation.
• All Admins and Division Leaders are able to add comments to Milestones under Development.
After the Leadership team has decided upon the final edition of a Milestone under Development. Any Admin may Commit
the Milestone under development into the active Production state.
-
© 2016-2019 Academic Development Institute. All Rights Reserved Page 26 of 41
Assigning Milestones Division Leaders assign Milestones to Units. Divisions, Units, and Unit Leaders MUST be entered first before assigning
Milestones.
• Click on Manage my Milestones.
• Select a Milestone Year
• Select a goal.
• Select a strategy.
-
© 2016-2019 Academic Development Institute. All Rights Reserved Page 27 of 41
• Select the Milestone to assign to the Unit.
• Click on the arrow in the Assign Unit field to select the Unit responsible for this Milestone from the drop-down list.
• Save Changes.
• To view or print a complete list of Milestones assigned to all Units within a Division, click on Units and Milestones
from the Main Menu.
-
© 2016-2019 Academic Development Institute. All Rights Reserved Page 28 of 41
Comments The State Administrator and Division Leaders may write comments on the Action Plan Statuses recorded by Unit Leaders and
Unit Process Managers. Only one comment can be provided on an Action Status. When the comment is saved an automated
email will be sent to the Unit Leader responsible for the status. The Unit Leader can then write a reply, and it will be emailed
the writer of the comment.
To write a Comment
• From the main menu, click on Comments
• Select the Division, Unit, and Action Plan to specify which set of Statuses you would like to see.
• Select the Action Plan Status that you would like to comment on.
• Hit Add Comment
• Write out your comment and then hit Save.
-
© 2016-2019 Academic Development Institute. All Rights Reserved Page 29 of 41
Manage Users Manage Users allows the State Administrators, Division Leaders, and Unit Leaders to add or update another User’s role and
access to a Division and Unit.
• Assign: Will add the newly selected role to the user’s account. There can still only be 1 DL and UL per Division and
Unit. Assigning a new DL or UL will remove the old one.
• Reassign: Will change the first role selected to the new one indicated.
• The list of available roles is based on the user’s current access level. The State Administrator may update or add a
role to make an account into a Division Leader, Unit Leader, or Team Member. A Division Leader can update a role to
be a Unit Leader or Team Member. A Unit Leader may update and add a role to be a team member.
-
© 2016-2019 Academic Development Institute. All Rights Reserved Page 30 of 41
Reports • Click on Report to view or print reports related to the Division.
• Select the report you want to view or print.
-
© 2016-2019 Academic Development Institute. All Rights Reserved Page 31 of 41
-
© 2016-2019 Academic Development Institute. All Rights Reserved Page 32 of 41
UNIT LEADER Unit Leaders can add and update members in the Unit, add and update Collaborators, create an Action Plan to accomplish
the Milestone, provide updates on progress, and view Reports.
Managing a Unit • Click on Manage my Unit Team, click on Add New Team Member to add or edit people assigned to the Unit.
-
© 2016-2019 Academic Development Institute. All Rights Reserved Page 33 of 41
Unit Leaders may also add Collaborators to their Unit.
• Click on Manage Unit Collaboration
• Select a Division where the Collaborator will come from
• Select your Unit
• Pick which person you would like to add to your Unit as a Collaborator
-
© 2016-2019 Academic Development Institute. All Rights Reserved Page 34 of 41
Creating an Action Plan An Action Plan is created for each Milestone assigned to the Unit. If an action can be completed in less than a month,
then the plan is too detailed. If an action takes an entire year to complete, then the plan is too broad.
• Click Action Plans from the Main Menu.
• Select the goal related to the Milestone.
• Select the strategy related to the Milestone.
• Select the Milestone.
-
© 2016-2019 Academic Development Institute. All Rights Reserved Page 35 of 41
Click Add a new Action.
• Add the Action, Start and End dates (month only), Resources/Budget and Outputs. These are used as an estimate of
when the action should begin and be completed by.
• The Start Order will be the number associated with the Action.
• Record the Action’s Budget.
• Select the Resources that will be used for the Action. Administrators populate the list of available resources.
• Record the Action’s Outputs.
• Click on the arrow in the Responsible field to assign the Action to the person responsible for the Action. This can be
the Unit Leader, a Unit Team Member, or a Collaborator.
• Select members of your Unit (including Collaborators) that will be involved in the action.
• Record any other Notes that may of be of interest.
• Click on Save Action
-
© 2016-2019 Academic Development Institute. All Rights Reserved Page 36 of 41
• Additional Actions can be added by clicking on Add a new Action.
To view or print a list of actions and the Personnel Responsible, click on Action Responsibility on the Main Menu.
-
© 2016-2019 Academic Development Institute. All Rights Reserved Page 37 of 41
Creating an Action Status • From the main menu, click on Action Status to add or update monthly status and notes for an Action.
• Select the action that you would like to provide a status for.
• Click Add Status
-
© 2016-2019 Academic Development Institute. All Rights Reserved Page 38 of 41
• Select the month that you would like to report a status for.
The Last day of field will populate with your choices of months.
1. If the current month is not the start of your Milestone year, you may report for the previous month.
2. If today’s date is within the last 7 days of the month, then you may report for the current month.
3. You may not add a status to a month prior to the added date of the action.
4. Not Yet Start Date cannot be selected once the action’s start month has begun.
The Status is used to indicate the progress on the action.
The Notes field is where you will report on information regarding to the action.
-
© 2016-2019 Academic Development Institute. All Rights Reserved Page 39 of 41
Manage Users Manage Users allows the State Administrators, Division Leaders, and Unit Leaders to move one user to a Division and Unit of
their choice. A new role can either be added or the selected role can be changed. The role options vary based on the user’s
current access level.
• The State Administrator may move people into the Division Leader, Unit Leader, or Team Member roles. A Division
Leader can move people into a Unit Leader or Team Member role. A Unit Leader may move people into a team
member role.
• If a user is added as the Division Leader or a Unit Leader, then the former Division Leader or Unit Leader will be
unassigned.
-
© 2016-2019 Academic Development Institute. All Rights Reserved Page 40 of 41
Reports • From the main menu, click on Reports to view or print the action plan
• Select the report to view or print.
-
© 2016-2019 Academic Development Institute. All Rights Reserved Page 41 of 41
• Select the information that you would like to view.
• Create Report
• Reports can be Saved as a PDF, a Word Document, or in Excel