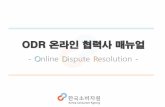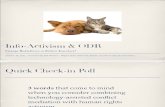Online Dispute Management Tool
Transcript of Online Dispute Management Tool

Qwest Wholesale Services
Online Dispute Management Tool User Guide for
Qwest Wholesale National Customers
Release 01.01
January 6, 2005

ODM User Guide for Qwest Wholesale National Customers Qwest Wholesale Services
Version Notice
Document History
All revisions of this document are listed in chronological order.
Document Version
Software Release
Date Description
01.00 01.00 11/19/04 Initial release. 01.01 01.01 01/06/05 1.01 point release.
Copyright
The trademarks contained in this document are the property of their respective owners.
Copyright © 2004 Qwest Communications International Inc. All Rights Reserved. Unpublished and confidential Property of Qwest.
Trademarks
The trademarks contained in this document are the property of their respective owners.
Printing this document
This document is designed with the environment in mind and is formatted for duplex printing to conserve paper. Adjust any necessary printer settings to print this document on both sides of the paper.
Accessing this document
This document is available at the following URL: http://www.qwest.com/wholesale/systems/odm.html.
ii Confidential 01/06/05 Copyright 2004 by Qwest. All rights reserved.
No other use of the material is premitted without the express written consent of Qwest.

Qwest Wholesale Services ODM User Guide for Qwest Wholesale National Customers
Table of Contents
About This Document ....................................................................................................................1 Purpose........................................................................................................................................................1 Audience ......................................................................................................................................................1 Typography and graphic elements ...............................................................................................................1 Task-based sections ....................................................................................................................................1
Getting Started................................................................................................................................3 About ODM...................................................................................................................................................3 ODM buttons and menu items......................................................................................................................4 Browser configuration...................................................................................................................................5 Log in to Remote Control and access ODM .................................................................................................7 Log out of ODM and the Remote Control portal .........................................................................................10
Create Dispute Module.................................................................................................................11 Access the Create Dispute module ............................................................................................................11 Create Remote Control Profile ...................................................................................................................12 Create a new dispute .................................................................................................................................13 Add attachments to a new dispute .............................................................................................................16 Submit a new dispute and print confirmation..............................................................................................17
Dispute List Module .....................................................................................................................21 Access the Dispute List module .................................................................................................................21 Filter and search for disputes .....................................................................................................................22 Download dispute lists................................................................................................................................24 Print dispute lists ........................................................................................................................................25 Add comments to an existing dispute.........................................................................................................26 Add attachments to an existing dispute......................................................................................................27 Display dispute history................................................................................................................................29 View dispute details....................................................................................................................................30 Cancel a dispute.........................................................................................................................................31
Additional Resources...................................................................................................................33 Support and service ...................................................................................................................................33 Training ......................................................................................................................................................33
Appendix A - Dispute Types........................................................................................................35
01/06/05 Confidential iii Copyright 2004 by Qwest. All rights reserved.
No other use of the material is premitted without the express written consent of Qwest.

ODM User Guide for Qwest Wholesale National Customers Qwest Wholesale Services
iv Confidential 01/06/05 Copyright 2004 by Qwest. All rights reserved.
No other use of the material is premitted without the express written consent of Qwest.

Qwest Wholesale Services ODM User Guide for Qwest Wholesale National Customers
About This Document
This section provides overview information about the Qwest Online Dispute Management (ODM) tool, including the following:
• Purpose
• Audience
• Typography and graphic elements
• Task-based sections
Purpose
The ODM User Guide is designed to provide the following information:
a general overview of each function within ODM •
• the detailed instructions on how to perform various tasks within ODM.
Audience
The ODM User Guide is for carriers and resellers of Qwest Wholesale national services who choose to dispute invoice charges believed to be in error.
Typography and graphic elements
The following typography and graphic elements are used throughout the ODM User Guide:
Bold text throughout the document indicates field and button names. •
•
•
•
Notes and hints are provided as italicized, indented text.
Images clarify functionality being explained within ODM.
Hyperlinks are underlined, blue text and are used throughout the document to point to resources that may be required or offer additional information about the task at hand.
Task-based sections
Each section is self-contained, describing all the steps required for that function or dispute entry.
01/06/05 Confidential 1 Copyright 2004 by Qwest. All rights reserved.
No other use of the material is premitted without the express written consent of Qwest.

ODM User Guide for Qwest Wholesale National Customers Qwest Wholesale Services
2 Confidential 01/06/05 Copyright 2004 by Qwest. All rights reserved.
No other use of the material is premitted without the express written consent of Qwest.

Qwest Wholesale Services ODM User Guide for Qwest Wholesale National Customers
Getting Started
This section provides information about how to get started using ODM, including the following:
• About ODM
• ODM buttons and menu items
• Browser configuration
• Log in to Remote Control and access ODM
• Log out of ODM and the Remote Control portal
About ODM
The ODM tool provides Qwest Wholesale national customers the ability to submit online billing disputes via Remote Control. The online billing dispute form eliminates the need to submit an electronic form to [email protected].
When a billing dispute is submitted, an online confirmation as well as an e-mail acknowledgement is sent to the customer, including a dispute ticket number. ODM provides the ability to attach documentation supporting the dispute as well as the ability to view all open and closed disputes going forward for the customer account.
Nothing herein or in the documentation provided by Qwest regarding the ODM tool modifies, alters, amends or supplements any contract between Qwest and any Wholesale customer. Specifically, the provisions in your contract regarding disputes shall continue to govern the submission, acceptance and resolution of any billing disputes.
01/06/05 Confidential 3 Copyright 2004 by Qwest. All rights reserved.
No other use of the material is premitted without the express written consent of Qwest.

ODM User Guide for Qwest Wholesale National Customers Qwest Wholesale Services
ODM buttons and menu items
The following table depicts several of the function buttons available in ODM.
Action Icon Access ODM from the Remote Control portal. Access the ODM Create Dispute Module. Create, update, and cancel disputes. Access the ODM Dispute List Module. Filter and search for disputes. Access ODM online help.
Logout of ODM and the Remote Control portal. Reset fields in ODM.
Access the next page while creating a dispute. Submit a dispute.
Search for and filter a dispute list.
Download a dispute list.
Print-preview a dispute list.
View dispute confirmation information.
Print the dispute confirmation information.
View dispute history information.
Add comments or attachments to the dispute.
Cancel the dispute.
View the dispute list summary.
4 Confidential 01/06/05 Copyright 2004 by Qwest. All rights reserved.
No other use of the material is premitted without the express written consent of Qwest.

Qwest Wholesale Services ODM User Guide for Qwest Wholesale National Customers
Browser configuration
Using Microsoft Internet Explorer (IE) requires configuration changes to the browser in order to log in to the Remote Control portal and access ODM. It is necessary to configure the Temporary Internet Files setting to avoid problems with the application.
Using a Netscape browser does not require configuration of any browser settings.
The following steps describe how to configure the Temporary Internet Files settings for IE.
1. Select the Internet Options selection from the Tools menu of the IE menu bar. The Internet Options window opens.
2. From the Temporary Internet files section of the General tab, select the Settings button. The Settings window opens.
01/06/05 Confidential 5 Copyright 2004 by Qwest. All rights reserved.
No other use of the material is premitted without the express written consent of Qwest.

ODM User Guide for Qwest Wholesale National Customers Qwest Wholesale Services
3. Select the Every visit to the page radio button and click the OK button. IE records the selection and closes the Settings window and returns to the Internet Options window.
6 Confidential 01/06/05 Copyright 2004 by Qwest. All rights reserved.
No other use of the material is premitted without the express written consent of Qwest.

Qwest Wholesale Services ODM User Guide for Qwest Wholesale National Customers
Log in to Remote Control and access ODM
The following steps describe how to log in to Remote Control and access ODM.
1. Access the Qwest Wholesale Web site ODM Web page by entering the following URL in the browser Address bar: http://www.qwest.com/wholesale/systems/odm.html. The ODM Web page opens.
The following graphic provides an example of the ODM Web page.
2. Select the link named Access ODM via Remote Control. The Remote Control Login screen opens.
The following graphic provides an example of the Remote Control Login screen.
Note When logged in to ODM, one hour of idle time is permitted before it is necessary to log in again.
01/06/05 Confidential 7 Copyright 2004 by Qwest. All rights reserved.
No other use of the material is premitted without the express written consent of Qwest.

ODM User Guide for Qwest Wholesale National Customers Qwest Wholesale Services
Additional ways to access the Remote Control Login page include the following:
Directly access the Remote Control portal via the following URL: http://rc.qwest.com. −
Access the Qwest Wholesale Web site quick links menu, located at the following URL: http://www.qwest.com/wholesale/ and select the Remote Control menu item.
The following graphic provides an example of the quick links menu.
−
3. Type your unique customer identifier in the Customer ID field.
Note The Customer ID is a 3-4 digit alphanumeric identifier Qwest assigns to your company once the license agreement is received. If you do not know your Customer ID, contact your Qwest account manager.
4. Type your unique user identifier in the User Name field.
5. Type your password in the Password field.
8 Confidential 01/06/05 Copyright 2004 by Qwest. All rights reserved.
No other use of the material is premitted without the express written consent of Qwest.

Qwest Wholesale Services ODM User Guide for Qwest Wholesale National Customers
6. Select the Log In button. Remote Control verifies your user information. If you entered everything correctly, the Remote Control home page opens.
The following graphic provides an example of the Remote Control home page.
Note If you entered something incorrectly, an error message appears. Try logging in again, making sure to enter everything correctly. If it is still not possible to log in, contact the appropriate Qwest account manager.
7. Select the Billing Dispute tab from the Remote Control main menu bar. The Billing Dispute tab opens to the ODM home page.
The following graphic provides an example of the ODM home page.
Note When logged in to ODM, one hour of idle time is permitted before it is necessary to log in again.
01/06/05 Confidential 9 Copyright 2004 by Qwest. All rights reserved.
No other use of the material is premitted without the express written consent of Qwest.

ODM User Guide for Qwest Wholesale National Customers Qwest Wholesale Services
Log out of ODM and the Remote Control portal
The following instructions describe how to log out of ODM and the Remote Control portal:
1. Select the Logout button located in the upper-right navigation bar of the Remote Control portal.
The following graphic provides an example of the Remote Control portal navigation bar, including the Logout button.
The logout confirmation screen opens. The following graphic provides an example of the logout confirmation screen.
2. Select the Return to Main View link on the log out confirmation screen to log back in to Remote Control and access ODM, or, exit ODM and the Remote Control portal by closing the browser window.
10 Confidential 01/06/05 Copyright 2004 by Qwest. All rights reserved.
No other use of the material is premitted without the express written consent of Qwest.

Qwest Wholesale Services ODM User Guide for Qwest Wholesale National Customers
Create Dispute Module
This section describes the ODM functions available in the Create Dispute Module, including the following:
• Access the Create Dispute Module
• Create a new dispute
• Add attachments to a new dispute
• Submit a new dispute and print confirmation
Access the Create Dispute module
The following steps describe how to access the Create Dispute Module in ODM:
1. Log in to Remote Control. The Remote Control home page opens.
2. Select the Billing Dispute tab from the RMC main menu. The ODM home screen opens.
3. Select the Create Dispute tab from the ODM home page. The Create Dispute Module opens to the Create Dispute Customer Information screen.
The following graphic provides an example of the Customer Information screen.
01/06/05 Confidential 11 Copyright 2004 by Qwest. All rights reserved.
No other use of the material is premitted without the express written consent of Qwest.

ODM User Guide for Qwest Wholesale National Customers Qwest Wholesale Services
Create Remote Control Profile
To ensure customer information is auto-populated when creating a dispute, complete a Remote Control profile by selecting the My Profile button in the Remote Control menu.
The following steps describe how to create a Remote Control profile:
1. Select the My Profile button in the Remote Control menu. The Remote Control profile screen opens.
The following graphic provides an example of the Remote Control profile screen.
2. Complete the following required fields in order for that information to auto-populate when creating an ODM dispute:
USERID −
−
−
−
−
−
−
−
−
−
First Name
Last Name
3. Complete any optional information fields in order for that information to auto-populate when creating an ODM dispute.
Phone Number
Extension
Secondary Phone Number
Extension
Fax Number
Cell Phone Number
12 Confidential 01/06/05 Copyright 2004 by Qwest. All rights reserved.
No other use of the material is premitted without the express written consent of Qwest.

Qwest Wholesale Services ODM User Guide for Qwest Wholesale National Customers
4. Select the Update Profile button. The Remote Control profile screen updates to reflect the added or changed information as well as a message at the top of the screen that confirms the successful update of profile information.
Create a new dispute
The following steps describe how to create a new dispute in ODM:
1. Access the Create Dispute module in ODM.
2. Complete the ODM Customer Information form with the following information. Required fields are denoted in ODM with a red asterisk (*). Field Name Action Customer Account # Select the appropriate account number from the drop-down list.
Note After selecting an account number, the Customer
Information screen refreshes to display information associated information with the specific account.
Product Account ID Select the appropriate product account ID from the drop-down list.
Contact Name Verify the contact name if ODM auto-populates the Contact Name field. Input the contact name if the field is blank.
Email Verify the e-mail address if ODM auto-populates the Email field. Input the appropriate e-mail address if the field is blank.
Phone Verify the phone number if ODM auto-populates the Phone field. Input the appropriate phone number if the field is blank. Note To input an international phone number, enter
000-000-0000 in the Phone field and include the full international phone number in the Comments field of the Dispute Information for Customer form.
Ext Input the phone extension in the Ext field, if appropriate. Fax Input the appropriate fax number in the Fax field. Account Sales Rep Input the name of the Qwest account sales representative. Account Manager Input the name of the Qwest account manager. Account Collector Input the name of the Qwest account collector.
01/06/05 Confidential 13 Copyright 2004 by Qwest. All rights reserved.
No other use of the material is premitted without the express written consent of Qwest.

ODM User Guide for Qwest Wholesale National Customers Qwest Wholesale Services
3. Select the Next button. The Dispute Information for Customer screen opens.
Note To clear out the Customer Information screen and begin again, select the Reset button.
The following graphic provides an example of the Dispute Information for Customer screen.
14 Confidential 01/06/05 Copyright 2004 by Qwest. All rights reserved.
No other use of the material is premitted without the express written consent of Qwest.

Qwest Wholesale Services ODM User Guide for Qwest Wholesale National Customers
4. Complete the Dispute Information for Customer form with the following information. Required fields are denoted in ODM with a red asterisk (*). Field Name Action Dispute Type Select the appropriate dispute type from the drop-
down list. Additional information about the Dispute Type field is available in Appendix A of this document.
Previous Dispute Ticket Input any previous dispute ticket numbers relevant to this specific dispute.
Invoice Dates Input the begin and end dates of the disputed invoice. The invoice date cannot be more than one year in the past.
Invoice # Input the invoice number. If there are multiple invoices in dispute, input the invoice numbers separated by a comma.
Estimated $ Amount of Dispute Input the total dollar amount of the dispute. Dispute Amount Paid Input the dollar amount previously remitted specific
to this dispute. Status ODM auto-populates the Status field with a status of
Open. Circuit ID(s) Input the specific circuit IDs associated with the
dispute. Comments Input any comments related to the dispute. The
characters &, <, and > are not valid in the ODM comments field. Note For international customers, input the
appropriate phone number in the Comments field.
Attachments Select the Add Attachments button to include any attachments that pertain to the dispute. Detailed instructions for adding attachments are available in the add attachments section of this document.
5. Determine if any attachments are needed prior to submitting the dispute.
If no attachments are needed, complete the steps to submit a new dispute and print confirmation.
−
If attachments are needed, complete the steps to add attachments to a new dispute. −
01/06/05 Confidential 15 Copyright 2004 by Qwest. All rights reserved.
No other use of the material is premitted without the express written consent of Qwest.

ODM User Guide for Qwest Wholesale National Customers Qwest Wholesale Services
Add attachments to a new dispute
The following steps describe how to add attachments to a new dispute. If no attachments are required to complete the new dispute, complete the steps to submit a new dispute and print confirmation.
1. Complete the steps to create a new dispute.
2. Select the Add Attachments button. The Attachments screen opens.
The following graphic provides an example of the Attachments screen.
The following file types are available as attachments in ODM:
.txt −
−
−
−
−
−
−
−
−
−
−
−
−
.doc
.xls
.psr
.ppt
.tif/.tiff
.htm/.html
.msg
.bsp
.jpg
.gif
.png
Note Please contact [email protected] to submit supporting documentation that is not in an allowable file format, if the file exceeds 5.2 MB in size, or if there are greater than 5 documents to attach.
16 Confidential 01/06/05 Copyright 2004 by Qwest. All rights reserved.
No other use of the material is premitted without the express written consent of Qwest.

Qwest Wholesale Services ODM User Guide for Qwest Wholesale National Customers
3. Select the Browse button and browse to the location of the file to be attached. The Browse field reflects the file directory.
Note To clear the Browse field before uploading the file, select the Reset button.
4. Select the Upload File button to upload the file to the dispute. The file information is viewable in the New Attachment(s) section of the Attachments screen. Repeat this step until all attachments are uploaded.
Note To remove a file that has been uploaded, select the Delete button next to the dispute to be removed.
5. Select the Add button to add the attachments to the dispute. The Dispute Information for Customer screen opens and the attachments are added.
Note To return to the Dispute Information for Customer screen, select the Back button. This will remove any attachments that may have been uploaded, but not added.
After adding any necessary attachments, complete the steps to submit a new dispute and print confirmation.
Submit a new dispute and print confirmation
The following steps describe how to submit a new dispute and print confirmation
1. Complete the steps to create a new dispute.
2. Complete the steps to add attachments a new dispute, if necessary.
01/06/05 Confidential 17 Copyright 2004 by Qwest. All rights reserved.
No other use of the material is premitted without the express written consent of Qwest.

ODM User Guide for Qwest Wholesale National Customers Qwest Wholesale Services
3. Select the Submit button on the Dispute Information for Customer screen to submit the dispute. The Dispute Confirmation screen opens.
The following graphic provides an example of the Dispute Confirmation screen.
Note To access any attachments or e-mail confirmations related to the billing dispute, select the appropriate link in the Attachments section of the Dispute Confirmation screen. Attachments and e-mail confirmations are formatted for printing in landscape format.
4. Select the Print button to print a copy of the Dispute Confirmation. A printer dialogue window opens. Ensure all printer settings are correct and select the Print button inside the dialogue box.
18 Confidential 01/06/05 Copyright 2004 by Qwest. All rights reserved.
No other use of the material is premitted without the express written consent of Qwest.

Qwest Wholesale Services ODM User Guide for Qwest Wholesale National Customers
01/06/05 Confidential 19 Copyright 2004 by Qwest. All rights reserved.
No other use of the material is premitted without the express written consent of Qwest.


Qwest Wholesale Services ODM User Guide for Qwest Wholesale National Customers
Dispute List Module
This section describes the ODM functions available in the Dispute List Module, including the following:
• Access the Dispute List Module
• Filter and search for disputes
• Download dispute lists
• Print dispute lists
• Add comments to an existing disputes
• Add attachments to existing disputes
• Display dispute history
• View dispute details
• Cancel a dispute
Access the Dispute List module
The following steps describe how to access the Dispute List Module in ODM:
1. Log in to RMC. The RMC home page opens.
2. Select the Billing Dispute tab from the RMC main menu. The ODM home screen opens.
3. Select the Dispute List tab from the ODM home page. The Dispute List Module opens to the Dispute Status List Filters screen.
The following graphic provides an example of the Dispute Status Filters screen.
01/06/05 Confidential 21 Copyright 2004 by Qwest. All rights reserved.
No other use of the material is premitted without the express written consent of Qwest.

ODM User Guide for Qwest Wholesale National Customers Qwest Wholesale Services
Filter and search for disputes
The following steps describe how to filter and search for dispute lists.
1. Access the Dispute List Module in ODM.
2. Select the criteria on the Dispute Status List Filters form to search for a specific dispute or specific types of disputes.
The following table describes the actions associated with each of the search criteria on the Dispute Status List Filters form:
Field Name Action Status Select the appropriate status from the drop-down list. Date Type Select the appropriate Date Type from the drop-down list. Customer ID No action required to filter disputes by customer ID.
The Customer ID field is auto-populated with the appropriate Customer ID based on customer login information.
Date Range Input the begin and end dates for the date range of disputes to be filtered.
Customer Account # Input the appropriate customer account number. Dispute Ticket Number
Input the appropriate dispute ticket number.
Dispute Type Select the appropriate dispute type from the drop-down list. Dispute Amount Input the appropriate dispute amount. Adj Reason Desc Select the appropriate reason in the drop-down list.
The Adj Reason Desc field is only available when the Status field is selected with a dispute status of Closed.
Resolution Select the appropriate resolution from the drop-down list. The Resolution field is only available when the Status field is selected with a dispute status of Closed.
22 Confidential 01/06/05 Copyright 2004 by Qwest. All rights reserved.
No other use of the material is premitted without the express written consent of Qwest.

Qwest Wholesale Services ODM User Guide for Qwest Wholesale National Customers
3. Select the Search button to retrieve the results of the dispute filter request. The search results are listed below the Dispute Status List Filters form. If no search results are found, a message stating “Nothing found to display” will appear in the search results area.
The following graphic provides an example of the search results of a dispute filter request.
The following table provides a description of the search results fields.
Field Definition Additional Information Dispute ID
System generated Ticket ID assigned once a dispute is submitted to in the Qwest Billing Adjustment Management (BAM) system.
———
ODM Status
Status of the dispute in ODM. Available status includes Open, Closed, or Canceled.
Resol. Resolution status of the dispute. • Available resolution status includes Approved or Denied.
• The Resol. field is populated only for a dispute with a status of Closed.
Submit Date
Date the dispute was submitted to Qwest.
———
Closed Date
Date the dispute was closed in BAM.
———
Dispute Type
Type of charge being disputed. ———
Dispute Amt
Dollar amount of the disputed charge.
———
Award Dollar amount credited to the For disputes that are in Denied
01/06/05 Confidential 23 Copyright 2004 by Qwest. All rights reserved.
No other use of the material is premitted without the express written consent of Qwest.

ODM User Guide for Qwest Wholesale National Customers Qwest Wholesale Services
Field Definition Additional Information Amt customer for approved disputes. status, n/a will display in this field. Adj Reason
Adjustment Reason Description in BAM.
Displays when the ticket status is Closed.
Related Dispute
Previous dispute ticket number related to the current dispute.
If no ticket number has been entered, n/a will display in this field.
Cust Acct
Customer account number to which the disputed charge applies.
———
Action Actions that can be performed on the billing dispute.
Actions for status of Open include: • Add Comments/Attachments • Display History • View Details • Cancel Actions for status of Closed or Canceled include: • Display History • View Details
Note Sort by a specific field by selecting the icon below each field name. A icon indicates the search results are sorted by the corresponding field criteria.
4. Locate a specific billing dispute by using the page-forward arrow button or page-backward arrow button in the upper-right and upper-left area of the search results.
Note Up to ten billing disputes are listed on each search results screen. Up to ten billing disputes are listed on each search results screen. A search will return up to ten billing disputes listed on each search results screen, up to a total of 100 disputes returned.
Download dispute lists
The following steps describe how to download dispute lists from the ODM application:
1. Complete the steps to filter and search for disputes in ODM. The search results are listed below the Dispute Status List Filters form.
2. Select the Download button located below the dispute list search results. A File Download dialogue box opens requesting action on the downloaded file.
3. Select the Open button to open the file in MS Excel format, or, select the Save button to save the MS Excel file download.
Note Downloading the dispute list search opens a new browser window with a blank ODM screen. It is necessary to close the blank ODM screen after completing the download to proceed to other ODM functions.
24 Confidential 01/06/05 Copyright 2004 by Qwest. All rights reserved.
No other use of the material is premitted without the express written consent of Qwest.

Qwest Wholesale Services ODM User Guide for Qwest Wholesale National Customers
Print dispute lists
The following steps describe how to print dispute lists from the ODM application:
1. Complete the steps to filter and search for disputes in ODM. The search results are listed below the Dispute Status List Filters form.
2. Select the Print Preview button located below the dispute list search results. The ODM Print Preview screen opens.
The following graphic provides an example of the Print Preview screen.
3. Select the Print button located below the search results list. A printer dialogue window opens. Ensure all printer settings are correct and select the Print button inside the dialogue box.
Note To ensure proper formatting, print the dispute list in landscape format.
To return to the Dispute Status List Filters screen, select the Back to Summary button.
−
− To download the search results, select the Download button, and complete the steps to download dispute lists.
01/06/05 Confidential 25 Copyright 2004 by Qwest. All rights reserved.
No other use of the material is premitted without the express written consent of Qwest.

ODM User Guide for Qwest Wholesale National Customers Qwest Wholesale Services
Add comments to an existing dispute
The following steps describe how to add attachments to existing disputes:
1. Complete the steps to filter and search for disputes in ODM.
2. Select the Add Comments/Attachments choice from the Action field drop-down list. The Dispute Information for Customer Edit screen opens.
The following graphic provides an example of the Action field drop-down list.
Note The Add Comments/Attachments selection is only available for disputes with a status of Open.
3. Input any desired comments in the Add New Comment Here field.
The following graphic provides an example of the Add New Comments here field on the Dispute Information for Customer edit form.
26 Confidential 01/06/05 Copyright 2004 by Qwest. All rights reserved.
No other use of the material is premitted without the express written consent of Qwest.

Qwest Wholesale Services ODM User Guide for Qwest Wholesale National Customers
4. Select the Submit button to add the new comment to the dispute. The Dispute Confirmation screen opens and reflects the additional comments.
5. Select the Print button to print a copy of the Dispute Confirmation. A printer dialogue window opens. Ensure all printer settings are correct and select the Print button inside the dialogue box.
Add attachments to an existing dispute
The following steps describe how to add attachments to an existing dispute:
1. Complete the steps to filter and search for disputes in ODM. The search results are listed below the Dispute Status List Filters form.
2. Select the Add Comments/Attachments choice from the Action field drop-down list within the dispute search results. The Dispute Information for Customer Edit screen opens.
Note The Add Comments/Attachments selection is only available for disputes with a status of Open.
3. Select the Add Attachments button. The Attachments screen opens.
The following graphic provides an example of the Attachments button on the Dispute Information for Customer edit form.
01/06/05 Confidential 27 Copyright 2004 by Qwest. All rights reserved.
No other use of the material is premitted without the express written consent of Qwest.

ODM User Guide for Qwest Wholesale National Customers Qwest Wholesale Services
The following file types are available as attachments in ODM:
.txt −
−
−
−
−
−
−
−
−
−
−
−
−
.doc
.xls
.psr
.ppt
.tif/.tiff
.htm/.html
.msg
.bsp
.jpg
.gif
.png
Note Please contact [email protected] to submit supporting documentation that is not in an allowable file format, if the file exceeds 5.2 MB in size, or if there are greater than 5 documents to attach.
4. Select the Browse button and browse to the location of the file to be attached. The Upload Attachment(s) field reflects the file directory.
Note To clear the Browse field before uploading the file, select the Reset button.
5. Select the Upload File button to upload the file to the dispute. The file information is viewable in the New Attachment(s) section of the Attachments screen. Repeat this step until all attachments are uploaded.
Note To remove a file that has been uploaded, select the Delete button next to the dispute to be removed.
6. Select the Add button to add the attachments to the dispute. The Dispute Information for Customer Edit screen opens and the attachments are added, and the dispute is ready to be submitted.
Note To return to the Dispute Information for Customer Edit screen, select the Back button. This will remove any attachments that may have been uploaded, but not added.
7. Select the Submit button to add the new attachment to the dispute. The Dispute Confirmation screen opens and reflects the additional attachments.
8. Select the Print button to print a copy of the Dispute Confirmation. A printer dialogue window opens. Ensure all printer settings are correct and select the Print button inside the dialogue box.
28 Confidential 01/06/05 Copyright 2004 by Qwest. All rights reserved.
No other use of the material is premitted without the express written consent of Qwest.

Qwest Wholesale Services ODM User Guide for Qwest Wholesale National Customers
Display dispute history
1. Complete the steps to filter and search for disputes in ODM. The search results are listed below the Dispute Status List Filters form.
2. Select the Display History choice from the Action field drop-down list within the dispute search results. The Dispute History screen opens.
Different information is available for the Event field on the Dispute History screen, including the following:
Dispute_Submitted −
−
−
−
−
−
Comment_Added
Attachment_Added
Billing_Resolution_Letter_Added
Canceled
Closed
The following graphic provides an example of the Dispute History screen.
Note The Dispute History screen is also accessible in ODM by selecting View History button from the Dispute Confirmation screen or the Dispute Information for Customer Edit screen.
The following graphic provides an example of the View History button.
3. Select from the following actions on the Dispute History screen:
Add Comments/Attachments button - Opens the Dispute Information for Customer Edit screen. Complete the steps for adding comments to an existing dispute or adding attachments to an existing dispute.
−
Back to Summary button - Opens the Dispute Status List Filters screen. −
−
−
View Details button - Opens the Dispute Confirmation screen.
Print button - Opens a Print dialogue box. Ensure all printer settings are correct and select the Print button inside the dialogue box.
01/06/05 Confidential 29 Copyright 2004 by Qwest. All rights reserved.
No other use of the material is premitted without the express written consent of Qwest.

ODM User Guide for Qwest Wholesale National Customers Qwest Wholesale Services
View dispute details
1. Complete the steps to filter and search for disputes in ODM. The search results are listed below the Dispute Status List Filters form.
2. Select the View Details choice from the Action field drop-down list within the dispute search results. The Dispute Confirmation screen opens.
The following graphic provides an example of the Dispute Details screen.
Note The Dispute Details screen is also accessible in the ODM application by selecting the View Details button from the Dispute History screen.
The following graphic provides an example of the View Details button.
Note To access any attachments or e-mail confirmations related to the billing dispute, select the appropriate link in the Attachments section of the View Details screen.
30 Confidential 01/06/05 Copyright 2004 by Qwest. All rights reserved.
No other use of the material is premitted without the express written consent of Qwest.

Qwest Wholesale Services ODM User Guide for Qwest Wholesale National Customers
Cancel a dispute
1. Complete the steps to filter and search for disputes in ODM. The search results are listed below the Dispute Status List Filters form.
2. Select the Cancel choice from the Action field drop-down list within the dispute search results. A confirmation pop-up window opens.
The following graphic provides an example of the cancel confirmation pop-up window.
To proceed and cancel the dispute, select the OK button. The Dispute Status List Filters screen refreshes to the most current search results.
−
−
•
Note Cancellation of a billing dispute indicates agreement with the charges thought to be in dispute.
To stop the dispute cancellation, select the Cancel button. Dispute Status List Filters screen returns to the current search results.
The Cancel Dispute button is also available within the ODM application from the Dispute Information for Customer Edit form.
The following graphic provides an example of the Cancel Dispute button.
01/06/05 Confidential 31 Copyright 2004 by Qwest. All rights reserved.
No other use of the material is premitted without the express written consent of Qwest.

ODM User Guide for Qwest Wholesale National Customers Qwest Wholesale Services
32 Confidential 01/06/05 Copyright 2004 by Qwest. All rights reserved.
No other use of the material is premitted without the express written consent of Qwest.

Qwest Wholesale Services ODM User Guide for Qwest Wholesale National Customers
Additional Resources
This section includes information about additional resources available to ODM users, including the following:
• Support and service
• Training
Support and service
Technical support for ODM is available by calling the Remote Control help desk phone number.
Phone Number Additional Information 1-877-828-4357 The support line is staffed Monday through Friday, 8 a.m. to 5 p.m.
Eastern time. Remote Control has prescheduled downtime on Thursday and Sunday from 8:00 p.m. to 12:00 a.m. Eastern time, impacting ODM functionality.
Should you require assistance in entering your dispute information please contact Qwest at 1-888-496-7447.
Training
Online training for ODM is available at the Qwest Wholesale Web site, located at the following URL: http://www.qwest.com/wholesale/training/.
01/06/05 Confidential 33 Copyright 2004 by Qwest. All rights reserved.
No other use of the material is premitted without the express written consent of Qwest.

ODM User Guide for Qwest Wholesale National Customers Qwest Wholesale Services
34 Confidential 01/06/05 Copyright 2004 by Qwest. All rights reserved.
No other use of the material is premitted without the express written consent of Qwest.

Qwest Wholesale Services ODM User Guide for Qwest Wholesale National Customers
Appendix A - Dispute Types
The following table describes the available disputes types in ODM and the supporting documentation required for submitting a bona fide dispute.
Dispute Type Description Supporting Documentation Call Detail Issues
Billed call details (duration, completion, charges specific to Directory Assistance, etc.) do not match Customer's records. The customer does not acknowledge services or calls being billed.
Required • 10 call examples • Customer’s credit calculation
Circuit Start Date
The bill begin date for a circuit is prior to the customer requested due date.
Required • Customer requested due date • Customer’s credit calculation Requested • Circuit Acceptance Letter
Disconnect Issues
Charges related to minimum term requirements or early termination are in dispute or circuit is disconnected but still billing.
Required • Any correspondence with Account
Manager, Sales, etc. on this issue • Customer’s credit calculation Requested • Circuit Disconnect
Acknowledgment Letter • Copy of Install Service Order
Federal Taxes Federal tax charges are appearing on the invoice for customer who is exempt.
Required • Customer’s credit calculation • Exemption forms
IRU Charges related to IRU dark or lit optical fiber.
Required • Customer’s credit calculation • IRU Agreement/Amendment
number and date Late Disconnect
Charges related specifically to a disconnect order are incorrectly appearing on the invoice or service was not disconnected in contracted interval.
Required • Any correspondence with Account
Manager on this issue • Date circuit was to be
disconnected (per the customer) • Disconnect Request Form Circuit
ID(s) • Customer’s credit calculation Requested • Circuit Disconnect
Acknowledgment Letter
01/06/05 Confidential 35 Copyright 2004 by Qwest. All rights reserved.
No other use of the material is premitted without the express written consent of Qwest.

ODM User Guide for Qwest Wholesale National Customers Qwest Wholesale Services
Dispute Type Description Supporting Documentation Payphone Surcharge
Charges related specifically to payphone surcharges are incorrectly appearing on the invoice.
Required • Copy of Indemnification Form • Customer’s credit calculation
Percent Interstate Usage (PIU)
Charges related specifically to usage do not match the customer's records
Required • Date range in question • Date customer filed • Customer’s credit calculation Requested • Documentation of Self-Reporting
(print out from RMC or Excel file if filed before 2/21/2003)
• Copy of X4 indeterminate jurisdiction threshold percentage
Rates - Data
Rates appearing on invoice do not match the customer’s contractual agreements; data products.
Required • Any correspondence with Sales on
this issue • Customer’s credit calculation • WSA/Amendment number and
date Requested • Documentation supporting
customer pricing • Specify domestic or international
Rates - International
Rates appearing on invoice do not match the customer’s contractual agreements; international products.
Required • Customer’s credit calculation • WSA/Amendment number and
date Requested • Documentation supporting
customer pricing Rates - Metered (switched and voice)
Rates appearing on invoice do not match the customer's contractual agreements; pricing is based on minutes of use for voice and switched products.
Required • Any correspondence with Sales on
this issue • Customer’s credit calculation • WSA/Amendment number and
date Requested • Documentation supporting
customer pricing • Specify domestic or international
36 Confidential 01/06/05 Copyright 2004 by Qwest. All rights reserved.
No other use of the material is premitted without the express written consent of Qwest.

Qwest Wholesale Services ODM User Guide for Qwest Wholesale National Customers
Dispute Type Description Supporting Documentation Rates - Non-metered (dedicated)
Rates appearing on invoice do not match the customer’s contractual agreements; pricing is based on monthly recurring charges for dedicated products.
Required • Any correspondence with Sales on
this issue • Customer’s credit calculation • WSA/Amendment number and
date Requested • Documentation supporting
customer pricing • Specify domestic or international
Service Issues Customer experienced problems with service such as outage or maintenance.
Required • Circuit ID(s) • Trouble ticket numbers • Customer’s credit calculation
State and Local Taxes
Customer is tax exempt and state and local tax charges are appearing on the invoice.
Required • Customer’s credit calculation • Exemption forms
Universal Service Fund
FUSF charges applied to the customer account are in error.
Required • Customer’s credit calculation • Exemption forms
01/06/05 Confidential 37 Copyright 2004 by Qwest. All rights reserved.
No other use of the material is premitted without the express written consent of Qwest.

ODM User Guide for Qwest Wholesale National Customers Qwest Wholesale Services
38 Confidential 01/06/05 Copyright 2004 by Qwest. All rights reserved.
No other use of the material is premitted without the express written consent of Qwest.