Océ User manual - files.oceusa.comfiles.oceusa.com/media/Assets/PDFs/TSS/external/... · 8 Chapter...
Transcript of Océ User manual - files.oceusa.comfiles.oceusa.com/media/Assets/PDFs/TSS/external/... · 8 Chapter...

Océ PRISMAprepare
Océ User manual
Application guide

Edition 1.2 US

3
Table of Contents
Table of Contents
Chapter 1Introduction . . . . . . . . . . . . . . . . . . . . . . . . . . . . . . . . . . . . . . . . . . . . . . . . . . . . . . . 7
Introduction . . . . . . . . . . . . . . . . . . . . . . . . . . . . . . . . . . . . . . . . . . . . . . . . 8Open and close a document . . . . . . . . . . . . . . . . . . . . . . . . . . . . . . . . . . . 9Save a document . . . . . . . . . . . . . . . . . . . . . . . . . . . . . . . . . . . . . . . . . . . 11Open the last saved version of the document . . . . . . . . . . . . . . . . . . . . . 12Exit Océ PRISMAprepare . . . . . . . . . . . . . . . . . . . . . . . . . . . . . . . . . . . . 13Start an external application (optional) . . . . . . . . . . . . . . . . . . . . . . . . . . 14Define the application options . . . . . . . . . . . . . . . . . . . . . . . . . . . . . . . . . 15Shortcut keys . . . . . . . . . . . . . . . . . . . . . . . . . . . . . . . . . . . . . . . . . . . . . . 16
Chapter 2The Pages workspace. . . . . . . . . . . . . . . . . . . . . . . . . . . . . . . . . . . . . . . . . . . . . . 27
Introduction . . . . . . . . . . . . . . . . . . . . . . . . . . . . . . . . . . . . . . . . . . . . . . . 28The button bar . . . . . . . . . . . . . . . . . . . . . . . . . . . . . . . . . . . . . . . . . . . . . 30The Structure view . . . . . . . . . . . . . . . . . . . . . . . . . . . . . . . . . . . . . . . . . . 32The Preview view. . . . . . . . . . . . . . . . . . . . . . . . . . . . . . . . . . . . . . . . . . . 34Collect . . . . . . . . . . . . . . . . . . . . . . . . . . . . . . . . . . . . . . . . . . . . . . . . . . . 38
Introduction . . . . . . . . . . . . . . . . . . . . . . . . . . . . . . . . . . . . . . . . . . . . . 38Insert pages . . . . . . . . . . . . . . . . . . . . . . . . . . . . . . . . . . . . . . . . . . . . 39Replace pages . . . . . . . . . . . . . . . . . . . . . . . . . . . . . . . . . . . . . . . . . . 40Move pages. . . . . . . . . . . . . . . . . . . . . . . . . . . . . . . . . . . . . . . . . . . . . 41Delete pages . . . . . . . . . . . . . . . . . . . . . . . . . . . . . . . . . . . . . . . . . . . . 42Configure sections . . . . . . . . . . . . . . . . . . . . . . . . . . . . . . . . . . . . . . . 43
Scan clean-up . . . . . . . . . . . . . . . . . . . . . . . . . . . . . . . . . . . . . . . . . . . . . 45Introduction . . . . . . . . . . . . . . . . . . . . . . . . . . . . . . . . . . . . . . . . . . . . . 45Despeckle the scanned page content . . . . . . . . . . . . . . . . . . . . . . . . . 46Deskew the scanned page content . . . . . . . . . . . . . . . . . . . . . . . . . . . 47Erase parts of the scanned page content . . . . . . . . . . . . . . . . . . . . . . 48Align the scanned page content . . . . . . . . . . . . . . . . . . . . . . . . . . . . . 49
Correct . . . . . . . . . . . . . . . . . . . . . . . . . . . . . . . . . . . . . . . . . . . . . . . . . . . 50Introduction . . . . . . . . . . . . . . . . . . . . . . . . . . . . . . . . . . . . . . . . . . . . . 50Change the page size . . . . . . . . . . . . . . . . . . . . . . . . . . . . . . . . . . . . . 51Shift the page content . . . . . . . . . . . . . . . . . . . . . . . . . . . . . . . . . . . . . 53Scale the page content . . . . . . . . . . . . . . . . . . . . . . . . . . . . . . . . . . . . 54Mask parts of the page content. . . . . . . . . . . . . . . . . . . . . . . . . . . . . . 55Split the page . . . . . . . . . . . . . . . . . . . . . . . . . . . . . . . . . . . . . . . . . . . 56Rotate the page. . . . . . . . . . . . . . . . . . . . . . . . . . . . . . . . . . . . . . . . . . 57Mark or unmark a page . . . . . . . . . . . . . . . . . . . . . . . . . . . . . . . . . . . . 58

4
Table of Contents
Chapter 3The Document workspace . . . . . . . . . . . . . . . . . . . . . . . . . . . . . . . . . . . . . . . . . . 59
Introduction . . . . . . . . . . . . . . . . . . . . . . . . . . . . . . . . . . . . . . . . . . . . . . . 60The button bar . . . . . . . . . . . . . . . . . . . . . . . . . . . . . . . . . . . . . . . . . . . . . 62The Structure view . . . . . . . . . . . . . . . . . . . . . . . . . . . . . . . . . . . . . . . . . . 64The Preview view . . . . . . . . . . . . . . . . . . . . . . . . . . . . . . . . . . . . . . . . . . . 66Icons. . . . . . . . . . . . . . . . . . . . . . . . . . . . . . . . . . . . . . . . . . . . . . . . . . . . . 70Allocate . . . . . . . . . . . . . . . . . . . . . . . . . . . . . . . . . . . . . . . . . . . . . . . . . . 73
Introduction . . . . . . . . . . . . . . . . . . . . . . . . . . . . . . . . . . . . . . . . . . . . . 73Insert blank sheets . . . . . . . . . . . . . . . . . . . . . . . . . . . . . . . . . . . . . . . 74Insert pages. . . . . . . . . . . . . . . . . . . . . . . . . . . . . . . . . . . . . . . . . . . . . 75Replace pages . . . . . . . . . . . . . . . . . . . . . . . . . . . . . . . . . . . . . . . . . . 76Delete pages . . . . . . . . . . . . . . . . . . . . . . . . . . . . . . . . . . . . . . . . . . . . 77Set a page to 1-sided . . . . . . . . . . . . . . . . . . . . . . . . . . . . . . . . . . . . . 78Set a page to 2-sided . . . . . . . . . . . . . . . . . . . . . . . . . . . . . . . . . . . . . 79Force a page to the front side of a sheet. . . . . . . . . . . . . . . . . . . . . . . 80Force a page to the back side of a sheet . . . . . . . . . . . . . . . . . . . . . . 81Do not force a page to any side of the sheet. . . . . . . . . . . . . . . . . . . . 82
Define. . . . . . . . . . . . . . . . . . . . . . . . . . . . . . . . . . . . . . . . . . . . . . . . . . . . 83Introduction . . . . . . . . . . . . . . . . . . . . . . . . . . . . . . . . . . . . . . . . . . . . . 83Specify the Document properties . . . . . . . . . . . . . . . . . . . . . . . . . . . . 84Specify the Document type . . . . . . . . . . . . . . . . . . . . . . . . . . . . . . . . . 85Assign media to pages . . . . . . . . . . . . . . . . . . . . . . . . . . . . . . . . . . . . 86Rotate the page. . . . . . . . . . . . . . . . . . . . . . . . . . . . . . . . . . . . . . . . . . 88Mark or unmark a page . . . . . . . . . . . . . . . . . . . . . . . . . . . . . . . . . . . . 89Specify the binding margin . . . . . . . . . . . . . . . . . . . . . . . . . . . . . . . . . 90Define the finishing settings . . . . . . . . . . . . . . . . . . . . . . . . . . . . . . . . 91
Enhance . . . . . . . . . . . . . . . . . . . . . . . . . . . . . . . . . . . . . . . . . . . . . . . . . . 93Introduction . . . . . . . . . . . . . . . . . . . . . . . . . . . . . . . . . . . . . . . . . . . . . 93Create and edit the 'Tab captions' . . . . . . . . . . . . . . . . . . . . . . . . . . . . 94Create and edit the 'Spine caption' . . . . . . . . . . . . . . . . . . . . . . . . . . . 96Create and edit the 'Page numbers' . . . . . . . . . . . . . . . . . . . . . . . . . . 97
Chapter 4Print a document . . . . . . . . . . . . . . . . . . . . . . . . . . . . . . . . . . . . . . . . . . . . . . . . . . 99
Introduction . . . . . . . . . . . . . . . . . . . . . . . . . . . . . . . . . . . . . . . . . . . . . . 100Buttons . . . . . . . . . . . . . . . . . . . . . . . . . . . . . . . . . . . . . . . . . . . . . . . . . . 101Select a printer . . . . . . . . . . . . . . . . . . . . . . . . . . . . . . . . . . . . . . . . . . . . 102
Select a printer . . . . . . . . . . . . . . . . . . . . . . . . . . . . . . . . . . . . . . . . . 102Split and merge . . . . . . . . . . . . . . . . . . . . . . . . . . . . . . . . . . . . . . . . . 103
Optimize . . . . . . . . . . . . . . . . . . . . . . . . . . . . . . . . . . . . . . . . . . . . . . . . . 104Specify the extended print settings . . . . . . . . . . . . . . . . . . . . . . . . . . 104Specify the Media settings . . . . . . . . . . . . . . . . . . . . . . . . . . . . . . . . 105Specify the Imposition settings . . . . . . . . . . . . . . . . . . . . . . . . . . . . . 106Specify the Finishing settings . . . . . . . . . . . . . . . . . . . . . . . . . . . . . . 108

5
Table of Contents
Specify the Image settings . . . . . . . . . . . . . . . . . . . . . . . . . . . . . . . . 111Page programmed settings vs. printer capabilities . . . . . . . . . . . . . . . . 112
Page programmed settings vs. printer capabilities . . . . . . . . . . . . . . 112Map media types. . . . . . . . . . . . . . . . . . . . . . . . . . . . . . . . . . . . . . . . 113Changing / Map Assigned Trays in Tray-based Printers. . . . . . . . . . 114Changing / Map Assigned Media Definitions in Media-based Printers . . 115Define the print settings . . . . . . . . . . . . . . . . . . . . . . . . . . . . . . . . . . 116Print on the Océ CS170/CS220 . . . . . . . . . . . . . . . . . . . . . . . . . . . . 117Print on the Océ CS230 . . . . . . . . . . . . . . . . . . . . . . . . . . . . . . . . . . 118Print on the Océ CS230/CS520 . . . . . . . . . . . . . . . . . . . . . . . . . . . . 119Print on the Océ CS650 . . . . . . . . . . . . . . . . . . . . . . . . . . . . . . . . . . 120Print on the Océ 31x5 . . . . . . . . . . . . . . . . . . . . . . . . . . . . . . . . . . . . 121Print on the Océ CPS700 . . . . . . . . . . . . . . . . . . . . . . . . . . . . . . . . . 122Print on the Océ CPS700_910c . . . . . . . . . . . . . . . . . . . . . . . . . . . . 123Print on the Océ CPS800/CPS900 . . . . . . . . . . . . . . . . . . . . . . . . . . 124Print on the Océ CPS900 . . . . . . . . . . . . . . . . . . . . . . . . . . . . . . . . . 125Print on the Xerox server DocuSP v1.32 . . . . . . . . . . . . . . . . . . . . . 126Print on the Océ VarioPrint 2105 . . . . . . . . . . . . . . . . . . . . . . . . . . . 127Print on the Océ PRISMAproduction R3.0.4 . . . . . . . . . . . . . . . . . . . 128Print on the Océ VarioPrint 2090 . . . . . . . . . . . . . . . . . . . . . . . . . . . 129Print on the Océ VarioPrint 2100/2110 . . . . . . . . . . . . . . . . . . . . . . . 130
Chapter 5Manage the Media catalog . . . . . . . . . . . . . . . . . . . . . . . . . . . . . . . . . . . . . . . . . 131
Introduction . . . . . . . . . . . . . . . . . . . . . . . . . . . . . . . . . . . . . . . . . . . . . . 132Configure the Media catalog . . . . . . . . . . . . . . . . . . . . . . . . . . . . . . . . . 133Export the Media catalog . . . . . . . . . . . . . . . . . . . . . . . . . . . . . . . . . . . . 135

6
Table of Contents

7
Chapter 1Introduction

8 Chapter 1 Introduction
Introduction
Introduction
Introduction
Océ PRISMAprepare offers an easy way to prepare and print your document.The integrated Booklet maker allows you to create booklets without worrying about creep settings. Use the 'Spine caption' editor to add text to the spine of a book. The 'Tab captions' editor allows you to add up to 3 lines of text to tab media (front and back side). You can specify the font, font size, and font color for the tab texts. The 'Media catalog' offers easy access to specific media types. You can also add page numbers to your documents. When you print your document you can specify imposition and finishing settings for your print job.
Océ PRISMAprepare
The Océ PRISMAprepare workflow contains the following workflow steps:■ Collect all pages from analog or digital sources, do a Scan clean-up on the
scanned pages, and Correct minor imperfections.You use the'Pages' workspace for this.
■ Allocate pages onto sheets, Define media and binding settings, and Enhance your document.You use the'Document' workspace for this.
■ Route your job to a printer (and finisher) and Optimize the job for that route.For this, you use the 'Print' dialog.

9
Open and close a document
Open and close a document
Introduction
Océ PRISMAprepare can handle Adobe® PDF (V1.7 and older) documents. When you open a 'read-only' document a warning message will appear. If you continue, you will not be able to save the changes that you make in your document.
Missing fonts
In the event of missing fonts, an error message will appear. The 'Missing fonts' message indicates that required fonts are: ■ Not embedded in the PDF document.■ Not installed on your computer.■ Installed on your computer, but the Adobe® Acrobat® setting called 'Local font'
is deselected. When you open the document, the missing fonts will be substituted according to the Adobe® Acrobat® settings.
Document cannot be opened
If the PDF document cannot be opened, an error message appears.
Windows related messages are:■ No file name specified.■ Invalid path specified.■ File name contains unsupported characters.■ Path name for file is too long.■ You don't have the required access permissions.■ File does not exist.■ The file cannot be opened.
Océ PRISMAprepare related messages are:■ Document is not a valid or supported PDF file.■ Document is password protected. Password protected documents are not
supported.■ Document cannot be changed.■ Document cannot be printed.■ Document is read-only and changes will be lost.
For all other situations:■ Loading document failed

10 Chapter 1 Introduction
Open and close a document
Open a document
1. Click 'File' - 'Open...'.A 'Browse' dialog will appear.
2. Browse to the location of the PDF file.3. Select the PDF file and click 'Open'.
Open a recently used document
Note: The application options on page 15 dialog allows you to specify the number of recently used documents that are listed. In this dialog you can also clear the list of recent documents with the 'Clear List' button.
1. Click 'File' - 'Open recent'.The documents recently used will appear.
2. Select the document that you want to open.
Close a document
Click 'File' - 'Close'.If you changed the document or changed the Océ PRISMAprepare specific settings, you can save the changes.
Note: If you opened a document that did not contain Océ PRISMAprepare specific settings, the default Océ PRISMAprepare specific settings will be added to the document. Therefore, even if you did not modify the document, a message appears that asks you to save the document including the Océ PRISMAprepare specific settings.

11
Save a document
Save a document
Introduction
You can save your document including all Océ PRISMAprepare specific layout, media, and finishing settings. When you save a document, the current file name will be used. The 'Save as' command allows you to save your document using a new file name and/or another folder.
Save a document
Click 'File' - 'Save'.
Note: If there are no changes since the last save command, the 'Save' command is disabled.
Save a document using a new file name
1. Click 'File' - 'Save as'. 2. Specify the new file name and/or folder and click 'Save'.

12 Chapter 1 Introduction
Open the last saved version of the document
Open the last saved version of the document
Introduction
You can discard the changes to a document and return to the last saved version.
Revert to last saved
1. Click 'File' - 'Revert to last saved'.A dialog will appear that allows you to discard the changes.
2. Click 'Yes'.The last saved version of the document will be opened.

13
Exit Océ PRISMAprepare
Exit Océ PRISMAprepare
Introduction
Use the 'Exit' command to close Océ PRISMAprepare.
Exit Océ PRISMAprepare
1. Click 'File' - 'Exit'.or
2. Click the close button ('X') in the right top-corner.

14 Chapter 1 Introduction
Start an external application (optional)
Start an external application (optional)
Introduction
Use the 'Tools' menu to start one of the configured external applications. You can modify the selected pages in this external application. When you close the external application, you import the updated pages into your document within Océ PRISMAprepare.
Note: The Océ PRISMAprepare Administrator will specify which external applications will be available in the 'Tools' menu.
Start an external application
1. Select the pages that you want to use in the external application.2. Click 'Tools' and select the required external application.
The selected pages will be exported to the external application.3. Use the external application to modify the selected pages.4. Close and save the external application.5. Click 'Import' to import the selected pages into Océ PRISMAprepare.6. Click 'Cancel' to discard the changes that you made in the external application.

15
Define the application options
Define the application options
Introduction
Click 'Tools' - 'Options' to define the application options.
Define the application options[1]
Set the measurement settings
Océ PRISMAprepare uses the measurement settings defined by Windows.To change your measurement settings (in Windows XP):1. Click 'Start' - 'Settings' - 'Control Panel' - 'Regional and Language Options'.2. Click 'Customize...'. button.3. Set 'Measurement System' option to 'Metric' [mm] or 'U.S.' [inch].
[1] The application options
Option Description
Default media system
This setting defines the default media size and the media weight unit that is used in Océ PRISMAprepare.■ 'Metric'
Default media size 'A4' and media weight unit [g/m2] is used.■ 'Imperial'
Default media size 'Letter' and media weight unit [g/m2 (lb bond)] is used.
'Assign pick list media in Booklet'
This setting defines how the media assignment from the (see ‘Introduction’ on page 133) is done if the 'Document type' is 'Booklet':■ 'To page(s)'
The media will be assigned to the selected page(s) only.■ 'To whole sheet(s)'
The media will be assigned to the sheet(s) of the selected pages. This means that the media is also assigned to the pages that are located in the other half of the booklet.
'Recent files' Use this option to specify the number of files that should appear in the 'Open recent' list in the 'File' menu.
'Clear List' Click this button to remove the files from the 'Open recent' list in the 'File' menu.

16 Chapter 1 Introduction
Shortcut keys
Shortcut keys
Introduction
Océ PRISMAprepare supports keyboard shortcut keys.
General shortcut keys[2]
[2] General shortcut keys (1 – 2)
Function Key(s) Precondition
Close the active window ALT + F4 Focus on application
Display the application help F1 Focus on application
Activate the selection tool ESC Focus on preview view
Reset the cut pages ESC Focus on structure view
Undo the last action. CTRL + Z Focus on application
Redo the last action CTRL + Y Focus on application
Copy CTRL + C Focus on application
Cut CTRL + X Focus on application
Paste CTRL + V Focus on application
Open the Print dialog CTRL + P Focus on application
Open the Open dialog CTRL + O Focus on application
Open a New document CTRL + N Focus on application
Select all CTRL + A Focus on application
Save CTRL + S Focus on application
Delete the selected item DELETE Focus on application
Select/deselect the page with focus
SPACEBAR Focus on preview view/structure view
Add/remove the current page to/from selection
CTRL + SPACEBAR
Focus on structure view
Zoom in CTRL + + Focus on preview view/structure view
Zoom out CTRL + - Focus on preview view/structure view
Fit the page to the window CTRL + 0 Focus on preview view/structure view

17
Shortcut keys
Zoom 100% CTRL + 1 Focus on preview view/structure view
Zoom 200% CTRL + 2 Focus on preview view/structure view
Activate the zoom out tool CTRL + W Focus on preview view
Activate the zoom in tool CTRL + Q Focus on preview view
Activate the selection tool CTRL + E Focus on preview view
Activate the drag tool CTRL + H Focus on preview view
Activate the rectangle selection tool
CTRL + R Focus on preview view
Activate the area selection tool CTRL + T Focus on preview view
Activate zoom out tool (temporary)
SHIFT + W (hold)
Focus on preview view
Activate the zoom in tool (temporary)
SHIFT + Q (hold)
Focus on preview view
Activate the drag tool (temporary)
SHIFT + H (hold)
Focus on preview view
Select the inverse of a rectangle SHIFT (hold) + draw an area with the rectangle selection tool
Focus on preview view
Select the inverse of a selected area
SHIFT (hold) + select an area between guidelines
Focus on preview view
Show/hide columns CTRL + G Focus on preview view
Show/hide contents outside of the page
CTRL + J Focus on preview view
Invert a selected area CTRL + I Focus on preview view
[2] General shortcut keys (2 – 2)
Function Key(s) Precondition

18 Chapter 1 Introduction
Shortcut keys
Navigation in main menu and context menus
Every menu item is accessible with access keys. Access keys are keys used in combination with the ALT key to activate a control. Access keys appear as underlined letters on a menu.
[3]
[3] Navigation in main menu and context menus
Function Key(s) Precondition
Activate the menu bar and enter the menu mode
ALT Focus on application
Activate the menu bar and enter the menu mode
F10 Focus on application
Execute the corresponding command
ALT + access key
Focus on application
Display the context menu for the selected item
Context menu button
Focus on Structure view/Preview view
Display the context menu for the selected item
SHIFT + F10 Focus on Structure view/Preview view
Open the menu item, move to the item below, or move to the top of the menu if the focus is located in the bottom of the menu.
DOWN ARROW
Focus on menu
Move to the menu item above, or move to the bottom of the menu if the focus is located at the top of the menu.
UP ARROW Focus on menu
Open the next menu to the right, or open a submenu
RIGHT ARROW
Focus on menu
Open the next menu to the left, or close a submenu.
LEFT ARROW
Focus on menu
Execute the selected command ENTER Focus on menu

19
Shortcut keys
Navigation in main window[4]
[4] Navigation in main window
Function Key(s) Precondition
Move the focus forward through the controls inside the view
TAB Focus on main window
Move the focus backward through the controls inside the view
SHIFT + TAB Focus on main window
Move the focus to the next view CTRL + TAB Focus on main window
Move the focus to the next view F6 Focus on main window
Move the focus to the previous view
CTRL + SHIFT + TAB
Focus on main window
Move the focus to the previous view
SHIFT + F6 Focus on main window

20 Chapter 1 Introduction
Shortcut keys
Navigation in secondary windows
Every control on a secondary window is accessible with access keys. Access keys are keys used in combination with the ALT key to activate a control. Access keys appear as underlined letters in a secondary window. The OK and Cancel buttons have no access keys. They are operated with the ENTER and ESC keys.
[5]
[5] Navigation in secondary windows
Function Key(s) Precondition
Move forward through the controls
TAB Focus on secondary window
Move backward through the controls
SHIFT + TAB Focus on secondary window
Move focus to the next tab CTRL + TAB Focus on secondary window
Move focus to the previous tab CTRL + SHIFT + TAB
Focus on secondary window
Select the corresponding command
ALT + access key
Focus on secondary window
Move the focus or selection in a group of controls or items
ARROW keys Focus on secondary window
Cancel ESC Focus on secondary window
OK ENTER Focus on secondary window
Execute the control with the focus
SPACEBAR Focus on secondary window

21
Shortcut keys
Keyboard selection in lists and list boxes
It is possible to select multiple items in a list with the keyboard. Besides focus, an anchor is used. The item that has the focus also has the anchor.
[6]
[6] Keyboard selection in lists and list boxes (1 – 2)
Function Key(s) Precondition
Select previous item. Deselect all other items
UP ARROW Focus on list
Select next item. Deselect all other items
DOWN ARROW
Focus on list
Move to previous item. Keep the selection of all other items.
CTRL + UP ARROW
Focus on list
Move to next item. Keep the selection of all other items.
CTRL + DOWN ARROW
Focus on list
Select all items from the anchor to the previous item(s). Deselect all other items
SHIFT + UP ARROW
Focus on list
Select all items from the anchor to the next item(s). Deselect all other items
SHIFT + DOWN ARROW
Focus on list
Add an item with focus to the selection
SPACEBAR Focus on list
Toggle the selection state of an item with focus. Deselect all other items.
CTRL + SPACEBAR
Focus on list
Select all items from the anchor to the focus. Deselect all other items
SHIFT + SPACEBAR
Focus on list
Select the first item of the list. Deselect all other items
HOME Focus on list
Select the last item of the list. Deselect all other items
END Focus on list
Move to the fist item of the list. Keep the selection of all other items.
CTRL + HOME
Focus on list
Move to the last item of the list. Keep the selection of all other items.
CTRL + END Focus on list

22 Chapter 1 Introduction
Shortcut keys
Edit boxes[7]
Select all items from the anchor to the first item of the list. Deselect all other items
SHIFT + HOME
Focus on list
Select all items from the anchor to the last item of the list. Deselect all other items
SHIFT + END Focus on list
Select the item with the same first letter/number
Any printable key
Focus on list
[6] Keyboard selection in lists and list boxes (2 – 2)
Function Key(s) Precondition
[7] Edit boxes (1 – 2)
Function Key(s) Precondition
Move the cursor to the beginning of the line
HOME Focus on edit box
Move the cursor to the end of the line
END Focus on edit box
Select all CTRL + A Focus on edit box
Move the cursor to the beginning of the previous word
CTRL + LEFT ARROW
Focus on edit box
Move the cursor to the beginning of the next word
CTRL + RIGHT ARROW
Focus on edit box
Move the cursor to the beginning of the previous line
CTRL + UP ARROW
Focus on edit box
Move the cursor to the beginning of the next line
CTRL + DOWN ARROW
Focus on edit box
Move the cursor to the beginning of the text
CTRL + HOME
Focus on edit box
Move the cursor to the end of the text
CTRL + END Focus on edit box
Select or extend the selection SHIFT + cursor movement (ARROW, HOME, END)
Focus on edit box

23
Shortcut keys
Select or extend the selection with complete words
SHIFT + CTRL + cursor movement (ARROW, HOME, END)
Focus on edit box
Invert the selection INSERT Focus on edit box
[7] Edit boxes (2 – 2)
Function Key(s) Precondition

24 Chapter 1 Introduction
Shortcut keys
Drop-down boxes[8]
Check box[9]
[8] Drop-down boxes
Function Key(s) Precondition
Select the current item ENTER Focus on drop-down box
Move the selection to the previous item
LEFT ARROW
Focus on drop-down box
Move the selection to the previous item
UP ARROW Focus on drop-down box
Move the selection to the next item
RIGHT ARROW
Focus on drop-down box
Move the selection to the next item
DOWN ARROW
Focus on drop-down box
Display or hide the list F4 Focus on drop-down box
Display the list ALT + DOWN ARROW
Focus on drop-down box
Hide the list ALT + UPPER ARROW
Focus on drop-down box
Move the selection to the next item with the same first letter/number
Any printable key
Focus on drop-down box
[9] Check box
Function Key(s) Precondition
Toggle the check box SPACEBAR Focus on check box
Set the value to true + Focus on check box
Set the value to false - Focus on check box

25
Shortcut keys
Radio buttons[10]
Slider[11]
[10] Radio buttons
Function Key(s) Precondition
Select the previous value LEFT ARROW
Focus on radio button group
Select the previous value UP ARROW Focus on radio button group
Select the next value RIGHT ARROW
Focus on radio button group
Select the next value DOWN ARROW
Focus on radio button group
Select the value with focus SPACEBAR Focus on radio button group
[11] Slider
Function Key(s) Precondition
Set the slider to the previous value
LEFT ARROW
Focus on slider
Set the slider to the previous value
UP ARROW Focus on slider
Set the slider to the next value RIGHT ARROW
Focus on slider
Set the slider to the next value DOWN ARROW
Focus on slider

26 Chapter 1 Introduction
Shortcut keys
Date/time[12]
[12] Date/time
Function Key(s) Precondition
Display or hide the calendar F4 Focus on date/time
Display the calendar ALT + DOWN ARROW
Focus on date/time
Hide the calendar ALT + UP ARROW
Focus on date/time
Move to the next month in the calendar
PAGE UP Focus on date/time
Move to the previous month in the calendar
PAGE DOWN Focus on date/time
Move to the next year in the calendar
CTRL + PAGE UP
Focus on date/time
Move to the previous year in the calendar
CTRL + PAGE DOWN
Focus on date/time
Move up/right/down/left in the calendar
ARROW keys Focus on date/time

27
Chapter 2The Pages workspace

28 Chapter 2 The Pages workspace
Introduction
Introduction
Introduction
The 'Pages' workspace offers the tools to collect the pages for your document and adjust the content of the pages. You use the 'Pages' workspace during the 'Collect', 'Scan clean-up' and 'Correct' phase.
The 'Pages' workspace contains the following elements:1. The menu bar
Use the menu bar to select an action, to configure Océ PRISMAprepare, specify document properties, select external applications, and open the Online help file.
2. The button barUse the button bar for quick access to the actions most often used.
3. The 'Structure' viewThe 'Structure' view offers an overview of the structure of your document. You can navigate within your document and select pages.
4. The 'Preview' viewThe 'Pages' workspace offers a WYSIWYG preview that shows the pages one by one or stacked (on top of each other).
5. The navigation barUse this navigation bar to switch between the 'Pages' workspace and the 'Document' workspace.
6. The footerUse this footer to specify the zoom factor and to select the required tools.

29
Introduction
Overview[1]
The context menu
You can access the context menu when you right-click on a page(s). This allows quick access to the actions most often used.
1
5
3
2
4
6

30 Chapter 2 The Pages workspace
The button bar
The button bar
Introduction
The 'Pages' workspace contains a button bar that allows quick access to the actions most often used.
The button bar[13]
[13] The button bar (1 – 2)
Button Description[2]
PrintPrint the job.
[3]
DeleteDelete page(s)
[4]
Clean-upClean-up scanned image(s)This button is only enabled for scanned pages
[5]
SizeModify page size
[6]
ShiftShift page content
[7]
ScaleScale page content
[8]
MaskMask a specific area
[9]
SplitSplit page(s)

31
The button bar
[10]
[11]
[12]
Rotate- Rotate the page(s) 90 degrees clockwise- Rotate the page(s) 90 degrees counter-clockwise- Rotate the page(s) 180 degrees
[13]
[14]
[15]
MarkAdd mark to page(s)Remove mark from page(s)- Add mark to all color page(s)
[13] The button bar (2 – 2)
Button Description

32 Chapter 2 The Pages workspace
The Structure view
The Structure view
Introduction
The 'Structure' view provides easy navigation and selection of pages in the document. It also gives an overview of the Océ PRISMAprepare settings that are used in your document.
Horizontally, the 'Structure' view displays columns. These columns describe properties on which you can group pages. These groups allow you to easily select a range of pages that have the same properties.
Every column has icons and labels:■ The icon section displays icons that give feedback about the properties of the
(group of) pages.■ The label section displays in text the properties of the (group of) pages.
You can show or hide the label when you double click on the column's header.
The 'Page' column (the first column) shows the pages and blank sheets of your document. The 'Page' column contains the logical page index and an icon that gives feedback about the (group of) pages.
Right-click anywhere in a column to get a context menu. For example, if you right-click a group of pages in the 'Media' column, the menu for 'Media' becomes active for this group.
Show or hide columnsClick 'View' - 'Show columns' to specify whether or not a column should be visible. You can right-click the column header and use its context menu.
Column orderTo change the order of the columns you can drag the column headers to a new position. The active column is the first column behind the 'Page' column. You can use this active column to expand or collapse a group of pages.
Column widthYou can drag the separators in the column header to change the width of a column.
Vertically, the document is shown in pages and groups of pages. For every (sub)section of pages, a bar is created. With these bars you can easily manage your (sub)sections.

33
The Structure view
Groups
You can group pages based on the following criteria:
■ (Sub)SectionsYou can group sequential pages that belong together (for example chapters) in a section. You can divide a section into subsections. Up to 5 levels are possible here. The names of each 'Section' level are displayed.
■ 'Page size'The sequential pages with the same page size.
Page icons
Feedback icons are displayed in the 'Page' column (see Icons on page 70).
Footer
Click the 'Expand all groups' button to expand all groups of the active column. Click the 'Collapse all groups' button to collapse all groups of the active column.
Enter page numbers or page ranges in the 'Pages' field to select pages. The character n is used to define the last page. Character * defines all pages. For example: 1,5,9-n.Note that disabled pages and pages without content cannot be selected via the pages field.

34 Chapter 2 The Pages workspace
The Preview view
The Preview view
Introduction
The 'Preview' view will show a WYSIWYG-view of the selected page or a scanned image. The 'Preview' view displays the current page ('Single page view') or the selected pages on top of each other in see-through mode ('Stacked view'). Use the buttons in the footer to select the type of view. Use the rulers and guidelines to define the parameters for layout changes.
[16]
[14]
[14] Tools and icons in the footer (1 – 2)
Tool Description
Zoom selection
Use this to specify the zoom factor.
[17]
[18]
Use these tools to zoom in or zoom out.
[19]
Select page[20]
Drag toolUse this tool to drag the page within the view when the page is not completely visible.
[21]
Rectangle selection toolIf the ‘Rectangle selection tool’ is active, you can draw a selection rectangle using your mouse. The selected area is visible by a dotted line around the selected area.
[22]
Area selection toolYou can use the 'Area selection tool' to select an area of the page that is limited by guidelines or by the page border.
[23]
Invert selected areaClick the 'Invert selected area' button to invert the current selection.
[24]
Previous page
Current page Shows the current page number.[25]
Next page[26]
Single page view

35
The Preview view
WYSIWYG feedback in the 'Preview' view
■ Selection borderA selection border is displayed around the view background for the page currently selected. Rulers and scrollbars are displayed outside the selection border.
■ Content outside of the pageIf the 'Show content outside of page' option is selected, a fixed box is displayed as a dotted line around the page border.
■ Tab strip & tab outlineIf a page is placed on Tab media, this is indicated by a dotted line.
■ Selected area boxThe selected area is indicated by a dotted line around the selected area. If there is a ‘hole’ inside the selected area (possible after 'Invert selected area') a dotted line is also displayed around this hole.
[27]
Stacked viewIn a stacked view the (selected) pages are displayed on top of each other in a see-through mode (transparent background).
[28]
Mirrored stacked viewPages are stacked alternately in a normal and in a mirrored way. This means that the first page is normal, the second page is mirrored, the third page is normal, and so on.
[29]
Show content outside of pageSelect this option if you want to show the content outside of the page.In this view the bleed margin is indicated by a dotted line around the page.
[14] Tools and icons in the footer (2 – 2)
Tool Description

36 Chapter 2 The Pages workspace
The Preview view
Rulers & guidelines
Rulers are displayed at the top and left of the 'Preview' view. The units displayed in the rulers depend on the 'Region' setting (inches/mm).
Guidelines can be placed in the 'Preview' view by dragging them from the rulers■ Horizontal ruler: horizontal guideline■ Vertical ruler: vertical guideline■ Intersection of horizontal and vertical ruler: horizontal and vertical guidelines.
Guidelines can also be numerically positioned.Double-click the rulers or right-click in the 'Preview' view. Then click 'View' - 'Add guideline...' for the menu to add a guideline.Right-click on an existing guideline to edit, center, or delete it.
Stacked view
In a stacked view the selected pages are displayed on top of each other in see-through mode (transparent background). The current page is displayed in a green color to make it stand out in the stacked view.
The following types of stacked views are available:■ Normal stacked view
All selected pages are stacked in a normal way.■ Mirrored stacked view
All selected pages are stacked with the even pages shown in a mirrored way. In the 'Mirrored stacked view' you can check the margins on all sides of the pages.
Note: Use the buttons in the footer of the view to select the stacked view
Select an area
You can use the selection tools to select a specific area of the page:■ Rectangle selection tool
You can draw a selection rectangle using your mouse. The selected area is visible by a dotted line around the selected area.
■ Area selection toolYou can select an area that is marked by guidelines and page-borders by clicking inside this area. The selected area is visible by a dotted line around the selected area.

37
The Preview view
Invert a selection
Click the 'Invert selected area' button to select the page content outside the initially selected area.For example, you select a Company logo. Then you click the 'Invert selected area' button. Now, the page content without the Company logo is selected. You can copy the selected page content and paste it on another page.
Note: Push 'Shift' on the keyboard and select with the mouse to select and invert an area with one action.
Reset a selection
To reset a selection, click your mouse inside the 'Preview' view while the ‘Rectangle selection tool’ or the ‘Area selection tool’ is active.

38 Chapter 2 The Pages workspace
Introduction
Collect
Introduction
Introduction
During the 'Collect' phase, you collect all pages for your document. You start by opening a PDF document. You can insert another external PDF file into your document. You can move pages within your document or delete pages from your document. During this phase you can also create or delete sections and subsections. At the end of this phase your document contains all pages in the correct order. You can replace pages with an external PDF document without losing the Océ PRISMAprepare specific settings. This allows you to, for example, replace a chapter by a new PDF document and keep the settings.
Collect
During the 'Collect' phase, you can:■ Insert the pages of a PDF file within your document.
You can only insert all pages of the external PDF file. It is not possible to insert a subset from an external PDF file.
■ Replace pages within your document with the pages of an external document.■ Move pages within your document.■ Delete pages from your document.■ Create sections or subsections of sequential pages that belong together (for
example chapters).

39
Insert pages
Insert pages
Introduction
Use the 'Insert pages...' command to insert one or more external PDF file(s) into your document.
Example scenarios:- You want to combine multiple documents into one document. Open the first document and insert every other document into this document.- You want to add new chapters to a document that already has Océ PRISMAprepare settings, like page numbering. The new chapters are provided as separate documents. Open the document and insert each new chapter at the right insertion point.
Note: It is only possible to insert whole PDF file(s). The insert of only a part of a PDF file is not supported.
Insert pages
1. Select the location where you want to insert the PDF file(s).2. Click 'Pages' - 'Insert pages...'.
The 'Insert pages' dialog appears.3. Use the 'Add file(s)' button to select the PDF file(s) that you want to insert.4. Use the 'Move file(s) up' and 'Move file(s) down' buttons to set the order of the PDF
files. The PDF files are added to your document in this order.
Note: You can use the 'Delete file(s)' button to remove a selected PDF file from the list.
5. Use the 'Position' setting to insert the PDF file(s) before or after the current selection.6. For 'Create section' setting:
Select the 'As new section' option to create a new section for the PDF file(s) in your document.Select the 'In current section' option to create a subsection in the current active section for the PDF file(s).
7. For 'Use page properties of' setting:Select the 'Current document' option to apply the page properties of your document to the PDF file(s). Use this option when you insert PDF file(s) into a document that is already prepared with Océ PRISMAprepare settings.Select the 'Inserted file(s)' option to keep the page properties of the PDF file(s). Use this option when your document is yet to be prepared with Océ PRISMAprepare settings.
8. Click 'OK' to insert the PDF file(s).

40 Chapter 2 The Pages workspace
Replace pages
Replace pages
Introduction
Use the 'Replace pages...' command to replace a set of consecutive pages from your document by an external PDF file.
Note: It is only possible to replace pages with a complete PDF file. The replacement of pages with only a part of a PDF file is not supported.
Replace pages
1. Select the set of consecutive pages that you want to replace.2. Click 'Pages' - 'Replace pages...'.
The 'Replace pages' dialog will appear.3. Use the 'Browse...' button to select the external PDF file that you want to use.4. For 'Use page properties of' setting:
Select the 'Current document' option to apply the page properties of your document to the PDF file(s). Use this option when you insert PDF file(s) into a document that is already prepared with Océ PRISMAprepare settings.Select the 'Inserted file(s)' option to keep the page properties of the PDF file(s). Use this option when your document is yet to be prepared with Océ PRISMAprepare settings.
5. Click 'OK' to replace the pages.

41
Move pages
Move pages
Introduction
You can change the order of the pages within your document. Use the 'Cut pages' and 'Paste pages' commands to move pages within your document.
Move pages
1. Select the page(s) that you want to move.2. Click 'Pages' - 'Cut pages'.3. Navigate within your document and select the page where you want to insert the
page(s).4. Click 'Pages' - 'Paste pages'.5. Specify whether you want to paste the page(s) 'before' or 'after' the selected page.

42 Chapter 2 The Pages workspace
Delete pages
Delete pages
Introduction
Use the 'Delete' command to delete pages from your document.
Delete pages
1. Select the page(s) that you want to delete from your document.
Note: You can also delete blank sheet(s).
2. Click 'Pages' - 'Delete pages'.The selected page(s) will be deleted.

43
Configure sections
Configure sections
Introduction
You can group sequential pages that belong together (for example chapters) in a section. You can divide a section into subsections. Up to 5 levels are possible here. A section is indicated by the section icon in the 'Structure' view (see (see ‘Icons’ on page 70)). You can expand or collapse the section by clicking the '+' or '-' of the section icon.Sections can be used for quick document preparation. For example: insert a tab before each chapter, set an appendix to '1-sided', or force each first page of a section to the front side of a sheet.When a document is opened, any PDF bookmarks will be used to initialize sections, if no sections were previously defined.
Create a section
1. Select the pages that you want to include in the section.2. Click 'Pages' - 'Section' - 'Create...'.
The 'Create section' dialog appears.3. Enter the section name and click 'OK'.
The selected pages are grouped in a section.
Note: You can add only complete subsections to a section.
Create a subsection
1. Select the pages within a section that you want to include in the subsection.2. Click 'Pages' - 'Section' - 'Level x' - 'Create...'.
The 'Create section' dialog appears.3. Enter the subsection name and click 'OK'.
The selected pages are grouped in a subsection within the section.
Note: A subsection can only be a part of a single section.

44 Chapter 2 The Pages workspace
Configure sections
Replace a section
1. Select the (sub)sections and pages that you want to replace.Now you can:■ Rename this (sub)section if you have selected only one (sub)section.■ Merge the selected (sub)sections and pages into a single new section.■ Split a partially selected (sub)section.
2. Click 'Pages' - 'Section' - 'Level x' - 'Replace...'.The 'Replace section' dialog appears.
3. Enter the new section name and click 'OK'.
Delete a (sub)section
Note: When you delete a (sub)section, the pages within that (sub)section are not deleted.
1. Select the section that you want to delete.2. Click 'Pages' - 'Section' - 'Level x' - 'Delete'.
The (sub)section is deleted.
Show section levels
1. Click 'View' - 'Show section levels'.2. Define how many section levels you want to show in the 'Structure' view.
Note: You can create a (sub)section at a level that is currently not shown. This will cause all section levels to be shown. When you create a (sub)section at a section level that is currently shown, all hidden section levels remain hidden.

45
Introduction
Scan clean-up
Introduction
Introduction
You can clean-up scanned pages. Click the 'Clean-up' button to have these operations available.
Note: Any mask that you apply on page content disappears when you click the 'Clean-up' button. After you close the 'Clean-up' dialog, the mask appears again. For example, you have masked some page content. Then you click the 'Clean-up' button. This causes the mask to disappear. In the 'Clean-up' dialog you align the content of the page. Then you close the 'Clean-up' dialog and the mask appears again. Now, the mask might cover some of the aligned page content. Therefore, always do a clean-up before you mask any content.
Clean-up
The scan 'Clean-up' button offers you four operations:■ Remove all speckles.■ Put scanned content straight on a page.■ Erase areas of the scanned content.■ Align the scanned content.

46 Chapter 2 The Pages workspace
Despeckle the scanned page content
Despeckle the scanned page content
Introduction
Push the 'Clean-up' button and select the 'Despeckle' option to despeckle your scanned page content.
[15]
Despeckle the scanned page content
1. Select the pages you want to despeckle.2. Click the 'Despeckle' button.3. Set the 'Despeckle' settings.4. Click 'Apply' to despeckle the scanned page content.
[15] Despeckle
Setting Description
'Pages' Specify whether you want to despeckle the scanned page content for:■ All pages■ Selected pages■ Current page
'Area' Specify whether you want to despeckle:■ 'Complete page'
Use this option if your scanned page contains text only.■ 'Selected area'
Use this option if your scanned page contains both images and text.Use any of the selection tools to select the area containing text.
Note: Do not despeckle images.
'Remove' Select to remove:■ 'Noise'
Speckles are removed automatically by Océ PRISMAprepare.■ 'Objects smaller than:' a defined number of pixels.
You can define the maximum size of a speckle manually. You can also drag a box around an object to measure its size with the measurement tool.
Note: Light gray areas can be considered as noise.

47
Deskew the scanned page content
Deskew the scanned page content
Introduction
Push the 'Clean-up' button and select the 'Deskew' option to deskew your scanned page content.
[16]
Deskew the scanned page content
1. Select the pages you want to deskew.2. Click the 'Deskew' button.3. Set the 'Deskew' settings.4. Click 'Apply' to deskew the scanned page content.
[16] Deskew
Setting Description
'Pages' Specify whether you want to deskew the scanned page content for:■ All pages■ Selected pages■ Current page
'Deskew' Select to deskew:■ 'Automatic'
Deskewing is done automatically by Océ PRISMAprepare.■ 'Manual'
You can define the deskew angle manually.You can also use the mouse to measure the angle in the preview view with the angle tool. You can adjust the angle with the handles on each side of the line.
Note: The page cannot be deskewed automatically when the deskew angle is greater than 20 degrees.

48 Chapter 2 The Pages workspace
Erase parts of the scanned page content
Erase parts of the scanned page content
Introduction
Push the 'Clean-up' button and select the 'Erase' option to erase parts of your scanned page content. For example, the scanned page contains punch holes or black strips at the border.
[17]
Erase parts of the scanned page content
1. Select the pages for which you want to erase a part of the scanned page content.2. Click the 'Erase' button.3. Use any of the selection tools to select the area that you want to erase.4. Click 'Apply' to permanently erase the selected area.
[17] Erase
Setting Description
'Pages' Specify whether you want to erase parts of the scanned page content for:■ All pages■ Selected pages■ Current page

49
Align the scanned page content
Align the scanned page content
Introduction
Push the 'Clean-up' button and select the 'Align' option to align your scanned page content. The purpose of this action is to set the margin of each page at the same location.
[18]
Align the scanned page content
1. Select the pages you want to align.2. Click the 'Align' button.3. Set the 'Align' settings.4. Click 'Apply' to align the scanned page content.
[18] Align
Setting Description
'Pages' Specify whether you want to align the scanned page content for:■ All pages■ Selected pages■ Current page
'Alignment' ■ 'Align object'You select an object - for example the company logo - with the selection tool. The object is then aligned to the same position for all selected pages. Be aware that the entire page content moves with the selected object.
■ 'Align content to:'The content of the page is aligned to a certain location on the page. You define the location with the available guidelines.
Note: If you align an object, make sure the object is within the selected area on ALL pages. Otherwise, the object will not be aligned.
Note: Page content is lost when it is shifted from the page. In this case, 'Undo' the alignment operation.

50 Chapter 2 The Pages workspace
Introduction
Correct
Introduction
Introduction
During the 'Correct' phase, you can adjust the content of the pages within your document. You can mask a specific area on the page to make sure that this area will not be printed. You can give all pages the same size and orientation. You can shift and scale the content of pages within your document. And you can split your pages in two.The content and layout of the pages within your document are correct at the end of this phase.
Correct
During the 'Correct' phase, you can:■ Change the page size
The 'Size' button allows you to change the page size. You can drag the page borders with your mouse to set a page size.
■ Shift the page contentThe 'Shift' button allows you to shift the page content.
■ Scale the page contentThe 'Scale' button allows you to scale the page content. Scaling starts from the center of the page.
■ Mask the page contentThe 'Mask' button allows you to mask parts of the page content that you do not want to print.
■ Split the pageThe 'Split' button allows you to split a page in two.
■ Rotate the page contentThe 'Rotate pages' button allows you to rotate the page content.
Note: In the 'Preview' view you can monitor the correction actions.

51
Change the page size
Change the page size
Introduction
The 'Size' button allows you to change the page size and the page content size simultaneously. Or, you can change the page size without changing the page content size.
For example, you receive a document with pages of size 'Letter'. You want to print the document on 'A4'. So you must set the page size to 'A4' and also scale the page content.
[19]
[19] Size (1 – 2)
Setting Description
'Pages' Specify whether you want to change the page size for:■ All pages■ Selected pages■ Current page
'Resize' Specify whether you want to change the 'Page and content' size or just the 'Page' size.

52 Chapter 2 The Pages workspace
Change the page size
Change the page size
1. Select the pages for which you want to change the page size.2. Click the 'Size' button.3. Specify the 'Size' settings:4. Click 'Apply' to confirm the changes.
'Size' Select a predefined page size from the drop-down list. The width and length of the selected page size is shown.Set the page orientation for the predefined page sizes with the 'portrait' and 'landscape' buttons.You can also define a 'Custom' page size yourself.
Note: You can drag the page borders with your mouse to set a page size.
'Position' Select the 'Center page' option to keep the page content always in the center of the page.Select the 'Page shift' option to shift the page independently from the page content:■ Right
Select a positive value for a horizontal shift to the right.■ Left
Select a negative value for a horizontal shift to the left.■ Bottom
Select a positive value for a vertical shift downward.■ Top
Select a negative value for a vertical shift upward.
Note: When the 'Page shift' option is selected, you can move the page with your mouse within the 'Preview' view.
[19] Size (2 – 2)
Setting Description

53
Shift the page content
Shift the page content
Introduction
The 'Shift' button allows you to shift the content of the page. The whole content of the page shifts with this action.
For example, you need to adjust the margins of the pages.
[20]
Shift the page content
1. Select the pages for which you want to shift the page content.2. Click the 'Shift' button.3. Specify the 'Shift' settings:4. Click 'Apply' to confirm the changes.
[20] Shift
Setting Description
'Pages' Specify whether you want to shift the page content for:■ All pages■ Selected pages■ Current page
'Shift' Allows you to shift the content of the page to the:■ Right
Select a positive value for a horizontal shift to the right.■ Left
Select a negative value for a horizontal shift to the left.■ Bottom
Select a positive value for a vertical shift downward.■ Top
Select a negative value for a vertical shift upward.
Use any of the selection tools to select an area of the content. Click the 'Center selected area' option. Now, the selected area is centered on the page.
Note: You can also drag the content of the page with your mouse in the 'Preview' view.

54 Chapter 2 The Pages workspace
Scale the page content
Scale the page content
Introduction
The 'Scale' button allows you to scale the content of the page. Scaling starts from the center of the page.
Note: Page content that falls outside the page size after scaling will not be printed.
[21]
Scale the page content
1. Select the pages for which you want to scale the page content.2. Click the 'Scale' button.3. Specify the 'Scale' settings:4. Click 'Apply' to confirm the changes.
[21] Scale
Setting Description
'Pages' Specify whether you want to scale the content of the page for:■ All pages■ Selected pages■ Current page
'Scale' Specify the percentage by which you want to increase or decrease the content of the page.
Note: You can also scale the page content with your mouse in the 'Preview' view.

55
Mask parts of the page content
Mask parts of the page content
Introduction
Use the 'Mask' button to mask those parts of the page content that you do not want to print.
For example, you want to remove a company logo from a document.
Note: Applied masks will be scaled, rotated, and shifted along with the content of the pages.
[22]
Note: Any mask that you apply on page content disappears when you click the 'Clean-up' button. After you close the 'Clean-up' dialog, the mask appears again. For example, you have masked some page content. Then you click the 'Clean-up' button. This causes the mask to disappear. In the 'Clean-up' dialog you align the content of the page. Then you close the 'Clean-up' dialog and the mask appears again. Now, the mask might cover some of the aligned page content. Therefore, always do a clean-up before you mask any content.
Mask parts of the page content
1. Select the pages for which you want to mask a part of the page content.2. Click the 'Mask' button.3. Use any of the selection tools to select the area that you want to mask.4. Specify the 'Mask' settings:5. Click 'Apply' to confirm the changes.
[22] Mask
Setting Description
'Pages' Specify whether you want to mask the page content for:■ All pages■ Selected pages■ Current page

56 Chapter 2 The Pages workspace
Split the page
Split the page
Introduction
Use the 'Split' button to split the page.
For example, you have received a booklet document with A3 pages. You want to split all pages to A4 page size.
[23]
Split the page
1. Select the pages that you want to split.2. Click the 'Split' button.3. Select your 'Split' option.4. Click 'OK' to split the pages.
[23] Mask
Setting Description
'Pages' Specify whether you want to split the page for:■ All pages■ Selected pages■ Current page
'Split' ■ Select the 'In half' option to split the page at the longest page side.
■ Select the 'At guideline' option. Then drag a horizontal or vertical guideline onto the page. The page is split at the position of the guideline.

57
Rotate the page
Rotate the page
Introduction
The 'Rotate pages' option allows you rotate the page(s).
The following options are available:■ 'Rotate right'
Rotate the page(s) 90 degrees to the right.■ 'Rotate left'
Rotate the page(s) 90 degrees to the left.■ 'Rotate 180 degrees'
Rotate the page(s) 180 degrees.
If the selected pages are part of a 'Booklet', all pages of the booklet are rotated. If the selected pages have 'Tab' media, you can only rotate the pages 180 degrees.
Rotate a page
1. Select the page(s) that you want to rotate.2. Click and select the 'Rotate pages' drop-down button.
The selected pages are rotated.

58 Chapter 2 The Pages workspace
Mark or unmark a page
Mark or unmark a page
Introduction
You can mark or unmark pages. This allows you to:■ Define pages as special pages.■ Define pages as color pages.
You can process the marked pages separately from other pages of the document, for example: ■ Print only the marked pages, or do not print the marked pages.■ Use inserts for the marked pages when you print your document.■ Use a different tray for the marked pages when you print your document.
Note: The 'Color mark' option allows you to automatically mark all color pages. You can then print only the color marked sheets on a color machine, for example the Océ CPS700. Use the 'Inserts' command of the printer to insert these color prints into the print job.
Mark a page
1. Select the page(s) to mark.2. Click the 'Mark pages' drop-down button.3. Click 'Mark on'.
The page(s) are marked.
Mark pages as color page
1. Click the 'Mark pages' drop-down button.2. Click 'Mark color'. 3. The Océ PRISMAprepare color detection process automatically marks all pages that
contain color.
Note: If you want to unmark pages that were marked by the color detection process, use the 'Mark off' option.
Unmark a page
1. Select the page(s) to unmark.2. Click the 'Mark pages' drop-down button.3. Click 'Mark off'.
The mark is removed from all selected page(s).

59
Chapter 3The Document workspace

60 Chapter 3 The Document workspace
Introduction
Introduction
Introduction
The 'Document' workspace offers the tools to transform pages into a fully prepared Océ PRISMAprepare print job. You use the 'Document' workspace during the 'Allocate', 'Define', and 'Enhance' phase.
The 'Document' workspace contains the following elements:1. The menu bar
Use the menu bar to select an action, define the application options, select external applications, and open the help file.
2. The button barUse the button bar for quick access to the actions most often used.
3. The 'Structure' viewThe 'Structure' view offers an overview of the structure of your document. You can navigate within your document and select pages.
4. The 'Preview' viewThe 'Document' workspace offers a WYSIWYG preview that shows how your document looks when all production steps are completed. Your document is shown as facing pages. All settings that affect the appearance of your document are shown, for example staples, tab captions, page numbers, and so on.
5. The navigation barUse this navigation bar to switch between the 'Document' workspace and the 'Pages' workspace.
6. The footerUse this footer to define the zoom factor and to select the Drag or Select tool.

61
Introduction
Overview[30]
The context menu
You can access the context menu when you right-click on a page(s). This allows quick access to actions, for example create sections, insert pages, assign media, and so on.
1
5
3
2
4
6

62 Chapter 3 The Document workspace
The button bar
The button bar
Introduction
The 'Document' workspace contains a button bar that allows quick access to the actions most often used.
The button bar[31]
[31] The button bar[24]
[24] The button bar (1 – 2)
Button Description[32]
PrintPrint the job.
[33]
[34]
Insert sheet- Insert sheet before selection- Insert sheet after selection
[35]
DeleteDelete page(s)
[36]
MediaAssign media from the 'Media catalog' to page(s)
[37]
[38]
1-sided/2-sided- Set page(s) to 1-sided- Set page(s) to 2-sided
[39]
[40]
[41]
Force to- Force the page(s) to the front side of the sheet- Force the page(s) to the back side of the sheet- Do not force the page(s) to any side of the sheet
[42]
Binding marginShift the binding margin

63
The button bar
[43]
[44]
[45]
Rotate- Rotate the page(s) 90 degrees to the right- Rotate the page(s) 90 degrees to the left- Rotate the page(s) 180 degrees
[46]
[47]
[48]
[49]
Finishing- Set finishing to 1 staple- Set finishing to 2 staples- Set finishing to other finishing (use this to create finishing groups in case of off-line finishing)Remove all finishing options from page(s)
[50]
[51]
[52]
MarkAdd mark to page(s)Remove mark from page(s)- Add mark to all color page(s)
[53]
Tab captionsDefine tab captions
[54]
Document typeSet 'Binding edge' and 'Booklet' for the whole document
[24] The button bar (2 – 2)
Button Description

64 Chapter 3 The Document workspace
The Structure view
The Structure view
Introduction
The 'Structure' view provides easy navigation and selection of pages in the document. It also gives an overview of the Océ PRISMAprepare settings that are used in your document.
Horizontally, the 'Structure' view displays columns. These columns describe properties on which you can group pages. These groups allow you to easily select a range of pages that have the same properties.
Every column has icons and labels:■ The icon section displays icons that give feedback about the properties of the
(group of) pages.■ The label section displays in text the properties of the (group of) pages.
You can show or hide the label when you double click on the column's header.
The 'Page' column (the first column) shows the pages and blank sheets of your document. The 'Page' column contains the logical page index and an icon that gives feedback about the (group of) pages.
Right-click anywhere in a column to get a context menu. For example, if you right-click a group of pages in the 'Media' column, the menu for 'Media' becomes active for this group.
Show or hide columnsClick 'View' - 'Show columns' to specify whether or not a column should be visible. You can right-click the column header and use its context menu.
Column orderTo change the order of the columns you can drag the column headers to a new position. The active column is the first column behind the 'Page' column. You can use this active column to expand or collapse a group of pages.
Column widthYou can drag the separators in the column header to change the width of a column.
Vertically, the document is shown in pages and groups of pages. For every (sub)section of pages, a bar is created. With these bars you can easily manage your (sub)sections.

65
The Structure view
Groups
You can group pages based on the following criteria:
■ (Sub)SectionsYou can group sequential pages that belong together (for example chapters) in a section. You can divide a section into subsections. Up to 5 levels are possible here. The names of each 'Section' level are displayed.
■ 'Page size'The sequential pages with the same page size and orientation.
■ 'Media'The sequential pages that have the same media can be grouped within a 'Media' group. If media is present in your document but was removed from the 'Media catalog', this media is shown in gray.
■ 'Finishing'The sequential pages that are finished together (finishing set) can be grouped within a 'Finishing' group.
Footer
Click the 'Expand all groups' button to expand all groups of the active column. Click the 'Collapse all groups' button to collapse all groups of the active column.
Enter page numbers or page ranges in the 'Pages' field to select pages. The character n is used to define the last page. Character * defines all pages. For example: 1,5,9-n.Note that disabled pages and pages without content cannot be selected via the pages field.

66 Chapter 3 The Document workspace
The Preview view
The Preview view
Introduction
The 'Preview' view displays a WYSIWYG view on your document. The pages are displayed in a 'spread view' like facing pages. This view shows how your document will be printed. Each page is displayed within a box representing the page size, orientation, and the content of that page. 'Booklet', 'Finishing', and 'Binding edge' settings are also visible in the 'Preview' view.
Blank page
A blank page is a new page created by Océ PRISMAprepare and inserted in the PDF file. A blank page has no content but can have a tab caption or a page number. Blank pages are always created in pairs. One for the front side and one for the back side of a blank sheet.
Blank sheet
A blank sheet is a sheet for which each sheet side contains a blank page.
Empty sheet sides
An empty sheet side is a side of a sheet to which no page has been allocated. The side remains empty. This may be caused by:■ 1-sided media
In the 'Media Catalog' you can specify media to be '1-sided'. The media must only be printed on one side (for example transparent sheets). Océ PRISMAprepare will make sure that only one page is allocated to this sheet, leaving the other sheet side empty. The empty sheet side is indicated by the following icon:
■ 1-sided pageYou can specify a page to be '1-sided'. Océ PRISMAprepare will make sure that only this page is allocated to the sheet, leaving the other sheet side empty. The empty sheet side is indicated with the following icon:
■ OtherFor example:If two pages have different media types or page sizes, they cannot be allocated to the same sheet. Océ PRISMAprepare will automatically use empty sheet sides in order to allocate each page to a sheet that matches the page settings. An automatically created empty sheet side is not indicated by an icon, but with a specific pattern. This pattern will not be printed.

67
The Preview view
Important differences between an empty sheet side and a blank page:■ An automatically created empty sheet side can appear and disappear, depending
on the page allocation calculated by Océ PRISMAprepare. A blank page is defined by the user.
■ You cannot select an empty sheet side because you cannot perform any operation on it. However, you can select a blank page and perform operations on it.
■ Empty sheet sides cannot contain any content. Empty sheet sides cannot, for example, contain a page number or a tab caption. If you need content on an empty sheet side, you have to turn it into a blank sheet.
■ An empty sheet side is not shown in the 'Structure' view. A blank sheet is always shown in the 'Structure' view.
[55]
[55] Empty sheet side
Page Ids
The consecutive pages of your document are numbered in the 'Preview' view byOcé PRISMAprepare. Empty sheet sides and blank sheets are not numbered.

68 Chapter 3 The Document workspace
The Preview view
Page numbers
Next to the 'Preview' view numbering of the pages, you can add page numbers (including pre- and postfixes) to the content of the pages. These page numbers are visible in the page content according to the location and format that you specify.
Media properties
The following media properties are visible in the 'Preview' view.■ Media color
The media color of a page is used for the background color (white pixels of an image are replaced by the media color). If no RGB value for the media color is known, a fixed RGB value is used (gray).
■ PunchesThe holes are displayed for punched media.
■ Media descriptionThe media properties are displayed in a ToolTip. The ToolTip when you move your mouse over a page border.
■ Tab property
Tabs
Tabs and tab captionsTabs and tab captions are displayed in the 'Preview' view. The tabs that are located before the left-hand page in the spread view are displayed ‘behind’ this page. If these tabs contain a tab caption at the back side of the sheet, this tab caption is displayed. The tabs that are located after the right-hand page in the spread view are displayed ‘behind’ this page. If these tabs contain a tab caption on the front side of the sheet, this tab caption is displayed.
Multiple tab setsIf your document contains multiple tab sets, only the tab set to which the page belongs will be displayed behind this page. The tab set of the first page in the spread can differ from the tab set of the second page. Tabs of a page with a different page size than the page in the current spread view are not displayed.
If you move your mouse over the tab caption, a ToolTip displays the tab caption. You can also use tab captions for navigation purposes. You can double-click the tab caption to open the 'Tab captions' window.

69
The Preview view
Spine caption
The 'Spine caption' (only possible in case of 'Booklet') is displayed in the 'Preview' view at the left or at the top of the first page. The 'Spine caption' field appears in the background color of the media. The width of the 'Spine caption' field depends on the number of pages within your document. The 'Spine caption' is displayed according to the location and format that you have specified. When you double-click the 'Spine caption' field the 'Spine caption' editor will appear.
Feedback icons
When you use the 'Force page' setting or the 'Mark pages' setting, this is indicated in the 'Preview' view by icons.
Selection and focus
When you select a page, this is displayed in the 'Preview' view by a selection border around the page. The selection of a page is displayed in the 'Preview' view by a box around the page.When you double-click on a page
Footer
The footer of the 'Preview' view contains the 'Zoom' setting and a series of tools. The tools become active when you click the icon. The state (inactive or active) is displayed by the icon. The cursor changes depending on the active tool.The 'Zoom' setting is controlled by a drop-down list that allows you to select the zoom factor of the 'Preview' view. There are two zoom modes: 'fixed' (10%, 25%, 50%, 75%, and 100%) and 'Fit pages to window'.
Note: If 'Fit pages to window' is selected, the resulting zoom factor is limited to a value between 10% and 100%.

70 Chapter 3 The Document workspace
Icons
Icons
Introduction
The 'Structure' view uses the following icons to display the sheets and to give feedback about the page settings.
Icons[25]
[25] Icons (1 – 3)
Icons Description
Page[56]
The page icon refers to a single page.
[57]
This icon appears when you move a page.
[58]
This icon refers to a disabled page.It appears when a page cannot be selected.
[59]
If the page is a scanned page, this icon is displayed on top of the page icon.
Note: This icon is only visible in the 'Pages' workspace.
[60]
This icon is displayed on top of the page icon if the page is currently selected in the 'Preview' view.
Note: This icon is only visible in the 'Pages' workspace.
[61]
This icon is displayed on top of the page icon if the page is marked in the 'Preview' view.
[62]
The icon refers to a blank page.
[63]
This icon appears when you move a blank page.
[64]
This icon refers to a disabled blank page.It appears if a blank page cannot be selected.

71
Icons
Group of pages[65]
The icon refers to a group of pages.
[66]
This icon appears when you move a group of pages.
[67]
This icon refers to a group of pages.It appears when a group of pages consists completely of pages that cannot be selected.
Page size[68]
This icon refers to portrait pages of A4-like size.
[69]
This icon refers to landscape pages of A4-like size.
[70]
This icon refers to portrait pages of A3-like size.
[71]
This icon refers to landscape pages of A3-like size.
Media[72]
This icon refers to portrait pages of A4-like size.
[73]
This icon refers to landscape pages of A3-like size.
[74]
This icon refers to punched media.
[75]
This icon refers to Tab media.
[76]
This icons refers to inserts of A4-like size.
[77]
This icon refers to inserts of A3-like size.
Section[78]
This icon refers to a section.
[25] Icons (2 – 3)
Icons Description

72 Chapter 3 The Document workspace
Icons
Finishing[79]
This icon appears when the finishing setting for this page is set to one staple.
[80]
This icon appears when the finishing setting for this page is set to two staples.
[81]
This icon appears when the finishing setting for this page is set to 'Other'.
[25] Icons (3 – 3)
Icons Description

73
Introduction
Allocate
Introduction
Introduction
During the 'Allocate' phase, you allocate pages to '1-sided' or '2-sided' sheets. You can force pages to the front or back side of the sheet and you can insert blank sheets.
Allocate
During the 'Allocate' phase, you can:■ Set a page to '1-sided'. This means that the back side of the sheet stays empty.■ Set a page to '2-sided'. This means that the back side of the sheet is allowed to get
content.■ Use the 'Force to front' command, for example, to start a new chapter on the front
side of a sheet.■ Use the 'Force to back' command to set pages to the back side of a sheet.■ Insert blank sheets into your document. A blank sheet is a sheet with two blank
pages.■ Insert sheets into your document. You can also delete or replace existing sheets
of your document.

74 Chapter 3 The Document workspace
Insert blank sheets
Insert blank sheets
Introduction
You can insert blank sheets into your document. A blank sheet is shown as two blank pages in the 'Preview' view.
You can insert blank sheets via the menu or with the 'Insert sheet' button. When you use the button, a media for the blank sheet is determined by Océ PRISMAprepare. When you want to define the media for the blank sheet yourself, you must use the menu.
Note: It is not possible to have different media sizes in a booklet. If you add a blank sheet with a different media size to a booklet, you are warned by Océ PRISMAprepare. You are asked if you want to convert the whole booklet to the media size of the blank sheet.
Insert a blank sheet
1. Select the page where you want to insert a blank sheet.2. Right-click the selected page and select the 'Insert sheet before' option.
OrClick 'Pages' - 'Insert sheet before'.
Note: Use the 'Insert sheet after' option to insert the blank sheet after the selected page.
3. Select the media for the blank sheet.
Insert multiple blank sheets
1. Select the pages where you want to insert blank sheets.2. Right-click one of the selected pages and select the 'Insert sheet before' option.
OrClick 'Pages' - 'Insert sheet before'.
Note: Use the 'Insert sheet after' option to insert the blank sheets after the selected pages.
3. Select the media for the blank sheets.

75
Insert pages
Insert pages
Introduction
Use the 'Insert pages...' command to insert one or more external PDF file(s) into your document.
Example scenarios:- You want to combine multiple documents into one document. Open the first document and insert every other document into this document.- You want to add new chapters to a document that already has Océ PRISMAprepare settings, like page numbering. The new chapters are provided as separate documents. Open the document and insert each new chapter at the right insertion point.
Note: It is only possible to insert whole PDF file(s). The insert of only a part of a PDF file is not supported.
Insert pages
1. Select the location where you want to insert the PDF file(s).2. Click 'Pages' - 'Insert pages...'.
The 'Insert pages' dialog appears.3. Use the 'Add file(s)' button to select the PDF file(s) that you want to insert.4. Use the 'Move file(s) up' and 'Move file(s) down' buttons to set the order of the PDF
files. The PDF files are added to your document in this order.
Note: You can use the 'Delete file(s)' button to remove a selected PDF file from the list.
5. Use the 'Position' setting to insert the PDF file(s) before or after the current selection.6. For 'Create section' setting:
Select the 'As new section' option to create a new section for the PDF file(s) in your document.Select the 'In current section' option to create a subsection in the current active section for the PDF file(s).
7. For 'Use page properties of' setting:Select the 'Current document' option to apply the page properties of your document to the PDF file(s). Use this option when you insert PDF file(s) into a document that is already prepared with Océ PRISMAprepare settings.Select the 'Inserted file(s)' option to keep the page properties of the PDF file(s). Use this option when your document is yet to be prepared with Océ PRISMAprepare settings.
8. Click 'OK' to insert the PDF file(s).

76 Chapter 3 The Document workspace
Replace pages
Replace pages
Introduction
Use the 'Replace pages...' command to replace a set of consecutive pages from your document by an external PDF file.
Note: It is only possible to replace pages with a complete PDF file. The replacement of pages with only a part of a PDF file is not supported.
Replace pages
1. Select the set of consecutive pages that you want to replace.2. Click 'Pages' - 'Replace pages...'.
The 'Replace pages' dialog will appear.3. Use the 'Browse...' button to select the external PDF file that you want to use.4. For 'Use page properties of' setting:
Select the 'Current document' option to apply the page properties of your document to the PDF file(s). Use this option when you insert PDF file(s) into a document that is already prepared with Océ PRISMAprepare settings.Select the 'Inserted file(s)' option to keep the page properties of the PDF file(s). Use this option when your document is yet to be prepared with Océ PRISMAprepare settings.
5. Click 'OK' to replace the pages.

77
Delete pages
Delete pages
Introduction
Use the 'Delete' command to delete pages from your document.
Delete pages
1. Select the page(s) that you want to delete from your document.
Note: You can also delete blank sheet(s).
2. Click 'Pages' - 'Delete pages'.The selected page(s) will be deleted.

78 Chapter 3 The Document workspace
Set a page to 1-sided
Set a page to 1-sided
Introduction
Océ PRISMAprepare allows you to set a page to '1-sided'.Use '1-sided' pages if the back side of the sheet must be empty.
Set a page to 1-sided
1. Select the page that must be on a '1-sided' sheet.2. Click the '1-sided' drop-down button.
OrSelect '1-sided' from the 'Pages' menu.

79
Set a page to 2-sided
Set a page to 2-sided
Introduction
Océ PRISMAprepare allows you to set a page to '2-sided'.Use '2-sided' pages if the back side of the sheet is allowed to get content.
Set a page to 2-sided
1. Select the page that must be on a '2-sided' sheet.2. Click the '2-sided' drop-down button.
OrSelect '2-sided' from the 'Pages' menu.

80 Chapter 3 The Document workspace
Force a page to the front side of a sheet
Force a page to the front side of a sheet
Introduction
The 'Force to front' command sets pages to the front side of a sheet.You can also use the 'Force to front' command if your 'Document type' is 'Booklet'.For example, you can use the 'Force to front' command to begin a new chapter on the front side of a sheet.
Force a page to the front side of a sheet
1. Select the page(s) you want to force to the front side of a sheet.2. Click the 'Force page' drop-down button.3. Select the 'Force to front' option.
OrSelect 'Pages' - 'Force to' - 'Front'.
Note: The 'Preview' section displays the page with an icon that indicates the page is forced to front.

81
Force a page to the back side of a sheet
Force a page to the back side of a sheet
Introduction
The 'Force to back' command sets pages to the back side of a sheet.You can also use the 'Force to back' command if your 'Document type' is 'Booklet'.
Force a page to the back side of a sheet
1. Select the page(s) you want to force to the back side of a sheet.2. Click the 'Force page' drop-down button.3. Select the 'Force to back' option.
Or4. Select 'Pages' - 'Force to' - 'Back'.
Note: The 'Preview' section displays the page with an icon that indicates the page is forced to back.

82 Chapter 3 The Document workspace
Do not force a page to any side of the sheet
Do not force a page to any side of the sheet
Introduction
The 'Force to none' command lets you remove the 'Force to front' or 'Force to back' settings of the selected pages.
Do not force a page to any side of the sheet
1. Select the page(s) that are set 'Force to front' or 'Force to back'.2. Click the 'Force page' drop-down button.3. Select the 'Force to none' option.
Or4. Select 'Pages' - 'Force to' - 'None'.
Note: The side of the sheet on which the page(s) is/are printed depends on the settings of the previous pages.

83
Introduction
Define
Introduction
Introduction
During the 'Define' phase you define how your document should look. You specify the media type and the orientation for all pages. You assign media to pages and specify the binding settings. This is the phase in which you can create a booklet. You can also mark the pages that should be printed in color.
Define
During the 'Define' phase, you can:■ Specify the Document properties like title, owner, and account.■ Specify the binding edge, left or top.■ Create a booklet and specify the booklet layout.■ Assign specific media to pages.■ Rotate pages.■ Mark pages to separate special pages (like pages with color) from other pages.■ Specify the binding margin.■ Specify the finishing settings.

84 Chapter 3 The Document workspace
Specify the Document properties
Specify the Document properties
Introduction
The Document properties are initialized based on the corresponding PDF document properties. Once you change the Document properties within Océ PRISMAprepare, these properties will not be overruled by the PDF properties in the future.Click 'Document' - 'Properties' to specify the document properties.
Document properties[26]
[26] Document properties
Setting Description
Title Enter the document title here.
Owner Enter the document owner here.
Account Enter your account here.
Addressee Enter your address here,
Banner message Specify the message that should appear on the banner page.
Special instruction Specify the special instruction message.
Creation date Specify the creation date here.

85
Specify the Document type
Specify the Document type
Introduction
The 'Document type' dialog is used to specify the 'Binding edge' and 'Booklet' settings.
Specify the Binding edge
The position of the binding edge determines how the pages are printed on the paper. You can select the following options:■ 'Left'
The document will be printed so that the pages of the produced document will turn over the left side of the paper.
■ 'Top'The job will be printed so that the pages of the produced document will turn over the top side of the paper.
Create a booklet
The 'Booklet' setting allows you to create a booklet layout for your document.Océ PRISMAprepare then sets the pages correctly on the sheets. For example, the pages 1 and 4 are printed on one side of the sheet. The pages 2 and 3 are printed on the other side of the sheet.
■ Select 'On' to enable the booklet layout.It is not possible to create a booklet if the document contains:- 'Tab', 'Punched', 'Single sided', or 'Cyclic' media, or- a combination of page sizes, or- a combination of page orientation.
■ Use 'Keep page size' to keep the current page size for all pages with the booklet layout. This means that if your current page size is A4, each page within your booklet layout will be A4. In this case A3 sheet is used when you print the booklet document.
■ Use 'Reduce page size' to resize the pages. This means that if your current page size is A4, each page within your booklet layout will become A5. In this case A4 sheets are used when you print the booklet document.
Note: When you select booklet 'On', all subset finishing is removed.

86 Chapter 3 The Document workspace
Assign media to pages
Assign media to pages
Introduction
You can use one of the following methods to assign media to pages:■ Select media from the Pick list on page 133. This is the quickest way.■ Select media from the 'Document media' list.■ Select media from the complete 'Media catalog'.
The 'Media' button is used to assign media to the selected pages.
Note: You can assign only one type of media to the selected page(s).
Messages
If you select media, several messages may be displayed:■ If your document is a 'Booklet', you will not be able to assign 'Tab', 'Punched',
'Single sided', 'Cyclic' media.■ If your document has short-edge binding, you will not be able to assign 'Tab'
media to a page with portrait orientation. ■ If your document has long-edge binding, you will not be able to assign 'Tab'
media to a page with landscape orientation.
If the media size does not match the selected page(s) size, a separate dialog will appear:■ If media size is larger than the current page size:
- 'Keep page size'. Use this option when you want to print the page on a larger media size and cut it afterwards.- 'Change page size' and do not 'Scale pages'- 'Change page size' and 'Scale pages' (scale to fit to the new page size)
■ If the media size is smaller than the current page size: - 'Change page size' and remove all page content along the border of the page.- 'Change page size' and 'Scale pages' (scale to fit the page size to the new media size)
Note: It is not possible to have different media sizes in a booklet. If you change the media size of a page in a booklet, you are warned by Océ PRISMAprepare. You are asked if you want to convert the whole booklet to the new media size.

87
Assign media to pages
Assign media using the Pick list
1. Select the page(s).2. Click 'Pages' - 'Assign media'.
The media that you have added to the Pick list on page 133 will appear.3. Select the media from the Pick list on page 133.
Note: If your document is a 'Booklet', the 'Assign pick list media in Booklet' setting in table 1 on page 15 determines whether the pages or the selected sheets are affected.
Assign media using the Document media list
Note: The 'Document media' list contains an overview of all media that is currently used in your document. It is located above the Pick list on page 133 menu items.
1. Select the page(s).2. Click 'Pages' - 'Assign media'.3. Select the media from the 'Document media' list.
Assign media using the Media catalog
1. Select the page(s).2. Click 'Pages' - 'Assign media'.3. Click 'From Media catalog...'
The 'Media catalog' dialog will appear.4. Select the media from the 'Media catalog' and click 'Assign'.
Note: You can select the 'Assign to whole sheet(s)' option in the 'Media catalog'. If your 'Document type' is a 'Booklet' then the selected media is assigned to all sheets.

88 Chapter 3 The Document workspace
Rotate the page
Rotate the page
Introduction
The 'Rotate pages' option allows you rotate the page(s).
The following options are available:■ 'Rotate right'
Rotate the page(s) 90 degrees to the right.■ 'Rotate left'
Rotate the page(s) 90 degrees to the left.■ 'Rotate 180 degrees'
Rotate the page(s) 180 degrees.
If the selected pages are part of a 'Booklet', all pages of the booklet are rotated. If the selected pages have 'Tab' media, you can only rotate the pages 180 degrees.
Rotate a page
1. Select the page(s) that you want to rotate.2. Click and select the 'Rotate pages' drop-down button.
The selected pages are rotated.

89
Mark or unmark a page
Mark or unmark a page
Introduction
You can mark or unmark pages. This allows you to:■ Define pages as special pages.■ Define pages as color pages.
You can process the marked pages separately from other pages of the document, for example: ■ Print only the marked pages, or do not print the marked pages.■ Use inserts for the marked pages when you print your document.■ Use a different tray for the marked pages when you print your document.
Note: The 'Color mark' option allows you to automatically mark all color pages. You can then print only the color marked sheets on a color machine, for example the Océ CPS700. Use the 'Inserts' command of the printer to insert these color prints into the print job.
Mark a page
1. Select the page(s) to mark.2. Click the 'Mark pages' drop-down button.3. Click 'Mark on'.
The page(s) are marked.
Mark pages as color page
1. Click the 'Mark pages' drop-down button.2. Click 'Mark color'. 3. The Océ PRISMAprepare color detection process automatically marks all pages that
contain color.
Note: If you want to unmark pages that were marked by the color detection process, use the 'Mark off' option.
Unmark a page
1. Select the page(s) to unmark.2. Click the 'Mark pages' drop-down button.3. Click 'Mark off'.
The mark is removed from all selected page(s).

90 Chapter 3 The Document workspace
Specify the binding margin
Specify the binding margin
Introduction
You can specify the binding margin that is used for your document.Use this option to create additional white space (for example in case of binding or punched paper).
Specify the binding margin
1. Select the pages for which you want to specify the binding margin.2. Click the 'Margin' button.
Or3. Click 'Pages' - 'Binding margin...'.

91
Define the finishing settings
Define the finishing settings
Introduction
The 'Finishing' option allows you to define the finishing setting for a group of pages. The 'Preview' view shows the finishing settings of all pages.
The following settings are available:■ '2 staples'■ '1 staple'■ 'Other'
Select 'Other' to create finishing groups for off-line finishing. For example, a group of pages must be glued.
■ 'None'
Note: The defined finishing setting is applied to all pages if your 'Document type' is 'Booklet'.
Define the finishing settings
1. Select the page(s) for which you want to define a finishing setting.2. Right-click the selected pages, or
Click 'Pages' - 'Finishing', orClick the 'Finishing' drop-down button.
3. Define the finishing setting.
Change the finishing settings
1. Select any page or any part of a finishing group.2. Define the new finishing setting.
Note: A partly selected finishing group is split.

92 Chapter 3 The Document workspace
Define the finishing settings
Change the finishing settings for complete finishing groups
1. Select two or more complete finishing groups.2. Define the finishing setting.
The 'Finishing' dialog appears.3. Select the 'Merge current finishing groups' option to create one finishing group from
the selected finishing groups. The new finishing group gets the defined finishing setting.Select the 'Keep current finishing groups' option if you want to keep the existing finishing groups. All selected finishing groups get the defined finishing setting.

93
Introduction
Enhance
Introduction
Introduction
During the 'Enhance' phase you enhance your document. You can define the text that will be printed on the tab sheets. You can define the text that will be printed on the spine of your document. You can also add page numbering (including pre- and postfixes) to the pages of your document.
Enhance
During the 'Enhance' phase, you can:■ Create and edit the Tab captions.■ Create and edit the Spine caption.■ Create and edit the page numbering.

94 Chapter 3 The Document workspace
Create and edit the 'Tab captions'
Create and edit the 'Tab captions'
Introduction
Use the 'Tab captions' dialog to define the text on the tabs of the tab sheets in your document. The 'Preview' view shows how the tab captions are printed on the tabs.
You must create a group of tab captions for each different tab media that you use in your document. You can define a maximum of 4 different tab groups.
Every tab media has a 'Cycle length'. The number of tabs shown at one time in the 'Preview' view is equal to the 'Cycle length' for this tab media.The 'Cycle length' is defined in the 'Media catalog' for every tab media.
For a correct position of the tab caption text you must define the 'Top / bottom indent' in the 'Media catalog'. The 'Top / bottom indent' is the distance between the top of the tab media and the top of its first tab.
You can define all tab captions before you add the tab sheets to your document.
The button bar
The button bar allows you to do the following:■ 'Start set' or 'Continue set'
Use the 'Start set' button to start with a new set of tab sheets. The tab of the first tab sheet is at the upper right corner in the case of portrait orientation. For landscape orientation the first tab is at the bottom right corner.
For example, the tab set contains five tab sheets. Select the fourth tab caption. Click the 'Start set' button. Then the selected tab caption becomes the first tab caption of a new set of tab sheets. The unused tab sheets of the previous set - in this example the tab sheets four and five - are discarded. Now, the tab captions continue on a new set of tab sheets. The 'Start set' button changes into 'Continue set' for the first tab of the new set of tab sheets. Push the 'Continue set' button to undo this action.
■ 'Delete'Use this button to delete the selected tab caption.The tab page in your document will not be removed.
■ 'Up' / 'Down'Use these buttons to move the selected tab caption up or down.
■ 'Insert'Use this button to insert a new tab caption before the selected tab caption.

95
Create and edit the 'Tab captions'
■ 'New group'Use this button to create a new group of tab captions (if different tab media are used within your document).You can define a maximum of 4 groups.
■ 'Delete group'Use this button to delete the selected group of tab captions.
Create the tab captions
1. Click 'Document' - 'Tab captions' or double-click a tab in the 'Preview' view.The 'Tab captions' dialog appears.
2. Select a row and enter the tab caption.
Note: A tab caption can contain up to three lines of text.
3. Repeat step 2 to enter the text for the rest of the tab captions.
Configure the tab captions
1. Use the 'Media' drop-down list to select the media that you want to use for the tab sheet(s). Push the 'New...' button to define new tab media (see Configure the Media catalog on page 133).
Note: You can only select 'Tab' media here.
2. Use the 'Horizontal' and 'Vertical' options to align the tab captions.3. Use the associated 'Margin' option to set the top distance and side distance of the
caption on the tab. The same value is used for the front side and the back side of the tab sheet.
4. Define the 'Orientation' of the tab caption.Use the 'Print caption' option to specify whether the captions must also be printed on the back side of the tab.Use the 'Rotate 180 degrees' option to define the orientation of the caption on the back side of the tab.
5. Click 'Font ...' to select the font that must be used for the tab caption.6. Click 'Color...' to select the color that should be used for the tab caption.

96 Chapter 3 The Document workspace
Create and edit the 'Spine caption'
Create and edit the 'Spine caption'
Introduction
Use the 'Spine caption' dialog to define the text on the spine of your document.
Note: You can create a spine caption only when your 'Document type' is 'Booklet'.
The spine caption is displayed in the 'Preview' view at the left or at the top of the first page. This spine caption position depends on the binding of the document (see Specify the Document type on page 85).
The width of the spine caption depends on the number of pages in your document.
Create and edit the Spine caption
Click 'Document' - 'Spine caption' or double-click the spine caption in the 'Preview' view.The 'Spine caption' dialog appears.
[27]
[27] Spine caption settings
Setting Description
'Spine caption' Defines the text for the spine caption. The spine caption can contain up to three lines of text.
'Font ...' Click 'Font ...' to select the font that must be used for the spine caption.
'Color ...' Click 'Color...' to select the color that must be used for the spine caption.
'Alignment' Defines the alignment of the spine caption.
'Margin' Use the 'Margin' option to set the distance of the spine caption from the edge. The manual distance is relative to the defined 'Alignment'.
'Orientation' Define the 'Orientation' of the spine caption.

97
Create and edit the 'Page numbers'
Create and edit the 'Page numbers'
Introduction
You can add page numbering (including pre- and postfixes) to the pages. The 'Preview' view shows you how the page numbers are printed on the pages.Click 'Pages' - 'Page numbers' to start the 'Page numbers' editor. You can also double-click on the page number area in the 'Preview' view to open the 'Page numbers' editor.
Create and edit the page numbering[28]
[28] Page number settings (1 – 2)
Setting Description
'Apply settings to'
Specify whether the page numbers are added to the 'Whole document' or just to the 'Selected pages'.
'Page numbers'
Select:■ 'None' if you want to disable page numbering.■ 'Start at' to define the first page number to use for the page
numbering.■ 'Continue from previous' page number.
'Numbering method'
Specify whether you want to include page numbers on the 'Front and back side' or on the 'Front side only'.
'Alignment'
'Front side' Use your mouse to specify the location of the page number on the front side of the sheet.
'Back side' Use your mouse to specify the location of the page number on the back side of the sheet.
'Margins' Specify the horizontal and the vertical margins of the page number.
'Format'
'Number style' Select the style that you want to use for the page numbers.
'Prefix' Use this option to add a prefix to the page number, for example 'Page '.
'Suffix' Use this option to add a suffix to the page number, for example ' of pages.'.
'Font ...' Click this button to select the font of the page numbers.

98 Chapter 3 The Document workspace
Create and edit the 'Page numbers'
Delete the page numbers
You can delete all page numbers of your document in one action:Click 'Pages' - 'Delete page numbers'.
'Color ...' Click this button to select the color of the page numbers.
'Preview' The 'Preview' view shows you how the page numbers are printed on the pages.
[28] Page number settings (2 – 2)
Setting Description

99
Chapter 4Print a document

100 Chapter 4 Print a document
Introduction
Introduction
Introduction
During the 'Print' phase you route your document and optimize it for the printing process.
First you select the printer that you will use for the printing process. In case of color split, you specify the 'Split and merge' settings. You define your job name and you can add an operator note. The end result of this phase is a print job that is submitted to the selected printer.
Supported printers
Océ PRISMAprepare fully supports the Océ VarioPrint 2100/2110 and the Océ VarioPrint 6160/6200/6250.Certain Océ PRISMAprepare settings can be lost for other printers.For some printers you must set the programmed settings to the capabilities of the selected printer on page 112.
Optimize
You can optimize the printing process by specifying the extended print settings:■ 'Media'
- Print one media at a time.- Rename media for easy recognition of job partitions.
■ 'Imposition'- Use 'same up' if the printer allows you to use a larger sheet size.- Use 'oversized' printing for full bleed prints or custom sizes.- Add trim and fold marks.
■ 'Finishing'- Optimize the output stack for subsequent finishing.- Define the output stack options for off-line finishing.- Select a specific printer output location.
■ 'Image'- Specify the printer resolution.- Select color conversion for black & white mapping.

101
Buttons
Buttons
Introduction
The 'Print' dialog contains buttons that allow you to restore the default settings, restore the settings last used, save the settings and submit or cancel your print job.
Buttons[29]
[29] Buttons
Button Description
'Defaults' Click this button to restore the default print settings.
'Last used' Click this button to restore the print settings last used.
'Save' Click this button to save the specified print settings.
Note: If your document has not been saved before you print, this setting is disabled.
'Print' Click this button to print the job.The 'Print' dialog is then closed.
'Test print' Click this button to make one test print of the job.The 'Print' dialog remains open.
'Cancel' Click this button to cancel printing and close the 'Print' dialog.

102 Chapter 4 Print a document
Select a printer
Select a printer
Select a printer
Introduction
The 'Print' dialog contains a section for basic print settings and a section for extended print settings. This topic shows you how to select the printer and configure the printer related settings.
Select a printer
1. Click 'File' - 'Print' to open the 'Print' dialog.2. Select the 'Printer' that you want to send your document to.3. Specify the 'Job name'.
Note: By default, the PDF file name is used.
4. Specify the 'Number of sets'.5. The 'Destination' setting allows you to select:
- 'Scheduled jobs' or 'Waiting jobs' (in case of the Océ VarioPrint 6160/6200/6250).- 'Mailbox' or 'Scheduled jobs' (in case of the Océ VarioPrint 2100/2110)
Note: If the 'Destination' setting is defined in the Océ VarioPrint 2100/2110 Settings Editor or in the Océ VarioPrint 6160/6200/6250 Settings Editor, then that destination setting is always used for these printers. The Settings Editor is located on the controller.
6. Specify the 'Operator note'.
Note: This 'Operator note' will be displayed on the Océ VarioPrint 6160/6200/6250 operator panel (in the 'Properties' of a job). It will also appear on the Job ticket when you push the 'Ticket' button on the Océ VarioPrint 6160/6200/6250.
7. Select the 'Print range' ('All' or 'Selected sheets').

103
Split and merge
Split and merge
Introduction
The 'Print' dialog contains a section for basic print settings and a section for extended print settings. This topic shows you how to specify the split and merge settings for your job.
Split and merge
■ 'None'The document is printed on one printer.
■ 'Split'This setting will only print the marked (color) sheets.If one side of a sheet is a color page, then the complete sheet is printed on a color printer.
■ 'Merge'This setting will print your document and insert the marked (color) sheets at the right place in the document.
When you select the 'Split' or 'Merge' option, you can select:■ 'Use separate paper trays'
Select this option to allocate a separate paper tray for each type of insert sheet. So, if you have five different insert sheets in your document, you need at least six paper trays. One paper tray for the normal paper and five paper trays for the insert pages.
If you do not select this option, the different insert sheets must be put in one paper tray.So, if you have two different insert sheets, then put the insert sheets cyclic (1-2, 1-2, ...) in one paper tray.

104 Chapter 4 Print a document
Specify the extended print settings
Optimize
Specify the extended print settings
Introduction
Click 'File' - 'Print...' to open the 'Print' dialog. The 'Print' dialog contains a section for basic print settings and a section for extended print settings. This topic gives you an overview of the extended print settings
Specify the extended print settings
The extended print settings section contains the following tabs:■ Media■ Imposition■ Finishing■ Image

105
Specify the Media settings
Specify the Media settings
Introduction
This topic describes the 'Media' settings.
Specify the Media settings[30]
[30] 'Media'
Setting Description
'Media' All media that is used within your document is displayed here.Use the selection-box to specify the media that you want to print. This allows you to print your job in multiple batches and combine the job afterwards.
Note: The box allows you to change the media name for Océ VarioPrint 6160/6200/6250 and for Océ VarioPrint 2100/2110. This media name will be visible on the operator panel of the selected printer.

106 Chapter 4 Print a document
Specify the Imposition settings
Specify the Imposition settings
Introduction
This topic describes the 'Imposition' settings.
Specify the 'Imposition' settings:[31]
[31] 'Imposition' (1 – 2)
Setting Description
'Sheet size' You can change the sheet size of your document here. This sheet size will be used for the whole document. Select 'Custom' if you want to create a custom sized sheet size.
Note: The 'Sheet size' option is disabled if your document contains different media sizes.
The 'Portrait' and 'Landscape' settings allow you to specify the sheet orientation.
'Same-up' Select how many images you want to print on one side of the sheet.'1': One image.'Maximum': Océ PRISMAprepare calculates the maximum number of images that fit on one side of the sheet.'Custom': Define the number of images yourself with the 'Horizontal' and 'Vertical' settings.
Use 'Binding edge outside' option to rotate the right-handed image on the sheet 180 degrees.For example, use this option when prepunched paper is used with the punched holes on both ends of the paper.
Note: You can only select this setting if 'Same-up' is ' 2'.
'Gutter' Use this setting to specify the distance between the images on the sheet.
'Bleed area'With a 'Bleed area' you can print to the edge of the paper. Use this option if your job has a colored background.The 'Bleed area' refers to the area that is trimmed off when your job is printed and cut to the finished size. This bleed area should not contain text or other important information. The bleed area is 3 mm.

107
Specify the Imposition settings
'Horizontal position'
Use this setting to move the image(s) horizontally to one side of the sheet.
Note: If you want to shift the cover of a 'Booklet' to the right, you need a negative horizontal shift. This is because a cover is actually the back side of a sheet.
'Vertical position'
Use this setting to move the image(s) vertically to one side of the sheet.
Trim and fold marks
Use this setting to add trim and fold marks to your document. These marks indicate where to trim and/or fold the printed sheets.
'Creep compensation'
Use 'Creep compensation' to make sure that the margins on all pages are equal after the booklet is folded and trimmed.The 'Creep compensation' factor is calculated from the 'Thickness' of the paper (see Configure the Media catalog).
For example:You have 30 sheets, which you fold to make a booklet. The sheets in the middle of the booklet stick out compared with the cover of the booklet. When you trim the sheets that stick out, the distance between the page content and the sheet edges is changed. This means that the page content creeps towards the edge of the sheets due to the trim action.
Creep compensation also compensates for the change of distance between the page content and the spine of the booklet.
With the 'Gain' option you can increase or decrease the calculated 'Creep compensation' factor.
[31] 'Imposition' (2 – 2)
Setting Description

108 Chapter 4 Print a document
Specify the Finishing settings
Specify the Finishing settings
Introduction
This topic describes the 'Finishing' settings.
Specify the 'Finishing' settings:[32]
[32] 'Finishing' (1 – 3)
Setting Description
'Staple' The stapling of your document is defined in the 'Document' workspace. Here, you can change that setting. You can set the number of staples:■ 'As in document'
You keep the stapling as defined in the 'Document' workspace.■ 'No stapling'■ '1 staple'■ '2 staples'
Note: If the 'Staple' setting is defined in the Océ VarioPrint 2100/2110 Settings Editor or in the Océ VarioPrint 6160/6200/6250 Settings Editor, then that staple setting is always used for these printers.
'Sort' You can specify the sorting method:■ 'By set'
The pages of a job will be sorted in the order 123, 123, 123.■ 'By page'
The pages of a job will be sorted in the order 111, 222, 333.

109
Specify the Finishing settings
'Offset stacking'
You can select:■ 'Off'
The job is stacked in the 'Output location' as one straight stack.■ 'By set'
The job is stacked in the 'Output location' with a small offset between each set.
■ 'By Finishing group'The job is stacked in the 'Output location' with a small offset between each finishing group. You have defined these finishing groups in the 'Document' workspace.
Note: If the 'Offset stacking' setting is defined in the Océ VarioPrint 2100/2110 Settings Editor or in the Océ VarioPrint 6160/6200/6250 Settings Editor, then that offset stacking is always used for these printers.
'Output location'
Depending on the Océ PRISMAprepare configuration and the selected printer, you can select an available 'Output location'.
Note: If the 'Output location' setting is defined in the Océ VarioPrint 2100/2110 Settings Editor or in the Océ VarioPrint 6160/6200/6250 Settings Editor, then that output location is always used for these printers.
'Output location for unused cyclic media'
Any unused cyclic media, such as tab media, is deposited in an 'Output location'.Depending on the Océ PRISMAprepare configuration and the selected printer, you can select an available 'Output location'.
Note: If the 'Output location' setting is defined in the Océ VarioPrint 2100/2110 Settings Editor or in the Océ VarioPrint 6160/6200/6250 Settings Editor, then that output location is always used for these printers.
[32] 'Finishing' (2 – 3)
Setting Description

110 Chapter 4 Print a document
Specify the Finishing settings
'Rotate 180 degrees'
The 'Output location' of a job can be an 'External finisher'. Some external finishers require a 180 degree rotation of the jobs before the jobs go into the external finisher. The documentation of the external finisher describes how a job must go into the external finisher.If a 180 degree rotation is required, you select this setting.
Note: If the 'Rotate 180 degrees' setting is defined in the Océ VarioPrint 2100/2110 Settings Editor or in the Océ VarioPrint 6160/6200/6250 Settings Editor, then that rotate setting is always used for these printers.
'Reverse order' By default, the first sheet of the job is delivered first. When you select the 'Reverse order' setting, the last sheet of the job is delivered first.ExampleNormal order: 1-2 3-4 5-6 7-8 9-10 'Reverse order': 10-9-8-7-6-5-4-3-2-1
'Swap pages' Use this setting to turn the pages in the 'Output location'.ExampleNormal order: 1-2 3-4 5-6 7-8 9-10 'Swap pages': 2-1 4-3 6-5 8-7 10-9
Note: 'Swap pages' & 'Reverse order': 9-10-7-8-5-6-3-4-1-2
'First sheet to end'
Select this setting if you want to move the first sheet to the end of the job. You can use this setting, for example, if the first A3 sheet is used as a cover sheet for the rest of the A4 job.
[32] 'Finishing' (3 – 3)
Setting Description

111
Specify the Image settings
Specify the Image settings
Introduction
This topic describes the Image settings.
Specify the Image settings[33]
[33] Image
Setting Description
'Resolution' You can select the print qualities for your print job.
Note: The print quality that you can select depends on the printer.
'Color management'
You can select whether the color to grayscales conversion is done by the printer or by the application.

112 Chapter 4 Print a document
Page programmed settings vs. printer capabilities
Page programmed settings vs. printer capabilities
Page programmed settings vs. printer capabilities
Introduction
You can send documents with page programmed settings to any printer. However, some printers cannot process all programmed settings. In such a case a printer window appears. With the printer window you can set the programmed settings to the capabilities of the selected printer.For some printers certain page programmed settings can be lost because the printer has not all the desired capabilities.
Match the programmed settings to the printer capabilities
1. Map the media types. on page 1132. Define the print settings on page 116

113
Map media types
Map media types
Introduction
Océ PRISMAprepare supports tray-oriented and media-type-oriented printers.
In the 'map media' area of the printer window, the media types used in the document can be mapped on trays or media types which are supported by the printer.
The map media area
The 'map media' area contains 2 columns:
[34]
A marked sheet is defined as a separate media type. When various marked sheets have the same media properties, then these sheets are defined as the same media type.For example, there are five marked sheets. Three marked sheets have paper size A4 and the paper color is red. These three sheets are defined as the same media type. The other two marked sheets have paper size A3 and A5. Each of these sheets is defined as a separate media type.
In the column 'Media in document', icons provide feedback about warnings and errors which are related to media types. The following icons are used:
[35]
[34] Map media columns
Column Description
Media in document
Displays the media used in the document.
Use this Displays the media or tray that is assigned.
[35] Feedback icons
Icon Description[82]
Media property cannot be processed by the printer.[83]
Media property is not completely recognized by the printer.

114 Chapter 4 Print a document
Changing / Map Assigned Trays in Tray-based Printers
Changing / Map Assigned Trays in Tray-based Printers
Introduction
This procedure shows you how to change the assigned trays in the tray-based printers like the Océ VarioPrint 2050-70 (Océ 31x5).
You can select the trays in the 'Use this' column in the 'map media' area.
Change / map assigned trays in the tray-based printers
1. Click the 'Print job' button.The Print dialog appears.
2. Select a tray-based printer.3. Click the 'Print' button.
The printer window opens.4. Select a tray in the 'Use this' column for each media type.5. Click the 'OK' button.

115
Changing / Map Assigned Media Definitions in Media-based Printers
Changing / Map Assigned Media Definitions in Media-based Printers
Introduction
This procedure shows you how to change the assigned media definitions for media-based printers, like the Océ VarioPrint 2105 or Océ CPS700 / CPS900.
You can change the assigned media definitions in the 'use this' column in the 'map media' area.When you select 'Other' as the media type, the 'media type' window opens.
Change / map assigned media definitions in media-based printers
1. Click the 'Print job' button.The Print dialog appears.
2. Select a media-based printer.3. Click the 'Print' button.
The printer window opens.4. Select 'Other...' in the 'use this' column.
The 'media type' window opens.5. Define the settings of the media type.
Click the 'OK' button.

116 Chapter 4 Print a document
Define the print settings
Define the print settings
Introduction
You can define the 'Print settings' of the document.
Define the printer driver settings
1. Click 'Properties' in the 'Print settings' area of the printer module.The printer driver opens.
2. You can change the print options in the printer driver. For example, the number of copies.
Note: The settings in the printer driver that interfere with the page program settings can result in unpredictable print results.

117
Print on the Océ CS170/CS220
Print on the Océ CS170/CS220
Introduction
The Océ CS170/CS220 is a tray-based printer. The Océ CS170/CS220 driver allows you to print the marked color pages on the Océ CS170/CS220 (Fiery X3e 31C-M PS).
Print on the Océ CS170/CS220
1. Click the 'Print job' button.The Print dialog appears.
2. Select the Océ CS170/CS220 printer.3. Click the 'Print' button.
The Océ CS170/CS220 media type window opens.4. Select the media type that you want to print.5. Click the 'OK' button.

118 Chapter 4 Print a document
Print on the Océ CS230
Print on the Océ CS230
Introduction
The Océ CS230 is a tray-based printer. The Océ CS230 driver allows you to print the marked color pages on the Océ CS230. The Océ CS230 uses controller 'Generic 35C-1 PS'.
Print on the Océ CS230
1. Click the 'Print job' button.The Print dialog appears.
2. Select the Océ CS230 printer.3. Click the 'Print' button.
The Océ CS230 media type window opens.4. Select the media type that you want to print.5. Click the 'OK' button.

119
Print on the Océ CS230/CS520
Print on the Océ CS230/CS520
Introduction
The Océ CS230/CS520 is a media-based printer. The Océ CS230/CS520 driver allows you to print the marked color pages on the Océ CS230/CS520.
Note: The Océ CS230/CS520 printers use the Fiery controller 'X3e TY 35C-KM PS v1.0' and Fiery controller 'S300 50C-K v1.1'.
Print on the Océ CS230/CS520
1. Click the 'Print job' button.The Print dialog appears.
2. Select the Océ CS230/CS520 printer.3. Click the 'Print' button.
The Océ CS230/CS520 media type window opens.4. Select the media type that you want to print.5. Click the 'OK' button.

120 Chapter 4 Print a document
Print on the Océ CS650
Print on the Océ CS650
Introduction
The Océ CS650 is a media-based printer. You can change the assigned media definitions in the Océ CS650. You can change them in the 'Use this' column in the 'map media' area.
When you select 'Other' as the media type, the Océ CS650 media type window opens.
In this window you can define:■ 'Size'■ 'Weight'■ 'Material'■ 'Punched'
Print on the Océ CS650
1. Click the 'Print job' button.The Print dialog appears.
2. Select the Océ CS650 printer.3. Click the 'Print' button.
The printer window opens.4. Select 'Other...' in the 'Use this' column.
The Océ CS650 media type window opens.5. Define the settings of the media type.
Click the 'OK' button.

121
Print on the Océ 31x5
Print on the Océ 31x5
Introduction
The Océ 31x5 is a tray-based printer. The Océ 31x5 driver allows you assign each used media type to a tray of the printer.You can select the trays in the 'Use this' column in the 'map media' area.
Printing on the Océ 31x5
1. Click the 'Print job' button.The Print dialog appears.
2. Select the Océ 31x5 printer.3. Click the 'Print' button.
The Océ 31x5 media type window opens.4. Select a tray in the 'Use this' column for each media type.5. Click the 'OK' button.

122 Chapter 4 Print a document
Print on the Océ CPS700
Print on the Océ CPS700
Introduction
The Océ CPS700 is a media-based printer. You can change the assigned media definitions in the Océ CPS700. You can change them in the 'Use this' column in the 'map media' area.
When you select 'Other' as the media type, the Océ CPS700 media type window opens.
In this window you can define:■ 'Type'■ 'Size'■ 'Weight'
Note: The 'Color' option is fixed to 'White'. The option 'Special front' is disabled.
Print on the Océ CPS700
1. Click the 'Print job' button.The Print dialog appears.
2. Select the Océ CPS700 printer.3. Click the 'Print' button.
The printer window opens.4. Select 'Other...' in the 'Use this' column.
The Océ CPS700 media type window opens.5. Define the settings of the media type.
Click the 'OK' button.

123
Print on the Océ CPS700_910c
Print on the Océ CPS700_910c
Introduction
The Océ CPS700_910c is a media-based printer. You can change the assigned media definitions in the Océ CPS700_910c. You can change them in the 'Use this' column in the 'map media' area.
When you select 'Other' as the media type, the Océ CPS700_910c media type window opens.
In this window you can define:■ 'Type'■ 'Size'■ 'Weight'
Note: The 'Color' option is fixed to 'White'. The 'Special front' option is disabled.
Print on the Océ CPS700_910c
1. Click the 'Print job' button.The Print dialog appears.
2. Select the Océ CPS700_910c printer.3. Click the 'Print' button.
The printer window opens.4. Select 'Other...' in the 'Use this' column.
The Océ CPS700_910c media type window opens.5. Define the settings of the media type.
Click the 'OK' button.

124 Chapter 4 Print a document
Print on the Océ CPS800/CPS900
Print on the Océ CPS800/CPS900
Introduction
The Océ CPS800/CPS900 is a media-based printer. You can change the assigned media definitions in the Océ CPS800/CPS900. You can change them in the 'Use this' column in the 'map media' area.
When you select 'Other' as the media type, the Océ CPS800/CPS900 media type window opens.
In this window you can define:■ 'Size'■ 'Material'■ 'Type'■ 'Weight'
Note: This procedure is valid for the Océ CPS800 R1 and Océ CPS800/CPS900 R2 with the EFI controller Océ 1000C v1.2 or higher or the EFI controller Océ 960C v1.2 and higher.
Print on the Océ CPS800/CPS900
1. Click the 'Print job' button.The Print dialog appears.
2. Select the Océ CPS800/CPS900 printer.3. Click the 'Print' button.
The printer window opens.4. Select 'Other...' in the 'Use this' column.
The Océ CPS800/CPS900 media type window opens.5. Define the settings of the media type.
Click the 'OK' button.

125
Print on the Océ CPS900
Print on the Océ CPS900
Introduction
The Océ CPS900 is a media-based printer. You can change the assigned media definitions in the Océ CPS900. You can change them in the 'Use this' column in the 'map media' area.
When you select 'Other' as the media type, the Océ CPS900 media type window opens.
In this window you can define:■ 'Material'■ 'Type'■ 'Size'■ 'Weight'
Note: The 'Color' option is fixed to 'White'. The 'Special front' option is disabled.
Note: This procedure is valid for the Océ CPS900 R1 with the controller Océ 1000C 1.1 and the controller Océ 960C 1.1.
Print on the Océ CPS900
1. Click the 'Print job' button.The Print dialog appears.
2. Select the Océ CPS900 printer.3. Click the 'Print' button.
The printer window opens.4. Select 'Other...' in the 'Use this' column.
The Océ CPS900 media type window opens.5. Define the settings of the media type.
Click the 'OK' button.

126 Chapter 4 Print a document
Print on the Xerox server DocuSP v1.32
Print on the Xerox server DocuSP v1.32
Introduction
The Xerox server DocuSP v1.32 is media-based. The Xerox server DocuSP v1.32 supports the DocuTech 6180 and the DocuTech 6135 printers. You can change the assigned media definitions in the Xerox server DocuSP v1.32. You can change them in the 'Use this' column in the 'map media' area.
When you select 'Other' as the media type, the Xerox server DocuSP v1.32 media type window opens.
In this window you can define:■ 'Size'■ 'Color'■ 'Type'■ 'Weight'
Print on the Xerox server DocuSP v1.32
1. Click the 'Print job' button.The Print dialog appears.
2. Select the Xerox server DocuSP v1.32.3. Click the 'Print' button.
The printer window opens.4. Select 'Other...' in the 'Use this' column.
The Xerox server DocuSP v1.32 media type window opens.5. Define the settings of the media type.
Click the 'OK' button.

127
Print on the Océ VarioPrint 2105
Print on the Océ VarioPrint 2105
Introduction
The Océ VarioPrint 2105 is a media-based printer. You can change the assigned media definitions in the Océ VarioPrint 2105. You can change them in the 'Use this' column in the 'map media' area.
When you select 'Other' as the media type, the Océ VarioPrint 2105 media type window opens.
In this window you can define:■ 'Type'■ 'Size'■ 'Weight'■ 'Color'■ 'Special front'
Print on the Océ VarioPrint 2105
1. Click the 'Print job' button.The Print dialog appears.
2. Select the Océ VarioPrint 2105 printer.3. Click the 'Print' button.
The printer window opens.4. Select 'Other...' in the 'Use this' column.
The Océ VarioPrint 2105 media type window opens.5. Define the settings of the media type.
Click the 'OK' button.

128 Chapter 4 Print a document
Print on the Océ PRISMAproduction R3.0.4
Print on the Océ PRISMAproduction R3.0.4
Introduction
The Océ PRISMAproduction controller is media-based. You can change the assigned media definitions in the Océ PRISMAproduction controller. You can change them in the 'Use this' column in the 'map media' area.
If you select 'Other' as the media type, the Océ PRISMAproduction media type window opens.
Print on the Océ PRISMAproduction
1. Click the 'Print job' button.The Print dialog appears.
2. Select the Océ PRISMAproduction controller.3. Click the 'Print' button.
The printer window opens.4. Select 'Other...' in the 'Use this' column.
The Océ PRISMAproduction media type window opens.5. Define the settings of the media type.
Click the 'OK' button.

129
Print on the Océ VarioPrint 2090
Print on the Océ VarioPrint 2090
Introduction
The Océ VarioPrint 2090 is a media-based printer. You can change the assigned media definitions in the Océ VarioPrint 2090. You can change them in the 'Use this' column in the 'map media' area.
When you select 'Other' as the media type, the Océ VarioPrint 2090 media type window opens.
In this window you can define:■ 'Type'■ 'Size'
Print on the Océ VarioPrint 2090
1. Click the 'Print job' button.The Print dialog appears.
2. Select the Océ VarioPrint 2090 printer.3. Click the 'Print' button.
The printer window opens.4. Select 'Other...' in the 'Use this' column.
The Océ VarioPrint 2090 media type window opens.5. Define the settings of the media type.
Click the 'OK' button.

130 Chapter 4 Print a document
Print on the Océ VarioPrint 2100/2110
Print on the Océ VarioPrint 2100/2110
Introduction
The Océ VarioPrint 2100/2110 is a media-based printer. You can change the assigned media definitions in the Océ VarioPrint 2100/2110. You can change them in the 'Use this' column in the 'map media' area.
When you select 'Other' as the media type, the Océ VarioPrint 2100/2110 media type window opens.
In this window you can define:■ 'Type'■ 'Size'■ 'Width'■ 'Height'■ 'Unit size'■ 'Weight'■ 'Color'■ 'Special front'
Print on the Océ VarioPrint 2100/2110
1. Click the 'Print job' button.The Print dialog appears.
2. Select the Océ VarioPrint 2100/2110 printer.3. Click the 'Print' button.
The printer window opens.4. Select 'Other...' in the 'Use this' column.
The Océ VarioPrint 2100/2110 media type window opens.5. Define the settings of the media type.
Click the 'OK' button.

131
Chapter 5Manage the Media catalog

132 Chapter 5 Manage the Media catalog
Introduction
Introduction
Introduction
The 'Media catalog' is a list of predefined media and media attributes that you can use in for your documents. You can use the check-box in front of the media to make the media available for selection from the Pick list on page 133.
Media catalog
Océ filled the 'Media catalog' for you with the most used media types. If you need media that are not in the 'Media catalog', you can add these media to the 'Media catalog'. You can add, modify, or delete media types within the 'Media catalog'. You can define a number of media properties for each media type.
Click on a column header to sort the 'Media catalog'. You can sort ascending and descending.
Drag the separators to change the width of the columns.

133
Configure the Media catalog
Configure the Media catalog
Introduction
The 'Media catalog' is a list of defined media that you can use in Océ PRISMAprepare. You can assign the media to selected pages.This topic shows you how to add, edit, and delete media within the 'Media catalog'.
'Pick list'You can add media that you often use to the 'Pick list' (see (see ‘Add temporary media to the 'Pick list'’ on page 134)). The 'Pick list' is a subset of the 'Media catalog'. It allows quick assignment of media to selected pages without having to open the 'Media catalog'.
Add media to the Media catalog
1. Click 'Tools' - 'Media catalog...'.The 'Media catalog' dialog will appear.
2. Click 'New'.The 'Media catalog' dialog will appear.
3. Enter the media 'Name'.4. Specify the media 'Size'.
The media sizes like 'A4' and 'Letter' are available here. If you select one of the default sizes the 'Width' and 'Height' are displayed automatically.To create a 'Custom' media size, change the 'Width' and 'Height'. In that case, the media size will indicate 'Custom'.
Note: Due to tolerances of the paper size, some custom sizes will be mapped on standard media sizes.
5. Select 'Tab' if the media is used for a tab. Use the 'Top / bottom indent' setting to specify the distance of the tab from the top of the sheet.
6. Select 'Insert' if the media is used for an insert.7. Select 'Cyclic' if the media is part of a set (for example a set of tabs).
Use the 'Cycle length' setting to specify the number of media within the set.8. Specify the media 'Weight'.
For example '80 g/m2' for A4 and '16 lb bond' for Letter.9. Select the media 'Type'.
For example 'Plain', 'Glossy', or 'Transparent'.10. Select the media 'Color'.
For example 'White', 'Green', or 'Orange'.11. Select 'Punched' if the media is punched media and specify the number of holes.12. Select 'Single sided' if this media can only be used on one side.13. Select 'Pre-printed' to indicate that the media is pre-printed (for example with a
company logo).

134 Chapter 5 Manage the Media catalog
Configure the Media catalog
14. Specify the media 'Thickness'.This media thickness is used to determine the default 'Creep compensation' in case of Booklets.
Note: The 'Preview' section gives you a rough overview of the specified media.
15. Click 'OK' to add the media to the 'Media catalog'.
Note: It is not mandatory to specify the name, weight, type, and color.if the specified media already exists in the 'Media catalog' you will not be able to add it again.
Edit media within the Media catalog
1. Click 'Tools' - 'Media catalog...'.The 'Media catalog' dialog will appear.
2. Select the media that you want to edit.3. Edit the media properties and click 'OK' to save the changes.
Note: If the specified media already exists in the 'Media catalog' you will not be able to add it again.If you edit the media properties in the 'Media catalog', it will not change the properties of that media in case it is already used in your document.
Delete media from the Media catalog
1. Click 'Tools' - 'Media catalog...'.The 'Media catalog' dialog will appear.
2. Select the media that you want to delete.3. Click 'Delete' to delete the media from the 'Media catalog'.
Note: If you delete media from the 'Media catalog', it will not delete that media from your document (in case it is used in your document.)
Add temporary media to the 'Pick list'
1. Click 'Tools' - 'Media catalog...'.The 'Media catalog' dialog will appear.
2. Select the check-box in front of the media to add the media to the 'Pick list'.

135
Export the Media catalog
Export the Media catalog
Introduction
You can export the media within the Media catalog to a Media catalog file. You can import this (XML-based) Media catalog file in the Océ VarioPrint 6250 using Océ VarioPrint 6250 'Settings Editor'.
Note: This is only relevant for Océ VarioPrint 6250.
Export the Media catalog
1. Click 'Tools' - 'Export media catalog',The 'Export Media catalog' dialog will appear.
2. Select the 'Default front cover' that you want to use for the export.3. Select the 'Default back cover' that you want to use for the export.4. Click 'Browse...' to select the location of the export file.
Use the 'File' setting to specify the Media catalog file name.

136 Chapter 5 Manage the Media catalog
Export the Media catalog

137
Index
Index
(Sub)Section . . . . . . . . . . . . . . . . . . . . . . . . . . . . 32(Sub)Sections . . . . . . . . . . . . . . . . . . . . . . . . . . . 641 staple . . . . . . . . . . . . . . . . . . . . . . . . . . . . . . . . 911-sided . . . . . . . . . . . . . . . . . . . . . . . . . . . . . 62, 782 staples . . . . . . . . . . . . . . . . . . . . . . . . . . . . . . . 912-sided . . . . . . . . . . . . . . . . . . . . . . . . . . . . . 62, 79
AAccount . . . . . . . . . . . . . . . . . . . . . . . . . . . . . . . 84Addressee . . . . . . . . . . . . . . . . . . . . . . . . . . . . . . 84After . . . . . . . . . . . . . . . . . . . . . . . . . . . . . . . . . . 41Align . . . . . . . . . . . . . . . . . . . . . . . . . . . . . . . . . . 49Alignment . . . . . . . . . . . . . . . . . . . . . . . .94, 96, 97Allocate . . . . . . . . . . . . . . . . . . . . . . . . . . . . . . . 73Application options . . . . . . . . . . . . . . . . . . . . . . 15Area selection . . . . . . . . . . . . . . . . . . . . . . . . . . . 55Area selection tool . . . . . . . . . . . . . . . . . . . . . . . 34Area selection tools . . . . . . . . . . . . . . . . . . . . . . 55Assign media . . . . . . . . . . . . . . . . . . . . . . . . 62, 86Assigned media
change . . . . . . . . . . . . . . . . . . . . . . . . . . . . 115map . . . . . . . . . . . . . . . . . . . . . . . . . . . . . . . 115
Assigned trayschange . . . . . . . . . . . . . . . . . . . . . . . . . . . . 114map . . . . . . . . . . . . . . . . . . . . . . . . . . . . . . . 114
BBack . . . . . . . . . . . . . . . . . . . . . . . . . . . . . . . . . . 81Back side . . . . . . . . . . . . . . . . . . . . . . . . . . . . . . 97Banner message . . . . . . . . . . . . . . . . . . . . . . . . . 84Before . . . . . . . . . . . . . . . . . . . . . . . . . . . . . . . . . 41Binding edge . . . . . . . . . . . . . . . . . . . . . . . . 62, 85Binding margin . . . . . . . . . . . . . . . . . . . . . . . 62, 90Blank after . . . . . . . . . . . . . . . . . . . . . . . . . . . . . 74Blank before . . . . . . . . . . . . . . . . . . . . . . . . . . . . 74Blank pages . . . . . . . . . . . . . . . . . . . . . . . . . . . . 66Blank sheet . . . . . . . . . . . . . . . . . . . . . . . . . . . . . 74Blanks . . . . . . . . . . . . . . . . . . . . . . . . . . . . . . . . . 66Bleed margin . . . . . . . . . . . . . . . . . . . . . . . . . . . 34Booklet . . . . . . . . . . . . . . . . . . . . . . . . . .62, 85, 96Booklet Layout . . . . . . . . . . . . . . . . . . . . . . . . . . 85Button bar . . . . . . . . . . . . . . . . . . . . . . . . . . . . . . 62Buttons . . . . . . . . . . . . . . . . . . . . . . . . . . . . . . . 101
CClean-up . . . . . . . . . . . . . . . . . . . . . . . . . . . . . . . 28Clean-up a scanned page . . . . . . . . . . . . . . . . . . 45Clear list . . . . . . . . . . . . . . . . . . . . . . . . . . . . . . . 15Close . . . . . . . . . . . . . . . . . . . . . . . . . . . . . . . . . . . 9Collapse all . . . . . . . . . . . . . . . . . . . . . . . . . . . . . 64Collapse all groups . . . . . . . . . . . . . . . . . . . . . . . 32Collect . . . . . . . . . . . . . . . . . . . . . . . . . . . . . . . . . 38Collect pages . . . . . . . . . . . . . . . . . . . . . . . . . . . 38Color . . . . . . . . . . . . . . . . . . . . . . . . 58, 89, 94, 97Color mark . . . . . . . . . . . . . . . . . . . . . . . . . . 58, 89Color sheets . . . . . . . . . . . . . . . . . . . . . . . . . . . 103Column headers . . . . . . . . . . . . . . . . . . . . . . . . . 32Column order . . . . . . . . . . . . . . . . . . . . . . . . . . . 64Column width . . . . . . . . . . . . . . . . . . . . . . . . . . . 64Continue from previous . . . . . . . . . . . . . . . . . . . 97Correct . . . . . . . . . . . . . . . . . . . . . . . . . . . . . . . . 50Correct pages . . . . . . . . . . . . . . . . . . . . . . . . . . . 50Creation date . . . . . . . . . . . . . . . . . . . . . . . . . . . . 84Current page . . . . . . . . . . . . . . . . . . . . . . . . . . . . 32Cut . . . . . . . . . . . . . . . . . . . . . . . . . . . . . . . . . . . 41Cut pages . . . . . . . . . . . . . . . . . . . . . . . . . . . . . . 41Cyclic . . . . . . . . . . . . . . . . . . . . . . . . . . . . . . . . 133Cyclic media . . . . . . . . . . . . . . . . . . . . . . . . . . . 133
DDefault back cover . . . . . . . . . . . . . . . . . . . . . . 135Default front cover . . . . . . . . . . . . . . . . . . . . . . 135Default media size . . . . . . . . . . . . . . . . . . . . . . . 15Defaults . . . . . . . . . . . . . . . . . . . . . . . . . . . . . . . 101Define . . . . . . . . . . . . . . . . . . . . . . . . . . . . . . . . . 83
Print settings . . . . . . . . . . . . . . . . . . . . . . . . 116Define print settings . . . . . . . . . . . . . . . . . . . . . 116Delete . . . . . . . . . . . . . . . . . . . . . . . . . . .42, 62, 77Delete blank sheets . . . . . . . . . . . . . . . . . . . . 42, 77Delete caption . . . . . . . . . . . . . . . . . . . . . . . . . . . 94Delete page numbers . . . . . . . . . . . . . . . . . . . . . 98Delete pages . . . . . . . . . . . . . . . . . . . . . . . . . 42, 77Deskew . . . . . . . . . . . . . . . . . . . . . . . . . . . . . . . . 47Despeckle . . . . . . . . . . . . . . . . . . . . . . . . . . . . . . 46Destination . . . . . . . . . . . . . . . . . . . . . . . . . . . . 102Disabled page . . . . . . . . . . . . . . . . . . . . . . . . . . . 32Document media list . . . . . . . . . . . . . . . . . . . . . . 86Document properties . . . . . . . . . . . . . . . . . . . . . 84Document type . . . . . . . . . . . . . . . . . . . . . . . . . . 62

138
Index
Drag tool . . . . . . . . . . . . . . . . . . . . . . . . . . . . . . . 34
EEmpty sheet sides . . . . . . . . . . . . . . . . . . . . . . . . 66Enhance . . . . . . . . . . . . . . . . . . . . . . . . . . . . . . . . 93Erase . . . . . . . . . . . . . . . . . . . . . . . . . . . . . . . . . . 48Exit . . . . . . . . . . . . . . . . . . . . . . . . . . . . . . . . . . . 13Expand all . . . . . . . . . . . . . . . . . . . . . . . . . . . . . . 64Expand all groups . . . . . . . . . . . . . . . . . . . . . . . . 32Export . . . . . . . . . . . . . . . . . . . . . . . . . . . . . . . . 135Export Media catalog . . . . . . . . . . . . . . . . . . . . 135Extended print settings . . . . . . . . . . . . . . . . . . . 104External application . . . . . . . . . . . . . . . . . . . . . . 14External PDF file . . . . . . . . . . . . . . . . . . . . .39, 75
FFeedback Icons . . . . . . . . . . . . . . . . . . . . . . . . . . 66File . . . . . . . . . . . . . . . . . . . . . . . . . . . . . . . . . . 135Finishing . . . . . . . . . . . . . . . . . . . . . . . . 62, 64, 91Finishing settings . . . . . . . . . . . . . . . . . . . . . . . . 91Font . . . . . . . . . . . . . . . . . . . . . . . . . . . . 94, 96, 97Font color . . . . . . . . . . . . . . . . . . . . . . . . . . . . . . 96Footer . . . . . . . . . . . . . . . . . . . . . . . . . . . . . . . . . 66Force to . . . . . . . . . . . . . . . . . . . . . . . . . . . . . . . . 62Force to back . . . . . . . . . . . . . . . . . . . . . . . . . . . . 81Force to front . . . . . . . . . . . . . . . . . . . . . . . . .62, 80Force to none . . . . . . . . . . . . . . . . . . . . . . . . .62, 82Force to rear . . . . . . . . . . . . . . . . . . . . . . . . . . . . 62Front . . . . . . . . . . . . . . . . . . . . . . . . . . . . . . . . . . 80Front side . . . . . . . . . . . . . . . . . . . . . . . . . . . . . . 97
Ggeneral shortcut keys . . . . . . . . . . . . . . . . . . . . . . 16Glossy . . . . . . . . . . . . . . . . . . . . . . . . . . . . . . . . 133Guidelines . . . . . . . . . . . . . . . . . . . . . . . . . . . . . . 34
HHard ghost page . . . . . . . . . . . . . . . . . . . . . . . . . 66
IIcons . . . . . . . . . . . . . . . . . . . . . . . . . . . . . . . . . . 70Import . . . . . . . . . . . . . . . . . . . . . . . . . . . . . . . . . 14Insert . . . . . . . . . . . . . . . . . . . . . . . . . . . . . . .39, 75Insert blank sheet(s) . . . . . . . . . . . . . . . . . . . . . . 74Insert location . . . . . . . . . . . . . . . . . . . . . . . .39, 75Insert pages . . . . . . . . . . . . . . . . . . . . . . . . . .39, 75
Insert sheet . . . . . . . . . . . . . . . . . . . . . . . . . . . . . 62Invert selection button . . . . . . . . . . . . . . . . . . . . . 34
JJob name . . . . . . . . . . . . . . . . . . . . . . . . . . . . . . 102Job queue . . . . . . . . . . . . . . . . . . . . . . . . . . . . . . 102
KKeep page size . . . . . . . . . . . . . . . . . . . . . . . . . . . 85Keyboard selection in check boxes . . . . . . . . . . . 24Keyboard selection in date/time . . . . . . . . . . . . . 26Keyboard selection in drop-down boxes . . . . . . . 24Keyboard selection in edit boxes . . . . . . . . . . . . . 22Keyboard selection in lists . . . . . . . . . . . . . . . . . 21Keyboard selection in radio buttons . . . . . . . . . . 25Keyboard selection in slider . . . . . . . . . . . . . . . . 25keyboard shortcut keys . . . . . . . . . . . . . . . . . . . . 16Keyboard shortcuts in main window . . . . . . . . . . 19Keyboard shortcuts in main/context menus . . . . 18Keyboard shortcuts in secondary windows . . . . . 20
LLast saved version . . . . . . . . . . . . . . . . . . . . . . . . 12Last used . . . . . . . . . . . . . . . . . . . . . . . . . . . . . . 101Left . . . . . . . . . . . . . . . . . . . . . . . . . . . . . . . . . . . 85
MMailbox . . . . . . . . . . . . . . . . . . . . . . . . . . . . . . . 102Map
media types . . . . . . . . . . . . . . . . . . . . . . . . . 113Margin . . . . . . . . . . . . . . . . . . . . . . . . . . 90, 94, 96Mark . . . . . . . . . . . . . . . . . . . . . . . . . . . 58, 62, 89Mask . . . . . . . . . . . . . . . . . . . . . . . . . . . . . . .28, 55Mask disappears during clean-up . . . . . . . . . . . . 45Measurement settings (mm or inch) . . . . . . . . . . 15Media . . . . . . . . . . . . . . . . . . . . . . . . . . . . . . . . . . 64Media catalog . . . . . . . . . . . . . . . . . . 86, 132, 133Media catalog file . . . . . . . . . . . . . . . . . . . . . . . 135Media color . . . . . . . . . . . . . . . . . . . . . . . . .66, 133Media definitions . . . . . . . . . . . . . . . . . . . . . . . . 115Media description . . . . . . . . . . . . . . . . . . . . . . . . 66Media ghost page . . . . . . . . . . . . . . . . . . . . . . . . 66Media weight . . . . . . . . . . . . . . . . . . . . . . . . . . . 133Media-based printers . . . . . . . . . . . . . . . . . . . . . 115Memory . . . . . . . . . . . . . . . . . . . . . . . . . . . . . . . 102Merge . . . . . . . . . . . . . . . . . . . . . . . . . . . . . . . . 103Messages . . . . . . . . . . . . . . . . . . . . . . . . . . . . . . . 86

139
Index
Mirrored stacked view . . . . . . . . . . . . . . . . . . . . 34Missing fonts . . . . . . . . . . . . . . . . . . . . . . . . . . . . 9Move . . . . . . . . . . . . . . . . . . . . . . . . . . . . . . . . . . 41Move pages . . . . . . . . . . . . . . . . . . . . . . . . . . . . . 41Multiple page sizes . . . . . . . . . . . . . . . . . . . . . . . 66
NNew media . . . . . . . . . . . . . . . . . . . . . . . . . . . . 133Next page . . . . . . . . . . . . . . . . . . . . . . . . . . . . . . 34None . . . . . . . . . . . . . . . . . . . . . . . . . . . . . . . 82, 91Number of sets . . . . . . . . . . . . . . . . . . . . . . . . . 102Number style . . . . . . . . . . . . . . . . . . . . . . . . . . . 97Numbering method . . . . . . . . . . . . . . . . . . . . . . . 97
OOcé 31x5
Map media . . . . . . . . . . . . . . . . . . . . . . . . . 121Océ CPS700
Map media . . . . . . . . . . . . . . . . . . . . . . . . . 122Océ CPS700_910c
Map media . . . . . . . . . . . . . . . . . . . . . . . . . 123Océ CPS800/CPS900
Map media . . . . . . . . . . . . . . . . . . . . . . . . . 124Océ CPS900
Map media . . . . . . . . . . . . . . . . . . . . . . . . . 125Océ CS170/CS220
Map media . . . . . . . . . . . . . . . . . . . . . . . . . 117Océ CS230
Map media . . . . . . . . . . . . . . . . . . . . . . . . . 118Océ CS230/CS520
Map media . . . . . . . . . . . . . . . . . . . . . . . . . 119Océ CS650
Media definitions . . . . . . . . . . . . . . . . . . . . 120Océ PRISMAproduction
Map media . . . . . . . . . . . . . . . . . . . . . . . . . 128Océ VarioPrint 2100/2110
Map media . . . . . . . . . . . . . . . . . . . . . . . . . 130Océ VarioPrint 2105
Map media . . . . . . . . . . . . . . . . . . . . . . . . . 127Océ VP2090
Map media . . . . . . . . . . . . . . . . . . . . . . . . . 129Open . . . . . . . . . . . . . . . . . . . . . . . . . . . . . . . . . . . 9Open recent . . . . . . . . . . . . . . . . . . . . . . . . . . . . . 9Operator note . . . . . . . . . . . . . . . . . . . . . . . . . . 102Options . . . . . . . . . . . . . . . . . . . . . . . . . . . . . . . . 15Orientation . . . . . . . . . . . . . . . . . . . . . . . . . . 94, 96Other . . . . . . . . . . . . . . . . . . . . . . . . . . . . . . . . . . 91Owner . . . . . . . . . . . . . . . . . . . . . . . . . . . . . . . . . 84
PPage gathering . . . . . . . . . . . . . . . . . . . . . . . . . . 28Page layout . . . . . . . . . . . . . . . . . . . . . . . . . . . . . 28Page make-ready . . . . . . . . . . . . . . . . . . . . . . . . . 28Page number . . . . . . . . . . . . . . . . . . . . . . . . . . . . 97Page numbering editor . . . . . . . . . . . . . . . . . . . . 97Page properties
Current document . . . . . . . . . . . . . . . . . . 40, 76Inserted file(s) . . . . . . . . . . . . . . . . . . . . 40, 76
Page selection . . . . . . . . . . . . . . . . . . . . . . . . 32, 64Page size . . . . . . . . . . . . . . . . . . . . . . . . .32, 51, 64Pages workspace . . . . . . . . . . . . . . . . . . . . . . . . . 28Paper trays . . . . . . . . . . . . . . . . . . . . . . . . . . . . 103Paste . . . . . . . . . . . . . . . . . . . . . . . . . . . . . . . . . . 41Paste pages . . . . . . . . . . . . . . . . . . . . . . . . . . . . . 41PDF . . . . . . . . . . . . . . . . . . . . . . . . . . . . . . . . . . . . 9Pick list . . . . . . . . . . . . . . . . . . . . . . . . .15, 86, 133Plain . . . . . . . . . . . . . . . . . . . . . . . . . . . . . . . . . 133Prefix . . . . . . . . . . . . . . . . . . . . . . . . . . . . . . . . . 97Preprinted . . . . . . . . . . . . . . . . . . . . . . . . . . . . . 133Preview . . . . . . . . . . . . . . . . . . . . . . . . . .51, 94, 97Preview view . . . . . . . . . . . . . . . . . . . . . . . . . . . 66Previous page . . . . . . . . . . . . . . . . . . . . . . . . . . . 34Print . . . . . . . . . . . . . . . . . . . . . . . . . .62, 101, 102Print caption . . . . . . . . . . . . . . . . . . . . . . . . . . . . 94Print dialog . . . . . . . . . . . . . . . . . . . . . . . . . . . . 100Print make-ready . . . . . . . . . . . . . . . . . . . . . . . . 28Print range . . . . . . . . . . . . . . . . . . . . . . . . . . . . 102Printer capabilities . . . . . . . . . . . . . . . . . . . . . . 112Punched . . . . . . . . . . . . . . . . . . . . . . . . . . . . . . 133Punches . . . . . . . . . . . . . . . . . . . . . . . . . . . . . . . . 66
RRecent files . . . . . . . . . . . . . . . . . . . . . . . . . . . . . 15Recently used file list . . . . . . . . . . . . . . . . . . . . . 15Rectangle selection tool . . . . . . . . . . . . . . . . . . . 34Reduce page size . . . . . . . . . . . . . . . . . . . . . . . . 85Remove
noise . . . . . . . . . . . . . . . . . . . . . . . . . . . . . . . 46objects . . . . . . . . . . . . . . . . . . . . . . . . . . . . . 46
Replace . . . . . . . . . . . . . . . . . . . . . . . . . . . . . 40, 76Replace pages . . . . . . . . . . . . . . . . . . . . . . . . 40, 76Revert to last saved . . . . . . . . . . . . . . . . . . . . . . . 12Rotate . . . . . . . . . . . . . . . . . . . . . . . . . . . . . . 28, 62Rotate 180 degrees . . . . . . . . . . . . . . . . .57, 88, 94Rotate left . . . . . . . . . . . . . . . . . . . . . . . . . . . 57, 88Rotate page . . . . . . . . . . . . . . . . . . . . . . . . . . 57, 88Rotate right . . . . . . . . . . . . . . . . . . . . . . . . . . 57, 88Rulers . . . . . . . . . . . . . . . . . . . . . . . . . . . . . . . . . 34

140
Index
SSave . . . . . . . . . . . . . . . . . . . . . . . . . . . . . . .11, 101Save as . . . . . . . . . . . . . . . . . . . . . . . . . . . . . . . . . 11Scale . . . . . . . . . . . . . . . . . . . . . . . . . . . . . . .28, 54Scale page content . . . . . . . . . . . . . . . . . . . . . . . . 54Scanned page . . . . . . . . . . . . . . 32, 46, 47, 48, 49Scheduled jobs . . . . . . . . . . . . . . . . . . . . . . . . . 102Section . . . . . . . . . . . . . . . . . . . . . . . . . . . . . . . . . 32Sections . . . . . . . . . . . . . . . . . . . . . . . . . . . . . . . . 43Selected area box . . . . . . . . . . . . . . . . . . . . . . . . 34Selection and focus . . . . . . . . . . . . . . . . . . . . . . . 66Selection border . . . . . . . . . . . . . . . . . . . . . . . . . 34Selection tool . . . . . . . . . . . . . . . . . . . . . . . . . . . 34Shift . . . . . . . . . . . . . . . . . . . . . . . . . . . . . . . .28, 53Shift margin . . . . . . . . . . . . . . . . . . . . . . . . . . . . . 90Shift page . . . . . . . . . . . . . . . . . . . . . . . . . . . . . . 51Shift page content . . . . . . . . . . . . . . . . . . . . . . . . 53shortcut keys . . . . . . . . . . . . . . . . . . . . . . . . . . . . 16Show content outside of page . . . . . . . . . . . . . . . 34Show or hide columns . . . . . . . . . . . . . . . . . . . . . 64Show section levels . . . . . . . . . . . . . . . . . . . . . . . 44Single page view . . . . . . . . . . . . . . . . . . . . . . . . . 34Single sided . . . . . . . . . . . . . . . . . . . . . . . . . . . . 133Size . . . . . . . . . . . . . . . . . . . . . . . . . . . . . . . .28, 51Special instruction . . . . . . . . . . . . . . . . . . . . . . . . 84Spine caption . . . . . . . . . . . . . . . . . . . . . . . . .66, 96Split . . . . . . . . . . . . . . . . . . . . . . . . . . . 28, 56, 103Split page . . . . . . . . . . . . . . . . . . . . . . . . . . . . . . 56Stacked view . . . . . . . . . . . . . . . . . . . . . . . . . . . . 34Start at . . . . . . . . . . . . . . . . . . . . . . . . . . . . . . . . . 97Structure view . . . . . . . . . . . . . . . . . . . . . . . .32, 64Subsections . . . . . . . . . . . . . . . . . . . . . . . . . . . . . 43Suffix . . . . . . . . . . . . . . . . . . . . . . . . . . . . . . . . . . 97Supported printers . . . . . . . . . . . . . . . . . . . . . . . 100
TTab . . . . . . . . . . . . . . . . . . . . . . . . . . . . . . . . . . . 133Tab captions . . . . . . . . . . . . . . . . . . . . . . . . .62, 94Tab captions style . . . . . . . . . . . . . . . . . . . . . . . . 94Tab group . . . . . . . . . . . . . . . . . . . . . . . . . . . . . . 94Tab set . . . . . . . . . . . . . . . . . . . . . . . . . . . . . . . . . 94Tab strip & tab outline . . . . . . . . . . . . . . . . . . . . 34Tabs . . . . . . . . . . . . . . . . . . . . . . . . . . . . . . . . . . . 66Test print . . . . . . . . . . . . . . . . . . . . . . . . . . . . . . 101Title . . . . . . . . . . . . . . . . . . . . . . . . . . . . . . . . . . . 84Tools . . . . . . . . . . . . . . . . . . . . . . . . . . . . . . . . . . 14ToolTip . . . . . . . . . . . . . . . . . . . . . . . . . . . . . . . . 66Top . . . . . . . . . . . . . . . . . . . . . . . . . . . . . . . . . . . 85Top / bottom indent . . . . . . . . . . . . . . . . . . . . . . 133Transparent . . . . . . . . . . . . . . . . . . . . . . . . . . . . 133
Tray-based printers . . . . . . . . . . . . . . . . . . . . . . 114
UUnmark . . . . . . . . . . . . . . . . . . . . . . . . . . . . .58, 89Use separate paper trays . . . . . . . . . . . . . . . . . . 103
WWaiting jobs . . . . . . . . . . . . . . . . . . . . . . . . . . . . 102
XXerox server DocuSP v1.32
Map media . . . . . . . . . . . . . . . . . . . . . . . . . 126
ZZoom . . . . . . . . . . . . . . . . . . . . . . . . . . . . . . . . . . 34




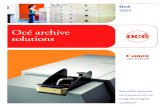


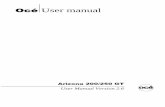
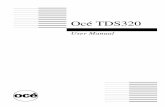









![cm4520 - Océ...Introduction cm4520 x-1 Introduction Thank you for choosing this machine. The Océ cm4520 User’s Guide [Enlarge Display Operations] contains details on the operation](https://static.fdocuments.us/doc/165x107/612f81a01ecc515869437d86/cm4520-oc-introduction-cm4520-x-1-introduction-thank-you-for-choosing-this.jpg)
