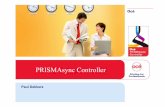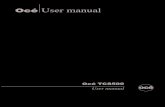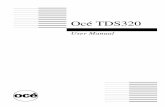Océ User manual - Canon Global...9 Introduction Introduction Definition Before end users can use...
Transcript of Océ User manual - Canon Global...9 Introduction Introduction Definition Before end users can use...
-
Océ Intra Logic®
Océ User manual
System administrator manual
-
Edition 6.2 US
Océ-Technologies B.V.Copyright
© 2007, OcéAll rights reserved. No part of this work may be reproduced, copied, adapted, or transmitted in any form or by any means without written permission from Océ.
Océ makes no representation or warranties with respect to the contents hereof and specifically disclaims any implied warranties of merchantability or fitness for any particular purpose.Further, Océ reserves the right to revise this publication and to make changes from time to time in the content hereof without obligation to notify any person of such revision or changes.
-
3
Table of Contents
Table of Contents
Chapter 1Introduction . . . . . . . . . . . . . . . . . . . . . . . . . . . . . . . . . . . . . . . . . . . . . . . . . . . . . . . 7
Trademarks . . . . . . . . . . . . . . . . . . . . . . . . . . . . . . . . . . . . . . . . . . . . . . . . 8Introduction . . . . . . . . . . . . . . . . . . . . . . . . . . . . . . . . . . . . . . . . . . . . . . . . 9
Chapter 2Installing the Océ Intra Logic Software . . . . . . . . . . . . . . . . . . . . . . . . . . . . . . . . 11
Install the Océ Intra Logic® Software . . . . . . . . . . . . . . . . . . . . . . . . . . . . 12Upgrade the Océ Intra Logic® software . . . . . . . . . . . . . . . . . . . . . . . . . . 16Configuring the Default FTP Site (optional) . . . . . . . . . . . . . . . . . . . . . . . 18Configure the license for the OCR functionality . . . . . . . . . . . . . . . . . . . . 22Configure NTLM authentication (optional) . . . . . . . . . . . . . . . . . . . . . . . . 23
Chapter 3Configuring the Océ Intra Logic Elements . . . . . . . . . . . . . . . . . . . . . . . . . . . . . 25
Configuring Océ Intra Logic . . . . . . . . . . . . . . . . . . . . . . . . . . . . . . . . . . . 26Configure Océ Intra Logic . . . . . . . . . . . . . . . . . . . . . . . . . . . . . . . . . . 26
Configuring Devices. . . . . . . . . . . . . . . . . . . . . . . . . . . . . . . . . . . . . . . . . 29Devices . . . . . . . . . . . . . . . . . . . . . . . . . . . . . . . . . . . . . . . . . . . . . . . . 29
Device Administration . . . . . . . . . . . . . . . . . . . . . . . . . . . . . . . . . . 29Adding new devices . . . . . . . . . . . . . . . . . . . . . . . . . . . . . . . . . . . . 33Delete devices . . . . . . . . . . . . . . . . . . . . . . . . . . . . . . . . . . . . . . . . 35Edit device settings . . . . . . . . . . . . . . . . . . . . . . . . . . . . . . . . . . . . 36Reconfigure device settings . . . . . . . . . . . . . . . . . . . . . . . . . . . . . . 37
Device groups . . . . . . . . . . . . . . . . . . . . . . . . . . . . . . . . . . . . . . . . . . . 38Adding new device groups . . . . . . . . . . . . . . . . . . . . . . . . . . . . . . . 38Deleting device groups. . . . . . . . . . . . . . . . . . . . . . . . . . . . . . . . . . 39Renaming device groups . . . . . . . . . . . . . . . . . . . . . . . . . . . . . . . . 40Adding devices to device groups . . . . . . . . . . . . . . . . . . . . . . . . . . 41Delete devices from device groups . . . . . . . . . . . . . . . . . . . . . . . . 42Changing the order of devices in groups . . . . . . . . . . . . . . . . . . . . 43Changing the order of device groups . . . . . . . . . . . . . . . . . . . . . . . 44
Configuring Users . . . . . . . . . . . . . . . . . . . . . . . . . . . . . . . . . . . . . . . . . . 45Introduction . . . . . . . . . . . . . . . . . . . . . . . . . . . . . . . . . . . . . . . . . . . . . 45Adding new users . . . . . . . . . . . . . . . . . . . . . . . . . . . . . . . . . . . . . . . . 47Delete users . . . . . . . . . . . . . . . . . . . . . . . . . . . . . . . . . . . . . . . . . . . . 48Editing user settings . . . . . . . . . . . . . . . . . . . . . . . . . . . . . . . . . . . . . . 49Import user lists. . . . . . . . . . . . . . . . . . . . . . . . . . . . . . . . . . . . . . . . . . 50Defining the new user template. . . . . . . . . . . . . . . . . . . . . . . . . . . . . . 52Cleaning Up the Database . . . . . . . . . . . . . . . . . . . . . . . . . . . . . . . . . 53
-
4
Table of Contents
Configuring Scan Settings . . . . . . . . . . . . . . . . . . . . . . . . . . . . . . . . . . . . 54Configure the export of scan files . . . . . . . . . . . . . . . . . . . . . . . . . . . . 54Maintaining Scan Profiles . . . . . . . . . . . . . . . . . . . . . . . . . . . . . . . . . . 57
Setting the maximum number of profiles . . . . . . . . . . . . . . . . . . . . 57Setting the default scan resolutions . . . . . . . . . . . . . . . . . . . . . . . . 58Removing scanprofiles . . . . . . . . . . . . . . . . . . . . . . . . . . . . . . . . . . 59
Configuring Document Storage . . . . . . . . . . . . . . . . . . . . . . . . . . . . . . 60Configuring Document Storage . . . . . . . . . . . . . . . . . . . . . . . . . . . 60
Configuring Send to Destinations. . . . . . . . . . . . . . . . . . . . . . . . . . . . . . . 62Adding a send to destination . . . . . . . . . . . . . . . . . . . . . . . . . . . . . . . . 62Editing a send to destination . . . . . . . . . . . . . . . . . . . . . . . . . . . . . . . . 63Deleting a send to destination . . . . . . . . . . . . . . . . . . . . . . . . . . . . . . . 64Configuring the email destination . . . . . . . . . . . . . . . . . . . . . . . . . . . . 65
Configuring Corporate Links . . . . . . . . . . . . . . . . . . . . . . . . . . . . . . . . . . 66Adding new corporate links . . . . . . . . . . . . . . . . . . . . . . . . . . . . . . . . . 66Deleting corporate links. . . . . . . . . . . . . . . . . . . . . . . . . . . . . . . . . . . . 67Editing corporate links . . . . . . . . . . . . . . . . . . . . . . . . . . . . . . . . . . . . . 68Adding new corporate link groups . . . . . . . . . . . . . . . . . . . . . . . . . . . . 69Renaming corporate link groups . . . . . . . . . . . . . . . . . . . . . . . . . . . . . 70Adding links to corporate link groups . . . . . . . . . . . . . . . . . . . . . . . . . 71Deleting corporate links from a group . . . . . . . . . . . . . . . . . . . . . . . . . 72Change order of links in groups . . . . . . . . . . . . . . . . . . . . . . . . . . . . . 73Deleting link groups. . . . . . . . . . . . . . . . . . . . . . . . . . . . . . . . . . . . . . . 74Changing the order of link groups . . . . . . . . . . . . . . . . . . . . . . . . . . . . 75
Configuring Corporate Documents. . . . . . . . . . . . . . . . . . . . . . . . . . . . . . 76Adding new corporate documents. . . . . . . . . . . . . . . . . . . . . . . . . . . . 76Deleting corporate documents . . . . . . . . . . . . . . . . . . . . . . . . . . . . . . 77Editing corporate documents. . . . . . . . . . . . . . . . . . . . . . . . . . . . . . . . 78Adding new document groups. . . . . . . . . . . . . . . . . . . . . . . . . . . . . . . 79Renaming document groups . . . . . . . . . . . . . . . . . . . . . . . . . . . . . . . . 80Adding documents to document groups . . . . . . . . . . . . . . . . . . . . . . . 81Deleting corporate documents from a group . . . . . . . . . . . . . . . . . . . . 82Changing the order of documents in groups . . . . . . . . . . . . . . . . . . . . 83Deleting document groups . . . . . . . . . . . . . . . . . . . . . . . . . . . . . . . . . 84Changing the order of document groups. . . . . . . . . . . . . . . . . . . . . . . 85
Configuring Administrator Links . . . . . . . . . . . . . . . . . . . . . . . . . . . . . . . . 86Adding new administrator links . . . . . . . . . . . . . . . . . . . . . . . . . . . . . . 86Deleting administrator links . . . . . . . . . . . . . . . . . . . . . . . . . . . . . . . . . 87Editing administrator links . . . . . . . . . . . . . . . . . . . . . . . . . . . . . . . . . . 88Adding new administrator links groups . . . . . . . . . . . . . . . . . . . . . . . . 89Renaming administrator link groups . . . . . . . . . . . . . . . . . . . . . . . . . . 90Adding links to administrator groups . . . . . . . . . . . . . . . . . . . . . . . . . . 91Deleting administrator links from a group . . . . . . . . . . . . . . . . . . . . . . 92Deleting Administrator Links Groups. . . . . . . . . . . . . . . . . . . . . . . . . . 93Changing the order of administrator links groups . . . . . . . . . . . . . . . . 94
-
5
Table of Contents
Configuring General Settings. . . . . . . . . . . . . . . . . . . . . . . . . . . . . . . . . . 95Changing the language. . . . . . . . . . . . . . . . . . . . . . . . . . . . . . . . . . . . 95Specify the new user policy. . . . . . . . . . . . . . . . . . . . . . . . . . . . . . . . . 96Changing the automatic logon policy . . . . . . . . . . . . . . . . . . . . . . . . . 97Define the Authentication . . . . . . . . . . . . . . . . . . . . . . . . . . . . . . . . . . 98Specifying the SNMP settings. . . . . . . . . . . . . . . . . . . . . . . . . . . . . . 102Defining the administrator contact information . . . . . . . . . . . . . . . . . 103Defining the bulletin board message. . . . . . . . . . . . . . . . . . . . . . . . . 104Defining the default start tab . . . . . . . . . . . . . . . . . . . . . . . . . . . . . . . 105Define the Active Alerting . . . . . . . . . . . . . . . . . . . . . . . . . . . . . . . . . 106Set the print queue monitoring . . . . . . . . . . . . . . . . . . . . . . . . . . . . . 107
Using the Administrator Tab . . . . . . . . . . . . . . . . . . . . . . . . . . . . . . . . . 108Introduction . . . . . . . . . . . . . . . . . . . . . . . . . . . . . . . . . . . . . . . . . . . . 108Using the Device Link . . . . . . . . . . . . . . . . . . . . . . . . . . . . . . . . . . . . 109
Devices overview . . . . . . . . . . . . . . . . . . . . . . . . . . . . . . . . . . . . . 109Detailed device overview . . . . . . . . . . . . . . . . . . . . . . . . . . . . . . . 111Viewing all mailboxes and jobs . . . . . . . . . . . . . . . . . . . . . . . . . . 113Viewing all queued jobs . . . . . . . . . . . . . . . . . . . . . . . . . . . . . . . . 114Download the counter log file . . . . . . . . . . . . . . . . . . . . . . . . . . . . 115Configuring the device . . . . . . . . . . . . . . . . . . . . . . . . . . . . . . . . . 116
Using the Active Alerting Link . . . . . . . . . . . . . . . . . . . . . . . . . . . . . . 117Active Alerting . . . . . . . . . . . . . . . . . . . . . . . . . . . . . . . . . . . . . . . 117
Using the Administrator Links Link . . . . . . . . . . . . . . . . . . . . . . . . . . 118Using administrator links . . . . . . . . . . . . . . . . . . . . . . . . . . . . . . . 118
Using the View Log Files Link . . . . . . . . . . . . . . . . . . . . . . . . . . . . . . 119View log files . . . . . . . . . . . . . . . . . . . . . . . . . . . . . . . . . . . . . . . . 119
Chapter 4Backup and Restoring for Océ Intra Logic . . . . . . . . . . . . . . . . . . . . . . . . . . . . 121
Stop and restart the Océ Intra Logic® Web Site . . . . . . . . . . . . . . . . . . 122Backup and restoration of Océ Intra Logic® configuration files . . . . . . . 124
Chapter 5Removing or Repairing the Océ Intra Logic Software . . . . . . . . . . . . . . . . . . . 127
Remove the Océ Intra Logic® software . . . . . . . . . . . . . . . . . . . . . . . . . 128Repair the Océ Intra Logic® software . . . . . . . . . . . . . . . . . . . . . . . . . . 129
-
6
Table of Contents
-
7
Chapter 1Introduction
-
8 Chapter 1 Introduction
Trademarks
Trademarks
List of trademarks
Océ, Océ Intra Logic® and Océ VarioPrint® are registered trademarks of Océ.Adobe®, Acrobat®, Reader® and Distiller® are registered trademarks of Adobe® Systems Incorporated.PostScript® 3™ is a registered trademark of Adobe® Systems Incorporated.Microsoft®, Windows® , Windows NT®, Windows 98®, Windows 2000®, Windows XP®, Windows Server 2003® are either registered trademarks or trademarks of Microsoft® Corporation in the United States and/or other countries.Ingres® is a registered trademark of Computer Associates International Inc.
Products in this publication are referred to by their general trade names. In most, if not all cases, these designations are claimed as trademarks or registered trademarks of their respective companies.
-
9
Introduction
Introduction
Definition
Before end users can use the Océ Intra Logic® application, you must install the Océ Intra Logic® software on a server. The Océ Intra Logic® CD-ROM contains all the files you need to install the software.
Introduction
You must then configure Océ Intra Logic® elements such as printers, users, links and documents.
Note: The screen dumps in this manual are based on a Windows 2000 configuration. If you install Océ Intra Logic® on another supported configuration, some screens may be different.
Note: Please note that extended Job handling (for example via mailbox) within Océ Intra Logic® is only supported for Océ 31x5 / VarioPrint® 2045-75 / Océ VarioPrint® 1055-75 devices and Océ VarioPrint® 2090 / Océ VarioPrint® 21x0 devices.
Océ Intra Logic® operating range
You have to adhere to the following operating range:■ A maximum of 2000 users.■ A maximum of 100 devices.■ A maximum of 15 jobs per device for Océ VarioPrint® 2090 / Océ VarioPrint®
21x0 devices.A maximum number of 100 jobs per mailbox for Océ 31x5 / VarioPrint® 2045-75 / Océ VarioPrint® 1055-75 devices.
Note: If you don't stick to these limitations, it will have a serious impact on the performance and the stability of Océ Intra Logic®.
-
10 Chapter 1 Introduction
Introduction
-
11
Chapter 2Installing the Océ Intra Logic Software
-
12 Chapter 2 Installing the Océ Intra Logic Software
Install the Océ Intra Logic® Software
Install the Océ Intra Logic® Software
Introduction
You have to install the Océ Intra Logic® application on a Windows 2000 server (including Service Pack 4) or a Windows 2003 server (including Service Pack 2).
To be able to use Océ Intra Logic® from your client, the following browsers are supported:
■ Internet Explorer 6.x on MS Windows 98/XP/2000/2003.■ Internet Explorer 7.0 on MS Windows 98/XP/2000/2003.■ Firefox 2.0 or higher on MS Windows 98/XP/2000/2003.
Note: Other browsers and / or platforms can be used, but correct operation is not guaranteed.
Device and network requirements
For communication with the devices, the following protocols are used (depending on the device type):■ SNMP (default ports and port 2697)■ Socket (port 1028)■ HTTP■ HTTPS■ LPR■ FTP■ LDAP
For device specific protocols, please refer to Device prerequisites (see ‘Device Administration’ on page 29).
Note: Do not change the user rights of the built-in accounts iwam_, iusr_, or network service. Make sure that they are also not directly or indirectly (via the user groups) affected by Group Policies applied in the network.
-
13
Install the Océ Intra Logic® Software
Before you begin
To be able to install the Océ Intra Logic® software, the following is required:
Note: The links below are from third party companies and can expire.
1. Windows 2000 server■ Service pack 4
(http://www.microsoft.com/windows2000/downloads/servicepacks/sp4/).■ Windows TCP/IP Printing Service.■ 'Internet Information Services' 5.0 (on 'Windows 2000 Server' CD).
Note: Windows 2000 server configured as domain controller is not supported.
2. Windows 2003 server■ Service pack 2
(http://www.microsoft.com/technet/downloads/winsrvr/servicepacks/sp1/default.mspx).
■ Windows TCP/IP Printing Service.■ 'Internet Information Services' 6.0 (on 'Windows 2003 Server' CD).
Note: Windows 2003 server configured as domain controller is not supported.
-
14 Chapter 2 Installing the Océ Intra Logic Software
Install the Océ Intra Logic® Software
Install the Océ Intra Logic® software
1. Log on as administrator.2. Insert the Océ Intra Logic® installation CD.
The 'Welcome' screen will appear.3. Select the Océ Intra Logic® language you want to install and click 'OK'
The Océ Intra Logic® startup screen will appear.[1]
[1] Océ Intra Logic® startup screen.
Note: The language you select will be the default Océ Intra Logic® language. You can change this language afterwards on the 'Server configuration' tab.
4. To start the installation click the 'Install' button.The install procedure will start.
Note: Apart from installing Océ Intra Logic® you can also read this System administrator manual.
5. Click 'Next'.The 'Licence agreement' window will appear.
6. If you accept the license agreement click 'Yes'.The first 'Choose Destination Location' window will appear.
7. Specify the location where you want to install the Océ Intra Logic® files. This path is the for Océ Intra Logic®.
8. Click 'Next'.The second 'Choose Destination Location' dialog will appear.
9. Specify the location where you want to store the scan files. To store the scan files in a specific folder, change the default destination path.
10. Click 'Next'.11. The Océ Intra Logic® files will be installed.12. When all the files have been installed, you have to restart your computer.
-
15
Install the Océ Intra Logic® Software
Result
When the installation of Océ Intra Logic® was successful, the Océ Intra Logic® icon will be available on the desktop of the server.
Note: The installation information can be found in the file 'InstallationLog.txt' in the directory '\logfiles'.
Note: If not already installed, the Ingres r3 database will be installed by the installation procedure. This may take several minutes.
Note: If not already installed, the Microsoft.Net Framework 1.1 SP1 and Microsoft.Net Framework 2.0 will be installed by the installation procedure. This may take several minutes.
-
16 Chapter 2 Installing the Océ Intra Logic Software
Upgrade the Océ Intra Logic® software
Upgrade the Océ Intra Logic® software
Introduction
This procedure shows you how to upgrade the Océ Intra Logic® software.If you are upgrading from Océ Intra Logic® R2.6.1 or Océ Intra Logic® R2.6.2, please use the second procedure.
Upgrade the Océ Intra Logic® software
1. Log on as administrator.2. Insert the Océ Intra Logic® installation CD.
The 'Welcome' screen will appear.3. Select the Océ Intra Logic® language you want to install and click 'OK'
The Océ Intra Logic® startup screen will appear.4. To start the upgrade click the 'Install' button.
The upgrade procedure will start.5. Click 'Next'.
The 'Licence agreement' window will appear.6. If you accept the license agreement, click 'Yes'.7. The Océ Intra Logic® software will be upgraded.
When the Océ Intra Logic® software is upgraded completely you have to restart the server.
-
17
Upgrade the Océ Intra Logic® software
Additional instructions when upgrading from Océ Intra Logic® R2.6.1 or Océ Intra Logic® R2.6.2
Note: First stop the 'Internet Information Services' (IIS) manually (start a command prompt and type 'IISreset /stop'). One or more processes called oilscanmailbox.exe are active. Stop these processes manually (using Windows Task Manager). Then proceed with the upgrade as described below.
Attention: The administrator account that you use for the upgrade must be the same account that you used for installing Océ Intra Logic® R2.6.1 or Océ Intra Logic® R2.6.2. Otherwise the upgrade will fail. If that administrator account is not available, you have to create it in MS Windows. Log in using that administrator account and use the upgrade procedure to upgrade the software.If you do not know which account was used to install Océ Intra Logic® R2.6.1 or Océ Intra Logic® R2.6.2, use the 'Ingres' GUI to find that user:
1. Click 'Start' - 'Run' and type 'vdba' to start the Ingres GUI.2. Click '+' to open 'Nodes'.3. Click '+' to open 'oiladpvnode'.4. Click '+' to open 'users'.
A list of users appears. The users ‘$ingres’, ‘system’ and ‘iwam_’ were added automatically. The remaining one or two user names in the list can be used for the upgrading procedure.
5. Please write down that user name.6. Close the 'Ingres' GUI.
Note: If the user account from step 5 does not exist anymore:
7. Add a user as administrator account to MS Windows.8. Log in using the user name from step 5.9. Use the 'Upgrade the Océ Intra Logic® software' procedure to upgrade the software.
Note: When the upgrade can not be done by the user account that installed Océ Intra Logic® R2.6.1 or Océ Intra Logic® R2.6.2, uninstall the Océ Intra Logic® software and the Ingres software. Use the 'Install the Océ Intra Logic® software' procedure to install the software.
-
18 Chapter 2 Installing the Océ Intra Logic Software
Configuring the Default FTP Site (optional)
Configuring the Default FTP Site (optional)
Introduction
To be able to receive scan files from a scanner you need to configure a default FTP site. This topic describes how to configure the default FTP site using 'Internet Information Services'.
Before you begin
This procedure is optional and only relevant if you want to support scanning within Océ Intra Logic®.
Specify the default directory
1. Log in as administrator.2. Start the 'Internet Service Manager'.3. Open the 'Internet Information Services' folder.4. Open the local computer name.
[2]
[2] Internet Information Services
5. Right click the 'Default FTP Site'.6. Click 'New' - 'Virtual Directory'.7. Click 'Next'.8. Enter the 'Alias' name: scans.
Note: Please always use 'scans' for the 'Alias' name.
9. Click 'Next'.10. Browse to the default scan folder and specify the input folder, for example:
'C:\Program Files\Oce\Intra Logic\Smbx\Input', and click 'Next'.11. Select 'Write' access and deselect 'Read' access.12. Click 'Next' and 'Finish'.
-
19
Configuring the Default FTP Site (optional)
Allow non-anonymous users to log on to the FTP site
1. Right click 'Default FTP Site'.2. Click 'Properties'.3. Click the 'Security Accounts' tab.4. Select the 'Allow Anonymous Connections' option.5. Deselect the 'Allow only anonymous connections' option.
[3]
[3] FTP Site Security Accounts
Add the FTP user
1. Start the 'Local Users and Groups' option by typing 'lusrmgr.msc' in a Command box.
2. Select 'Users'.[4]
[4] Local Users and Groups
3. Click 'Action' - 'New User...' 4. Enter the 'User name'.5. Enter the 'Full name'.6. Enter the 'Description'.
-
20 Chapter 2 Installing the Océ Intra Logic Software
Configuring the Default FTP Site (optional)
7. Enter and confirm the 'Password'.
Note: Please make a note of the username and password. You need this information to configure the scanning option of a multifunctional device within Océ Intra Logic®. In this manual, this user is referred to as the 'FTP user' (and the 'FTP password'). For example, in the (see ‘Configure the export of scan files’ on page 54) topic.
8. Deselect the 'User must change password at next logon' option. 9. Select the 'User cannot change password' option.
10. Select the 'Password never expires' option.[5]
[5] New User
11. Click 'Create' and 'Close'.12. Right-click the User that you have just created and click 'Properties'.13. Click the 'Member of' tab.
[6]
[6] Member of
-
21
Configuring the Default FTP Site (optional)
14. Select the 'Users' group and click 'Remove'.15. Click 'Add'.16. Select the 'Guests' group and click 'Add'.
[7]
[7] Select Groups
17. Click 'OK'.18. Click 'Apply' and 'Close'.19. Exit the 'Local Users and Groups' option
-
22 Chapter 2 Installing the Océ Intra Logic Software
Configure the license for the OCR functionality
Configure the license for the OCR functionality
Introduction
You need to install a license file to enable the OCR (Optical Character Recognition) functionality. Contact Océ to obtain a license file.
The OCR license restricts the maximum number of scans that can be processed by the OCR module per month. The following licenses are available:■ 10000 scans per month■ 40000 scans per month■ 100000 scans per month■ 250000 scans per month
Install the OCR license file
1. Save the OCR license on your system.2. Click the 'Server configuration' tab.3. Click the 'Scanning' link.4. Go to the 'OCR functionality' option.5. Click the 'The OCR functionality is enabled' option.6. Click the 'Apply' button.7. Click the button 'Install the license file'.8. Browse to the location of the OCR license on your system.9. Click 'OK'.
Check the OCR license
1. Click the 'Server configuration' tab.2. Click the 'Scanning' link.3. Go to the option 'OCR license info'.
Here you can find information about the type of OCR license. The remaining number of scans that can be processed by the OCR module in the current month is also displayed.
Backward compatibility with Scan2IT
1. Click the 'Server configuration' tab.2. Click the 'Scanning' link.3. Go to the 'OCR functionality' option.4. Click the option 'Scan2IT - FineReader 5.0 enabled (compatibility)'.5. Click the 'Apply' button.
-
23
Configure NTLM authentication (optional)
Configure NTLM authentication (optional)
Introduction
NTLM (Windows authentication) allows users to access Océ Intra Logic® without having to log on.
When NTLM is enabled, users are no longer presented with the log on screen when they start Océ Intra Logic®. This is only valid if the user starts Océ Intra Logic® within the domain of the Océ Intra Logic® server. Océ Intra Logic® uses the Windows authentication to allow automatic access of logged on Windows users.
Instead of NTLM authentication, you can choose to enable LDAP or Océ Intra Logic® authentication on page 98.
Before you begin
Make sure that you add an existing Windows domain user with administrator rights (all tabs) to Océ Intra Logic®, before you enable NTLM authentication.
Enable the 'New users are added automatically' option in the 'General settings' of the 'Server configuration' tab (see ‘Specify the new user policy’ on page 96).
Enable the 'Allow Automatic logon' option in the 'General settings' of the 'Server configuration' tab (see ‘Changing the automatic logon policy’ on page 97).
Prepare NTLM authentication
1. Stop the 'Internet Information Services':- Start a Command Prompt (click 'Start'- 'Run' - 'cmd.exe').- Type in 'IIS reset /stop' and press 'Enter'.
2. Select the 'Océ Intra Logic SNMP Manager' service and click the 'Stop' button.3. Stop the 'Océ Intra Logic Active Alerting' service.4. In the Command Prompt, browse to the Script directory
- By default, the installation directory is set to C:\Program files\Oce\Intra Logic)- Type in 'Cd C:\Program files\Oce\Intra Logic\NTLMUtility' and press 'Enter'.
5. Run the batch script called 'DcomDomainNTLM.bat' Syntax:DcomDomainNTLM.bat DomainGroupName NewOILAdministratorNameFor example:DcomDomainNTLM.bat "Oce\Domain Users" Administrator
6. Select the 'Océ Intra Logic SNMP Manager' service and click the 'Start' button.7. Select the 'Océ Intra Logic Active Alerting' service and click the 'Start' button.
-
24 Chapter 2 Installing the Océ Intra Logic Software
Configure NTLM authentication (optional)
8. Start the 'Internet Information Services' again:- Start a Command Prompt (click 'Start'- 'Run' - 'cmd.exe').- Type in 'IIS reset /start' and press 'Enter'.
9. NTLM authentication is now enabled in Océ Intra Logic®. Therefore, procedure 'Enable NTLM authentication' can be skipped.
Note: Océ Intra Logic® has now been updated to include Integrated Windows (NTLM) Authentication support.Before the Integrated Windows (NTLM) Authentication is operational it has to be enabled in the 'Internet Information Services' as well.
Enable NTLM authentication
1. Start a Command Prompt (click 'Start'- 'Run' - 'cmd.exe').2. Browse to the Script directory
By default: C:\Program files\Oce\Intra Logic\3. Type in 'Cd C:\Program files\Oce\Intra Logic\NTLMUtility'.4. Run the script file 'EnableiisNTLM.vbs' by entering: 'Cscript.exe
EnableiisNTLM.vbs'.
Disable NTLM authentication
1. Start a Command Prompt (click 'Start'- 'Run' - 'cmd.exe').2. Browse to the Script directory
By default: C:\Program files\Oce\Intra Logic\3. Type in 'Cd C:\Program files\Oce\Intra Logic\NTLMUtility'.4. Run the script file 'DisableiisNTLM.vbs' by entering: 'Cscript.exe
DisableiisNTLM.vbs'.
-
25
Chapter 3Configuring the Océ Intra Logic Elements
-
26 Chapter 3 Configuring the Océ Intra Logic Elements
Configure Océ Intra Logic
Configuring Océ Intra Logic
Configure Océ Intra Logic
Introduction
When you have installed Océ Intra Logic®, you have to configure the application. You can add and configure the Océ Intra Logic® elements like devices, users, links and documents
[1]
[1] Océ Intra Logic® elements (1 – 2)
Océ Intra Logic® element
Reference
Devices (see ‘Device Administration’ on page 29)(see ‘Adding new devices’ on page 33)(see ‘Delete devices’ on page 35)(see ‘Edit device settings’ on page 36)(see ‘Reconfigure device settings’ on page 37)(see ‘Configure the export of scan files’ on page 54)
Groups (see ‘Adding new device groups’ on page 38)(see ‘Deleting device groups’ on page 39)(see ‘Renaming device groups’ on page 40)(see ‘Adding devices to device groups’ on page 41)(see ‘Delete devices from device groups’ on page 42)(see ‘Changing the order of devices in groups’ on page 43)(see ‘Changing the order of device groups’ on page 44)
Users (see ‘Adding new users’ on page 47)(see ‘Delete users’ on page 48)(see ‘Editing user settings’ on page 49)(see ‘Import user lists’ on page 50)(see ‘Defining the new user template’ on page 52)(see ‘Cleaning Up the Database’ on page 53)
Scanning (see ‘Configure the export of scan files’ on page 54)(see ‘Setting the maximum number of profiles’ on page 57)(see ‘Setting the default scan resolutions’ on page 58)(see ‘Removing scanprofiles’ on page 59)(see ‘Configuring Document Storage’ on page 60)
-
27
Configure Océ Intra Logic
Sending to destinations (see ‘Adding a send to destination’ on page 62)(see ‘Editing a send to destination’ on page 63)(see ‘Deleting a send to destination’ on page 64)Configuring the email destination on page 65
Corporate links (see ‘Adding new corporate links’ on page 66)(see ‘Deleting corporate links’ on page 67)(see ‘Editing corporate links’ on page 68)
Corporate documents (see ‘Adding new corporate documents’ on page 76)(see ‘Deleting corporate documents’ on page 77)(see ‘Editing corporate documents’ on page 78)
Administrator links (see ‘Adding new administrator links’ on page 86)(see ‘Deleting administrator links’ on page 87)(see ‘Editing administrator links’ on page 88)
General settings (see ‘Changing the language’ on page 95)(see ‘Specify the new user policy’ on page 96)Define the Authentication on page 98(see ‘Specifying the SNMP settings’ on page 102)Define the Active Alerting on page 106Set the print queue monitoring on page 107(see ‘Changing the automatic logon policy’ on page 97)(see ‘Defining the administrator contact information’ on page 103)(see ‘Defining the bulletin board message’ on page 104)(see ‘Defining the default start tab’ on page 105)
[1] Océ Intra Logic® elements (2 – 2)
Océ Intra Logic® element
Reference
-
28 Chapter 3 Configuring the Océ Intra Logic Elements
Configure Océ Intra Logic
Configure Océ Intra Logic®
1. Log on as Administrator on the Océ Intra Logic® server.2. Double-click the Océ Intra Logic® icon on the desktop.3. Your default Web browser will start, and will open the Océ Intra Logic® site.
The address contains the computer name of the server () and the 'Default Web Site' name (http:///IntraLogic).In the example below the Océ Intra Logic® web site name is: 'http://pc4-lorentz/intralogic'
[8]
[8] The Océ Intra Logic® logon screen
4. The Océ Intra Logic® logon screen will appear.5. Enter the 'User name' : 'OIL Administrator'.6. Enter the 'Password' : '00000'.
Note: You are advised to change the default 'OIL Administrator' password after your first logon. The 'user administration' option allows you to select this user and change the default password.
7. Configure the Océ Intra Logic® elements.
-
29
Device Administration
Configuring Devices
Devices
Device Administration
Introduction
This topic describes the devices that can be used with Océ Intra Logic®.
Unless otherwise stated, the network protocols use the default ports.All devices are automatically recognized. If the settings below for the device are not enabled or if the network is not configured correctly, the device will not work properly within Océ Intra Logic®.
Device and Network requirements
Océ 31x5 / VarioPrint® 2045-75 / Océ VarioPrint® 1055-75 devices■ Printer families: Océ 31x5, VP2045-VP2065, VP2050-VP2070,
VP1055-VP1075, VP2062, VP2075.■ Supported versions: Océ 31x5 Controller R5 and higher.■ Licenses: SNMP license, Océ Intra Logic® license, Scan (OCR) license.■ Specific Océ 31x5 / VarioPrint® 2045-75 / Océ VarioPrint® 1055-75 settings:
please refer to the table at the end of this topic.■ Network settings:
- SNMP communication - SNMP from device port 2697 (UDP) to the server - Socket 1028 TCP for R5 and R7 - HTTP communication for R7 and higher - HTTPS communication for R7 and higher - LPR communication when using the 'Printing' tab in Océ Intra Logic®
- FTP communication for both active and passive FTP when using the 'Scanning' tab in Océ Intra Logic®
■ Each Controller device can be connected up to 5 Océ Intra Logic® servers.However, only one Océ Intra Logic® server can be used for the scan destination.
-
30 Chapter 3 Configuring the Océ Intra Logic Elements
Device Administration
Océ VarioPrint® 2090 / Océ VarioPrint® 21x0 devices■ Printer families: Océ VarioPrint® 2090 / Océ VarioPrint® 21x0■ Supported versions: Controller R1.2 and higher■ Licenses: Scan (OCR) license.■ Required settings:
- Enable SNMP and configure the SNMP version in 'Océ VarioPrint® 2090 / Océ VarioPrint® 21x0 Settings Editor' on the Controller.- The Controller SNMP public community must match the read community of the device in Océ Intra Logic® for SNMP v1/v2.- The Controller SNMP Océ read/write community must match the write community of the device in Océ Intra Logic® for SNMP v1/v2.- Define the SAS password for SNMP v3.
■ Print settings (when using the 'Printing' tab in Océ Intra Logic®):- The 'Remote printing from user mailbox' option must be enabled when using the 'Printing' tab in Océ VarioPrint® 2090.
■ Scan settings (when using the 'Scanning' tab in Océ Intra Logic®):- 'Scan job export' must be enabled when using the 'Scanning tab' in Océ Intra Logic®.- The 'Scan job export' settings in the Controller must match the 'Scan' settings in Océ Intra Logic®. This must be configured in 'Océ VarioPrint® 2090 / Océ VarioPrint® 21x0 Settings Editor' on the Controller.
■ Network settings:- SNMP communication - HTTP communication- LPR communication when using the 'Printing' tab in Océ Intra Logic®
- FTP communication for both active and passive FTP when using the 'Scanning' tab in Océ Intra Logic®
■ Only one Océ Intra Logic® server can be used for the scan destination.
Printer MIB compliant devices / Océ Color System range / Océ Multifunctional Printer range■ Printer families: all Printer MIB compliant devices■ Supported versions: Not applicable■ Required settings:
- SNMP must be enabled- Host resource MIB must be enabled- Printer MIB must be enabled
■ Scan settings:- Please refer to (see ‘Configure the export of scan files’ on page 54) for more information.
■ Network settings:- SNMP communication- LPR communication
-
31
Device Administration
[2]
[2] Océ 31x5 / VarioPrint® 2045-75 / Océ VarioPrint® 1055-75 settings (1 – 2)
Controller R5
Controller R7
Controller R8
Controller R9/R10
Required settings
Security mode Any security mode
SNMP enabled enabled enabled enabled
SNMP v1/v2 enabled enabled
SNMP v3 enabled
Printer MIB enabled enabled enabled
Océ Print Logic enabled
Océ Intra Logic® functionality
enabled enabled enabled enabled
SNMP v1/v2 read community
Must match the read community of the device in Océ Intra Logic®.
SNMP v1/v2 write community
enabled and must match the write community of the device in Océ Intra Logic®.
SAS password Must match the System Administrator password of the device in Océ Intra Logic®.
Controller file transfer protocol
Must match the data transfer protocol of the device in Océ Intra Logic®.Socket is supported up to Controller R7; HTTP and HTTPS are supported for R7 and higher.
Print settings (when using the 'Printing' tab in Océ Intra Logic®)
'Automatic Printing' enabled enabled enabled
'Printing' enabled
Scan settings (when using the 'Scanning' tab in Océ Intra Logic®)
FTP port of the scan settings
set to 21 (default)
set to 21 (default)
Scan job export enabled enabled
Scan mode enabled
-
32 Chapter 3 Configuring the Océ Intra Logic Elements
Device Administration
Note: To configure the Controller R5 settings, you use SDS.To configure the Controller R7 / R8 / R9 settings, you use Océ System Configuration)
'Scan to FTP server enabled'
enabled enabled
Scan to FTP server settings on the Controller
must match the scan settings in Océ Intra Logic®. For more information, please refer to (see ‘Configure the export of scan files’ on page 54).
[2] Océ 31x5 / VarioPrint® 2045-75 / Océ VarioPrint® 1055-75 settings (2 – 2)
Controller R5
Controller R7
Controller R8
Controller R9/R10
-
33
Adding new devices
Adding new devices
Introduction
When adding a new device to your network, you can also add it to your Océ Intra Logic® environment. Before you can add the device to one of the device groups, first add it to the 'Devices' section. After you add the device to one of the groups, it will be visible for the Océ Intra Logic® users.
When adding a device, the following can occur:■ The IP-address is found, but the matching device does not support SNMP. This
results in an error message.■ The IP-address is not found. You can try to manually add the device, but you must
fill in all of the device options.
Before you begin
Please refer to the operating range before you add new devices.
Add a scanning device
1. Click the 'Server configuration' tab.2. Click 'Devices'.3. Click the 'New' button in the 'Devices' section.4. Select 'Scanner' and click 'OK'.5. Edit the device settings on page 36.
Note: Initially, the device name and device location will be used from the Océ Intra Logic® configuration. You can change this afterwards.
-
34 Chapter 3 Configuring the Océ Intra Logic Elements
Adding new devices
Add a multi-functional or printer device
1. Click the 'Server configuration' tab.2. Click 'Devices'.3. Click the 'New' button in the 'Devices' section.4. Enter the hostname or the IP address of the device in the dialog box.5. Select the correct SNMP protocol version.
■ You can select SNMP v1/v2.If the default value is not correct, enter the correct 'Read community' and 'Write community'.
■ You can select SNMP v3.Select the 'Printer type'.- Define the 'SAS password' if the 'Printer type' is 'Océ VarioPrint series'.- Define the 'User name' and the 'Password' if the 'Printer type' is 'Other printer'.
Note: It is not possible to add a device when the 'Read community' and 'Write community' are incorrect.
6. Click 'OK'.Océ Intra Logic® will search for the device. This can take some time. If the new device is found, it will be available in the 'Devices' section. If the device is not found, you can enter the settings manually.
7. Edit the device settings on page 36.
Find a multi-functional or printer device
1. Click the 'Find' button in the 'Devices' section.2. Define the range of IP addresses.3. Click 'OK'.4. Select one or more of the found devices.
You can use the 'Ctrl' key to select multiple devices.5. Click 'OK'.
-
35
Delete devices
Delete devices
Introduction
If you do not want a device to be available for Océ Intra Logic® users anymore, permanently delete it from your Océ Intra Logic® configuration.
Deleting a device
1. Click the 'Server configuration' tab.2. Click 'Devices'.3. Select the device you want to delete from the list in the 'Devices' section.4. Click the 'Delete' button in the 'Devices' section.
The device will be deleted from the list and from all the groups.
-
36 Chapter 3 Configuring the Océ Intra Logic Elements
Edit device settings
Edit device settings
Introduction
The 'Edit' option allows you to change the device settings afterwards.
Edit the device settings
1. Click the 'Server configuration' tab.2. Click 'Devices'.3. Select the device you want to edit from the list in the 'Devices' section.4. Click the 'Edit' button in the 'Devices' section.
A dialog will appear allowing you to edit the device settings.
Note: The 'Print queue' is optional. Only one queue name is supported per device.
Note: You must specify a correct 'Data transfer protocol method' for scanning and rerouting. Every 'Data transfer protocol method' requires the 'SAS password'. When you select 'Socket' you must also define a 'Data transfer protocol username'.
Note: For an Océ 31x5 / VarioPrint® 2045-75 / Océ VarioPrint® 1055-75, the button 'Configure scanner' opens a dialogue that allows you to edit the FTP settings on the device. The FTP directory is filled in automatically. For other scanners, please refer to the device documentation on how to configure the export of scan files on the device. Make sure that the scan files will arrive in the correct input directory. Please refer to the 'Edit device' dialog for this input directory.
Note: For some devices you can define the 'Media type' names. You can change the default 'Media type' names in the 'Special 1', 'Special 2' and 'Special 3' text boxes.
-
37
Reconfigure device settings
Reconfigure device settings
Introduction
The 'Reconfigure' option allows you to update the Data Transfer Protocol, Software configuration URL and Scan settings for all devices that are active within Océ Intra Logic®. This option is available for Océ 31x5 / VarioPrint® 2045-75 / Océ VarioPrint® 1055-75 devices and Océ VarioPrint® 2090 / Océ VarioPrint® 21x0 devices.
Note: Make sure that the correct password is set before you reconfigure the device settings. Reconfiguring the Scan settings is possible for Océ 31x5 / VarioPrint® 2045-75 / Océ VarioPrint® 1055-75 devices.
Reconfigure device settings
1. Click the 'Server configuration' tab.2. Click the 'Reconfigure' button in the 'Devices' section.
A dialog will appear allowing you to reconfigure the device settings.3. Select the options that you want to reconfigure and click 'OK'.
Océ Intra Logic® will check all devices and will reconfigure the selected settings if necessary.
-
38 Chapter 3 Configuring the Océ Intra Logic Elements
Adding new device groups
Device groups
Adding new device groups
Introduction
The use of device groups allows you to conveniently arrange your devices. You could, for example, group all devices of one department into one group. A user within this department is now presented with only the relevant devices.
Add a new device group
1. Click the 'Server configuration' tab.2. Click 'Devices'.3. Click the 'New group' button in the 'Groups' section.4. Enter the device group name in the dialogue box and click 'OK'.
The new device group will be available in the 'Groups' section.
-
39
Deleting device groups
Deleting device groups
Introduction
If you want to reorganize your device groups, delete existing device groups. To keep the devices from that device group available to users, add the devices to another device group.
Deleting a device group
1. Click the 'Server configuration' tab.2. Click 'Devices'.3. Select the group you want to delete from the list in the 'Groups' section.4. Click the 'Delete' button in the 'Groups' section.
The group will be deleted from the list.
-
40 Chapter 3 Configuring the Océ Intra Logic Elements
Renaming device groups
Renaming device groups
Introduction
The 'Rename' option allows you to change the name of a device group afterwards.
Renaming a device group
1. Click the 'Server configuration' tab.2. Click 'Devices'.3. Select the group you want to rename from the list in the 'Groups' section.4. Click the 'Rename' button in the 'Groups' section.5. Change the device group name in the dialog box and click 'OK'.
The renamed device group will be available in the 'Groups' section.
-
41
Adding devices to device groups
Adding devices to device groups
Introduction
The use of device groups allows you to conveniently arrange your devices. When you have added a new device group you start adding devices to the device group. You could, for example, group all devices of one department into one group. A user within this department is now presented with only the relevant devices.
Adding a device to a device group
1. Click the 'Server configuration' tab.2. Click 'Devices'.3. Select a device in the 'Devices' section.4. Select the group you want to add the device to in the 'Groups' section.5. Click the 'Add' button.
The device will be added to the selected device group.
-
42 Chapter 3 Configuring the Océ Intra Logic Elements
Delete devices from device groups
Delete devices from device groups
Introduction
If you want to reorganize your device groups, delete devices from device groups. To keep the devices available to users, add the devices to another device group.
Deleting a device from a device group
1. Click the 'Server configuration' tab.2. Click 'Devices'.3. Select the device in the right part of the 'Groups' section.4. Click the 'Delete' button in the 'Groups' section.
The device will be deleted from the device group.
-
43
Changing the order of devices in groups
Changing the order of devices in groups
Introduction
The 'Move up' and the 'Move down' button allow you to change the order of the devices in the device group.
Changing the order of devices in groups
1. Click the 'Server configuration' tab.2. Click 'Devices'.3. Select the device that you want to move in the 'Groups' section.4. To move the device up click the 'Move up' button.5. To move the device down click the 'Move down' button.
-
44 Chapter 3 Configuring the Océ Intra Logic Elements
Changing the order of device groups
Changing the order of device groups
Introduction
The 'Move up' and the 'Move down' button allow you to change the order of the device groups.
Changing the order of groups
1. Click the 'Server configuration' tab.2. Click 'Devices'.3. Select the device group that you want to move in the 'Groups' section.4. To move the device group up click the 'Move up' button.5. To move the device group down click the 'Move down' button.
-
45
Introduction
Configuring Users
Introduction
Definition
When a user logs on, the username and password are checked in the Océ Intra Logic® database (except in case of LDAP or NTLM authentication).
Introduction
Depending on the settings in this database, the user is allowed to access the Océ Intra Logic® tabs.
The following tabs can be available to end users.■ Printing■ Scanning■ Corporate■ Administrator■ Server configuration
You can add new users in the following ways:■ Manually
You can manually add new users using the 'New' button in the 'Users' section. You specify the user name and the password. At the same time specify the Océ Intra Logic® tabs that will be visible for that user.
■ ImportingIf you need to manually add a lot of new users, you can also use the 'Import' option.
■ AutomaticallyIf you want to allow all new users to log on, you do not have to manually add new users. A new user who logs on will be added to the database.When you use LDAP or NTLM authentication, you have to use the 'New users are added automatically' option.
You can specify which tabs these new users will be able to use by defining the 'New user template' option. If a user was added to the user database you can always change the user rights afterwards.
When users select the 'Automatic logon' option, they do not have to enter their user name and password at every logon. If they log on from the same computer they will automatically be logged on. If users do not have their own computer and share computers you may want to disable the 'Automatic logon' option.
-
46 Chapter 3 Configuring the Océ Intra Logic Elements
Introduction
Note: The 'New users are added automatically' option and the 'Automatic logon' option, are located in the general settings.
-
47
Adding new users
Adding new users
Introduction
You can manually add new users. You specify the user name and the password. At the same time specify the Océ Intra Logic® tabs that will be visible for that user.
Add a new user
1. Click the 'Server configuration' tab.2. Click 'Users'.3. Click the 'New' button.
A dialog will appear allowing you to enter the user settings.4. Enter the user name.5. Enter the password (this can be left empty).6. Specify the access rights.
The access rights are already set if you have defined the new user template on page 52.
7. Enter the e-mail address.
Note: When LDAP is enabled, the e-mail address of the user is set by the LDAP server. With LDAP enabled, anonymous e-mail is no longer possible.
8. Click 'OK'.
-
48 Chapter 3 Configuring the Océ Intra Logic Elements
Delete users
Delete users
Introduction
You can delete users from the Océ Intra Logic® verification database using the 'Delete' button.
Deleting a user
1. Click the 'Server configuration' tab.2. Click 'users'.3. Click the first letter of the user name or click the 'All' view.4. Select the user name from the list.5. Click 'Delete' to remove the user from the list.
-
49
Editing user settings
Editing user settings
Introduction
You can edit the user settings afterwards by clicking the 'Edit' button. When you select a user, you can change the password and define which tabs are available for that user.When you use LDAP or NTLM authentication, you cannot change the password or the e-mail address.
Note: You can not change the user name afterward.
Edit user settings
1. Click the 'Server configuration' tab.2. Click 'Users'.3. Click the first letter of the user name or click the 'All' view.4. Select the user you want to edit from the list.5. Click the 'Edit' button.
A dialog box will appear allowing you to change the user settings.6. Edit the user settings and click 'OK'.
-
50 Chapter 3 Configuring the Océ Intra Logic Elements
Import user lists
Import user lists
Introduction
Manually adding a large number of users can take a lot of time. The 'Import' option allows you to automatically add a list of users.
The file you import has to be a text file. Each line of the text file can contain up to six fields. The fields have to be separated by a semicolon. The text file can contain the following fields:
[3]
You can also import an Océ 31x5 / VarioPrint® 2045-75 / Océ VarioPrint® 1055-75 NCCS file. When you import an Océ 31x5 / VarioPrint® 2045-75 / Océ VarioPrint® 1055-75 NCCS file, the Océ 31x5 / VarioPrint® 2045-75 / Océ VarioPrint® 1055-75 username and pincode are used as username and the password.
[3] Fields in import text file
user name mandatory This field will be used for the user name.
password optional This field will be used for the password
access2 optional If this field contains "1" the user can access the 'Scanning' tab. When this field contains "0" the user will not be able to access the 'Scanning' tab.
access3 optional If this field contains "1" the user can access the 'Corporate' tab. When this field contains "0" the user will not be able to access the 'Corporate' tab.
access4 optional If this field contains "1" the user can access the 'Administrator' tab. When this field contains "0" the user will not be able to access the 'Administrator' tab.
access5 optional If this field contains "1" the user can access the 'Server configuration' tab. When this field contains "0" the user will not be able to access the 'Server configuration' tab.
-
51
Import user lists
Import a user list
1. Click the 'Server configuration' tab.2. Click 'Users'.3. Click 'Import'.
A dialog box will appear which allows you to select a user list.4. Click the 'Browse' button and select a valid user list.5. If the file is an Océ 31x5 / VarioPrint® 2045-75 / Océ VarioPrint® 1055-75 account
file and meets the Océ 31x5 / VarioPrint® 2045-75 / Océ VarioPrint® 1055-75 NCCS format, select that option.
6. Click 'OK' to import the selected user list.
Note: Please note that existing users in the Océ Intra Logic® database will not be overwritten.
-
52 Chapter 3 Configuring the Océ Intra Logic Elements
Defining the new user template
Defining the new user template
Introduction
If you allow that all new users can log on automatically, you do not have to add new users manually. A new user who logs on will be added to the verification database. The 'New user template' option allows you to define which tabs will be available for these users.
The tabs that you select in this 'New user template' option will also be used by default when you add a new user manually.
Note: You can only select the first three tabs in option 'New user template'. This procedure will not remove the access rights to the 'Administrator' tab and the 'Server configuration' tab for any current users.
Define the new user template
1. Click the 'Server configuration' tab.2. Click 'Users'.3. Click the 'New user template' button.
The 'New user template' dialog will appear.4. Define the default tabs by selecting the check boxes.5. Click option 'Also apply to current users' if you want to change the access rights for
all current users (except 'OIL Administrator').6. Click 'OK'.
-
53
Cleaning Up the Database
Cleaning Up the Database
Introduction
When users log on the first time, they will be added to the Océ Intra Logic® database. This database can become large if a lot of users are added.If users have not logged on for more than three months, the 'Last logon' field will be in red.You can use the 'Clean up' option to remove users that have not logged on for more than three months.
Cleaning Up the Database
1. Click the 'Server configuration' tab.2. Click 'Users'.3. Click the 'Clean up' button.
-
54 Chapter 3 Configuring the Océ Intra Logic Elements
Configure the export of scan files
Configuring Scan Settings
Configure the export of scan files
Introduction
This procedure shows you how to configure the export of scan files for■ Océ 31x5 / VarioPrint® 2045-75 / Océ VarioPrint® 1055-75 devices
The button 'Configure scanner' allows you to configure the export of scan files for Océ 31x5 / VarioPrint® 2045-75 / Océ VarioPrint® 1055-75 devices. It allows you to easily configure which server the Océ 31x5 / VarioPrint® 2045-75 / Océ VarioPrint® 1055-75 device will send the scan files to.
■ Océ VarioPrint® 2090 / Océ VarioPrint® 21x0 devicesFor Océ VarioPrint® 2090 / Océ VarioPrint® 21x0 devices, some specific options have to be configured.For details please refer to 'Configure the export of scan files (Océ VarioPrint® 2090 / Océ VarioPrint® 21x0)' below.
■ Océ Color System range / Océ Multifunctional Printer devicesFor Océ Color System range / Océ Multifunctional Printer devices, you have to select the 'Scan option' check-box.Use the Océ Color System range / Océ Multifunctional Printer configuration web page to make sure that the scan files arrive in the correct FTP directory on the Océ Intra Logic® server.The scan files will appear in the 'Public scans'.
■ Scanner only devicesFor scanner only devices, you can use the scanner configuration software to configure the export of scan files.
Note: Scan files that are not recognized by Océ Intra Logic® are saved in the target directory "C:\Program Files\Oce\Intra Logic\Smbx\Other". Other applications, like Océ File DispatchIT, are required to process these scan files correctly.
Note: In case of multiple Océ Intra Logic® configurations, only one Océ Intra Logic® server can be used for the scan destination.
-
55
Configure the export of scan files
Determine the device specific FTP directory
Make sure that the scan files arrive in the correct FTP directory.The device specific FTP directory on the Océ Intra Logic® server consists of the 'Alias' name and the device specific directory.
Note: Always use 'scans' for the 'Alias' name.
For example:■ The 'Alias' name is specified as 'scans'.■ The device specific directory is '000004567'.
For this information, please refer to the 'Input directory' option on the 'Edit device' dialogue (it will show something like 'C:\Program Files\Oce\Intra Logic\Smbx\Input\000004567').
■ The device specific 'FTP directory' is 'Scans\000004567'.
Note: The FTP user name and FTP password must be the same as the user name and the password in the default FTP site configuration.
Configure the export of scan files (Océ 31x5 / VarioPrint® 2045-75 / Océ VarioPrint® 1055-75)
1. Click the 'Server configuration' tab.2. Click 'Devices'.3. Select the device you want to edit from the list in the 'Devices' section.4. Click the 'Edit' button in the 'Devices' section.
A dialog will appear allowing you to edit the device settings.5. Select the 'Scan option'.6. Click the 'Configure scanner' button.
A dialog will appear that allows you to specify the scanner settings for Océ 31x5 / VarioPrint® 2045-75 / Océ VarioPrint® 1055-75 devices.
7. Enter the 'SAS password'.8. Enter the 'FTP directory'.9. Enter the 'FTP user name'.
10. Enter the 'FTP password'.
Note: The FTP user name and FTP password must be the same as the user name and the password in the default FTP site configuration.
11. Click OK.12. Select the 'ID scan' option.13. Type the 'Prompt' text (for example: 'Please enter your scanbox ID').
Note: This message appears on the screen of an Océ 31x5 / VarioPrint® 2045-75 / Océ VarioPrint® 1055-75 device when you select the 'ID scan' profile.
-
56 Chapter 3 Configuring the Océ Intra Logic Elements
Configure the export of scan files
Configure the export of scan files (Océ VarioPrint® 2090 / Océ VarioPrint® 21x0)
1. Click the 'Server configuration' tab.2. Click 'Devices'.3. Select the device you want to edit from the list in the 'Devices' section.4. Click the 'Edit' button in the 'Devices' section.
A dialog will appear allowing you to edit the device settings.5. Select the 'Scan option'.
- Determine the device specific FTP directory on page 55. Use the Océ Intra Logic® server name for the FTP hostname. The FTP user name and FTP password must be the same as the user name and the password in the default FTP site configuration.- Define the correct input directory for the scan files.
Note: In case of an Océ VarioPrint® 2090 / Océ VarioPrint® 21x0 device you can use the 'Océ VarioPrint® 2090 / Océ VarioPrint® 21x0 Settings Editor'.
6. Select the 'ID scan' option.7. Type the 'Prompt' text (for example: 'Please enter your scanbox ID').
Configure the export of scan files (Océ Color System range / Océ Multifunctional Printer devices)
Configuring the export of scan files differs between the various devices. Refer to the documentation of the specific device for details. Make sure that the correct ftp user, ftp password, and ftp destination directory are configured.
Configure the export of scan files (scanner only)
1. Click the 'Server configuration' tab.2. Click 'Devices'.3. Select the device you want to edit from the list in the 'Devices' section.4. Click the 'Edit' button in the 'Devices' section.
A dialog will appear allowing you to edit the device settings.
Note: Use the scanner management software to configure the FTP server, FTP user, FTP password and FTP directory.To determine the device-specific FTP directory, please refer to the 'Determine the device specific FTP directory' section above.
-
57
Setting the maximum number of profiles
Maintaining Scan Profiles
Setting the maximum number of profiles
Introduction
You can configure the content of the 'Scanning' tab. The 'Scanning' section in the 'Server configuration' section allows you to configure the scan settings.You can specify the maximum number of scan profiles. If the current number of scan profiles is more than the maximum number of scan profiles specified, the oldest scan profile is automatically deleted.
For more information about the export of scan files, please refer to (see ‘Configure the export of scan files’ on page 54)
Note: This procedure is relevant for Océ 31x5 / VarioPrint® 2045-75 / Océ VarioPrint® 1055-75 devices and Océ VarioPrint® 2090 / Océ VarioPrint® 21x0 devices.
Define the maximum number of profiles
1. Click the 'Server configuration' tab.2. Click 'Scanning'.3. Select the maximum number of profiles in the 'Scan profiles' section.4. Click the 'Apply' button.
Note: To keep a high usability level, we prefer you do not scroll through a large list of profiles on the Océ 31x5 / VarioPrint® 2045-75 / Océ VarioPrint® 1055-75. Therefore you are advised to keep the maximum number of profiles between 20-25.
-
58 Chapter 3 Configuring the Océ Intra Logic Elements
Setting the default scan resolutions
Setting the default scan resolutions
Introduction
You can configure the content of the 'Scanning' tab. The 'Scanning' section in the 'Server configuration' allows you to configure the scan settings.
For more information about the export of scan files, please refer to (see ‘Configure the export of scan files’ on page 54)
Note: This procedure is relevant for Océ 31x5 / VarioPrint® 2045-75 / Océ VarioPrint® 1055-75 devices and Océ VarioPrint® 2090 / Océ VarioPrint® 21x0 devices.
Set the default scan resolutions
1. Click the 'Server configuration' tab.2. Click 'Scanning'.3. Define the scan resolution in the 'Scan profiles' section.4. Click the 'Apply' button.
-
59
Removing scanprofiles
Removing scanprofiles
Introduction
You can configure the content of the 'Scanning' tab. The 'Scanning' section in the 'Server configuration' allows you to configure the scan settings.
You can remove any scan profile on any device.
Note: This procedure is relevant for Océ 31x5 / VarioPrint® 2045-75 / Océ VarioPrint® 1055-75 devices and Océ VarioPrint® 2090 / Océ VarioPrint® 21x0 devices.
Remove scan profiles
1. Click the 'Server configuration' tab.2. Click 'Scanning'.3. Click the 'Apply' button in the 'Scan profiles' section.
A window appears.4. Select a device.
A list of personal scan profiles is displayed.
Note: Only Océ Intra Logic® scan profiles are shown.
5. Select a scan profile.6. Click the 'Remove' button.
-
60 Chapter 3 Configuring the Océ Intra Logic Elements
Configuring Document Storage
Configuring Document Storage
Configuring Document Storage
Introduction
You can configure the content of the 'Scanning' tab. The 'Scanning' section in the 'Server configuration' allows you to configure the scan settings.
The documents in the 'Public scans' section expire when they are copied from the public to the personal mailbox. All other documents expire when they are not used for a defined amount of time. The expiration time is set by the administrator. The documents with the status 'New' cannot expire. The expired documents are deleted when a new scan arrives at the Océ Intra Logic® server. You can also remove the expired documents manually.
When a new scan arrives at the Océ Intra Logic® server the used disk space is checked. If the maximum allowed disk space is exceeded, scanned documents are removed in the following order:■ Public scans - claimed, viewed or expired.■ Personal scans - accessed and expired.■ If the maximum allowed disk space is still exceeded, public or personal scanned
documents are removed, always starting with the oldest scanned document.
Note: Claimed scans are scans that are copied from the 'Public' mailbox to a 'Personal' mailbox.
Check the disk space used
1. Click the 'Server configuration' tab.2. Click 'Scanning'.3. The 'Disk space currently in use' field in the 'Document storage' section displays the
amount of megabytes used.
Define the allowed disk space
1. Click the 'Server configuration' tab.2. Click 'Scanning'.3. Select 'Unlimited' or specify the 'Maximum disk space allowed' in the 'Document
storage' section.4. Click the 'Apply' button.
-
61
Configuring Document Storage
Define the expiration time
1. Click the 'Server configuration' tab.2. Click 'Scanning'.3. Select the expiration time of documents in the 'Documents are deleted after' list box,
in the 'Document storage' section.4. Click the 'Apply' button.
Clean up expired documents
1. Click the 'Server configuration' tab.2. Click 'Scanning'.3. Click the 'Apply' button of option 'Clean up the expired documents now' in the
'Document storage' section.The expired documents are now removed.
-
62 Chapter 3 Configuring the Océ Intra Logic Elements
Adding a send to destination
Configuring Send to Destinations
Adding a send to destination
Introduction
Océ Intra Logic® allows users to send documents from the 'Personal scans' section. Users can also print files from the Océ 31x5 / VarioPrint® 2045-75 / Océ VarioPrint® 1055-75 and/or Océ VarioPrint® 2090 / Océ VarioPrint® 21x0 mailbox to predefined locations. These locations are defined by the administrator.
Add a Send to destination
1. Click the 'Server configuration' tab.2. Click 'Send to'.3. Click the 'New' button in the 'Send to destinations' section.
A window opens.4. Specify the name of the destination.5. Specify the directory of the destination.6. Specify the URL of the pop-up window (optional).7. Specify the supported file types (only available for scanning).8. Specify single or multiple file to accept.9. Click the 'OK' button.
-
63
Editing a send to destination
Editing a send to destination
Introduction
Océ Intra Logic® allows users to send documents from the 'Personal scans' section. Users can also print files from the Océ 31x5 / VarioPrint® 2045-75 / Océ VarioPrint® 1055-75 and/or Océ VarioPrint® 2090 / Océ VarioPrint® 21x0 mailbox to predefined locations. These locations are defined by the administrator.
Edit a Send to destination
1. Click the 'Server configuration' tab.2. Click 'Send to'.3. Select a destination.4. Click the 'Edit' button in the 'Send to destinations' section.
A window opens.5. Specify the name of the destination.6. Specify the directory of the destination.7. Specify the URL of the pop-up window (optional).8. Specify the supported file types (only available for scanning).9. Specify single or multiple file to accept.
10. Click the 'OK' button.
-
64 Chapter 3 Configuring the Océ Intra Logic Elements
Deleting a send to destination
Deleting a send to destination
Introduction
This procedure shows you how to delete a 'Send to' destination.
Deleting a send to destination
1. Click the 'Server configuration' tab.2. Click 'Send to'.3. Select destination.4. Click the 'Delete' button in the 'Destinations' section.
-
65
Configuring the email destination
Configuring the email destination
Introduction
The e-mail destination is by default available in the 'Destinations for scanning' section. You cannot delete this e-mail destination, but you can configure it.
Configure the e-mail destination
1. Click the 'Server configuration' tab.2. Click 'Scanning'.3. Select the e-mail destination from the 'Destinations for scanning' section.4. Click 'Edit'.
The 'Edit destination' dialog will appear.5. Enter the 'SMTP host'.6. Enter the 'SMTP port' (optional).
The default SMTP port is 25.7. Define the 'user name' and a 'password' when your mail server does not allow
anonymous access.8. Select the 'Supported file types'.9. Define if you want to accept multiple files.
10. Click 'OK'.
-
66 Chapter 3 Configuring the Océ Intra Logic Elements
Adding new corporate links
Configuring Corporate Links
Adding new corporate links
Introduction
You can configure the content of the 'Corporate' tab. The 'Corporate links' section in the 'Server configuration' allows you to add new corporate links.
Adding a new corporate link
1. Click the 'Server configuration' tab2. Click 'corporate links'.3. Click the 'New' button in the 'Corporate links' section.
A dialog box will appear allowing you to enter the link properties.4. Enter the name of the link.5. Enter the target URL of the link.6. Enter the description of the link.7. Click 'OK'.
-
67
Deleting corporate links
Deleting corporate links
Introduction
You can configure the content of the 'Corporate' tab. The 'Corporate links' section in the 'Server configuration' allows you to delete corporate links.
Deleting a corporate link
1. Click the 'Server configuration' tab.2. Click 'Corporate links'.3. Select the corporate link you want to delete.4. Click the 'Delete' button.
-
68 Chapter 3 Configuring the Océ Intra Logic Elements
Editing corporate links
Editing corporate links
Introduction
You can configure the content of the 'Corporate' tab. The 'Corporate links' section in the 'Server configuration' allows you to edit corporate links.
Editing a corporate link
1. Click the 'Server configuration' tab.2. Click 'Corporate links'.3. Select the corporate link you want to edit.4. Click the 'Edit' button.
The 'Edit corporate link' dialog box will appear.5. Edit the corporate link properties and click 'OK'.
-
69
Adding new corporate link groups
Adding new corporate link groups
Introduction
Corporate links are sorted into groups. The 'Corporate links' section in the 'Server configuration' allows you to add new corporate link groups.
Adding a new link group
1. Click the 'Server configuration' tab.2. Click 'Corporate links'.3. Click 'New group'.
A dialog box will appear allowing you to enter the group name.4. Enter the group name and click 'OK'.
-
70 Chapter 3 Configuring the Océ Intra Logic Elements
Renaming corporate link groups
Renaming corporate link groups
Introduction
Corporate links are sorted into groups. The 'Corporate links' section in the 'Server configuration' allows you to rename corporate link groups.
Renaming a corporate link group
1. Click the 'Server configuration' tab.2. Click 'Corporate links'.3. Select the link group you want to rename.4. Click the 'Rename' button.
A dialog box will appear allowing you to rename the group name.5. Change the group name in the dialog box and click 'OK'.
-
71
Adding links to corporate link groups
Adding links to corporate link groups
Introduction
You can configure the content of the 'Corporate' tab. Corporate links are sorted into groups. The 'Corporate links' section in the 'Server configuration' allows you to add corporate links to link groups.
Adding a link to corporate groups
1. Click the 'Server configuration' tab.2. Click 'Corporate links'.3. Select a link in the 'Corporate links' section.4. Select the group you want to add the link to in the 'Groups' section.5. Click the 'Add' button.
The link will be added to the selected link group.
-
72 Chapter 3 Configuring the Océ Intra Logic Elements
Deleting corporate links from a group
Deleting corporate links from a group
Introduction
You can delete a corporate link from a group
Deleting a corporate link from a group
1. Click the 'Server configuration' tab.2. Click 'Corporate links'.3. Select the link you want to delete in groups section.4. Click the 'Delete' button.
The selected link will be deleted from the group.
-
73
Change order of links in groups
Change order of links in groups
Introduction
Corporate links are sorted into groups. The 'Corporate links' section in the 'Server configuration' allows you to change the order of corporate links in link groups.
Changing the order of links in a group
1. Click the 'Server configuration' tab.2. Click 'Corporate links'.3. Select the link that you want to move in the 'Groups' section.4. To move the link up click the 'Move up' button.5. To move the link down click the 'Move down' button.
-
74 Chapter 3 Configuring the Océ Intra Logic Elements
Deleting link groups
Deleting link groups
Introduction
Corporate links are sorted into groups. The 'Corporate links' section in the 'Server configuration' allows you to delete link groups.
Deleting a link group
1. Click the 'Server configuration' tab.2. Click 'Corporate links'.3. Select the group that you want to delete from the list in the Groups section.4. Click the 'Delete' button in the Groups section.
The group will be deleted from the list.
Note: At least one group should be available. It is not possible to delete all the groups.
-
75
Changing the order of link groups
Changing the order of link groups
Introduction
You can control the order of the link groups. The 'Move up' and the 'Move down' button allow you to change the order of the link groups.
Changing the order of link groups
1. Click the 'Server configuration' tab.2. Click 'Corporate links'.3. Select the link group that you want to move in the 'Groups' section.4. To move the link group up click the 'Move up' button.5. To move the link group down click the 'Move down' button.
-
76 Chapter 3 Configuring the Océ Intra Logic Elements
Adding new corporate documents
Configuring Corporate Documents
Adding new corporate documents
Introduction
You can configure the content of the 'Corporate' tab. The 'Corporate documents' section in the 'Server configuration' allows you to add new corporate documents.
Corporate documents will be uploaded to the Océ Intra Logic® server and are available for all Océ Intra Logic® users.
Add a new corporate document
1. Click the 'Server configuration' tab.2. Click 'Corporate documents'.3. Click the 'New' button in the 'Documents' section.
A dialog box will appear.4. Click the 'Browse' button and select a document.5. Enter the document name.6. Enter the document description.7. Click 'OK'.
-
77
Deleting corporate documents
Deleting corporate documents
Introduction
You can configure the content of the 'Corporate' tab. The 'Corporate documents' section in the 'Server configuration' allows you to delete corporate documents.
Deleting a corporate document
1. Click the 'Server configuration' tab.2. Click 'Corporate documents'.3. Select the corporate document you want to delete.4. Click the 'Delete' button in the 'Documents' section.
-
78 Chapter 3 Configuring the Océ Intra Logic Elements
Editing corporate documents
Editing corporate documents
Introduction
You can configure the content of the 'Corporate' tab. The 'Corporate documents' section in the 'Server configuration' allows you to edit corporate documents.
Editing a corporate document
1. Click the 'Server configuration' tab.2. Click 'Corporate documents'.3. Click the corporate document you want to edit.4. Click the 'Edit' button.
The 'Edit corporate document' dialog box will appear.5. Edit the corporate document properties and click 'OK'.
-
79
Adding new document groups
Adding new document groups
Introduction
Corporate documents are sorted into groups. The 'Corporate documents' section in the 'Server configuration' allows you to add new corporate document groups.
Adding a new document group
1. Click the 'Server configuration' tab.2. Click 'Corporate documents'.3. Click 'New group'.
A dialog box will appear allowing you to enter the group name.4. Enter the group name and click 'OK'.
-
80 Chapter 3 Configuring the Océ Intra Logic Elements
Renaming document groups
Renaming document groups
Introduction
Corporate documents are sorted into groups. The 'Corporate documents' section in the 'Server configuration' allows you to rename corporate document groups.
Renaming a document group
1. Click the 'Server configuration' tab.2. Click 'Corporate groups'.3. Select the document group you want to rename.4. Click the 'Rename' button.
A dialog box will appear allowing you to rename the group name.5. Change the group name in the dialog box and click 'OK'.
-
81
Adding documents to document groups
Adding documents to document groups
Introduction
You can configure the content of the 'Corporate' tab. Corporate documents are sorted into groups. The 'Corporate documents' section in the 'Server configuration' allows you to add corporate documents to document groups.
Adding a document to a document group
1. Click 'Server configuration'.2. Click 'Corporate documents'.3. Select the document in the 'Documents' section.4. Select the group you want to add the document to in the 'Groups' section.5. Click the 'Add' button.
The document will be added to the selected document group.
-
82 Chapter 3 Configuring the Océ Intra Logic Elements
Deleting corporate documents from a group
Deleting corporate documents from a group
Introduction
You can delete a corporate document from a group
Deleting corporate documents from a group
1. Click the 'Server configuration' tab.2. Click 'Corporate documents'.3. Select the document you want to delete in groups section.4. Click the 'Delete' button.
The selected document will be deleted from the group.
-
83
Changing the order of documents in groups
Changing the order of documents in groups
Introduction
Corporate documents are sorted into groups. The 'Corporate documents' section in the 'Server configuration' allows you to change the order of corporate documents in document groups.
Changing the order of documents in a group
1. Click the 'Server configuration' tab.2. Click 'Corporate documents'.3. Select the document that you want to move in the 'Groups' section.4. To move the document up click the 'Move up' button.5. To move the document down click the 'Move down' button.
-
84 Chapter 3 Configuring the Océ Intra Logic Elements
Deleting document groups
Deleting document groups
Introduction
Corporate documents are sorted into groups. The 'Corporate documents' section in the 'Server configuration' allows you to delete document groups.
Deleting a document group
1. Click the 'Server configuration' tab.2. Click 'Corporate documents'.3. Select the group that you want to delete from the list in the 'Groups' section.4. Click the 'Delete' button in the 'Groups' section.
The group will be deleted from the list.
Note: At least one group should be available. It is not possible to delete all the groups.
-
85
Changing the order of document groups
Changing the order of document groups
Introduction
You can control the order of the document groups. The 'Move up' and the 'Move down' button allow you to change the order of the document groups.
Changing the order of document groups
1. Click the 'Server configuration' tab.2. Click 'Corporate documents'.3. Select the document group that you want to move in the 'Groups' section.4. To move the document group up click the 'Move up' button.5. To move the document group down click the 'Move down' button.
-
86 Chapter 3 Configuring the Océ Intra Logic Elements
Adding new administrator links
Configuring Administrator Links
Adding new administrator links
Introduction
You can configure the content of the 'Administrator' tab. The 'Administrator links' section in the 'Server configuration' allows you to add new administrator links.
Adding a new administrator link
1. Click the 'Server configuration' tab.2. Click 'Administrator links'.3. Click the 'New' button in the 'Administrator links' section.
A dialog box will appear allowing you to enter the link properties.4. Enter the name of the link.5. Enter the target URL of the link.6. Enter the description of the link.7. Click 'OK'.
-
87
Deleting administrator links
Deleting administrator links
Introduction
You can configure the content of the 'Administrator' tab. The 'Administrator links' section in the 'Server configuration' allows you to delete administrator links.
Deleting an administrator link
1. Click the 'Server configuration' tab.2. Click 'Administrator links'.3. Select the administrator link you want to delete.4. Click the 'Delete' button.
-
88 Chapter 3 Configuring the Océ Intra Logic Elements
Editing administrator links
Editing administrator links
Introduction
You can configure the content of the 'Administrator' tab. The 'Administrator links' section in the 'Server configuration' allows you to edit administrator links.
Editing an administrator link
1. Click the 'Server configuration' tab.2. Click 'Administrator links'.3. Click the administrator link you want to edit.4. Click the 'Edit' button.
The 'Edit administrator link' dialog box will appear.5. Edit the administrator link properties and click 'OK'.
-
89
Adding new administrator links groups
Adding new administrator links groups
Introduction
Administrator links are sorted into groups. The 'Administrator links' section in the 'Server configuration' allows you to add new administrator link groups.
Adding a new link group
1. Click the 'Server configuration' tab.2. Click 'Administrator links'.3. Click 'New group'.
A dialog box will appear allowing you to enter the group name.4. Enter the group name and click 'OK'.
-
90 Chapter 3 Configuring the Océ Intra Logic Elements
Renaming administrator link groups
Renaming administrator link groups
Introduction
Administrator links are sorted into groups. The 'Administrator links' section in the 'Server configuration' allows you to rename administrator link groups.
Renaming an administrator link group
1. Click the 'Server configuration' tab.2. Click 'Administrator links'.3. Select the link group you want to rename.4. Click the 'Rename' button.
A dialog box will appear allowing you to rename the group.5. Change the group name in the dialog box and click 'OK'.
-
91
Adding links to administrator groups
Adding links to administrator groups
Introduction
You can configure the content of the 'Administrator' tab. Corporate links are sorted into groups. The 'Administrator links' section in the 'Server configuration' allows you to add administrator links to link groups.
Adding a link to an administrator group
1. Click the 'Server configuration' tab.2. Click 'Administrator links'.3. Select the link in the 'Administrator links' section.4. Select the group you want to add the link to in the 'Groups' section.5. Click the 'Add' button.
The link will be added to the selected link group.
-
92 Chapter 3 Configuring the Océ Intra Logic Elements
Deleting administrator links from a group
Deleting administrator links from a group
Introduction
You can delete an administrator link from a group.
Deleting administrator links from a group
1. Click the 'Server configuration' tab.2. Click 'Administrator links'.3. Select the link you want to delete in groups section.4. Click the 'Delete' button.
The selected link will be deleted from the group.
-
93
Deleting Administrator Links Groups
Deleting Administrator Links Groups
Introduction
Administrator links are sorted in groups. The 'Administrator links' section in the 'Server configuration' allows you to delete administrator links groups.
Delete an administrator links group
1. Click the 'Server configuration' tab.2. Click 'Administrator links'.3. Select the group that you want to delete from the list in the 'Groups' section.4. Click the 'Delete' button in the 'Groups' section.
The group will be deleted from the list.
Note: At least one group should be available. It is not possible to delete all the groups.
-
94 Chapter 3 Configuring the Océ Intra Logic Elements
Changing the order of administrator links groups
Changing the order of administrator links groups
Introduction
You c