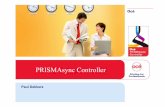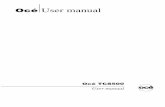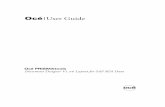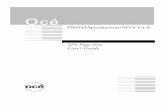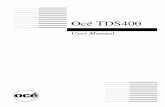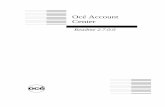Océ User Guide Océ - Océ | Printing for...
Transcript of Océ User Guide Océ - Océ | Printing for...
-
OcéOcé | User Guide
Océ PRISMAproduction Server V3.10APA-Module
-
Copyright © Océ Printing Systems GmbH 2002, 2003, 2004, 2005, 2006, 2007All rights reserved, including rights of translation, reprinting, reproduction by copying or any other method.Offenders will be liable for damages. All rights, including rights created by patent grant or registration of a utility model or design, are reserverd. Delivery subject to availability; right of technical modification reserved.All hardwware and software names used are trademarks of their respective owners.
July 2007 EditionA29247-X2-X-10-7670Release Version 3.10.05
For this product we also offer seminars atour International Training Center in Poing.
Information: Phone +49 8121 72-3940Fax +49 8121 72-3950
Océ Printing Systems GmbHPostfach 126085581 PoingGermany
...and Training?
-
Introduction
Access Rights
The PRISMAproduction Desktop
APA-Module Components
The PRISMAproduction Explorer
Configuration
Print Job Manager
Index
-
A29247-X2-X-10-7670
-
Contents
Contents
1 Introduction............................................................................................................ 11.1 PRISMAproduction Server V3.10 ............................................................................ 11.2 Introduction to the APA-Module............................................................................... 4
2 User ID’s and Access Rights ................................................................................ 7
3 The PRISMAproduction Desktop ......................................................................... 93.1 Login ........................................................................................................................ 93.2 Main Pop Up Menu ................................................................................................ 10
3.2.1 Applications Used by More than One Module ............................................. 113.2.2 Available Applications for the APA-Module Functions................................. 123.2.3 'The ’Local System' menu............................................................................ 133.2.4 The 'Utilities' Menu ...................................................................................... 14
4 APA-Module Components .................................................................................. 174.1 Introduction to the APA Processes ........................................................................ 174.2 Convert AFP Resources ........................................................................................ 184.3 Import AFP Data Window ...................................................................................... 20
5 PRISMAproduction Explorer .............................................................................. 235.1 Introduction ............................................................................................................ 235.2 Explorer Menu Bar................................................................................................. 26
5.2.1 The ‘File’ Menu ............................................................................................ 265.2.2 The ’View’ Menu .......................................................................................... 275.2.3 The ’Window’ Menu ..................................................................................... 285.2.4 The ’Help’ Menu........................................................................................... 28
5.3 Workspace and Session Concept.......................................................................... 305.3.1 PRISMAproduction Sessions....................................................................... 305.3.2 Workspaces ................................................................................................. 32
5.4 Create User Defined Workspaces and Sessions................................................... 335.5 Assigning a Predefined Session to a User ............................................................ 36
A29247-X2-X-10-7670
-
Contents
5.6 Working with Explorer Applications ....................................................................... 375.6.1 Customizing the Explorer window................................................................ 375.6.2 Menu bar...................................................................................................... 385.6.3 Toolbar......................................................................................................... 385.6.4 Status bar .................................................................................................... 38
5.7 Classic Explorer..................................................................................................... 395.7.1 Explorer Tree ............................................................................................... 405.7.2 Application area ........................................................................................... 40
5.8 PRISMAproduction Explorer on a Windows PC .................................................... 425.9 Overview of the Explorer Components .................................................................. 435.10 Configuration ......................................................................................................... 435.11 Connections........................................................................................................... 445.12 Server Files............................................................................................................ 46
5.12.1 Libraries ....................................................................................................... 465.12.2 Devices ........................................................................................................ 48
5.13 Job Lists................................................................................................................. 495.13.1 General ........................................................................................................ 495.13.2 Authorizations for jobs ................................................................................. 505.13.3 Icons for short Information ........................................................................... 515.13.4 Column Titles............................................................................................... 525.13.5 Job States.................................................................................................... 555.13.6 Menu Functions ........................................................................................... 565.13.7 Filters ........................................................................................................... 615.13.8 Interrupt Printing Job ................................................................................... 645.13.9 Job Positioning ............................................................................................ 655.13.10 Detailed status of a job ................................................................................ 67
5.14 Servers .................................................................................................................. 695.15 Services ................................................................................................................. 715.16 Messages .............................................................................................................. 72
5.16.1 The 'Messages' Menu.................................................................................. 755.16.2 The 'View' Menu .......................................................................................... 805.16.3 Message Context Menu............................................................................... 845.16.4 Operator Requests ...................................................................................... 85
5.17 PJM........................................................................................................................ 885.18 Printer Pool ............................................................................................................ 89
5.18.1 The 'Printer' Menu........................................................................................ 935.18.2 The 'View' Menu ........................................................................................ 100
A29247-X2-X-10-7670
-
Contents
5.18.3 The 'Help' Menu......................................................................................... 1035.19 Input Status.......................................................................................................... 1045.20 Local Files............................................................................................................ 106
6 Configuration ..................................................................................................... 1116.1 Introduction .......................................................................................................... 111
6.1.1 Configuration rights.................................................................................... 1126.1.2 Editing configuration data .......................................................................... 112
6.2 User Administration ............................................................................................. 1156.2.1 Introduction ................................................................................................ 1156.2.2 Login .......................................................................................................... 1166.2.3 Permission Groups .................................................................................... 1186.2.4 User Interfaces .......................................................................................... 1186.2.5 Configuration User..................................................................................... 1196.2.6 Configuration Personal Data...................................................................... 1236.2.7 Configuration Permission Groups.............................................................. 124
6.3 Cluster ................................................................................................................. 1296.4 Logging ................................................................................................................ 1306.5 Events.................................................................................................................. 1316.6 System................................................................................................................. 132
6.6.1 System parameter ..................................................................................... 1326.6.2 ODS-Parameter ......................................................................................... 1336.6.3 Job-Parameter ........................................................................................... 1346.6.4 Account Parameter .................................................................................... 1356.6.5 Mirroring..................................................................................................... 1356.6.6 eMail Notification ....................................................................................... 1366.6.7 ’Parameter’ Menu ...................................................................................... 137
6.7 Device Configuration ........................................................................................... 1386.8 Master/Slave........................................................................................................ 1396.9 Accounting Administration ................................................................................... 141
6.9.1 General ...................................................................................................... 1416.9.2 Database Permissions............................................................................... 1436.9.3 Legacy Files............................................................................................... 1446.9.4 Consumables Configuration ...................................................................... 144
6.10 Message System ................................................................................................. 1466.10.1 General ...................................................................................................... 1466.10.2 Automatic Saving....................................................................................... 1476.10.3 Automatic Answers .................................................................................... 148
A29247-X2-X-10-7670
-
Contents
6.10.4 Triggers (Active Notification Interface)....................................................... 1496.10.5 Message Suppression ............................................................................... 150
6.11 Backup/Restore ................................................................................................... 1516.11.1 Introduction ................................................................................................ 1516.11.2 Framework................................................................................................. 1516.11.3 User Interface ............................................................................................ 1546.11.4 Converting old Backups............................................................................. 159
6.12 Library paths ........................................................................................................ 1606.13 Licenses............................................................................................................... 162
6.13.1 Introduction ................................................................................................ 1626.13.2 Functions of the License Manager............................................................. 162
6.14 Printers ................................................................................................................ 1706.14.1 The ‘Printer’ Menu ..................................................................................... 1706.14.2 Active Notification Interface ....................................................................... 1716.14.3 Printer Overview Area................................................................................ 1736.14.4 Configuring a new Printer .......................................................................... 1746.14.5 Printer Configuration Area ......................................................................... 1756.14.6 General ...................................................................................................... 1766.14.7 Print Parameter.......................................................................................... 1796.14.8 Custom specific infopages and resources for configured printers ............. 1886.14.9 Job Queues ............................................................................................... 1896.14.10 Cluster ....................................................................................................... 1896.14.11 Colors ........................................................................................................ 1906.14.12 Input Devices ............................................................................................. 1906.14.13 Output Devices .......................................................................................... 1916.14.14 Printer Active Notification Interface............................................................ 191
6.15 Job Queues ......................................................................................................... 1926.16 FCB...................................................................................................................... 1956.17 Printer-Input Devices ........................................................................................... 1956.18 Paper ................................................................................................................... 1966.19 Toner ................................................................................................................... 1986.20 Color Verification ................................................................................................. 1996.21 TicketRules .......................................................................................................... 200
6.21.1 Introduction ................................................................................................ 2006.21.2 General Workflow ...................................................................................... 2006.21.3 Job Ticket - Definition ................................................................................ 2016.21.4 Ticket Rules - Definition............................................................................. 201
A29247-X2-X-10-7670
-
Contents
6.21.5 User Interface ............................................................................................ 2026.21.6 Action Definition Dialogs............................................................................ 2066.21.7 Logging and Traces ................................................................................... 2156.21.8 Saving, backup and restore ....................................................................... 2156.21.9 Activate TicketRules for an input port (Download), printer (LP) or directory
(HotDir):2166.22 Input Modules (LP, Download and HotDir) .......................................................... 217
7 Print Job Manager ............................................................................................. 2197.1 Introduction .......................................................................................................... 2197.2 Basic Steps to submit a new Print Job with the APA-Module.............................. 2207.3 Overview Main Window ....................................................................................... 2227.4 The 'Ticket' Menu................................................................................................. 2237.5 ’Job Parameter’ Section....................................................................................... 2257.6 ’List of Files’ Section (‘Edit’ Menu)....................................................................... 227
7.6.1 Column Titles............................................................................................. 2297.6.2 File Selection Box ...................................................................................... 2307.6.3 File Formats............................................................................................... 2337.6.4 Logical Paths ............................................................................................. 234
7.7 ’Job Attributes’ Section ........................................................................................ 2357.7.1 Messages .................................................................................................. 2367.7.2 Store .......................................................................................................... 2377.7.3 Print ........................................................................................................... 2387.7.4 Header/Trailer ........................................................................................... 2447.7.5 Start Job Events ........................................................................................ 2457.7.6 Start Print Events....................................................................................... 2467.7.7 Notification ................................................................................................. 2477.7.8 Custom Settings ........................................................................................ 247
7.8 The ‘Job’ Menu .................................................................................................... 2487.9 The ‘Utilities’ menu .............................................................................................. 2527.10 Set Working Mode ............................................................................................... 2537.11 Edit File Properties with the APA-Module (APA-Settings) ................................... 254
7.11.1 Sample Function........................................................................................ 2547.11.2 Resource handling..................................................................................... 2557.11.3 Resource Libraries..................................................................................... 2577.11.4 Resource File Extensions .......................................................................... 2617.11.5 Resources.................................................................................................. 2637.11.6 Ascii-Linedata ............................................................................................ 267
A29247-X2-X-10-7670
-
Contents
7.11.7 Options / Ascii-Linedata Options ............................................................... 2687.11.8 Preprocessing (CIS) .................................................................................. 2737.11.9 Custom settings ......................................................................................... 276
7.12 Extended AIMS Concept ..................................................................................... 2777.13 PJM in Command Line Mode .............................................................................. 280
7.13.1 Calling the PJM Command Line: ............................................................... 2817.13.2 Syntax Examples for Use Cases ............................................................... 2867.13.3 Return Codes............................................................................................. 2887.13.4 Description of the Océ Custom Ticket ....................................................... 292
Index .............................................................................................................................. 305
A29247-X2-X-10-7670
-
Introduction PRISMAproduction Server V3.10
1 Introduction
1.1 PRISMAproduction Server V3.10
Océ PRISMAproduction Server V3.10 is the fourth generation of Océ print servers focusing mainly on IPDS printing systems.
Océ PRISMAproduction Server is a high performance output management system for cor-porate and commercial market segments. It can handle any application for monochrome and CustomTone printing in the transaction printing environment AND on-demand seg-ments ("Convergence"). It processes virtually any input standard print description lan-guage. Output is focused on high-speed IPDS devices. Additional backends also allow non-IPDS devices to be driven in specific environments.
Customers printing AFP directly from mainframes can also benefit from the IPDS backend, since it is also used within PRISMAproduction Host (SPS module).
The PRISMAproduction Server POD module makes the powerful workflow engine suitable for graphical arts markets. In combination with additional PRISMA products such as Doc-Setter and PRISMAweb, it forms the PRISMA for PoD suite.
This solution creates a unified - converged - platform for mid to very high volume transaction printing and for publishing-type document printing on a variety of printing systems, span-ning the full gamut of output speeds.
Due to its modular, scalable concept, Océ PRISMAproduction can be configured exactly to the customer's needs:
• Use of additional PDLs on one system platform
• Connection of one or more cutsheet and continuous feed printing systems
• Single server and cluster solutions with additional print servers and RIPs
The integration of the individual components into a single workflow system under a unified GUI makes the product a high availability system for all kinds of print applications.
Due to the following features PRISMAproduction is a high performance printer server, which combines stability and flexibility for production printing:
• A better throughput of data allows you to connect more and faster printing systems.
A29247-X6-X-8-7670 1
-
PRISMAproduction Server V3.10 Introduction
• You can manage and print jobs of more than 2 gigabyte.
• An extended LINUX server operating system supports modern server technologies.
• The combination of several servers in a network increases performance and guaran-tees high system stability.
• SNMP assists you in monitoring an maintaining the system locally or via remote control.
• PRISMAproduction Server V3.10 is a modular system which allows you to combine all available language modules in one system.
• PRISMAproduction Server V3.10 is also a scalable system providing print performance up to 1000 ipm. You can enhance performance and stability by selecting from a variety of industrial standard server models, by cross-linking servers and by the use of multi-processor systems.
• The "Print while spooling/downloading" function enables PRISMAproduction Server V3.10 to start printing during the transmission of data. This function is provided for MVS Direct and MVS Download users as well as for offline users.
• Support for VarioStream 9000 3/3 and Multilevel Gray / Graphic Arts Plus
• New, corporate-style look & feel user interface
• JDF Support with JDF Tickets and JMF Feedback
• Driving of CPS700/CPS900 printers
• Using CIS in Workflow (Job Splitting, Indexing or Resource Packaging)
• Server HW platform independency for low volume installations
• Two parallel LCDS Process chains
• DPconnect: DigiPath V3.0 support
Graphical User Interface
The administration and configuration of the system is centralized in the PRISMAproduction Explorer. This java-based graphical user interface has the following features:
• Monitoring and handling of all print jobs independent of the printer language, workflow and interface by means of the common spool.
• Changes in the configuration are detected automatically, e.g. printers and resources can be added dynamically to the system without restating the GUI.
• Status changes are communicated by events, i.e. no polling in monitoring components necessary, better overall performance.
• Exact repositioning and reprinting of jobs in case of an error.
2 A29247-X6-X-8-7670
-
Introduction PRISMAproduction Server V3.10
• The PRISMAproduction Explorer also works as a standalone application in a distributed network allowing you to realize a centralized administration of the system independent of the physical location of the server(s).
A29247-X6-X-8-7670 3
-
Introduction to the APA-Module Introduction
1.2 Introduction to the APA-Module
The APA-Module (All Points Addressable) provides full compatibility to the IBM AFP world. The connection to the AFP hostsystem is realized via MVS Router Download (or alterna-tively via MVS Download by IBM). Print data can also be read from 9-track tape or 18-/36-track cartridge (IEBGENER). Tape and cartridge input supports multifile/multivolume ANSI-labeled media. . Existing IPDS resources are transferred via IEBCOPY to the PRISMApro-duction system.
The data to be printed is in the formats AFPDS (Advanced Function Printing Data Stream), SPDS (Siemens Nixdorf Printing Data Stream) or simple line data. It is sent to the print serv-er station by file transfer via Ethernet with the TCP/IP protocol.
4 A29247-X6-X-8-7670
-
Introduction Introduction to the APA-Module
Print data can also be read from 9-track tape or 18-/36-track cartridge. Tape and cartridge input supports multifile/multivolume ANSI-labeled media.
The standard network interfaces SNMP (for remote spool control and administration) and lp (for remote job submission) are integrated as common components for all language mod-ules.
The APA-Module can be combined with other PRISMAproduction products (e.g. the POD-Module, the LCDS-Module and the OLDS-Module) to enhance the print servers' capability to handle different input datastreams.
This user manual describes the work with the APA-Module under the operating system Suse LINUX.
A29247-X6-X-8-7670 5
-
Introduction to the APA-Module Introduction
6 A29247-X6-X-8-7670
-
User ID’s and Access Rights
2 User ID’s and Access RightsAll PRISMAproduction print servers have the PRISMAproduction UI with its distinct look and feel. To reflect the different roles of users accessing the print server, four different users with different access rights are automatically installed. These are:
Printer Operator operator
Application Engineer applic
System Administrator admin
Service Engineer service
You can use these user roles as a basis for individually configuring the user administra-tion in PRISMAproduction (see chapter "User Administration" on page 115).
The Printer Operator has the most restricted access rights and has no access to the UNIX operating system. The Service Engineer has access to everything, including the operating system.
The user "operator” can:
• Enable and disable printers
• Interrupt and cancel print jobs
• Assign priority rights to print jobs
• Change job queues
• Display all messages and logs
• Shut down the system
• Submit predefined print jobs without modifying the print parameters
• Import print data from 9-track-tape and 18/36-track cartridge
• Enable and disable Host Download
• Execute shell scripts and programs made available by the administrator in a ”userscript” directory
• Change his/her own password
A29247-X2-X-10-7670 7
-
User ID’s and Access Rights
The user "applic” has access to the same features as "operator”, and can additionally per-form the following actions:
• Submit print jobs without restrictions
• Edit, load and save print job parameters
• Load print resources from tape/cartridge or floppy
• Administrate print resources via GUI
The user "admin” has access to the same features as "applic”, and can also perform the following actions:
• Configure the spool parameters
• Enable and disable the spool
• Configure printers
• Have full access to the operating system features for administrative tasks
• Work with diagnostic tools like analyze, catest and tapman
• Work with the License Manager to modify, enter and delete PRISMAproduction licens-es.
The user "service” has access to all PRISMAproduction features and to the operating sys-tem. This includes additional diagnostic tools and the license manager to modify, enter or delete PRISMAproduction licenses.
8 A29247-X2-X-10-7670
-
The PRISMAproduction Desktop Login
3 The PRISMAproduction Desktop
3.1 Login
When you power on the print server, on a Linux system the login screen is displayed.
By default, you can log in as the user operator, applic, admin or service. You can also log on as root to access the operating system directly without starting PRISMAproduction.
A29247-X2-X-10-7670 9
-
Main Pop Up Menu The PRISMAproduction Desktop
3.2 Main Pop Up Menu
Clicking the Linux KDE button and then gives you ac-cess to all PRISMAproduction menus, which call components not included in the PRIS-MAproduction Explorer:.
If you double click an entry in the menu the respective program is executed. Additionally the entry will be added to the top of the menu for easier access of often used programs.
You can place every icon of these menus on the bottom bar of the linux desktop for easy access. Simply click on the icon and hold the left mouse button. Drag the icon to the bottom bar and release the button. The icon is then copied to the bottom bar:
10 A29247-X2-X-10-7670
-
The PRISMAproduction Desktop Main Pop Up Menu
3.2.1 Applications Used by More than One Module
Local System Allows you to shut down or reboot the system as well as to reset certain processes. See chapter "'The ’Local System' menu" on page 13.
Utilities A variety of test utilities for the different modules are accessible via this entry. See chapter "The 'Utilities' Menu" on page 14.
PRISMAproduction Explorer Central tool to configure, modify and monitor almost all of the PRISMAproduction processes. See chapter "PRISMAproduction Explorer" on page 23 for a description of the window.
A29247-X2-X-10-7670 11
-
Main Pop Up Menu The PRISMAproduction Desktop
3.2.2 Available Applications for the APA-Module Functions
Convert AFP Resources This button opens the Resource Import window for importing SPDS resources in binary format from hard disk, tape, cartridge or 3.5” flop-py. The window is described in chapter "Convert AFP Resources" on page 18.
('applic', 'admin' and 'service' only)
Import AFP Data This button opens the window for importing print data from 9-track-tape and 18-/36-track cartridge. See chapter "Import AFP Data Win-dow" on page 20 for a description of the window.
12 A29247-X2-X-10-7670
-
The PRISMAproduction Desktop Main Pop Up Menu
3.2.3 'The ’Local System' menu
Reset Communicator
This command is used to reset the internal communication of the print server together with the resource manager. It should only be used in the event that the system hangs up due to an unrecoverable error. In this case, you can reset the system instead of shutting down and rebooting the server. This button should not be used in normal operation.
Download, Hotdir, LP
Works only if these items are configured. Resets the configured connections.
ODS
Stops and restarts all ODS related connections in the system. During this pro-cess the display of the applications cannot be updated.
PRISMAproduction
This feature stops and restarts the communicator and all server processes (daemons, services) on the local system.
Every time a saving or restoring of the PRISMA configuration was performed, a ’Reset PRISMAproduction’ has to be executed on all servers, starting with the master system. Please close explorer window before executing ’Reset PRISMAproduction’.
SMNP
Stops and restarts the SNMP daemon.
Spool
Terminates and starts the spool again.
UI Manager
Exits and resets the UI manager processes.
A29247-X2-X-10-7670 13
-
Main Pop Up Menu The PRISMAproduction Desktop
3.2.4 The 'Utilities' Menu
Reboot Reboots the system.
Set default win-dow settings
Restores the default window settings.
Shutdown This command opens a dialog box to confirm or cancel the system shutdown. The system must always be shut down properly before the print server is pow-ered off!
Tapman (for Details see chapter ’Hints and Helpful Information’ in the PRISMAproduction Administrator Guide)
’Tapman Car-tridge’
Service tool for troubleshooting and analyzing problems with SCSI connect-ed 18/36 track cartridge drives.
’Tapman Tape’ Service tool for troubleshooting and analyzing problems with SCSI connect-ed 9-track tape drives.
’Tapman QIC’ Service tool for troubleshooting and analyzing problems with QIC tape drives.
’Test Jobs’ Opens a submenu, which allows you to perform APA- and LCDS-Module test jobs as well as test jobs with simple text files. You can choose different res-olutions (not for LCDS). These jobs can be printed for equipment tests.
’Analyze’ Tool for analyzing data.
14 A29247-X2-X-10-7670
-
The PRISMAproduction Desktop Main Pop Up Menu
’User Utilities’ ’Create menu entry’
Opens a shell script which allows you to create a new menu entry for a de-fined user group. After the creation of the entry you can assign any program to be launched if you click the entry. This entry will be visible in the submenu of the ’User Utilities’ menu, if you log on under the defined user group.
’Delete menu entry’
Deletes the menu entries created for the different user groups via a shell script.
’User Scripts’
Use this command to select and execute customized programs or shell scripts without having direct access to the operating system.
These scripts are stored in /u/prismapro/cfg/userscripts.
The scripts/programs under the ’Standard’ tab are available for all users. These scripts are stored in /u/prismapro/cfg/userscripts/user.
Depending on the log in ID, the second tab is labeled with the respective Userid name. It provides scripts/programs only accessible for this userid. These scripts are stored /u/prismapro/cfg/userscipts/admin ... service.
Click on the folder button to select a user script, for example "monthly report“.
If you start the file by clicking the traffic light, a script file is called up, for ex-ample:
#This is a script file which should be executed only in June!
spsprt -class 3 -formdef F10101 -pagedef P1STD3 /u/pis-mapro/job/report
’Kcalc’ Starts the Linux calculator application.
’Konsole’ Starts the Linux shell for the command line based operation of the system (’service’ and ’admin’ only).
’PRISMA Status’ Issues a console message, which informs you on the start and test of PRIS-MA components.
A29247-X2-X-10-7670 15
-
Main Pop Up Menu The PRISMAproduction Desktop
16 A29247-X2-X-10-7670
-
APA-Module Components Introduction to the APA Processes
4 APA-Module Components
4.1 Introduction to the APA Processes
You access the APA processes via the UI manager by clicking the Linux KDE 'Start Appli-cations' icon and then the PRISMAproduction entry:
Clicking the 'APA' entry you can access the components described in the following chap-ters.
A29247-X2-X-10-7670 17
-
Convert AFP Resources APA-Module Components
4.2 Convert AFP Resources
This window is used to import print resources (such as fonts and overlays) into the internal resource library (RDS subcatalog). The resources can be read from hard disk, DOS-format-ted floppy, 9-track tape, 18-/36-track cartridge or QIC tape. When you are importing from hard disk, you can choose either to keep the original resources or delete them after they have been imported. The default setting is "Keep".
The resource files must be in binary format. Use the 'Data Structure Settings' button to se-lect tape and data format. See description below for more details. Default setting is 'Default (ANSI/IBMDOS/IBMOS labeled)'.
The "folder” button next to the file name field displays a list of the files on the selected input medium (floppy, tape, cartridge or QIC).
You have to select the print resolution (240, 300 or 600 dpi) for which the resources were generated, and specify the name of a library to receive the resources. You can either use an existing library by clicking the folder button or create a new one by entering a new name.
Input Device Description
Cartridge (18-/36-track)QICTape (9-track)
ANSI-labeled IEBGENER format – Each resource is in a separate file.
Floppy 3½” DOS format floppy - Each resource is in a separate file.
IEBCOPY-Cartridge (18-/36-track)IEBCOPY-QICIEBCOPY-Tape (9-track)
ANSI- or NONE-labeled IEBCOPY format – One or more libraries where each library have one or more resource files.
18 A29247-X2-X-10-7670
-
APA-Module Components Convert AFP Resources
Data Structure Settings
The Data structure selection list allows the user to select the harddisk data structure as well as the tape type and data structure on the tape.
Options Device type Description
Default (ANSI/IBMDOS/IB-MOS Labeled)
Tape only Used when reading ANSI-Labeled tapes, no additional parameters needed. DEFAULT
Fixed Length Harddisk only Used when resources have fixed length records
HD Mixed Data Harddisk only Used when resources have CR/LF as record delimiters. No additional parameters are need-ed.
None Labeled; variable Length, Blocked (IBM BDW, RDW)
Tape only Used when a None-labeled IEBCOPY format resource tape is used. No additional parame-ters are needed.
Undefined Length Harddisk only Used when resources have record delimiter. The Record Delimiter parameter has to be de-fined in hexadecimal (preceding with 0x) or oc-tal (preceding with 0) format.
Variable Length (IBM RDW) Harddisk only Used when resources have variable length records where the length field has the binary IBM format. No additional parameters are needed.
Variable Length, Blocked (IBM BDW, RDW)
Harddisk only Used when resources have variable length blocks and records where the length fields have the binary IBM format. No additional pa-rameters are needed.
A29247-X2-X-10-7670 19
-
Import AFP Data Window APA-Module Components
4.3 Import AFP Data Window
Import Print data from Tape or Cartridge
This window is used to import print data from 9-track tape, 18-/36-track cartridge or QIC.
Data tapes and cartridges must be ANSI-labeled or can be NONE-labeled tapes (tape with no labels).
The ANSI-labeled includes the common MVS (IBMDOS, IBMOS) and BS2000 label for-mats which are ANSI-compliant. When NONE-labeled tapes are used, additional data for-mat parameters are needed, these can be specified using the 'Import Data Structure Set-tings' which is described below. Default setting is the ANSI-labeled tape.
Supported data formats are:
• AFPDS files (variable or fixed blocked)
• Line data (variable or fixed blocked)
• Mixed data (variable or fixed blocked)
Besides using a filename in the filename field (a single asterisk (*) is also allowed), you can additionally use the file sequence number to select the file on tape. Examples: '1:' to select the first file, '2:' to select the second file.
You have to enter the target directory where the imported data will be saved under the orig-inal file names proceeded by the file sequence number separated with a dot ('.').
The 'folder' button after the filename field displays a list of files on the selected input medium (cartridge, tape or QIC). These also show the File Sequence Number followed by a dot ('.') and then the magnetic tape filename. This button helps you if you do not know the exact file name(s) on the tape. Depending on the tape content, this may take several minutes.
You can print the imported data later using the standard Print Job Manager.
20 A29247-X2-X-10-7670
-
APA-Module Components Import AFP Data Window
Import Data Structure Settings Menu
The Import Data Structure Settings Menu allows you to specify, if the tape is ANSI-labeled (DEFAULT) or if it is a None-labeled tape together with the additionally needed parameters.
The Data structure selection list allows you to select the tape type as well as the data struc-ture on the tape.
Options Description
Default (ANSI/IBMDOS/IBMOS Labeled) Used when reading ANSI-Labeled tapes, no addi-tional parameters needed. DEFAULT
None Labeled; Fixed Length None-Labeled tape with fixed record length. Record Length parameter must be specified.
None Labeled; Variable Length (IBM RDW)
None-Labeled tape with variable length records where the length field has the binary IBM format. No additional parameters are needed.
None Labeled; variable Length, Blocked (IBM BDW, RDW)
None-Labeled tape with variable length blocks and records where the length fields have the binary IBM format. No additional parameters are needed.
None Labeled, Undefined Length None-Labeled tape with record delimiter. The Record Delimiter parameter has to be defined in hexadeci-mal (preceding with 0x) or octal (preceding with 0) format.
A29247-X2-X-10-7670 21
-
Import AFP Data Window APA-Module Components
22 A29247-X2-X-10-7670
-
PRISMAproduction Explorer Introduction
5 PRISMAproduction Explorer
5.1 Introduction
PRISMAproduction Explorer represents a frame, which provides access to all java based PRISMAproduction components like the PJM, job lists or the message system, etc. Further-more it allows you to configure workspaces and to individually adjust them to your require-ments.
To open the ‘Explorer’ window click the icon in the bottom bar of the Linux desktop. From version 3.10, the Explorer provides the new Océ corporate look and feel. The basic layout of the Explorer is like follows:
A29247-X6-X-8-7670 23
-
Introduction PRISMAproduction Explorer
The title bar offers standard functionality like maximizing,restoring, minimizing and closing. It also contains a system menu which provides this functionality. The system menu will pop-up when a single-right-click is made on the title bar OR when a left-click is made on the Océ logo in the title bar. Double clicking the title bar maximizes the Explorer or restores the former layout.
The navigation bar holds the workspaces of a session and allows users to navigate through current open view areas. The latter are called workspaces. The navigation bar can be minimized using the small icon in the left corner of the status bar.
The status bar gives the user usefull feedback about the activities of the PRISMAproduc-tion system. On the left side a small button allows you to minimize/enlarge the navigation bar. Next to this icon the currently active workspace is displayed.
At the right side of the status bar, the following information is shown:
• The icon with the red question mark indicates, that there are operator questions, which have not yet been answered. Click on this icon to display the questions (see "Operator Requests" on page 85).
• A progress bar displays of the amount of free space on the /u filesystem. If you touch this indicator with the mouse, a tooltip displays the usage of the /u file system of all slaves in the cluster.
24 A29247-X6-X-8-7670
-
PRISMAproduction Explorer Introduction
• The color of the icon next to the progress bar indicates the status of the PRISMApro-duction network: Green: status ok, job acception and processing are enabled. Red: either the servers or the job acception and/or the job processing have been dis-abled.
• Next to this, the hostname and the currently logged-in user are displayed.
Function of the title bar icons
Minimize Maximize / Restore Close Full Screen Normal Screen
Normal Mode X X X X
Minimized Mode
X X
Maximized Mode
X X X X
Full Screen Mode
X X X
A29247-X6-X-8-7670 25
-
Explorer Menu Bar PRISMAproduction Explorer
5.2 Explorer Menu Bar
5.2.1 The ‘File’ Menu
New Session Opens a new Explorer session, which not yet contains workspaces or applications. You can use this empty session to built an individu-ally configured user interface.
Open Session... Allows you select a predefined or user defined Explorer-Session. See "PRISMAproduction Sessions" on page 30.
Import Workspaces... Opens the same file selection dialog as above.
Save Session As... You can save you own user defined session under a new name (see "Create User Defined Workspaces and Sessions" on page 33).
PRISMAproduction offers the $SHARED directory to save sessions. You can also save sessions in other directories if you have the per-mission to write into these directories.
The user ’Operator’ has no right to save sessions in the $SHARED directory.
Revert to Default Session This function is only visible for users, which have no permission to modify sessions. The modification, which have been done in the user interface are reset by reloading the default session (see "De-fault Session" on page 35).
Preferences... Opens a dialog box with the following options:
Application menus can be made visible, as soon the mouse enters the title bar of an application. Application lists can be sorted alphabetically. You can define a custom title bar.
See "Workspaces" on page 32.
Exit Exits the Explorer. The last settings of the explorer will automatically be saved. If you restart the program all windows will be rebuilt.
26 A29247-X6-X-8-7670
-
PRISMAproduction Explorer Explorer Menu Bar
5.2.2 The ’View’ Menu
Add Workspace Click this entry to add an empty workspace or an application from the list to the session. The application is opened in a new workspace.
Add Application As above, but does not offer an empty workspace and adds the appli-cation selected to the workspace, which is currently active.
Remove Workspace Removes the active workspace. This applies to the icon in the naviga-tion bar.
Properties ... Opens the properties dialog for the selected workspace. Here you can modify the name of the workspace and its icon.
Small Navigation Bar Deminishes the navigation bar to make the best use of the entire screen. You still can select the workspaces, which are in the session.
A29247-X6-X-8-7670 27
-
Explorer Menu Bar PRISMAproduction Explorer
5.2.3 The ’Window’ Menu
5.2.4 The ’Help’ Menu
Select Previous Workspace ... Select Next Workspace
Allows you to switch between the workspaces, which belong to the current session.
Workspace Names Lists all workspaces, which belong to the current session. Clicking on them opens the respective application. If a workspace contains more than one view, these views are integrated between two lines. If you select a view, the menu bar of the respective application is expanded.
Help contents Opens the main help page for the PRISMAproduction Explorer. You can also use F1.
Context help If you have selected this menu item, you can click on a item of the user interface to open a related help window (not all items are linked to context sensitive topic).
About PRISMAproduction... Opens a window with version and copyright information.
Installed Components A window opens which shows the installed PRISMAproduction re-lease and its components. It is marked when it was modified (up-graded, downgraded, ...) compared to the original delivered software package.
Every server in the PRISMA cluster has an own panel. The first tab shows the primary server, the following ones show the secondary servers. The request is always performed after installation and when booting a server. When a server is connected to its master, the version information is transferred to the master. The title line shows the PRISMAproduction version of each server.
28 A29247-X6-X-8-7670
-
PRISMAproduction Explorer Explorer Menu Bar
The title line additionally shows the following information:
Original (black)The installed version is identical with the released version.
Pre-release (red)The installed version has not yet been released.
+ upgrades (blue)One or more components have been upgraded.
+ downgrades (blue)One or more components have been downgraded
+ upgrades + downgrades (blue)One or more components have been upgraded and one or more components have been downgraded.
Incomplete (red)For the installed version one or more components are missing, which may result in errors when executing the program.
The ’Comment’ column displays the current status of each compo-nent:
add onComponent is not a standard PRISMAproduction delivery
downgradedInstalled version is older than the target component.
upgradedInstalled version is newer than the target component.
not installedComponent is not installed.
Note: /u/prismapro/bin/prismadiag has a new option –V to create a file /u/prismapro/diag/version/versions.html which shows the PRISMA versions of all servers of the PRISMA cluster. This file is also automatically integrated into the normal prismadiag compressed info archive file.
A29247-X6-X-8-7670 29
-
Workspace and Session Concept PRISMAproduction Explorer
5.3 Workspace and Session Concept
To provide a task related operation of the system, the Explorer is based on a workspace concept. A workspace is defined as an area that hosts one or more applications (also called views). Only these applications are open, which the user needs for his special task. Addi-tionally the applications are already arranged in an expedient way.
Task related workspaces can be described by the following features:
• Only these applications are active which are required for the task.
• The selection and arrangement of applications within a workspace can be modified. You can change the size of the applications or hide them completely.
• Changing to another workspace is always possible.
• The full functionality of an application in a workspace is not restricted (e.g. clicking on a job ticket opens the PJM).
• The current settings are saved and will be restored if you open the explorer again.
5.3.1 PRISMAproduction Sessions
Several workspaces can be opened at the same time. The navigation bar allows the user to navigate through the currently open workspaces. This is called a ’Session’. Sessions can be saved for later use. The figure below illustrates how a saved session can be opened again. Note that the default path is $SHARED and that session files have the .psn exten-sion.
Predefined Sessions
To open a session use the ’File’ -> ’Open Session...’ menu item. A dialog is opened, pro-viding available sessions. Note that there are some predefined sessions like ’admin.psn’ and ’classic-operatior.psn’. These sessions are created again on every new installation of PRISMAproduction (i.e. all changes will be reset). With the commands ’New Session’ and ’Save Session As...’ user defined sessions can be added to the list of predefined sessions.
30 A29247-X6-X-8-7670
-
PRISMAproduction Explorer Workspace and Session Concept
The following predefined sessions are available:
Classic-Operator Session
• Monitoring of the jobs
• Control of the printers
• Monitoring of the print process
The Classic-Operator session is the default session for the user ’operator’
Operator Session
• In addition to the tasks of the classic-operator session, the operator session allows the usage of the Print Job Manager
The Operator session is the default session for the user ’applic’.
Admin Session
• Gives access to all configuration tools of the system
• Access to all devices, libraries and resources of the PRISMAproduction system.
The Admin session is the default session of the users ’admin’ and ’service’.
Classic Session
Opens the ’Classic Explorer’ as it is known from the previous versions of PRISMAproduc-tion. On the left you find the familiar tree stucture, which allows you to launch the applica-tions with a double click of the mouse. See "Classic Explorer" on page 39.
A29247-X6-X-8-7670 31
-
Workspace and Session Concept PRISMAproduction Explorer
5.3.2 Workspaces
Each workspace contains one or more applications (e.g. PJM, PDC). An application in a workspace typically consists of a header (title- and icon bar) and its contents. The header of a view also contains a menu bar. The menu bar is represented by an arrow in the top right corner of the header. If you click this arrow, the menu bar is expanded. It collapses again as soon as the mouse pointer leaves the area:
You can configure the way this menu bar is displayed by choosing ’File’ -> ’Preferences...’ in the main menubar:
If you activate ’Always’, the menu bars will be always visible in all applications. Additionally you can define, if the applications in the menus should be sorted alphabetically.
The lower half of the window allows you to set up a ’Custom Title Bar’, which will be dis-played right on top of the Explorer window. This can be useful e.g. if you open several PRIS-MAproduction systems via Java Web Start. The title bar helps you then to identify the server and/or user of the respective application. You can use special tokens for the text of the title bar, which are replaced by the user name, the server name (long or short), the server IP address and/or the session name. You can also define font, font size and color for the text.
32 A29247-X6-X-8-7670
-
PRISMAproduction Explorer Create User Defined Workspaces and Sessions
5.4 Create User Defined Workspaces and Sessions
You can create your own workspaces, combine these workspaces with other workspaces and save the result as a session. What you are exactly allowed to do, depends on your per-missions as a PRISMAproduction user. The following describes how you can create/modify a session. To design a new session you can choose from the following actions:
• Right-mouse-click on the navigation bar and choose ’Add Workspace’. A workspace, containing the selected application, is automatically created. An icon in the navigation bar represents the workspace. OR
• Click on the ’View’ menu and choose ’Add Workspace’ to achieve the same result.
To place more than one application in one workspace proceed as follows:
• Right-mouse-click on the workspace icon in the navigation bar and select ’Add Applica-tion’ to add another application to you workspace. OR
• Click on the ’View’ menu and choose ’Add Application’ to achieve the same result.
In the figure below a sample workspace is illustrated containing the Printer Pool, Servers and the Messages applications.
A29247-X6-X-8-7670 33
-
Create User Defined Workspaces and Sessions PRISMAproduction Explorer
To change the layout of the workspace, you can use drag and drop or the menus. To drag and drop a view, simply left-click on the view header and move the view around. A blue frame will preview the new layout of the workspace as it would look after dropping the dragged view. It is also possible to drag a view outside the current workspace into another workspace or into the navigation bar.
There is also a context menu, which opens if you right-click on a application header. This menu allows you to close existing or to add new applications on different positions in the workspace:
Workspaces - Properties
Each workspace has its own set of properties. When selecting the properties entry of a workspace, a dialog is displayed. The following properties are defined:
• NameRepresents the name of the workspace. This name is displayed in the navigationbar.
• DescriptionRepresents the description of the workspace. The description is displayed in the tooltip as soon as the mouse is moved over the workspace icon in the navigationbar.
• IconThe icon to be used in the navigationbar as a representation of the workspace. When no icon is choosen (an emptyselection), a so-called dynamic icon will be used. This dy-namic icon shows the current layout of the workspace it represents.
34 A29247-X6-X-8-7670
-
PRISMAproduction Explorer Create User Defined Workspaces and Sessions
Now you can add more workspaces to create your user defined session.
Saving Sessions
Your workspaces will automatically be saved when you log off. You can also save your ses-sion explicitly under a name to which you can always return after modifications and which can be assigned to another user.
To save a user defined session, click ’Save Session As...’ in the ’File’ menu. In the dialog box enter a suitable name and click ’OK’. The new workspace will automatically be saved with the extension .psn.
Note: Per default sessions are saved in the $SHARED directory. But the user ’operator’ is not allowed to access this directory for writing. Therefore sessions can also be saved in the $TARGET directory. The user ’operator’ is allowed to write to this di-rectory also via Java Web Start. Additional sessions can be saved to any local di-rectory.
Default Session
PRISMAproduction automatically saves the workspaces, which was last used by a user, when he logs off from the Explorer on a certain machine. When this user logs on again, this workspace is loaded again.
If a user logs on and PRISMAproduction finds no saved session, the default session, which is assigned to the user, will be opened. The default session will for instance always be opened if a new user logs on for the first time.
A29247-X6-X-8-7670 35
-
Assigning a Predefined Session to a User PRISMAproduction Explorer
If needed, a different default session (pre or user defined) can be assigned to the user group (exept for the standard user groups). The assignement is performed via the configu-ration application ’User Permissions’. See "Explorer Session Settings" on page 127.
The default session is especially important, if the operation should be organized in a way that certain users should only be allowed to work with some specified applications.
5.5 Assigning a Predefined Session to a User
Administrators have the possibility to create suitable sessions and to save them as default sessions for these users who should only be allowed to work with selected applications (e.g. operators). The administrator assigns such a custom made session as default session to the operator user and withdraws his session rights.
The assigned default session will always be opened for users without session rights. With-out these permissions, the user is not able to leave his predefined session. The administra-tor has always the possibility to adjust the contents of the default session according to the actual requirements. A message informs the user in case of modifications.
36 A29247-X6-X-8-7670
-
PRISMAproduction Explorer Working with Explorer Applications
5.6 Working with Explorer Applications
5.6.1 Customizing the Explorer window
There are several ways of modifying the Explorer window to fit your requirements. Settings such as the choice of open applications or column widths are saved and restored the next time you launch the Explorer:
Presentation in one window
By clicking one of the two arrows in the column separating the application windows, which provide a separarte tree view (i.e. ’Konfiguration’ or ’Server Files’), you can display either the tree view or the application area.
Modify the window size
Drag the separator column between the windows to adjust the width of the workspace and Explorer tree panels to your requirements.
Sort table lines, customize and adjust tables inside applications
You can make settings that affect how lists are displayed. Some settings can by changed simply using the mouse; for others you choose the function from a context menu opened when you click the name of the column:
‘Sort ascending’
’Sort descending’
’Unsort’
Select your preferred sort order here or left-click the column title. An ar-row is then shown (the sort symbol). Click the arrow to change the sort order. If the arrow disappears, no sorting is performed.
A29247-X6-X-8-7670 37
-
Working with Explorer Applications PRISMAproduction Explorer
5.6.2 Menu bar
The menu bar of an application opens if you click on the small black arrow right in the title bar of every active application. The menu bar disappears again if your mouse pointer leaves this area. You can configure the behaviour of the menu bar in the workspace pref-erences ("Workspaces" on page 32).
The rightmost entry is always the help menu. Which other menus are available depends on the application. For example, when the PJM is open, you are shown the PJM menus (Edit, Ticket, etc.).
Menu ’Help’
The first entry in the ’Help’ menu always leads to the topic related to the active application (F1-Help). The next entry refers to the context help. If you click this entry, the mouse pointer turns into a question mark. If you click with this pointer on a cetain part in the application, the help system opens the related topic.
If you want to print help pages, a local printer must be installed.
5.6.3 Toolbar
The toolbar icons each launch a particular function. Not all the functions are available for every context – the ones that are unavailable at a particular time are shown in grey. Most toolbar functions can also be accessed via the menus.
5.6.4 Status bar
The active application displays status information in the status bar.
Additionally the disk usage of the ’/u’ file system is always shown. If you touch this indicator with the mouse, a tooltip displays the usage of the ’/u’ file system of all slaves in the cluster.
’Hide column’
’Show column’
’Reset to default’
You can suppress columns in the tables in order to limit the information displayed to match your needs.’Hide Column’ suppresses the display of a column; ’Show Column’ makes the hidden columns visible again; ’Reset to default’ displays all hidden columns again.
’Column resize mode’ Select one of the options, which are offered here or adjust the column width using the mouse.Use the function ’Reset to default’ of the context menu to reset the de-fault width of the columns.
38 A29247-X6-X-8-7670
-
PRISMAproduction Explorer Classic Explorer
5.7 Classic Explorer
The move from the explorer tree towards a workspace management concept should not be underestimated. It will take time for the user to get used to the new workspace concept. For this reason the "old" explorer tree is still supported and is called the "Cassic Explorer". To use the classic explorer, it must be loaded just like a normal session. The PRISMAproduc-tion installation installs the session file ’classic.psn’ for the classic explorer by default.
The tree structure of the server node is only available if the connection to the explorer serv-er has been successful and if all data have been transferred. This might take some sec-onds.
The left section of the window shows the Explorer tree: the structure of the system.
The right section shows the active application. The applications that have been launched are each presented by a tab. The tab belonging to the active application is shown in a dif-ferent color. You activate an application by clicking its tab.
A29247-X6-X-8-7670 39
-
Classic Explorer PRISMAproduction Explorer
5.7.1 Explorer Tree
Nodes
Clicking a node opens it or closes it again. When a node opens, you are shown the sub-structure it contains; the substructure is closed again when you close the node.
Launching an application from the Explorer tree
Right-click the name of an application in the Explorer tree to show a shortcut menu of func-tions for opening the application, e.g. open in a separate window.
Choose the function you want to use. The application is then opened and made active, i.e. its interface is shown on the Explorer application workspace. Double-clicking the name of the application in the Explorer tree has the same effect as choosing the function from the shortcut menu.
Shortcut menus in the Explorer tree
Right-click an application in the Explorer tree to open a context-sensitive shortcut menu (which functions are shown will depend on the current working context). The menu also contains functions for opening and activating applications. All these functions can also be accessed via the application menus.
5.7.2 Application area
The right section of the Explorer window shows the open applications. There is a separate tab for each one. The tab gives the name of the application and a number if there are mul-tiple sessions of the same application running simultaneously. The active application is shown with its own interface, and its tab is highlighted in a different color.
Opened applications
Click the tab to make an open application the active one. The interface belonging to this application is then shown.
Another way of doing this is to choose 'Show existing' from the shortcut menu that is dis-played when you right-click the name of the application, which should be the active one, in the Explorer tree.
40 A29247-X6-X-8-7670
-
PRISMAproduction Explorer Classic Explorer
Active application
The interface of the active application is displayed on the screen. The application functions can be accessed via the menus. There are also icons available for most functions, enabling rapid access to the functions in question.
The menus of the active application are shown in the menu bar..
Close the active application or position the tabs
Right-click the tab to display a menu of functions for positioning the active application: Move to new window: position the tab (without the title) in a new window outside the workspace-Tab placement: position all tab titles along the top, bottom, left or right sides of the work-space:
‘Close’ Close the selected application.
‘Close all’ Close all applications in the left window pane.
‘Tab placement’ -> ’Top, Bottom, Left, Right’
Places the tab oft the selected application on the se-lected position. All other tabs will be positioned accord-ingly.
A29247-X6-X-8-7670 41
-
PRISMAproduction Explorer on a Windows PC PRISMAproduction Explorer
5.8 PRISMAproduction Explorer on a Windows PC
You can access the PRISMAproduction Explorer from outside a server cluster via Java Web Start or via the Explorer Launcher. The main difference between the two is that the Laucher invokes the Explorer as a "local application". Java Web Start runs by default in a sandbox environment, i.e. no local files can be accessed, no local processes can be started and no local settings can modified. E.g. the local language settings cannot be modified. As a result the language setting of the local system is always used as language for the PRIS-MAproduction GUI, no matter which language ist selected as user language.
The Explorer Launcher has not been developed as replacement of the Web Start technique but to complement it. The decision which one to use will be up to the user:
• Either the restricted secure sandbox via Web Start
• And/or the open one with all local rights via the Launcher
Advantage of the Web Start approach
The user can be sure that the PRISMAproduction Explorer doesn't touch anything on his desktop computer. Just disk space is used for the cache and memory/processor power by the Java Virutal Machine.
Advantage of the Laucher approach
The local file system is accessible, applications can be started by the Explorer (example: when clicking on a PDF file Acrobat is invoked automatically).
For more detailed information see the PRISMAproduction Administrator Guide, chapter 7: "Remote Access to the PRISMAproduction Explorer".
42 A29247-X6-X-8-7670
-
PRISMAproduction Explorer Overview of the Explorer Components
5.9 Overview of the Explorer Components
In detail the Explorer is divided in the following sections:
• Configuration (See chapter "Configuration" on page 111)
• Connections (See chapter "Connections" on page 44)
• Server Files (See chapter "Server Files" on page 46)
• All Jobs (See chapter "Job Lists" on page 49)
• Servers (See chapter "Servers" on page 69)
• Services (See chapter "Services" on page 71)
• Messages (See chapter "Messages" on page 72)
• Print Job Manager (PJM) (See chapter "Print Job Manager" on page 219)
• Printer Pool (See chapter "Printer Pool" on page 89)
• Input Status (See chapter "Input Status" on page 104)
• Directory Viewer (See chapter "Local Files" on page 106)
5.10 Configuration
This node gives you access to all configuration tools of the system. (See chapter "Configu-ration" on page 111)
A29247-X6-X-8-7670 43
-
Connections PRISMAproduction Explorer
5.11 Connections
The ’Connections’ application displays all java servers of the system.
With the default settings, the user groups system, admin and service are authorized to view connections. The operator does not have this right.
Clicking the Connections node in the PRISMA Explorer tree view displays all the Java serv-ers in the system. A server provides a particular service that can be requested by clients. When a client submits a request for a service, an application is launched on the client sys-tem in order to deliver the service in question. The connection between this application and the server is shown in the Connections window.
When you double-click a particular server, you are shown the connections viewer with a list of the connections that exist with the server in question. This data is intended for adminis-trators, the purpose being to provide an overview of the connections that are currently in operation in the PRISMA network.
Services, which are started incorrectly are marked with a special icon. A tooltip provides fur-ther details.
44 A29247-X6-X-8-7670
-
PRISMAproduction Explorer Connections
Column Titles
Id Serial number of the connection
Client Host Client system on which the application runs, which has connected itself to the server. The entry consists of the symbolic name or the IP address.
User name Linux login name of the application or the user, who started the application.
Application Applications which are currently connected to the server.
Login time Date of the login to the server.
A29247-X6-X-8-7670 45
-
Server Files PRISMAproduction Explorer
5.12 Server Files
Via this application you have access to the files in the virtual directories on all computers of the PRISMAproduction network. Here you can execute all common directory operations or compare files and directories (see also "Local Files" on page 106):
The files can be resources, job tickets, print files or device files. Provided you have enough rights, you can modify the physical path of some virtual directories (only possible for $HEADER, $TARGET and $OUTPUT) and also move the files using the ’Library paths’ ap-plication in the Configuration workspace (see page 160). The files can be combined in the following categories:
5.12.1 Libraries
Can be configured in: Configuration -> Library paths. When selecting files in the PJM ’List of Files’ section you can select files from these libraries.Depending on the language module you can select files from different libraries.
APA
$TARGET (/u/prismapro/data/pjm/target):Original files in their native format.
$RESOURCES@ (/u/prismapro/resources/):All print resources on the master.
46 A29247-X6-X-8-7670
-
PRISMAproduction Explorer Server Files
$RESOURCES-LOCAL@:The base directory /u/prismapro/resources/local is used for a central resource management. All resources are kept on one central system.The usage of this function is working automatically: If the resources for a job are selected from the resources/local path, then the name of the selected system is added to the job ticket (PJM Window). At print-ing time the resources are read from this system via network on the fly. Nothing else (e.g. NFS mount) is required!
$RESOURCES-SHAREDThe base directory /u/prismapro/resources/shared is used for a distributed resource management. All resources MUST be distributed to every system (Print Server).If you work on a PRISMAproduction cluster with master and slave(s), the resources in this directory will be distributed on all servers of the cluster automatically. if they have been copied via the PRISMAproduction Ex-plorer (Java file system) into the resources/shared path. If a system is not up and running at that point, the resources are NOT copied to this system! If the resources are copied via other tools, they are NOT copied to the other systems, which will cause problems at printing time! There-fore click a directory or a single resource with the right mouse button and select ’Synchronize’ from the context menu as soon as the other servers are up again.The usage of this function is working automatically: If the resources for a job are selected from the resources/shared path, then the name of the selected system is NOT added to the job ticket. At printing time the resources are read from the local system, which is connected to the printer (less network traffic at printing time).
$RESOURCES-SYSTEM@ (/u/prismapro/resources/system):System print resources.
Further Libraries (Examples)
$SHARED contains the preconfigured or user defined sessions. See "PRISMAproduction Sessions" on page 30.
$HEADER contains user defined header pages for the PJM.
$COMPOSER; $MERGE; $OVERLAYS; $MARKS; $VARIABLE contain the resources for the Professional Document Composer.
$IMPSET contains complete impositioning schemes for the Professional Document Com-poser.
A29247-X6-X-8-7670 47
-
Server Files PRISMAproduction Explorer
$HOME points to the home directory of the user, who is currently logged on. This directory is created on the PRISMAproduction master, when a user with auto-login is configured. Write permissions for this directory can be configured in ’Configuration’ -> ’User Permis-sions’ -> ’General Explorer Settings’.
5.12.2 Devices
The input devices for the APA-, LCDS- and OLDS-Module are collected under this node. Devices are configured under: Configuration -> Devices. When selecting files in the PJM ’List of Files’ section you can select devices from this path (APA and LCDS-Module).
APA
Select files from the different input devices (CARTRIDGE, QIC, TAPE) which are collected in the $DEVICE library.
48 A29247-X6-X-8-7670
-
PRISMAproduction Explorer Job Lists
5.13 Job Lists
5.13.1 General
PRISMAproduction keeps a list of all the jobs in the system, together with their attributes. This list is presented in an easy-to-understand manner. The job list can easily be quite ex-tensive, so users can apply filters to display only jobs that match particular criteria. The standard filtered lists are the list of active jobs, finished jobs, print queue jabs and ex-ception jobs (with errors). List columns for which a filter has been defined are shown in color. The job list is changed continually while processing is underway.
In Configuration -> System you can define, how long finished jobs are kept in the list.All other jobs remain in the list until they are explicitly deleted
You can execute specific functions from the list.E.g. you can interrupt or continue a job. The availability of functions depends on the status of the job. Functions, which are currently not available, are displayed as grey icons. Some modifications of jobs can only be executed with special rights (see "Configuration Permission Groups" on page 124).
You can present the following job lists in the Explorer:
• All Jobs: this list contains all the jobs on the system. If the scope of the list has been restricted, the suffix “filtered” is shown to indicate this.
• Active Jobs: the standard filter for all processing and waiting states and for the states “exception service error” and “exception print error”
• Exception Jobs: standard filter for all exception states. Exception Jobs require an in-teraction of the operator.
• Print Queue: all jobs whose state has something to do with printing. These states are: exception-hold /-print error/-printing interrupted, processing-being interrupted/-printing, waiting -in output control/-ready to print finished-locked,
• Finished Jobs: standard filter for the finished states
A29247-X6-X-8-7670 49
-
Job Lists PRISMAproduction Explorer
• Job lists for which you have defined a custom filter
You can restrict the scope of each job list by defining filters.
It is advisable to adjust the display of the list according to your own needs. You can for in-stance hide columns, adjust the column width etc. To do this, you can use the general Ex-plorer functions as described at the beginning of the Explorer chapter.
5.13.2 Authorizations for jobs
jobs.view.all
Users with "jobs.view.all" authorization are shown all the jobs; users without this authoriza-tion are shown only their own jobs.
With the default settings, the users applic, admin, service and operator have this authorisa-tion.
jobs.modify all
Only users with this authorization can modify the properties of jobs they do not own. Jobs are modified with the Edit Job Properties button.
With the default settings, the users applic, admin, service and operator have this authorisa-tion.
jobs.control.all
Only users with this authorization can submit commands to change the state of jobs they do not own. These statements are Interrupt, Halt, Continue
With the default settings, the users applic, admin, service and operator have this authorisa-tion.
50 A29247-X6-X-8-7670
-
PRISMAproduction Explorer Job Lists
5.13.3 Icons for short Information
Note: If you use the PJM in command line mode, you can assign a time limit to the job. In the ’Status’ column a tooltip informs you about the time limit of the job. If the printing doesn’t start before the limit is reached or if the job is interrupted and the time limit exceeds, the job gets the icon with the red alarm clock and a message. If you double click the job, the message is displayed with a text, which you also define on the PJM command line. The alarm clock and message will also appear, if the job is in the status ’processing - in output control’. To define the time limit and the time limit message you have to define two new pa-rameters in the [job] section of the .OCT - file:...[job]Alarm_Delay=10Alarm_Text=This is a important job! Please print immediately! ...Alarm_Delay represents the minutes between the "Accepted" time of the print job and the time limit.Alarm_text is the message shown in the message popup window, if the time limit is reached.
Job is working
Job is finished
Job is finished-reprintable (former ’locked’ status)
There is a message for this job
Job is in exception status. The exception status is also displayed by the red color of the respective rows in the job list.
The job has a time limit, which has been exceeded. See note below for more information.
A29247-X6-X-8-7670 51
-
Job Lists PRISMAproduction Explorer
5.13.4 Column Titles
If you move the mouse pointer over a column title, a tool tip is displayed with a short de-scription of the column.
Job id Job identification number. This is assigned by the ODS
Owner The login name under which this job was started
Name The job name assigned by the owner
Priority Indicates whether or not the job has been prioritized (i.e. given express rights).
The express right influences the process order of the job. Once set, the ex-press right causes that the job is moved to the beginning of the queue. If the requested services are available, the job is processed before all other jobs. If you set express rights for other jobs these will be moved to top of the process-ing.
If the job list is sorted by the Express/Prio column in descending order, all jobs are on top, which will be processed next.
Print jobs in PRISMAproduction have a priority and a time stamp. The priority is shown in the print queue column "Priority". Print jobs are put in the print queue with priority '128'. Job with Express rights have a serial number. The pri-ority is also shown via "Tool Tip". The priority can be changed with the Job Properties dialog. 0 represents the highest priority and 255 the lowest.
Steps States the current processing step (step x of y). A bar indicates the progress.
Queue Number of the queue of this job
Queue Name Name of the queue of this job.
Printed pages States the number of pages printed (n-th page of total). A bar indicates the progress. As long as the number of pages is unknown '?' is displayed.
Page Position Indicates the print page position in the job and the page count per job.
Print range The range of pages to be printed.
Printer The printer on which the job is being (or will be) printed. Until the state 'ready to print' the printer name can also be a cluster name.
Form The form used for the job, STD or user form defined in ’Configuration’ -> ’Pa-per’ -> ’Form’, selectable in the PJM ’Job attributes’ -> ’Print or SCT table name.
Type The type of data stream (AFP, PCL, PDF, PS or RAW).
Color If the job is to be printed with highlight color, this column states the color veri-fication ID.
Resolution 240 dpi, 300 dpi, 600 dpi or MRM (Multi Resolution Mode).
52 A29247-X6-X-8-7670
-
PRISMAproduction Explorer Job Lists
Note: Due to the amount of information provided, the list can be very complex. If you click a column title, you can hide or show columns. Thus you can adjust the list to your needs.
Sorting table lines
You can sort the entries in most lists in either ascending or descending order. To change the sort order, left-click the column title. An arrow is then shown (the sort symbol). Click the arrow to change the sort order.
You cancel the sorting via the shortcut menu or by clicking the arrow until it disappears.
When sorting columns with a bar, which indicates the progress of an action, the comparison is done in the following order:
1. Proportion of bytes processed and the entire job size (progress)
2. Entire size of the job
3. Bytes processed
If the result is, that the values are equal, the next step is performed for the comparison.
Copies The number of copies of the job. Once printing of the job is underway, the entry in this column states how many copies of the total (x copies of y) have already been printed. A bar indicates the progress.
Warning: If you define 'Copies=per Job' (not copies per file) in the PJM and additionally print header pages and ticket pages, the number of job copies is only indicated in the job details window. The Job List will always display Cop-ies=1 in this case. Be careful when modifying the number of copies via the job properties button.
Status The status of the current processing step. The states are explained below.
Accepted Date and time of the job acceptance.
Started Date and time of jobstart.
Modified Date and time of job modification.
Printing started Date and time of start of printin