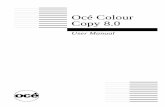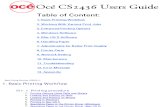Océ User Manual - Océ | Printing for...
Transcript of Océ User Manual - Océ | Printing for...

Océ Publisher Select
Application guide
Océ User Manual

Copyright
© 2010, Océ-Technologies B.V. Venlo, The Netherlands.All rights reserved. No part of this work may be reproduced, copied, adapted, or transmittedin any form or by any means without written permission from Océ.
Océ-Technologies B.V. makes no representation or warranties with respect to the contentshereof and specifically disclaims any implied warranties of merchantability or fitness forany particular purpose.Furthermore, Océ-Technologies B.V. reserves the right to revise this publication and tomake changes from time to time in the content hereof without obligation to notify anyperson of such revision or changes.
Edition: 2010-01

Trademarks
Océ, Océ Publisher Select and the Océ PowerM Controller are registered trademarks ofOcé-Technologies B.V.Adobe® and PostScript® 3™ are registered trademarks of Adobe® Systems Incorporated.Macintosh® is a registered trademark of Apple® Computer, Inc.Microsoft®, Windows® , Windows NT®, Windows 95/98®, Windows 2000®, WindowsServer® 2003, Windows XP®, Internet Explorer® and Windows Vista® are either registeredtrademarks or trademarks of Microsoft® Corporation in the United States and/or othercountries.AutoCAD® is a registered trademark of Autodesk, Inc.Novell® is a registered trademark of Novell, Inc.Mozilla Firefox™ is a registered trademark of The Mozilla Foundation.Pentium® is a registered trademark of Intel Corporation.Energy STAR® is a registered trademark of the U.S. Environmental Protection Agency(EPA).
Products in this publication are referred to by their general trade names. In most, if notall cases, these designations are claimed as trademarks or registered trademarks of theirrespective companies.
3
Trademarks

Contents
Chapter 1Introduction.........................................................................................................7
Presentation of Océ Publisher Select.......................................................8Compatibility and requirements.............................................................10Supported file formats.............................................................................12
Chapter 2Install Océ Publisher Select.............................................................................13
Install Océ Publisher Select.....................................................................14Silent deployment....................................................................................18Upgrade.....................................................................................................20Uninstall Océ Publisher Select................................................................22
Chapter 3Use Océ Publisher Select.................................................................................25
First use of Océ Publisher Select............................................................26Check the printer information.................................................................27
'Printer Status' ...................................................................................27'Printer Information' ..........................................................................28
Set the User Preferences.........................................................................29'Localization' ......................................................................................29'Filters' ................................................................................................30Banner configuration ........................................................................31'Options' .............................................................................................32
Define and select a Template..................................................................33'Templates' definition........................................................................33Set the default behaviour for the media selection..........................35Create and manage templates..........................................................38
Compose a job..........................................................................................40The New Job window........................................................................40
Introduction...................................................................................40The 'Job Composition' section....................................................41The 'Job Information' section......................................................43The 'Print Preview' section..........................................................46
Create and save a job ........................................................................48Create a job ..................................................................................48Change the print order or remove documents..........................50'Save Job...' ..................................................................................51
Open a saved file................................................................................52Open a saved file. ........................................................................52
4
Contents

'Load Options' ..............................................................................53Edit and adjust the document print settings..........................................54
The 'Edit Document Print Settings' window ...................................54'Image Properties' .............................................................................56'Print Preview' ....................................................................................58Set the Basic and Advanced settings................................................60
'Basic' ............................................................................................60'Advanced' / 'Media' settings.......................................................63'Advanced' / 'Layout' settings......................................................66'Advanced' / 'Rendering' settings................................................69'Advanced' / 'Finishing' settings..................................................72
Set the folding....................................................................................73Fold a job.......................................................................................73
Print a job..................................................................................................75Print a job ...........................................................................................75Accounting..........................................................................................77
Track a submitted job..............................................................................78Active Jobs & History.........................................................................78
The 'Jobs' window.......................................................................78Job 'Status' ..................................................................................80Track and manage a submitted job.............................................82
Chapter 4FAQ - Check, analyze and solve questions and issues..................................85
The application cannot connect to the printer ......................................86'File format' error.....................................................................................87The application does not find a media...................................................88I configured Océ Publisher Select to 'Select loaded media only' but themedia selected is requested on the printer............................................89Print error message - 'Print' button disabled.........................................90Océ Publisher Select and the security....................................................91
Appendix AReader's comment sheet..................................................................................93
Reader's comment sheet.........................................................................94
Appendix BAddresses of local Océ organizations.............................................................97
Addresses of local Océ organisations ...................................................98
5
Contents

6
Contents

Chapter 1Introduction

Presentation of Océ Publisher Select
Definition
Océ Publisher Select is a client application that allows you to create, preview, print andmanage jobs in an intuitive way.
Océ Publisher Select capabilities
The software is based on user's intent.
When a job is created, the system:
■ Allows you to load files to print from the workstation or from the network■ Analyzes each file added to the job■ Automatically selects the media to be used according to the template you selected.■ Automatically applies the default print settings defined in the template■ Automatically selects the optimal configuration of settings according to the 'Image
Properties' and printer's capabilities■ Allows you to tune each 'Basic' and 'Advanced' setting of a document before printing
it■ Displays an instantaneous and interactive 'Print Preview' of the expected output (in-
cluding the location of the top of the folded packet when folding is activated)■ Submits the jobs to a 'Smart Inbox' and to the printer you previously selected■ Allows you to monitor the status of your jobs■ Provides accounting capabilities■ Allows you to save jobs (including their configuration) in order to archive or reprint
them.■ Allows you to add a banner page to each set of documents■ Can automatically detect the location of the legend on a document
The values set in Océ Publisher Select overcome the default values set on the printer.
Chapter 1 - Introduction8
Presentation of Océ Publisher Select

Illustration
Chapter 1 - Introduction 9
Presentation of Océ Publisher Select

Compatibility and requirements
Compatibility
Océ Publisher Select can be installed on the following operating systems:■ Windows 7 (32-bit, 64-bit)■ Windows Vista (32-bit, 64-bit)■ Windows XP (32-bit, 64-bit)■ Windows XP (32-bit, 64-bit)■ Windows 2000
Océ Publisher Select can also be installed in a Citrix environment made of Citrix Presen-tation Server 4.2 and Citrix XenApp version 11.0.0.5357.
Hardware and Software requirements
General requirements:■ Minimum value for the screen resolution: 1024x768.■ Recommended network speed: 100Mb.
Windows System requirements:
#
Recommended hardware for optimal performance:Pentium IV 2.4 GHz, 1GB ram, 5GB free space ondisk.Minimum hardware requirements: Pentium IV 2.4GHz, 512MB ram, 2.3GB free space on disk.
Windows 7
Windows Vista Business/Enterprise/ Ultimate
Windows Server 2003
Recommended hardware for optimal performance:Pentium IV 2.4 GHz, 512MB ram, 5GB free spaceon disk.Minimum hardware requirements: Pentium III 800GHz, 512MB ram, 2.3GB free space on disk.
Windows XP Home/ Profes-sional
Windows 2000 Professional
Internet protocol
Océ Publisher Select is compatible with:
■ IPv4■ IPv6
Chapter 1 - Introduction10
Compatibility and requirements

Embedded plug-ins
■ Java Runtime Environment™ (1.6)■ Java ™ Advanced Imaging API (1.1.2_01)
License requirements
Océ Publisher Select is free of license.You need the appropriate license installed on your printer to be able to add Postscript orPDF files to your jobs.
Chapter 1 - Introduction 11
Compatibility and requirements

Supported file formats
Definition
Océ Publisher Select can send to the Océ printer any format and emulation supportedby the printer.
Supported file formats
You can print any of the following file formats if they are enabled on your printer:
■ NIRS■ HP-GL■ HP-GL/2 (including HP-RTL)■ Calcomp■ TIFF■ CALS■ JPG■ PDF■ PostScript■ C4
Supported file extensions
You can add any file of any extension to a job.Océ Publisher Select analyzes each file to identify its format and emulation, independentlyof the extension:- when the format of the file is supported by the printer, it is interpreted and loaded intothe job.- when the format is not recognized or not supported, an error message is displayed. Thejob cannot be printed.
Chapter 1 - Introduction12
Supported file formats

Chapter 2Install Océ Publisher Se-lect

Install Océ Publisher Select
Introduction
You can install 1 version of the application per workstation.
You can install Océ Publisher Select on a workstation for your profile only or for all userprofiles using the workstation.
Before you begin
- To install Océ Publisher Select for your user profile only, you can be logged on to theworkstation with basic user rights.
- To install Océ Publisher Select so that it is available for all the users' profiles using thisworkstation, you must be logged on to the workstation with the required rights:
■ Administrator rights for an installation on a Windows Vista platform.■ Administrator or Power User rights for an installation on a Windows Server 2003,
XP or 2000 platform.
Required tool
■ The installation files retreived from the software CD or downloaded from the Interna-tional Corporate Website.
Note:An error message will pop up and the installation will abort if:- a previous version of the software is already installed on the workstation and cannotbe upgraded (then, uninstall the previous version to install the new one)- a newer version of the software is already installed- there is not enough free disk space (150 to 300 MB).
Install Océ Publisher Select on a workstation
1. Insert the software CD in the CD drive or double click on the .exe file to launch the ap-plication.
Chapter 2 - Install Océ Publisher Select14
Install Océ Publisher Select

Note:On the CD, click 'Install Océ Publisher Select' or 'Install Océ Publisher Select and UserManual' to start the installation.You can also browse the content of the CD, install an additional software and open thedocumentation.
2. Select your language3. An introduction window is displayed, showing the Océ Publisher Select version number.
Click Next4. Read and accept the 'License Agreement' to continue.5. Keep the default installation folder (System_drive:\Program Files\Océ Publisher Select)
or choose another one.6. Select a location for the shortcuts to the application.
Chapter 2 - Install Océ Publisher Select 15
Install Océ Publisher Select

Note:When you are logged on to the workstation with the Administrator or Power User rights,you can create the shortcuts 'In the Multi-User Environment (for all users)'. Then, youallow every user of the workstation to be able to see the shortcut and use the application.
7. Fill in the 'Printer Host Name' or the Printer IP address to connect to when you launchthe application.If you are logged on as an Administrator, this 'Printer Host Name'/IP address will beavailable by default when a user starts the application.
Note:In case of an invalid host name or IP address, a correct one will be requested the first timethe application is started.
8. A summary of the installation to be performed is displayed. You can check the information.
Click 'Install' to perform and complete the installation.
Result
When the installation is completed, a confirmation window is displayed. You can closethe window (click 'Done')
Chapter 2 - Install Océ Publisher Select16
Install Océ Publisher Select

Note:If there is any trouble (insufficient disk space for example), an error message is displayedand the installation is aborted.
We recommend that you launch Océ Publisher Select to check that the connection tothe printer is correctly established.
Chapter 2 - Install Océ Publisher Select 17
Install Océ Publisher Select

Silent deployment
Introduction
You can silently install the Océ Publisher Select client on the client workstations(C:\Program Files\Oce\Oce Publisher Select) using a deployment tool.
Before you begin
Make sure you have the required rights to install in the workstations installation directory.
Required tool
■ Deployment tool.
Silent installation of Océ Publisher Select on client workstations
1. Open a Command window2. Use the following command line:
'PublisherSelect_v[xxx].exe -i silent -DUSER_INPUT_PRINTERHOSTNAME="PrinterHost Name"'Where [xxx] is the version number of Océ Publisher Select to be deployed.Example: PublisherSelect_v1.2.exe -i silent -DUSER_INPUT_PRINTERHOST-NAME="ColorwavePrinter.oce.com"Possible command line arguments are:#
to indicate the host name of the printer. You can typethe printer host name, full DNS or IP address.example:'-DUSER_INPUT_PRINTERHOST-NAME="134.185.139.123"'
'-DUSER_INPUT_PRINT-ERHOSTNAME'
to install the user manual and create a shortcut to it:example of installation of the user manual v1.2 inBritish English:'-DINSTALL_USER_MANU-AL_FILE_PATH="D:\Manuals\OPS_UM_1-2_en_GB.pdf" '
'-DINSTALL_USER_MAN-UAL_FILE_PATH'
Chapter 2 - Install Océ Publisher Select18
Silent deployment

to create shortcuts. By default the system creates ashortcut on the Programs group for the current pro-file.Declare a location or an option and set '1' to activateit or '0' to deactivate it.examples:To create shortcuts for all users:'-DUSER_INPUT_ICON_FOR_ALL_USERS=1'To create a shortcut on the desktop:'-DUSER_INPUT_ICON_ON_DESKTOP=1'To create a shortcut in the Start menu of the Pro-grams group:'-DUSER_INPUT_ICON_ON_STARTUP-MENU=1'To create a shortcut in the Quick Launch bar (forthe current user only):'-DUSER_INPUT_ICON_ON_QUICKBAR=1'
'-DUSER_INPUT_ICON'
to not create a shortcut to the Océ Publisher Selectuninstaller.example:'-DUNINSTALL_SHORTCUT=DO_NOT_IN-STALL '
'-DUNINSTALL_SHORT-CUT'
to set the default language.Possible values are: en, de, es, fr, it, nl, ja, cs, da, fi,hu, no, pl, pt, sv, ru, zh_TW, zh_CN, ko.example:'-DINSTALLER_LOCALE="en"'
'-DINSTALLER_LOCALE'
Chapter 2 - Install Océ Publisher Select 19
Silent deployment

Upgrade
Introduction
You can upgrade the software (from the version 1.1 or higher) to a newer version.Reminder: only 1 version of the application can run on a workstation.
Use the same user rights for the upgrade as the ones you used for the installation.
Before you begin
When the installation was performed with:- the basic user rights, log on to the workstation with the same user profile to upgradethe application.- the Administrator rights, make sure you are logged on to the workstation with the samerights to upgrade the application for all the users' profiles.(the Administrator rights on a Windows Vista platform, the Administrator or PowerUser rights on a Windows Server 2003, XP or 2000 platform).
To allow a basic user to upgrade an application previously installed with the Administratorrights:
1. Log on to the workstation with the Administrator rights2. Uninstall the application3. Log on to the workstation with the basic user rights4. Install the new version of the application.
Required tool
■ The installation files retreived from the software CD or downloaded from the Interna-tional Corporate Website.
Note:An error message will pop-up and the upgrade will abort if:- the version of the software installed on the workstation cannot be upgraded. Then,uninstall the previous version to install the new one.- a newer version of the software is already installed.- there is not enough free disk space (150 to 300 MB).
Chapter 2 - Install Océ Publisher Select20
Upgrade

Upgrade Océ Publisher Select on a workstation
1. Insert the software CD in the CD drive or double click on the .exe file to launch the ap-plication.
Note:On the CD, click 'Install Océ Publisher Select' or 'Install Océ Publisher Select and UserManual' to start the installation.You can also browse the content of the CD, install an additional software and open thedocumentation.
2. Select your language3. An introduction window is displayed, showing the Océ Publisher Select version number.
Click Next4. The system detects that a version of Océ Publisher Select is already installed. It displays
the 'Upgrade' window.Read the message. Make sure that no version of Océ Publisher Select is running.
5. Click Upgrade to install the new version.6. Follow the steps as described in the installation procedure (‘Install on a workstation’ on
page 14).
Silent upgrade
1. Open a Command window2. Use the following command line:
'PublisherSelect_v[xxx].exe -i silent -DUSER_INPUT_PRINTERHOSTNAME="PrinterHost Name"'Where [xxx] is the version number of Océ Publisher Select to be deployed.Example: PublisherSelect_v1.2.exe -i silent -DUSER_INPUT_PRINTERHOST-NAME="ColorwavePrinter.oce.com"The system will detect the previous version of the software and will upgrade it.To prevent the upgrade, use the following command line argument:#
to disable the upgrade function.example:' -DPUBLISHER_UPGRADE=DISABLED'
' -DPUBLISHER_UP-GRADE'
Chapter 2 - Install Océ Publisher Select 21
Upgrade

Uninstall Océ Publisher Select
Introduction
To easily uninstall the application from a workstation you can:
■ Launch the Océ Publisher Select uninstaller (from Start - Programs - Océ PublisherSelect - Uninstall Océ Publisher Select)
■ Remove Océ Publisher Select through the 'Add or Remove programs' utility.
Note:To uninstall the application from a Vista platform, use the 'Uninstall or change a pro-gram' utility.
Before you begin
Make sure the application is stopped.
When installation was performed with:- the basic user rights, log on to the workstation with the same user profile to uninstallthe application.- the Administrator rights, make sure you are logged on to the workstation with the samerequired rights:
■ the Administrator rights for an uninstallation on a Windows Vista platform.■ the Administrator or Power User rights for an uninstallation on a Windows Server
2003, XP or 2000 platform.
Uninstall Océ Publisher Select using the uninstaller
1. Go to Start - Programs - Oce - Oce Publisher Select2. Select Uninstall Océ Publisher Select.3. Uninstallation is processed.
Uninstall Océ Publisher Select through the 'Add or Remove programs' utility
1. Open the 'Add or Remove programs' window (from Start - Settings - Control Panel)2. Select Océ Publisher Select3. Click 'Change/Remove'4. Uninstallation is processed.
Chapter 2 - Install Océ Publisher Select22
Uninstall Océ Publisher Select

Result
During the uninstallation, all the Océ Publisher Select components are deleted.Only the log files (located in [user home]/Océ Publisher Select) and the local user dataare kept.
When the uninstallation is completed, a confirmation window is displayed.
Note:When you uninstall Océ Publisher Select after a silent installation, the uninstallation issilently performed, with no display of a confirmation window at the end of the process.
Chapter 2 - Install Océ Publisher Select 23
Uninstall Océ Publisher Select

Chapter 2 - Install Océ Publisher Select24
Uninstall Océ Publisher Select

Chapter 3Use Océ Publisher Select

First use of Océ Publisher Select
Purpose
When you are using Océ Publisher Select for the first time, follow the steps below to:
■ Check the status of the printer■ Set up and configure your application■ Submit your first job to the printer
Before you begin
Make sure the printer is connected to the network and switched on.Install the printer.Océ Publisher SelectInstall the on your client workstation and connectto the printer.
Note:If the application cannot connect to the printer, the login window pops-up. Type in thecorrect 'Printer Host Name' or IP address.
First use of Océ Publisher Select
1. Check the 'Printer Status' (see ‘ 'Printer Status' ’ on page 27)2. Check the printer information (see ‘ 'Printer Information' ’ on page 28)3. Check and configure your 'User Preferences':
■ Select your language and units (see ‘ 'Localization' ’ on page 29)■ Set the 'Filters' (see ‘ 'Filters' ’ on page 30) and 'Options' (see ‘ 'Options' ’ on page 32)■ Configure the banner page (see ‘Banner configuration ’ on page 31)
4. Configure the 'Templates' (see ‘ 'Templates' definition’ on page 33) and select the defaulttemplate
5. Create a job (see ‘Create a job ’ on page 48)6. Edit and adjust the document print settings (see ‘The 'Edit Document Print Settings' window
’ on page 54)7. Print the job (see ‘Print a job ’ on page 75)8. Track and manage the submitted job (see the Track a submitted job section on page 78).
Chapter 3 - Use Océ Publisher Select26
First use of Océ Publisher Select

Check the printer information
'Printer Status'
Display the 'Printer Status'
1. At the bottom of the Océ Publisher Select main window ('Jobs'):#
ThenClick either
A tab displaying information from theprinter controller expands.
'Printer Status' tab
A web browser opens to display informa-tion from the printer controller (in 'Sys-tem').
The link 'Connected to'[printer name orIP address]'
2. Then you can check:■ the list of jobs in the print queue (with the job name and the job owner)■ the list of loaded media■ the level of toner in the cartridges.
Chapter 3 - Use Océ Publisher Select 27
'Printer Status'

'Printer Information'
Definition
From the main window ('Jobs'), click 'New' to open the 'New Job' window.In the 'Job Composition' panel, click on the printer name (underlined) to display thegeneral printer information and the lists of media enabled/loaded on the printer.
'Printer Information'
In the tabs you find the following information:
■ 'General': the printer general information ('Name', 'Description', 'Location').■ 'Enabled Media': the list of all media previously configured and enabled on the
printer.■ 'Loaded Media': the list of all loaded media. It displays the printer 'Loaded Rolls' with
the media type and size actually loaded.
Note:If a roll is empty, 'Loaded Media' displays the last media used.
Note:After any change in the media (Media enabled or 'Supported media sizes') on theprinter, it is recommended to restart the Océ Publisher Select application.However Océ Publisher Select is able to automatically reconnect to the printer after arestart of the printer.
Chapter 3 - Use Océ Publisher Select28
'Printer Information'

Set the User Preferences
'Localization'
Introduction
Through the 'Localization' window, you can define the 'Language' and the 'Measurementunit' ('Inch' / 'Millimeter') to be used in the client application.
1. In the top menu of the main application window, select 'Preferences'.2. Click 'Edit preferences...' to open the 'User Preferences' window.3. Open the 'Localization' tab.
Select the required language and units
1. Select the 'Language' you want to apply to the client application,2. In the 'Measurement unit' section, select 'Inch' or 'Millimeter',3. Click 'OK',4. Restart the application.
Chapter 3 - Use Océ Publisher Select 29
'Localization'

'Filters'
Introduction
You can create and define new 'Filters' to filter the files of a selected format in the 'Adddocuments' window. You can also modify the default filters (change the name, the exten-sions).
1. In the top menu of the main application window, select 'Preferences'.2. Click 'Edit preferences...' to open the 'User Preferences' window.3. Open the 'Filters' tab.
Each extension must start with '*.' and display at least one character after '*.'.
Note:The filters are not case sensitive.
'New'
Click the 'New' button to create a new filter. Enter the name, click 'Edit' to define theextension selected for the filter (see below).
'Edit'
Select a filter and click the 'Edit' button to make it editable. Enter or change the extension.To add several extensions to a filter, separate them by a semicolon: '*.hp;*.hpg;*.hpgl'.
'Rename'
Select a filter and click 'Rename' to make the name editable. Change the name.
'Remove'
Select a filter and click the 'Remove' button to delete it.
'Default'
Click the 'Default' button to delete all the user defined filters and restore the default filters.
Chapter 3 - Use Océ Publisher Select30
'Filters'

Banner configuration
Introduction
Through the 'Banner' window, you can define the 3 settings to be used by default oneach banner added to a set: the banner 'Size', the 'Company name' and the 'Companylogo'.To activate the option, click 'Add a banner by set' in the 'Job Information' section (see‘The 'Job Information' section’ on page 43).
1. In the top menu of the main application window, select 'Preferences'.2. Click 'Edit preferences...' to open the 'User Preferences' window.3. Open the 'Banner' tab.
Configure the banner preferences
1. Select the size of the banner page (A4 or letter)2. Type the name of the company (40 characters maximum)3. Browse to the logo file to upload it
You can load a jpg, gif or png file of the recommended size 100 x100 pixels.
Chapter 3 - Use Océ Publisher Select 31
Banner configuration

'Options'
'When starting the Océ Publisher application'
Check the option ('Always open the login window to select the printer') to be able to selectthe printer to connect to (among the 10 latest ones) when you start the application.The login window will then pop-up each time you launch the application.
'Automatic detection of the legend' - 'Timeout'
To limit the time the application can use to detect the legend, set the 'Timeout'.
'Hot Folder configuration'
You can define a Hot Folder from which all the documents are automatically added tothe current job.
■ 1. Check the box to activate the Hot Folder■ 2. Define the folder that will be scanned by Océ Publisher Select.
Océ Publisher Select will permanently scan the content of this folder. The applicationwill add to the current job each new file found in the Hot Folder, applying the defaulttemplate.
When the job is completed, click 'Print' to print it.
'Auto print' option
When the Hot Folder is activated, you can configure Océ Publisher Select to automati-cally print each document found in the Hot Folder. Activate the 'Auto Print' option.When a document is added to the Hot Folder, Océ Publisher Select detects it and addsit to a new job. As soon as the job is ready, it is automatically printed.
When a document is in error, the job composition window stays open. The documentin error requires the user intervention.The application still detects all additional documents in the Hot Folder. It adds them tothe job.After the problem is solved, the user can then send the complete job to the printer.
Chapter 3 - Use Océ Publisher Select32
'Options'

Define and select a Template
'Templates' definition
Definition
In a template you can define a set of settings to be applied by default to every documentwhen added to a job.These settings are applied when you add a document using the 'Add documents' windowor the drag and drop method.
A built-in template is provided by default ('Publisher Select default template'). It cannotbe changed or deleted.You can create, edit, rename and delete your own templates.You can set any created template as the default template.
Content of a template
In a template, you can define the default values for:
■ the specific settings of each 'File format'■ the 'Image' settings ('Image orientation' and 'Legend position' - detailed in ‘ 'Image
Properties' ’ on page 56)■ the 'Media' settings (see ‘Set the default behaviour for the media selection’ on page 35)■ the 'Layout' settings ('Orientation of the image on the media', 'Alignment' and
'Margins' - detailed in Layout settings on page 66)■ the 'Rendering' settings ('Color mode' and 'Quality' - detailed in Rendering settings
on page 69)■ the 'Finishing' settings ('Additional strips', 'Finishing options' and 'Delivery destination'
- detailed in Finishing settings on page 72)
The system will apply by default these rules and values to all documents of every newjob.
Chapter 3 - Use Océ Publisher Select 33
'Templates' definition

Illustration
Chapter 3 - Use Océ Publisher Select34
'Templates' definition

Set the default behaviour for the media selection
Definition
In the 'Media' section of a template, you define the way the system will behave when se-lecting a media for a document.
Media settings
Define the system behaviour regarding:
■ The 'Media type' selection■ The 'Media size' selection■ The 'Media source' selection
The lists in 'Media type' and 'Media size' subsections display the media enabled on theprinter. In these lists, each media marked with a green tick is actually loaded on theprinter.The size of the rolls, the size of the standard sheets and the type of media displayed inthe lists are the sizes enabled on the printer (they can be actually loaded or not on theprinter).
'Media type' selection
Define the 'Media type' selection criteria:
#
Select from the list the media (type and size) to be used bydefault.If the selected media is not found when a document isadded to a job, the system displays a warning. You can thenedit the file and select another 'Media type' before printing.
'Request media type'
Select from the list the media (type and size) to be used ifavailable.If the media of the selected type and of a correct size is notfound when a document is added to a job, the system pro-poses another media of the correct size, of any other type.
'Prefer media type'
The system proposes a media of the correct size (of anytype). If several media sizes fit the image size, the mediaproposed is the printer default Media Type.
'Use any Media Type'.
Chapter 3 - Use Océ Publisher Select 35
Set the default behaviour for the media selection

Note:When the template refers to a media type that has been disabled on the printer controller,an error message is displayed: 'The selected media type is not available.'
'Media size' selection
'Automatic media size selection'
When you activate the 'Automatic media size selection', you keep a 100% scale and youcan decide to cut the media to the image size or to a standard sheet size:
■ 'Print at 1:1 scale and cut to image size' (default value)■ 'Print at 1:1 scale on a standard sheet size'
'Manual Media Size selection'
When you activate the 'Manual Media Size selection', you can:
#
Scale the image to the width of a selected roll. Select theroll size.
'Scale to roll width'
Scale the image to fit a standard sheet size. Select the stan-dard sheet size
'Scale to standard sheetsize'
Note:When the template refers to a media size that has been disabled on the printer controller,an error message is displayed: 'The selected media size is not available.'
'Media source' selection
When you add a file to a job, the system analyzes it and selects the most appropriatemedia size for this document.Choose whether it must:
#
The system picks the media from the list of all media en-abled on the printer, even if the selected media is notloaded on the printer.
'Select any enabled me-dia'
The system picks the media from the list of media actuallyloaded on the printer.
'Select loaded mediaonly' (default)
When the media is not available:
Chapter 3 - Use Océ Publisher Select36
Set the default behaviour for the media selection

■ In the 'Select any enabled media' mode, the system can select a media that is notloaded.When a submitted job requires an unloaded media, the job status turns into 'Waiting'('Media not currently loaded on the printer.') and the job is held until you load theneeded media.
■ In the 'Select loaded media only' mode the system can select a media from an emptyroll.When a submitted job requires a media from an (temporary) empty roll, the status ofthe job turns into 'Waiting' ('Media not currently loaded on the printer.') and the jobis held until you load the needed media.
Note:When the media is unavailable and the job is in 'Waiting' status, the name of onemissing media is displayed in a tooltip. Position the mouse over the job to display thetooltip.
Chapter 3 - Use Océ Publisher Select 37
Set the default behaviour for the media selection

Create and manage templates
Introduction
You can use the Océ Publisher Select built-in template ('Publisher Select default template')or create new templates.
When to do
The creation of a template is useful when you print images of common features or whenyou want to apply the same print settings to all your jobs.
Create a new template
1. Open 'Preferences' in the top menu of the main application window2. Select 'Templates' - 'Create a new template...'3. In the 'Create New Template' window, define the print settings to be applied by default4. Click 'OK'5. In the dialog box, enter a name for the template6. Click 'OK' to save the new created template and close the window.
Result
The template is now available in the template list (displayed in the top menu 'Preferences'- 'Templates')
Edit or duplicate a template
1. Open 'Preferences' in the top menu of the main application window2. Select 'Templates' - [Template name] and:
■ 'Edit...' to open the selected template in edition mode■ 'Duplicate' to open a copy of the selected template
3. Check and change the print settings if needed4. Click 'Apply' to save the changes5. Click 'OK' to save the changes and close the window6. In case of duplication, enter the name of the new template.
Set a template as default
1. Open 'Preferences' in the top menu of the main application window
Chapter 3 - Use Océ Publisher Select38
Create and manage templates

2. Select the chosen template in the list of templates3. Click 'Set as default.'
Result
This template is then marked.The system will apply print the settings configured in this template to each documentadded to a job.
Manage a template in error
1. Open 'Preferences' in the top menu of the main application window2. Select 'Templates' to display the list3. Click on the template name displayed in red and edit it4. The error message is displayed at the bottom of the window. Change the setting in error
(unavailable media size, media type, finishing option or delivery destination).5. Once the error is corrected you can validate and save the template.
Delete a template
1. Open 'Preferences' in the top menu of the main application window2. Select the chosen template in the list of templates3. Click 'Delete...'.
Chapter 3 - Use Océ Publisher Select 39
Create and manage templates

Compose a jobThe New Job window
Introduction
From the main application window ('Jobs'), click 'New' or open a saved job to displaythe 'New Job' window.In this 'New Job' window, you can create, edit, preview, save and print jobs.
This window is divided into 3 sections:
■ 'Job Composition'■ 'Job Information'■ 'Print Preview'
[7] New Job window
Chapter 3 - Use Océ Publisher Select40
Introduction

The 'Job Composition' section
From the 'Job Composition' section you can:
■ Add documents to a job (see ‘Create a job ’ on page 48)■ Display the printer information (see ‘ 'Printer Information' ’ on page 28)■ Remove one or several documents from a job (see ‘Remove a document from a job’ on
page 50)■ Change the sequence of the documents in a job (see ‘Change the print order’ on page
50)■ Check if a media of correct size and type is available.■ Edit the print settings of the documents (see ‘The 'Edit Document Print Settings' window
’ on page 54)■ Save a job (see ‘ 'Save Job...' ’ on page 51)■ Submit a job to the printer (see ‘Print a job ’ on page 75)
By selecting a document in the 'Tiles' or 'List' view, you can display a preview showingthe way a document will be printed and some additional information (see ‘The 'PrintPreview' section’ on page 46).
Select a view
You can change the layout of the 'Job Composition' section, and display the documentseither:
■ In an ordered 'List'.For each document it displays the file 'Name' and the 'Media' to be used. Selecting adocument displays a preview in the 'Print Preview' section.
■ Organized by 'Tiles'.Each thumbnail represents the layout of a document on the media and indicates themedia size. Selecting a document displays a preview in the 'Print Preview' section.
■ In a detailed list ('Details').For each document it displays the file 'Name', the 'Media' to be used, the 'Scale', thegrayscale or color 'Rendering', the 'Finishing' option, and the number of 'Copies'.
If a document is going to be cropped, the icon displayed next to the document namebecomes red in the 'Details' and 'List' views. In the 'Tiles' view, the cropped part is dis-played in red.When the system could not find a legend in the file ('Automatic detection of the legend':'No legend in file' or 'Timeout'), the icon displayed next to the document name changes.
Chapter 3 - Use Océ Publisher Select 41
The 'Job Composition' section

Note:When you bring the mouse over the document 'Name', a tooltip opens and displays:- the 'Document' path (in the file system)- the document 'File Format'- the 'Warning' and 'Error' messages when any.
Chapter 3 - Use Océ Publisher Select42
The 'Job Composition' section

The 'Job Information' section
Set the 'Job name', the 'Smart Inbox' and the number and order of the job copies.Add and edit a banner page.
'Job name'
The default name is the name of the first file you added to the job.You can customize the 'Job name'.
'Smart Inbox' and 'Direct print'
Every job submitted by Océ Publisher Select is automatically sent to a 'Smart Inbox' onthe printer controller. The 'Direct print' option sends it to the printer queue.
For each job, you must specify a name for the 'Smart Inbox' to be used or created on thecontroller.By default, the 'Smart Inbox' is the user login. You can keep it or change it.
To send the job to the printer queue and print it, make sure that the 'Direct print' optionis checked.
Note:The administrator of the print system can set up the workflow in order to block the'Direct print' option and force all jobs to the 'Smart Inbox' only. In this case, the 'Directprint' option is unchecked and you cannot activate it in Océ Publisher Select.Then all the jobs you submit are stored in the 'Smart Inbox'. Only an additional manualaction from the 'Smart Inbox' will start the print.
To get more detailed information about the configuration and the behaviour of the SmartInboxes, see your Océ printer documentation.
'Number of sets'
Specify the number of sets of the job you want to print, in the range 1-999.
'Collate sets'
When you request more than 1 copy, you can check/uncheck the 'Collate sets' box.
■ Check this option to sort the multiple document copies in the order D1D2D3D4,D1D2D3D4 etc. (where D# is the document number in the job).
Chapter 3 - Use Océ Publisher Select 43
The 'Job Information' section

This option is activated by default.■ Uncheck this option to sort the multiple document copies in the order D1D1D1,
D2D2D2, D3D3D3, etc. (where D# is the document number in the job).
'Add a banner by set'
The 'Banner' is a an additional page of format 'A4 (210x297 mm)' or Letter (8.5"x11")that contains predefined text and image and that is printed before each set of the job.
Note:You must check the 'Collate sets' box to activate the 'Add a banner by set' option.
When you add a banner, click 'Edit banner'... to open the banner 'Settings' page and:
■ Select the banner 'Orientation'■ Select the 'Media type' to be used■ Select the 'Alignment' of the banner on the roll■ Add 'Notes'■ Check the banner 'Print Preview'
The printed banner page contains the following information:
#
configured in the 'Preferences' (see ‘Ban-ner configuration ’ on page 31)
'Company logo'
configured in the 'Preferences' (see ‘Ban-ner configuration ’ on page 31)
'Company name'
automatic'Printer hostname'
automatic'Job Information':■ Name of the logged user who submit-
ted the job ('User')■ Date and Time of the job submission
('Date', 'Time')■ Job name ('Job name')■ Number of documents in the set
('Documents')■ Total sum of printed pages in the set
('Total pages in set')
Chapter 3 - Use Océ Publisher Select44
The 'Job Information' section

automaticName of each document in the set (listedin columns, up to 40)Number of remaining documents
added in the 'Banner' 'Settings' ('Editbanner'...)
'Notes'
Note:A banner page is never folded.A banner page is always delivered to the 'Top Delivery Tray (TDT)'.
Chapter 3 - Use Océ Publisher Select 45
The 'Job Information' section

The 'Print Preview' section
Introduction
When you open the 'List' or the 'Tiles' view of a job, an interactive preview of the selecteddocument is displayed in the right part of the screen. It shows how the system will actu-ally print the document.
The preview shows:
■ a thumbnail view of the document, in color or B&W■ the clipped area if any (in red)■ the margins added to the image if any (blue dash line)■ the image alignment (blue circle)■ the part of the image that will be placed on top of the folded packet (in gray), when
folding is activated■ the strips, if any additional leading or trailing strip (in light gray)■ the direction of the paper feed (with the arrow)■ the cut location■ the system white space if any
Below the preview, the system displays the following file properties:
■ the scale factor (in percentage of the original size)■ the size of the printed image■ the media size on which it will be printed■ the number of pages of the file
Note:When you select a multipage document for which the 'Media size' is set to 'Automaticstandard sheet size' or 'Automatic roll size', only a 'Simulated preview' is displayed.As the media and orientation will be selected by the system after the submission, thissimulation displays the first page of the document in a prospective media and orientation.The final output can be different from this preview.
States of the preview
When the system does not display the print preview, it displays a message that describes:
■ the state of the file analysis ('Generating preview', 'Interpreting document data.'...)■ the reason why it cannot display the print preview, when that occurs ('File format not
recognized.', 'This document is protected.'...)
Chapter 3 - Use Océ Publisher Select46
The 'Print Preview' section

■ whether you can print the document or not.
Orientation of the image in the 'Print Preview'
The orientation of the image displayed in the 'Print Preview' depends on the 'Media size'and cut method you select in the 'Media' settings:
#
ThenWhen
The 'Print Preview' displays the docu-ment in its reading orientation.
You select a 'Sheet size', the printout is asheet of a standard dimension '(cut to astandard size)'.
The 'Print Preview' displays the leadingedge of the media always at the top.
You select a 'Roll size', the roll is cut tothe size of the image '(cut to the imagesize)'.
Chapter 3 - Use Océ Publisher Select 47
The 'Print Preview' section

Create and save a job
Create a job
Introduction
From the main application window, click 'New' to open the 'New Job' window.
To compose a job you can:■ Open and use the 'Add documents' window to add files to the job■ Drag and drop files from an explorer.
Before you begin
Fill in the 'Job Information' settings.
Create a job using the 'Add documents' window
1. From the 'Job Composition' section, click the 'Add' button to open the 'Add documents'window,
2. Browse your system (local or on the network) to the file to print,3. Keep the default template or select another template to apply,4. If needed, select 1 file format (in 'Files of type') to filter the files. Select 'All Filters' to
display the files of all predefined formats (see ‘ 'Filters' ’ on page 30).5. Select the file,
Note:You can select several files at a time (to a maximum of 1000 files in a job).
6. Click 'Open'. The selected file is added to the job.
Drag and drop a file into the 'Job Composition' section
1. Open both the 'New Job' window and an explorer window2. Drag the file to print and drop it into the 'Job Composition' section.
Note:You can also drag a file from the workstation desktop.You can also drop a file into the main 'Jobs' window.
Chapter 3 - Use Océ Publisher Select48
Create a job

Result
The system immediately starts to interpret the file.It automatically selects the most appropriate media and orients the image on the media,according to:
■ The size of the image in the document■ The settings set in the selected template (see ‘ 'Templates' definition’ on page 33)
If no suitable media can be found, a warning message is displayed. Edit the document tomanually select a media.
In case of folding:If folding is selected by default on the printer or in the template, the system selects onlya media (of type and size) that supports folding.If no foldable media is available, a warning message is displayed.
You can always change the media proposed by the system by editing the file and selectinganother media (type/size).When the media you select does not support folding, an error message is displayed. Youmust select a foldable media (type and size) or disable the folding option to be able toprint the job.
Chapter 3 - Use Océ Publisher Select 49
Create a job

Change the print order or remove documents
Introduction
You can change the print order of the documents in a job.From the section, you can remove one or several documents from the job before sendingit to the printer.
Change the print order
1. Open the . 'New Job' - 'Job Composition' section2. Select the document to be moved,3. Click 'Up' to move the document up to one row higher, 'Down' to move the document
down to one row below.
Remove a document from a job
1. Select the document in the job,2. Click 'Remove' to remove the selected document, or 'Remove all' to empty the job.
Note:You can select and remove several documents at a time (using the Shift or Control key).
Chapter 3 - Use Océ Publisher Select50
Change the print order or remove documents

'Save Job...'
Introduction
You can save a job (job documents and their settings) in order to print it later or to shareit.When you save a job, the following settings are saved in the .ojz file:
■ 'Job Information' ('Job name', 'Number of sets' and 'Collate sets' information)■ Document print settings■ 'Image Orientation'■ 'File format' settings■ 'Banner'settings ('Orientation', 'Media type', 'Alignment', 'Notes')
Note:The maximum size of an .ojz file is 4 GB.
When to do
You can save a new job after its creation (from the 'New Job'/'Job Composition' section)or save a submitted job from 'Jobs'/'Active jobs' or 'Jobs'/'History' section.
Save a completed job
1. Compose the job (see ‘Create a job ’ on page 48),2. Click on 'Save' to open the 'Save' window,3. Browse to the destination folder,4. In the 'Document storage options' section, choose either to:
■ 'Store a copy of the documents' (to include the documents files in the .ojz file)or
■ 'Store a link to the documents'
5. Type information in the 'Notes' field (optional),6. Type a name for the file or keep the default 'Job name'7. Click 'Save'. The [Name].ojz file is created.
Note:To save a job already submitted to the printer, see ‘Save a completed job’ on page 83.
Chapter 3 - Use Océ Publisher Select 51
'Save Job...'

Open a saved file.
Open a saved file.
Introduction
You can open a job previously created and saved in Océ Publisher Select (.ojz) or in OcéPrint Exec Workgroup (.xml) in order to print or reprint it.
1. In the main application window ('Jobs'), open the 'File' menu and select 'Open job...'(or click 'Open')
2. - To open a job saved with Océ Publisher Select, select 'Océ Publisher Select job file' andbrowse to the *.ojz file ('Océ compressed Job')The number and names of documents appear on the 'Description' section. Some 'Notes'describing the job can also be displayed if they have been typed during the 'Save job...'operation
Note:You can also:Drag the file to print and drop it into the 'Jobs' section.- double click on the .ojz file to open it in the application.
- To open a job saved with Océ Print Exec Workgroup, select 'Océ Print Exec Workgroupjob file' and browse to the .xml file
3. Click 'Open'. The 'Load Options' window is displayed (see ‘ 'Load Options' ’ on page53)
4. Select the 'Load Mode' and click 'OK'5. The job is loaded into the 'Job Composition' section.
Note:Before printing the job, you can preview or edit each job's document to check it (‘The'Edit Document Print Settings' window ’ on page 54).
Chapter 3 - Use Océ Publisher Select52
Open a saved file.

'Load Options'
Introduction
Before the system loads the job into the application, you can check the job content andset the 'Load Mode' in the 'Load Options' window.
'Document List'
The 'Document List' displays the list of all documents included in the job.
'Load Mode'
1. Select one of the 'Load Mode' options:'Load only documents': select this option to load the documents using the print settingsset in the default template.
■
■ 'Load documents and ignore or adapt non applicable settings': select this option toload the documents and let the application automatically replace the incompatiblesettings by system default values.Check the 'Display summary of ignored or changed settings per document' option todisplay the changes
■ 'Load documents using original settings': select this option to load the documentswith their original settings. In case one of the settings is not available, the 'Templates'values are used.
2. Click 'OK' to preview the documents,
Chapter 3 - Use Océ Publisher Select 53
'Load Options'

Edit and adjust the document print set-tings
The 'Edit Document Print Settings' window
Introduction
In the 'New Job' - 'Job Composition' window, select one or several documents.Click 'Edit' to open the 'Edit Document Print Settings' window.
Illustration
In the 'Edit Document Print Settings' window, you can:
■ Select one document in the 'Document List' to display its properties, print settingsand 'Print Preview' (see ‘ 'Print Preview' ’ on page 58).When you select several documents simultaneously in the 'Document List', the systemdisplays only the settings values that are common to all documents. No preview isthen available.
■ Check and adjust the 'Image Properties' (see ‘ 'Image Properties' ’ on page 56)■ Tune the 'Basic' settings (see ‘ 'Basic' ’ on page 60)
Chapter 3 - Use Océ Publisher Select54
The 'Edit Document Print Settings' window

■ Tune the 'Advanced' settings:- the 'Media' settings (see 'Advanced'/'Media' settings on page 63)- the 'Layout' settings (see ‘ 'Advanced' / 'Layout' settings’ on page 66)- the 'Rendering' settings (see ‘ 'Advanced' / 'Rendering' settings’ on page 69)- the 'Finishing' settings (see ‘ 'Advanced' / 'Finishing' settings’ on page 72).
Chapter 3 - Use Océ Publisher Select 55
The 'Edit Document Print Settings' window

'Image Properties'
Introduction
In the 'Image Properties' section, you can describe the original image and control its displayin the preview.
If needed, check and adjust the:■ 'File format' parameters■ 'Image Orientation': the 'Reading orientation' and the 'Legend position'.
Note:The system uses this information to define how to print and fold the image.
'File Format'
Click the 'File Format' button to display the file format and the related parameters, ifany.You can modify the parameters if needed.
Note:The availability of parameters depends on the format.
'Image Orientation'
Define the reading orientation of the original image. You can:
■ Keep the default setting: 'Match CAD standard' to orient the image according to theselected standard.
■ Manually select the 'Reading orientation':- 'Landscape': when the long edge of the image is the top of the image- 'Portrait': when the short edge of the image is the top of the image
■ Use the rotation as it was saved in the original image by selecting 'No rotation (as infile)'
If needed, check the 'Add a 180 degrees extra rotation' box to rotate the image by 180degrees.This option can be used with any of the orientation values.
Chapter 3 - Use Océ Publisher Select56
'Image Properties'

'Legend position'
When you set 'Automatic detection of the legend' in the default template, the systemanalyzes the image to find the location of the legend (within the 'Timeout' limits). Itshows the selected corner in the 'Image Orientation' preview.When needed, adjust the 'Legend position' to get the legend on top of the folded packet,in case of folding. You can:
■ Keep the default setting: 'Match CAD standard' to place the legend according to theselected standard:- 'DIN': legend located at the bottom right of the image- 'ERICSSON': legend located at the top left of the image- 'AFNOR': legend located at the bottom right of the image
■ Manually select the 'Legend position' in the image by selecting a corner of the image.■ Select 'No legend' when the document has no legend and will not be folded.
Chapter 3 - Use Océ Publisher Select 57
'Image Properties'

'Print Preview'
'Print Preview'
The system displays an interactive preview to represent:
■ The way the system will print the image■ The effects of the selected settings on the output.
Orientation of the image in the 'Print Preview'
The orientation of the image displayed in the 'Print Preview' depends on the 'Media size'and cut method you select in the 'Media' settings:
#
ThenWhen
The 'Print Preview' displays the docu-ment in its reading orientation.
You select a 'Sheet size', the printout is asheet of a standard dimension '(cut to astandard size)'.
The 'Print Preview' displays the leadingedge of the media always at the top.
You select a 'Roll size', the roll is cut tothe size of the image '(cut to the imagesize)'.
The preview shows:
■ a thumbnail view of the document, in color or B&W■ the clipped area if any (in red)■ the margins added to the image if any (blue dash line)■ the image alignment (blue circle)■ the part of the image that will be placed on top of the folded packet (in gray), when
folding is activated■ the strips, if any additional leading or trailing strip (in light gray)■ the direction of the paper feed (with the arrow)■ the cut location■ the system white space if any
Below the preview, the system displays the following file properties:
■ the scale factor (in percentage of the original size)■ the size of the printed image■ the media size on which it will be printed■ the number of pages of the file
Chapter 3 - Use Océ Publisher Select58
'Print Preview'

Note:When you select a multipage document for which the 'Media size' is set to 'Automaticstandard sheet size' or 'Automatic roll size', only a 'Simulated preview' is displayed.As the media and orientation will be selected by the system after the submission, thissimulation displays the first page of the document in a prospective media and orientation.The final output can be different from this preview.
Chapter 3 - Use Océ Publisher Select 59
'Print Preview'

Set the Basic and Advanced settings
'Basic'
Introduction
In this tab, you can view the general main settings of a document.
Illustration
'Media'
You can manually select in the lists the 'Media type' and the 'Media size' to be used.The lists display all the media (type and size) enabled on the printer (see ‘ 'Printer Infor-mation' ’ on page 28).A media is actually loaded on the printer when both the size and the type of this mediaare marked with a green tick.
When you select a 'Roll' in the 'Media size', the media is cut to the size of the image.To cut to a standard sheet size, select a 'Sheet size'.
Chapter 3 - Use Océ Publisher Select60
'Basic'

Note:If you select a media not loaded on the printer (or if the roll is empty) and submit thejob, the job status will turn into 'Waiting' ('Media not currently loaded on the printer.')and the job will be held until you load the selected media.
Note:'Warning' in case of folding: if the media you select does not support folding, an errormessage is displayed. You must select a foldable media (type and size) or disable thefolding option to be able to print the job.
Multipage documentsSelect 'Automatic standard sheet size' or 'Automatic roll size' when the file to print is amultipage document containing pages of various sizes and orientations.Then:
■ The system will select, at print time, a loaded media (of the selected type) that bestfits the size of the image, for each page of the document.
■ Océ Publisher Select displays a 'Simulated preview' of the first page of the document.This simulation is based on the media loaded declared in Océ Publisher Select Getinformation on the printer configuration It can be incorrect if this configuration ischanged at print time.
'Layout'
Define if the image is scaled or not. Select:
#
to keep the original image size.'1:1 Scale'
to define a custom scale value (from 1% to 1000%).'Custom scale'
for an 'Automatic scale down when image is larger thanmedia'
'Reduce to fit'
for an 'Automatic scale to the media size''Scale to fit'
'Finishing'
If a folder is declared in the print system, you can check the 'Fold' option.
Chapter 3 - Use Océ Publisher Select 61
'Basic'

Note:When the selected media and print settings do not allow the folded output to be deliveredwith the legend on top of the folded packet, a warning message is displayed ('The legendwill not be on top of the folded packet.').
The 'Delivery destination' depends on the printer capabilities and on the 'Fold' option.To take delivery of an unfolded printout, select the 'Top Delivery Tray (TDT)' or the'External output'/'Lower receiving tray' set at the back of the printer.When folding is enabled and selected, the printout is automatically sent to the folder.The 'Delivery destination' is automatically set to 'Folded delivery'.
Note:Some media types (thick media) cannot be delivered to the 'Top Delivery Tray (TDT)'or to the folder.A media from a roll wider than 36 inches cannot be delivered to the folder.
'General'
Enter the number of copies of the document to print, between 1 and 999 ('Copy count').
Chapter 3 - Use Océ Publisher Select62
'Basic'

'Advanced' / 'Media' settings
Introduction
When adding a file to a job, the system automatically selects the most appropriate mediato be used for printing, according to:
■ Automatically applies the default print settings defined in the template■ The size of the image in the document■ The folder value
You can manually pick out the media to be used if either:
■ When the system does not find an appropriate media■ You want to use another media than the one selected by the application, or■ When you have changed some print settings in the file (the 'Scale factor', the 'Orien-
tation of the image on the media'...).
Chapter 3 - Use Océ Publisher Select 63
'Advanced' / 'Media' settings

Illustration
'Media'
You can manually select in the lists the 'Media type' and the 'Media size' to be used.The lists display all the media (type and size) enabled on the printer (see ‘ 'Printer Infor-mation' ’ on page 28).A media is actually loaded on the printer when both the size and the type of this mediaare marked with a green tick.
When you select a 'Roll' in the 'Media size', the media is cut to the size of the image.To cut to a standard sheet size, select a 'Sheet size'.
Note:If you select a media not loaded on the printer (or if the roll is empty) and submit thejob, the job status will turn into 'Waiting' ('Media not currently loaded on the printer.')and the job will be held until you load the selected media.
Chapter 3 - Use Océ Publisher Select64
'Advanced' / 'Media' settings

Note:'Warning' in case of folding: if the media you select does not support folding, an errormessage is displayed. You must select a foldable media (type and size) or disable thefolding option to be able to print the job.
Multipage documentsSelect 'Automatic standard sheet size' or 'Automatic roll size' when the file to print is amultipage document containing pages of various sizes and orientations.Then:
■ The system will select, at print time, a loaded media (of the selected type) that bestfits the size of the image, for each page of the document.
■ Océ Publisher Select displays a 'Simulated preview' of the first page of the document.This simulation is based on the media loaded declared in Océ Publisher Select Getinformation on the printer configuration It can be incorrect if this configuration ischanged at print time.
'Media information'
According to the media selected and the printer capabilities, the 'Media information' in-dicates the 'Media source' to be used and the 'Media orientation' to be used.
Chapter 3 - Use Océ Publisher Select 65
'Advanced' / 'Media' settings

'Advanced' / 'Layout' settings
Introduction
You can define the layout of the image on the media.
Illustration
'Scale factor'
Define the 'Scale factor' if the image must be scaled on the printout. Select:
#
to keep the original image size.'1:1 Scale'
to define a custom scale value (from 1% to 1000%).'Custom scale'
for an 'Automatic scale down when image is larger thanmedia'
'Reduce to fit'
for an 'Automatic scale to the media size''Scale to fit'
'Orientation of the image on the media'
You can change the orientation of the output in the media by selecting either :
Chapter 3 - Use Océ Publisher Select66
'Advanced' / 'Layout' settings

■ 'Automatic': the orientation of the image is selected by the system in order to optimisethe position of the image, according to the settings defined ('Folding', 'Legend posi-tion'...).
■ 'Manual', to manually define the orientation of the image on the media, according tothe media previously set in the 'Basic' or 'Media' tab.
#
You can decide to:When the 'Media size'is:
'Print image short edge first': '<html>The short edge of theimage is aligned to the leading edge of the media.</html>'
A 'Sheet size'
'Print image long edge first': '<html>The long edge of theimage is aligned to the leading edge of the media.</html>'
'Print image on a portrait sheet': '<html>The top of theimage is aligned to the short edge of the media.</html>'
'Print image on a landscape sheet': '<html>The top of theimage is aligned to the long edge of the media.</html>'
'Print image short edge first'A 'Roll size'
'Print image long edge first'
In all cases, you can select:
■ 'Upside down (extra 180° rotation)' to rotate the output by 180 degrees■ 'Mirror'
'Alignment'
You can choose the way the image is aligned by selecting either:
#
Recommended for most users.It is the best option when 'Orientation of the image on themedia' is set to 'Automatic'.When folding is activated, the system aligns the image tothe corner of the media that will be on the top of the foldedpacket.When folding is off, it centers the image on the media.
'Automatic':
It shifts the selected side or corner of the image to the edgeof the media.
'Manual':
'Adjust alignment' :
Chapter 3 - Use Océ Publisher Select 67
'Advanced' / 'Layout' settings

You can change the alignment of the image on the media.The reference is the image displayed in the 'Print Preview'. You can immediately checkthe effect of the adjustment in the preview.
Activate the option and type in a value:
■ In the 'Horizontal' field, a positive value shifts the image to the right of media.A negative is a shift to the left
■ In the 'Vertical' field, a positive value shifts the image to the top of media.A negative is a shift to the bottomYou can set this value when you selected a 'Sheet size' as the 'Media size'.
'Add margins around the image'
Note:By default, the application retrieves and applies the value set on the printer for each fileformat ('Add margin around image').
Define whether the image to be printed needs additional margins. The additional marginscompensate for the non-printable area on the media.
If there are no margins (white space) arranged in the print file, select the 'Add marginsaround the image' option.This option adds an additional margin to each side of the print content in order to avoidcropping.You can configure the size of these added margins in the printer configuration tool (OcéExpress WebTools): from 3mm (default) up to 5mm (0.12 to 0.19 inch).
It is recommended to select this option when:■ the content of the print file covers 100% of the file (no border) and the size of the
image is the same as the size of the selected media.■ the content of the print file covers 100% of the file (no border) and the image is
smaller than the selected media.
Chapter 3 - Use Océ Publisher Select68
'Advanced' / 'Layout' settings

'Advanced' / 'Rendering' settings
Introduction
Depending on your printer capabilities, you can tune the color settings and renderingoptions.
Illustration
'Color mode'
Define if the document is printed in Color or in Black and White.When you select 'Color', you are invited to define the 'Color mode'. Select:
#
to use the default value set on the printer.'Printer's color feel'
to use the color feel embedded into to the file. Thisinformation was set by the application that created thefile.
'Document's color feel'
to manually finetune the combination of the color in-put data and 'Rendering intent'. Click 'Edit' to openthe 'Edit Colors Settings' window and configure thesettings.
'Océ enhanced colors'
Chapter 3 - Use Océ Publisher Select 69
'Advanced' / 'Rendering' settings

to finetune the rendering of the printed colors.a 'Predefined color feel'
'Color mode': 'Océ enhanced colors'
When the color feel is set to 'Océ enhanced colors', you can define the color settings forthe selected file:
Note:The availability of the print settings depends on the format of the file.
Note:For a file, the default value of each color setting is the default value defined for this typeof file.
■ the RGB data interpretation: 'sRGB' or 'Adobe RGB'.■ the CMYK data interpretation: 'Euroscale coated', 'Euroscale uncoated', 'US Web
coated (SWOP)' or 'US Web uncoated'. This setting is not available for HPGL/2,HPGL or HP-RTL files.
■ the 'Rendering intent': 'Perceptual (photo)', 'Saturation (business graphics)', 'Absolutecolorimetric', 'Relative colorimetric'.
'Quality'
Select the 'Quality' level to be applied:
Note:According to printers, the names of the 'Quality' modes can differ.
#
to reduce the amount of toner used and produce lighterimages with less details.
'Economy'/'Check'
for high productivity of good quality prints.'Production'/'Release'
to create rich, detailed images but with a reduced pro-ductivity.
'Presentation'
to select the best print setting for each document, basedon the graphical content. It is configured on theprinter.
'Océ Print Assistant' (OcéColorWave600)
Chapter 3 - Use Océ Publisher Select70
'Advanced' / 'Rendering' settings

'Pen rendering options'
To define the 'Pen policy', you can choose to:
■ 'Use the document pen table' to use the pen table set on the document ticket (if any).■ 'Use the printer default pen table', to apply the pen table defined on the printer.
Note:This option is displayed when the file format allows the use of a pen table.
Chapter 3 - Use Océ Publisher Select 71
'Advanced' / 'Rendering' settings

'Advanced' / 'Finishing' settings
Introduction
The 'Finishing' options displayed depend on the printer available options.
'Additional strips'
You can add a 'Leading strip' or a 'Trailing strip' to correct the length of the output. Theadjustment of the edges changes the output format.The 'Leading strip' adds a strip at the top of the printout (0 to 400 mm / 0 to 15.74 in).The 'Trailing strip' adds a strip at the bottom (0 to 400 mm / 0 to 15.74 in).
Note:The system displays the units ('mm'/'in') defined in the 'User Preferences'.
'Finishing options'
If a folder is declared in the print system, you can check the 'Fold' option.
The system uses the 'Image Properties' to fold the printout, in order to put the legendon top of the folded packet.
Note:When the selected media and print settings do not allow the folded output to be deliveredwith the legend on top of the folded packet, a warning message is displayed ('The legendwill not be on top of the folded packet.').
The 'Delivery destination' depends on the printer capabilities and on the 'Fold' option.To take delivery of an unfolded printout, select the 'Top Delivery Tray (TDT)' or the'External output'/'Lower receiving tray' set at the back of the printer.When folding is enabled and selected, the printout is automatically sent to the folder.The 'Delivery destination' is automatically set to 'Folded delivery'.
Note:Some media types (thick media) cannot be delivered to the 'Top Delivery Tray (TDT)'or to the folder.A media from a roll wider than 36 inches cannot be delivered to the folder.
Chapter 3 - Use Océ Publisher Select72
'Advanced' / 'Finishing' settings

Set the folding
Fold a job
Introduction
When folding is enabled, Océ Publisher Select analyzes the values set in the default tem-plate, the 'Image Properties', the size and the 'Layout' information of each image to definethe orientation of the image on the media.
It displays a preview of the image in the 'Print Preview' to show:
■ The position of the image in the selected media■ The feed direction■ the part of the image that will be placed on top of the folded packet (in gray), when
folding is activated
The goal is to deliver a folded output that displays the legend on top of the folded packet.
Note:Check the configuration of the default template for folding: set the default CAD orreading orientation and activate the 'Automatic detection of the legend' (with adequatetimeout).
Adjust the settings for folding
In some cases, it occurs that the part of the image located on top of the folded packetdisplayed in the preview does not match the legend position.Fine tune some settings until you can see in the 'Print Preview' that the part of the imageshown as top of the folded packet contains the legend:
■ In 'Image Properties' select the suitable 'Reading orientation'.Select 'Add a 180 degrees extra rotation' and adjust the position of the legend ifneeded.
■ If needed, in the 'Basic' settings, select a different 'Media size':- If the legend is in the upper right or lower left corner of a landscape image, the rollwidth must be at least as large as the long dimension of the image.- If the legend is in the upper left or lower right corner of a landscape image, the rollwidth must be at least as large as the small dimension of the image.
Chapter 3 - Use Océ Publisher Select 73
Fold a job

Special cases
The system displays an error message and prevents printing when:
■ The selected media roll is wider than 36 inches ('The selected media size cannot befolded.')
■ The media type cannot be folded ('The selected media type cannot be folded.')
The system displays a warning message but allows printing when:
■ The selected media and print settings do not allow the delivery of the folded outputwith the legend on top of the folded packet ('The legend will not be on top of thefolded packet.')
■ The application could not find the legend ('Automatic detection of the legend': 'Nolegend in file' or 'Timeout')
Chapter 3 - Use Océ Publisher Select74
Fold a job

Print a job
Print a job
Introduction
Once you have created a new job or opened a saved job, you can print it.
Before you begin
You cannot print a job if:
■ A document is in error■ A document is in error■ The job is empty■ The job is empty■ Valid accounting data is missing (in case accounting is enabled)
When one of these conditions occurs, the system displays an error message and allowsyou to correct the problem or to cancel the job.
Note:A job is not printed either when the 'Direct print' option is unchecked. It is only sentto the 'Smart Inbox'.Activate the 'Direct print' option to print a job directly from Océ Publisher Select orgo to the printer to manually start the print from the 'Smart Inbox'.
Print a job
1. Check the 'Job Information' ('Job name', 'Direct print' activation, 'Number of sets').Change it if needed.
2. From the 'Job Composition' section, select every document of the job to:■ check the 'Print Preview', if needed■ Edit them to check the print settings, if needed.
3. Click 'Print'4. Fill in the 'Accounting' fields if requested and confirm.
Chapter 3 - Use Océ Publisher Select 75
Print a job

Result
The system submits the job to the printer and displays the 'Smart Inbox' window:In the 'Active jobs' section of the main application window you can track the status ofyour active job (from 'Submitting' to 'Printing' or 'Error' state - see ‘Track and managea submitted job’ on page 82).
Once the process is completed, the job moves to the 'History' section.You can then edit this job anew (to add, remove or edit documents), save it, reprint it orremove it.
Chapter 3 - Use Océ Publisher Select76
Print a job

Accounting
If accounting is enabled and configured on the printer, the system displays the 'Accounting'window at print time.The system displays in bold the required fields (configured in the accounting software).
Fill in the required fields and any desired optional fields.
Note:The system will not allow you to print the job when:- a required field remains empty- a field contains invalid data.
Click 'Print' to submit the job to the printer.
Chapter 3 - Use Océ Publisher Select 77
Accounting

Track a submitted jobActive Jobs & History
The 'Jobs' window
Illustration
As soon as a job is submitted, the system closes the 'New Job' window and displays the'Jobs' window.You can follow the progression of the job in the system:
■ The status of the active jobs in the 'Active jobs' section (see The Active jobs sectionon page 78 below).
■ The list of the completed jobs in the view (up to 50, see 'History').
When available, the system displays also additional information on the status of a job(see ‘Job 'Status' ’ on page 80).
The 'Active jobs' section.
The 'Active jobs' section displays for each active job:
Chapter 3 - Use Océ Publisher Select78
The 'Jobs' window

■ The job 'Name'■ The 'Status'■ The 'Rank' in the printer queue■ The 'Time' when the job was submitted to the printer■ Additional 'Information' if available.
From this section, you can:
■ Configure the 'Job properties' (see ‘View the settings’ on page 83)■ Cancel a job (see ‘Edit a job’ on page 82).■ Reprint a job (see ‘Reprint a job’ on page 82).■ Cancel a job (see ‘Cancel a job after submission’ on page 82).
Once the job is printed or canceled (or blocked in 'Error' status), it moves from the 'Activejobs' to the 'History' section.
The 'History' section.
Each job submitted during a session appears in the 'History' section when it has reacheda final status. You can see:
■ The status of the job ('Printed', 'Error' or 'canceled')■ The time when the job was printed out (after the print is finished) or when it reached
the final state■ The name of the printer (in 'Information')
Once a job is in 'History' you can:
■ Save it (see ‘Save a completed job’ on page 83)■ Configure the 'Job properties' (see ‘View the settings’ on page 83)■ Remove it (see ‘Edit a job’ on page 82)■ Reprint it (see ‘Reprint a job’ on page 82)■ Remove it (see ‘Remove one or several jobs from the History ’ on page 83)
To delete all jobs from the 'History', click the 'Clear History' button.
Note:The 'History' section can store up to 50 jobs. Above 50, the oldest jobs are removed.Only the jobs submitted by the user during the running session are displayed. If youclose and re-open the application, the 'History' section is cleared and emptied.
Chapter 3 - Use Océ Publisher Select 79
The 'Jobs' window

Job 'Status'
Introduction
Find below the list of possible statuses of a job. More details about the reasons of thestatus are provided in the 'Information' field.
Job 'Status'#
ThenIf the 'Status' of ajob is:
The job has been submitted and the data is not all received bythe printer.A progress bar shows the progress of the data submission.
'Submitting'
The job has been completely submitted.The position of the job in the printer queue is displayed.It is still possible to cancel the job.
'Queued'
The job has been analyzed and the printer confirms that thejob is ready to print.It is still possible to cancel the job.
'Ready to print'
The job is being printed.Canceling the job may not abort the printing.
'Printing'
The printed output is available.'Printed':
The job is on hold. The system is waiting for a human interven-tion. The printer needs attention.
'Waiting'
The user has requested the cancellation of the job and action isnot finished yet (the cancellation of the job has not been con-firmed by the printer).
'canceling':
The job has been canceled (in the application or on the 'Printeroperator panel')
'canceled'
One of the steps of the print process has failed.'Error'
The job is stored in the 'Smart Inbox'.'Stored'
Information on status
When available, additional information about the status of the job is displayed in the'Information' field:
Chapter 3 - Use Océ Publisher Select80
Job 'Status'

#
ThenAnd the message is:When the 'Status'is:
Load the required media ontothe printer or enter accountinginformation at the printer beforethe job can be printed.When there are more than 1reason why a job is waiting, themain reason is displayed.
'Printer Waiting For Media'or 'Waiting for accountinginformation'.
'Waiting'
The job has been canceled by theuser in Océ Publisher Select.Reprint the job if needed.
'Job aborted by user or byoperator.'
'canceled'
The submission to the printerfailed or the printer has abortedthe job due to an error.Check the connection to theprinter, check the availability ofthe printer, and reprint the job
'Submission error' or 'Pro-cessing Error - Job abortedby system'.
'Error'
Note:When the job is in 'Waiting' status because the media is unavailable, the name of onemissing media is displayed in a tooltip. Position the mouse over the job to display thetooltip.
Chapter 3 - Use Océ Publisher Select 81
Job 'Status'

Track and manage a submitted job
Introduction
From the 'Jobs' window, you can:
View the status of a submitted job
1. Check the 'Status' of:the current 'Active jobs'■
■ the current active jobs (in the 'Active jobs' section)■ the completed jobs (in the 'History' section)
See the list of statuses and possible causes in ‘Job 'Status' ’ on page 80.2. See the additional information when available (in the 'Information' field).
Cancel a job after submission
1. In the 'Active jobs' section, select the job to be canceled,2. Click 'Cancel job'.
The job status changes into 'canceling'.Then the job appears as 'canceled' in the 'History' section.The submission of the documents to the printer is stopped ('canceling' status). The jobis displayed with the 'canceled' status in the 'History' view.
Reprint a job
1. Select the job in the 'Active jobs' or 'History' section,2. Click 'Reprint'.
The job is submitted to the printer (enter the accouting information if requested). It ap-pears in the 'Active jobs' view.
Edit a job
1. Select the job in the 'Active jobs' or 'History' section,2. Click the 'Duplicate' button to create a new filter.
The job opens in the 'New Job' window. All the documents are displayed.If needed you can preview and edit the documents. You can add new files to the job orremove some of them before printing it.
Chapter 3 - Use Océ Publisher Select82
Track and manage a submitted job

View the settings
1. Select the job in the 'Active jobs' or 'History' section,2. Click 'Properties'.
In the 'Job Properties' window you can check and view the documents that compose thejob.
Save a completed job
1. Select the job in the 'Active jobs' or 'History' section,2. Click 'Save' to create and save an 'Océ compressed Job' (see ‘ 'Save Job...' ’ on page 51).
Remove one or several jobs from the 'History'
Note:Only the jobs submitted by a user during the running session are displayed in the 'Jobs'window. Therefore the user can cancel and remove only the jobs he submitted.
1. In the 'History' section, select the job or the jobs to be removed from the list,2. Click 'Remove'.
Note:To remove all the jobs from the 'History', click 'Clear History'.
Chapter 3 - Use Océ Publisher Select 83
Track and manage a submitted job

Chapter 3 - Use Océ Publisher Select84
Track and manage a submitted job

Chapter 4FAQ - Check, analyze andsolve questions and issues

The application cannot connect to the printer
Question
I get a 'Could not connect to {0}' (where {0} is the 'Printer Host Name') message andthe system is prompting for a 'Printer Host Name', why ?
Answer
There are 5 possible reasons:- the printer host name has changed- the printer host name you entered is not correct- the printer is in error mode- the printer is initializing or shutting down- the printer is turned off
Connect to the printer
1- Check the 'Printer Host Name' or IP address.To make sure you can connect to the printer, open a web browser and enter the printerhost name or IP address to display the printer web application.
2- Check that the printer is not in error mode.
If the printer is ready, fill in the correct 'Printer Host Name' (or IP address) and login.
Note:If you have administrator rights, the new 'Printer Host Name' will be displayed for allusers at connection time: it becomes the first 'Printer Host Name' in the list. If you haveuser rights, it will be displayed only when logged with your profile.
Chapter 4 - FAQ - Check, analyze and solve questions and issues86
The application cannot connect to the printer

'File format' error
Question
When adding a file to a job, I get an error message related to the format of the file.
Answer
The application cannot recognize or support the file in the following cases:- 'File format {0} is not enabled on the printer':This format is disabled on the printer. Contact the printer operator to enable it.- 'File format {0} is not licensed on the printer':The license for PostScript or PDF is not installed on the printer. Contact your Océ rep-resentative to get the license and activate it on the printer.- 'File format {0} is not supported by the printer':The application can identify the file format but this format is not supported. Convertthe format of the file to a supported format.- 'The file format was not recognized':The file format is not identified by the application. Open the file in a different softwareapplication and print it using the Windows Printer Driver.
Chapter 4 - FAQ - Check, analyze and solve questions and issues 87
'File format' error

The application does not find a media
Question
A document is in error in the 'Job Composition' window ('Click Edit to select a media'message). Why?
Answer
The application could not find the appropriate media fitting both the document size andthe default values set in the 'Templates'.In case of folding, the application could not find a foldable media in the list of media.
Check and adjust the 'Templates' settings
Make sure that the values set in the 'Templates' allow the system to pick any acceptablemedia.
■ 'Media type': If more than one media type is acceptable, select 'Use any Media Type'or 'Prefer media type'
■ 'Media size': If you wish to print at 100% scale, but do not require a specific roll size,select 'Automatic media size selection' and 'Print at 1:1 scale and cut to image size'
■ 'Orientation of the image on the media': Unless you need to scale the image to thewidth of a roll, set the 'Orientation of the image on the media' to 'Automatic'
■ 'Media source': If 'Select loaded media only' is set, the application selects a mediacompatible with the file in the list of loaded media (if one is available).If no media matches, choose 'Select any enabled media'.Then reload the file into the job to let the system find an appropriate media. If needed,load this media onto the printer in order to print.You can also edit the document print settings to manually select another media.
In case of folding, check the selected roll size
If folding is enabled and activated on the printer, additional restrictions are applied.Check the size of the selected roll. Folding is allowed only on rolls of size A3 to 36 inches.When the media size selected is wider than 36 inches or when the media type is notfoldable, the document name is displayed in red and requires the user attention.Edit the document print settings to manually select another (foldable) media or deactivatethe folding.You have to correct the settings to be able to close the 'Edit Document Print Settings'.
Chapter 4 - FAQ - Check, analyze and solve questions and issues88
The application does not find a media

I configured Océ Publisher Select to 'Select loaded mediaonly' but the media selected is requested on the printer
Question
I configured Océ Publisher Select in order to use only the media loaded on the printer,but I get an error message: 'Printer Waiting For Media'.
Answer
The 'Loaded Media' selected by the system among is not available because the roll isempty.
1. Load a new roll of the selected media2. If needed, reactivate the job from the control panel (if the job is held in the queue).
Chapter 4 - FAQ - Check, analyze and solve questions and issues 89
I configured Océ Publisher Select to 'Select loaded media only' but the media selected is requested on theprinter

Print error message - 'Print' button disabled
Question
I get a print error message.The 'Print' button is disabled. Why?
Answer
One or several files of the job are in error:
- The format of a file is incorrect, not supported or not enabled on the printer.- No media is assigned to a file.- the job or the 'Job name' is empty
Check the file format
Check that the format of the file is supported (see ‘Supported file formats’ on page 12),enabled and licensed (PS/PDF) on the printer.If the file format is not enabled on the printer, contact the printer operator to enable it.
If the file format is not recognized, remove the file from the job to print the other docu-ments in the job.Open the file in a different software application and print it using the Windows PrinterDriver.
Select a media
If the system cannot assign a media to a document, the job cannot be printed.Edit the document print settings in order to manually select a media.
Check the content and the name of the job
Make sure you the job contains valid documents.Fill in the 'Job name' field.
Chapter 4 - FAQ - Check, analyze and solve questions and issues90
Print error message - 'Print' button disabled

Océ Publisher Select and the security
Question
The security policy prevents Océ Publisher Select from connecting to the printer.Which port must be opened to allow the communication between Océ Publisher Selectand the printer controller?
Answer
Océ Publisher Select may not be able to connect to the printer controller when:- a firewall on the workstation is configured to prevent connections to the internet/intranet- a firewall in the network is configured to prevent connections to the internet/intranetthrough HTTP port 80- a proxy is placed between the workstation and the printer controller.
To be able to connect to the printer controller, Océ Publisher Select needs only the out-going HTTP port 80 to be opened on the workstation.Make sure that no proxy server blocks the communication between the workstationhosting Océ Publisher Select and the printer controller.
Chapter 4 - FAQ - Check, analyze and solve questions and issues 91
Océ Publisher Select and the security

Chapter 4 - FAQ - Check, analyze and solve questions and issues92
Océ Publisher Select and the security

Appendix AReader's comment sheet

Reader's comment sheet
Questions
Have you found this manual to be accurate?O YesO No
Were you able to operate the product, after reading this manual?O YesO No
Does this manual provide sufficient background information?O YesO No
Is the format of this manual convenient in size, readability and arrangement (page layout,chapter order, etc.)?O YesO No
Could you find the information you were looking for?O AlwaysO Most of the timesO SometimesO Not at all
What did you use to find the required information?O Table of contentsO Index
Are you satisfied with this manual?O YesO No
Thank you for evaluating this manual.If you have other comments or concerns, please explain or suggest improvements overleafor on a separate sheet.
Comments:----------------------------------------------------------------------------------------------------------------------------------------------------------------------------------------------------------------------------------------------------------------------------------------------------------------------------------------------------------------------------------------------------------------------------------------
Appendix A - Reader's comment sheet94
Reader's comment sheet

--------------------------------------------------------------------------------------------------------------------------------Date:
This reader's comment sheet is completed by:(If you prefer to remain unknown, please do fill in your occupation)
Name:
Occupation:
Company:
Phone:
Address:
City:
Country:
Please return this sheet to:
Océ-Technologies B.V.For the attention of ITC User Documentation.P.O. Box 101,5900 MA VenloThe Netherlands
Send your comments by E-mail to: [email protected]
For the addresses of local Océ organisations see: http://www.oce.com
Appendix A - Reader's comment sheet 95
Reader's comment sheet

Appendix A - Reader's comment sheet96
Reader's comment sheet

Appendix BAddresses of local Océorganizations

Addresses of local Océ organisations
#
Océ-Österreich GmbHPostfach 951233 ViennaWienerbergstrasse 11Vienna Twin Tower1100 ViennaAustriahttp://www.oce.at/
Océ-Australia Ltd.P.O. Box 363Ferntree Gully MDCVic 3165Australiahttp://www.oce.com.au/
Océ-Brasil Comércio e Indústria Ltda.Av. das Nações Unidas, 11.857Brooklin NovoSão Paulo-SP 04578-000Brasilhttp://www.oce-brasil.com.br/
Océ-Belgium N.V./S.A.J. Bordetlaan 321140 BrusselBelgiumhttp://www.oce.be/
Océ Office Equipment (Shanghai)First Shanghai Center, Phase II, Building4,Lane 180, Zhangheng RoadPudong DistrictShanghai 201204, P.R.Chinahttp://www.oce.com.cn/
Océ-Canada Inc.4711 Yonge Street, Suite 1100Toronto, Ontario M2N 6K8Canadahttp://www.oce.ca/
Océ-Danmark a/sVallensbækvej 452605 BrøndbyDenmarkhttp://www.oce.dk/
Océ-Czech Republic ltd.Babická 2329/2149 00 Praha 4Czech Republichttp://www.oce.cz/
Océ-France S.A.32, Avenue du Pavé Neuf93882 Noisy-le-grand, CedexFrancehttp://www.oce.fr/
Océ Finland OYNiittyrinne 702270 EspooFinlandhttp://www.oce.fi/
Appendix B - Addresses of local Océ organizations98
Addresses of local Océ organisations

Océ-Hong Kong and China head officeRoom 3711-18 Tower 1Millennium City 1388 Kwun Tong RoadKwun TongKowloonHong Konghttp://www.oce.com.hk/
Océ-Deutschland GmbHSolinger Straße 5-745481 Mülheim/RuhrGermanyhttp://www.oce.de/
Océ-Ireland Ltd.3006 Lake DriveCitywest Business CampusSaggartCo. DublinIrelandhttp://www.oce.ie/
Océ-Hungaria Kft.H-1241 BudapestPf.: 237Hungaryhttp://www.oce.hu/
Océ Japan Corporation1-28-1, OiShinagawa-kuTokyo 140-0014Japanhttp://www.ocejapan.co.jp/
Océ-Italia S.p.A.Strada Padana Superiore 2/B20063 Cernusco sul Naviglio (MI)Italiahttp://www.oce.it/
Océ Malaysia Sdn. Bhd.#3.01, Level 3, Wisma AcademyLot 4A, Jalan 19/146300 Petalig JayaSelangor Darul EhsanMalaysiahttp://www.ocemal.com.my/
Océ-Belgium S.A.Rue Astrid 2/A1143 Luxembourg-Belairhttp://www.oce.lu/
Océ-Norge A.S.Postboks 4434 NydalenGjerdrums vei 80403 OsloNorwayhttp://www.oce.no/
Océ-Mexico S.A. de C.V.Prolongación Reforma 1236,4to PisoCol. Santa Fé, Del. CuajimalpaC.P. 05348México, D.F.Méxicohttp://www.oceusa.com/
Appendix B - Addresses of local Océ organizations 99
Addresses of local Océ organisations

Océ-Portugal Equipamentos Gráficos S.A.Av. José Gomes Ferreira, 11 Piso 2 - Mi-raflores1497-139 AlgésPortugalhttp://www.oce.pt/
Océ-Poland Ltd. Sp.z o.o.ul. Bitwy Warszawskiej 1920 r. nr. 702-366 WarszawaPolandhttp://www.oce.com.pl/
Océ Singapore Pte Ltd.21 Ubi Road 1#05-01 Brilliant BuildingSingapore408724
Océ-Svenska ABSollentunavägen 84191 27 SollentunaSwedenhttp://www.oce.se/
Océ España SABusiness Park Mas BlauOsona, 2 08820 El Prat de LlobregatBarcelonaSpainhttp://www.oce.es/
Océ (Thailand) Ltd.B.B. Building 16/Floor54 Asoke RoadSukhumvit 21Bangkok 10110Thailand
Océ-Schweiz AGSägereistrasse 10CH8152 GlattbruggSchweizhttp://www.oce.ch/
Océ (UK) LimitedOcé HouseChatham WayBrentwood, Essex CM14 4DZUnited Kingdomhttp://www.oce.co.uk/
Océ-Nederland B.V.P.O.Box 8005201 AV 's-HertogenboschThe Netherlandshttp://www.oce.nl/
Océ North America Inc.100 Oakview DriveTrumbull, CT 06611USAhttp://www.oceusa.com/
Note:The web site http://www.oce.com gives the current addresses of the local Océ organiza-tions and distributors.
Appendix B - Addresses of local Océ organizations100
Addresses of local Océ organisations

Note:The addresses of local Océ organizations for information about the Wide FormatPrinting Systems and the Production Printing Systems can be different from the addressesabove. Refer to the web site http://www.oce.com for the addresses you need.
Appendix B - Addresses of local Océ organizations 101
Addresses of local Océ organisations

Index
a submitted jobCancel ............................................................82Duplicate ........................................................82Job properties .................................................83Reprint ...........................................................82Status ..............................................................82
AccountingAccounting .....................................................77
Active jobsActive jobs ......................................................78
Add margins around imageAdd margins around image .............................68
Additional stripsAdditional strips .............................................72
AlignmentAlignment ......................................................67Adjust alignment ............................................67
Automatic detection of the legendTimeout .........................................................32
BBanner
Configuration .................................................31Settings ...........................................................44
BasicBasic ...............................................................60Copy Count: ..................................................62Finishing ........................................................61Layout ............................................................61Media ......................................................60, 64
CColor feel
Color feel ........................................................69Océ enhanced colors .......................................70
Color modeColor mode ....................................................69
CompatibilityCompatibility .................................................10
ConceptConcept ............................................................8
ConnectionFAQ ...............................................................86
DDelivery destination
Delivery destination ........................................72Documents
Move ..............................................................50Remove ..........................................................50
EEdit Document Print Settings
Basic ...............................................................60Finishing ........................................................72Image Properties .............................................56Layout ............................................................66Media .............................................................63Presentation ....................................................54Rendering .......................................................69
FFile Format
File Format .....................................................56Filters
Filters .............................................................30Finishing options
Finishing options ............................................72First use
First use ..........................................................26Fold
Fold ................................................................72Fold a job
Fold a job .......................................................73Adjust the settings. .........................................73Media not foldable .........................................74
HHistory
History ...........................................................79Clear History ..................................................83Remove ..........................................................83
Hot FolderHot Folder .....................................................32Auto print ......................................................32
102
Index

IImage Orientation
Legend position ..............................................57Reading orientation ........................................56
Image PropertiesFile Format .....................................................56Image Orientation ..........................................56
InstallationInstallation .....................................................14Deployment ...................................................18Silent installation ............................................18
IPv6IPv6 ................................................................10
JJava plug-ins
Java plug-ins ...................................................11Job
Create .............................................................48Open a job ...............................................52, 53Reprint a submitted job ..................................52Save ................................................................51 Print a job ..............................................52
Job CompositionJob Composition ............................................48Documents .....................................................41Edit Document Print Settings ........................41Printer information .........................................28
Job InformationJob Information ..............................................43Add a banner by set ........................................44Collate sets .....................................................43Direct print ....................................................43Edit banner .....................................................44Job name ........................................................43Smart Inbox ....................................................43
Job statusJob status ........................................................78
JobsActive jobs ......................................................78History ...........................................................78Information ....................................................80Status ..............................................................80
LLanguage
Language ........................................................29Layout
Alignment ......................................................66Margins ..........................................................66Orientation of the image in the ......................66Reduce to fit ...................................................61Scale Factor ....................................................66Scale to format. ...............................................61
Leading stripLeading strip ...................................................72
LegendWarning .........................................................74
Legend locationLegend location ..............................................57
LicenseLicense ............................................................10
Login windowLogin window ................................................32
MMargins
Margins ..........................................................68Measurement unit
Measurement unit ..........................................29Media
Media .............................................................63FAQ ...............................................................88
Media errorMedia error .....................................................88
Media InformationMedia Information .........................................65
Media selectionMedia selection ...............................................48Folding ...........................................................48
NNew Job
Add document ................................................48Drag and drop ................................................48
OOcé Print Assistant
Océ Print Assistant .........................................70Océ Publisher Select
Firewall ...........................................................91Security ..........................................................91
ojz file
103
Index

ojz file ......................................................51, 52Open Job
Load Options .................................................53Orientation of image in the media
Orientation of image in the media ..................66
PPen policy
Pen policy .......................................................71Presentation
Presentation ......................................................8Print a job
Print a job ......................................................75FAQ ...............................................................90
Print orderPrint order ......................................................50
Print PreviewPrint Preview ...........................................46, 58Content ...................................................46, 58Image orientation .....................................47, 58States of the preview .......................................46
Printer InformationEnabled Media ...............................................28General ...........................................................28Loaded Media .................................................28
Printer StatusPrinter Status ..................................................27
QQuality
Océ Print Assistant .........................................70
RRendering
Color mode ....................................................69Quality ...........................................................69Rendering Options .........................................69
RequirementsRequirements .................................................10
SSave
a submitted job ...............................................83New job ..........................................................51
Save a jobSave a job .......................................................51
Scale FactorScale Factor ....................................................66
Supported filesExtension ........................................................12Format ...........................................................12
System stateSystem state ....................................................27
TTemplates
Templates .......................................................33Create .............................................................38Definition .......................................................33Delete .............................................................39Duplicate ........................................................38Edit ................................................................38Error ...............................................................39Management ...................................................38Media size .......................................................36Media source ..................................................36Media type .....................................................35Set as default ...................................................38
Track a jobTrack a job .....................................................82
Trailing stripTrailing strip ...................................................72
UUpgrade
Upgrade ..........................................................20Silent upgrade .................................................21
User PreferencesFilters .............................................................30Localization ....................................................29Options ..........................................................32
User preferencesBanner ............................................................31
104
Index