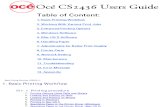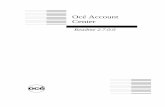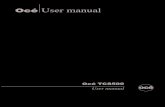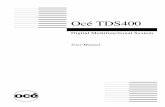Océ Account Center - Canon Global · 2.7 Océ Account Center 2.6.3.1 12 2.7.1 New features 12...
Transcript of Océ Account Center - Canon Global · 2.7 Océ Account Center 2.6.3.1 12 2.7.1 New features 12...
Océ Account Center, Readme 2.7.4 page
2 / 57
Copyright
© 2015 Océ
All rights reserved. No part of this work may be reproduced, copied, adapted, or transmitted in any form
or by any means without written permission from Océ.
Océ makes no representation or warranties with respect to the contents hereof and specifically disclaims
any implied warranties of merchantability or fitness for any particular purpose.
Further, Océ reserves the right to revise this publication and to make changes from time to time in the
content hereof without obligation to notify any person of such revision or changes.
Océ Account Center, Readme 2.7.4 page
3 / 57
Table of content
1 Introduction 7
1.1 About Océ Account Center 7
1.2 System requirements 8
1.2.1 Microsoft Windows 8
1.2.2 Web Browsers 8
1.2.3 Memory and disk space 8
1.3 Upgrading Océ Account Center 8
2 What’s new 10
2.1 Océ Account Center 2.7.4 10
2.1.1 New Features 10
2.1.2 Enhancements 10
2.1.3 Notes 10
2.2 Océ Account Center 2.7.3.1 10
2.2.1 New Features 10
2.2.2 Enhancements 10
2.2.3 Notes 10
2.3 Océ Account Center 2.7.3.0 11
2.3.1 New Features 11
2.3.2 Enhancements 11
2.4 Océ Account Center 2.7.2.0 11
2.4.1 New Features 11
2.4.2 Enhancements 11
2.5 Océ Account Center 2.7.1.0 11
2.5.1 New features 11
2.5.2 Enhancements 11
2.5.3 Notes 11
2.6 Océ Account Center 2.7.0.0 12
2.6.1 New features 12
2.6.2 Enhancements 12
2.7 Océ Account Center 2.6.3.1 12
2.7.1 New features 12
2.7.2 Enhancements 12
2.8 Océ Account Center 2.6.3 12
2.8.1 New features 12
2.8.2 Enhancements 13
2.9 Océ Account Center 2.6.2 13
2.9.1 New features 13
2.9.2 Enhancements 13
2.10 Océ Account Center 2.6.1 13
2.10.1 New features 13
2.10.2 Enhancements 13
Océ Account Center, Readme 2.7.4 page
4 / 57
2.11 Océ Account Center 2.6.0 13
2.11.1 New features 13
2.11.2 Enhancements 14
2.11.3 Notes 14
2.12 Océ Account Center 2.5.1 14
2.12.1 New features 14
2.12.2 Enhancements 14
2.12.3 Notes 15
2.13 Océ Account Center 2.5.0 (not officially released) 15
2.13.1 New features 15
2.13.2 Enhancements 15
2.14 Océ Account Center 2.4.0 15
2.14.1 New features 15
2.14.2 Enhancements 15
2.14.3 Notes 15
2.15 Océ Account Center 2.3.0 15
2.15.1 New features 15
2.15.2 Enhancements 16
2.16 Océ Account Center 2.2.0 16
2.16.1 New features 16
2.16.2 Enhancements 16
2.17 Océ Account Center 2.1.0 16
2.17.1 New features 16
2.17.2 Enhancements 17
2.18 Océ Account Center 2.0.5 17
2.18.1 New features 17
2.18.2 Enhancements 17
2.19 Océ Account Center 2.0.4.1 17
2.19.1 New features 17
2.19.2 Enhancements 17
2.20 Océ Account Center 2.0.4 17
2.20.1 New features 17
2.20.2 Enhancements 18
2.21 Océ Account Center 2.0.3 18
2.21.1 New features 18
2.21.2 Enhancements 18
2.22 Océ Account Center 2.0.2 18
2.22.1 New features 18
2.22.2 Enhancements 19
2.23 Océ Account Center 2.0.1 19
2.23.1 New features 19
2.23.2 Enhancements 19
2.24 Océ Account Center 2.0 19
2.24.1 New features 19
Océ Account Center, Readme 2.7.4 page
5 / 57
2.24.2 Enhancements 20
3 What’s new (detailed) 21
3.1 Support for Océ ColorWave and Océ PlotWave systems 21
3.2 Save and load accounting dialog definition 21
3.3 Tasks can be scheduled to run every minute 24
3.4 AC can handle longer logging periods on PLC systems 25
3.5 AC will not retrieve the full logging period every time 25
3.6 Restricted the use of spaces in value IDs 25
3.7 Reverted behavior of Optional back to 2.0.1 behavior 25
3.8 Added version 2 CSV export filter 25
3.9 Added version 3 CSV export filter 26
3.10 Added version 4 CSV export filter 27
3.11 Import values from a CSV file 27
3.12 Restore Inbox functionality 31
3.13 Consumable information API (TCS500 and ColorWave 300 only) 34
3.14 Auto complete dropdown lists 34
3.15 Print Exec Department 36
3.16 Automatic Account Logic configuration 37
3.17 Automatic PLC configuration 38
3.18 Blocking “0” values 38
3.19 Licensing 38
3.20 Export Filters 39
3.21 Encoding 39
3.22 Length and Area Units 40
3.23 Statistics 40
3.24 Independent Password field (PIN Code) 41
3.25 Clear Values 41
3.26 Compress database 41
4 Attention Points 42
4.1 Account Console backup/restore and migration 42
4.1.1 Backup and restore 42
4.1.2 Moving Account Console to another PC 42
4.2 Environment 43
4.2.1 Firewall configuration 43
4.2.2 Pop-ups 43
4.2.3 Temporary internet files 43
4.2.4 Backward compatibility 43
4.3 Known issues 44
4.3.1 Using the backslash character in a value ID 44
4.3.2 Using XML specific characters in a field name or field ID 44
4.3.3 Changing language on PLC 44
4.3.4 Extended fields in ‘Edit Filter’ dialog 44
Océ Account Center, Readme 2.7.4 page
6 / 57
4.3.5 Scanner locks on power-on 44
4.3.6 Specifying invalid name in API function ‘ACListLog’ 44
4.3.7 Specifying invalid parameter values in API function ‘ACDownloadLog’ 45
4.3.8 Internet Explorer 45
4.3.9 Installation path length 45
4.3.10 Print Exec Department registration not updated 45
4.3.11 Online help 45
4.3.12 Import values from CSV file 45
4.3.13 Printing from the Queue Manager 45
4.3.14 Using numeric value for a field ID 45
4.3.15 Upgrading Account Console 46
4.3.16 Upgrading Account Logic 46
4.3.17 Change IP address of connected devices 46
5 Appendix A: Account Center log export 47
5.1 Overview fields exported per system 47
5.2 System identification in CSV log data 47
5.2.1 Export filters version 1 and 2 47
5.2.2 Export filters version 3 and 4 48
5.3 Detailed CSV fields specification 49
Océ Account Center, Readme 2.7.4 page
7 / 57
1 Introduction
1.1 About Océ Account Center
Océ Account Center is a software product for tracking and managing reproduction expenses. It consists
of two applications: Océ Account Logic and Océ Account Console.
Océ Account Logic validates user access to the scanner (for copying and scan-to-file) by forcing the user
to enter accounting parameters. Océ Account Logic also checks incoming print jobs for valid accounting
parameters.
Océ Account Logic runs on the Océ Power Logic® Controller of:
Océ TDS400 2.0 (or higher)
Océ TDS450 3.0 (or higher)
Océ TDS600 4.0 (or higher)
Océ TDS700 1.0 (or higher)
Océ TDS750 1.0 (or higher)
Océ TDS800 2.0 (or higher)
Océ TDS860 1.0 (or higher)
Océ TCS400 2.2 (or higher)
Océ TCS500 1.0 (or higher)
Océ TC4 1.0 (or higher)
The following systems can run without Océ Account Logic:
Océ ColorWave 550
Océ ColorWave 600
Océ ColorWave 600 PP
Océ ColorWave 650
Océ ColorWave 650 PP
Océ ColorWave 300
Océ PlotWave 300
Océ PlotWave 350
Océ PlotWave 750
Océ PlotWave 900
all systems supporting the Océ Wave Interface for Accounting
These products have their own Accounting Module that interfaces directly with Océ Account Console.
Océ Account Console is an administrator application installed on a PC in the customer’s network. With
Océ Account Console the accounting parameters (the fields and their possible values) can be defined.
Océ Account Console is also able to retrieve the log data from Océ Account Logic and from the
Accounting Module, and then export it into various formats.
Océ Account Center, Readme 2.7.4 page
8 / 57
This document describes the major changes between Océ Account Center 1.x and Océ Account Center
2.7.4 and provides complementary or late breaking information that may not yet have been included in
the user manual, online help or interface document.
1.2 System requirements
This chapter lists the basic system requirements for Océ Account Console and Océ Account Logic.
1.2.1 Microsoft Windows
The Océ Account Console application must be installed on a PC running one of the following versions of
Microsoft Windows: Windows Vista, Windows 7, Windows 8, Windows 8.1, Windows Server 2008,
Windows Server 2008 R2 or Windows Server 2012.
Account Console is a 32-bit application, but it can be installed on the 64-bit version of any of the
supported operating systems. Windows will automatically run Account Console in 32-bit emulation mode.
Account Console provides no specific user interface for the new Windows 8 Start screen. Like on other
versions of Windows, Account Console must be installed via the desktop. The installation program will
install Account Console as a Windows service, which is started automatically.
Note: the application might still run under Microsoft Windows Server 2003, but the support on this
operating system is stopped.
1.2.2 Web Browsers
The user interface of Account Console and Account Logic is designed to be viewed with a web browser.
Supported web browsers are Microsoft Internet Explorer, Mozilla Firefox and Google Chrome. Internet
Explorer is supported from version 6 onwards, while Mozilla Firefox and Google Chrome the latest
version is supported.
1.2.3 Memory and disk space
Account Logic requires at least 512 MB of RAM and at least 250 MB of free disk space. The amount of
disk space needed for the Account Console database will increase when more account data is stored. It
is recommended to have 1 GB disk space, or more, available for Account Console.
1.3 Upgrading Océ Account Center
If during setup a previous version of Océ Account Console is detected, the system will automatically use
the settings of the previous installation. All data will be imported in the new installation. Note that
importing of the data can take some time. During upgrade your data is backed up in the ‘backup’ folder of
your installation.
Océ Account Center, Readme 2.7.4 page
9 / 57
Océ Account Console and Océ Account Logic must be of the same version, therefore check after
installation if the version numbers of Océ Account Console and Océ Account Logic are equal. Upgrading
Océ Account Logic can be done from within Océ Account Console, as described in the User Manual.
In some situations you may want to be able to revert the situation to the previous version. For example
you have a complete integrated solution that may be not compatible with this version.
In that case we strongly suggest following these steps:
Retrieve all data with your current installation
Make a backup of all data and store it in a safe location
Upgrade to this version
Test your integration
Océ Account Center, Readme 2.7.4 page
10 / 57
2 What’s new
2.1 Océ Account Center 2.7.4
2.1.1 New Features
Now Océ Account Console and Océ Account Logic can be viewed in all the major browser without any
additional plugins or enabling compatibility mode view. They are now fully supported in Internet Explorer
10 and 11 and also in Mozilla Firefox and Google Chrome. For more information refer to chapter 1.2.2.
2.1.2 Enhancements
1. Several quality enhancements have been made to Océ Account Console.
2. A new updated version of the Océ Account Center – Interfacing 2.7.4 is now available. For more
information contact your Canon representative.
2.1.3 Notes
1. The use of the backslash character (\) inside the values ID is prohibited. For more information
refer to paragraph 4.3.1.
2. The use of characters that would cause the XML file to become invalid (e.g <, >) is prohibited in
both the name and id of a field. For more information refer to paragraph 4.3.2.
2.2 Océ Account Center 2.7.3.1
2.2.1 New Features
No new features were added in this release.
2.2.2 Enhancements
Océ Account Console now correctly exports data for all devices using Océ Wave Interface for Accounting.
2.2.3 Notes
If you need to perform an upgrade from Océ Account Console 2.7.3.0 to Océ Account Console 2.7.3.1
please contact your Canon representative.
Océ Account Center, Readme 2.7.4 page
11 / 57
2.3 Océ Account Center 2.7.3.0
2.3.1 New Features
Added CSV export filter version 4, which exports all fields of filter version 3, and several new fields with
data from systems supporting the Océ Wave Interface for Accounting. Like the version 1, 2 and 3 filters,
CSV filter version 4 can be used to export only standard fields, or standard and extended fields. Refer to
paragraph 3.10 and Appendix A (chapter 5) for more details.
2.3.2 Enhancements
Several quality enhancements have been made in Account Console.
2.4 Océ Account Center 2.7.2.0
2.4.1 New Features
Support added for Windows 8.1.
2.4.2 Enhancements
Several quality enhancement have been made in both Account Console and Account Logic.
2.5 Océ Account Center 2.7.1.0
2.5.1 New features
No new features were added in this release.
2.5.2 Enhancements
1. Devices which support the Wave interface now properly support special characters (accented
characters, double byte characters, etc) for log retrieval.
2. Several quality improvements have been made in Account Console.
2.5.3 Notes
On TC4 scanner-only systems the upgrade of Account Logic from within Account Console fails. If you
need to upgrade Account Logic on a TC4 scanner-only system please contact your local Canon/Océ
representative.
Océ Account Center, Readme 2.7.4 page
12 / 57
2.6 Océ Account Center 2.7.0.0
2.6.1 New features
1. Account Console can communicate via the Océ Wave Interface for Accounting with any system
that supports that interface. Account Console uses the Wave interface to update the accounting
dialog on these systems, and retrieve log data from these systems. The functionality of Account
Console itself is similar for all supported systems, regardless of the interface that is used to
communicate with the system.
2. Added support for the Océ PlotWave 750.
3. Added CSV export filter version 3, which exports all fields of filter version 2, and several new fields
with data from systems supporting the Océ Wave Interface for Accounting. Like the version 1 and
2 filters, CSV filter version 3 can be used to export only standard fields, or standard and extended
fields. Refer to paragraph 3.9 and Appendix A (chapter 5) for more details.
2.6.2 Enhancements
No specific enhancements have been made in this release.
2.7 Océ Account Center 2.6.3.1
2.7.1 New features
No new features were added in this release.
2.7.2 Enhancements
1. When Account Logic is displayed on the local user interface of the Océ Power Logic® Controller,
the status bar is removed from all (popup) windows. This prevents undesired access to Internet
Explorer settings.
2. The log data that Account Console retrieves from an Océ ColorWave 600, 650 or 550 system will
contain the values for user ID and account ID as specified in the Océ Job Ticket. This requires at
least version 1.6 or 2.3 of the ColorWave system software.
2.8 Océ Account Center 2.6.3
2.8.1 New features
1. Added support for the Océ ColorWave 650 PP.
Note: in the exported accounting logs of the Océ ColorWave 650 and the Océ ColorWave 650 PP
Océ Account Center, Readme 2.7.4 page
13 / 57
different ranges are used for job IDs of print/copy jobs and job IDs of scan jobs. On other systems
all job IDs are in one range.
2. Added support for the Océ ColorWave 550.
2.8.2 Enhancements
No enhancements have been made in this release.
2.9 Océ Account Center 2.6.2
2.9.1 New features
1. Added support for the Océ ColorWave 650.
Note: in the exported accounting logs of the Océ ColorWave 650 different ranges are used for job
IDs of print/copy jobs and job IDs of scan jobs. On other systems all job IDs are in one range.
2. Added support for the Océ PlotWave 350.
3. Added support for the Océ PlotWave 900.
2.9.2 Enhancements
Several quality improvements have been made in Account Console.
2.10 Océ Account Center 2.6.1
2.10.1 New features
1. Added support for the Océ TDS750. 2. Internet Explorer 9 is supported.
2.10.2 Enhancements
Several quality improvements have been made in Account Console and Account Logic.
2.11 Océ Account Center 2.6.0
2.11.1 New features
1. Added support for the Océ ColorWave 300 and the Océ ColorWave 600 PP.
2. Account Console 2.6.0 can be installed on Windows 7. Refer to chapter 1.2, “System
requirements” for more details.
Océ Account Center, Readme 2.7.4 page
14 / 57
3. The last published accounting dialog definition can be saved to an XML file, via a new button in
the user interface of Account Console. It is also possible to import a saved dialog definition in
Account Console via the user interface.
4. The user manual and the addendum with latest information (this “readme.pdf” document) are
available via a shortcut in the Start menu (only on the PC where Account Console is installed),
and via a link in the Help dialog, which opens when clicking the [?] button in Account Console.
5. The “Retrieve logdata” and “Update dialog” tasks can now be scheduled to run every minute (was
every 5 minutes).
2.11.2 Enhancements
1. The upgrade procedure has been improved, to prevent existing data getting corrupted when
upgrading from a “very old version” (2.1.0 or older) to Account Console 2.6.0. Also the “repair”
function in the InstallShield setup for Account Console has been improved.
2. The edit page for the values of accounting data fields now shows the complete “path” of
parent/dependent fields. This makes it easier to navigate through the field/value structure of multi-
level dependent fields with type “list of values”.
3. Account Logic no longer displays the Copy & File tab on a printer only system, nor the Print tab on
a scanner only system.
4. If the scanner is in sleep mode when it is unlocked from Account Logic, it will stay unlocked until
scanning is started.
5. Various other quality improvements have been made in Account Console and Account Logic.
2.11.3 Notes
On TC4 scanner-only systems with system version newer than 1.0.3 the upgrade of Account Logic from
within Account Console always fails. Please contact your local Océ representative when you need to
upgrade Account Logic on a TC4 scanner-only system.
2.12 Océ Account Center 2.5.1
2.12.1 New features
Release 2.5.1 replaces release 2.5.0, which added support for the Océ PlotWave 300.
2.12.2 Enhancements
Release 2.5.1 solves two major problems that were detected in the preliminary version of release 2.5.0.
Océ Account Center, Readme 2.7.4 page
15 / 57
2.12.3 Notes
IMPORTANT: When installing Océ Account Console, it may be necessary to open port 8001 in the
firewall of the system where you installed the application.
2.13 Océ Account Center 2.5.0 (not officially released)
2.13.1 New features
Added support for the Océ PlotWave 300.
2.13.2 Enhancements
No enhancements have been made in this release.
2.14 Océ Account Center 2.4.0
2.14.1 New features
No new features have been added.
2.14.2 Enhancements
1. Account Center can now handle longer logging periods on PLC systems. Up to 99 days can be
retrieved from a PLC system, if available.
2. Account Center will no longer retrieve the full logging period each time. It will retrieve only new
records, that were added since the last retrieve task, from the PLC.
3. Custom Filters now handle the standard accounting fields properly.
4. Account Center can now handle very large dialogs properly.
2.14.3 Notes
The Account Logic link is now case sensitive (only on TDS700 and TC4 currently). This has been done
for security reasons. The link is now http://<hostname>/AccountLogic.html.
2.15 Océ Account Center 2.3.0
2.15.1 New features
No new features have been added.
Océ Account Center, Readme 2.7.4 page
16 / 57
2.15.2 Enhancements
1. Restricted the use of spaces in value IDs.
2. Reverted behavior of Optional back to 2.0.1 behavior.
2.16 Océ Account Center 2.2.0
2.16.1 New features
1. Added support for the Océ TC4 Standalone Scanner.
2. SrcArea and OutArea fields are properly calculated for Océ ColorWave 600.
2.16.2 Enhancements
1. Increased default and minimum filename length to 120 (was 63).
2. Account Center now properly filters out Field IDs that start with a numeric symbol. This is not
allowed and could cause issues with other applications.
3. Account Center no longer allows value ids starting or ending with spaces, as this could cause
problems with other applications.
4. Extended the Consumables interface (TCS500 only) to also display print head and ink tank
identification information for TCS500 that support this functionality.
2.17 Océ Account Center 2.1.0
2.17.1 New features
1. Added support for PLC logging version 2.
2. Added 2 new standard filters to support exporting according to the version 2 specification (3.8).
3. Added support for the Océ ColorWave 600 printer. This printer provides additional fields to the log.
They are selectable for custom filters. They can be exported with a custom filter or with the filters
(CSV version 2 or XML) supplied. New (Océ ColorWave 600 -only) fields are:
ColBlack
ColCyan
ColMagenta
ColYellow
ColBlackClicks
ColColorClicks
JobNr
PrtJobID
JobCopies
OutSet
JobCompletion
Océ Account Center, Readme 2.7.4 page
17 / 57
For more information about the new fields see chapter 5.
2.17.2 Enhancements
Extended the log stored from a device with the field “UserName” in the database, which is retrieved from
the controller. It is added in the standard XML and CSV version 2 filters and it’s also selectable in the
custom filters.
(For a complete overview of the extended Account Center log see chapter 5.)
2.18 Océ Account Center 2.0.5
2.18.1 New features
Support for Korean.
2.18.2 Enhancements
Extended the Consumable information API for the TCS500 (3.13) with an element describing the ink
tank’s initial capacity (e.g. 400 ml).
2.19 Océ Account Center 2.0.4.1
2.19.1 New features
No new features have been added.
2.19.2 Enhancements
Extended the Consumable information API for the TCS500 (§3.13).
2.20 Océ Account Center 2.0.4
2.20.1 New features
1. An ‘auto complete’ feature has been added to dropdown lists (§3.14).
2. Interval scheduling has been added: now it is possible to schedule the execution of tasks every 5
minutes.
Océ Account Center, Readme 2.7.4 page
18 / 57
2.20.2 Enhancements
1. Improved the Import from CSV functionality by making the behavior of the import like a wizard.
2. Fully localized the Import CSV functionality.
3. The default password of the Administration page in Account Logic is no longer empty, but is now
KeyOp.
2.21 Océ Account Center 2.0.3
2.21.1 New features
1. You can import values from a comma separated (CSV) file for each field that contains an
enumeration of values (3.11).
2. You can use the functionality of the Inbox again (3.12).
3. You can query the system about the ink usage of a TCS500 using the new Consumable
information API (3.13).
2.21.2 Enhancements
1. A default password is present in the Océ Account Logic administration dialog. The default
password is “KeyOp”.
2. Note: When upgrading Océ Account Logic, the password that has been used will be retained.
When a blank password was used, from now on the “KeyOp” password must be used.
3. The ID of a field may not contain a ‘#’ sign because Print Exec Workgroup will not be able to
generate the accounting information correctly. Océ Account Console will not allow to create a field
ID using a ‘#’ character. However uploading a dialog with the ‘#’ character is still allowed. Make
sure that the uploaded dialog does not contain the ‘#’ sign in the field ID.
4. When no accounting dialog has ever been published in Océ Account Console, a notification is
displayed when you try to update the dialog in Océ Account Logic.
5. Each Print Exec Department registration is distinguishable by their hostname that is added to the
name of the registration.
6. When no accounting fields are present the scanner can be unlocked using Océ Account Logic.
7. When Print Exec Department unregistered itself in Océ Account Console, the tasks to retrieve the
logdata and to update the accounting dialog are removed.
2.22 Océ Account Center 2.0.2
2.22.1 New features
1. You can manage all Océ and non-Océ devices using the integrated solution of Océ Account
Center and Print Exec Department (3.15).
Océ Account Center, Readme 2.7.4 page
19 / 57
2.22.2 Enhancements
1. The 'Last Published' date is visible without scrolling.
2. If a dialog is created with only optional fields it is possible to unlock the scanner.
3. Several user interface components have been re-translated.
4. Improved robustness of Océ Account Console in case of a sudden shutdown during task
execution.
2.23 Océ Account Center 2.0.1
2.23.1 New features
1. Océ Account Logic automatically configures the Océ Power Logic® Controller to enforce
accounting (3.16, 3.17).
2. You can disallow the value “0” to be used as a valid accounting value (3.18).
2.23.2 Enhancements
1. You can now see how many jobs have been printed for which no value has been filled in within the
exported summary (3.23).
2. Account Console displays the version of Account Logic.
3. Export accounting data per week has been added.
4. Retrieving and processing of log data from the Océ Power Logic® Controller is faster.
5. Exporting log data is faster and shows progress.
6. Switching to the ‘devices’ tab is instantaneous.
7. New tasks are automatically scheduled daily at 8PM. Previous default was manual.
8. Task status is updated while running.
9. Tasks can be started simultaneously, they will automatically run sequentially.
10. Upgrading from Account Logic 1.2 to 2.0.1 does not need an intermediate step to Account Logic
1.2.1.
11. Several user interface components have been re-translated.
12. Upgrading Account Console on Windows-NT is supported.
13. Accounting data is sorted in the following order: JobUID, CmpId, Dlv (job id, completion id,
delivered).
2.24 Océ Account Center 2.0
2.24.1 New features
1. Océ Account Console can only be used when a valid license is activated (3.19).
2. You can export logdata for a specific machine including specified fields for a given time period.
Also the encoding, delimiter and the length/area units can be specified (3.20, 3.21, 3.22).
Océ Account Center, Readme 2.7.4 page
20 / 57
3. You can export a summary of all of the accounting data that is present in Océ Account Console
(3.23).
4. You can create independent password fields to both identify and authenticate the user (3.24).
5. You can enforce users to fill in specific fields every time they send a job (3.25).
6. You can compress the database to acquire a smaller footprint of the application and ensure the
applications integrity (3.26).
2.24.2 Enhancements
No enhancements have been made in this release.
Océ Account Center, Readme 2.7.4 page
21 / 57
3 What’s new (detailed)
This chapter presents detailed information about several of the new or changed features listed in chapter
2. The items in this chapter are not grouped per release.
3.1 Support for Océ ColorWave and Océ PlotWave systems
Account Console supports Océ devices with Océ Power Logic® Controller on which Account Logic is
installed, and Océ devices with an Accounting Module which is part of the Océ Express Web Tools.
Supported devices with an Accounting Module are all Océ ColorWave and all Océ PlotWave systems.
Those devices do not use Account Logic, therefore the upgrade functionality (for Account Logic) in
Account Console is disabled for those devices, and instead of the Account Logic version number the
system version number is displayed.
For more information about the Accounting Module please refer to the Express Web Tools and the
documentation of the Océ ColorWave and Océ PlotWave systems.
3.2 Save and load accounting dialog definition
The last published accounting dialog definition can be saved to an XML file, by clicking the “Save” button
in the user interface of Account Console. This functionality makes it easier to archive an existing dialog
definition, or to create a backup of the current dialog.
Océ Account Center, Readme 2.7.4 page
22 / 57
First a warning message is displayed, to point out that the last published dialog definition will be saved. If
you have made changes to the accounting fields or the field values after the last time that the dialog was
published, you may want to publish the dialog before saving it.
Account Console sends the dialog definition as an XML file with as default name “ACDownloadFields.xml”.
Depending on the settings of your web browser, it will ask you if you want to open or save the file (a new -
empty - browser window might be opened when the “File Download” dialog is displayed).
When you choose to open the file, it will be opened with the application that is configured on your system
as the default XML viewer/editor, e.g. Internet Explorer or Notepad.exe.
Océ Account Center, Readme 2.7.4 page
23 / 57
When you choose to save the file, you can store it in any desired location on your PC.
An XML file containing a saved accounting dialog definition, or an XML file that has been generated in
another way and complies with the DTD for Account Console Fields, can be imported in Account Console
by clicking the “Load” button in the user interface.
You can select a file containing a saved accounting dialog definition from any location on your PC and
click the “Upload” button to import the file. Depending on the size of the XML file, uploading can take
Océ Account Center, Readme 2.7.4 page
24 / 57
some time. Note that files larger than 50MB cannot be uploaded in this way. A dialog definition file which
is larger than 50MB can only be uploaded via the appropriate API method.
If the uploaded dialog definition contains no errors the new dialog is published automatically and a
confirmation message is displayed. When an error occurs while uploading the file, or the dialog definition
is not correct, an error message is displayed and the dialog that is currently in use will not be replaced.
NOTE:
The “Save” and “Load” buttons do not replace the existing API methods for downloading and uploading
the accounting dialog. Refer to the interfacing documentation for details about the Account Console API.
3.3 Tasks can be scheduled to run every minute
The “Retrieve logdata” and “Update dialog” tasks can be scheduled to run every minute. In older versions
of Account Console the minimum interval for scheduled tasks was 5 minutes.
Océ Account Center, Readme 2.7.4 page
25 / 57
Note:
Running a task in Account Console can generate large data transfers over the network, depending on the
number of connected devices, the amount of log data on each device, and the size of the defined
accounting dialog. When many devices are connected to the same instance of Account Console it may be
more efficient to specify schedules with larger time intervals.
3.4 AC can handle longer logging periods on PLC systems
PLC systems have been able to log longer periods of up to 99 days for some time. AC could not take
advantage of this and only retrieved 7 days. Now AC requests the maximum logging age from the
controller and is capable of requesting the full logging from the PLC, if available.
3.5 AC will not retrieve the full logging period every time
Because of the increased logging period it can take longer to retrieve all log data. To compensate AC
now retrieves only as many days as are required since the last recorded job date. There is a safety
margin of 1 day. This means the minimum number of days the system will retrieve is 2 days (today + 1
day margin).
3.6 Restricted the use of spaces in value IDs
The use of spaces was causing problems when creating dialogs using value IDs with trailing, leading or
consecutive spaces. By restricting their use in Account Console it is now no longer possible to create
dialogs that cause problems in the drivers or Print Exec Workgroup.
3.7 Reverted behavior of Optional back to 2.0.1 behavior
Starting from AC 2.0.2 Account Logic forced all print jobs to move to the inbox to wait for validation by
Account Logic. For some third party applications it is however necessary to send some jobs directly to the
print queue. Now it is again possible to change the queue behavior manually from the Settings Editor on
the PLC when accounting for print jobs is set to optional.
3.8 Added version 2 CSV export filter
You can now export the logging information according to the version 2 of the Océ logging specification.
This means that all fields are always included in the CSV logs, regardless of machine type. This allows for
easier comparison between different machines. The previous behavior (where some fields were not
exported, depending on the machine type) is maintained by using the standard (or extended) version 1
CSV export filters.
Océ Account Center, Readme 2.7.4 page
26 / 57
3.9 Added version 3 CSV export filter
The Océ Wave Interface for Accounting returns log data according to version 3 of the Océ logging
specification. This includes several new log data fields that are not present in version 1 or 2 of the logging
specification. To provide an easy way to retrieve all log data from any system, including log data
according to version 3, two new standard export filters have been added to Account Console.
The filter “Standard CSV version 3” exports all standard accounting fields according to version 3 of the
logging specification. The filter “Extended CSV version 3” exports all standard fields, and all fields from
the accounting dialog. These filters can be used to export data of any system; fields that are not
Océ Account Center, Readme 2.7.4 page
27 / 57
supported by the system are left empty in the exported CSV log. A detailed overview of all standard fields
as returned by the different CSV export filters is available in Appendix A (chapter 5).
3.10 Added version 4 CSV export filter
The Océ Wave Interface for Accounting returns log data according to version 4 of the Océ logging
specification. This includes several new log data fields that are not present in version 1, 2 or 3 of the
logging specification. To provide an easy way to retrieve all log data from any system, including log data
according to version 4, two new standard export filters have been added to Account Console.
The filter “Standard CSV version 4” exports all standard accounting fields according to version 4 of the
logging specification. The filter “Extended CSV version 4” exports all standard fields, and all fields from
the accounting dialog. These filters can be used to export data of any system; fields that are not
supported by the system are left empty in the exported CSV log. A detailed overview of all standard fields
as returned by the different CSV export filters is available in Appendix A (chapter 5).
3.11 Import values from a CSV file
When a field contains a list of values, the values can now be imported from a comma separated (CSV)
file. The file from which the values must be imported can be available in several encodings and the
delimiter can be a ‘tab’, ‘comma’ or ‘semicolon’. When importing values from this CSV file, the ID and
Océ Account Center, Readme 2.7.4 page
28 / 57
Caption must be filled in for all records. Empty values are only accepted when both the ID and the Name
are empty. Also no duplicate IDs may be present.
Note: importing values is not supported for fields, containing a list of values that depend on another field.
Follow the example below to import values for the field “Project”:
Click Import to import values from a CSV file.
Select the Project field. Now the “Import” button is active. Click the “Import” button and follow the steps of
the wizard.
Browse to select the CSV file that you want to import.
Océ Account Center, Readme 2.7.4 page
29 / 57
Example of a valid CSV file.
Select the encoding and delimiter to use. A preview of the contents is displayed.
Océ Account Center, Readme 2.7.4 page
30 / 57
Select which fields specify the name and the id. If the first row is a header row, tick the corresponding box.
The values are successfully imported in Océ Account Console.
When the values in the CSV file are accepted, then the values are imported into Océ Account Console.
In the following example the values cannot be imported, because:
There is an empty value for a project id.
A duplicate value is present.
Océ Account Center, Readme 2.7.4 page
31 / 57
This CSV file contains a set of values that can not be imported.
Océ Account Console notifies you about the incorrect values.
Correct the CSV file and try to import it again.
3.12 Restore Inbox functionality
In Océ Account Logic a new queue has been added called “Inbox – ready to print”. In this queue all jobs
are present for which Océ Account Logic has stored the accounting information. From this queue you can
print the jobs using your password. The clients that use Océ Account Logic can see this queue, but they
will not be able to print the jobs because they do not know the password.
See the following screenshots and description on how to use the “Inbox – ready to print” queue.
Océ Account Center, Readme 2.7.4 page
32 / 57
1. Click the Administration-hyperlink to display the administrative settings.
A new setting has been added to Océ Account Logic to enable/disable the “Inbox – ready to
print” queue.
Océ Account Center, Readme 2.7.4 page
33 / 57
2. Deselect the “Send incoming jobs automatically to the printer” to enable the “Inbox – ready to print” queue.
Jobs without accounting information are received in the “Inbox – accounting data missing” queue.
3. Jobs that are received without accounting information are placed in the “Inbox – accounting data missing” queue. From here you can select the jobs, fill in the accounting information and select Print.
4. Now the jobs are not printed directly, but they are moved towards the “Inbox – ready to print” queue. Also jobs that are received with valid accounting information are moved towards this queue.
The job is now present in the “Inbox – ready to print” queue
Océ Account Center, Readme 2.7.4 page
34 / 57
5. You can select the jobs in the “Inbox – ready to print” queue, fill in your password and print
the selected jobs. Note: the password that must be filled in is the same as the password used to access the administrative settings.
3.13 Consumable information API (TCS500 and ColorWave 300 only)
In Account Logic an API is added that provides consumable information for the Océ TCS500 and the Océ
ColorWave 300. This API returns a well-formed and validated XML document containing information on
the consumables of the printer: ink, print heads, maintenance cassette and amount of total media printed.
It also includes printer identification information like serial number, hostname, IP address, location,
firmware versions, and more.
The URL to retrieve the full information is:
http://<hostname>/servlet/ALGetResourceCounters?identification=1
The URL of the XML Schema describing the structure is:
http://<hostname>/apps/AL/ALGetResourceCounters.xsd
This API is only available for the TCS500 and the ColorWave 300. For all other machines an empty well-
formed XML document will be returned.
Notes:
- The XML-element denoting the initial ink tank capacity is introduced in Account Logic
2.0.5 and requires TCS500 version 1.3.2 or higher (or ColorWave 300). When running
Account Logic 2.0.5 on previous versions of TCS500, this XML-element will not be present.
- In TCS500 release 1.4.0 (and ColorWave 300) the existing API call has been extended to
also return a unique identification for the ink tanks and print heads. It also adds a field to
denote the presence (or absence) of ink tanks. Previous versions of TCS500 will still
return the other fields, but will not have this additional identification field.
For more information see the most recent version of the “Océ Account Center - Interfacing” document.
Contact your Océ representative for this document.
3.14 Auto complete dropdown lists
If you have a large list of values for a certain accounting field, you can now start to type the value and the
cursor will jump to the first matching entry in the list. This entry will be automatically selected when
leaving the input field. You can also open the list and scroll up and down using the mouse or cursor keys
to select the entry you need.
Océ Account Center, Readme 2.7.4 page
35 / 57
As you might not need this feature if you are using short lists, the new feature is an option, which you
have to enable on the administration page of Océ Account Console:
Next Océ Account Logic needs to be informed to use this new feature as well. This implies that you have
to publish the dialog again (and run the update dialog task for each device if you have disabled the auto
update feature for devices).
You will get a notification if you enable the feature:
You will get a similar notification if you disable the feature again.
While typing it is useful to get feedback about what you type and to make it possible to correct this. To
achieve this the user interface of the Preview function in Océ Account Console and the user interface of
Océ Account Logic for entering accounting fields had to be changed. An additional small box above the
accounting field is used:
While typing you can use the ESC key to erase all entered characters. You can also use the backspace
key to erase one character and you can use the left and front arrow keys to change the cursor position.
While typing you can use the TAB key to jump to the list and open the list to select an entry from the list.
You can use tab again to jump to the next field. In the latter case you select the entry displayed for the
field.
When selecting the value for a field that has dependent fields, the screen will be refreshed. This can take
some time when there are a large number of values defined because the application has to collect the
valid values for the next field. This is similar in 2.0.3 and older versions.
Océ Account Center, Readme 2.7.4 page
36 / 57
Notes:
When you are using Océ Account Logic remotely, then Microsoft Internet Explorer very often jumps to
the address line when you are using the TAB key. In this case it is easier to use the mouse to select
the field you want to use.
You cannot use the ENTER key to make a selection.
With Océ Account Console or Océ Account Logic remote:
When opening the list, Microsoft Internet Explorer shows different results on Microsoft Windows 2000
Professional compared to Microsoft Windows XP platforms:
- on Microsoft Windows 2000 ten values of the list are displayed and the list opens downwards.
- on Microsoft Windows XP 30 values (if available) are displayed and the list opens upwards and
downwards.
This is native Microsoft Internet Explorer behavior.
3.15 Print Exec Department
Account Console supports integration with Print Exec Department. After configuration in Print Exec
Department, devices added or removed in Print Exec Department are automatically synchronized with
Account Console. Devices managed by Print Exec department will show in the user interface under the
Print Exec Department group.
Océ Account Center, Readme 2.7.4 page
37 / 57
Devices not equipped with Account Logic are supported as generic devices in Account Console. They do
not have a host name nor an Account Logic version in the devices overview.
When an accounting dialog is published, Print Exec Department is notified and will retrieve the dialog
from Account Console. Account Console updates the dialogs of the devices with Account Logic. If a new
device running Account Logic is added to Print Exec Department, the dialog must be updated manually
by either running the 'Update dialog' task for Print Exec Department or republishing the dialog in Account
Console or by retrieving the dialog in Account Logic.
The retrieve log data and update dialog tasks can be accessed from the tasks screen, just like devices
registered directly in Account Console. When you execute a task for Print Exec Department, this task is
executed for all devices managed by Print Exec Department. It is not possible to start the task for a single
device.
3.16 Automatic Account Logic configuration
The first time Account Logic is started after it has become licensed, Account Logic will change the
following settings:
Copy jobs and Scan-to-file jobs
Entering account information is required
The scanner always locks when switched on
Océ Account Center, Readme 2.7.4 page
38 / 57
The scanner locks when the scanner panel timeout expires
Print jobs from the inbox
Entering account information is required
Print jobs from the history queue
Entering account information is required
Print jobs with Account Info
Validate the account information inside the print job
Validate the account information inside a separate account job
Do not allow ‘0’ value for User ID and Account ID
Interface
Allow local clients to retrieve the account dialog
Note that if you are upgrading Account Logic and you have already licensed Account Logic the
application will use the settings as you have configured. They will not be changed to the above mentioned
defaults.
3.17 Automatic PLC configuration
If Account Logic is configured to require accounting information for jobs from the inbox, the configuration
of the Settings Editor will be automatically changed. The settings changed are: “Print Job” to “Jobs in
Inbox” and “Rights for printing” to “Special user”. If these settings are changed in the Settings Editor they
are forced back to the above-described values.
3.18 Blocking “0” values
If no custom dialog is created, the default dialog uses Account Id and User Id as free text fields. If jobs
are submitted the values of these fields default to “0”. In this situation a job submitter that would send a
separate accounting job would see its accounting job get printed.
Account Logic can be configured to consider “0” values as invalid values, thereby stopping these jobs.
Note that then using “0” as legitimate values will still block these jobs.
3.19 Licensing
Océ Account Console requires a valid license. This license must be obtained from your local Océ
representative within thirty days after installation. You need the host-id of the computer on which Account
Console is installed. Read the User Manual for more information.
When Océ Account Console is installed on a server using the Remote Desktop Connection, please
reboot the server before activating the license using a remote Internet Explorer browser. Or you can
activate the license using a local Internet Explorer browser without rebooting the server.
If you still have troubles activating the license please contact your Océ representative.
Océ Account Center, Readme 2.7.4 page
39 / 57
3.20 Export Filters
The user interface for exporting log data has been revised. It is now possible to make a selection of the
fields to be exported and define the time period of exporting.
Areas and length units are automatically converted to the unit selected in the administration window. It is
possible to choose from points, millimeters, centimeters, meters, inches and feet. After installation, points
are the default unit, the same as the Océ Power Logic® Controller uses internally. Read the User Manual
for more information.
Print Exec Department generates banner pages that are stored with process type (PrcType) HEADER in
the log data. This value HEADER is not documented in the existing documentation.
3.21 Encoding
An encoding is a set of characters that have been mapped to numeric values that can be used by
computer programs. Historically different encoding has been in use, most targeting on different
geographical areas. The end-application needs to understand and know about your encoding in order to
display the right characters.
The ASCII and ISO encoding do not cover all possible characters. If a character displayed cannot be
encoded in that character set a question mark (?) is substituted, UTF encoding support all characters and
can be used for all countries and languages supported by the Unicode consortium. For more information
check the Unicode consortium’s homepage at http://www.unicode.org.
You can select one of the following encodings for the output of Account Console:
ASCII: Unaccented characters only
ISO-8859-1: Western European
ISO-8859-2: Central European
ISO-8859-4: North European
ISO-8859-5: Cyrillic
UTF-8: Stores characters in 1-3 bytes. Unaccented characters (ASCII) are always in a single byte,
accented characters and non-Western characters use two or more bytes.
UTF-16: 2-byte characters with byte order marker
UTF-16BE: 2-byte characters in big endian byte order
UTF-16LE: 2-byte character is little endian byte order
Little endian and big endian byte order define how a sequence of bytes is represented. In big-endian the
most-significant value is stored first, in little-endian the least significant value of the sequence is stored
first. If no byte order marker is present the application that is processing the data needs to know up front
what the byte order is, however some applications expect a specific byte order and interpret the byte
order marker as a character.
Océ Account Center, Readme 2.7.4 page
40 / 57
When text values in the output of Account Console are not represented as expected in another
application, it might indicate that your application does not interpret the character encoding correctly. E.g.
when “Océ” appears as “Océ”, an application interprets a UTF-8 encoded character sequence as if it
were encoded according to ISO-8859-1. Changing the encoding used by Account Console to ISO-8859-1
will in this case result in a correct representation. In order to find out which encoding is most suitable for
use with your application, try multiple encodings in Account Console and check the result.
3.22 Length and Area Units
When exporting, via user interface or API, length and area columns are expressed in the units chosen in
the administration window. Océ Account Console supports the following units:
Point (1/72 inch), default unit as used by Océ Power Logic® Controller
Millimeters
Centimeters
Meters
Inch
Feet
3.23 Statistics
A new feature ‘Statistics’ has been added to the Export Filter tab. This feature is not yet documented in
the manual of Océ Account Console. Using this feature it is possible to get a summary of all the data in
Océ Account Console.
This data, written as comma separated values, can be imported in other applications, such as a
spreadsheet, in order to be processed further.
A Statistics Export is made around a single field that can be selected when the Statistics Export is created
or edited. The area units that are configured in the administration window are used as calculation units.
The information in Statistics Export contains the following information, formatted as a spreadsheet:
Océ Account Center, Readme 2.7.4 page
41 / 57
Jan 1, 2005 - Jul 1, 2005
Tower Bridge 39 print 5.32 30
copy 6.32 10
scan 7.12 14
<unknown> 2 print 2.12 23
copy 4.12 1
scan 0.00 0
Total PRJ 1
Time period Number of jobs Output type Number of pages
Selected field
value
Total number of field
values defined
Total area
In this example PRJ (‘project’) is selected. For each project the number of jobs is shown. Also the total
number of different projects is indicated (in this case, 1 project exists). The total area for each project and
for each type of output is given in square feet, square meters or what was selected in the configuration.
The last column contains the total number of prints, copies or scans for each project.
The row identified by <unknown> includes those jobs that could not be accounted to the selected field.
3.24 Independent Password field (PIN Code)
Password fields can be created independently as a top-level field. This can be used to create for example
PIN code fields, fields that both identify and authenticate users. Note that if the value of the field is to be
used the id should not be _PWD as this field is treated as a special name, not to be logged by Account
Logic.
The Océ Windows Printer Driver 1.10 and Océ Print Exec Workgroup 1.3.3 support this feature.
3.25 Clear Values
Fields have an extra option ‘Clear field after submission’. This field can be used to configure centrally if
job submitters should clear the value after a job has been sent, thereby forcing users to reenter this field
in the accounting dialog each time.
The Océ Windows Printer Driver 1.10 and Océ Print Exec Workgroup 1.3.3 support this feature.
3.26 Compress database
A new task is created that allows you to compress the database, giving the operating system the
opportunity to reclaim unused disk space. After installation it is by default scheduled to run every day at 2
o’clock in the morning. Note that this task requires exclusive access to the database.
Océ Account Center, Readme 2.7.4 page
42 / 57
4 Attention Points
4.1 Account Console backup/restore and migration
This chapter provides information on Account Console:
How to backup and restore data (4.1.1)
How to move Account Console to another PC (4.1.2)
4.1.1 Backup and restore
Account Console stores all the data (configuration and retrieved information from the devices) in a
database locally on the PC running Account Console.
To save this information it is important to make a backup of this data at regular times.
To make a backup, execute the following steps:
1. Log out from Account Console.
2. Stop the Windows service “AccountConsole”.
3. Copy the directory '<install directory>\apps\AC\data' to the backup destination.
4. Copy the directory '<install directory>\apps\AC\store' to the backup destination.
5. Copy the file
'<install directory>\apps\AC\config\accountconsole.xml' to the backup destination.
6. Start the service "AccountConsole" again.
If you need to restore the backup, execute the following steps:
1. Stop the Windows service “AccountConsole”.
2. Delete the directories '<install directory>\apps\AC\data' and '<install directory>\apps\AC\store'.
3. Delete the file
'<install directory>\apps\AC\config\accountconsole.xml'.
4. Copy the 'data' and 'store' directory from the backup destination to '<install directory>\apps\AC'.
5. Copy the file 'accountconsole.xml' from the backup destination to '<install
directory>\apps\AC\config'.
6. Start the service "AccountConsole" again.
This backup/restore process reduces the risk that accounting data or settings are lost when errors occur
(such as switching off the system while the database is being processed).
4.1.2 Moving Account Console to another PC
If Account Console needs to be installed on another PC you have to execute the following steps:
1. Install Account Console on the new PC.
Océ Account Center, Readme 2.7.4 page
43 / 57
2. Contact your local Océ representative and tell that you have to move Account Console to a
different PC and that you need a license for this new PC. You have to supply the host id of this
new PC. This host id is displayed if you click on the license link in Account Console.
After you have received the new license, you can move the data from the old PC to the new PC, with
the backup/restore procedure of the previous chapter:
1. Execute the backup procedure on the old PC.
2. Execute the restore procedure on the new PC.
3. Activate the new license on the new PC.
4.2 Environment
4.2.1 Firewall configuration
Account Console accepts incoming TCP/IP connections on port 8001. Internet Explorer and Account
Logic use this port to connect to the Account Console server. This port needs to be manually configured
in the firewall between Account Console, the browsers and Account Logic. The installation script will
automatically add a rule to open this port on the local Windows firewall. Other firewall applications, or
firewalls that are added later to the system, must be configured manually.
For communication with Account Logic from Account Console port 80 is used for outgoing connections.
This is the default port for the HTTP protocol, used by nearly all web sites. The firewall between Account
Console and Account Logic must allow communication to Account Logic over this port. As this is the
default configuration of most firewalls no actions are taken in the installation to enforce this.
4.2.2 Pop-ups
Both Account Logic and Account Console use pop-up windows in the user interface. When pop-up
blocking software is used in Internet Explorer these pop-ups may not become visible. Refer to the manual
of your blocking software to disable it or add a configuration that allows Account Center to use pop-ups.
4.2.3 Temporary internet files
The "check for newer versions of stored pages" setting within the Temporary Internet Files settings of
Microsoft Internet Explorer must be set to "every visit to the page". This ensures that the correct
information is displayed in Océ Account Center.
4.2.4 Backward compatibility
Océ Account Center is not backward compatible. Océ Account Console and Océ Account Logic must be
at the same release level. See section 1.3 “Upgrading Océ Account Center” for information about
upgrading Account Logic.
Océ Account Center, Readme 2.7.4 page
44 / 57
4.3 Known issues
4.3.1 Using the backslash character in a value ID
The usage of the backslash character (\) is not allowed inside the id of a value. Océ Account Console
does not prohibit its usage, but it will lead to serious errors within the values editor user interface.
4.3.2 Using XML specific characters in a field name or field ID
The usage of characters that could alter the XML file structure (e.g. < or >) is not allowed inside the name
or id of a field. Océ Account Console does not prohibit their usage, but it will lead to errors when loading
and/or saving the dialog structure in XML format and they will prevent the field name from being correctly
displayed on Océ Account Logic or the Océ Wave Interface for Accounting.
4.3.3 Changing language on PLC
If the primary language is changed on the PLC, all browsers displaying Océ Account Logic will be
automatically redisplayed in the new primary language. Some screens, such as the help or the screens
indicating Océ Account Logic is not in use, will not automatically redisplay.
In order to display these screens in the correct language it is enough to close and re-open the browser’s
window. When no changes appear, the Internet Explorer’s cache must be cleared.
4.3.4 Extended fields in ‘Edit Filter’ dialog
The order of the extended fields is not always consistent; they may be displayed at start or at the end of
the list.
4.3.5 Scanner locks on power-on
In case Account Logic has been configured to lock the scanner on panel time-out, the scanner will always
be locked if the scanner is powered on after the PLC has been started. Use the normal procedure to
unlock the scanner.
4.3.6 Specifying invalid name in API function ‘ACListLog’
Clients using the API function ‘ACListLog’ should be aware that they should not follow the HTTP
redirection response returned by Account Console if they specify a non-existing hostname. The
redirection will lead to the same redirection, therefore generating an infinite loop between client and
server.
Océ Account Center, Readme 2.7.4 page
45 / 57
4.3.7 Specifying invalid parameter values in API function ‘ACDownloadLog’
Clients using the API function ‘ACDownloadLog’ and its related functions should be aware when a non-
supported parameter value is supplied Océ Account Console will neither return a result nor an error.
4.3.8 Internet Explorer
Océ Account Center is optimized for small fonts, normal sizes (96 dpi). When larger fonts are used
information may be clipped and you have to resize the windows manually.
4.3.9 Installation path length
The path to the folder in which Account Center is installed should not exceed 40 characters, including
path separators. The Account Console service cannot start correctly if more characters are used.
4.3.10 Print Exec Department registration not updated
When the IP-address of Print Exec Department changes, Océ Account Console does not update the
internal registration. This causes that the Print Exec Department registration cannot be removed. Also the
tasks that retrieve information from Print Exec Department will always fail.
4.3.11 Online help
The online help contains some hyperlinks that cannot be resolved.
4.3.12 Import values from CSV file
The user interface of the import functionality is not fully localized.
When values are imported from a CSV file and incomplete columns have been selected, the rows that
contain the incomplete columns are marked red. However when you select other columns that have
different rows that are incorrect, also the ‘old’ incorrect rows are marked red.
4.3.13 Printing from the Queue Manager
When jobs are printed from the History-queue using the Queue manager, then the jobs are not removed
from the History-queue in Océ Account Logic. Note that it is not advised to use the Queue manager when
Océ Account Logic is active.
4.3.14 Using numeric value for a field ID
A numeric value is not allowed as the field ID although the user interface of Océ Account Console does
not prohibit using numeric ID’s. When a numeric ID is used for a field, no jobs can be submitted using
Océ Account Center, Readme 2.7.4 page
46 / 57
Print Exec Workgroup. When jobs do arrive at Océ Account Logic, they will not be validated correctly and
the print job will stay in the “Inbox – without accounting info”. You can only use alphanumeric IDs.
4.3.15 Upgrading Account Console
When migrating the log data of a previous Account Console database to a new version and the delivered
date is not filled in, then the date of the log file is used.
In some previous versions of Account Console it was possible to create ‘invalid’ dialog structures.
Account Console migrates the structure until an ‘invalid’ field is found. Then the upgrade continues
migrating the log data.
Account Console 1.x incorrectly imported Power Logic Controller data that was missing vital fields.
Account Console handles them in two ways:
If it can fill in the information it does (only for processing type) and log a warning message.
If it cannot fill in the information it skips the record and logs a warning message.
4.3.16 Upgrading Account Logic
It is strongly advised to use the same version of Account Logic and Account Console. Upgrading Account
Logic can be done from within Account Console, as described in the User Manual.
If for some reason the upgrade fails, the original version of Account Logic will be started again after a
reboot of the Océ Power Logic® Controller. In that case an Océ service technician can install the latest
version of Account Logic on the Océ Power Logic® Controller.
4.3.17 Change IP address of connected devices
When the IP address of a device that is configured in Account Console is changed while Account Console
is running, the “Retrieve log data” or “Update dialog” tasks will no longer be able to connect to this device.
Restarting Account Console (restart the Windows service named “AccountConsole”) will solve the
problem.
Océ Account Center, Readme 2.7.4 page
47 / 57
5 Appendix A: Account Center log export
5.1 Overview fields exported per system
Account Console exports accounting logs per system. What is exported depends on the export method
used. The XML filter always exports all available fields according to the dtd. The CSV filters export (a
selection of) the log data fields that are listed in paragraph 5.3.
The version of the CSV export filter defines which fields are exported:
Version 1 exports fields according to Océ logging specification version 1. This is a subset of all
accounting fields available in Account Console: 1-50 for TDS400, TDS450, TDS600, TDS800 and
TDS860; 1-54 for all other supported systems. The extended version of this filter also exports all
fields defined in the accounting dialog.
Version 2 exports fields according to Océ logging specification version 2. This filter exports fields 1-66,
for all machines, independent of the system type. Note that some fields may be empty, depending on
the type of job for which data was logged and the type of machine that logged the data. The extended
version of this filter also exports all fields defined in the accounting dialog.
Version 3 exports fields according to Océ logging specification version 3. This filter exports fields 1-74,
for all machines, independent of the system type. Note that some fields may be empty, depending on
the type of job for which data was logged and the type of machine that logged the data. The extended
version of this filter also exports all fields defined in the accounting dialog.
Version 4 exports fields according to Océ logging specification version 4. This filter exports fields 1-76,
for all machines, independent of the system type. Note that some fields may be empty, depending on
the type of job for which data was logged and the type of machine that logged the data. The extended
version of this filter also exports all fields defined in the accounting dialog.
Custom export filters can be defined to export a selection from: fields 1-76, several fields (see
paragraph 5.3) that are always available but not used in the standard filters listed above, and all fields
defined in the accounting dialog.
5.2 System identification in CSV log data
The first field in the CSV log data identifies the system type of the machine for which the log data is
exported.
5.2.1 Export filters version 1 and 2
In the output of export filters version 1 and 2 the first field contains a 4-digit numeric value, and the field
name (value in first record in CSV) is also a 4-digit numeric value. The table below specifies these
numeric values for all supported system types. This field can be used in custom export filters by selecting
the field named “Record type”.
Field name Value System type
6110 6111 Océ TDS800
6210 6211 Océ TDS600
Océ Account Center, Readme 2.7.4 page
48 / 57
6310 6311 Océ TDS400 and Océ TDS450
6410 6411 Océ TCS400
6510 6511 Océ TDS860
6610 6611 Océ TCS500
6710 6711 Océ TDS700
6810 6811 Océ ColorWave 600
6910 6911 Océ PlotWave 300
7010 7011 Océ TC4
7110 7111 Océ ColorWave 300
7210 7211 Océ TDS750
7310 7311 Océ PlotWave 900
7410 7411 Océ ColorWave 600 PP
7510 7511 Océ ColorWave 650
Release 3.x of the Océ ColorWave 650
supports the Océ Wave Interface for
Accounting and therefore does not return
product id 7510/7511; the value 9999 is used
instead (see note*).
7610 7611 Océ PlotWave 350
7710 7711 Océ ColorWave 650 PP
7810 7811 Océ ColorWave 550
Release 3.x of the Océ ColorWave 550
supports the Océ Wave Interface for
Accounting and therefore does not return
product id 7810/7811; the value 9999 is used
instead (see note*).
7910 7911 Océ PlotWave 750
9999 9999 Any system supporting the Océ Wave Interface
for Accounting (see note*).
*Note: 4-digit product ids are not defined for systems that support the Wave interface, it is advised to use
export filter version 3 to export log data of these systems.
5.2.2 Export filters version 3 and 4
In the output of export filter version 3 and 4 the first field contains the product type as a text value. The
field name (value in first record in CSV) is always “RecType”. This field can be used in custom export
filters by selecting the field named “Record type (text)”. Note: the product type in this field is a text value
that is retrieved from the machine, for all system types, including systems supporting the Océ Wave
Interface for Accounting.
Océ Account Center, Readme 2.7.4 page
49 / 57
5.3 Detailed CSV fields specification
Parameter / field
name (value in first
record in CSV)
Type Max
len
Description
1 Record type NUM 4 Export filter version 1 and 2 only
Field name and value according to table in
paragraph 5.2.1.
1 Record type
(RecType)
TEXT 32 Export filter version 3 only
Print system type identifier (product type).
2 Account ID
(AccID)
TEXT 255 Account ID, escaped according to escaping
rules. Empty field if not available.
Notes:
- usually the 9-digit numeric “AccountId”
e.g. from scanner panel is converted to its
textual representation (without any prefix);
for an OJT ticket this is set to the
“AccountID” field in the ticket
- when the field _AID is used in the
accounting dialog, the standard export
filters return the value that is specified in
_AID as value for AccID (the extended
export filters return the, possibly different,
unchanged values for AccID and _AID)
3 User ID
(UserID)
TEXT 255 User ID of submitter of job, escaped
according to escaping rules. Empty field if
not available.
Notes:
- the numeric “UserId” e.g. from scanner
panel is converted to its textual
representation (without any prefix); for an
OJT ticket this is set to the “UserID” field
in the ticket
- - when the field _UID is used in the
accounting dialog, the standard export
filters return the value that is specified in
_UID as value for UserID (the extended
export filters return the, possibly different,
unchanged values for UserID and _UID)
4 Job ID
(JobID)
TEXT 255 ID of job as specified in a job ticket,
escaped according to escaping rules. Empty
field if not available.
For an OJT ticket this is set to the
“JobName” field in the ticket.
5 Machine ID
(MachID)
TEXT 255 The serial number of the system is the
serial number of the printer if a printer is
present, otherwise it is the serial number of
Océ Account Center, Readme 2.7.4 page
50 / 57
the scanner (meaning system serial number
changes when a scanner only configuration
is updated to a hybrid configuration).
6 Record version
(Version)
NUM 2 Version number of this record type.
1, 2, 3. Indicates which fields are included
in a record. See paragraph 5.1.
7 Job Unique ID
(JobUID)
NUM 10 Controller-generated unique job ID. Is
unique for each job in the log file.
Range: 0 – 9999999999.
Note: the Océ ColorWave 650 uses
different ranges of job IDs for print/copy
jobs and for scan jobs.
8 Record number
(RecNr)
NUM 6 Sequence number of this record in the
account log for this job. Starts at 0. Records
are numbered from the first layer of the
first input page to the last layer of the last
input page of the job
9 Job submission source
(JobSrc)
TEXT 255 Host name or IP address of the source of
the job. Empty field if not available.
10 Channeltype
(ChnType)
TEXT 32 Protocol used for the job submission:
LP, SMB, PSERVER, FTP,
CENTRONICS, Scanner Panel
11 Receive date year
(RcvY)
NUM 4 Year when source page was received. E.g.
2013.
Note: The receive date/time for all pages in
a job are equal to the date that the job was
accepted by the controller.
12 Receive date month (M
and RcvM)
NUM 2 Month when source page was received.
Range:1-12
13 Receive date day (D
and RcvD)
NUM 2 Day of the month when source page was
received.
Range: 1-31
14 Receive time hours (h
and Rcvh)
NUM 2 Hour when source page was received.
Range: 0-23
15 Receive time minutes
(m and Rcvm)
NUM 2 Minute when source page was received.
Range: 0-59
16 Receive time seconds (s
and Rcvs)
NUM 2 Second when source page was received.
Range: 0-59
17 Source location
(SrcLoc)
TEXT 255 Location of the input file or set:
For files in the input stream: F1 to F999
(for the first until the 999th file in the input
stream of this job).
For scans, the input set number to which
the page belongs: S1 to S999 (for the first
until the 999th input set). In current version
there’s always one single set for scan.
18 Source page number
(SrcPg)
NUM 6 Page number of the input page in the
source set/file. First = 1
Océ Account Center, Readme 2.7.4 page
51 / 57
19 Source type (SrcType) TEXT 32 Type of the source page. For PDLs:
TIFF, CALS, PDF, PS, NIRS, HPGL,
HPGL2, C4, CALCOMP, ASCII, JFIF
(=JPEG), JPEG, DWF
For scans:
- SCANF (scan of front of page),
- SCANB (scan of back of page, provision
for future use, never logged yet)
20 Source width (SrcWth) NUM 6 Native width of source page as it is defined
in the PDL or by the size of the physical
original in case of copying/scanning. Any
transformation (zooming, rotation) applied
to the original does not affect this value.
Maximum source width corresponds to 42
inch for ColorWave 600,
ColorWave 600 PP and ColorWave 650
and to 36 inch (E+ width) for all other
systems. The value is expressed in the units
chosen in the administration window (see
section 3.22).
21 Source height (SrcHgt) NUM 6 Native height of source page as it is defined
in the PDL or by the size of the physical
original in case of scanning or copying.
Any transformation (zooming, rotation)
applied to the original does not affect this
value. The value is expressed in the units
chosen in the administration window (see
section 3.22).
22 Output width (OutWth) NUM 6 Actual width of output page. For physical
output this is the width of the physical
output page. For digital output this is the
width of the output page as defined in the
output file. The value is expressed in the
units chosen in the administration window
(see section 3.22).
23 Output height (OutHgt) NUM 6 Actual height of output page. For physical
output this is the height of the physical
output page. For digital output this is the
height of the output page as defined in the
output file. The value is expressed in the
units chosen in the administration window
(see section 3.22).
24 Width scale (WthScl) NUM 4 The scaling factor (excluding resolution
conversion) applied to the original in the
width direction. In %.
25 Height scale (HgtScl) NUM 4 The scaling factor (excluding resolution
conversion) applied to the original in the
height direction. In %.
26 Mirroring (Mirror) TEXT 2 Mirroring applied to the original.
Océ Account Center, Readme 2.7.4 page
52 / 57
LR (left and right swapped) or
TB (top and bottom swapped, provision for
future).
Empty if no mirroring applied.
27 Rotation angle (Rot) NUM 3 Counterclockwise rotation angle of the
scaled (and possibly mirrored) original.
Possible values: 0, 90, 180, 270.
An angle of 0 implies that the orientation of
the source and output image is the same.
28 Process type (PrcType) TEXT 32 Type of processing that was done for this
layer:
- PLOT,
- COPY,
- STF (scan to file),
- CHK (check plot),
- ICOPY (interrupt copy),
- INTRNL (internal job),
- REPLOT (reprint from history queue or
smart inbox)
29 Process completion
(PrcCmplt)
TEXT 32 How the process completed for this layer:
- DONE (normal termination),
- ABRT (job aborted by user during layer
processing),
- ERR (error occurred during layer
processing: no output page was printed for
this layer)
30 Delivery date year
(DlvY)
NUM 4 Year when page was delivered. E.g. 2013.
31 Delivery date month (M
and DlvM)
NUM 2 Month when page was delivered.
Range: 1-12
32 Delivery date day (D
and DlvD)
NUM 2 Day of the month when page was
delivered.
Range: 1-31
33 Delivery time hours (h
and Dlvh)
NUM 2 Hour when page was delivered.
Range: 0-23
34 Delivery time minutes
(m and Dlvm)
NUM 2 Minute when page was delivered.
Range: 0-59
35 Delivery time seconds
(s and Dlvs)
NUM 2 Second when page was delivered.
Range: 0-59
36 Output page number
(OutPg)
NUM 6 Page number of the output page in this job.
First = 1. Physical output pages are
numbered separately from digital output
pages. Digital output pages are numbered
separately for each separate output file.
37 Output media type
(MedType)
TEXT 255 Type of the output medium in case of
physical output. Possible values depend on
system type and on installed media
profiles.
Empty if no physical output.
Océ Account Center, Readme 2.7.4 page
53 / 57
38 Output media special
(MedSpc)
TEXT 1 Indicates whether special output media is
selected.
- Y (yes)
- N (no)
Empty if no physical output. Not used for
ColorWave 600, ColorWave 600 PP and
ColorWave 650.
39 Output media weight
(MedWgt)
TEXT 32 Output media weight of the actual output
page in case of physical output:
LIGHT, NORMAL, HEAVY.
Empty if not known or if only digital
output. Not used for ColorWave 600,
ColorWave 600 PP and ColorWave 650.
40 Output media source
(MedSrc)
TEXT 32 Source from which the output media was
taken in case of physical output:
ROLL1, ROLL2, ROLL3, ROLL4,
ROLL5, ROLL6,
TRAY1, TRAY2, TRAY3,
MANUAL (manual feed slot).
Empty if no physical output.
41 Output fold method
(Fold) TEXT 32 Folding method applied to the output media
in case of physical output.
For folding in 2 directions:
AFNOR, ERICSSON, DIN.
For folding in 1 direction:
AFNOR1, ERICSSON1, DIN1.
Empty if no physical output or not folded.
Offline folding is not logged.
42 Output binding method
(Bind)
TEXT 32 Specifies the binding method for the output
media.
- EDGEONLY (only binding edge),
- REINFORCE,
- PUNCH.
Empty if no physical output or no binding
method.
43 Output media
destination (MedDst)
TEXT 32 Output media destination in case of
physical output:
BELT1, BELT2, BELTS,
CDT, IRT, FIRSTFOLD, STACKER,
DOUBLE_DECKER_PRO, EXTRNL
Empty if no physical output.
Notes:
the Océ TDS800/860 or PlotWave 900 may
log IRT if a job ticket specified such a
delivery destination, even if an Océ
TDS800/860 or PlotWave 900 does not
have an IRT and pages are delivered on the
CDT.
Océ Account Center, Readme 2.7.4 page
54 / 57
DOUBLE_DECKER_PRO is also known
as HVS (High Volume Stacker).
IRT is also known as Top Delivery Tray.
44 Output file type
(FileType)
TEXT 32 Type of output file in case of digital output:
TIFF, CALS, PDF, JPEG.
Empty if no digital output.
45 Output file compression
(FileCmpr)
TEXT 32 Compression method of output file in case
of digital output:
GROUP3, GROUP4, PACKBITS, LZW,
FLATE, JPEG.
Empty if no digital output or no
compression.
46 Output file size (FileSz) NUM 10 Size of output file in bytes (including all
pages in case of multi-page output files) in
case of digital output.
Empty if no digital output.
47 Output file destination
(FileDst)
TEXT 255 Nickname of the destination for the output
file as used in the scan manager, in case of
digital output. If multiple pages in one job
have the same destination file, a multi-page
file is generated. Empty if no digital output.
48 Output resolution -
width direction (ResX)
NUM 4 Resolution of output in width direction in
dpi.
49 Output resolution -
height direction (ResY)
NUM 4 Resolution of output in height direction in
dpi.
50 Completion Id (CmpId) NUM 8 Indicates the instance number of the job.
First instance is 1. More than 1 job instance
occurs when jobs are restarted.
51 Output color mode
(ColMod)
TEXT 32 Was the file printed in color or
black&white. Values can be COLOR,
GREYSCALE, MONOCHROME.
52 Output quality mode
(QualMod)
TEXT 32 The print quality of the output (color
printers only). The values are product
specific.
Values can be a/o CHECK, RELEASE,
PRESENTATION, ECONOMY,
PRODUCTION.
For Océ ColorWave 600 PP the values can
be EXPRESS, EXPRESS PLUS,
PRODUCTION, PRODUCTION PLUS,
QUALITY, QUALITY PLUS.
53 Output content type
(ContMod)
TEXT 32 Describes the content mode used to process
the print file (color printers only). The
values are product specific.
Values can be a/o STANDARD,
LINESTEXT, AREASLINES.
Océ Account Center, Readme 2.7.4 page
55 / 57
54 Original type
(OrigType)
TEXT 32 What kind of original is used for copying
(color printers only). The values are
product specific.
Values can be a/o ARTWORK, MAP,
PHOTO, LINEART, BLUEPRINT,
DARKORIGINAL.
55 User name (UserName) TEXT 255 The name of the user of a job.
56 Black usage (ColBlack) NUM 8 Black colorant usage in mg (0.001 g) or
microliter (0.001 ml, 10-6 l), depending on
the print technology.
57 Cyan usage (ColCyan) NUM 8 Cyan colorant usage in mg (0.001 g) or
microliter (0.001 ml, 10-6 l), depending on
the print technology.
58 Magenta usage
(ColMagenta)
NUM 8 Magenta colorant usage in mg (0.001 g) or
microliter (0.001 ml, 10-6 l), depending on
the print technology.
59 Yellow usage
(ColYellow)
NUM 8 Yellow colorant usage in mg (0.001 g) or
microliter (0.001 ml, 10-6 l), depending on
the print technology.
60 Black usage clicks
(ColBlackClicks)
NUM 4 0.1 TAC per unit of black colorant usage
(in case of monochrome print).
Only for print-systems that use TAC.
61 Color usage clicks
(ColColorClicks)
NUM 4 0.1 TAC per unit of total color colorant
usage (in case of color print).
Only for print-systems that use TAC.
62 Job number (JobNr) TEXT 255 String provided by submitter. For an OJT
ticket this is set to the “JobNumber” field
in the ticket.
63 Parent Job ID
(PrtJobID)
TEXT 255 A unique identifier that is the same for all
(re)prints of a job. Not necessarily identical
to any job’s JobUID.
64 Job copies (JobCopies) NUM 4 Requested number of copies for this job
(not necessarily equal to the number of
copies produced).
65 Output Set (OutSet) NUM 4 Sequential number indicating the current
set being printed.
66 Job completion
(JobCmplt)
TEXT 32 How the job completed:
- DONE (normal termination),
- ABRT (job aborted by user during job
processing),
- ERR (error occurred during layer
processing: when page was not printed for
this job and no user abort has occurred).
67 Smart Inbox name
(SmartInbox)
TEXT 255 The name of the Smart Inbox specified in
the job ticket.
68 Matt black usage
(ColMattBlack)
NUM 8 Matt black colorant usage in mg (0.001 g)
or microliter (0.001 ml, 10-6 l), depending
Océ Account Center, Readme 2.7.4 page
56 / 57
on the print technology.
69 Light cyan usage
(ColLightCyan)
NUM 8 Light cyan colorant usage in mg (0.001 g)
or microliter (0.001 ml, 10-6 l), depending
on the print technology.
70 Light magenta usage
(ColLightMagenta)
NUM 8 Light magenta colorant usage in mg (0.001
g) or microliter (0.001 ml, 10-6 l),
depending on the print technology.
71 Red usage (ColRed) NUM 8 Red colorant usage in mg (0.001 g) or
microliter (0.001 ml, 10-6 l), depending on
the print technology.
72 Green usage (ColGreen) NUM 8 Green colorant usage in mg (0.001 g) or
microliter (0.001 ml, 10-6 l), depending on
the print technology.
73 Blue usage (ColBlue) NUM 8 Blue colorant usage in mg (0.001 g) or
microliter (0.001 ml, 10-6 l), depending on
the print technology.
74 Gray usage (ColGray) NUM 8 Gray colorant usage in mg (0.001 g) or
microliter (0.001 ml, 10-6 l), depending on
the print technology.
75 Media display name
(MedDispName)
TEXT 255 The display name of the output media in
the system’s primary language. See also
field 37, MedType.
76 Application type TEXT 32 The application type of the printed page.
The possible values are product specific.
Empty for products not supporting this
feature.
The following fields are not included in the standard CSV export filters, but can be used in custom filters.
Record type (RecType) NUM 4 Field name and value according to table in
paragraph 5.2.1.
Record type (text)
(RecType)
TEXT 32 Print system type identifier (product type).
Received date (Rcv) TEXT 21 Date and time when source page was
received, string formatted as "yyyy-MM-dd
HH:mm:ss.S". E.g. "2013-05-29
14:08:19.0". Note: The receive date/time
for all pages in a job are equal to the date
that the job was accepted by the controller.
Delivery date (Dlv) TEXT 21 Date and time when page was delivered,
string formatted as "yyyy-MM-dd
HH:mm:ss.S". E.g. "2013-05-29
14:08:19.0".
Source area (SrcArea) NUM 6 Area of source page as it is defined in the
PDL or by the size of the physical original
in case of copying/scanning. Any
transformation (zooming, rotation) applied
to the original does not affect this value.
Océ Account Center, Readme 2.7.4 page
57 / 57
The value is expressed in the units chosen
in the administration window (see section
3.22).
Output area (OutArea) NUM 6 Actual area of output page. For physical
output this is the area of the physical output
page. For digital output this is the area of
the output page as defined in the output
file. The value is expressed in the units
chosen in the administration window (see
section 3.22).