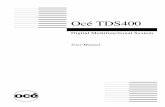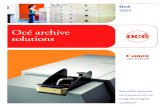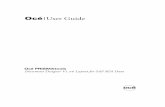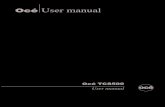Océ User Guide Océ · 2008-04-22 · nects Windows applications with Océ PCL5e production...
Transcript of Océ User Guide Océ · 2008-04-22 · nects Windows applications with Océ PCL5e production...

OcéOcé | User Guide
Océ Windows Printer Driver for PRISMA V3.10

Copyright © Océ Printing Systems GmbH 2005, 2006All rights reserved, including rights of translation, reprinting, reproduction by copying or any other method.Offenders will be liable for damages. All rights, including rights created by patent grant or registration of a utility model or design, are reserverd. Delivery subject to availability; right of technical modification reserved.All hardware and software names used are trademarks of their respective owners.
Edition: September 2006
For this product we also offer seminars atour Training Center in Poing.
Information: Phone +49 8121 72-3940Fax +49 8121 72-3950
Océ Printing Systems GmbHPostfach 126085581 PoingGermany
...and Training?
A29247-X29-5-7670

1Introduction
5Printer Driver for PRISMAproduction
2System Requirements
3Installation
4Configuration
6Printer Driver for PRISMAoffice
8Example: Printing Mail Merges
7Tools
9Index


Contents
Contents
1 Introduction................................................................................................................ 1
2 System Requirements............................................................................................... 32.1 Hardware ..................................................................................................................... 32.2 Software ...................................................................................................................... 3
3 Installation.................................................................................................................. 53.1 Installing the Printer Driver for PRISMAproduction ..................................................... 63.2 Installing the Printer Driver for PRISMAoffice............................................................ 143.3 Installing the License Server ..................................................................................... 213.4 Installing the Viewer .................................................................................................. 253.5 Uninstalling the License Server ................................................................................. 323.6 Uninstalling the Viewer .............................................................................................. 35
4 Configuration ........................................................................................................... 374.1 Configuring the Port Monitor "Primon3.10"................................................................ 374.2 Configuring the License Server ................................................................................. 424.3 Sharing the Printer with other Windows 2000/XP Clients.......................................... 514.4 Adding a new Network Printer ................................................................................... 54
5 Printer Driver for PRISMAproduction .................................................................... 595.1 Features .................................................................................................................... 595.2 Printing Preferences .................................................................................................. 61
5.2.1 ’Standard’ Tab ................................................................................................. 635.2.2 ’Paper’ Tab ...................................................................................................... 735.2.3 ’Layout’ Tab..................................................................................................... 825.2.4 ’Finishing’ Tab ................................................................................................ 845.2.5 ’Viewing’ Tab ................................................................................................... 875.2.6 ’Jobticket’ Tab ................................................................................................. 915.2.7 ’Info’ Tab.......................................................................................................... 93
5.3 Printer Properties....................................................................................................... 94
A29247-X29-5-7670

Contents
5.3.1 ’Forms’ Tab...................................................................................................... 965.3.2 ’CustomTone®’ Tab ........................................................................................ 975.3.3 ’Options’ Tab .................................................................................................. 995.3.4 ’Expert Options’ Tab .................................................................................... 1035.3.5 ’Verification’ Tab............................................................................................ 1045.3.6 ’Info’ Tab........................................................................................................ 104
6 Printer Driver for PRISMAoffice ........................................................................... 1056.1 Features .................................................................................................................. 1056.2 Printing Preferences ................................................................................................ 107
6.2.1 ’Standard’ Tab ............................................................................................... 1096.2.2 ’Paper’ Tab .................................................................................................... 1196.2.3 ’Layout’ Tab................................................................................................... 1286.2.4 ’Finishing’ Tab .............................................................................................. 1316.2.5 ’Viewing’ Tab ................................................................................................. 1336.2.6 ’Jobticket’ Tab ............................................................................................... 1366.2.7 ’Info’ Tab........................................................................................................ 138
6.3 Printer Properties..................................................................................................... 1396.3.1 ’Forms’ Tab.................................................................................................... 1416.3.2 ’CustomTone®’ Tab ...................................................................................... 1426.3.3 ’Options’ Tab ................................................................................................ 1446.3.4 ’Expert Options’ Tab .................................................................................... 1496.3.5 ’Verification’ Tab............................................................................................ 1506.3.6 ’Info’ Tab........................................................................................................ 150
7 Tools ...................................................................................................................... 1517.1 Splitresource ........................................................................................................... 151
7.1.1 General ......................................................................................................... 1517.1.2 Using ’Splitresource’ ..................................................................................... 152
8 Example: Printing Mail Merges............................................................................. 1558.1 Introduction .............................................................................................................. 1558.2 Simple Mail Merge ................................................................................................... 155
8.2.1 Creating a Simple Mail Merge ....................................................................... 1578.2.2 Editing a Simple Mail Merge.......................................................................... 1638.2.3 Printing a Simple Mail Merge......................................................................... 168
8.3 Complex Mail Merge................................................................................................ 1718.3.1 What does a Complex Mail Merge Mean ...................................................... 171
A29247-X29-5-7670

Contents
8.3.2 About Fields .................................................................................................. 1718.3.3 'IF...THEN...ELSE...' - Field........................................................................... 1748.3.4 Change the Text Direction within a Text Box ................................................ 1778.3.5 Text and Image within a Text Box ................................................................. 1788.3.6 Complex Mail Merge (1:1 Mailing)................................................................. 1808.3.7 Starting the Example ..................................................................................... 1828.3.8 Structure of the Example for the Complex Mail Merge ................................. 1838.3.9 Query 'SetCruise' from the Microsoft Access Database 'CruiseWork.mdb'... 1848.3.10Viewing the Complex Mail Merge.................................................................. 185
Index .............................................................................................................................. 189
A29247-X29-5-7670

Contents
A29247-X29-5-7670

1 Introduction
1 IntroductionThis manual describes the functionality, installation, configuration, administration and us-age of the Océ Windows Printer Driver for PRISMA V3.10.
The Océ Windows Printer Driver for PRISMA allow the users to generate print data from Windows applications (e.g. Microsoft Office) and to print these data via PRISMAproduction or PRISMAoffice on Océ production printers.
The Printer Driver for PRISMAproduction is a Windows 2000 conform printer driver which generates AFPDS for printing on Océ Printing Systems (OPS) production printers with SRA controller. The driver allows a connection from Windows applications to Océ I-Mode print-ers via PRISMAproduction V3.0x or higher (with APA-Module).
The Printer Driver for PRISMAoffice is a Windows 2000 conform printer driver which gen-erates PCL5 for printing on OPS production printers with SRA controller. The driver con-nects Windows applications with Océ PCL5e production printers via PRISMAoffice V3.00.
The Océ Windows Printer Driver for PRISMA V3.10 are available in two different versions:
• The Standard version which is free of charge and can be downloaded from the internet (www.oce.com - download area).
• The Advanced version with more functionality that can be purchased from Océ.
The key features of the Standard version are the support of AIMS (Attribute based Input Media Selection), Page Programming, CustomTone® (up to 3/3 bilevel printing), custom paper sizes and the easy to use connection to PRISMAproduction and PRISMAoffice.
In contrast to the Standard version the Advanced version supports the following features:
– Best Quality Monochrome (multilevel 1/1 printing)
– UP3I support (Stitcher, Stacker, Booklet Maker)
– special function to accelerate printing of mail merge applications
– generating overlays and page segments (AFPDS)
– reusing generated overlays and page segments (AFPDS)
– generating macros (PCL5e)
– reusing generated macros (PCL5e)
A29247-X29-5-7670 1

1 Introduction
– viewing the generated data incl. CustomTone® on the screen
– subset stapling
– barcode support (optional barcode service is required)
– support of Microsoft Word macro for subset stapling, offset stacking, special mail merge support and post optimization
2 A29247-X29-5-7670

2 System Requirements 2.1 Hardware
2 System Requirements
2.1 Hardware
• Intel Pentium IV 3 GHz processor (recommended)
• At least 256 MB main memory and 1 GB main memory if CustomTone® and Best Qual-ity Monochrome is used
• Sufficient free hard disk capacity with short access times
2.2 Software
• Windows 2000 Professional with Service Pack 4 or higher
or
• Windows XP Professional with Service Pack 2 or higher
or
• Windows Server 2003 with Service Pack 1 or higher
A29247-X29-5-7670 3

2.2 Software 2 System Requirements
4 A29247-X29-5-7670

3 Installation
3 InstallationIn this chapter you will find a description of the installation of the following components:
• Printer Driver for PRISMAproduction
• Printer Driver for PRISMAoffice
• License Server
• Viewer
The description of the installation for the Printer Driver for PRISMAproduction and the Printer Driver for PRISMAoffice applies for the following operating systems:
• Windows 2000 Professional
• Windows XP Professional
• Windows Server 2003
A29247-X29-5-7670 5

3.1 Installing the Printer Driver for PRISMAproduction 3 Installation
3.1 Installing the Printer Driver for PRISMAproduction
Note: To install the Standard version double-click the downloaded file 'WPDV31000free.exe'. The setup program is started.
1. Insert the Océ Windows Printer Driver for PRISMA V3.10 CD in your CD drive.Select ’Settings/Printers’ in the Windows 2000/XP ’Start’ menu.
Figure 1 Windows 2000/XP ’Start’ menu
The ’Printers’ window appears.
6 A29247-X29-5-7670

3 Installation 3.1 Installing the Printer Driver for PRISMAproduction
2. Double-click the ’New Printer’ icon in the ’Printers’ window.
Figure 2 "Printers" window
The ’Add Printer Wizard’ dialog box appears.
3. Click the 'Next' button in the ’Add Printer Wizard’ dialog box.
Figure 3 Starting the installation
A29247-X29-5-7670 7

3.1 Installing the Printer Driver for PRISMAproduction 3 Installation
4. Select the ’Local printer’ radio button for installing the printer driver for a local printer and click the ’Next’ button.
Figure 4 ’Add Printer Wizard’ dialog box - Local or network printer
5. Select the printer port you want your printer to use and click the ’Next’ button.
Figure 5 ’Add Printer Wizard’ dialog box - Select the printer port
8 A29247-X29-5-7670

3 Installation 3.1 Installing the Printer Driver for PRISMAproduction
6. Click the ’Have Disk...’ button.
Figure 6 ’Add Printer Wizard’ dialog box - Manufacturer and model of your printer
7. Click the ’Browse...’ button in the ’Install From Disk’ dialog box.
Figure 7 ’Install From Disk’ dialog box
A29247-X29-5-7670 9

3.1 Installing the Printer Driver for PRISMAproduction 3 Installation
8. From the ’InstallAfp’ directory on your CD select the file ’WPD_afp_adv.inf’ in the ’Lo-cate File’ dialog box and click the ’Open’ button.
Figure 8 'Locate File' dialog box
9. You return to the ’Install From Disk’ dialog box. Click the 'OK' button to continue the in-stallation.
Figure 9 ’Install From Disk’ dialog box
In the ’Add Printer Wizard’ dialog box a list with Océ printers appears.
10 A29247-X29-5-7670

3 Installation 3.1 Installing the Printer Driver for PRISMAproduction
10. Select the model of the printer you want to install and click the ’Next’ button.
Figure 10 ’Add Printer Wizard’ dialog box - Printer list
11. The 'Add Printer Wizard - Name Your Printer' dialog box appears. Here you can assign the name for your local printer. Enter the name in the ’Printer name’ text field. Further-more you can define whether your new printer is used as the default printer or not. Se-lect the desired radio button and click the 'Next' button.
Figure 11 ’Add Printer Wizard’ dialog box - Name your printer
A29247-X29-5-7670 11

3.1 Installing the Printer Driver for PRISMAproduction 3 Installation
12. Select the radio button for sharing the printer with other network users or not and click the ’Next’ button.
Figure 12 ’Add Printer Wizard’ dialog box - Printer sharing
13. Select the radio button for printing a test page or not and click the ’Next’ button.
Figure 13 ’Add Printer Wizard’ dialog box - Print test page
12 A29247-X29-5-7670

3 Installation 3.1 Installing the Printer Driver for PRISMAproduction
14. The installation is nearly completed. Click the 'Finish' button to complete the installation.
Figure 14 Finishing the installation
A29247-X29-5-7670 13

3.2 Installing the Printer Driver for PRISMAoffice 3 Installation
3.2 Installing the Printer Driver for PRISMAoffice
Note: To install the Standard version double-click the downloaded file 'WPDV31000free.exe'. The setup program is started.
1. Insert the Océ Windows Printer Driver for PRISMA V3.10 CD in your CD drive.Select ’Settings/Printers’ in the Windows 2000/XP ’Start’ menu.
Figure 15 Windows 2000/XP ’Start’ menu
The ’Printers’ window appears.
14 A29247-X29-5-7670

3 Installation 3.2 Installing the Printer Driver for PRISMAoffice
2. Double-click the ’New Printer’ icon in the ’Printers’ window.
Figure 16 "Printers" window
The ’Add Printer Wizard’ dialog box appears.
3. Click the 'Next' button in the ’Add Printer Wizard’ dialog box.
Figure 17 Starting the installation
A29247-X29-5-7670 15

3.2 Installing the Printer Driver for PRISMAoffice 3 Installation
4. Select the ’Local printer’ radio button for installing the printer driver for a local printer and click the ’Next’ button.
Figure 18 ’Add Printer Wizard’ dialog box - Local or network printer
5. Select the printer port you want your printer to use and click the ’Next’ button.
Figure 19 ’Add Printer Wizard’ dialog box - Select the printer port
16 A29247-X29-5-7670

3 Installation 3.2 Installing the Printer Driver for PRISMAoffice
6. Click the ’Have Disk...’ button.
Figure 20 ’Add Printer Wizard’ dialog box - Manufacturer and model of your printer
7. Click the ’Browse...’ button in the ’Install From Disk’ dialog box.
Figure 21 ’Install From Disk’ dialog box
A29247-X29-5-7670 17

3.2 Installing the Printer Driver for PRISMAoffice 3 Installation
8. From the ’InstallPCL’ directory on your CD select the file ’WPD_pcl_adv.inf’ in the ’Lo-cate File’ dialog box and click the ’Open’ button.
Figure 22 'Locate File' dialog box
9. You return to the ’Install From Disk’ dialog box. Click the 'OK' button to continue the in-stallation.
Figure 23 ’Install From Disk’ dialog box
In the ’Add Printer Wizard’ dialog box a list with Océ printers appears.
18 A29247-X29-5-7670

3 Installation 3.2 Installing the Printer Driver for PRISMAoffice
10. Select the model of the printer you want to install and click the ’Next’ button.
Figure 24 ’Add Printer Wizard’ dialog box - Printer list
11. The 'Add Printer Wizard - Name Your Printer' dialog box appears. Here you can assign the name for your local printer. Enter the name in the ’Printer name’ text field. Further-more you can define whether your new printer is used as the default printer or not. Se-lect the desired radio button and click the 'Next' button.
Figure 25 ’Add Printer Wizard’ dialog box - Name your printer
A29247-X29-5-7670 19

3.2 Installing the Printer Driver for PRISMAoffice 3 Installation
12. Select the radio button for sharing the printer with other network users or not and click the ’Next’ button.
Figure 26 ’Add Printer Wizard’ dialog box - Printer sharing
13. Select the radio button for printing a test page or not and click the ’Next’ button.
Figure 27 ’Add Printer Wizard’ dialog box - Print test page
20 A29247-X29-5-7670

3 Installation 3.3 Installing the License Server
14. The installation is nearly completed. Click the 'Finish' button to complete the installation.
Figure 28 Finishing the installation
3.3 Installing the License Server
1. Insert the Océ Windows Printer Driver for PRISMA V3.10 CD in your CD drive.Open the Windows 2000/XP explorer and select the letter of your CD drive. Now dou-ble-click 'setup.exe' in the 'Licence' folder and the installation routine will start automat-ically. The first window of the installation wizard is displayed.
A29247-X29-5-7670 21

3.3 Installing the License Server 3 Installation
2. Click the ’Next’ button in the first window of the installation wizard.
Figure 29 InstallShield Wizard for the FLEXlm server
3. The installation routine proposes the path for the License Server’s folder.
Figure 30 Selecting the installation path
22 A29247-X29-5-7670

3 Installation 3.3 Installing the License Server
You can accept the default settings or you can click the 'Browse' button to select a dif-ferent path. The 'Choose Folder' dialog box appears.
Figure 31 ’Choose Folder’ dialog box
When you have entered or selected the desired path, click the 'OK' button and you re-turn to installation wizard. Click the 'Next' button to continue the installation.
Figure 32 Continue the installation
A29247-X29-5-7670 23

3.3 Installing the License Server 3 Installation
The installation program starts with the setup.
Figure 33 Progress of the installation
4. The installation is nearly completed. Click the 'Finish' button to end the installation.
Figure 34 Finishing the installation
24 A29247-X29-5-7670

3 Installation 3.4 Installing the Viewer
3.4 Installing the Viewer
Note: The Viewer is only available with the Advanced version.
1. Insert the Océ Windows Printer Driver for PRISMA V3.10 CD in your CD drive.Open the Windows 2000/XP explorer and select the letter of your CD drive. Browse the 'Viewer' folder and double-click the file 'Setup.exe' in the 'Viewer' folder. The installation routine will start automatically. The first window of the installation wizard is displayed.
2. Click the 'Next' button in the first window of the installation wizard.
Figure 35 'Setup - Viewer' dialog box - Start the setup
In the next dialog box you can select the destionation directory for your Viewer installa-tion.
A29247-X29-5-7670 25

3.4 Installing the Viewer 3 Installation
3. Click the 'Browse...' button to select the desired installation directory.
Figure 36 ’Setup - Viewer’ dialog box - Select Destination Location
The ’Browse For Folder’ dialog box appears.
4. Browse to the directory where the viewer should be installed and click the ’OK’ button.
Figure 37 ’Browse For Folder’ dialog box
26 A29247-X29-5-7670

3 Installation 3.4 Installing the Viewer
5. After selecting the installation directory click the 'Next' button.
Figure 38 'Setup - Viewer' dialog box - Select Destination Location
In the next dialog box you can select the desired Windows Start Menu folder for the Viewer.
6. Click the ’Next’ button.
Figure 39 ’Setup -Viewer’ dialog box - Select Start Menu Folder
In the next dialog box you can select additional tasks. By selecting the corresponding check boxes you can decide whether you want to have a Viewer icon on your desktop and/or a Viewer icon in your task bar.
A29247-X29-5-7670 27

3.4 Installing the Viewer 3 Installation
7. Click the ’Next’ button, if you have selected the desired additional tasks.
Figure 40 ’Setup - Viewer’ dialog box - Select Additional Tasks
In the next dialog box you can start the installation.
8. Click the ’Install’ button to start the Viewer installation.
Figure 41 Start the installation of the viewer
The next dialog box appears, if the installation is finished.
28 A29247-X29-5-7670

3 Installation 3.4 Installing the Viewer
9. Click the ’Finish’ button to exit the Viewer installation.
Figure 42 'Setup - Viewer' dialog box - Viewer setup completed
A29247-X29-5-7670 29

3.4 Installing the Viewer 3 Installation
The following picture displays the "Viewer" window.
Figure 43 "Viewer" window
Following menus with the corresponding entries are available:
• File
– Open File...
– Exit
– Recently viewed files
30 A29247-X29-5-7670

3 Installation 3.4 Installing the Viewer
• Zoom
– Normal (100%)
– Fit in Window
– 5 %
– 10 %
– 25 %
– 50 %
– 100 %
– 200 %
– 400 %
– 800 %
– 1600 %
• Options
– Toggle Linecross
– Units: pels
– Units: mm
– Units: inch
– Thumbnail options...
– Use High Quality Renderer
– Fair Display Quality
– Improved Display Quality
– Best Display Quality
– Save Rotation on Exit
– Save Zoom on Exit
• Help
– Contents
– About...
– About Modules...
A29247-X29-5-7670 31

3.5 Uninstalling the License Server 3 Installation
3.5 Uninstalling the License Server
If you want to uninstall the license server from your system, in Windows 2000/XP select 'Settings/Control Panel' from the 'Start' menu. The "Control Panel" window appears. Dou-ble-click the 'Add/Remove Programs' icon.
Figure 44 "Control Panel" window
32 A29247-X29-5-7670

3 Installation 3.5 Uninstalling the License Server
The "Add/Remove Programs" window appears. Select the entry for the license server and click the 'Change/Remove' button.
Figure 45 "Add/Remove Programs" window
The "InstallShield Wizard" window appears. Activate the ’Remove’ radio button and click the ’Next’ button.
Figure 46 "InstallShield Wizard" window
A29247-X29-5-7670 33

3.5 Uninstalling the License Server 3 Installation
A message box appears and asks you whether you want to uninstall the application. Click the ’OK’ button.
Figure 47 Message box
The removing of the program is nearly completed. Click the 'Finish' button to end the dein-stallation.
Figure 48 "InstallShield Wizard" window
34 A29247-X29-5-7670

3 Installation 3.6 Uninstalling the Viewer
3.6 Uninstalling the Viewer
If you want to uninstall the viewer from your system, in Windows 2000/XP select 'Settings/Control Panel' from the 'Start' menu. The "Control Panel" window appears. Double-click the 'Add/Remove Programs' icon.
Figure 49 "Control Panel" window
A29247-X29-5-7670 35

3.6 Uninstalling the Viewer 3 Installation
The "Add/Remove Programs" window appears. Select the entry for the viewer and click the 'Change/Remove' button.
Figure 50 "Add/Remove Programs" window
A message box appears where you are asked whether you want to remove the Viewer. To uninstall the viewer click the 'Yes' button.
Figure 51 Uninstall message box
After uninstalling the program a message box appears. Click the 'OK' button to finish the uninstalling.
Figure 52 Unistall message box
36 A29247-X29-5-7670

4 Configuration 4.1 Configuring the Port Monitor "Primon3.10"
4 ConfigurationFollowing the installation, the Printer Driver for PRISMAproduction and the Printer Driver for PRISMAoffice appear in the Windows 2000/XP "Printers" window just like any other printer. The printer drivers are usually installed as a local printer which is connected to the 'FILE' port. For using the printer drivers with Océ printers you have to configure another port monitor: The Primon port monitor.
Note: All following configurations are described exemplary for an Océ VarioPrint 5160 printer. Notice that the appearance and content of the displayed windows and dia-log boxes depend on your installed printer.
4.1 Configuring the Port Monitor "Primon3.10"
After being processed by the Printer Driver for PRISMAproduction or Printer Driver for PRISMAoffice, the print data has to be routed to a PPRISMAproduction print server or a PRISMAoffice server for printing on the OPS high performance printing systems. You have to configure the "Primon3.10" port monitor for this purpose.
Note: The "Primon3.10" port monitor can only be used in connection with PRISMAproduc-tion V3.0x or PRISMAoffice V3.0!Furthermore you can use the "Primon3.10" port monitor only with the Printer Driver for PRISMAproduction V3.10 and Printer Driver for PRISMAoffice V3.10.
You can configure the "Primon3.10" port monitor for the Printer Driver for PRISMAproduc-tion and Printer Driver for PRISMAoffice. The following configuration is described exempla-ry for the Printer Driver for PRISMAproduction.
A29247-X29-5-7670 37

4.1 Configuring the Port Monitor "Primon3.10" 4 Configuration
1. Select ’Settings/Control Panel’ in the Windows 2000/XP ’Start’ menu and double-click the 'Printers' icon in the "Control Panel" window.-OR-Select 'Settings/Printers' in the Windows 2000/XP ’Start’ menu.The "Printers" window is displayed.
Figure 53 "Printers" window
38 A29247-X29-5-7670

4 Configuration 4.1 Configuring the Port Monitor "Primon3.10"
2. Right-click the icon of the printer for which you have installed the Printer Driver for PRISMAproduction and select 'Properties' in the shortcut menu. The ’Properties’ dialog box appears.
Figure 54 ’Properties’ dialog box
A29247-X29-5-7670 39

4.1 Configuring the Port Monitor "Primon3.10" 4 Configuration
3. In the ’Properties’ dialog box click the 'Ports' tab. Then click the 'Add Port...' button at the ’Port’ tab.
Figure 55 ’Properties’ dialog box - ’Ports’ tab
4. The ’Printer Ports’ dialog box with a list of available ports is displayed. From this list se-lect 'Primon3.10' and click the ‘New Port...’ button.
Figure 56 ’Printer Ports’ dialog box
40 A29247-X29-5-7670

4 Configuration 4.1 Configuring the Port Monitor "Primon3.10"
5. The ’Primon3.10’ dialog box appears.
Figure 57 ’Primon3.10’ dialog box
Enter the desired port name into the ’Portname’ text box. The ’Primon3.10’ radio button is selected by default. Enter the TCP/IP address of the corresponding print server in the ’Hostaddress’ text box. In the ’Portnumber’ text box enter the port number. This port number is usually ’1207’.
If you want to define another path for printing, check the ’Print to following path’ radio button. You can use the predefined path or define another path. To define another path click the ’Choose path...’ button. If you want to select the path at runtime, you can click the ’Choose destination path at runtime’ check box.
Select the 'Append data to existing file' check box when you want to append the new generated data to the existing file. If you don’t select this check box, the existing file with the same name will be overwritten.
6. If you have finished your settings, click the ’OK’ button in the ’Primon3.10’ dialog box. You return to the ’Printer Ports’ dialog box. Click the ’Close’ button to return to the ’Prop-erties’ dialog box. The new ’Primon3.10’ port is added to the list. Select the ’Primon3.10’ check box and click the ’OK’ button. The ’Primon3.10’ port for the selected printer is configured.
A29247-X29-5-7670 41

4.2 Configuring the License Server 4 Configuration
4.2 Configuring the License Server
Before you can use your printer drivers, you have to configure the license server.
Note: To use your license server, you have to edit the license file, if it isn’t done already. Open the license file, which you got for the license server, with a text editor. In the first line of the license file replace 'n.a.' with the IP address or the name of the li-cense server computer.
Save the license file and you can use your license server.
1. Select ’FLEXlm-Tools’ from ’Programs/FLEXlm-Server’ in the Windows 2000/XP ’Start’ menu.
Figure 58 Windows 2000/XP ’Start’ menu
42 A29247-X29-5-7670

4 Configuration 4.2 Configuring the License Server
The configuration tool’s window is opened.
Figure 59 "LMTOOLS" window
2. Check the ’Configuration using Services’ radio button at the ’Service/License File’ tab.
Figure 60 "LMTOOLS" window with checked ’Configuration using Services’ radio button
A29247-X29-5-7670 43

4.2 Configuring the License Server 4 Configuration
3. Click the ’Configure Services’ tab.
Figure 61 "LMTOOLS" window - ’Configure Services’ tab
At this tab you have to select the corresponding paths for the following files:
– lmgrd.exe
– license file for the printer driver
– debug log file
44 A29247-X29-5-7670

4 Configuration 4.2 Configuring the License Server
To select the lmgrd.exe file click the ’Browse’ button next to the ’Path to the lmgrd.exe file’ text field. The ’Open’ dialog box appears.
Figure 62 ’Open’ dialog box
Browse to the corresponding folder where the lmgrd.exe file is located. Select the lmgrd.exe file and click the ’Open’ button. You return to the "LMTOOLS" window. The path for the lmgrd.exe file is entered in the ’Path to the lmgrd.exe file’ text field.
Following you have to select the path for the license file. Click the ’Browse’ button next to the ’Path to the license file’ text field.
Figure 63 "LMTOOLS" window - ’Configure Services’ tab
A29247-X29-5-7670 45

4.2 Configuring the License Server 4 Configuration
The ’Open’ dialog box is displayed.
Figure 64 ’Open’ dialog box
Browse to the corresponding folder where the license file is located. Select the license file and click the ’Open’ button. You return to the "LMTOOLS" window. The path for the license file is entered in the ’Path to the license file’ text field.
Next you have to select the path for the debug log file. Click the ’Browse’ button next to the ’Path to the debug log file’ text field.
Figure 65 "LMTOOLS" window - ’Configure Services’ tab
46 A29247-X29-5-7670

4 Configuration 4.2 Configuring the License Server
The ’Open’ dialog box is displayed.
Figure 66 ’Open’ dialog box
Browse to the corresponding folder where the debug log file should be located and click the ’Open’ button. You return to the "LMTOOLS" window. The path for the debug log file is entered in the ’Path to the debug log file’ text field.
Note: The debug log file is a file in ASCII format.
After this select the ’Use Services’ and the ’Start Server at Power Up’ check box to start the service ’lmgrd’ when you boot your computer.
Note: The ’Start Server at Power Up’ check box is only available after you have se-lected the ’Use Services’ check box.
A29247-X29-5-7670 47

4.2 Configuring the License Server 4 Configuration
Click the ’Save Service’ button in the "LMTOOLS" window to save your settings.
Figure 67 "LMTOOLS" window - ’Configure Services’ tab
A message box appears and asks you whether you want to save the settings for the corresponding service or not. Click the ’Yes’ button to save your settings. Click the ’No’ button or the ’Cancel’ button to close the message box without saving the settings.
4. Click the ’Start/Stop/Reread’ tab.
Figure 68 "LMTOOLS" window - ’Start/Stop/Reread’ tab
48 A29247-X29-5-7670

4 Configuration 4.2 Configuring the License Server
Click the ’Start Server’ button to start the service.
Figure 69 "LMTOOLS" window - ’Start/Stop/Reread’ tab
If you want to stop the service, click the ’Stop Server’ button. To read the license file once again click the ’ReRead License File’ button.
5. Click the ’Server Status’ tab.
Figure 70 "LMTOOLS" window - ’Server Status’ tab
A29247-X29-5-7670 49

4.2 Configuring the License Server 4 Configuration
To check the status of the server click the ’Perform Status Enquiry’ button. You find the result of the check displayed in the text box at this tab.
Figure 71 "LMTOOLS" window - ’Server Status’ tab
If you don’t get any error messages, the server is setup correctly.
50 A29247-X29-5-7670

4 Configuration 4.3 Sharing the Printer with other Windows 2000/XP Clients
4.3 Sharing the Printer with other Windows 2000/XP Clients
Note: The Printer Driver for PRISMAproduction as well as the Printer Driver for PRISMAoffice can be installed as a network printer.
1. Select ’Settings/Control Panel’ in the Windows 2000/XP ’Start’ menu and double-click the 'Printers' icon in the "Control Panel" window.-OR-Select 'Settings/Printers' in the Windows 2000/XP ’Start’ menu.The "Printers" window is displayed.
Figure 72 "Printers" window
A29247-X29-5-7670 51

4.3 Sharing the Printer with other Windows 2000/XP Clients 4 Configuration
2. Right-click the printer which you want to share with other Windows 2000/XP clients and select 'Properties' in the shortcut menu.The ’Properties’ dialog box appears.
Figure 73 ’Properties’ dialog box
52 A29247-X29-5-7670

4 Configuration 4.3 Sharing the Printer with other Windows 2000/XP Clients
3. Click the 'Sharing' tab in the 'Properties' dialog box.
Figure 74 ’Properties’ dialog box - ’Sharing’ tab
4. Check the 'Shared as' radio button and enter a name for the printer.
5. Click the 'OK' button.The printer can now be accessed under its own name by any other Windows 2000/XP client in the network.
A29247-X29-5-7670 53

4.4 Adding a new Network Printer 4 Configuration
4.4 Adding a new Network Printer
If you want to use this shared printer from another client in the network, you have to add this shared printer as a new network printer to the client. To do this follow the next steps.
1. To install a new printer on the client, double-click the 'Add Printer' icon in the "Printers" window. The "Add Printer Wizard" window appears. Click the ’Next’ button.
Figure 75 "Add Printer Wizard" window
54 A29247-X29-5-7670

4 Configuration 4.4 Adding a new Network Printer
2. In the next window select the 'Network printer' radio button, if it is not selected by de-fault, and click the ’Next’ button.
Figure 76 ’Local or Network Printer’ selection
3. In the next window you have to locate your printer which you want to add. If you know the printer’s exact name, you can enter the name in the ’Name’ text box. If you don’t know the printer’s name exactly, you should browse for the printer. For this click the ’Next’ button.
Figure 77 Locate your printer
A29247-X29-5-7670 55

4.4 Adding a new Network Printer 4 Configuration
4. In the next window you can browse in the network for the desired printer. Select the printer and the printer’s name from the ’Shared printers’ list. Further information about the selected printer is displayed. Click the ’Next’ button.
Figure 78 Browse for the printer
5. In the next window you define whether you want to use this shared printer as your de-fault printer. Select the corresponding radio button and click the ’Next’ button.
Figure 79 Set the default printer
56 A29247-X29-5-7670

4 Configuration 4.4 Adding a new Network Printer
6. The installation of the new printer is completed now. In this window you get the infor-mation about your specified printer settings. To close the wizard click the ’Finish’ button.
Figure 80 Completing the Add Printer Wizard
You return to the "Printers" window.
A29247-X29-5-7670 57

4.4 Adding a new Network Printer 4 Configuration
58 A29247-X29-5-7670

5 Printer Driver for PRISMAproduction 5.1 Features
5 Printer Driver for PRISMAproduction
5.1 Features
In order to print on OPS high performance printing systems with the Printer Driver for PRISMAproduction, the computer on which this driver is installed should be connected via ’Primon3.10’ with a PRISMAproduction print server. The PRISMAproduction server must have a properly configured daemon to receive the data and place it in the spool. For more detailed information, refer to the PRISMAproduction Administrator's Guide.
The main features of the Printer Driver for PRISMAproduction:
• Supporting page programming
• Supporting AIMS (Attribute based Input Media Selection)
• Supporting barcodes (Advanced version only; optional barcode service is required)
• Supporting all Océ printers with an SRA controller that can run IPDS with IOCA (MMR).
• Creating print data that can be sent via its own port monitor from Windows computers to a PRISMAproduction V3.0x system. The print data will be transferred together with a job ticket.
• Describing the various Océ printers via OPD files (OPD = Océ Printer Description).
• Supporting CustomTone®
• Multiple CustomTone® (up to 3/3 bilevel)
• Complete pages as bitmaps in highlight color or black and white
• Shadings (color transitions)
• Threshold value settings for production of CustomTone®
• Supporting "Best Quality Monochrome" (multilevel 1/1) printing
• Method of projection for generating of CustomTone®.
The part of CustomTone® as well as the black color will be determined from the original color value.
A29247-X29-5-7670 59

5.1 Features 5 Printer Driver for PRISMAproduction
• Black overprint
• Color Verification IDs
• Supporting the paper formats of the cut sheet printers: letter, legal, ledger, DIN A4, DIN A4 uncut, DIN A3, DIN A3 uncut and DIN B4. More paper formats can be self-de-fined. Assignment of the paper formats to the input trays.
• Supporting 300 dpi and 600 dpi resolutions
• Supporting collated/uncollated copies of the document (Collated copies are transferred in the job ticket, uncollated copies in the data stream.)
• Orientation: Portrait, Landscape, Rotated Portrait, Rotated Landscape
• Simplex, duplex, tumble duplex
• Input- and output trays, logical input trays
• Pages per sheet (1, 2, 4, 6, 9, 16 logical pages are scaled and are placed on one phys-ical page)
• X2UP (left first, right first, identical copies)
• Special function for the optimal print of mail merge applications (Advanced version only)
• Viewing the generated data during the generation (Advanced version only)
• Driver settings can be saved and reused later
• Generating overlays and pagesegments (Advanced version only)
• Reusing generated overlays/pagesegments (Advanced version only)
• Job separation
• x/y offset
• TAB printing support
• Document stapling
• Subset stapling (Advanced version only)
• Interposer support
• High Capacity Stacker support
• Support for the Duplo Booklet Maker
• Setup Verification ID
60 A29247-X29-5-7670

5 Printer Driver for PRISMAproduction 5.2 Printing Preferences
5.2 Printing Preferences
Note: All following configurations are described exemplary for an Océ VarioPrint 5160 printer connected to the "Primon3.10" port monitor.Notice that the appearance and content of the displayed windows and dialog boxes depend on your installed printer.
• In the "Printers" window right-click the icon of the printer for which you have installed the Printer Driver for PRISMAproduction. Select ’Printing Preferences...’ from the dis-played context menu.
Figure 81 "Printers" window with context menu
A29247-X29-5-7670 61

5.2 Printing Preferences 5 Printer Driver for PRISMAproduction
• The ’Printing Preferences’ dialog box is opened. In this dialog box you can set your needed preferences for printing the job.
Figure 82 ’Printing Preferences’ dialog box
The following tabs are available in the ’Printing Preferences’ dialog box:
– Standard
– Paper
– Layout
– Finishing
– Viewing (Advanced version only; viewer installation necessary)
– Jobticket (printer configured for Primon3.10)
– Info
Following, you find a short description of the settings on the corresponding tabs.
62 A29247-X29-5-7670

5 Printer Driver for PRISMAproduction 5.2 Printing Preferences
5.2.1 ’Standard’ Tab
The ’Standard’ tab contains the following groups:
– Templates
– Copies
– Options
Figure 83 ’Printing Preferences’ dialog box - ’Standard’ tab
The ’Templates’ group is available on every tab of the ’Printing Preferences’ dialog box. If you have driver settings which you will use often, you can save these settings with a special name and reuse these settings at any time. For this, select your desired options, then enter the name for the driver settings into the text field in the ’Templates’ group and click the ’Save’ button. To use the saved settings select the corresponding name from the drop down list in the ’Templates’ group.
A29247-X29-5-7670 63

5.2 Printing Preferences 5 Printer Driver for PRISMAproduction
5.2.1.1 ’Copies’ Group
Note: The collated copies are transferred in the jobticket.
If you want to print copies of your document, you can specify the number of copies here. Enter the corresponding number into the ’Copy’ text field or use the ’Up’ and ’Down’ button to change the number of copies. The default value is ’1’.
If you increase the number of copies, the ’Collated’ check box is available. Check the ’Col-lated’ check box to print your copies of the document in a proper binding order.
5.2.1.2 ’Options’ Group
In the ’Options’ group you can define the print mode and the color settings. The default set-ting for the print mode is ’Document’ and for the color ’Monochrome’.
Using Print Mode
For the print mode you can choose the following modes from the ’Print mode’ drop down list:
– Document (default)
– Overlays (Advanced version only)
– Pagesegments (Advanced version only)
Using Color Mode
Use the entries in the ’Color mode’ drop down list to indicate
• whether you want to use CustomTone®
• which color values are to be mapped to CustomTone®.
The following color modes are available in the ’Color mode’ drop down list:
• Monochrome (default)
• Best Quality Monochrome (multilevel 1/1)
• CustomTone® Threshold (up to 3/3 bilevel)
• CustomTone® Projection (up to 3/3 bilevel)
Only if you select ’CustomTone® Threshold’ or ’CustomTone® Projection’ from the ’Color mode’ drop down list, the ’Color settings’ button is available.
• Select ’Monochrome’ from the ’Color mode’ drop down list to print the output in black and white.
64 A29247-X29-5-7670

5 Printer Driver for PRISMAproduction 5.2 Printing Preferences
• Select ’Best Quality Monochrome’ to print in multilevel 1/1 mode (black and white)
• Select ’CustomTone® Threshold’ from the ’Color mode’ drop down list.
• Click the ’Color settings’ button.
Note: If the installed printer has more than one color station (the Océ VS9000 series),
first a dialog appears, which allows you to select the CustomTone® for each station:
A29247-X29-5-7670 65

5.2 Printing Preferences 5 Printer Driver for PRISMAproduction
The ’CustomTone® Setup’ dialog box appears (immediately, if the installed printer has only one color station):
Figure 84 ’CustomTone® Setup’ dialog box
You will find a set of default mappings in the drop down list. But you can also define mappings of your own and store them as templates.
To use one of the predefined settings select the corresponding mapping from the drop down list.
In the drop down list you find the following predefined settings for the color mapping:
No Highlight Colors Output in black and white.
Highlight All Colors All colored objects are printed in CustomTone®.
Highlight Red Colors All objects containing proportionally more red than any other color are printed in CustomTone®.
Highlight Green Colors All objects containing proportionally more green than any other color are printed in CustomTone®.
66 A29247-X29-5-7670

5 Printer Driver for PRISMAproduction 5.2 Printing Preferences
Click the ’Create User Template’ button in the ’CustomTone® Setup’ dialog box to cre-ate a custom color combination. A further dialog box appears.
Figure 85 ’CustomTone® Setup’ dialog box
You can save the combination under a name of your choice. Enter the name into the text field and click the ’OK’ button. Now you can change the color settings for your new mapping. Later on you can select this new mapping from the drop down list.
Click the ’Rename Template’ button in the ’CustomTone® Setup’ dialog box to change the name of the selected template.
Note: You can only change the name of templates which you have created.
Click the ’Delete Template’ button in the ’CustomTone® Setup’ dialog box to delete the selected template. A message box appears and asks you whether you want to delete the selected template or not. Click the ’Yes’ button to delete the template.
Note: You can only delete a template which you have created.
Click the ’OK’ button in the ’CustomTone® Setup’ dialog box to save the defined tem-plate and to close the dialog box. You return to the ’Printing Preferences’ dialog box.
• Select ’CustomTone® Projection’ from the ’Color mode’ drop down list.Click the ’Color settings’ button.
Highlight Blue Colors All objects containing proportionally more blue than any other color are printed in CustomTone®.
Highlight Cyan Colors All objects containing proportionally more cyan than any other color are printed in CustomTone®.
Highlight Magenta Colors All objects containing proportionally more magenta than any other color are printed in Custom Tone®.
Highlight Yellow Colors All objects containing proportionally more yellow than any other color are printed in CustomTone®.
A29247-X29-5-7670 67

5.2 Printing Preferences 5 Printer Driver for PRISMAproduction
Note: If you have installed the printer driver for the VarioStream 9000, which has more than one color station, the following dialog box is available.
Figure 86 ’CustomTone® Projection’ dialog box (VS9000)
Here you can configure the CustomTone® for every installed color station separately.
The following ’CustomTone® Projection’ dialog box appears, if the installed printer has only one color station.
Figure 87 ’CustomTone® Projection’ dialog box
Select the desired color from the drop down list and click the ’OK’ button. The corre-sponding RGB value is displayed in the ’Printing Preferences’ dialog box below the ’Col-or’ drop down list.
To define your own RGB value select the ’Use an user defined RGB value’ check box. Now you can change the values for red, green and blue.
68 A29247-X29-5-7670

5 Printer Driver for PRISMAproduction 5.2 Printing Preferences
5.2.1.3 ’Advanced ...’ Button
You have the possibility to set some more options for the printing preferences. For this, click the ’Advanced ...’ button in the ’Printing Preferences’ dialog box. The ’Advanced Options ...’ dialog box appears.
Figure 88 ’More Options ...’ dialog box
The ’Advanced Options ...’ dialog box contains the following groups:
– Print Resolution
– Merge
– Word print field processing
– Offset
– Formdef
– Extras
’Print Resolution’ Group
In the ’Print Resolution’ group you can select the settings for the resolution of the printer (300 dpi or 600 dpi)
To change the settings for the resolution select the corresponding entry from the drop down list.
A29247-X29-5-7670 69

5.2 Printing Preferences 5 Printer Driver for PRISMAproduction
’Merge’ Group
• Select the ’Merge Resources to the document’ check box in the ’Merge’ group to use overlays and page segments. The ’Settings...’ button is available now.
• Click the ’Settings...’ button to open the ’Merge Resources...’ dialog box.
Figure 89 ’Merge Resources...’ dialog box
In the ’Merge Resources...’ dialog box you can select an existing resource template or create a new resource template.
Note: The section ’Positioning’ is only available if you have selected a resource tem-plate from the list in the ’Merge Resources...’ dialog box.
’Word print field processing’ Group
Note: If you want to use the ’Barcodes’, ’Staple/Offset’, ’Mail Merge’ and ’Post codes’ check boxes, a special Microsoft Word macro is required and additionally a barcode service for using the ’Barcodes’ check box.
• Select the ’Barcodes’ check box in the ’Word print field processing’ group to enable the insertion of barcodes into the datastream.
70 A29247-X29-5-7670

5 Printer Driver for PRISMAproduction 5.2 Printing Preferences
• Select the ’Staple/Offset’ check box in the ’Word print field processing’ group to specify if the finishing will be controlled by Microsoft Word macro. The check box is only avail-able if ’Stitcher is installed’ is activated in ’Properties’ -> ’Options’.
Note: When the ’Staple/Offset’ check box is selected, the standard stapling feature of the printer driver is disabled.
• Select the ’Mail Merge’ check box in the ’Word print field processing’ group, if you want to use the special mail merge function of the printer driver. The ’Settings ...’ button is available now.
Click the ’Settings ...’ button. The ’Mail Merge Options’ dialog box appears.
Figure 90 ’Mail Merge Options’ dialog box
In this dialog box you can specify the number of master pages (length of the mail merge).
If you print in CustomTone® Mode, you can decide whether you want to print the dy-namic text in CustomTone® or not. To do this select the ’Print dynamic text in Custom-Tone®’ check box.
After finishing your specifications, click the ’OK’ button. You return to the ’More Op-tions...’ dialog box.
• With ’Post codes’ you can define with the help of a Winword macro, which text should additionally be output as a comment.
’Offset’ Group
In the ’Offset’ group you can define the values for the range that should not be printed.
• Check the ’Use offset values’ check box in the ’Offset’ group to define your values by entering the corresponding values in the ’x-Offset’ and ’y-Offset’ text box.
A29247-X29-5-7670 71

5.2 Printing Preferences 5 Printer Driver for PRISMAproduction
• If you use a printer driver which has its own values for the range that should not be print-ed, click the ’Load margins of printer ...’ button. The ’Load printer margins’ dialog box appears.
Figure 91 ’Load printer margins’ dialog box
• Select the corresponding printer from the drop down list and click the ’OK’ button to use the values from the selected printer driver.
’Formdef’ Group
• Check the ’Use following formdef name’ check box to define which name of the inline formdef should be used.
’Extras’ Group
• Check the ’Spooling of metafile is enabled’ check box to define whether the spooling of a metafile should be enabled or not.
• If you want to print black characters on a colored background, you can activate ’Black overprint’ to avoid white flashes around the characters. The backgraund then remains solid and is overprinted by the black characters.
• Enable ’Images in grey’ if you want to print text and graphics in CustomTone® but wish to print all images in greyscale.
If you have set the additional options for your printing preferences, click the ’OK’ button in the ’Advanced Options...’ dialog box to return to the ’Printing Preferences’ dialog box.
72 A29247-X29-5-7670

5 Printer Driver for PRISMAproduction 5.2 Printing Preferences
5.2.2 ’Paper’ Tab
The ’Paper’ tab contains the following groups:
– Templates
– Paper options
The ’Templates’ group is available at every tab in the ’Printing Preferences’ dialog box. For more information about this group see page 63.
Note: Depending of disabling or enabling the ’Media Attribute Selection’ option in the printer properties the layout of the ’Paper’ tab is various.
5.2.2.1 ’Paper’ Tab (AIMS disabled)
Figure 92 ’Printing Preferences’ dialog box - ’Paper’ tab (AIMS disabled)
A29247-X29-5-7670 73

5.2 Printing Preferences 5 Printer Driver for PRISMAproduction
’Paper options’ Group
In this group you can select the desired paper format from a drop down list or define a paper format by your own. You can decide which input tray and output tray should be used. Fur-thermore you can enable covers and use the page programmer.
• Select the desired paper format from the ’Paperformat’ drop down list. In this list you find the common standard US and European formats. If you want to define your own paper format, click the ‘Custom Paper...’ button. The ’Paperformat’ dialog box appears.
Figure 93 ’Paperformat’ dialog box
• Enter the name for the paper format as well as the paper length for the short and the long side into the corresponding text fields. Furthermore you can set whether the format should be displayed in millimeters or inches.
• Click the ’Save’ button to save your settings. Then click the ’Close’ button to return to the ’Printing Preferences’ dialog box.
• Select the desired input bin from the ’Input bin’ drop down list.
74 A29247-X29-5-7670

5 Printer Driver for PRISMAproduction 5.2 Printing Preferences
• Click the ’Covers...’ button. The ’Covers’ dialog box appears.
Figure 94 ’Covers’ dialog box
You can specify the settings of the front and back covers for your print job.
Decide which sides should be printed (None, Front, Back, Both) and which input bin or media should be used.
Note: If you want to print on the back cover, you must specify how many pages the print job contains.
A29247-X29-5-7670 75

5.2 Printing Preferences 5 Printer Driver for PRISMAproduction
• Click the ’Page programmer...’ button. The ’Page Programmer’ dialog box appears.
Figure 95 ’Page Programmer’ dialog box
In the ’Pages’ text fields you can specify which page numbers should be used.
From the ’Input bin’ drop down list you can select which input bin should be used.
The specified page range will be printed 1-sided.
The specified page range will be printed 2-sided.
Forces the specified page to print on the front side of the sheet.Additional pages will be printed 2-sided.
Forces the specified page to print on the back side of the sheet.Additional pages will be printed 2-sided.
76 A29247-X29-5-7670

5 Printer Driver for PRISMAproduction 5.2 Printing Preferences
If you have set the options for the page programmer, click the ’OK’ button in the ’Page Programmer’ dialog box to return to the ’Printing Preferences’ dialog box.
• Select the desired output bin from the ’Output bin’ drop down list.
5.2.2.2 ’Paper’ Tab (AIMS enabled)
Figure 96 ’Printing Preferences’ dialog box - ’Paper’ tab (AIMS enabled)
Inserts a blank sheet before the page which was specified in the left ’Pages’ text field.This sheet may be fed from an interposer unit.
Inserts a blank sheet after the page which was specified in the right ’Pages’ text field.This sheet may be fed from an interposer unit.
Deletes a selected item and removes it from the page programmer memory.To remove covers, click the ’Covers...’ button.
Deletes all items (except covers) and clears the page programmer memory.To remove covers, click the ’Covers...’ button.
A29247-X29-5-7670 77

5.2 Printing Preferences 5 Printer Driver for PRISMAproduction
’Paper options’ Group
In this group you can select the desired paper stock. You can enable covers and use the page programmer. Furthermore you can decide which output tray should be used.
• Click the ‘Paper stocks...’ button. The ’Paper stock library’ dialog box appears.
Figure 97 ’Paper stock library’ dialog box
Select the desired paper stock from the paper stock library or click the ’Add new stock’ button to define a new paper stock.
78 A29247-X29-5-7670

5 Printer Driver for PRISMAproduction 5.2 Printing Preferences
The ’Define new paper stock’ dialog box appears.
Figure 98 ’Define new paper stock’ dialog box
Select and enter the corresponding values in the ’Define new paper stock’ dialog box and click the ’OK’ button.
Click the ’Close’ button in the ’Paper stock library’ dialog box, if you have selected the desired paper stock. You return to the ’Printing Preferences’ dialog box.
• Click the ’Covers...’ button. The ’Covers’ dialog box appears.
Figure 99 ’Covers’ dialog box
You can specify the settings of the front and back covers for your print job.
Decide which sides should be printed (None, Front, Back, Both) and which input bin or media should be used. Furthermore you can define how many pages the print job con-tains.
Note: If you want to print on the back cover, you must specify how many pages the print job contains.
A29247-X29-5-7670 79

5.2 Printing Preferences 5 Printer Driver for PRISMAproduction
• Click the ’Page programmer...’ button. The ’Page Programmer’ dialog box appears.
Figure 100 ’Page Programmer’ dialog box
In the ’Pages’ text fields you can specify which page numbers should be used.
From the ’Paper stock’ drop down list you can select which paper stock should be used.
The specified page range will be printed 1-sided.
The following 3 buttons are not available when using TAB sets (only simplex and in-serts).
The specified page range will be printed 2-sided.
Forces the specified page to print on the front side of the sheet.Additional pages will be printed 2-sided.
80 A29247-X29-5-7670

5 Printer Driver for PRISMAproduction 5.2 Printing Preferences
If you have set the options for the page programmer, click the ’OK’ button in the ’Page Programmer’ dialog box to return to the ’Printing Preferences’ dialog box.
• Select the desired output bin from the ’Output bin’ drop down list.
Forces the specified page to print on the back side of the sheet.Additional pages will be printed 2-sided.
Inserts a blank sheet before the page which was specified in the left ’Pages’ text field.This sheet may be fed from an interposer unit.
Inserts a blank sheet after the page which was specified in the right ’Pages’ text field.This sheet may be fed from an interposer unit.
Deletes a selected item and removes it from the page programmer memory.To remove covers, click the ’Covers...’ button.
Deletes all items (except covers) and clears the page programmer memory.To remove covers, click the ’Covers...’ button.
A29247-X29-5-7670 81

5.2 Printing Preferences 5 Printer Driver for PRISMAproduction
5.2.3 ’Layout’ Tab
The ’Layout’ tab contains the following groups:
– Templates
– Layout
The ’Templates’ group is available at every tab in the ’Printing Preferences’ dialog box. For more information about this group see page 63.
Figure 101 ’Printing Preferences’ dialog box - ’Layout’ tab
82 A29247-X29-5-7670

5 Printer Driver for PRISMAproduction 5.2 Printing Preferences
’Layout’ Group
In this group you can decide the page orientation, the duplex options and whether you se-lect the ’Pages per Sheet’ check box, the ’Print booklet’ check box, the ’X2UP-Emulation’ check box, the ’Print border’ check box or the ’Reverse order’ check box.
• From the ’Page orientation’ drop down list you can choose the following options:
– Portrait
– Landscape
– Rotated Portrait
– Rotated Landscape
• From the ’Duplex options’ drop down list you can choose the following options:
– 1-sided
– 2-sided long-edge binding
– 2-sided short-edge binding
Note: The Duplex options are only available if your printer supports these options.
• Select the ’Pages per sheet’ check box to define how many pages have to be printed on one sheet. For this click the arrow buttons next to the text field. The following values are available: 1 (default), 2, 4, 6, 9, 16.
• Select the ’Print booklet’ check box, if you want to use the booklet printing.
Note: If the ’Print booklet’ check box is selected, the ’Covers...’ button and the ’Page programmer...’ button at the ’Paper’ tab are not available.
• Select the ’X2UP’ check box, if you want to print two pages on one double size sheet.
The drop down list allows you to define the following printing order of the pages:
• Left first
• Right first
• Identical copies
Note: X2UP is not available for VarioStream 9000 printers. Use the Cutsheet Emulation of the printer.
A29247-X29-5-7670 83

5.2 Printing Preferences 5 Printer Driver for PRISMAproduction
Note: The ’Print border’ check box is only available when either the ’Pages per sheet’ check box or the ’Print booklet’ check box is selected.
• Select the ’Print border’ check box to print a border for each page printed on the sheet of paper.
• Select the ’Reverse order’ check box to print your print-out in the reverse order.
5.2.4 ’Finishing’ Tab
The ’Finishing’ tab contains the following groups:
– Templates
– Finishing options
The ’Templates’ group is available at every tab in the ’Printing Preferences’ dialog box. For more information about this group see page 63.
Figure 102 ’Printing Preferences’ dialog box - ’Finishing’ tab
84 A29247-X29-5-7670

5 Printer Driver for PRISMAproduction 5.2 Printing Preferences
’Finishing options’ Group
• Check the ’No job separation’ check box, if you don’t want to stack print jobs separately.
• Check the ’Job separation at the beginning’ check box, if you want to stack print jobs separately.
Note: The ’Offset in High Capacity Stacker’ check box is only available when you have installed the printer driver for the VarioPrint 5115, VarioPrint 5140 or VarioPrint 5160 and the ’High Capacity Stacker is installed’ check box at the ’Options’ tab in the ’Printer Properties’ dialog box is checked!
Note: The ’Stapling’ check box is only available when you have installed the printer driver for the VarioPrint 3070, VarioPrint 3090, VarioPrint 3110, VarioPrint 5115, VarioPrint 5140 or VarioPrint 5160 and the ’Stitcher is installed’ check box at the ’Options’ tab in the ’Printer Properties’ dialog box is checked!
• Check the ’Stapling’ check box and
– check the ’Offset each group’ check box, if the finishing unit should offset each group of stapled pages,
– select whether the whole document or only parts of the document should be sta-pled,
– select the desired kind of stapling from the drop down list. Furthermore you can de-fine the position of the staples.
Figure 103 ’Stapling’ check box - ’Finishing’ tab
The following entries are available in the ’Staple position’ drop down list:
– Topleft
– Bottomleft
– Edgeleft
Enter the value for the position of the staple into the text field.
A29247-X29-5-7670 85

5.2 Printing Preferences 5 Printer Driver for PRISMAproduction
Note: The ’Booklet Maker’ check box is only available when you have installed the printer driver for the VarioPrint 5115, VarioPrint 5140 or VarioPrint 5160 and the ’Booklet Maker is installed’ check box at the ’Options’ tab in the ’Printer Properties’ dialog box is checked! The ’Offset in High Capacity Stacker’ and ’Stapling’ check boxes must not be checked!
86 A29247-X29-5-7670

5 Printer Driver for PRISMAproduction 5.2 Printing Preferences
5.2.5 ’Viewing’ Tab
Note: The ’Viewing’ tab is only enabled in the Advanced version. The tab is only enabled, if you have installed the viewer and you are using a local non-shared printer driver.
The ’Viewing’ tab contains the following groups:
– Templates
– Viewing options
The ’Templates’ group is available at every tab in the ’Printing Preferences’ dialog box. For more information about this group see page 63.
Figure 104 ’Printing Preferences’ dialog box - ’Viewing’ tab
A29247-X29-5-7670 87

5.2 Printing Preferences 5 Printer Driver for PRISMAproduction
’Viewing options’ Group
In this group you can specify the options for viewing your generated output data. The fol-lowing viewing options are available:
• Only printing
• Only viewing
• Printing and viewing
If you select ’Only viewing’ or ’Printing and viewing’ from the drop down list, the ’Use follow-ing viewer program’ drop down list, the ’Use advanced viewing options’ check box and the ’Browse’ button are available. The ’Use following viewer program’ drop down list contains a predefined viewer which is distributed by Océ Printing Systems GmbH. If you want to specify your own viewer program, select the ’Use advanced viewing options’ check box and click the ’Advanced options...’ button. The ’Advanced viewing options...’ dialog box ap-pears.
Figure 105 ’Advanced viewing options...’ dialog box
88 A29247-X29-5-7670

5 Printer Driver for PRISMAproduction 5.2 Printing Preferences
Specify the viewer program which you want to use for viewing your generated output data. Click the ’Browse...’ button to open the ’Choose viewer...’ dialog box.
Figure 106 ’Choose viewer...’ dialog box
Browse to the corresponding folder to select your desired viewer program and click the ’Open’ button. You return to the ’Advanced viewing options...’ dialog box. The path of the selected viewer program is displayed in the ’Choose viewer program’ text field. It is not pos-sible to edit this text field.
Specify additional arguments for starting the viewer program in the ’Program arguments’ text field in the ’Advanced viewing options...’ dialog box.
Click the ’OK’ button to return to the ’Printing Preferences’ dialog box.
A29247-X29-5-7670 89

5.2 Printing Preferences 5 Printer Driver for PRISMAproduction
To define a path for the temporary files click the ’Browse...’ button in the ’Viewing options’ group. The ’Browse for Folder’ dialog box appears.
Figure 107 ’Browse for Folder’ dialog box
Select the desired path for storing the temporary files and click the ’OK’ button. The select-ed path is displayed in the ’Path to store temporary files’ text field. This text field is not avail-able for writing.
90 A29247-X29-5-7670

5 Printer Driver for PRISMAproduction 5.2 Printing Preferences
5.2.6 ’Jobticket’ Tab
Note: The ’Jobticket’ tab is only enabled when your printer driver uses the port monitor ’Primon3.10’.
The ’Jobticket’ tab contains the following groups:
– Templates
– Jobticket options
The ’Templates’ group is available at every tab in the ’Printing Preferences’ dialog box. For more information about this group see page 63.
Figure 108 ’Printing Preferences’ dialog box - ’Jobticket’ Tab
’Jobticket options’ Group
You can define the following options for a jobticket which should be used for printing your data at the target system:
– Printername
A29247-X29-5-7670 91

5.2 Printing Preferences 5 Printer Driver for PRISMAproduction
– Used form
– Jobclass
– Print range
– Sender information
– Receiver information
– Accounting information
– Additional options
• Click the ’Sender info ...’ button to insert the sender information.
The ’Sender information’ dialog box appears.
Figure 109 ’Sender information’ dialog box
• Click the ’Receiver info ...’ button to insert the receiver information.
The ’Receiver information’ dialog box appears.
Figure 110 ’Receiver information’ dialog box
• Click the ’Additional options ...’ button for defining some more options.
92 A29247-X29-5-7670

5 Printer Driver for PRISMAproduction 5.2 Printing Preferences
The ’Additional job ticket options ...’ dialog box appears.
Figure 111 ’Additional job ticket options ...’ dialog box
5.2.7 ’Info’ Tab
The ’Info’ tab contains information about the printer driver. Click the ’More info...’ button to get some more detailed information about your printer driver.
If you have finished your settings for the printing preferences, click the ’OK’ button in the ’Printing Preferences’ dialog box to confirm your settings and to close the ’Printing Prefer-ences’ dialog box.
A29247-X29-5-7670 93

5.3 Printer Properties 5 Printer Driver for PRISMAproduction
5.3 Printer Properties
Note: All following configurations are described exemplary for an Océ VarioPrint 5160 printer.Notice that the appearance and content of the displayed windows and dialog boxes depend on your installed printer.
• In the "Printers" window, right-click the icon of the printer for which you have installed the Printer Driver for PRISMAproduction. Select ’Properties’ from the displayed context menu.
Figure 112 "Printers" window with context menu
94 A29247-X29-5-7670

5 Printer Driver for PRISMAproduction 5.3 Printer Properties
• The ’Properties’ dialog box is opened. In this dialog box you can set your needed prop-erties for your selected printer.
Figure 113 ’Properties’ dialog box
The following tabs are available in the ’Properties’ dialog box:
– General
– Sharing
– Ports
– Advanced
– Security
– Forms
– CustomTone®
– Options
– Expert Options
A29247-X29-5-7670 95

5.3 Printer Properties 5 Printer Driver for PRISMAproduction
– Info
Following you find a short description of the settings on the ’Forms’, ’CustomTone®’, ’Op-tions’, ’Expert Options’ and ’Info’ tab. For more information about the remaining tabs please refer to the corresponding Microsoft manuals.
5.3.1 ’Forms’ Tab
Figure 114 ’Properties’ dialog box - ’Forms’ tab
• ’Inputtray’ drop down list
Select from the ’Inputtray’ drop down list the corresponding tray where the paper is lo-cated.
• ’Paperformat in tray’ drop down list
Select from the ’Paperformat in tray’ drop down list the corresponding paperformat for the paper which is located in the input tray.
96 A29247-X29-5-7670

5 Printer Driver for PRISMAproduction 5.3 Printer Properties
• ’Defaults’ button
Click the ’Defaults’ button to restore the default values for the ’Forms’ tab.
5.3.2 ’CustomTone®’ Tab
The CustomTone® tab is available for the VP5000 and VS7000 printers only.
Figure 115 ’Properties’ dialog box - ’CustomTone®’ Tab
• Select the ’Use following color verification identifiers’ check box to specify the color ver-ification ID for printing. Now you can select the desired color verification ID from the list or add a new one.
A29247-X29-5-7670 97

5.3 Printer Properties 5 Printer Driver for PRISMAproduction
To add a new one, click the ’Add...’ button. The ’Add color verification identifier’ dialog box appears.
Figure 116 ’Add color verification identifier’ dialog box
• Enter the name for the new color verification ID into the ’Name’ text field and the corre-sponding hexadecimal number for the new ID.
• Click the ’OK’ button to return to the ’Properties’ dialog box. The new color verification ID is added to the list.
• To delete a color verification ID form the list mark the corresponding ID in the list and click the ’Delete’ button.
98 A29247-X29-5-7670

5 Printer Driver for PRISMAproduction 5.3 Printer Properties
5.3.3 ’Options’ Tab
Figure 117 ’Properties’ dialog box - ’Options’ tab
A29247-X29-5-7670 99

5.3 Printer Properties 5 Printer Driver for PRISMAproduction
’Input bins’ Group
• Here you can assign a certain name to an input bin. For that click the ’Name input bins...’ button. The ’Logical names’ dialog box appears.
Figure 118 ’Logical names’ dialog box
Select the desired input tray and click the ’Change...’ button in the ’Logical names’ dia-log box. The ’Tray - Logical name assignment’ dialog box is opened.
Figure 119 ’Tray - Logical name assignment’ dialog box
100 A29247-X29-5-7670

5 Printer Driver for PRISMAproduction 5.3 Printer Properties
You find the name of the selected tray displayed in the ’Tray’ text field. This field is shad-ed so that you cannot change the tray’s name. Enter the form’s name into the ’Logical name’ text field and click the ’OK’ button to return to the ’Logical names’ dialog box. You find the assigned form name next to the tray’s name in the list.
Figure 120 ’Logical names’ dialog box
Click the ’Close’ button to return to the ’Printer Properties’ dialog box.
• Furthermore you can specify whether your printer uses input bin extensions. If you want to use input bin extensions, select the ’The printer has input bin extensions installed’ check box. In the ’Number of extensions’ text box you define how many input bin exten-sions your printer can use. You find the additional input trays in the corresponding drop down list box.
’Paper output paths’ Group
In this group you can see a list of available output bins. Here you can assign logical names to the output paths in the same way as described above for the input bins.
’TAB-Printing’ Group
Note: The ’TAB-Printing’ group is only available for the printer driver for VarioPrint 5115, VarioPrint 5140 and VarioPrint 5160!
If you have the printer driver for VarioPrint 5115, VarioPrint 5140 or VarioPrint 5160 in-stalled, the ’TAB-Printing’ group is available.
Figure 121 ’TAB-Printing’ group
A29247-X29-5-7670 101

5.3 Printer Properties 5 Printer Driver for PRISMAproduction
• Select the ’Activate TAB-Printing’ check box and you can print up to 20 tabs.
’Interposer’ Group
Note: The ’Interposer’ group is only available for the printer driver for VarioPrint 3070, Var-ioPrint 3090, VarioPrint 5115, VarioPrint 5140 and VarioPrint 5160!
If you have the printer driver for VarioPrint 5115, VarioPrint 5140 or VarioPrint 5160 in-stalled, the ’Interposer’ group is available.
Figure 122 ’Interposer’ group
• Select the ’Interposer is installed’ check box, if you use an interposer with your printing system.
’Finishing Equipment’ Group
Note: The ’Finishing Equipment’ group is only available for the printer driver for VarioPrint 3070, VarioPrint 3090, VarioPrint 3110, VarioPrint 5115, VarioPrint 5140 and VarioPrint 5160!
If you have the printer driver for VarioPrint 3070, VarioPrint 3090, VarioPrint 3110, VarioPrint 5115, VarioPrint 5140 or VarioPrint 5160 installed, the ’Finishing Equipment’ group is available.
Figure 123 ’Stitcher’ group
• Select the ’Stitcher is installed’ check box, if you use a stitcher with your printing system (available for VP3070, 3090, 3110, 5115, 5140 and 5160).
• Select the ’High Capacity Stacker is installed’ check box, if you use an HCS (available for VP 5115, VP5140, VP5160).
• Select ’Booklet Maker is installed’ if you use a booklet maker as finishing device (avail-able for VP 5115, VP5140, VP5160).
102 A29247-X29-5-7670

5 Printer Driver for PRISMAproduction 5.3 Printer Properties
5.3.4 ’Expert Options’ Tab
Figure 124 ’Properties’ dialog box - ’Expert Options’ tab
’Media Attribute Selection’ Group
• Select the ’Use attribute based input media selection’ check box to select the input me-dia for the print job by the attributes of the desired media instead of the input bin num-bers.
Note: Only if the ’Use attribute based input media selection’ check box is selected, is the paper stock option at the ’Paper’ tab available.
’Barcode Server’ Group
• Enter the corresponding data into the ’Hostname or IP address’ text field and the ’Port number’ text field to specify a barcode server.
• Click the ’Test Connection...’ button to test whether your entries are correct.
A29247-X29-5-7670 103

5.3 Printer Properties 5 Printer Driver for PRISMAproduction
’Output Management System’ Group
• Enter the corresponding data into the ’Hostname or IP address’ text field and the ’Port number’ text field to specify a output management system (OMS).
• Click the ’Update paperstocks from OMS database...’ button to update the local paper stock library with the paper stocks from the output management system.
’Blocksize’ Group
• Enter the blocksize limit for the AFP data.
5.3.5 ’Verification’ Tab
This tab is only available for VS9000 printers.
5.3.6 ’Info’ Tab
The ’Info’ tab contains information about the installed and selected printer driver. Click the ’More info...’ button to get some more detailed information about your system and the print-er driver.
If you have finished your settings for the printer properties, click the ’Close’ button in the ’Properties’ dialog box to confirm your settings and to close the ’Properties’ dialog box.
104 A29247-X29-5-7670

6 Printer Driver for PRISMAoffice 6.1 Features
6 Printer Driver for PRISMAoffice
6.1 Features
In order to print on OPS high performance printing systems with the Printer Driver for PRISMAoffice, the computer on which this driver is installed should be connected via ’Primon3.10’ with a PRISMAproduction print server or with PRISMAoffice. The PRISMApro-duction server must have a correctly configured daemon to receive the data and place it in the spool. For more detailed information, refer to the PRISMAproduction Administrator Guide.
The main features of the Printer Driver for PRISMAoffice:
• Supporting page programming
• Supporting AIMS (Attribute based Input Media Selection)
• Supporting barcodes (Advanced version only; optional barcode service is required)
• Supporting all Océ printers with an SRA controller that can run PCL5e.
• Creating print data that can be sent via its own port monitor from Windows computers to a PRISMAproduction V3.0x system. The print data will be transferred together with a job ticket.
• Describing the various Océ printers via OPD files (OPD = Océ Printer Description).
• Supporting CustomTone®
• MultipleCustomTone® (up to 3/3 bilevel)
• Complete pages as bitmaps in highlight color or black and white
• Shadings (color transitions)
• Threshold value settings for production of CustomTone®
• Black overprint
• Supporting "Best Quality Monochrome" (multilevel 1/1 printing)
A29247-X29-5-7670 105

6.1 Features 6 Printer Driver for PRISMAoffice
• Method of projection for generating CustomTone®.
The part of CustomTone® as well as the black color will be determined from the original color value.
• Color Verification IDs
• Supporting the paper formats of the cut sheet printers: letter, legal, ledger, DIN A4, DIN A4 uncut, DIN A3, DIN A3 uncut and DIN B4. More paper formats can be self-de-fined. Assignment of the paper formats to the input trays.
• Supporting 300 dpi and 600 dpi resolutions
• Supporting collated/uncollated copies of the document (Collated copies are transferred in the jobticket, uncollated copies in the data stream.)
• Orientation: Portrait, Landscape, Rotated Portrait, Rotated Landscape
• Simplex, duplex, tumble duplex
• Input- and output trays, logical input trays
• Pages per sheet (1, 2, 4, 6, 9, 16 logical pages are scaled and are placed on one phys-ical page)
• X2UP (left first, right first, identical copies)
• Special function for the optimal print of mail merge applications (Advanced version only)
• Viewing the generated data during the generation (Advanced version only)
• Driver settings can be saved and reused later
• Generating macros
• Reusing macros
• Job separation
• x/y offset
• TAB printing support
• Document stapling
• Subset stapling (Advanced version only)
• Interposer support
• High Capacity Stacker support (incl. subset stacking)
• Support for the Duplo Booklet Maker
• Setup Verification ID
106 A29247-X29-5-7670

6 Printer Driver for PRISMAoffice 6.2 Printing Preferences
6.2 Printing Preferences
Note: All following configurations are described exemplary for an Océ VarioPrint 5160 printer.Notice that the appearance and content of the displayed windows and dialog boxes depend on your installed printer.
• In the "Printers" window right-click the icon of the printer for which you have installed the Printer Driver for PRISMAoffice. Select ’Printing Preferences...’ from the displayed context menu.
Figure 125 "Printers" window with context menu
A29247-X29-5-7670 107

6.2 Printing Preferences 6 Printer Driver for PRISMAoffice
• The ’Printing Preferences’ dialog box is opened. In this dialog box you can set your needed preferences for printing the job.
Figure 126 ’Printing Preferences’ dialog box
The following tabs are available in the ’Printing Preferences’ dialog box:
– Standard
– Paper
– Layout
– Finishing
– Viewing (Advanced version only; viewer installation necessary)
– Jobticket (printer configured for Primon3.10)
– Info
Following, you find a short description of the settings on the corresponding tabs.
108 A29247-X29-5-7670

6 Printer Driver for PRISMAoffice 6.2 Printing Preferences
6.2.1 ’Standard’ Tab
The ’Standard’ tab contains the following groups:
– Templates
– Copies
– Options
Figure 127 ’Printing Preferences’ dialog box - ’Standard’ tab
The ’Templates’ group is available on every tab of the ’Printing Preferences’ dialog box. If you have driver settings which you will use often, you can save these settings with a special name and reuse these settings at any time. For this select your desired options, then enter the name for the driver settings into the text field in the ’Templates’ group and click the ’Save’ button. To use the saved settings select the corresponding name from the drop down list in the ’Templates’ group.
A29247-X29-5-7670 109

6.2 Printing Preferences 6 Printer Driver for PRISMAoffice
6.2.1.1 ’Copies’ Group
Note: The collated copies are transferred in the jobticket.
If you want to print copies of your document, you can specify the number of copies here. Enter the corresponding number into the ’Copy’ text field or use the ’Up’ and ’Down’ button to change the number of copies. The default value is ’1’.
If you increase the number of copies, the ’Collated’ check box is available. Check the ’Col-lated’ check box to print your copies of the document in a proper binding order.
6.2.1.2 ’Options’ Group
In the ’Options’ group you can define the print mode and the color settings. The default set-ting for the print mode is ’Document’ and for the color ’Monochrome’.
Using Print Mode
For the print mode you can choose the following modes from the ’Print mode’ drop down list:
– Document (default)
– Macros (Advanced version only)
• Select ’Macro(s)’ from the ’Print mode’ drop down list. The ’Mode settings’ button is available now. (Advanced version only)
Click the ’Mode settings’ button. The ’Macro types’ dialog box appears.
Figure 128 ’Macro types’ dialog box
In this dialog box you can specify the macro type which should be generated.
After finishing your specifications, click the ’OK’ button. You return to the ’Printing Pref-erences’ dialog box.
110 A29247-X29-5-7670

6 Printer Driver for PRISMAoffice 6.2 Printing Preferences
Using Color Mode
Use the entries in the ’Color mode’ drop down list to indicate
• whether you want to use CustomTone®
• which color values are to be mapped to CustomTone®.
The following color modes are available in the ’Color mode’ drop down list:
• Monochrome (default)
• Best Quality Monochrome (multilevel 1/1)
• CustomTone® Threshold (up to 3/3 bilevel)
• CustomTone® Projection (up to 3/3 bilevel)
Only if you select ’CustomTone® Threshold’, ’CustomTone® Projection’, from the ’Color mode’ drop down list, the ’Color settings’ button is available.
• Select ’Monochrome’ from the ’Color mode’ drop down list to print the output in black and white.
• Select ’Best Quality Monochrome’ to print in multilevel 1/1 mode (black and white)
• Select ’CustomTone® Threshold’ from the ’Color mode’ drop down list.
• Click the ’Color settings’ button.
Note: If the installed printer has more than one color stations (the Océ VS9000 series),
first a dialog appears, which allows you to select the CustomTone® for each station:
A29247-X29-5-7670 111

6.2 Printing Preferences 6 Printer Driver for PRISMAoffice
Click the ’Color settings’ button. The ’CustomTone® Setup’ dialog box appears (imme-diately, if the installed printer has only one color station):
Figure 129 ’CustomTone® Setup’ dialog box
You find a set of default mappings in the drop down list. But you can also define map-pings of your own and store them as templates.
To use one of the predefined settings select the corresponding mapping from the drop down list.
In the drop down list you find the following predefined settings for the color mapping:
No Highlight Colors Output in black and white.
Highlight All Colors All colored objects are printed in CustomTone®.
Highlight Red Colors All objects containing proportionally more red than any other color are printed in CustomTone®.
Highlight Green Colors All objects containing proportionally more green than any other color are printed in CustomTone®.
112 A29247-X29-5-7670

6 Printer Driver for PRISMAoffice 6.2 Printing Preferences
Click the ’Create User Template’ button in the ’CustomTone® Setup’ dialog box to cre-ate a custom color combination. A further dialog box appears.
Figure 130 ’CustomTone® Setup’ dialog box
You can save the combination under a name of your choice. Enter the name into the text field and click the ’OK’ button. Now you can change the color settings for your new mapping. Later on you can select this new mapping from the drop down list.
Click the ’Rename Template’ button in the ’CustomTone® Setup’ dialog box to change the name of the selected template.
Note: You can only change the name of templates which you have created.
Click the ’Delete Template’ button in the ’CustomTone® Setup’ dialog box to delete the selected template. A message box appears and asks you whether you want to delete the selected template or not. Click the ’Yes’ button to delete the template.
Note: You can only delete a template which you have created.
Click the ’OK’ button in the ’CustomTone® Setup’ dialog box to save the defined tem-plate and to close the dialog box. You return to the ’Printing Preferences’ dialog box.
Highlight Blue Colors All objects containing proportionally more blue than any other color are printed in CustomTone®.
Highlight Cyan Colors All objects containing proportionally more cyan than any other color are printed in CustomTone®.
Highlight Magenta Colors All objects containing proportionally more ma-genta than any other color are printed in Custom Tone®.
Highlight Yellow Colors All objects containing proportionally more yellow than any other color are printed in CustomTone®.
A29247-X29-5-7670 113

6.2 Printing Preferences 6 Printer Driver for PRISMAoffice
• Select ’CustomTone® Projection’ from the ’Color mode’ drop down list.
Note: If you have installed the printer driver for the VarioStream 9000, which has more than one color station, the following dialog box is available.
Figure 131 ’CustomTone® Projection’ dialog box (VS9000)
Here you can configure the CustomTone® for every installed color station separately.
The following ’CustomTone® Projection’ dialog box appears, if the installed printer has only one color station.
Figure 132 ’CustomTone® Projection’ dialog box
Select the desired color from the drop down list and click the ’OK’ button. The corre-sponding RGB value is displayed in the ’Printing Preferences’ dialog box below the ’Col-or’ drop down list.
To define your own RGB value select the ’Use an user defined RGB value’ check box. Now you can change the values for red, green and blue.
114 A29247-X29-5-7670

6 Printer Driver for PRISMAoffice 6.2 Printing Preferences
6.2.1.3 ’Advanced ...’ Button
You have the possibility to set some more options for the printing preferences. For this, click the ’Advanced ...’ button in the ’Printing Preferences’ dialog box. The ’Advanced Options...’ dialog box appears.
Figure 133 ’More Options...’ dialog box
The ’More Options...’ dialog box contains the following groups:
– Print Resolution
– Mail Merge
– Word print field processing
– Offset
– Extras
’Print Resolution’ Group
In the ’Print Resolution’ group you can select the settings for the resolution of the printer (300 dpi or 600 dpi)
To change the settings for the resolution select the corresponding entry from the drop down list.
A29247-X29-5-7670 115

6.2 Printing Preferences 6 Printer Driver for PRISMAoffice
’Merge’ Group
• Select the ’Merge Resources to the document’ check box in the ’Merge’ group to use variable macros. The ’Settings...’ button is available now. Click the ’Settings...’ button to open the ’Merge Resources...’ dialog box.
Figure 134 ’Merge Resources...’ dialog box
In the ’Merge Resources...’ dialog box you can select an existing resource template or create a new resource template.
Note: The section ’Positioning’ is only available, if you have selected a resource tem-plate from the list in the ’Merge Resources...’ dialog box.
’Word print field processing’ Group
Note: If you want to use the ’Barcodes’, ’Staple/Offset’, ’Mail Merge’ and ’Post codes’ check boxes, a special Microsoft Word macro is required and additionally a barcode service for using the ’Barcodes’ check box.
• Select the ’Barcodes’ check box in the ’Word print field processing’ group to activate the barcode insertion.
116 A29247-X29-5-7670

6 Printer Driver for PRISMAoffice 6.2 Printing Preferences
• Select the ’Staple/Offset’ check box in the ’Word print field processing’ group to specify if the finishing will be controlled by Microsoft Word macro. The check box is only avail-able if ’Stitcher is installed’ is activated in ’Properties’ -> ’Options’.
Note: When the ’Staple/Offset’ check box is selected, the standard stapling feature of the printer driver is disabled.
• Select the ’Mail Merge’ check box in the ’Word print field processing’ group, if you want to use the mail merge function of the driver. The ’Settings ...’ button is available now. (Advanced version only)
Click the ’Settings ...’ button. The ’Mail Merge Options’ dialog box appears.
Figure 135 ’Mail Merge Options’ dialog box
In this dialog box you can specify the number of master pages (length of the mail merge).
After finishing your specification, click the ’OK’ button. You return to the ’More Op-tions...’ dialog box.
• With ’Post codes’ you can define with the help of a Winword macro, which text should additionally be output as a comment.
A29247-X29-5-7670 117

6.2 Printing Preferences 6 Printer Driver for PRISMAoffice
’Offset’ Group
In the ’Offset’ group you can define the values for the range that should not be printed.
• Check the ’Use offset values’ check box in the ’Offset’ group to define your values by entering the corresponding values in the ’x-Offset’ and ’y-Offset’ text box.
• If you use a printer driver which has its own values for the range that should not be print-ed, click the ’Load margins of printer ...’ button. The ’Load printer margins’ dialog box appears.
Figure 136 ’Load printer margins’ dialog box
• Select the corresponding printer from the drop down list and click the ’OK’ button to use the values from the selected printer driver.
’Extras’ Group
• Check the ’Spooling of metafile is enabled’ check box to define whether the spooling of a metafile should be enabled or not.
• If you want to print black characters on a colored background, you can activate ’Black overprint’ to avoid white flashes around the characters. The backgraund then remains solid and is overprinted by the black characters.
• Enable ’Images in grey’ if you want to print text and graphics in CustomTone® but wish to print all images in greyscale.
If you have set the additional options for your printing preferences, click the ’OK’ button in the ’Advanced Options...’ dialog box to return to the ’Printing Preferences’ dialog box.
118 A29247-X29-5-7670

6 Printer Driver for PRISMAoffice 6.2 Printing Preferences
6.2.2 ’Paper’ Tab
The ’Paper’ tab contains the following groups:
– Templates
– Paper options
The ’Templates’ group is available at every tab in the ’Printing Preferences’ dialog box. For more information about this group see page 109.
Note: Depending of disabling or enabling the ’Media Attribute Selection’ option in the printer properties the layout of the ’Paper’ tab is various.
6.2.2.1 ’Paper’ Tab (AIMS disabled)
Figure 137 ’Printing Preferences’ dialog box - ’Paper’ tab (AIMS disabled)
A29247-X29-5-7670 119

6.2 Printing Preferences 6 Printer Driver for PRISMAoffice
’Paper options’ Group
In this group you can select the desired paper format from a drop down list or define a paper format by your own. You can decide which input tray and output tray should be used. Fur-thermore you can enable covers and use the page programmer.
• Select the desired paper format from the ’Paperformat’ drop down list. In this list you find the common standard US and European formats. If you want to define your own paper format, click the ‘Custom Paper...’ button. The ’Paperformat’ dialog box appears.
Figure 138 ’Paperformat’ dialog box
• Enter the name for the paper format as well as the paper length for the short and the long side into the corresponding text fields. Furthermore you can set whether the format should be displayed in millimeter or inch.
• Click the ’Save’ button to save your settings. Then click the ’Close’ button to return to the ’Printing Preferences’ dialog box.
• Select the desired input bin from the ’Input bin’ drop down list.
120 A29247-X29-5-7670

6 Printer Driver for PRISMAoffice 6.2 Printing Preferences
• Click the ’Covers...’ button. The ’Covers’ dialog box appears.
Figure 139 ’Covers’ dialog box
You can specify the settings of the front and back covers for your print job.
Decide which sides should be printed (None, Front, Back, Both) and which input bin should be used.
Note: If you want to print on the back cover, you must specify how many pages the print job contains.
A29247-X29-5-7670 121

6.2 Printing Preferences 6 Printer Driver for PRISMAoffice
• Click the ’Page programmer...’ button. The ’Page Programmer’ dialog box appears.
Figure 140 ’Page Programmer’ dialog box
In the ’Pages’ text fields you can specify which page numbers should be used.
From the ’Input bin’ drop down list you can select which input bin should be used.
The specified page range will be printed 1-sided.
The specified page range will be printed 2-sided.
Forces the specified page to print on the front side of the sheet.Additional pages will be printed 2-sided.
Forces the specified page to print on the back side of the sheet.Additional pages will be printed 2-sided.
122 A29247-X29-5-7670

6 Printer Driver for PRISMAoffice 6.2 Printing Preferences
If you have set the options for the page programmer, click the ’OK’ button in the ’Page Programmer’ dialog box to return to the ’Printing Preferences’ dialog box.
• Select the desired output bin from the ’Output bin’ drop down list.
6.2.2.2 ’Paper’ Tab (AIMS enabled)
Figure 141 ’Printing Preferences’ dialog box - ’Paper’ tab (AIMS enabled)
Inserts a blank sheet before the page which was specified in the left ’Pages’ text field.This sheet may be fed from an interposer unit.
Inserts a blank sheet after the page which was specified in the right ’Pages’ text field.This sheet may be fed from an interposer unit.
Deletes a selected item and removes it from the page programmer memory.To remove covers, click the ’Covers...’ button.
Deletes all items (except covers) and clears the page programmer memory.To remove covers, click the ’Covers...’ button.
A29247-X29-5-7670 123

6.2 Printing Preferences 6 Printer Driver for PRISMAoffice
’Paper options’ Group
In this group you can select the desired paper stock. You can enable covers and use the page programmer. Furthermore you can decide which output tray should be used.
• Click the ‘Paper stocks...’ button. The ’Paper stock library’ dialog box appears.
Figure 142 ’Paper stock library’ dialog box
Select the desired paper stock from the paper stock library or click the ’Add new stock’ button to define a new paper stock.
124 A29247-X29-5-7670

6 Printer Driver for PRISMAoffice 6.2 Printing Preferences
The ’Define new paper stock’ dialog box appears.
Figure 143 ’Define new paper stock’ dialog box
Select and enter the corresponding values in the ’Define new paper stock’ dialog box and click the ’OK’ button.
Click the ’Close’ button in the ’Paper stock library’ dialog box, if you have selected the desired paper stock. You return to the ’Printing Preferences’ dialog box.
• Click the ’Covers...’ button. The ’Covers’ dialog box appears.
Figure 144 ’Covers’ dialog box
You can specify the settings of the front and back covers for your print job.
Decide which sides should be printed (None, Front, Back, Both) and which input bin should be used.
Note: If you want to print on the back cover, you must specify how many pages the print job contains.
A29247-X29-5-7670 125

6.2 Printing Preferences 6 Printer Driver for PRISMAoffice
• Click the ’Page programmer...’ button. The ’Page Programmer’ dialog box appears.
Figure 145 ’Page Programmer’ dialog box
In the ’Pages’ text fields you can specify which page numbers should be used.
From the ’Paper stock’ drop down list you can select which paper stock should be used.
The specified page range will be printed 1-sided.
The following 3 buttons are not available when using TAB sets (only simplex and in-serts).
The specified page range will be printed 2-sided.
Forces the specified page to print on the front side of the sheet.Additional pages will be printed 2-sided.
126 A29247-X29-5-7670

6 Printer Driver for PRISMAoffice 6.2 Printing Preferences
If you have set the options for the page programmer, click the ’OK’ button in the ’Page Programmer’ dialog box to return to the ’Printing Preferences’ dialog box.
• Select the desired output bin from the ’Output bin’ drop down list.
Forces the specified page to print on the back side of the sheet.Additional pages will be printed 2-sided.
Inserts a blank sheet before the page which was specified in the left ’Pages’ text field.This sheet may be fed from an interposer unit.
Inserts a blank sheet after the page which was specified in the right ’Pages’ text field.This sheet may be fed from an interposer unit.
Deletes a selected item and removes it from the page programmer memory.To remove covers, click the ’Covers...’ button.
Deletes all items (except covers) and clears the page programmer memory.To remove covers, click the ’Covers...’ button.
A29247-X29-5-7670 127

6.2 Printing Preferences 6 Printer Driver for PRISMAoffice
6.2.3 ’Layout’ Tab
The ’Layout’ tab contains the following groups:
– Templates
– Layout
The ’Templates’ group is available at every tab in the ’Printing Preferences’ dialog box. For more information about this group see page 109.
Figure 146 ’Printing Preferences’ dialog box - ’Layout’ tab
’Layout’ Group
In this group you can decide the page orientation, the duplex options and whether you se-lect the ’Pages per Sheet’ check box, the ’Print booklet’ check box, the ’X2UP-Emulation’ check box, the ’Print border’ check box or the ’Reverse order’ check box.
128 A29247-X29-5-7670

6 Printer Driver for PRISMAoffice 6.2 Printing Preferences
• From the ’Page orientation’ drop down list you can choose the following options:
– Portrait
– Landscape
– Rotated Portrait
– Rotated Landscape
• From the ’Duplex options’ drop down list you can choose the following options:
– 1-sided
– 2-sided long-edge binding
– 2-sided short-edge binding
Note: The Duplex options are only available if your printer supports these options.
Select the ’Pages per sheet’ check box to define how many pages have to be printed on one sheet. For this click the arrow buttons next to the text field. The following values are available: 1 (default), 2, 4, 6, 9, 16.
• Select the ’Print booklet’ check box, if you want to use the booklet printing.
Note: If the ’Print booklet’ check box is selected, the ’Covers...’ button and the ’Page programmer...’ button at the ’Paper’ tab are not available.
• Select the ’X2UP’ check box, if you want to print two pages on one double size sheet.
The drop down list allows you to define the following printing order of the pages:
• Left first
• Right first
• Identical copies
Note: X2UP is not available for VarioStream 9000 printers. Use the Cutsheet Emulation of the printer.
Note: The ’Print border’ check box is only available when either the ’Pages per sheet’ check box’ or the ’Print booklet’ check box is selected.
• Select the ’Print border’ check box to print a border for each page printed on the sheet of paper.
A29247-X29-5-7670 129

6.2 Printing Preferences 6 Printer Driver for PRISMAoffice
• Select the ’Print in reverse order’ check box to print your print-out in the reverse order.
130 A29247-X29-5-7670

6 Printer Driver for PRISMAoffice 6.2 Printing Preferences
6.2.4 ’Finishing’ Tab
The ’Layout’ tab contains the following groups:
– Templates
– Finishing options
The ’Templates’ group is available at every tab in the ’Printing Preferences’ dialog box. For more information about this group see page 109.
’Printing Preferences’ dialog box - ’Finishing’ tab
’Finishing options’ Group
• Check the ’No job separation’ check box, if you don’t want to stack print jobs separately.
• Check the ’Job separation at the beginning’ check box, if you want to stack print jobs separately.
A29247-X29-5-7670 131

6.2 Printing Preferences 6 Printer Driver for PRISMAoffice
Note: The ’Offset in High Capacity Stacker’ checkbox is only available when you have in-stalled the printer driver for the VarioPrint 5115, VarioPrint 5140 or VarioPrint 5160 and the ’High Capacity Stacker is installed’ check box at the ’Options’ tab in the ’Printer Properties’ dialog box is checked!
Note: The ’Stapling’ check box is only available when you have installed the printer driver for the VarioPrint 3070, VarioPrint 3090, VarioPrint 3110, VarioPrint 5115, VarioPrint 5140 or VarioPrint 5160 and the ’Stitcher is installed’ check box at the ’Options’ tab in the ’Printer Properties’ dialog box is checked!
• Check the ’Stapling’ check box and
– check the ’Offset each group’ check box, if the finishing unit should offset each group of stapled pages,
– select whether the whole document or only parts of the document should be sta-pled,
– select the desired kind of stapling from the drop down list. Furthermore you can de-fine the position of the staples.
Figure 147 ’Stapling’ check box - ’More Options ...’ dialog box
The following entries are available:
– Topleft
– Bottomleft
– Edgeleft
Enter the value for the position of the staple into the ’Staple position’ text field.
Note: The ’Booklet Maker’ check box is only available when you have installed the printer driver for the VarioPrint 5115, VarioPrint 5140 or VarioPrint 5160 and the ’Booklet Maker is installed’ check box at the ’Options’ tab in the ’Printer Properties’ dialog box is checked! The ’Offset in High Capacity Stacker’ and ’Stapling’ check boxes must not be checked!
132 A29247-X29-5-7670

6 Printer Driver for PRISMAoffice 6.2 Printing Preferences
6.2.5 ’Viewing’ Tab
Note: The ’Viewing’ tab is only enabled in the Advanced version. The tab is only enabled, if you have installed the viewer and you are using a local non-shared installed print-er driver.
The ’Viewing’ tab contains the following groups:
– Templates
– Viewing options
The ’Templates’ group is available at every tab in the ’Printing Preferences’ dialog box. For more information about this group see page 109.
Figure 148 ’Printing Preferences’ dialog box - ’Viewing’ tab
’Viewing options’ Group
In this group you can specify the options for viewing your generated output data. The fol-lowing viewing options are available:
• Only printing
A29247-X29-5-7670 133

6.2 Printing Preferences 6 Printer Driver for PRISMAoffice
• Only viewing
• Printing and viewing
If you select ’Only viewing’ or ’Printing and viewing’ from the drop down list, the ’Use follow-ing viewer program’ drop down list, the ’Use advanced viewing options’ check box and the ’Browse’ button are available. The ’Use following viewer program’ drop down list contains a predefined viewer which is distributed by Océ Printing Systems GmbH. If you want to specify your own viewer program, select the ’Use advanced viewing options’ check box and click the ’Advanced options...’ button. The ’Advanced viewing options...’ dialog box ap-pears.
Figure 149 ’Advanced viewing options...’ dialog box
Specify the viewer program which you want to use for viewing your generated output data. Click the ’Browse...’ button to open the ’Choose viewer...’ dialog box.
Figure 150 ’Choose viewer...’ dialog box
Browse to the corresponding folder to select your desired viewer program and click the ’Open’ button. You return to the ’Advanced viewing options...’ dialog box. The path of the selected viewer program is displayed in the ’Choose viewer program’ text field. It is not pos-sible to edit this text field.
134 A29247-X29-5-7670

6 Printer Driver for PRISMAoffice 6.2 Printing Preferences
Specify additional arguments for starting the viewer program in the ’Program arguments’ text field in the ’Advanced viewing options...’ dialog box.
Click the ’OK’ button to return to the ’Printing Preferences’ dialog box.
To define a path for the temporary files click the ’Browse...’ button in the ’Viewing options’ group. The ’Browse for Folder’ dialog box appears.
Figure 151 ’Browse for Folder’ dialog box
Select the desired path for storing the temporary files and click the ’OK’ button. The select-ed path is displayed in the ’Path to store temporary files’ text field. This text field is not avail-able for writing.
A29247-X29-5-7670 135

6.2 Printing Preferences 6 Printer Driver for PRISMAoffice
6.2.6 ’Jobticket’ Tab
Note: The ’Jobticket’ tab is only enabled when your printer driver uses the port monitor ’Primon3.10’.
The ’Jobticket’ tab contains the following groups:
– Templates
– Jobticket options
The ’Templates’ group is available at every tab in the ’Printing Preferences’ dialog box. For more information about this group see page 109.
Figure 152 ’Printing Preferences’ dialog box - ’Jobticket’ Tab
’Jobticket options’ Group
You can define the following options for a jobticket which should be used for printing your data at the target system:
– Printername
136 A29247-X29-5-7670

6 Printer Driver for PRISMAoffice 6.2 Printing Preferences
– Used form
– Jobclass
– Print range
– Sender information
– Receiver information
– Accounting information
– Additional options
• Click the ’Sender info ...’ button to insert the sender information.
The ’Sender information’ dialog box appears.
Figure 153 ’Sender information’ dialog box
• Click the ’Receiver info ...’ button to insert the receiver information.
The ’Receiver information’ dialog box appears.
Figure 154 ’Receiver information’ dialog box
A29247-X29-5-7670 137

6.2 Printing Preferences 6 Printer Driver for PRISMAoffice
• Click the ’Additional options ...’ button for defining some more options.
The ’Additional job ticket options ...’ dialog box appears.
Figure 155 ’Additional job ticket options ...’ dialog box
6.2.7 ’Info’ Tab
The ’Info’ tab contains information about the installed and selected printer driver. Click the ’More info...’ button to get some more detailed information about your system and the prin-ter driver.
If you have finished your settings for the printing preferences, click the ’OK’ button in the ’Printing Preferences’ dialog box to confirm your settings and to close the ’Printing Prefer-ences’ dialog box.
138 A29247-X29-5-7670

6 Printer Driver for PRISMAoffice 6.3 Printer Properties
6.3 Printer Properties
Note: All following configurations are described exemplary for an Océ VarioPrint 5160 printer.Notice that the appearance and content of the displayed windows and dialog boxes depend on your installed printer.
• In the "Printers" window, right-click the icon of the printer for which you have installed the Printer Driver for PRISMAoffice. Select ’Properties’ from the displayed context menu.
Figure 156 "Printers" window with context menu
A29247-X29-5-7670 139

6.3 Printer Properties 6 Printer Driver for PRISMAoffice
• The ’Properties’ dialog box is opened. In this dialog box you can set your needed prop-erties for your selected printer.
Figure 157 ’Properties’ dialog box
The following tabs are available in the ’Properties’ dialog box:
– General
– Sharing
– Ports
– Advanced
– Security
– Forms
– CustomTone®
– Options
– Expert Options
140 A29247-X29-5-7670

6 Printer Driver for PRISMAoffice 6.3 Printer Properties
– Verification (for VS9000 only)
– Info
Following you find a short description of the settings on the ’Forms’, ’CustomTone®’, ’Op-tions’, ’Expert Options’ and ’Info’ tab. For more information about the remaining tabs please refer to the corresponding Microsoft manuals.
6.3.1 ’Forms’ Tab
Figure 158 ’Properties’ dialog box - ’Forms’ tab
• ’Inputtray’ drop down list
Select from the ’Inputtray’ drop down list the corresponding tray where the paper is lo-cated.
• ’Paperformat in tray’ drop down list
Select from the ’Paperformat in tray’ drop down list the corresponding paperformat for the paper which is located in the input tray.
A29247-X29-5-7670 141

6.3 Printer Properties 6 Printer Driver for PRISMAoffice
• ’Defaults’ button
Click the ’Defaults’ button to restore the default values for the ’Forms’ tab.
6.3.2 ’CustomTone®’ Tab
The CustomTone® tab is available for the VP5000 and VS7000 printers only.
Figure 159 ’Properties’ dialog box - ’CustomTone®’ Tab
• Select the ’Use following color verification identifiers’ check box to specify the color ver-ification ID for printing. Now you can select the desired color verification ID from the list or add a new one.
142 A29247-X29-5-7670

6 Printer Driver for PRISMAoffice 6.3 Printer Properties
To add a new one, click the ’Add...’ button. The ’Add color verification identifier’ dialog box appears.
Figure 160 ’Add color verification identifier’ dialog box
• Enter the name for the new color verification ID into the ’Name’ text field and the corre-sponding hexadecimal number for the new ID.
• Click the ’OK’ button to return to the ’Properties’ dialog box. The new color verification ID is added to the list.
• To delete a color verification ID form the list mark the corresponding ID in the list and click the ’Delete’ button.
A29247-X29-5-7670 143

6.3 Printer Properties 6 Printer Driver for PRISMAoffice
6.3.3 ’Options’ Tab
Figure 161 ’Properties’ dialog box - ’Options’ tab
144 A29247-X29-5-7670

6 Printer Driver for PRISMAoffice 6.3 Printer Properties
’Input bins’ Group
• Here you can assign a certain name to an input bin. For that click the ’Name input bins...’ button. The ’Logical names’ dialog box appears.
Figure 162 ’Logical names’ dialog box
Select the desired input tray and click the ’Change...’ button in the ’Logical names’ dia-log box. The ’Tray - Logical name assignment’ dialog box is opened.
Figure 163 ’Tray - Logical name assignment’ dialog box
A29247-X29-5-7670 145

6.3 Printer Properties 6 Printer Driver for PRISMAoffice
You find the name of the selected tray displayed in the ’Tray’ text field. This field is shad-ed so that you cannot change the tray’s name. Enter the form’s name into the ’Logical name’ text field and click the ’OK’ button to return to the ’Logical names’ dialog box. You find the assigned form name next to the tray’s name in the list.
Figure 164 ’Logical names’ dialog box
Click the ’Close’ button to return to the ’Printer Properties’ dialog box.
• Furthermore you can specify whether your printer uses input bin extension. If you want to use input bin extension, select the ’The printer has input bin extensions installed.’ check box. In the ’Number of extensions’ text box you define how many input bin exten-sions your printer can use. You find the additional input trays in the corresponding drop down list box.
’Paper output paths’ Group
In this group you can see only a list of available output bins.
’TAB-Printing’ Group
Note: The ’TAB-Printing’ group is only available for the printer driver for VarioPrint 5115, VarioPrint 5140 and VarioPrint 5160!
If you have the printer driver for VarioPrint 5115, VarioPrint 5140 or VarioPrint 5160 in-stalled, the ’TAB-Printing’ group is available.
Figure 165 ’TAB-Printing’ group
146 A29247-X29-5-7670

6 Printer Driver for PRISMAoffice 6.3 Printer Properties
• Select the ’Activate TAB-Printing’ check box and you can print up to 20 tabs.
’Stitcher’ Group
Note: The ’Stitcher’ group is only available for the printer driver for VarioPrint 3070, VarioPrint 3090, VarioPrint 3110, VarioPrint 5115, VarioPrint 5140 and VarioPrint 5160!
If you have the printer driver for VarioPrint 3070, VarioPrint 3090, VarioPrint 3110, VarioPrint 5115, VarioPrint 5140 or VarioPrint 5160 installed, the ’Stitcher’ group is avail-able.
Figure 166 ’Stitcher’ group
• Select the ’Stitcher is installed’ check box, if you use a stitcher with your printing system.
’Interposer’ Group
Note: The ’Interposer’ group is only available for the printer driver for VarioPrint 5115, VarioPrint 5140 and VarioPrint 5160!
If you have the printer driver for VarioPrint 5115, VarioPrint 5140 or VarioPrint 5160 in-stalled, the ’Interposer’ group is available.
Figure 167 ’Interposer’ group
• Select the ’Interposer is installed’ check box, if you use an interposer with your printing system.
’Finishing Equipment’ Group
Note: The ’Finishing Equipment’ group is only available for the printer driver for VarioPrint 3070, VarioPrint 3090, VarioPrint 3110, VarioPrint 5115, VarioPrint 5140 and VarioPrint 5160!
A29247-X29-5-7670 147

6.3 Printer Properties 6 Printer Driver for PRISMAoffice
If you have the printer driver for VarioPrint 3070, VarioPrint 3090, VarioPrint 3110, VarioPrint 5115, VarioPrint 5140 or VarioPrint 5160 installed, the ’Finishing Equipment’ group is available.
Figure 168 ’Stitcher’ group
• Select the ’Stitcher is installed’ check box, if you use a stitcher with your printing system (available for VP3070, 3090, 3110, 5115, 5140 and 5160).
• Select the ’High Capacity Stacker is installed’ check box, if you use an HCS (available for VP 5115, VP5140, VP5160).
• Select ’Booklet Maker is installed’ if you use a booklet maker as finishing device.
148 A29247-X29-5-7670

6 Printer Driver for PRISMAoffice 6.3 Printer Properties
6.3.4 ’Expert Options’ Tab
Figure 169 ’Properties’ dialog box - ’Expert Options’ tab
’Media Attribute Selection’ Group
• Select the ’Use attribute based input media selection’ check box to select the input me-dia for the print job by the attributes of the desired media instead of the input bin num-bers.
Note: Only if the ’Use attribute based input media selection’ check box is selected, is the paper stock option at the ’Paper’ tab available.
’Barcode Server’ Group
• Enter the corresponding data into the ’Hostname or IP address’ text field and the ’Port number’ text field to specify a barcode server.
• Click the ’Test Connection...’ button to test whether your entries are correct.
A29247-X29-5-7670 149

6.3 Printer Properties 6 Printer Driver for PRISMAoffice
’Output Management System’ Group
• Enter the corresponding data into the ’Hostname or IP address’ text field and the ’Port number’ text field to specify a output management system.
• Click the ’Update paperstocks from OMS database...’ button to update the local paper stock library with the paper stocks from the output management system.
6.3.5 ’Verification’ Tab
This tab is only available for VS9000 printers.
6.3.6 ’Info’ Tab
The ’Info’ tab contains information about the installed and selected printer driver. Click the ’More info...’ button to get some more detailed information about your system and the prin-ter driver.
If you have finished your settings for the printer properties, click the ’Close’ button in the ’Properties’ dialog box to confirm your settings and to close the ’Properties’ dialog box.
150 A29247-X29-5-7670

7 Tools 7.1 Splitresource
7 Tools
7.1 Splitresource
7.1.1 General
With the tool ’Splitresource’ you can split AFP resources as well as PCL resources, which are created with the Océ Windows Printer Driver for PRISMA V3.10.
If you have a resource file which contains several resources from the same type (i.e. several overlays), with ’Splitresource’ you can save every resource in a seperate file.
Note: The resources, which are splitted with ’Splitresource’ cannot be used with the Océ Windows Printer Driver for PRISMA again.
You can also rename the splitted resources. Furthermore you can save all resources which are contained in a resource file all at once in seperate files.
A29247-X29-5-7670 151

7.1 Splitresource 7 Tools
7.1.2 Using ’Splitresource’
1. Insert the Océ Windows Printer Driver for PRISMA V3.10 CD in your CD drive.Open the Windows 2000/XP explorer and select the letter of your CD drive. Now dou-ble-click 'splitres_en.exe' in the 'Tools' folder.
The ’Splitresource’ window appears.
Figure 170 ’Splitresource’ window
2. Click the ’Open’ button in the ’Splitresource’ window.
The ’Open’ dialog box is displayed.
Figure 171 ’Open’ dialog box
3. Browse to the resource file which you want to split.
4. Click the ’Open’ button.
152 A29247-X29-5-7670

7 Tools 7.1 Splitresource
The resources from the resource file are displayed.
Figure 172 ’Splitresource’ window
5. To rename the selected resource click the ’Rename’ button.
The ’Rename resource’ dialog box appears.
Figure 173 ’Rename resource’ dialog box
6. Enter the desired name in the text field and click the ’OK’ button.
7. To save the selected resource in a seperate file, click the ’Save’ button.
The ’Save resource in a file’ dialog box appears.
Figure 174 ’Save resource in a file’ dialog box
8. Enter the desired file name in the text field and click the ’OK’ button.
9. To save all resources containing the resource file click the ’Save all’ button.
All resources which are contained in the resource file are saved in a seperate file.
A29247-X29-5-7670 153

7.1 Splitresource 7 Tools
154 A29247-X29-5-7670

8 Example: Printing Mail Merges 8.1 Introduction
8 Example: Printing Mail Merges
8.1 Introduction
Mail merges are individualized publications which address to the recipients personaly.
This chapter describes the mail merge with two examples for the paper sizes "A4" and "Letter" using Microsoft Word 2000 (english version). All used files are available on your "Océ Windows Printer Driver for PRISMA V3.10" CD-ROM.
At first you find the description of an example explaining the creation of a simple mail merge. This example shall simplify the start of the mail merge for the user and shall support the understanding of the mail merge’s functions.
Following you find an example explaining the creation of a complex mail merge. This ex-ample want to demonstrate the possibilities of a mail merge and to give corresponding hints for problems which might occur.
8.2 Simple Mail Merge
To execute the mail merge example, you have to install Microsoft Word 2000 and Microsoft Access 2000. The example file "Simple Mail Merge.doc" explains and illustrates the cre-ation and the functionality of a simple mail merge.
This example is a personalized letter from the travel agency "SL Cruise" to the customer with the proposal for a sea cruise. Here is a schema with a short description and the most important characteristics of this mail merge:
A29247-X29-5-7670 155

8.2 Simple Mail Merge 8 Example: Printing Mail Merges
Figure 175 Schema of the simple mail merge
Following you find information about:
– creating a simple mail merge
– editing a simple mail merge
– printing a mail merge
156 A29247-X29-5-7670

8 Example: Printing Mail Merges 8.2 Simple Mail Merge
8.2.1 Creating a Simple Mail Merge
• In Microsoft Word select ’New’ from the ’File’ menu.
The ’New’ dialog box is opened. Select a letter template and click the ’OK’ button.
• From the ’Tools’ menu select ’Mail Merge’.
Figure 176 ’Tools’ menu
The ’Mail Merge Helper’ dialog box appears.
Figure 177 ’Mail Merge Helper’ dialog box
A29247-X29-5-7670 157

8.2 Simple Mail Merge 8 Example: Printing Mail Merges
• Click the ’Create’ button and select ’Form Letters...’ from the displayed menu.
Figure 178 ’Mail Merge Helper’ dialog box with opened ’Create’ menu
A message box is opened.
• Click the ’Active Window’ button.
Figure 179 Message box
The active document becomes the mail merge main document.
In the next step you have to decide whether you want to create a new data source or to use an existing one.
158 A29247-X29-5-7670

8 Example: Printing Mail Merges 8.2 Simple Mail Merge
• To create a new data source click the ’Get Data’ button in the ’Mail Merge Helper’ dialog box and select ’Create Data Source...’ from the opened menu.
Figure 180 ’Mail Merge Helper’ dialog box with opened ’Get Data’ menu
The ’Create Data Source’ dialog box is opened.
Figure 181 ’Create Data Source’ dialog box
In the ’Field names in header row’ list box, review the names of the data fields. Word will include in the data source all data fields in the ’Field names in header row’ list box unless you delete or change them.
To delete a field, select the field name in the ’Field names in header row’ list box, and then click the ’Remove Field Name’ button.
To add a field, type a new field name in the ’Field name’ text box, and then click ’Add Field Name’ button.
A29247-X29-5-7670 159

8.2 Simple Mail Merge 8 Example: Printing Mail Merges
To change the order of the fields, select a field name in the ’Field names in header row’ list box, and then click one of the arrow buttons. When the ’Field names in header row’ list box contains all of the fields you need, click the ’OK’ button.
The ’Save as’ dialog box is opened.
Browse to the desired folder and click ’Save’ button to save the data source.
After saving Word displays a message box.
Click the ’Edit Data Source’ button.
Figure 182 Message box
The ’Data Form’ dialog box is opened.
Figure 183 ’Data Form’ dialog box
In the ’Data Form’ dialog box, type the information for each field, and then press the ’Enter’ key to open the next data record.
If no information exists for a particular field, press the ’Enter’ key to skip the field. Do not type spaces in the box. To start a new data record, click the ’Add New’ button.
To return to the main document after you've entered the information, click the ’OK’ but-ton in the ’Data Form’ dialog box.
Word will ask you to save changes to the data source when you close the main docu-ment. To save changes to the data source before returning to the main document, click the ’View Source’ button in the ’Data Form’ dialog box, and then click the ’Save’ button. To return to the main document, click the ’Mail Merge Main Document’ button on the ’Database’ toolbar.
160 A29247-X29-5-7670

8 Example: Printing Mail Merges 8.2 Simple Mail Merge
• To open an existing data source click the ’Get Data’ button in the ’Mail Merge Helper’ dialog box and select ’Open Data Source...’ from the opened menu.
Figure 184 ’Mail Merge Helper’ dialog box with opened ’Get Data’ menu
The ’Open Data Source’ dialog box is opened.
Figure 185 ’Open Data Source’ dialog box
Select the data base file you want to use (i.e. CruiseWork1.mdb) and click the ’OK’ but-ton.
A29247-X29-5-7670 161

8.2 Simple Mail Merge 8 Example: Printing Mail Merges
Access opens a window where you have to select the corresponding table from the ’Ta-ble’ tab (i.e. Customers_11000).
Figure 186 Selection of the corresponding table
If you select a table from the ’Table’ tab:
– Word retrieves the table each time you use the data source. Unless the table has been changed in Microsoft Access, it contains the same data fields and data records it contained the last time you used the data source.
If you have selected the table, click the ’OK’ button. A message box is opened and in-forms you that Word found no merge fields in the main document because of creating a new mail merge.
Figure 187 Message box
Click the ’Edit Main Document’ button to return to the main Word document. In the main document you can now insert text, images, merge fields, text boxes and fields.
In the following you find a description how to edit the main document of the simple mail merge.
162 A29247-X29-5-7670

8 Example: Printing Mail Merges 8.2 Simple Mail Merge
8.2.2 Editing a Simple Mail Merge
A mail merge can consist static images, static text and fields (mail merge fields as well as Word fields).
• To insert an image select ’Picture’ from the ’Insert’ menu. From the opened menu select ’From File...’.
The ’Insert Picture’ dialog box is opened.
Figure 188 ’Insert Picture’ dialog box
• Browse to the folder where the corresponding image is located and select it.
You can see the selected image in the preview part of the dialog box.
• To place the image in a drawing layer - so you can position it precisely on the page or in front of or behind text - select the ’Float over text’ check box.
• To insert the image directly in the text at the insertion point - or inline - clear the ’Float over text’ check box.
Note: You can reduce the size of a file by linking an image instead of inserting it. In the ’Insert Picture’ dialog box, click the image, select the ’Link to file’ check box, and then clear the ’Save with document’ check box. While you can't edit the pic-ture, you can see it in your document and print it when you print the document.
• Click the ’Insert’ button in the ’Insert Picture’ dialog box.
The selected image is inserted at the desired position in your Word document.
• You can type static text directly at the insertation point. Furthermore you can type text in a text box or insert a finished text via a text file in a text box.
A29247-X29-5-7670 163

8.2 Simple Mail Merge 8 Example: Printing Mail Merges
If you want to place the static text very flexible on your page, it is recommended to use text boxes for inserting your text.
• Select ’Text box’ from the ’Insert’ menu and draw the desired text box.
• To insert a text file in a text box select ’File...’ from the ’Insert’ menu.
The ’Insert File’ dialog box is opened.
Figure 189 ’Insert File’ dialog box
• Select the text file you want to insert and click the ’OK’ button.
• To insert the necessary merge fields click the ’Insert Merge Field’ button on the ’Mail Merge’ toolbar.
Figure 190 ’Insert Merge Field’ menu
164 A29247-X29-5-7670

8 Example: Printing Mail Merges 8.2 Simple Mail Merge
You cannot type the merge field characters («») or insert them by using the ’Symbol’ command on the ’Insert’ menu.
The merge fields you insert in a mail-merge main document instruct Word where to in-sert unique information from the selected data source. For example, the merge field «City» tells Word to insert the city name contained in the ’City’ data field.
If field codes are displayed, you see the ’MERGEFIELD’ field codes; for example,
{ MERGEFIELD City }.
Don't change the field name in the ’MERGEFIELD’ instructions; the field name must ex-actly match the corresponding field name in the header row of the data source. How you view the main document ¾ with field codes either displayed or hidden ¾ doesn't affect the way it's merged with the data source.
• Click the ’View Merged Data’ button on the ’Mail Merge’ toolbar to switch between dis-playing the names and the contents of the merge fields:
Word displays the names of the merge fields:
• Click the ’View Merged Data’ button again Word displays information from the data record in place of the merge fields:
Fields are used as placeholders for data that might change in a document and for cre-ating form letters and labels in mail-merge documents.
A29247-X29-5-7670 165

8.2 Simple Mail Merge 8 Example: Printing Mail Merges
• To display the field codes for the personal data, press ’ALT+F9’. Now you can see the ’MERGEFIELD’ field codes:
• To go back to the field results press ’ALT+F9’ again.
• To decide what salutation shall be chosen, ’Mr.’ or ’Mrs.’, you have to select the ’If...Then...Else...’ field from the ’Insert Word Field’ menu:
Figure 191 ’Insert Word Field’ menu
The ’Insert Word Field: IF’ dialog box is opened. You can compare field content with the special value and insert the corresponding text:
Figure 192 ’Insert Word Field: IF’ dialog box
• Click the ’OK’ button, if you have finished your input.
166 A29247-X29-5-7670

8 Example: Printing Mail Merges 8.2 Simple Mail Merge
• Press ’Alt+F9’ and you can see the field code:
• To view other data records from your data source, click the arrow buttons on the ’Mail Merge’ toolbar or type the corresponding record number in the ’Go to Record’ text box:
• Before you print your mail merge select ’Options’ from the ’Tools’ menu and click the ’Print’ tab. Select the ’Update fields’ and ’Update links’ check boxes on this tab. If you don’t select these check boxes, it could be that your mail merge was printed not cor-rectly.
Figure 193 ’Options’ dialog box
• Click the ’OK’ button in the ’Options’ dialog box.
A29247-X29-5-7670 167

8.2 Simple Mail Merge 8 Example: Printing Mail Merges
8.2.3 Printing a Simple Mail Merge
• To print your mail merge as mail merge select ’Mail Merge...’ from the ’Tools’ menu.
The ’Mail Merge Helper’ dialog box is opened.
• Click the ’Merge...’ button in the ’Mail Merge Helper’ dialog box.
Figure 194 ’Mail Merge Helper’ dialog box
The ’Merge’ dialog box is opened.
Figure 195 ’Merge’ dialog box
168 A29247-X29-5-7670

8 Example: Printing Mail Merges 8.2 Simple Mail Merge
• Click the ’Query Options...’ button in the ’Merge’ dialog box to merge only selected data records.
The ’Query Options’ dialog box is opened.
Figure 196 ’Query Options’ dialog box
• On the ’Filter Record’ tab in the ’Query Options’ dialog box select a data field from the ’Field’ drop down list. Then select a comparison phrase from the ’Comparison’ drop down list. In the ’Compare to’ text field, type the text or number you want to compare with the contents of the data field.
To specify multiple selection criteria, select either ’And’ or ’Or’ to connect the rules.
• Click the ’OK’ button, if you have finished your filter rules.
You return to the ’Merge’ dialog box.
A29247-X29-5-7670 169

8.2 Simple Mail Merge 8 Example: Printing Mail Merges
• To start the mail merge, click the ’Merge’ button.
The ’Print’ dialog box is opened.
Figure 197 ’Print’ dialog box
• Make your desired settings and then click the ’OK’ button to start the mail merge.
170 A29247-X29-5-7670

8 Example: Printing Mail Merges 8.3 Complex Mail Merge
8.3 Complex Mail Merge
8.3.1 What does a Complex Mail Merge Mean
Customers often needs to print complex documents as catalogs, commercial proposals, re-ports, flyers etc. In these documents they use many different text and images, but often they use the same (corporate) layout for full document. So it is possible to produce these docu-ments as a mail merge with several variable images and text.
A complex mail merge in comparison with a simple mail merge has several variable images and texts. The complexity is to insert these variable images and variable texts correct. For it you can use special feature - fields.
8.3.2 About Fields
Fields are used as wildcards for data that might change in a document and for creating form letters and labels in mail-merge documents. Some of the most common fields are the ’PAGE’ field, which is inserted when you add page numbers, and the ’DATE’ field, which is inserted when you select ’Date and Time’ from the ’Insert’ menu and then select the ’Update automatically’ check box.
Fields are inserted automatically when you create an index or table of contents by using the ’Index’ and ’Tables’ command from the ’Insert’ menu. You can also use fields to automati-cally insert document information (such as the author or file name), to perform calculations, to create links and references to other documents or items, and to perform other special tasks.
Field codes appear between curly brackets, or braces ( { } ). To display the results of field codes - such as the results of calculations - hide the field codes: select ’Options’ from the ’Tools’ menu, click the ’View’ tab, and then clear the ’Field codes’ check box. Fields are somewhat like formulas in Microsoft Excel - the field code is like the formula, and the field result is like the value that the formula produces.
You cannot insert field braces by typing characters on the keyboard. Fields are inserted when you use particular commands, such as the ’Date and Time’ command from the ’Insert’ menu, or when you press ’CTRL+F9’ and type the appropriate information between the field braces.
{ FIELD codes …}
A29247-X29-5-7670 171

8.3 Complex Mail Merge 8 Example: Printing Mail Merges
• When you select ’Field...’ from the ’Insert’ menu, you can insert fields automatically.
• Select the category from the ’Categories’ list and then select the desired field name from the ’Field name’ list. For a complex mail merge two fields are especially important: ’IncludePicture’ and ’IncludeText’.
Figure 198 ’Field’ dialog box
• You have to fill out the path for the picture, which you want to insert by yourself.
172 A29247-X29-5-7670

8 Example: Printing Mail Merges 8.3 Complex Mail Merge
• To add field switches or other options to a field code, click the ’Options’ button in the ’Field’ dialog box.
Figure 199 ’Field Options’ dialog box
– \c Converter- Identifies the graphics filter you want to use..
– \d - Reduces the file size by not storing graphics data with the document.
Keyboard commands for editing fields manually:
F9 To update field
CTRL- F9 To insert an empty field
CTRL-SHIFT- F9 Field to plain text
ALT- F9 To view the field codes (hitting Alt-F9 again returns to field results)
CTRL - SHIFT - F7 To update the original files
CTRL - F11 To lock a field
CTRL - SHIFT - F11 To unlock a field
A29247-X29-5-7670 173

8.3 Complex Mail Merge 8 Example: Printing Mail Merges
8.3.3 'IF...THEN...ELSE...' - Field
'IF' fields perform one of two alternative actions, depending on a condition you specify. For example, the statement "If the weather is sunny, we'll go to the park; if not, we'll go to the movies" specifies a condition that must be met (sunny weather) for a certain action to take place (going to the park). If the condition is not met, an alternative action occurs (going to the movies).
• To insert an 'IF' field select 'If...Then...Else...' from the 'Insert Word Field' on the 'Mail Merge' toolbar.
Figure 200 'Insert Word Field' menu
The 'Insert Word Field: IF' dialog box is opened.
Figure 201 'Insert Word Field: IF' dialog box
The following 'IF' field is a similar type of statement. If the current data record contains 'M' (for 'Male') in the 'Sex' field, Word prints the first text in quotation marks in the merged doc-ument that results from that data record. Otherwise, Word prints the second set of text.
{ IF { MERGEFIELD Sex } = "M" "Mr." "Mrs." }
You can modify the 'IF' field codes to perform the following tasks.
174 A29247-X29-5-7670

8 Example: Printing Mail Merges 8.3 Complex Mail Merge
Compare a Data Field with Another Data Field or Bookmark
This 'IF' field compares the number in the 'Price' data field with the number in the 'Discount' data field. If the numbers are equal, the corresponding text is printed.
{ IF { MERGEFIELD Price } = { MERGEFIELD Discount } "We will offer you a larger dis-count." }
Insert the 'IF' field into your main document; in the 'Insert Word Field: IF' dialog box, leave the 'Compare to' text box empty. In the 'IF' field codes, insert the second merge field be-tween the empty quotation marks after the comparison symbol. If the compared data field contains only numbers, as in the preceding example, delete the quotation marks.
Specify Multiple Conditions with an 'IF' Field
In this example, the names of the cities will be printed depending on the number of desti-nation.
{IF {MERGEFIELD Destination} 1 "Vienna" "{ IF {MERGEFIELD Destination} = 2 "Milan""{ IF {MERGEFIELD Destination} = 3 "Corsica" "{ IF {MERGEFIELD Destination} = 4 "Paris" "{ IF {MERGEFIELD Destination} = 5 "London" ""}"}"}"}"}
Warning: Insert the first 'IF' field in your main document. In the 'Insert Word Field: IF' di-alog box, leave the 'Otherwise insert this' text box empty. In the 'IF' field codes, insert the second 'IF' field between the empty quotation marks. To require that both of two conditions be met, insert the second 'IF' field in place of the first set of text - text that would be printed if the condition of the first 'IF' field were met.
To create a field, you have to press 'CTRL+F9' and type the appropriate information be-tween the field braces.
Insert other Word Fields into an IF Field
If the condition specified by this 'IF' field is met, the 'INCLUDETEXT' field inserts the con-tents of the indicated document. To specify the location and file name of the included doc-ument, use double backslash (\) characters, as shown in the example. If the condition is not met, Word inserts the AutoText entry 'Copyright'.
{ IF { MERGEFIELD City } = "London" "{ INCLUDETEXT c:\\texts\\.London.doc }" "{ AUTOTEXT Copyright }" }
In second example, if the condition specified by this 'IF' field is met, the 'INCLUDEPIC-TURE' field inserts the image 'London.bmp', else it inserts the image 'Trip.bmp'.
{ IF { MERGEFIELD City } = "London" "{ INCLUDEPICTURE c:\\images\\.London.bmp\* MERGEFORMAT }" "{ INCLUDEPICTURE c:\\images\\Trip.bmp \* MERGEFORMAT }" }
A29247-X29-5-7670 175

8.3 Complex Mail Merge 8 Example: Printing Mail Merges
Insert Variable Texts and Images
To insert variable images:
{ IF { MERGEFIELD City } <> "" "{ INCLUDEPICTURE { MERGEFIELD ImageCity }\* MERGEFORMAT }" "" }
To insert variable texts:
{ IF { MERGEFIELD City } <> "" "{ INCLUDETEXT { MERGEFIELD TextCity }\* MERGEFORMAT }" "" }
'ImageCity' and 'TextCity' is the names and location of the document. If the location of the document includes a long file name with spaces, enclose it in quotation marks. Replace sin-gle backslashes with double backslashes to specify the path, for example:"C:\\ Docu-ments\\Text.doc". In these examples, if 'MERGEFIELD City' is not empty, an image or a text will be inserted.
Warning: In mail merge you have to update every new 'INCLUDEPICTURE' field by pressing 'F9'. Set the cursor on the begin of 'INCLUDEPICTURE' field of 'IF' field (if the 'IF' field has intern 'INCLUDEPICTURE' field) and press 'F9'.
176 A29247-X29-5-7670

8 Example: Printing Mail Merges 8.3 Complex Mail Merge
8.3.4 Change the Text Direction within a Text Box
Sometimes the text direction has to be changed. It is very important for the barcodes. Gen-eral barcodes are texts which will be created with the special font.
By text boxes you can change the text direction very simple.
• To change the text direction choose 'Text Box' from the 'Insert' menu.
Figure 202 'Insert' menu
Write your text in the text box and mark the text box.
• Then choose 'Text Direction...' from the 'Format' menu.
Figure 203 'Format' menu
A29247-X29-5-7670 177

8.3 Complex Mail Merge 8 Example: Printing Mail Merges
The 'Text Direction - Text Box' dialog box is opened.
Figure 204 'Text Direction - Text Box' dialog box
In this dialog box you can change the text orintation.
8.3.5 Text and Image within a Text Box
Internal Margin
• To change the internal margin for a text box mark the desired text box and select 'Text Box...' from the 'Format' menu.
The 'Format Text Box' dialog box is opened.
• Select the 'Text Box' tab.
Figure 205 'Format Text Box' dialog box - 'Text Box' tab
178 A29247-X29-5-7670

8 Example: Printing Mail Merges 8.3 Complex Mail Merge
You can set the internal margin for the text box. It is very impotant, if you want to insert a text or an image in the text box.
For instance, it is possible to change the unit of measurement for an interval.
• To change the unit of measurement select 'Options...' from the 'Tools' menu.
• Click the 'General' tab and select the desired unit of measurement from the 'Measure-ment units' drop down list.
Figure 206 'Options' dialog box - 'General' tab
Wrapping
Sometimes it is necessary to print two text boxes one upon the other or a text box over the normal text etc.
• To do this, mark the corresponding text box and select 'Text Box...' from the 'Format' menu.
The 'Format Text Box' dialog box is opened.
A29247-X29-5-7670 179

8.3 Complex Mail Merge 8 Example: Printing Mail Merges
• Then select the 'Wrapping' tab.
Figure 207 'Format Text Box' dialog box - 'Wrapping' tab
• Select 'None' for the wrapping style.
8.3.6 Complex Mail Merge (1:1 Mailing)
Description
The example 'Cruise_MailMerge.doc' was prepared to illustrate the creation and the func-tionality of a complex mail merge. This is a personal letter from the travel agency SL Cruise to the customer with the proposal about a sea cruise. There are two customers in the ex-ample. The special cruise is suggested for every customer. There are the personal data as name, adress etc. in the letter – variable for every customer. Every cruise is illustrated with variable images and texts.
The mail merge for the paper format 'Letter' is in the directory 'Example Letter' and for the paper format 'A4' in the directory 'Example A4'.
To start the mail merge, read Chapter 8.3.7, "Starting the Example" on page 182.
On the first page only the logo is a static image. To insert this image select 'Picture...' form the 'Insert' menu and than 'From File...'. From the 'Insert Picture' dialog box select the file 'Cruise_logo.bmp'. All the other images on the page are variable for every cruise. The line on the left part of the site is painted clicking the 'Line' button from the 'Drawing' toolbar . Only the adress, phone number, fax number and email of the travel agency SL Cruise are static texts. The cruise description and the cruise itinerary are variable texts for every cruise.
180 A29247-X29-5-7670

8 Example: Printing Mail Merges 8.3 Complex Mail Merge
On the second page only the logo is a static image. The images of the ship and symbols are variable for every cruise. All texts are static. Only cabin prices are variable data (see the column 'Price per adult ($)' in the table on page 2 of the exsample).
The query 'SetCruise' from the Microsoft Access database 'CruiseWork.mdb' was selected as a data source. The query 'SetCruise' is the result of three linked tables: 'Customer', 'Cruise' and 'Cabin Prices'. They are linked using the field 'CruiseCode'. The query 'SetCruise' contents two records: accoding to two customers with their personal data and cruise data.
These images are variable for the different cruises.
These textes are variable for the different cruises.
Layout with the Text Boxes
Make the applicable layout and insert variable texts and images by using the text boxes. Select 'Text Box' from the 'Insert' menu or from the 'Drawing' toolbar. For instance, you can insert and position the image 'ShipImage' from the database (either 'Ship1.bmp' or 'Ship2.bmp' depend on the record).
For that:
• At the begin draw the text box.
• To view the field codes (hitting 'Alt-F9' again returns to field results), press 'ALT+F9'.
• Then to insert the field, press 'CTRL+F9' within this text box and type the appropriate information between the field braces.
• To view field results, press 'ALT+F9' again.
Name in the Database (Query SetCruise) Cruise Hawaii Cruise The Bahamas
Map Map_hawaii.bmp Map_bahamas.bmp
DescriptionImage King.bmp Palms.bmp
BottomImage Bottom1.bmp Bottom2.bmp
BackgroundImage Background1.bmp Background2.bmp
ShipImage Ship1.bmp Ship2.bmp
Symbol1Image Symbol11.bmp Symbol21.bmp
Symbol2Image Symbol12.bmp Symbol22.bmp
Name in the Database (Query SetCruise) Cruise Hawaii Cruise The Bahamas
Description Text1.doc Text2.doc
Itinerary Itinerary1.doc Itinerary2.doc
A29247-X29-5-7670 181

8.3 Complex Mail Merge 8 Example: Printing Mail Merges
• To update field, mark the text box and press 'F9'.
The same method you can use for inserting variable text. You can see all field codes, if you press 'ALT+F9' in the 'Cruise_MailMerge.doc'.
For all text boxes in the 'Cruise_MailMerge.doc' you have to set 'Wrapping' to 'None' in the 'Format Text Box' and set the internal margin manually.
8.3.7 Starting the Example
• You have to install MS Word 2000 as well as MS Access 2000.
• In MS Word 97 select 'Options...' from the 'Tools' menu and then click the 'Print' tab. Select the 'Update links' and 'Update fields' check boxes. It is very important for the mail merge print functionality.
• Open the file 'Cruise_MailMerge.doc'. The database 'CruiseWork.mdb' will be opened automatically. If it won't be opened, open it manually.
• View a mail merge document. Sometimes you can get an error message for the text fields: 'Error! Cannot open file'. Don´t worry. You have to open any text file, for instance, 'Text1.doc' and then close this text file. The texts will be accepted and viewed in the text fields.
• If you go from record to record, you can see updated texts on the display, but you can´t see updated images on the display. To view updated images on the display, make a manual update. First you have to mark the text field, in which variable image is inserted. Then at best press 'F9' to update image view. Updated image will be appeared.
• You don't need set 'Query Options' in the 'Merge' window. You have to press the 'Merge' button in this window and then you can choose a printer. Be sure, that you have true paper format in your printer. In the directory 'Example Letter' you have the mail merge for the 'Letter' format and in the directory 'Example A4' – for the 'A4' format. You can check the paper format choosing 'Page Setup' from the 'File' menu and then click the 'Page Size' tab.
{ INCLUDEPICTURE ”{ MERGEFIELDShipImage } ” \c\* MERGEFORMAT }
Text Box
182 A29247-X29-5-7670

8 Example: Printing Mail Merges 8.3 Complex Mail Merge
8.3.8 Structure of the Example for the Complex Mail Merge
Figure 208 Schema of the complex mail merge
A29247-X29-5-7670 183

8.3 Complex Mail Merge 8 Example: Printing Mail Merges
8.3.9 Query 'SetCruise' from the Microsoft Access Database 'CruiseWork.mdb'
The query 'SetCruise' is the result of three linked tables: 'Customer', 'Cruise' and 'Cabin Prices'. They are linked using the field 'CruiseCode'.
Figure 209 Query 'SetCruise'
Figure 210 Linked tables
184 A29247-X29-5-7670

8 Example: Printing Mail Merges 8.3 Complex Mail Merge
8.3.10 Viewing the Complex Mail Merge
Cruise Hawaii (Page 1)
Personal Data
Map_hawaii.bmp
King.bmp
Cruise_Logo.bmp
Text1.doc
Background1.bmp
Bottom1.bmp
Itinary1.doc
A29247-X29-5-7670 185

8.3 Complex Mail Merge 8 Example: Printing Mail Merges
Cruise Hawaii (Page 2)
Cruise Data
Cruise_Logo.bmp
Ship1.bmp
Symbol11.bmp Symbol11.bmp
186 A29247-X29-5-7670

8 Example: Printing Mail Merges 8.3 Complex Mail Merge
Cruise Bahamas (Page 1)
Personal Data
Map_bahamas.bmp
Palms.bmp
Cruise_Logo.bmp
Text2.doc
Itinary2.doc
Background2.doc
Bottom2.bmp
A29247-X29-5-7670 187

8.3 Complex Mail Merge 8 Example: Printing Mail Merges
Cruise Bahamas (Page 2)
Cruise Data
Symbol21.bmp Symbol22.bmp
Cruise_Logo.bmp
Ship2.bmp
188 A29247-X29-5-7670

Index
Index’Barcode Server’ Group 103, 149’Blocksize’ Group 104’Copies’ Group 64, 110’CustomTone®’ Tab 97, 142’Expert Options’ Tab 103, 149’Extras’ Group 72’Finishing Equipment’ Group 102, 147’Finishing options’ Group 85, 131’Finishing’ Tab 84, 131’Formdef’ Group 72’Forms’ Tab 96, 141’IF...THEN...ELSE...’ - Field 174’Info’ Tab 93, 104, 138, 150’Input bins’ Group 100, 145’Interposer’ Group 102, 147’Jobticket options’ Group 91, 136’Jobticket’ Tab 91, 136- ’Options’ Group 91, 136’Layout’ Group 83, 128’Layout’ Tab 82, 128- ’Layout’ Group 83, 128’Media Attribute Selection’ Group 103, 149’Merge’ Group 70, 116’More Options...’ Button 69, 115’Offset’ Group 71, 118’Options’ Group 64, 110’Output Management System’ Group 104, 150’Paper options’ Group 74, 78, 120, 124’Paper output paths’ Group 101’Paper’ Tab 73, 119- ’Paper options’ Group 74, 78, 120, 124’Print Resolution’ Group 69, 115’Printer’ Tab 99, 144- ’Finishing Equipment’ Group 102, 147- ’Input bins’ Group 100, 145- ’Output bins’ Group 101, 146
- ’Stitcher’ Group 147- ’TAB-Printing’ Group 101, 146’Standard’ Tab 63, 109- ’Copies’ Group 64, 110- ’More Options...’ Button 69, 115- ’Options’ Group 64, 110’Stitcher’ Group 147’TAB-Printing’ Group 101, 146’Verification’ Tab 104, 150’Viewing options’ Group 88, 133’Viewing’ Tab 87, 133- ’Viewing options’ Group 88, 133’Word print field processing’ Group 70, 116
AAbout Fields 171Adding a new Network Printer 54Advanced version 1
CChange the Text Direction within a Text Box 177Complex Mail Merge 171- Viewing the Complex Mail Merge 185Complex Mail Merge (1-to-1-Mailing) 180Complex Standard Letter- ’IF...THEN...ELSE...’ - Field 174- About Fields 171- Change the Text Direction within a Text Box
177- Complex Mail Merge (1-to-1- Mailing) 180- Query ’SetCruise’ from the Microsoft Access
Database ’CruiseWork.mdb’ 184- Starting the Example 182- Structure of the Example for the Complex Mail
Merge 183- Text and Image within a Text Box 178- What does a Complex Mail Merge Mean 171Configuration 37- Adding a new Network Printer 54- Configuring the License Server 42- Sharing Printer with other Clients 51Configuring the License Server 42Creating a New Data Source 159Creating a Simple Mail Merge 157
A29247-X29-5-7670 189

Index
DDescription 180
EEditing a Simple Standard Letter 163Example 155- Complex Mail Merge 171- Introduction 155- Simple Mail Merge 155
FFeatures 59, 105
GGeneral 151
HHardware- system requirements 3
IIndex 189Installation 5- License Server 21- Printer Driver for PRISMAproduction 6- Uninstalling the License Server 32- Uninstalling the Viewer 35- Viewer 25Internal Margin 178Introduction 1
LLayout with the Text Boxes 181License Server 21
MMain features of the Printer Driver for PRISMAproduction 59, 105
OOpening an Existing Data Source 161
PPaper output paths’ Group 146
Printer Driver for PRISMAoffice 105- Printer Properties 139- Printing Preferences 107Printer Driver for PRISMAproduction 59- Features 59, 105- installation 6- Printer Properties 94- Printing Preferences 61Printer Properties 94, 139- ’CustomTone®’ Tab 97, 142- ’Forms’ Tab 96, 141- ’Info’ Tab 104, 150- ’Printer’ Tab 99, 144Printing a Simple Standard Letter 168Printing Mail Merges 155Printing Preferences 61, 107- ’Info’ Tab 93, 138- ’Jobticket’ Tab 91, 136- ’Layout’ Tab 82, 128- ’Paper’ Tab 73, 119- ’Standard’ Tab 63, 109- ’Viewing’ Tab 87, 133
QQuery ’SetCruise’ from the Microsoft Access Database ’CruiseWork.mdb’ 184
SSharing the Printer with Clients 51Simple Mail Merge 155- Creating a Simple Mail Merge 157- Editing a Simple Mail Merge 163- Printing a Simple Mail Merge 168Software- system requirements 3Splitresource 151- General 151- Using ’Splitresource’ 152Standard version 1Starting the Example 182System Requirements 3- Hardware 3- Software 3
190 A29247-X29-5-7670

Index
TText and Image within a Text Box 178Tools 151
UUninstalling the License Server 32Uninstalling the Viewer 35Using ’Splitresource’ 152Using Color Mode 64, 111Using Print Mode 64, 110
VVersion- Advanced 1- Standard 1Viewer 25Viewing the Complex Mail Merge 185
WWhat does a Complex Mail Merge Mean 171Wrapping 179
A29247-X29-5-7670 191

Index
192 A29247-X29-5-7670