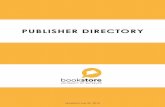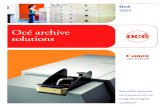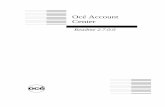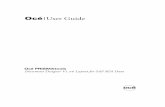Océ Publisher Select 3 User guide - Canon Global · About Océ Publisher Select 3 Océ Publisher...
Transcript of Océ Publisher Select 3 User guide - Canon Global · About Océ Publisher Select 3 Océ Publisher...

User guide
Océ
ClearConnect
Océ Publisher Select 3Application guide

Copyright and TrademarksCopyright
Copyright 2017 Océ.
Illustrations and specifications do not necessarily apply to products and services offered in eachlocal market. No part of this publication may be reproduced, copied, adapted or transmitted,transcribed, stored in a retrieval system, or translated into any language or computer language inany form or by any means, electronic, mechanical, optical, chemical, manual, or otherwise,without the prior written permission of Océ.
OCÉ MAKES NO WARRANTY OF ANY KIND WITH REGARD TO THE CONTENTS OF THISPUBLICATION, EITHER EXPRESS OR IMPLIED, EXCEPT AS PROVIDED HEREIN, INCLUDINGWITHOUT LIMITATION, THEREOF, WARRANTIES AS TO MARKETABILITY, MERCHANTABILITY,FITNESS FOR A PARTICULAR PURPOSE OF USE OR NON-INFRINGEMENT. OCÉ SHALL NOT BELIABLE FOR ANY DIRECT, INCIDENTAL, OR CONSEQUENTIAL DAMAGES OF ANY NATURE, ORLOSSES OR EXPENSES RESULTING FROM THE USE OF THE CONTENTS OF THIS PUBLICATION.
Océ reserves the right to revise this publication and to make changes from time to time in thecontent hereof without obligation to notify any person of such revision or changes.
Language
Translation of the original instructions that are in British English.
Trademarks
Océ, Océ ColorWave, Océ PlotWave, Océ TDS are registered trademarks of Océ-Technologies B.V.Océ is a Canon company.
All other trademarks are the property of their respective owners.
Edition 2017-12
Software version 3.1 US

Contents
Chapter 1Introduction.........................................................................................................................7
About Océ Publisher Select 3.......................................................................................................................... 8About this guide............................................................................................................................................. 10Notes for the reader....................................................................................................................................... 11Available documentation...............................................................................................................................12
Chapter 2Install and uninstall Océ Publisher Select 3................................................................... 13
Install Océ Publisher Select 3........................................................................................................................ 14Silent deployment of Océ Publisher Select 3...............................................................................................16Uninstall Océ Publisher Select 3 .................................................................................................................. 18Compatibility and requirements................................................................................................................... 19
Chapter 3Get started with Océ Publisher Select 3.........................................................................21
The user interface...........................................................................................................................................22Overview...................................................................................................................................................22The Support section.................................................................................................................................24The printer area........................................................................................................................................25The details area........................................................................................................................................27
Océ Publisher Select 3 workflow...................................................................................................................29Océ Publisher Select 3 supported file formats.............................................................................................31Connect Océ Publisher Select 3 to different printers.................................................................................. 32Use the printer information........................................................................................................................... 33Use the printer queue.................................................................................................................................... 34
Chapter 4Set the user preferences.................................................................................................. 35
Set the preferences........................................................................................................................................ 36[Localization]...................................................................................................................................................37[Options]..........................................................................................................................................................38[Advanced settings]........................................................................................................................................39[Filters].............................................................................................................................................................40[Banner] ..........................................................................................................................................................41[Hot Folders] .................................................................................................................................................. 42[Automatic rotation behavior] ...................................................................................................................... 44
Chapter 5Create templates for a job............................................................................................... 45
What are templates? ..................................................................................................................................... 46Create a new template................................................................................................................................... 47Set the document properties.........................................................................................................................49Set the print settings: Media, Layout, Image, Finishing..............................................................................51Manage your templates................................................................................................................................. 52Import or export templates............................................................................................................................53Troubleshooting - Templates........................................................................................................................ 54
Contents
3Océ Publisher Select 3

Chapter 6Create and manage a job................................................................................................. 55
Create a job..................................................................................................................................................... 56Browse to documents and add them to a job..............................................................................................57Drag and drop documents to add them to a job..........................................................................................58Load a job........................................................................................................................................................59Add a multi-page PDF document.................................................................................................................. 60Manage your documents in a job................................................................................................................. 61Select a template............................................................................................................................................ 64Change the document properties................................................................................................................. 65Change the print settings...............................................................................................................................66[Media]............................................................................................................................................................ 67
[Media type]..............................................................................................................................................67[Media size]...............................................................................................................................................68[Media source]..........................................................................................................................................69
[Layout]........................................................................................................................................................... 71[Cut size]................................................................................................................................................... 71[Rotation] ................................................................................................................................................. 73[Positioning]............................................................................................................................................. 74[Scale]....................................................................................................................................................... 76
[Image]............................................................................................................................................................ 77[Print quality]............................................................................................................................................ 77[Color mode] for Océ printers................................................................................................................. 80[Print target] for Canon imagePROGRAF printers.................................................................................82[Mirror]......................................................................................................................................................83[Stamp]..................................................................................................................................................... 84
Finishing..........................................................................................................................................................86[Print delivery].......................................................................................................................................... 86
The print preview........................................................................................................................................... 87Set the job production settings..................................................................................................................... 88[Collate]........................................................................................................................................................... 89[Page order].................................................................................................................................................... 90[Destination]....................................................................................................................................................91[Banner]...........................................................................................................................................................92Troubleshooting - Job creation.....................................................................................................................94
Chapter 7Print a job.......................................................................................................................... 95
Print a job........................................................................................................................................................ 96Automatically print a job via a Hot Folder....................................................................................................97Enter accounting information........................................................................................................................98Troubleshooting - Print job............................................................................................................................99
Chapter 8Save a job........................................................................................................................ 101
Save a job during job edition...................................................................................................................... 102Save a job from the submitted jobs list......................................................................................................103
Chapter 9Fold a job......................................................................................................................... 105
Create a fold job........................................................................................................................................... 106Set the fold settings for an Océ folder........................................................................................................107Troubleshooting - Fold job.......................................................................................................................... 109
Chapter 10Track a submitted job.....................................................................................................111
Contents
4Océ Publisher Select 3

Status of jobs in the submitted jobs list .................................................................................................... 112Manage your submitted jobs...................................................................................................................... 114
Chapter 11Océ Publisher Select for Canon imagePROGRAF printers..........................................117
Canon imagePROGRAF printer support..................................................................................................... 118Connect Océ Publisher Select 3 to Canon imagePROGRAF printers....................................................... 120Recommended settings for Canon imagePROGRAF printers.................................................................. 121
Chapter 12FAQ - General troubleshooting..................................................................................... 123
Downloads and support for your product..................................................................................................124Keyboard shortcuts...................................................................................................................................... 125Océ Publisher Select 3 cannot connect to the printer............................................................................... 126[File format] error......................................................................................................................................... 128Print button disabled....................................................................................................................................129Océ Publisher Select 3 and security............................................................................................................130
Index.................................................................................................................................131
Contents
5Océ Publisher Select 3

Contents
6Océ Publisher Select 3

Chapter 1 Introduction

About Océ Publisher Select 3
Océ Publisher Select 3 is easy to use job submission software for Océ PlotWave, Océ ColorWave,some Océ TDSand some Canon ImagePROGRAF printers.
This easy to install software can be used to prepare the print job, preview the print result toprevent mistakes and standardize the print result by using predefined templates.
Jobs can be saved for later use and settings can be exported and imported. This softwaresupports drag and drop functionality.
Capabilities
• Connect to one printer or to two printers simultaneously.• Select files from different locations to compose a print job.• Define the print settings or use predefined templates.• Check the position of each file on media, with on-screen interactive thumbnail preview.• Monitor the status of your jobs, as well as the media, ink and toner availability.• Save your jobs.• Print your jobs to the connected printers.• Multiple Hot Folder functionality.
NOTEThe values set in Océ Publisher Select 3 override the default values set on the printer.
About Océ Publisher Select 3
8 Chapter 1 - IntroductionOcé Publisher Select 3

Supported printers
Océ ColorWave 300Océ ColorWave 500Océ ColorWave 550Océ ColorWave 600
Océ ColorWave 650Océ ColorWave 700Océ ColorWave 900Océ ColorWave 810/910
Océ PlotWave 300Océ PlotWave 350Océ PlotWave 340/360Océ PlotWave 345/365
Océ PlotWave 450/550Océ PlotWave 500Océ PlotWave 750Océ PlotWave 900
Océ TDS750 Océ TDS860
iPF770iPF771iPF780iPF781iPF785iPF786
iPF830iPF831iPF840iPF841,iPF850iPF851
About Océ Publisher Select 3
Chapter 1 - Introduction 9Océ Publisher Select 3

About this guide
Introduction
This guide addresses Océ Publisher Select 3.
It describes the installation, the workflow and troubleshooting of Océ Publisher Select 3.
Contents of this guide
Find information on:
Install and uninstall Océ Publisher Select 3 Install and uninstall Océ Publisher Select 3 onpage 13
User interface User interface - Overview on page 22
Get started:the Océ Publisher Select 3 workflow
Océ Publisher Select 3 workflow on page 29
Templates What are templates? on page 46
User preferences Set the user preferences on page 35
A print job Create a job on page 56Print a job on page 96Save a job on page 101Create a fold job on page 106
Canon imagePROGRAF printer support Océ Publisher Select for Canon imagePROG-RAF printers on page 117
Troubleshooting Troubleshooting - Templates on page 54Troubleshooting - Job creation on page 94Troubleshooting - Print job on page 99Troubleshooting - Fold job on page 109FAQ - General troubleshooting on page 123
About this guide
10 Chapter 1 - IntroductionOcé Publisher Select 3

Notes for the reader
Typography
This manual uses the following typography to indicate elements that are part of the userinterface.
Typography Indicates
[Text between square brackets] Name of a button, tile, setting, value, or otheroption of the user interface
<Text between angle brackets> • Name of a key on a keyboard• Name of a variable: item that varies accord-
ing to the context
Text displayed in courier font • File path• Command Prompt comment
[Text] →[displayed in] →[menucascade] Names of options to be used in a fixed order
Symbols
This manual uses the following symbols to indicate requirements, restrictions and clarifications.
Symbol Type of symbol Indicates
IMPORTANT Indicates an operational requirement or restriction. Readthese items carefully in order to prevent damage to equip-ment, software, data, media, or property.
NOTE Indicates a clarification of an operation or contains additionalexplanations for a procedure. Reading these notes is highlyrecommended.
Notes for the reader
Chapter 1 - Introduction 11Océ Publisher Select 3

Available documentation
Introduction
This document is part of a complete documentation set. The following table shows a completeoverview of the available documentation.
Available documentation
NOTEFor up-to-date documentation: visit the Océ downloads website "http://downloads.oce.com",select your product and language, and find all the support information.
Documentation Available
User guide - Application guide • On the downloads website under the product name.• Available as a PDF file in multiple languages.
Online help • Accessible from the application.• Available in multiple languages.
Videos • Accessible from the application.
Available documentation
12 Chapter 1 - IntroductionOcé Publisher Select 3

Chapter 2 Install and uninstall Océ PublisherSelect 3

Install Océ Publisher Select 3
Introduction
You can only install one version of Océ Publisher Select 3 per workstation.
You can install Océ Publisher Select 3 on a workstation for your profile only or for all user profilesusing the workstation. You can install Océ Publisher Select 3 next to an installation of OcéPublisher Select 2 on the same workstation.
Before you begin
• To install Océ Publisher Select 3 for your user profile only, you can be logged onto theworkstation with basic user rights.
• To install Océ Publisher Select 3 for all the users' profiles, you must be logged onto theworkstation with the Administrator rights for an installation on a Windows 7, Windows 8/8.1 orWindows 10 platform.
• For Canon imagePROGRAF printers the corresponding driver also has to be installed andactive. You can check by printing a test page.
• For compatibility and requirements see Compatibility and requirements on page 19
Required tools
The installation files (.exe), downloaded from "http://downloads.oce.com", under Océ PublisherSelect 3 - application software.
Procedure
1. Double-click on the .exe file to launch the installer.2. Select your language.3. Click [OK].
An introduction window is displayed, showing the Océ Publisher Select 3 version number.
4. Click [Next].5. Read and accept the [License Agreement] to continue. Click [Next].6. Select the default installation folder (SYSTEM_drive:\Program Files\Oce\Océ Publisher Select 3,
on Windows 7 for example) or choose another one. Click [Next].
Install Océ Publisher Select 3
14 Chapter 2 - Install and uninstall Océ Publisher Select 3Océ Publisher Select 3

7. Select a location for the application shortcuts.
NOTEWhen you are logged in to the workstation with Administrator or Power user rights,you can create shortcuts [In the Multi-User Environment (for all users)]. Every user ofthe workstation is then able to see the shortcuts and can use the application.
8. Click [Next].A summary of the installation to be performed is displayed. Check the information.
9. Click on [Install] to perform and complete the installation.
Result
When the installation is complete, a confirmation window is displayed. Click [Done] to close thewindow.
NOTE• It is recommended to launch Océ Publisher Select 3 and check the connection to the printer.• For Canon imagePROGRAF printers the connect procedure after installation can differ, for
more information see Connect Océ Publisher Select 3 to Canon imagePROGRAF printers onpage 120.
NOTEAn error message will pop-up and the installation will abort when:• The same version of the Océ Publisher Select 3 software is already installed.• There is not enough free disk space.
Install Océ Publisher Select 3
Chapter 2 - Install and uninstall Océ Publisher Select 3 15Océ Publisher Select 3

Silent deployment of Océ Publisher Select 3
Introduction
You can silently install Océ Publisher Select 3 on client workstations (C:\Program Files\OCE\OcePublisher Select x.y.z) by using a deployment tool.
Before you begin
Make sure you have the required rights to install in the workstations' installation directory.
Required tools
Deployment tool.
Procedure
1. Open a Command window.2. Use the following command line:
PublisherSelect_[xxx].exe -i silent -DUSER_INPUT_PRINTERHOSTNAME="PrinterHost Name"Where [xxx] is the version number of Océ Publisher Select 3 to be deployed.Example: PublisherSelect_3.0.exe -i silent -DUSER_INPUT_PRINTERHOSTNAME="ColorwavePrinter.oce.com"Possible command line arguments are:
-DUSER_INPUT_PRINTERHOST-NAME
To indicate the host name of the printer. You can type theprinter host name, full DNS or IP address.Example:-DUSER_INPUT_PRINTERHOSTNAME="134.185.139.123"
-DINSTALL_USER_MAN-UAL_FILE_PATH
To install the user manual and create a shortcut to it:Example of installation of the user manual v2.0 in BritishEnglish:-DINSTALL_USER_MANUAL_FILE_PATH="D:\Manuals\OPS_UM_2-0_en_GB.pdf"
-DUSER_INPUT_ICON To create shortcuts. By default the system creates a short-cut on the Programs group for the current profile.Declare a location or an option and set '1' to activate it or'0' to deactivate it.Examples:To create shortcuts for all users:-DUSER_INPUT_ICON_FOR_ALL_USERS=1To create a shortcut on the desktop:-DUSER_INPUT_ICON_ON_DESKTOP=1To create a shortcut in the Start menu of the Programsgroup:-DUSER_INPUT_ICON_ON_STARTUPMENU=1To create a shortcut in the Quick Launch bar (for the currentuser only):-DUSER_INPUT_ICON_ON_QUICKBAR=1 4
Silent deployment of Océ Publisher Select 3
16 Chapter 2 - Install and uninstall Océ Publisher Select 3Océ Publisher Select 3

-DUNINSTALL_SHORTCUT To not create a shortcut to the Océ Publisher Select 3 unin-staller.Example:-DUNINSTALL_SHORTCUT=DO_NOT_INSTALL
-DINSTALLER_LOCALE To set the default language.Possible values are: en, de, es, fr, it, nl, ja, cs, da, fi, hu, no,pl, pt, sv, ru, zh_TW, zh_CN, ko.Example:-DINSTALLER_LOCALE="en"
Silent deployment of Océ Publisher Select 3
Chapter 2 - Install and uninstall Océ Publisher Select 3 17Océ Publisher Select 3

Uninstall Océ Publisher Select 3
Introduction
To easily uninstall the application from a workstation you can:• Launch the Océ Publisher Select 3 uninstaller.• Remove Océ Publisher Select 3 through the 'Uninstall/Change' option.
Before you begin
Make sure the application is stopped. When installation was performed with:• The basic user rights, log in to the workstation with the same user profile to uninstall the
application.• The Administrator rights, make sure you are logged onto the workstation with Administrator
rights for an uninstallation on a Windows 7, Windows 8/8.1 or Windows 10 platform.
Use the Océ Publisher Select 3 uninstaller to uninstall in Windows 10
1. Open 'Start - All apps - Océ '.2. Right-click on Océ Publisher Select 3.3. Select 'Uninstall'.
Use the Océ Publisher Select 3 uninstaller to uninstall in Windows 7/ 8/ 8.1
1. Open 'Start - All programs - Océ - Océ Publisher Select 3'.2. Select 'Uninstall Océ Publisher Select 3'.3. Uninstallation is processed.
Use the 'Uninstall' option to uninstall in Windows 10
1. Open 'Start - Settings - System - Apps & features'2. Select Océ Publisher Select 3'.3. Click on 'Uninstall'.
Use the 'Uninstall/Change' option to uninstall 7/ 8/ 8.1
1. Open 'Start - Control Panel - Programs and Features'.2. Right-click on Océ Publisher Select 3.3. Click on 'Uninstall/Change'.
Result
During uninstallation, all the Océ Publisher Select 3 components are deleted. Only the log filesand the local user data are kept.
When the uninstallation is finished, a confirmation window is displayed.
NOTEWhen you uninstall Océ Publisher Select 3 after a silent installation, the uninstallation is silentlyperformed. The confirmation window at the end of the process is not displayed.
Uninstall Océ Publisher Select 3
18 Chapter 2 - Install and uninstall Océ Publisher Select 3Océ Publisher Select 3

Compatibility and requirements
Compatibility
Océ Publisher Select 3 can be installed on the following operating systems:• Windows 10 (32-bit, 64-bit)• Windows 8.1 (32-bit, 64-bit)• Windows 8 (32-bit, 64-bit)• Windows 7 (32-bit, 64-bit)
Hardware and Software requirements
General requirements:• Minimum value for the screen resolution: 1280x800.• Recommended network speed: 100Mb.
Windows System requirements:
Minimum hardware requirements: Core i3, 2GB RAM, 4 GB free space on disk.
Recommended hardware for optimal performance: Core i3, 4GB RAM, 8GB free space on disk.
Internet protocol
Océ Publisher Select 3 is compatible with:• IPv4• IPv6
Embedded plug-ins
• Java Runtime Environment™JRE 1.8 for Océ Publisher Select 3 and higher
• Java ™ Advanced Imaging API (1.1.2_01)
License requirements
Océ Publisher Select 3 is free of license.
You need the appropriate license installed on your printer to be able to add Postscript or PDF filesto your jobs.
Compatibility and requirements
Chapter 2 - Install and uninstall Océ Publisher Select 3 19Océ Publisher Select 3

Compatibility and requirements
20 Chapter 2 - Install and uninstall Océ Publisher Select 3Océ Publisher Select 3

Chapter 3 Get started with Océ Publisher Select3

The user interface
Overview
Introduction
The user interface is divided into three main areas. These areas contain different informationdepending on the functionality you choose.
The 3 areas of the user interface
1
2 3
Area Information
1 The top menu bar • Set the user preferencesFor more information see Set the preferences on page 36
• Open the Support section for help and product informationFor more information see The Support section on page 24
2 The printer area • The document list• The printer information
For more information see The printer area on page 25
3 The details area • Preview and settings• The submitted jobs and the printer queue• Templates
For more information see The details area on page 27
The user interface
22 Chapter 3 - Get started with Océ Publisher Select 3Océ Publisher Select 3

General principles
Tooltip and contextual menus
The user interface provides additional shortcuts to get information or perform actions on a job, adocument, or a template:• The tooltip displays addition information on an element when you bring your mouse over it.• The contextual menu gives access to additional actions you can perform on an element when
you right-click on it.
Warnings and messages• When a warning is displayed in a tooltip or in the print preview to warn about a possibly
unforeseen result, such as 'media not loaded', 'legend positioning', 'clipping' you can stillsubmit a job to the printer.
• When a message is displayed to highlight an incompatible combination of settings, you mustsolve the problem to be able to submit the job to the printer.The message contains a solution to solve the incompatible combination of settings: accept orchange the settings manually.
• When an error occurs on a document, you have to change the settings of the originaldocument or remove that document from the job to allow printing.
Overview
Chapter 3 - Get started with Océ Publisher Select 3 23Océ Publisher Select 3

The Support section
Introduction
In the [Support] section of the application, you can find information on the software and relatedlicenses.
Information in the Support section
Click on [Support] in the top menu bar to open the [Support] section and find information on:• [About...], the Océ Publisher Select 3 software version and the connected printer(s).• [Included licenses], the list of third party software applications used by Océ Publisher Select 3
and the related licenses (in English).• [How-To videos], a direct link to a web collection of short explanatory videos.
• To turn on subtitles when viewing a video, click the CC button in the player's bottom toolbar.• To choose the video quality when viewing a video, click the HD button in the player's bottom
toolbar.• [Help], all information and procedures on how to use Océ Publisher Select 3.
The Support section
24 Chapter 3 - Get started with Océ Publisher Select 3Océ Publisher Select 3

The printer area
Introduction
The printer area can contain the following information for one or two connected printers:
23
1
23
1
1. The printer title barsee Printer title bar on page 25
2. The document list (when you create a job)see The document list on page 26
3. The printer informationsee The printer information on page 26
When two printers are connected, you see by default the printer area for both printers. You can:• Click on a printer to make it the active printer.• Click on the printer title bar of the active printer to enlarge the area that is used for that printer.
For the second printer only the printer title bar will be displayed.• Click on the printer title bar of the minimized printer to see the printer area for both printers.• Double-click on the printer title bar of a printer to fully expand that printer area and make it the
active printer.
Printer title bar
In the printer title bar you can:• See the printer name or IP address and the printer model.• Click on the first icon at the right side of the printer title bar to open the submitted jobs list and
the printer queue.• Click on the most right icon of the printer title bar to open a menu with the following options:
• [Manage templates]
The printer area
Chapter 3 - Get started with Océ Publisher Select 3 25Océ Publisher Select 3

• [Open Océ Express WebTools] or [Open Remote UI] depending on the printer model• [Hot Folders]
The background of this option is orange when one of the related Hot Folders is in warning.
The document list
Default only the document list is displayed in the printer area.
In the document list you can:• Add documents to a job.• Open a previously saved job, from Océ Publisher Select 3, Océ Publisher Select 2 or Océ
Publisher Select 1.• Move a document up or down in the list.• Delete a document from the job.• Right-click on a document in the list, to edit the document properties (image orientation and
legend position) or to edit the parameters of the file format.• Change the used template for each document separately or for a selection of documents.• Change the print settings for each document separately or for a selection of documents.• Change the number of copies to be printed for one or several documents of the job.• Select all the documents of the job with a click on the job name.• When two printers are connected, drag and drop documents from one to the other document
list.
The printer information
Default the printer information is not displayed in the printer area.
Click on the vertical bar at the left side of the corresponding documents list to open the printerinformation.
You can:• See the status of the connected printer (ink or toner level, loaded media).
The printer area
26 Chapter 3 - Get started with Océ Publisher Select 3Océ Publisher Select 3

The details area
Introduction
The details area contains the information for the active printer only. You can click on a printer tomake it the active printer.
The details area can display the following information:• Preview and settings, see Preview and settings on page 27• The submitted jobs and the printer queue, see The submitted jobs and the printer queue on
page 28• Templates, see Templates on page 28
Preview and settings
2
3
1
1. The print preview (when you create a job)• Dynamically preview the way documents of a job will be printed. When you are editing a
job you can view the document in the print preview above.• Use the quick rotation tool on the preview to rotate the image counter-clockwise.
2. The template bar• The template bar displays the name of the template that is used for the document selection
you made.When you changed settings, the template bar displays an asterisk behind the originaltemplate name.When not one unique template is applied to the document selection, the template bardisplays [Multiple templates]
• Click on the template bar to open the template screen.3. The print settings (when you create a template or job)
The details area
Chapter 3 - Get started with Océ Publisher Select 3 27Océ Publisher Select 3

• Divided into four categories: [Media], [Layout], [Image], [Finishing].• Click on the tiles and adjust the print settings for each document of a job, for a complete
job or for a template.
The preview and settings information is the default information in the details area.
The submitted jobs and the printer queue
Click on the first icon at the right side of the printer title bar to see the submitted jobs list and theprinter queue in the details area.
You can switch the active printer while the submitted jobs list and the printer queue aredisplayed.
NOTEIn the printer area, only the printer information is visible.
Submitted jobs:• Track the status of the jobs you submitted.• Perform actions on the submitted jobs (cancel, delete, save, duplicate, reprint).
Printer queue:• View the jobs in the printer queue.
Click on the close icon at the top right corner of the submitted jobs list or press the <Esc> key tohide the submitted jobs list and the printer queue.
Templates
Click on the template bar below the print preview to open the template screen.
The template screen will be displayed in a new window.
On the template screen you can:• Select a template for a complete job or for a selection of documents in a job.• Open the template manager. The template manager will be displayed in a new window.
In the template manager you can:• Create, edit and delete templates.• Set a template as default.• Import templates made for a same printer model.• Export templates.
The details area
28 Chapter 3 - Get started with Océ Publisher Select 3Océ Publisher Select 3

Océ Publisher Select 3 workflow
Introduction
You can use Océ Publisher Select 3 for various tasks. Follow the workflow below to make optimaluse of the application.
Purpose
Use Océ Publisher Select 3 to:• Open the Océ Publisher Select 3 application and connect to one or two printers.• Set up the application settings to your preferences.• Check the media and ink available in the printers.• Create a separate print job for each printer.• Submit your job to the printer.
Workflow
Step Action For more information...
1 Start Océ Publisher Select 3.The application window opens.The start window displays a screen with on theleft side an area where you can add one or twoprinters.
2 Click on [Add printer] to add a printer.• Select the target printer from a list of availa-
ble printers detected on the subnetwork,and the printers that were configured duringthe software installation if applicable,
• or type in its [Printer Host Name] or IP ad-dress.
• When you want to connect to oth-er printers, see Connect Océ Pub-lisher Select 3 to different printerson page 32.
• For more information on the con-nect procedure for Canon image‐PROGRAF printers, see ConnectOcé Publisher Select 3 to CanonimagePROGRAF printers onpage 120.
3 Click on [Start] after Océ Publisher Select 3 isconnected to the printer.
4 From the top menu bar, configure your [Prefer-ences].These settings allow you to define the behav-ior of Océ Publisher Select 3.
You can:• Select your language and units.
For more information, see Locali-zation on page 37.
• Configure the behavior of the ap-plication. For more information,see Set the preferences onpage 36.
5 Check the printer information for the availableink and media.
See Use the printer information onpage 33
6 Check the printer queue. See Use the printer queue onpage 34 4
Océ Publisher Select 3 workflow
Chapter 3 - Get started with Océ Publisher Select 3 29Océ Publisher Select 3

Step Action For more information...
7 Create a job.
NOTECreate a new template when youwant to define new default print set-tings for your job.
See Create a job on page 56See What are templates? onpage 46
7-bis Or load a saved job. See Load a job on page 59.
8 Select one or more documents of a job tocheck or adjust the print settings.
See Change the print settings onpage 66
9 Click on the blue save button, to save the job. See Save a job on page 101.
10 Click on the green print button, to print the job. See Print a job on page 95.
11 Optionally, check the status of the job. See Track a submitted job onpage 111.
Océ Publisher Select 3 workflow
30 Chapter 3 - Get started with Océ Publisher Select 3Océ Publisher Select 3

Océ Publisher Select 3 supported file formats
Introduction
In this topic you can find the list of file formats that can be submitted using Océ Publisher Select 3for job creation and for print.
Prerequisites
Before you send a file, make sure that the file format is available and enabled on the printercontroller.
List of supported file formats for Océ printers
You can print any of the following file formats when they are available and enabled on yourprinter controller.
C4 HP-GL TIFF
Calcomp HP-GL/2 (including HP-RTL) PDF
CALS JPG PostScript
DWF 2D, 3D NIRS ASCII
NOTEYou can also load .ZIP files that contain any of the supported file formats.
List of supported file formats for Canon printers
PDF (for Canon imagePROGRAF printers, Océ Publisher Select 3 supports only PDF).
Océ Publisher Select 3 supported file formats
Chapter 3 - Get started with Océ Publisher Select 3 31Océ Publisher Select 3

Connect Océ Publisher Select 3 to different printers
Introduction
You can connect Océ Publisher Select 3 to different printers. You can install and open oneinstance of Océ Publisher Select 3 at a time per workstation.
NOTEYou can also install one instance of Océ Publisher Select 3, one instance of Océ Publisher Select2 and one instance of Océ Publisher Select 1 on the same workstation. These applications canrun at the same time and address different printers.
Connect to different printers every time you start Océ Publisher Select 3
1. Open Océ Publisher Select 3.2. Click on [Preferences] in the top menu bar.3. Click on [General].4. In the [Options] section, check the option [Always open the login window to select the
printer].5. Click [OK] to save your settings.
The next time you start the application, the printer connection screen will open.
Connect Océ Publisher Select 3 to different printers
32 Chapter 3 - Get started with Océ Publisher Select 3Océ Publisher Select 3

Use the printer information
Introduction
In Océ Publisher Select 3 you can see the printer status of the connected printers.
Click on the vertical bar at the left side of the corresponding document list to open the printerinformation.
Printer information
Depending on the connected printer model, the printer information can be used to:• View the model of the connected printer with its IP address or hostname.• Check the level of ink or toner available in the printer.• Check the media information for all media sources that are configured on the printer.
Close printer information
Click anywhere in the printer area (except the printer title bar) to close the printer information.
When the printer information is hidden you can see:• Any warning about the ink or media.• A tooltip with media information, if available, when you move the mouse pointer over the
vertical bar at the left side of the corresponding document list.
Use the printer information
Chapter 3 - Get started with Océ Publisher Select 3 33Océ Publisher Select 3

Use the printer queue
Introduction
In Océ Publisher Select 3 you can see the submitted jobs and the printer queue.
Click on the first icon at the right side of the printer title bar to see the submitted jobs list and theprinter queue.
The printer queue is visible in the lower part of the details area.
You can switch the active printer while the submitted jobs list and the printer queue aredisplayed.
NOTEIn the printer area, only the printer information is visible.
Printer queue
Depending on the connected printer model, the printer queue can be used to:• Check the number of jobs in the printer queue.• Check the list of jobs in the printer queue (when allowed by the security settings configured on
the printer).
Use the printer queue
34 Chapter 3 - Get started with Océ Publisher Select 3Océ Publisher Select 3

Chapter 4 Set the user preferences

Set the preferences
Introduction
Click on [Preferences] in the top menu bar to open the preferences window. Here you can definethe default behavior of Océ Publisher Select 3.
You can make general settings and settings per connected printer.
Categories
Preferences Information
[General]
[Localization] Localization on page 37
[Options] Options on page 38
[Advanced settings] Advanced settings on page 39
Per connected printer
[Filters] Filters on page 40
[Banner] Banner on page 41
[Hot Folders] Hot Folders on page 42
[Automatic rotation behavior] Automatic rotation behavior on page 44
[Accounting] Basic accounting ([Account ID] and [User ID]
NOTE• The configuration settings depend on the connected printer types.• The [Preferences] are not available during the edition of a template or a job.
Set the preferences
36 Chapter 4 - Set the user preferencesOcé Publisher Select 3

[Localization]
Introduction
In the [Localization] section, you can define the [Language] and the [Measurement unit] that isused in the application.
NOTEFor imagePROGRAF printers, the media type setting is displayed in the language of the printerdriver. When you want to change the language, select the preferred language in the driver itself.
Procedure
1. Click on [Preferences] in the top menu bar.2. Click on [General].3. Select the [Language] you want to apply to the client application.4. In the [Measurement unit] setting, select [Inch] or [Millimeter].5. Click [OK] to save your settings.
[Localization]
Chapter 4 - Set the user preferences 37Océ Publisher Select 3

[Options]
Introduction
In the [Options] section, you can select the default options for the application.
Procedure
1. Click on [Preferences] in the top menu bar.2. Click on [General].3. In the [Options] section set the following settings:
Setting Action
[Always open thelogin window toselect the printer]
Check the option to be able to select the printers you want to connect to,when you start the application.
NOTEActivate this option to use Océ Publisher Select 3 with differentprinters. The application will not automatically connect to previ-ous chosen printers.
[Always clean upthe active HotFolders]
Check the option when you want the application to remove all files from theHot Folders at start-up.
NOTENote that all files sent to a Hot Folder when Océ Publisher Select3 was not open, will be removed from the folder and are not prin-ted.
[Always load amulti-page PDFdocument as asingle file ]
Check the option when you want the application to identify a PDF file as onesingle file. Normally all pages of a PDF file are loaded separately, so you canmake settings for each page. When you do not want this, check this optionand only the first page of the PDF will be visible and all settings apply to theentire document.
[Always promptuser before quit-ting]
Check the option to display a confirmation message when you click the exiticon of the application.The confirmation message avoids that you exit accidentally the application.From the displayed window, a checkbox also allows the control of this con-firmation message.
4. Click [OK] to save your settings.
[Options]
38 Chapter 4 - Set the user preferencesOcé Publisher Select 3

[Advanced settings]
Introduction
In the [Advanced settings] section, you can select the default advanced options for theapplication.
You can also export the log files.
NOTE• In case of issues you can influence the way Océ Publisher Select 3 operates via the Advanced
settings. Only change the Advanced settings when advised by your Service organization.• To restore the advanced settings click on [Restore advanced settings] at the bottom of the
[Advanced settings] section.• To export the log files click on [Export logs] at the bottom of the [Advanced settings] section.
Procedure
1. Click on [Preferences] in the top menu bar.2. Click on [General].3. Click on [Advanced settings] to open the [Advanced settings] section.4. You can set the following settings:
Setting Action
[Print HP-GL/2 data even ifout of the area defined bythe PS command]
Check the option to print HP-GL/2 files even if these files containdata out of the area that is defined by the PS (Plot Size) command.
[Automatic detection of theprinters]
Check the option to automatically detect the supported printersthat are connected to the used subnet.
[The check frequency ofthe Hot Folders]
The application checks whether there are new files in the Hot Fold-ers.Select the time interval between the checks.
[Display domain name inuser name]
Check the option to display also the domain name of the user
[Tolerance margin for me-dia selection]
Select the tolerance margin that is used for the selection of themedia.
[Retrieval frequency forprinter information]
The application checks regularly if the printer status and the sub-mitted jobs status are updated by the printer controller software.Select the time interval between the checks.
[Time-out for automatic de-tection of the legend]
Select the time the application can use to detect the legend.
[Log level] Select the level of logging required.
[Log file size] Select the maximum file size of the log file.
[LPR traces] Select which details will be stored in the trace file.• [None]• [Ticket only]• [Data only]• [Ticket and data]
5. Click [OK] to save your settings.
[Advanced settings]
Chapter 4 - Set the user preferences 39Océ Publisher Select 3

[Filters]
Introduction
In the [Filters] section, you can create new filters or modify the default filters. The filters are usedto filter the files in the [Add documents] list, according to the selected format.
NOTE• You can create a list of filters per printer type.• The filters are not case sensitive.• Each extension must start with “*.” and display at least one character after “*.”.
Procedure
1. Click on [Preferences] in the top menu bar.2. Click on the required printer name.3. In the filter section use one of the buttons on the right:
Button Action
[New] Click the [New] button and create a new filter. Enter the name, click [Edit] to de-fine the extension selected for the filter (see below).
[Edit] Select a filter and click the [Edit] button to make it editable. Enter or change theextension.To add several extensions to a filter, separate them by a semicolon:'*.hp;*.hpg;*.hpgl'.
[Rename] Select a filter and click [Rename] to make the name editable. Change the name.
[Remove] Select a filter and click the [Remove] button to delete the filter.
[Default] Click the [Default] button to delete all the user defined filters and restore the de-fault filters.
4. Click [OK] to save your settings.
[Filters]
40 Chapter 4 - Set the user preferencesOcé Publisher Select 3

[Banner]
Introduction
In the [Banner] section, you can create a banner page. This banner page can be added to the printjob.
Procedure
1. Click on [Preferences] in the top menu bar.2. Click on the required printer name.3. Click on [Banner].4. Select the size of the banner page (A4 or letter).5. Type in the [Company name] (40 characters maximum).6. Browse to the logo file to upload the [Company logo] (3 MB maximum).
You can load a .jpg, .gif or .png file of the recommended size: 100 x100 pixels.
NOTEThe [Default] button restores the factory provided logo.
7. Check the box to add, by default, the defined banner page to all the jobs that will be created forthe selected printer.
8. Click [OK] to save your settings.
[Banner]
Chapter 4 - Set the user preferences 41Océ Publisher Select 3

[Hot Folders]
Introduction
A Hot Folder is a directory that is permanently scanned by Océ Publisher Select 3. When the HotFolder is active, every new document that is found in the directory is automatically added to a jobof the corresponding printer. The template defined for the Hot Folder will be applied.
NOTE• Both connected printers can have up to five active Hot Folders at the same time.• Documents found in a Hot Folder whose setting [Auto print ] is disabled, will not be added to
a job when there are documents manually added to this job.• You can also set the check frequency of the Hot Folders, see Advanced settings on page 39• To delete a Hot Folder, click on the delete icon that is displayed on the right hand side of the
Hot Folder when you move your mouse over that Hot Folder.• When a Hot Folder is in warning, the background color changes to orange.
Procedure
1. Click on [Preferences] in the top menu bar.2. Click on the required printer name.3. Click on [Hot Folders]
4. Optionally, click on [Add Hot Folder] to add a new Hot Folder for the selected printer.5. Click on a Hot Folder to display or hide the Hot Folder settings.6. Set the following settings per Hot Folder:
Setting Action
Checkbox Check the box in front of the Hot Folder to activate the Hot Folder.A Hot Folder must be active to change the other settings.
[Hot Foldername:]
Enter a name for the Hot Folder.
NOTEEach Hot Folder must have a unique name. 4
[Hot Folders]
42 Chapter 4 - Set the user preferencesOcé Publisher Select 3

Setting Action
[Path:] Select the location for the Hot Folder.
NOTEEach Hot Folder must have a unique path.
Océ Publisher Select 3 will permanently scan the content of this folder. Theapplication will add each new file found in the Hot Folder to a job of the cor-responding printer, and will apply the template defined for the Hot Folder.
[Template:] Select the template that will be applied to all the new files in the Hot Folder.
7. Select [Auto print ] to automatically print each document sent to the active Hot Folders.8. Click [OK] to save your settings.
[Hot Folders]
Chapter 4 - Set the user preferences 43Océ Publisher Select 3

[Automatic rotation behavior]
Introduction
Depending on the configured printer model, you can set the [Automatic rotation behavior] tooptimize the print productivity of the printer. This feature is used to define the default behavior ofthe [Rotation] setting when its value is set to [Automatic].
Procedure
1. Click on [Preferences] in the top menu bar.2. Click on the required printer name.3. Set the [Automatic rotation behavior] under the [Filters] section:
Setting Action
[Productive] Optimizes the productivity. Data orientation can be automatically modifiedto ensure the fastest printout delivery.
[Media saving] Data orientation can be automatically modified according to the drawingsurface, for a minimum use of paper.
4. Click [OK] to save your settings.
[Automatic rotation behavior]
44 Chapter 4 - Set the user preferencesOcé Publisher Select 3

Chapter 5 Create templates for a job

What are templates?
Introduction
A template is a group of predefined settings, that can be applied to a complete job, to a selectionof documents in a job, or to a single document of a job. You can also choose a template for a HotFolder. There are two types of templates, with various configuration possibilities.
Types of Templates
Template Description
Factory template One built-in template is provided by default, the factory template. It providesa standard and optimized configuration for the selected printer.You cannot change or delete the factory default template.
Custom template You can create, edit and rename your own template.You can create up to 100 templates per printer type.You can define a custom template as the default template.
Content of a template
For a factory default template the content of the template is fixed, and the settings are optimizedfor the selected printer.
For a custom template you configure a set of default values. You can configure categories ofsettings. The availability and name of the settings can depend on the printer type.
NOTEFor the specific Canon imagePROGRAF printer settings, see Océ Publisher Select for CanonimagePROGRAF printers on page 117.
Categories Description
[Document prop-erties]
Select the settings for the original document: Image orientation, legend po-sition, and the file parameters.For more information, see Change the document properties on page 65.
[Media] Automate the media selection at job creation time. Define a specific media,or set the automatic selection.For more information, see Media on page 67.
[Layout] Select the layout settings, cut, rotate, position or scale your document.For more information, see Layout on page 71.
[Image] Select the image settings, choose the print and color mode of your docu-ment.For more information, see Image on page 77.
[Finishing] Select the finishing settings, choose where to deliver your job.For more information see Finishing on page 86.
What are templates?
46 Chapter 5 - Create templates for a jobOcé Publisher Select 3

Create a new template
Introduction
Next to the factory default template, you can create new templates for your printer models.
NOTEThe templates are printer specific. The templates you create for a printer type are accessible onlywhen you select the specific printer.
When to do
The creation of a template is useful when you print images with common features or when youwant to apply the same print settings to more of your jobs or documents.
For example, you can create a folding template in which you activate the [Automatic detection ofthe legend] and you set the fold settings. Océ Publisher Select 3 will analyze all submitteddocuments and the finishing device will fold the document according to the template settings,with the legend on top of the folded packet.
Procedure
1. Click on the most right icon of the printer title bar.2. Click on [Manage templates] to open the template manager.3. In the template manager, click on [New template].
A screen opens to edit the template.
4. In the top part of the screen, define the [Document properties]: image orientation, legendposition, and the file parameters.For more information, see Set the document properties on page 49.
5. In the bottom part of the screen, define the print settings: [Media], [Layout], [Image], [Finishing].For more information, see Set the print settings: Media, Layout, Image, Finishing on page 51.
Create a new template
Chapter 5 - Create templates for a job 47Océ Publisher Select 3

6. In the bottom right bar, enter a unique name for the template.7. Click [Save].
The template is now available in the template manager. Use it to create jobs, or set as default. Formore information, see Manage your templates on page 52.
8. Close the template manager to go to the default screen.
Create a new template
48 Chapter 5 - Create templates for a jobOcé Publisher Select 3

Set the document properties
Introduction
In the [Document properties] section, describe the original document that you will load when youuse the template. You can define:• The image orientation of the original image.• The legend position of the original image.• The file parameters of the original image.
It is recommended to adjust the document properties when you load files of different standardsusing the same template.
NOTEThe settings can differ, depending on the printer model.
Document properties settings
Documentproperty
Setting Description
[Image Ori-entation]
[Match CAD standard] Keep the default setting [Match CAD standard] and ori-ent the image according to the selected standard:[DIN],[ERICSSON], [AFNOR].
[Reading orientation] Select the reading orientation of the original image,manually:• [Landscape]: when the long edge of the image is the
top of the image.• [Portrait]: when the short edge of the image is the top
of the image.
[No rotation (as infile)]
No extra rotation, use rotation as it was saved in theoriginal image.
[Add a 180 degreesextra rotation]
Check the box, for any of the three orientation values, torotate the image by 180 degrees.The rotation applies to the newly computed imagewhich has become the new original image. Be careful incase of automatic detection of the legend: the detectionof the legend is computed before the extra rotation isapplied. 4
Set the document properties
Chapter 5 - Create templates for a job 49Océ Publisher Select 3

Documentproperty
Setting Description
[Legend po-sition]
[Match CAD standard] Keep the default setting: [Match CAD standard] to placethe legend according to the selected standard:• [DIN]: legend located at the bottom right of a land-
scape image.• [ERICSSON]: legend located at the top left of a land-
scape image.• [AFNOR]: legend located at the bottom right of the im-
age, with the image oriented portrait in A0 and A2sizes, and the image oriented landscape in A1 and A3sizes.
[Legend position] Select the [Legend position] manually, by selecting oneof the positions from the list.
[No legend] Select [No legend] when the documents generally donot have a legend and will not be folded.
[Automatic detectionof the legend]
You can also let the application detect the legend posi-tion automatically. This setting is recommended whenyou:• Have images that usually contain a legend.• Have different document standard and sizes in one
job.• Want to get the legend on top of the folded packet, in
case of folding.
The system will analyze the image to find the position ofthe legend. It will show the selected corner in the printpreview.
[File format] HP-GL/2: [Use ‘SelectPen 0’ (SP0) for HP-GL/2 end-of-file]
Check the box when you are using the 'Select Pen 0'command to indicate the end of a plot in a HP-GL/2document.
HP-GL/2: [Merge thecolors of the overlap-ping elements]
Check the box when you want to merge the colors, ofthe overlapping areas on your original image, in youroutput.
HP-GL/2: [Printer emu-lation]
Select the printer emulation standard from the list.
HP-GL/2 - PDF: [Printa-ble area]
Define whether the printable area is full size, or inkedarea.
PDF: [Overprint] Check the box to activate overprint for PDF, making thetop layer of overlapping ink appear transparent in rela-tion to the underlying ink.
Set the document properties
50 Chapter 5 - Create templates for a jobOcé Publisher Select 3

Set the print settings: Media, Layout, Image, Finishing
Introduction
In the bottom screen, you can select the print settings for the template. The application will applythese print settings to every document that is loaded using this template.
You can click on the setting tiles and select values that define the behavior. For Océ printers thereare four categories, for Canon imagePROGRAF printers there are three categories under whichyou can make adjustments. The values can differ per printer model.
Print settings
Category Description
[Media] Define the media selection. Select the media size and type.For more information, see Media on page 67.
[Layout] Define the layout of the image in the media. Select the cut size, posi-tioning, rotation, and scale.For more information, see Layout on page 71.
[Image] Define the image rendering. Select the print quality, color mode or (op-tionally) mirror, and stamp.For more information, see Image on page 77.
[Finishing] Define the delivery destination or finishing options. Select the print de-livery, or select a finishing option (not available for Océ ColorWave810/910 without a finishing device installed, and not available for theCanon imagePROGRAF printers).For more information, see Finishing on page 86.
Set the print settings: Media, Layout, Image, Finishing
Chapter 5 - Create templates for a job 51Océ Publisher Select 3

Manage your templates
Introduction
You can manage your templates in various ways.
Procedure
1. Click on the most right icon of the printer title bar.2. Click on [Manage templates] to open the template manager.3. Right-click on the tile of the preferred template.4. From the list, select the action to perform:
Action Description
[Set as default] The selected template immediately becomes the default. The name of thedefault template appears in bold and a green check icon is displayed.Select the template you use the most as default. The application softwareapplies the default template to a document when:• You browse to documents and add them to the document list of a job that
has no specific template.• You drag and drop documents to the document list of a job that has no
specific template.• You submit documents to the printer using the Hot Folder.
[Edit] 1. Check or change the print settings.2. If needed, give the template a new name to make a copy.3. Click [Save].
[Delete] Click [OK] to confirm.The template is removed from the template list. When the deleted templateis the default template, the factory default template becomes the defaulttemplate.
[Export template] An exported template has a .otz extension.1. Select a location where to export the selected template.2. Click [Save].
NOTEA template is linked to a printer model. It cannot be imported foruse with a different printer model than the one it was created for.
Manage your templates
52 Chapter 5 - Create templates for a jobOcé Publisher Select 3

Import or export templates
Introduction
You can import and export the templates created for a printer model.
Procedure
1. Click on the most right icon of the printer title bar.2. Click on [Manage templates] to open the template manager.3. Right-click on the background of the template manager screen.
4. From the list, select the action to perform.
Action Description
[Export all tem-plates]
All the templates created for the selected printer model will be exported inan .otz file (except the factory default template).1. Select a location where to export the templates.2. Click [Save].
IMPORTANTThe templates are proper to a same printer model.
[Import tem-plates]
Exported templates are stored in an .otz file.1. Browse to the location where the .otz file is stored.2. Select the .otz file and click [Open] to import and load the templates in
Océ Publisher Select 3.
If a template name already exists in the application software, its name willbe updated with an incremental number.If a template is not compatible with the printer model in use, you will bewarned by a message.Only valid and non-corrupt template files are imported.
Import or export templates
Chapter 5 - Create templates for a job 53Océ Publisher Select 3

Troubleshooting - Templates
Introduction
Sometimes an error message or warning appears. Use the troubleshooting solutions below tocontinue your job.
Warning for impossible settings combinations
The system displays a warning and cannot save the template, when you select an impossiblecombination of settings. The message is immediately displayed when you select the value thatgenerates the incompatibility.
A solution is proposed in the warning message. You have two options:• Accept the proposed change by clicking [OK]. The tile of the updated setting turns green and
you can go on with the template configuration.• Cancel the value that generated the incompatibility, and revert to the previous value.
Template under warning
When you have already created a template, a template can become under warning. An orangetriangle will appear in the template.
Right-click on the template to edit the settings. Change the settings that are under warning tosolve the problem. When everything is correct, save the template.
Troubleshooting - Templates
54 Chapter 5 - Create templates for a jobOcé Publisher Select 3

Chapter 6 Create and manage a job

Create a job
When to do
In Océ Publisher Select 3, you can create a job and add documents in three different ways:• Browse to the required documents and add them to the job, see Browse to documents and add
them to a job on page 57.• Drag and drop document files to add them to the job, see Drag and drop documents to add
them to a job on page 58.• Create and submit jobs to the printer through an automated process, the Hot Folder.
For more information, see Hot Folders on page 42, Automatically print a job via a Hot Folder onpage 97.
Procedure
1. Click on a printer to make it the active printer.The details area contains the information for the active printer.
2. Select a template for the job if required.When no template is selected, the default template will be used for the job.For more information, see Select a template on page 64.
3. Add documents to the job. This is possible in two ways:• Browse to the required documents and add them to the job, see Browse to documents and add
them to a job on page 57• Drag and drop document files to add them to the job, see Drag and drop documents to add
them to a job on page 58
The application immediately interprets the document. It computes the template values anddisplays the result in the tiles.
4. When you load a multi-page PDF, you can load every page as a separate document or you canload it as a single file. For more information, see Add a multi-page PDF document on page 60
5. Optionally, change the document template. Every document can use a different template.For more information, see Select a template on page 64.
6. Optionally, change the document properties.For more information, see Change the document properties on page 65.
7. Optionally, change the print settings.For more information, see Change the print settings on page 66.
8. Select the job production settings.
Create a job
56 Chapter 6 - Create and manage a jobOcé Publisher Select 3

Browse to documents and add them to a job
Procedure
1. Click on [Add document], in the printer area of the required printer.
2. Browse to the location of the documents.3. Select the required documents.4. Click [Open] to load the documents to the job.
The application immediately interprets the document. It computes the template values anddisplays the result in the tiles.
Browse to documents and add them to a job
Chapter 6 - Create and manage a job 57Océ Publisher Select 3

Drag and drop documents to add them to a job
Procedure
1. Drag document files to the required area.
When you drag document files over the area on the right side of the window, the applicationdisplays the template screen of the active printer with all printer specific templates that can beused.To display the template screen of the inactive printer, you can drag the files over the inactiveprinter on the left part of the screen.
2. Drop the files:• directly on the preferred template in the template screen:
The corresponding template settings are applied to the document file.• on the background of the template screen:
The job template will be applied to the documents.• on the left part of the window, that is printer specific (both active printer and inactive printer):
The job template will be applied to the documents.
The application immediately interprets the document. It computes the template values anddisplays the result in the tiles.
Drag and drop documents to add them to a job
58 Chapter 6 - Create and manage a jobOcé Publisher Select 3

Load a job
Introduction
You can open a job previously created and saved in Océ Publisher Select 1, Océ Publisher Select2, or Océ Publisher Select 3 (files with .ojz extension) in order to print or reprint it.
When to do
NOTE• You can load an Océ Publisher Select 1 job and a Océ Publisher Select 2 job only 'without
using the original settings'.• You can load a job 'using the original settings', when you address the same printer model as
when you saved the job.• You can also use drag and drop to load a previous saved file to the document list of the
required printer.
Procedure
1. Click on [Add document], in the printer area of the required printer.2. Browse to the preferred *.ojz file.3. Click [Open].
The [Load Options] window is displayed .4. Select the [Load Mode] if available:
• [Load only documents]: to load only the documents and not take over the settings.• [Load documents using original settings]: to load the documents and take over the settings
used when saving.5. Click OK to finalize the proxy configuration. [OK]6. The job is loaded and can be edited in the printer area.
NOTEBefore you print the job, you can preview or edit each document of the job. For moreinformation, see Change the document properties on page 65, Change the printsettings on page 66.
Load a job
Chapter 6 - Create and manage a job 59Océ Publisher Select 3

Add a multi-page PDF document
Introduction
When you add a multi-page PDF document and add it to a job, the application identifies everypage as a separate file. In the document list you see them listed as separate entities: "File name -page 1", "File name - page 2" etc.
This way you can make separate print settings for each page. When you do not need this, you canalso load the PDF document as one single file.
NOTE• It is not possible to print a PDF document with no printing permission rights.• For Canon imagePROGRAF printers it is not possible to print a PDF document with no
modification permission rights, when the document contains a page bigger than themaximum printing width.
• For Canon imagePROGRAF printers it is not possible to print a PDF document with nomodification permission rights, when the actual image size exceeds the selected media size.
• Océ Publisher Select 3, based on the loaded media and on the printer configuration, displays asimulated preview of the first page of the document. The preview can be incorrect when theconfiguration is changed at print time.
Add a multi-page PDF document
Standard, when you load a multi-page PDF document every page of the document becomes aseparate file. That way you can:• Set different print settings for every page (Media, Layout, Image, Finishing).• Check the print preview for every page.• Change the print order of the pages.
Add a multi-page PDF document as one single file
When you want to use the same settings for every page you can load a multi-page PDF documentas one single file.1. Click on [Preferences] in the top menu bar.2. Click on [General].3. In the [Options] section select [Always load a multi-page PDF document as a single file ].4. Click [OK] to save your settings.
NOTEFor Océ printers: when you load a multi-page PDF document as a single file or any other multi-page format document, and the pages consist of various orientations and sizes, select 'Any size'or 'Any loaded size' under the 'Media size' tile. Then the printer will select a media that best fitsthe size of the image, for every page of the document.
Add a multi-page PDF document
60 Chapter 6 - Create and manage a jobOcé Publisher Select 3

Manage your documents in a job
Introduction
When you add a document to a job, you can perform job management. The status of thedocuments in the list also gives information on your job.
Job management
Check the document properties:
Action Description
Check the documentproperties
Move the mouse pointer over a document name to display a tooltip.The tooltip shows:• The folder path to where the file is located.• The file format.• The value of the [Legend position] setting and the calculated posi-
tion of the legend, if any.• The number of pages.• The used template.• Any warning or error message.
Select all documentsin a job
Click on the job name.4
Manage your documents in a job
Chapter 6 - Create and manage a job 61Océ Publisher Select 3

Action Description
Change the documenttemplate.
Select the required documents.Click on the template bar below the print preview to open the templatescreen.Select a template.
Edit the documentproperties
Right-click on a document or on a selection of more documents in thedocument list.Select [Edit documents properties].You can change the properties of the selected documents.
Edit all documentproperties
Right-click on the job name and select [Edit all documents properties]You can change the properties of all documents in the job.
Change the print order You can change the position of a document in the document list. Selectthe document in the list and drag and drop it to the preferred position.Or use a keyboard shortcut, for more information see Keyboard short-cuts on page 125.
Change the job name The first document in the list automatically is the name of the job.To change the job name:• move the mouse over the document name. Click on the edit icon.
or• right-click on the job name and select [Rename the job].
The field becomes editable and you can type in a new name. Press en-ter or click the icon to save the new name.
Delete a documentfrom a job
Move the mouse over a document name to display the red cross nextto the name.Click on the red cross, or press the <Delete> key to delete the documentfrom the job.
Delete several docu-ments from a job
Select the documents you want to delete from a job.Make a right-click on the selection to select [Delete the selection]. Aconfirmation window opens: validate the deletion.
Delete all documentsfrom a job
Select all the documents from the job (press the <CTRL + A> keys).Right-click and select [Delete all]. A confirmation window opens: vali-date the deletion.
Job information
NOTEFor information on how to solve documents in warning or error, see Troubleshooting onpage 94.
State Description
Document in orange(warning)
When a document requires attention, it is displayed with an orangebackground color in the document list and a message is displayed inthe preview and the tooltip. 4
Manage your documents in a job
62 Chapter 6 - Create and manage a jobOcé Publisher Select 3

State Description
Document in red (er-ror)
When a document is in error, it is displayed with a red background col-or in the document list and a message is displayed in the tooltip.
IMPORTANTIt is impossible to save a job that contains a document in er-ror. Remove the document from the job, or solve the error, tobe able to continue.
Manage your documents in a job
Chapter 6 - Create and manage a job 63Océ Publisher Select 3

Select a template
Introduction
You can select a template for a selection of documents in the documents list.
You can also select a template for a job. This job template will default be used for documents youadd to the job.
NOTEYou can select a template for the job only when the document list is empty.
Procedure
1. Select one or more documents in the document list.When the document list is empty, you select the template for the job with this procedure.
2. Click on the template bar below the print preview to open the template screen.The template screen displays all printer specific templates that can be used.
3. Select a template.
Result
The application uses the template information to calculate the settings.
Select a template
64 Chapter 6 - Create and manage a jobOcé Publisher Select 3

Change the document properties
Introduction
When you add a document to a job, Océ Publisher Select 3 automatically applies the documentproperties from the selected template. Sometimes, for example when you load files of differentstandards or when the job is folded, you want to change the properties.
Procedure
1. Right-click on a document or on a selection of more documents in the document list.2. Select [Edit document properties] and change the settings for:
• [Image Orientation]• [Legend position]
3. Depending on the file format, you can also select [File format] and make settings for the fileformat.For more information on the settings, see Set the document properties on page 49
4. Click [OK] to confirm.
Result
The application uses the information to recalculate the settings.
Check whether you made the right changes in the print preview.
Change the document properties
Chapter 6 - Create and manage a job 65Océ Publisher Select 3

Change the print settings
Introduction
When you add a document to a job, Océ Publisher Select 3 automatically applies the printsettings from the selected template.
When settings are not compatible or when you need to change the print settings for one orseveral documents, you can change the print settings in the lower part of the screen. You canchange the four categories of print settings: [Media], [Layout], [Image], and [Finishing].
Procedure
1. Select one or more documents in the document list.2. In the bottom part of the details area, select one of the print setting tiles to change the values.
For more information on the print setting categories:
Print setting category Refer to
[Media] Media on page 67
[Layout] Layout on page 71
[Image] Image on page 77
[Finishing] Finishing on page 86
Result
The application uses the information to recalculate the settings.
Check whether you made the right changes in the print preview.
Change the print settings
66 Chapter 6 - Create and manage a jobOcé Publisher Select 3

[Media]
Introduction
Under the Media category you can change two settings: [Media type] and [Media size].
A third setting is offered for some printer models: [Media source].
[Media type]
Definition
The [Media type] setting displays the list of the different types of media, qualities of paper, thatcan be installed on the connected printer.
Select your media type from the list..
NOTE• A blue roll icon is displayed when both the size and the type of the media are available.• When the requested media type is not loaded, the application displays a warning. The
warning does not prevent from submitting the job to the printer.• Some media types and delivery destinations are incompatible. When an incompatible
combination occurs, the application displays a message and prevents from submitting the job.• For Canon imagePROGRAF printers, the media type setting is displayed in the printer driver
language.• When a loaded media type on a Canon imagePROGRAF printer is not available in the driver, it
cannot be used for printing.
Automatic behavior
The [Media type] list proposes the [Any type] value. When you select [Any type], the media typethat best fits your document size is automatically selected.
[Media]
Chapter 6 - Create and manage a job 67Océ Publisher Select 3

[Media size]
Definition
The [Media size] setting lists all media sizes supported by your printer.
Select the size of the media on which you want to print.
NOTE• A blue roll icon is displayed when both the size and the type of the media are available.• Some media sizes and delivery destinations are incompatible. When an incompatible
combination occurs, the application displays a message and prevents from submitting the job.• For Canon imagePROGRAF printers the page size length can be limited at 3.2 meters.
Automatic behavior
The two automatic values ([Any size] and [Any loaded size]) enable the application to select thebest size for each document and for each page of a multi-page document.
These values are recommended for multi-page documents containing pages of various sizes andorientations.
You can select either:• [Any size]
Océ Publisher Select 3 selects a size supported by the printer.• [Any loaded size]
Océ Publisher Select 3 selects a media size that is available in the printer.
[Media size]
68 Chapter 6 - Create and manage a jobOcé Publisher Select 3

[Media source]
Definition
The [Media source] setting lists all the rolls and trays that are available to feed the printer withpaper (or film). It is also the location from which a user can indicate that the media is manuallyfed into the printer.
NOTEThis setting is not available for all printer models.
This setting has an impact on the [Media type] and [Media size] settings:• their available values is updated according to the [Media source] information.• their tiles become green if their default value is updated in order to match an explicit media
source selection.
Illustration
[Media source]
According to your printer model, select to print your file on either:• A printer's specific roll or tray (e.g.: [Roll 1])• An automatic selection of the correct media source according to the size of the output:
[Automatic]• A media that is manually fed into the printer (when the printer model and configuration allow
to do so, except for the Océ PlotWave 345/365/450/550): [Manual feed]
[Media source]
Chapter 6 - Create and manage a job 69Océ Publisher Select 3

NOTESome printer models, like the Océ PlotWave 900 -among others, allow the definition of 'specialmedia' (for instance, a colored paper). Special media are defined from the printer controller.From the job submitter interface, an icon with a star next to the name of the [Media source]indicates a special media. Special media are excluded from the automatic selection of the mediasource, unless they are explicitly selected.
[Media source]
70 Chapter 6 - Create and manage a jobOcé Publisher Select 3

[Layout]
Introduction
Under the [Layout] category you can change four settings: [Cut size], [Rotation], [Positioning], and[Scale]
[Cut size]
Introduction
Define how the device will cut the paper after printing.
The values differ between an Océ printer and a Canon imagePROGRAF printer. Find the settingsin the corresponding table below.
Cut size values for Océ printers
Value Description
[Cut method] Select the cut method:• [Standard] to cut the printed output according to a standard size based on
the size of the selected media source.• [Synchro] to cut the printed output according to the size of the image.
There is a minimum cut length that varies according to the printer model.
Note that the cut method has impact on scaling.
[Trailing strip] Add a strip to the top of the printed output to correct the length. The adjust-ment of the edges changes the size of the printed output.The [Trailing strip] adds a strip to the top of the printed output: 0 to 400mm,0 to 15.74 inch.
[Leading strip] Add a strip to the bottom of the printed output to correct the length. The ad-justment of the edges changes the size of the printed output.The [Leading strip] adds a strip to the bottom of the printed output: 0 to400mm, 0 to 15.74 inch.
NOTEThe system displays the units [mm]/[in] that are defined in the[Preferences].
[Layout]
Chapter 6 - Create and manage a job 71Océ Publisher Select 3

Cut size values for Canon imagePROGRAF printers
Value Description
[Cut method] Select the cut method:• [Synchro] to cut the printed output according to the size of the image.
There is a minimum cut length that varies according to the printer model.• [Standard size] to cut the printed output according to a standard size
based on the size of the selected media source. Select a size from thedrop-down list, or select automatic.
When the roll size is unknown, only automatic can be selected. Note that thecut method has impact on scaling.
[Cut size]
72 Chapter 6 - Create and manage a jobOcé Publisher Select 3

[Rotation]
Introduction
Select the rotation value that you want to use for your document.
Rotation values
Value Description
[Automatic] The data orientation is automatically modified according to the drawing sur-face. Use the automatic value when you want to:• Use the automatic rotation behavior setting you have enabled for the
printer under the [Preferences]: [Media saving] or [Productive].• Save media.• Optimize the position of the image according to the values of other set-
tings, especially for folding and the legend position.
[Print imageshort edge first]
The image is rotated in such a way that the short edge of the image is prin-ted on the leading edge of the media.When this value is selected all landscape pages are rotated.Use this value to rotate all landscape pages 270° counter-clockwise (excep-tion: if an [ERICSSON] fold is requested, the data is rotated 90° counter-clockwise).
NOTEThis value corresponds to the automatic behavior: [Productive].
[Print image longedge first]
The image is rotated in such a way that the long edge of the image is prin-ted on the leading edge of the media.When this value is selected, and a media of a compliant size is available, theportrait pages are rotated.
NOTEThis value corresponds to the automatic behavior: [Media saving].
0, 90, 180, 270 Select one of the values to rotate the image counter-clockwise.When the option [Add a 180 degrees extra rotation] is used in the template,it can have an impact on the rotation behavior.
Quick rotation tool
Once you have made your settings you can check the layout in the preview. When you move yourmouse over the preview you will also see the icon of the quick rotation tool appear. Click on it torotate the document. You can also use the keyboard shortcut [CTRL+SHIFT++]. You will see thevalues change in the [Rotation] tile.
[Rotation]
Chapter 6 - Create and manage a job 73Océ Publisher Select 3

[Positioning]
Introduction
Define how the device will position the image on the media.
The values between an Océ printer and Canon imagePROGRAF printer differ. Find the settings inthe corresponding table below.
Positioning values for Océ printers
NOTEWhen the media is cut to the image size, the leading edge of the media is the reference forimage alignment.When the media is cut to a standard size, the reading orientation of the image is the referencefor image alignment.
Value Description
[Automatic] The image is optimally positioned according to the media.
[Manual] Select a position on the animation to position the image on the media.
[Horizontal shift] Use the shift settings to shift the position of the image on the page horizon-tally. The shift is applied after the alignment.Negative value moves the image to the left, while a positive value movesthe image to the right.
[Vertical shift] Use the shift settings to shift the position of the image on the page vertical-ly. The shift is applied after the alignment.Negative value moves the image to the bottom, while a positive valuemoves the image to the top.
[Add marginsaround the im-age]
Check the box to add margins around the image. An additional margin isadded to each side of the image. It increases the size of the output.It is recommended to use this setting, when:• The image covers 100% of the file (no border) and the size of the inked
area is the same as the size of the selected media.• The image covers 100% of the file (no border) and the inked area is small-
er than the selected media.
[Positioning]
74 Chapter 6 - Create and manage a jobOcé Publisher Select 3

Positioning values for Canon imagePROGRAF printers
Click the [Positioning] tile in order to select the value of the positioning setting.
Value Description
[Center] The image is positioned in the center of the media.
[Corner] The image is positioned in a corner of the media, depending on rotation.
[Positioning]
Chapter 6 - Create and manage a job 75Océ Publisher Select 3

[Scale]
Introduction
Select the scale value that you want to use for your document.
Scale values
Value Description
[Automatic (tomedia)]
The document is scaled to the media that is specified in the [Media size] set-ting. For example, when [Media size] is set to A0 the document will bescaled to A0.This is dependent on the selected cut method.
[Custom] The document is scaled to your own scaling percentage. Set 100% whenyou want to keep the exact size of the original image.
NOTERegardless of the defined values, the aspect ratio for the page re-mains: the same scale is applied in both dimensions.
[Image to customwidth]
The image of the document is scaled to your preferred width. By default thewidth is the maximum printable width.
NOTERegardless of the defined width, the aspect ratio for the page re-mains.
NOTEWhen the document to print is a PDF file format that contains security settings (also known as'secured PDF'), it can occur that the [Scale] values cannot be applied. For some secured PDFfiles, a restriction is defined and it is impossible to resize the document without priorauthorization.
[Scale]
76 Chapter 6 - Create and manage a jobOcé Publisher Select 3

[Image]
Introduction
Under the Image category you can change four settings for Océ printers: [Print quality], [Colormode], [Mirror] and [Stamp]. For Canon imagePROGRAF printers you can change two settings:[Print quality] and [Print target].
[Print quality]
Introduction
Select the best print quality for your type of document. The choice of the print quality affects thespeed of the job and the toner coverage.
The print quality values between Océ printers and Canon imagePROGRAF printers differ. Find thevalues in the corresponding table below.
Print quality values for Océ color printers
The print quality values for Océ color printers depend on the printer type.
Select [Océ Print Assistant] for an automatic selection of an optimal print quality.
NOTEFor the Océ ColorWave 700 and the Océ ColorWave 500 select the print quality from [Highspeed] to [High quality], in which the quality increases while the speed decreases. In case of afast and standard mode, the fast mode is faster and uses less toner than the standard mode,while the standard mode output has a higher toner coverage.
Print quality values of the Océ ColorWave 700:
Print Quality Type of document
[High speed] CAD drawings.
[Economy - fast] CAD drawings.
[Economy] CAD drawings.
[Production - fast] CAD, maps, or POP.
[Production] CAD, maps, or POP.
[Quality - fast] Posters or artwork (paperlike media).
[Quality] Posters or artwork (paperlike media).
[High quality - fast] Posters or artwork (special media).
[High quality] Posters or artwork (special media).
Print quality values of the Océ ColorWave 500:
Print Quality Type of document
[High speed] CAD drawings.
[Economy] CAD drawings.
[Production] CAD, maps, or POP. 4
[Image]
Chapter 6 - Create and manage a job 77Océ Publisher Select 3

Print Quality Type of document
[Quality] Posters or artwork.
Print quality values of the Océ ColorWave 810/900/910:
Print Quality Type of document
[Normal - uniformareas]
Black and white posters with large uniform areas.Color posters with large uniform areas, with less saturated colors.
[Normal - fine details] CAD drawings in black and white.
[Enhanced - uniformareas]
Color posters with large uniform areas, with highly saturated colors.
[Enhanced - fine de-tails]
CAD and GIS drawings in color.
Print quality values of the Océ ColorWave 550/600/650:
Print Quality Type of document
[Economy] Fast printing of 2D-CAD drawings.
[Production], [Produc-tion Plus]
Use [Production] for regular pints, such as high-quality 2D-CAD draw-ings and low coverage area prints (GIS). Select [Production Plus], whenyou want to reduce print artifacts on the output.
[Presentation] Excellent quality printing of high coverage area prints, such as 3D-CAD,posters, photos.
Print quality values for Océ black and white printers
The print quality values for Océ black and white printers depend on the printer type.
Print quality values of the Océ PlotWave systems:
Print Quality Type of document
[Standard] Standard is the default value.
[Lines/text] Line drawings. The lines are sharpened.
[Photo] (or [Poster]) Large photos. The printed output is optimized for large gray areas.
The Océ PlotWave 900 system offers additional values completed by the suffix: [Fine raster].Prefer this option if you notice that your printed document contains either:• lines that are too thick,• or gray areas that are printed too dark,• or when the text is less sharp than expected.
Print quality values for Canon imagePROGRAF printers
Select the best print quality value for your type of document.
[Print quality]
78 Chapter 6 - Create and manage a jobOcé Publisher Select 3

NOTE• The list of available print qualities can vary, depending on the selected [Media type] and [Print
target].• When you select a [Print target] value that is not compatible with an already selected [Print
quality] value, the print quality value is reset to [Standard (600 dpi)].• Select the print quality from [Fast (300 dpi)] to [Highest (1200 dpi)], in which the quality
increases while the speed decreases. In case of dpi, the smaller number of dpi is faster anduses less toner than the bigger number of dpi, while the bigger number of dpi has a highertoner coverage.
Print Quality Type of document
[Fast (300 dpi)] CAD drawings.
[Fast (600 dpi)] CAD drawings.
[Standard (600 dpi)] CAD, maps, or POP.
[High (600 dpi)] CAD, maps, or POP.
[High (1200 dpi)] CAD, maps, or POP.
[Highest (600 dpi)] Posters or artwork.
[Highest (1200 dpi)] Posters or artwork.
[Print quality]
Chapter 6 - Create and manage a job 79Océ Publisher Select 3

[Color mode] for Océ printers
Introduction
Select the color mode value that you want to use for your document. For the CanonimagePROGRAF printers this setting is not available but the [Print target] setting is used, for moreinformation see Print target for Canon imagePROGRAF printers on page 82.
Color mode values
Define the color mode of the document. Choose whether the document is printed in [Color] or in[Grayscale]. Then, to fine-tune the rendering of the colors on the printed job, you can also definethe [Color feel].
Color feel values
With the [Color feel] setting you can fine-tune the look and feel of the printed colors, as it definesthe color space conversion method.
[Color feel] Description
[None, managedby application]
The color management is completely done by the application that createdthe document.
[Graphics colors] Print with photo-realistic colors. Advised for photos or graphic art presenta-tions.When you select [Graphics colors] you can also adjust additional settings:[Advanced color options]• [RGB input color profile]• [CMYK input color profile] (only for TIFF and JPEG files or for PostScript
and PDF files)• [Rendering intent]• [Grayscale input color profile] (only for Océ ColorWave 900)
NOTE• The availability of the print settings depends on the format of
the file.• For a file, the default value of each color setting is the default
value defined on the printer for this type of file. 4
[Color mode] for Océ printers
80 Chapter 6 - Create and manage a jobOcé Publisher Select 3

[Color feel] Description
[CAD colors] Print with bright, saturated colors. Advised for vector drawings (like HP-GL).Preferred for CAD drawings created with applications like AutoCAD or Arc-View.When you use this mode:• All primary and secondary colors are clean, because they are printed with
pure inks. This is clearly visible when you look at the yellow color that isprinted with yellow ink only.
• An increase in coverage results in (almost) the same increase in ink.• The blue color is not purplish but blue.• Photos printed in this mode will look dull and grayish.
[Printer's colorfeel]
Print with the default value that is set on the printer.
[Color mode] for Océ printers
Chapter 6 - Create and manage a job 81Océ Publisher Select 3

[Print target] for Canon imagePROGRAF printers
Introduction
Define the print target, type of output, to automatically use the best settings for your document.For the Océ printers this setting is not available but the [Color mode] setting is used, for moreinformation see Color mode for Océ printers on page 80.
Print target values
Select one of the values that best corresponds to the desired output. Depending on the value thedocument is printed with specific settings.
The [Media type], [Print target], and [Print quality] settings are dependent on each other:• The list of available [Print target] values can vary, depending on the selected [Media type].• When you select a [Print target] value that is not compatible with an already selected [Print
quality] value, the print quality value is reset to [Standard (600 dpi)].
Value Application
[Default settings] Normal documents that contain a mixture of text, photographs andgraphics.
[Poster] Posters. Prints using vivid and high impact colors.
[CAD (color line draw-ing)]
Suitable for printing fine lines such as drawings clearly.
[CAD (monochromeline drawing)]
CAD drawings with sharp, dark lines.
[Perspective, GIS] 3D-CAD drawings, perspective drawings, and GIS drawings includingmaps.
[Photo (color)] Photographic images captured with a digital camera.
[Office document] Handouts and general office documents for which print clarity is mostimportant.
[Faithful color repro-duction]
Suitable for the highest quality printing.
[Custom settings] Suitable for printing documents for which advanced settings have beenspecified.
[Print target] for Canon imagePROGRAF printers
82 Chapter 6 - Create and manage a jobOcé Publisher Select 3

[Mirror]
Introduction
Select the mirror option to mirror the image along the vertical axis. The [Mirror] setting is notavailable for the Canon imagePROGRAF printers.
[Mirror]
Click the [Mirror] tile in order to select the value of the [Mirror] setting.
Value Description
[On] You activate the [Mirror] setting. The image is mirrored along the vertical axis,the media transport direction. Set to on for strongly curled transparent originalsthat have to be fed upside down. Or set to on for (dark) transparent originals thathave the information printed on the back.
[Off] You deactivate the [Mirror] setting. The content of the printed output is un-changed, as defined in the original document.
[Mirror]
Chapter 6 - Create and manage a job 83Océ Publisher Select 3

[Stamp]
Introduction
Create and apply a stamp that you want to use for your document.
NOTE• You can apply only one stamp text to a document.• The stamp is not scaled.• The position of the stamp is determined relative to the graphical data. When the document is
rotated, the stamp follows the rotation.• You can select RGB values for the font color of the stamp only for the Océ ColorWave 300.• The [Stamp] setting is not available for the Canon imagePROGRAF printers.
Stamp values
Value Description
[Stamp] Check the box to enable the stamp for your job.Select a position on the animation to position the stamp on the media.
[Shift] If preferred, define the horizontal and vertical shift and enter the angle inwhich the stamp will be positioned.
NOTEFor some printer models, you can also define a rotation angle.
[Stamp text] Define the stamp text (mandatory). The stamp consists of a free combina-tion of free text (limited to 256 characters) and predefined variables. The re-sulting stamp text is a single line.
[Font] Define the font type and the font size for the stamp:• Arial, or Arial WGL: for Latin characters• MS Gothic, or Heisei Kaku Gothic: for Japanese characters• SimSun, or Sung Light GB 18030: for Chinese characters• Gulim, or Hangul Round Gothic Medium: for Korean characters 4
[Stamp]
84 Chapter 6 - Create and manage a jobOcé Publisher Select 3

Value Description
[Font color] NOTEThis setting is available for the Océ ColorWave 300/ 500/ 700 andthe Océ PlotWave printers.
Define the color of the stamp:• For the Océ ColorWave 300, select the RGB values• For the Océ ColorWave 500/ 700 and the Océ PlotWave printers, select a
grayscale value from a drop-down list (black, gray, dark gray or lightgray)
[Stamp]
Chapter 6 - Create and manage a job 85Océ Publisher Select 3

Finishing
Introduction
For Océ printers, under the Finishing category you can change the setting: [Print delivery]. The[Print delivery] setting is not available for the Océ ColorWave 810/910 without a finishing deviceinstalled, and for the Canon imagePROGRAF printers.
[Print delivery]
Introduction
Select where the printed output will be delivered. The delivery destination depends on the printercapabilities.
Finishing values
Value Description
[Top DeliveryTray (TDT)]
The output will be delivered on top of the printer. Not all media are compati-ble with the Top Delivery Tray.
[External output] The output will be delivered at the back. Preferred for thicker media, andneeded for a finishing device such as the [Océ Delivery Tray], or a [Two-traystacker].
[Folded delivery] The output will be delivered to an installed folding device such as the [Océ2400 fanfold], or [Océ 4311 fullfold series]. Configuration and naming de-pends on the printer model and capabilities.
When a folding device is installed
When a folding device is installed and connected to the printer, you can select [Folded delivery].When you select a fold program, the system checks the document properties to define theposition of the legend. The goal is to fold the output with the legend on top of the folded packet.
In the print preview, you can check the corner of the document that will be put on top of thefolded packet. Use the rotation setting in the tile, or the quick rotation tool in the preview, torotate the image and manually position the legend in the correct corner for folding.
For more information, see Create a fold job on page 106 ,The print preview on page 87.
For more information on the folding options of your printer, refer to your printer and folderdocumentation.
Finishing
86 Chapter 6 - Create and manage a jobOcé Publisher Select 3

The print preview
Introduction
When you select a document in a document list, an interactive preview of the selected documentis displayed. It shows how the system will actually print the document.
Information in the preview
The preview gives you all kinds of information. The preview shows:• A thumbnail view of the document, in color or black and white.• The clipped area, if any.• The position of the image on the media.• The part of the image that will be placed on top of the folded packet, when folding is activated.• The strips, if any additional leading or trailing strip.• An indication of the media output direction.• The cut location.• A representation of multiple pages when the document contains several pages and it has not
been split.• The size of the printed image.• The length and width of the media.• The quick rotation tool to rotate the image easily (only when you move your mouse over the
preview).
NOTEWhen you select a multi-page document (loaded as a single file with different page sizes) andthe [Media size] is set to [Any loaded size] or [Any size], the preview displays only the first pageestimate. The media and orientation are selected by the system after submission.
Quick rotation tool
When you move your mouse over the preview you will see the icon of the quick rotation toolappear. Click on it to rotate the document. You can also use the keyboard shortcut [CTRL+SHIFT++]. You will see the values change in the [Rotation] tile.
Warnings in the preview
The print preview displays warnings in the following cases:• The image is going to be clipped.• The media type or media size is not available.• The legend will not be displayed on top of the folded packet or the legend location is not
found.
You can still submit the job to the printer.
States of the preview
During the generation of the preview, the progress of the generation is displayed.
The preview is blank when the document is in error or when the preview is not available.
When a long plot has to be displayed, the preview is cut in the middle and only the beginning andend of the document is shown.
The print preview
Chapter 6 - Create and manage a job 87Océ Publisher Select 3

Set the job production settings
Introduction
When you have defined your document properties and print setting, checked your preview andyou think your job is ready for printing, you can set the job production settings.
Job production settings
Setting Refer to
[Collate] Collate on page 89
[Page order] Page order on page 90
[Destination] Destination on page 91This setting is not available for Canon imagePROGRAF print-ers.
[Banner] Banner on page 92
Set the job production settings
88 Chapter 6 - Create and manage a jobOcé Publisher Select 3

[Collate]
Introduction
When you have selected more than one copy, in the bar next to the green button, the [Collate] tileis enabled. Use the tile to set collation on or off.
Collate values
Click on the [Collate] tile to select the value of the [Collate] setting.
Value Description
[On (Sort by set)] The copies of the document are completely printed one after the other(1234, 1234, 1234, 1234).
[Off (Sort bydocument)]
The first page of the document is printed according to the number of copiesyou indicated. Then, the second page is printed according to the number ofcopies you indicated. This continues until the last page of the document(1111, 2222, 3333, 4444).
[Collate]
Chapter 6 - Create and manage a job 89Océ Publisher Select 3

[Page order]
Introduction
Use the [Page order] setting to change the output order of your document's pages.
Page order values
Click on the [Page order] tile in order to select the value of the [Page order] setting.
Value Description
[Front to back] Prints the document so that the page 1 comes first.
[Back to front] Prints the document so that the page 1 comes last.
[Page order]
90 Chapter 6 - Create and manage a jobOcé Publisher Select 3

[Destination]
Introduction
For Océ printers, the [Destination] setting corresponds to your Smart Inbox. The Smart Inbox isdefined in Océ Express WebTools. Access the Smart Inbox from there or on the user panel of theprinter.
The [Destination] setting is not available for Canon imagePROGRAF printers.
Destination values
Value Description
[Destination]name
Fill in the name of the Smart Inbox you want to send your job to.You can type in any name. When there is no Smart Inbox present with thatname a new Smart Inbox is created. You will find the job in the selectedSmart Inbox after you have clicked on [Print].
NOTEFor some printer models, the [Destination] name is not editable. Inthis case, the [Direct print] setting defines the behavior of theprinting system.
[Direct print] Check the box to send your job to the print queue and directly print yourjob.
NOTEIt is possible to select both destination values: send a job to theSmart Inbox and print it directly.
[Destination]
Chapter 6 - Create and manage a job 91Océ Publisher Select 3

[Banner]
Introduction
The [Banner] is an additional page of format [A4 (210x297 mm)] or Letter (8.5"x11") that containspredefined text and image and that is printed before each set of the job.
Attributes
When you add a banner, click the [Banner] tile to open the [Add banner to each set] tile.
From the tile you can:• Check the box [Banner by set] to add a banner to each set of the job.• Select the [Media type] to use.• Select the [Orientation] of the banner.• Select the [Alignment] of the banner on the roll.• Add some [Notes].
Define a banner page
The printed banner page contains the following information.
Value Description
[Company logo] Configured for the printer in the [Preferences]menu (see Banner on page 41)
[Company name] Configured for the printer in the [Preferences]menu (see Banner on page 41)
[Printer hostname], [Printer] Automatic value (printer hostname or printerIP address, depending on which was used toconnect to Océ Publisher Select) 4
[Banner]
92 Chapter 6 - Create and manage a jobOcé Publisher Select 3

Value Description
[Job Information]:• [User]: name of the logged user who sub-
mitted the job• [Date], [Time]: date and time of the job sub-
mission• [Job name]: name of the submitted job• [Documents]: number of documents in the
set• [Total pages in set]: total sum of printed pa-
ges in the set
Automatic value
Name of each document in the set Automatic value (listed in columns, up to 40)
[Notes] Added in the [Banner] tile (up to 250 charac-ters)
NOTEA banner page is never folded.A banner page is generated as a .tiff file.
[Banner]
Chapter 6 - Create and manage a job 93Océ Publisher Select 3

Troubleshooting - Job creation
Introduction
Sometimes an error message or warning appears. Use the troubleshooting solutions below tocontinue your job.
Unable to load a document in a template correctly
Document in error (red)
When the format of a file is not supported or when a document is invalid:• The job is displayed in red.• The document is displayed in red in the document list.• The settings tiles are disabled.• The job cannot be printed.
Remove the document in error from the job to be able to print the job.
Document in warning (orange)
When a document requires attention, it is displayed with an orange background color in thedocument list and a message is displayed in the preview and the tooltip.
Select the document to check the print preview and the print settings. The settings for whichthere is an incompatible value or the setting that contradicts with another one are highlightedwith orange background color. Change these settings to correct the job and continue printing.
Incompatible combinations [Print delivery]
Sometimes, the delivery destination is incompatible with the selected media size or media type.For example, thick media types such as Paper Uncoated 120-160g or Transparent 75-100g cannotbe delivered to the Top Delivery Tray.
When this happens, the tiles of the incompatible settings turn orange and a warning message isdisplayed. The application prevents from submitting the job.
Océ Publisher Select 3 proposes a solution that you can accept or refuse.
When you accept, the tile of the setting turns green. When you cancel the proposed solution, youhave to manually adjust the settings.
Canon imagePROGRAF [Media type], [Print target], [Print quality] dependencies
For Canon imagePROGRAF printers the [Media type], [Print target], and [Print quality] settings aredependent on each other.• The list of available [Print target] values can vary, depending on the selected [Media type].• The list of available [Print quality] values can vary, depending on the selected [Media type] and
[Print target].• When you select a [Print target] value that is not compatible with an already selected [Print
quality] value, the print quality value is reset to [Standard (600 dpi)].• When you select a [Media type] value that is not compatible with an already selected [Print
target] or [Print quality] value, the print target value is reset to [Default settings] while the print quality value is reset to[Standard (600 dpi)].
When you always want to be able to choose between all [Print target] values, set [Media type] to[Any type].
Troubleshooting - Job creation
94 Chapter 6 - Create and manage a jobOcé Publisher Select 3

Chapter 7 Print a job

Print a job
Introduction
When you have created a job (Create and manage a job on page 55) you can print it.
Procedure
1. Check the document list to see if you have added all the documents you want to print.2. Check the document properties, the print settings, and the print preview. Make any changes if
necessary.3. Enter the number of copies per document, to be printed for each copy of the job.4. Check the job production settings. Make any changes if necessary.
NOTEFor Océ printers, when you do not check the [Direct print] box under the [Destination]tile, your job is not printed but sent to the defined Smart Inbox. You must manuallystart the print from the Smart Inbox.
5. Enter the number of job copies to be printed.6. Click on the green [Print] button.7. Fill in the [Accounting] fields, when requested and confirm.
Result
The system submits the job to the selected destination: print queue and/or Smart Inbox, when theuser name corresponds with the login name.
Under [Submitted jobs] you can track the status of your job, from [Submitting], to [Printed], or[Error]. If you like, you can then duplicate the job (to add, remove or edit documents), reprint orremove the job. For more information, see Track a submitted job on page 111.
Print a job
96 Chapter 7 - Print a jobOcé Publisher Select 3

Automatically print a job via a Hot Folder
Introduction
A Hot Folder is a directory that is permanently scanned by Océ Publisher Select 3. When the HotFolder is active, every new document that is found in the directory is automatically added to a jobof the corresponding printer. The template that is defined for the Hot Folder will be applied.
Configure a Hot Folder, enable [Auto print ], and add documents to the directory to automaticallyprint jobs.
NOTE• Documents found in the Hot Folder will not be added to a job when there are documents
manually added to this job.• When you start Océ Publisher Select 3, the files stored in a Hot Folder are not added to a job.
The Océ Publisher Select 3 application collects only the new files that arrive in a Hot Folderwhile it is running.
• The files in a Hot Folder must contain more than 4 KB of data to be printed. The files areprinted one job per file.
• When the job contains an error or a warning, you have to submit the job manually. Solve theerror and check the warning first before you can continue printing.
• After the print, the file remains in the Hot Folder to be reprinted later on, if needed.• Make sure you regularly clean up the Hot Folders to empty it, or activate the [Always clean up
the active Hot Folders] option.
Procedure
1. Click on [Preferences] in the top menu bar.2. Click on the required printer name.3. Click on [Hot Folders]4. Make sure the box in front of the Hot Folder you want to use is checked, and the folder is defined
right.For more information, see Hot Folders on page 42
5. Select [Auto print ] to automatically print each document sent to the active Hot Folders.6. Add a document to the Hot Folder.
Result
The document is detected by Océ Publisher Select 3. A new job is created for the printer. Thetemplate that is defined for the Hot Folder is applied to the added documents. When the job isready, it is automatically printed.
Automatically print a job via a Hot Folder
Chapter 7 - Print a job 97Océ Publisher Select 3

Enter accounting information
Introduction
When accounting is enabled and configured on the printer, the system displays an accountingwindow at print time.
This option is not available for Canon imagePROGRAF printers.
NOTEWhen the required accounting fields are set in the [Preferences] window and the values arevalid, the system uses these values and will not display the accounting window.
Fill in the correct information
The system displays the required fields with a dot (configured in the accounting software).
Fill in the fields and any desired optional fields.
NOTEThe system will not allow you to print the job when a required field remains empty or a fieldcontains invalid data.
Click [Print] to submit the job to the printer.
Enter accounting information
98 Chapter 7 - Print a jobOcé Publisher Select 3

Troubleshooting - Print job
Introduction
Sometimes an error message or warning appears. Use the troubleshooting solutions below tocontinue your job.
Unable to print a job
You cannot print a job if:• A document is in the [Interpreting...] state.• A document is in error.• The job is empty.• Valid accounting data are missing (when accounting is enabled).
When one of these conditions occurs, the system displays an error message. Accept thesolution presented by the application or correct the problem yourself to continue printing.Otherwise cancel the job.
Troubleshooting - Print job
Chapter 7 - Print a job 99Océ Publisher Select 3

Troubleshooting - Print job
100 Chapter 7 - Print a jobOcé Publisher Select 3

Chapter 8 Save a job

Save a job during job edition
Introduction
When you are creating or editing a job, you can choose to save the job and print it later.
Procedure
1. Create a job.For more information, see Create a job on page 56.
2. Click on the blue save button, to save the job.The [Save options] window opens.
3. Optionally, fill the [Notes] field.4. In the [Save mode] section, choose:
• [Store a link to the documents] to include only a link to the documents in the .ojz. file.• [Store a copy of the documents] to include the document files in the .ojz file.
5. Click [OK] to continue.The save window opens.
6. Browse to the destination folder.7. Fill in a name for the file, or keep the default file name.8. Click on [Save]. The [Name].ojz file is created.
Result
Once you have saved a job, you can load it later on. For more information, see Load a job onpage 59.
Save a job during job edition
102 Chapter 8 - Save a jobOcé Publisher Select 3

Save a job from the submitted jobs list
Introduction
Once you have submitted a job, you can find the job in the submitted jobs list . Here you can savethe job for archiving or later use.
Procedure
1. Click on the first icon at the right side of the printer title bar to see the submitted jobs list and theprinter queue.
2. Move your mouse over the required job and click on the save icon.The [Save options] window opens.
3. Optionally, fill the [Notes] field.4. In the [Save mode] section, choose:
• [Store a link to the documents] to include only a link to the documents in the .ojz. file.• [Store a copy of the documents] to include the document files in the .ojz file.
5. Click [OK] to continue.The save window opens.
6. Browse to the destination folder.7. Fill in a name for the file, or keep the default file name.8. Click on [Save]. The [Name].ojz file is created.
Result
Once you have saved a job, you can load it later on. For more information, see Load a job onpage 59.
Save a job from the submitted jobs list
Chapter 8 - Save a job 103Océ Publisher Select 3

Save a job from the submitted jobs list
104 Chapter 8 - Save a jobOcé Publisher Select 3

Chapter 9 Fold a job

Create a fold job
Introduction
Make sure a folding device is installed and configured on your printer, when you want to fold ajob. To optimize your folding process, it is easiest to first create a fold template and then submit ajob.
Create a fold template
It is recommended to create and use a specific template for folding. In the template, set:• The document properties: image orientation, legend position, and file format. See Set the
document properties on page 49.Set the default CAD or reading orientation and activate the [Automatic detection of the legend].Check the [Time-out for automatic detection of the legend] in the [Preferences]. For moreinformation, see Advanced settings on page 39.
• The print settings: Media, Layout, Image, and Finishing.• It is advised, to select the automatic behavior for Media, [Any type], [Any size], to let the
system define the most appropriate media. A media roll wider than 36 inches cannot bedelivered to the folding device.
• For the printer models which integrate with the Océ PlotWave folder, fine-tune the size andstyle of the folded package from the [Print delivery] tile. See Set the fold settings for an Océfolder on page 107.
• For the printer models which integrate with an Océ estefold folding device, select the correctfold program from the [Print delivery] tile.
Give the template a name recognizable for folding. For more information, see Create a newtemplate on page 47
Use the fold template for a document
• Select a document.• Select the fold template.• Important is to deliver a folded output that displays the legend on top of the folded packet.
When the selected media and print settings do not allow the folded output to be delivered withthe legend on top of the folded package, a warning message is displayed: [The legend will notbe on top of the folded packet.]. Yet, you can submit the job.
• You can adjust the properties for each document. Right-click on a document from thedocument list to open its properties.
• You can adjust the print settings for each document. Select a document to display the printsettings.
• In the print preview, check:- The position of the image on the selected media.- The part of the image that will be located on top of the folded packet.
NOTE• Use the quick rotation button on the preview to easily rotate the image counter-clockwise.
This can help you to correctly position the legend on the media.• When you want to change the settings of the fold program itself, you have to do this is in the
printer's Océ Express WebTools application.
Start the fold job
When the job is ready to print, fill in the job production settings and click on the green [Print]button.
Create a fold job
106 Chapter 9 - Fold a jobOcé Publisher Select 3

Set the fold settings for an Océ folder
Introduction
Depending on the level of integration between the folding device and your printer model, foldingparameters can be available from your submission application. In that case, you can configure allthe folding options from within the printing application: they will have priority over the foldingparameters that are defined on the printer controller.
When to do
NOTEThe next information does not apply to:
• the printing systems which offer a full integration of the folding device. In this case, only thefold programs defined from the printer controller are available from the submissionapplication.
• the printing systems which offer a basic integration of the folding device. In this case, you candefine the folding device only as a print delivery destination.
Procedure
1. From the [Print delivery] tile, select [Folded delivery].2. Define the [Fold type].
Value Description
[First fold only] The output is folded only in one direction.This option is useful for long output.
[Full fold] The output is folded twice (vertically and horizontally).
3. Define the [Drawing method].
Set the fold settings for an Océ folder
Chapter 9 - Fold a job 107Océ Publisher Select 3

4. Define the [Package delivery].It is the location where you want to have the folded package delivered.• When the [Fold type] is set to [First fold only], there is only one delivery destination available:
[First Fold Delivery Tray]• When the [Fold type] is set to [Full fold], the folded package can be delivered to a stacker or to
a belt.5. Define the [Package finishing].
NOTEThe availability of the next values depends on the configuration of your folding device.
Value Description
[None] The folded package is delivered to the indicated destination with-out any additional finishing option.
[Binding edge] The [Binding edge] is an additional edge set to punch holes or tocreate tabs on a folded printout.Upon selection, enter the value to define the width of the strip toadd to the folded package.
[Reinforcement strip] The [Reinforcement strip] is an additional strip, smaller than thefolded package, added during the finishing phase (by the folder). Itis usually a prepunched, self-adhesive strip. It is used for storagepurpose mainly (for example, storage in a binder).
When the folded package is to be delivered to a belt, you can see an additional [Punched bindingedge] checkbox.The [Punched binding edge] is similar to the [Binding edge] but it indicates that the printingsystem is associated with a punching unit.
6. In some specific cases, you can need to check the [Place left of trailing edge on top] checkbox.This option forces the legend of your document(s) to the bottom left corner. Use it, for instance,in association with an automatic rotation behavior, in order to fold large AFNOR drawings.
7. In all cases, if needed, you can also tune the size of the folded package.Check the [Change folded package size] checkbox. Then, enter a value that fits within the allowedrange.
NOTEWhen a setting is unavailable due to the printing system configuration, it is grayed outin the interface.
Set the fold settings for an Océ folder
108 Chapter 9 - Fold a jobOcé Publisher Select 3

Troubleshooting - Fold job
Introduction
Sometimes an error message or warning appears. Use the troubleshooting solutions below tocontinue your job.
Unable to fold a job
Incompatible combinations
The system displays a message and prevents printing when:• [The selected media size cannot be folded.]: the selected media roll is wider than 36 inches.• [The selected media type cannot be folded.]: the media type cannot be folded.
The message is immediately displayed when you select a value that generates theincompatibility. A solution is proposed in the warning message. You have two options:• Accept the proposed change by clicking [OK]. The tile of the updated setting turns green and
you can go on with the configuration.• Cancel the value that generated the incompatibility, and revert to the previous value.
Warning
The system displays a warning message but allows printing when the selected media and printsettings do not allow the legend to be on top of the folded packet, [The legend will not be on topof the folded packet.] Change the settings to get the legend on top of the folded packet, or print itwithout the legend on top.
Troubleshooting - Fold job
Chapter 9 - Fold a job 109Océ Publisher Select 3

Troubleshooting - Fold job
110 Chapter 9 - Fold a jobOcé Publisher Select 3

Chapter 10 Track a submitted job

Status of jobs in the submitted jobs list
Introduction
Every job that is submitted to one of the printers during one Océ Publisher Select 3 session isstored and displayed in the submitted jobs list of the printer. The submitted jobs list shows thestatus of the jobs.
Click on the first icon at the right side of the printer title bar to see the submitted jobs list and theprinter queue.
You can switch the active printer while the submitted jobs list and the printer queue aredisplayed. In the printer area, only the printer information is visible.
For each job sent to the printer, the submitted jobs list displays:• The total number of pages in the job, so that you can check the number of printed sheets.• The number of sets contained in the job (for example: 3 sets of 4 documents).• The status of the job (see below).• The date and time when the job has been submitted to the printer.
Positioning values for Océ printers
Status Description
[Submitting] The job is being submitted and the data has not yet been received bythe printer.
[Sent to printer] The job has been submitted to the printer.
[Queued] (dependingon printer capabilities)
The job has been completely submitted.It is still possible to cancel the job.
[Ready to print] The job has been analyzed and the printer confirms that the job isready to print.It is still possible to cancel the job.
[Printing] The job is being printed.Canceling the job may not abort the printing.
[Printed] The printed output is available.
[Waiting] The job is on hold. The system is waiting for intervention.You can access the printer's websiteOcé Express WebTools from theprinter area, to get more information on the job status or the printerqueue.
[canceling] The user has requested the cancellation of the job and the action is notfinished yet. The cancellation of the job has not been confirmed by theprinter.
[canceled] The job has been canceled, in the application or on the user panel.
[Error] One of the steps in the print process has failed.
Job status for Canon imagePROGRAF printers
Status Description
[Submitting] The job is being submitted to the spooler.It is still possible to cancel the job. 4
Status of jobs in the submitted jobs list
112 Chapter 10 - Track a submitted jobOcé Publisher Select 3

Status Description
[Queued] The job has been completely submitted.Canceling the job does not abort the printing.Once the job has been queued, you can cancel the job only via theprinter's website [Remote UI] or on the printer's user panel.
[Printing] The job is being printed.
[Printed] The printed output is available.
[Waiting] The job is on hold. The system is waiting for intervention.You can access the printer's website [Remote UI] from the printer area,to get more information on the job status or the printer queue.
[canceling] The user has requested the cancellation of the job and the action is notfinished yet. The cancellation of the job has not been confirmed by theprinter.
[canceled] The job has been canceled, in the application or on the user panel.
[Error] One of the steps in the print process has failed.
Status of jobs in the submitted jobs list
Chapter 10 - Track a submitted job 113Océ Publisher Select 3

Manage your submitted jobs
Introduction
When you have submitted your jobs, you can still manage them via the submitted jobs list.
You can switch the active printer while the submitted jobs list and the printer queue aredisplayed. In the printer area, only the printer information is visible.
Job management
Click on the first icon at the right side of the printer title bar to see the submitted jobs list and theprinter queue. Select the required job in the submitted jobs list to perform any of the actionsdescribed in the table below.
Action Description
Cancel a job after sub-mission
Move your mouse over the selected job and click on the cancel icon.This is possible only when a job has not been printed yet for Océ print-ers, or has not been fully submitted yet to the spooler for Canon print-ers. The job status changes into [canceling]. The submission of thedocuments to the printer is stopped. The job appears as [canceled] inthe list.You still can:• Submit one or several sets of this job to the printer.• Edit the job to change the settings or the content, and submit it to
the printer.• Save the job for later submission.
Delete a job Move your mouse over the selected job and click on the delete icon.The job is deleted from the list.
Save a job Move your mouse over the selected job and click on the save icon.For more information, see Save a job from the submitted jobs list onpage 103.
Duplicate and edit ajob
Move your mouse over the selected job and click on the duplicate andedit icon.The job is duplicated and uses the same settings as the original job. Ifnecessary, edit the settings. 4
Manage your submitted jobs
114 Chapter 10 - Track a submitted jobOcé Publisher Select 3

Action Description
Reprint a job Move your mouse over the selected job and over the green reprinticon.Optionally change the number of copies, and click on the green icon.The job is submitted to the printer. It appears on top of the submittedjobs list.
NOTEWhen there are unprinted documents in the current docu-ment list, the system displays a message and you will be ableto continue or to cancel the action. When you continue thecurrent document list will be deleted.
Click on the close icon at the top right corner of the submitted jobs list or press the <Esc> key toclose the submitted jobs list and the printer queue.
Manage your submitted jobs
Chapter 10 - Track a submitted job 115Océ Publisher Select 3

Manage your submitted jobs
116 Chapter 10 - Track a submitted jobOcé Publisher Select 3

Chapter 11 Océ Publisher Select for CanonimagePROGRAF printers

Canon imagePROGRAF printer support
Introduction
Next to the Océ printers, Océ Publisher Select 3 also supports Canon imagePROGRAF printers:iPF770, iPF771, iPF780, iPF781, iPF785, iPF786, iPF830, iPF831, iPF840, iPF841, iPF850, iPF851.
Definition
Océ Publisher Select 3 provides you with the basic settings to configure and submit your job.
Documents can be submitted easily and quickly in large numbers. The use of templates helps tosubmit certain types of documents at once, while the job settings are clearly listed and easilychanged. The print preview helps to determine whether a job is ready for submission.
The job settings for Océ printers and Canon imagePROGRAF printers differ for certain settings.Below you can find an overview of the settings available for the Canon imagePROGRAF printers.
Category Setting Values
[Media] [Media type] • [Any type] (automatic)• Select a type
[Media size] • [Any size] (automatic)• [Any loaded size] (automatic)• Select a size
[Layout] [Cut size] [Cut method]• [Synchro]• Select a [Standard size]
[Rotation] • [Automatic]• [Print image short edge first]• [Print image long edge first]• 0, 90, 180, 270
[Positioning] • [Center]• [Corner]
[Scale] • [Automatic (to media)]• [Custom]• [Image to custom width] 4
Canon imagePROGRAF printer support
118 Chapter 11 - Océ Publisher Select for Canon imagePROGRAF printersOcé Publisher Select 3

Category Setting Values
[Image] * [Print quality] • [Fast (300 dpi)]• [Fast (600 dpi)]• [Standard (600 dpi)]• [High (600 dpi)]• [High (1200 dpi)]• [Highest (600 dpi)]• [Highest (1200 dpi)]
[Print target] • [Default settings]• [Poster]• [CAD (color line drawing)]• [CAD (monochrome line drawing)]• [Perspective, GIS]• [Photo (color)]• [Office document]• [Faithful color reproduction]• [Custom settings]
* Image settings are media type dependent
Canon imagePROGRAF printer support
Chapter 11 - Océ Publisher Select for Canon imagePROGRAF printers 119Océ Publisher Select 3

Connect Océ Publisher Select 3 to CanonimagePROGRAF printers
Introduction
The connect procedure for Canon imagePROGRAF printers can differ from the connect procedurefor Océ printers.
Before you begin
Make sure:• The preferred printer is connected to the network and switched on.• The driver for the preferred printer is installed and active.
Check this by printing a test page first.
Procedure
1. Start Océ Publisher Select 3.2. In the printer area, on the left side of the application, click on [Add printer].3. Select a printer from the list or type the [Printer Host Name] or IP address.
Optional: When multiple drivers are installed and match the preferred printer, you can select thepreferred driver from a list.
When you start Océ Publisher Select 3 and you have selected a driver in the previous session,you can connect again to the required printer to display the list with available drivers.
4. Click on [Start] after Océ Publisher Select 3 is connected to one or two printers.
Connect Océ Publisher Select 3 to Canon imagePROGRAF printers
120 Chapter 11 - Océ Publisher Select for Canon imagePROGRAF printersOcé Publisher Select 3

Recommended settings for Canon imagePROGRAFprinters
Introduction
Make sure you set the recommended settings described below, to optimize your Océ PublisherSelect 3 job submission to the Canon imagePROGRAF printers.
Settings in the printer driver
Change the settings in the active printer driver to ensure automatic roll selection as set in OcéPublisher Select 3.1. From the 'Devices and Printers' section of the workstation, right-click on a Canon
imagePROGRAF printer's icon and select 'Printer Properties'. The 'Properties' window of theselected printer opens.
2. Open the 'Device Settings' tab.3. Uncheck 'Automatically switch paper sources (paper size priority)'.
4. Open the 'General' tab, and click on the 'Preferences' button.5. Open the 'Page Setup' tab.6. Set 'Paper Source' to 'Roll Paper (Auto)'.
Settings in the printer's website RemoteUI
Change the settings in the printer’s website RemoteUI to ensure the media type settings made inOcé Publisher Select 3 will be applied accordingly.1. Open RemoteUI for your Canon imagePROGRAF printer.2. Log in in ‘Administrator Mode’.3. Go to ‘Device Selection’ and edit ‘Extended Functions’.4. Set ‘Detect mismatch’ to ‘Pause’.5. Click 'Ok'.6. A confirmation dialog opens, click 'Ok'.
Recommended settings for Canon imagePROGRAF printers
Chapter 11 - Océ Publisher Select for Canon imagePROGRAF printers 121Océ Publisher Select 3

Recommended settings for Canon imagePROGRAF printers
122 Chapter 11 - Océ Publisher Select for Canon imagePROGRAF printersOcé Publisher Select 3

Chapter 12 FAQ - General troubleshooting

Downloads and support for your product
Downloads
User guides, printer drivers (for the Océ printers) and other resources can change without priornotice. To stay up-to-date, you are advised to download the latest resources from:
"http://downloads.oce.com"
Before you use your product, you must always download the latest safety information for yourproduct: make sure that you read and understand all safety information in the manual entitled'Safety Guide' .
Support
For support information please contact your Canon local representative.
Find your local contact for support from:
"http://www.canon.com/support/"
From the Canon support page, you can also download the printer drivers for the Canon printers,their related user guides and other resources.
Downloads and support for your product
124 Chapter 12 - FAQ - General troubleshootingOcé Publisher Select 3

Keyboard shortcuts
Introduction
When you cannot or do not want to use a mouse for navigation, you can also use keyboardshortcuts. Use the list below as reference for the action you want to perform.
General shortcuts
Action Shortcut Information
Switch active printer CTRL + TAB
Open submitted jobsand printer queuewindow
CTRL + H For active printer
Shortcuts in the preview and document list
Action Shortcut Information
Quick rotate CTRL + SHIFT + + On the document preview
Remove a document DELETE In document list, on selected document
Select all documents CTRL + A In document list
Move a document up ALT + UP In document list, on selected document
Move a documentdown
ALT + DOWN In document list, on selected document
Shortcuts in the submitted jobs list
Action Shortcut Information
Save a job CTRL + S In submitted job pane, on selected job
Edit a job CTRL + SHIFT + D In submitted job pane, on selected job
Cancel a job DELETE In submitted job pane, on selected job
Remove a job DELETE In submitted job pane, on selected job
Reprint a job CTRL + SHIFT + P In submitted job pane, on selected job
Keyboard shortcuts
Chapter 12 - FAQ - General troubleshooting 125Océ Publisher Select 3

Océ Publisher Select 3 cannot connect to the printer
Question
A [Could not connect to...] message appears and the system is prompting for a [Printer HostName]. Why ?
Answer
There are five possible reasons:• The printer hostname has changed.• The printer hostname you entered is not correct.• The printer is in error mode.• The printer is initializing or shutting down.• The printer is turned off.
NOTEWhen you want to connect to two printers and only one connection can be made, you can startOcé Publisher Select 3 in single printer mode.
Connect to the printer
1. Check the [Printer Host Name] or IP address.Open a web browser and enter the printer hostname or IP address, to check if you canconnect to the printer.
2. Check if the printer is not in error mode.
When you can connect he printer, fill in the correct [Printer Host Name] or IP address and click on[Start].
NOTEWhen you have administrator rights, the new [Printer Host Name] will be displayed for all usersat connection time. It becomes the first [Printer Host Name] in the list. When you have userrights, it will be displayed only when logged in with your user profile.
Cannot connect to a Canon imagePROGRAF printer
For Canon imagePROGRAF printers, there are two other possible reasons you cannot connect tothe printer:• The printer driver is not installed.
When the driver is not installed, first install the driver. Download the correct driver from theCanon support website.
• The printer driver is not correctly configured.
1. Open the 'Printer properties' driver.A window opens.
2. Click on 'Change Properties', under the 'General' tab.3. Log in as 'Administrator'.4. Open the 'Ports' tab.
Océ Publisher Select 3 cannot connect to the printer
126 Chapter 12 - FAQ - General troubleshootingOcé Publisher Select 3

5. Select the port that is already enabled, and click on 'Configure port...'.A window opens.
6. Check if the hostname (printer name) or IP address is the same as the one you use for OcéPublisher Select 3. If not, change the name or address.
7. Go back to the 'General' tab.8. Click on 'Print Test Page', to print a test page and check if the connection is valid.
Océ Publisher Select 3 cannot connect to the printer
Chapter 12 - FAQ - General troubleshooting 127Océ Publisher Select 3

[File format] error
Question
When adding a file to a job, an error message related to the file format appears. Why?
Answer
The application cannot recognize or support the file in the following cases:• [File format {0} is not enabled on the printer]
This format is disabled on the printer. Contact the printer operator to enable it.• [File format {0} is not licensed on the printer]
The licence for PostScript or PDF is not installed on the printer. Contact your localrepresentative to get the licence and activate it on the printer.
• [File format {0} is not supported by the printer]The application can identify the file format but this format is not supported. Convert the formatof the file to a supported format.
• [The file format was not recognized]The file format is not identified by the application. Open the file in a different softwareapplication and print it using the Windows Printer Driver.
[File format] error
128 Chapter 12 - FAQ - General troubleshootingOcé Publisher Select 3

Print button disabled
Question
The print button is disabled. Why?
Answer
One or several files of the job are in error:• The format of a file is incorrect, not supported or not enabled on the printer.
NOTEWhen the document list is empty, the print button is hidden.
Check the file format
• Check if the format of the file is supported (see Océ Publisher Select 3 supported file formatson page 31), enabled, and licensed (PS/PDF) on the printer.
• When the file format is not enabled on the printer, contact the printer operator to enable it.• When the file format is not recognized, remove the file from the job to print the other
documents in the job. Open the file in a different software application and print it using theWindows Printer Driver.
Add a document
Make sure to add at least one document to the job.
Print button disabled
Chapter 12 - FAQ - General troubleshooting 129Océ Publisher Select 3

Océ Publisher Select 3 and security
Question
The security policy prevents Océ Publisher Select 3 from connecting to your printer.
Which port must be opened to allow the communication between Océ Publisher Select 3 and theprinter controller?
Answer
Océ Publisher Select 3 may not be able to connect to the printer controller when:• A firewall on the workstation is configured to prevent connections to the internet/intranet.• A firewall in the network is configured to prevent connections to the internet/intranet through
HTTP port 80.• A proxy is placed between the workstation and the printer controller.
Open the HTTP port 80
To be able to connect to the printer controller, Océ Publisher Select 3 needs only the outgoingHTTP port 80 to be opened on the workstation.
Make sure that no proxy server blocks the communication between the workstation hosting OcéPublisher Select 3 and the printer controller.
NOTETo get detailed security information about the use of Océ Publisher Select 3 with your securitysystem, refer to the Océ PlotWave-ColorWave Systems Security - Administration guide availableon the Océ Downloads website, http://downloads.oce.com.
For Canon imagePROGRAF printers
To be able to connect to a Canon imagePROGRAF printer, Océ Publisher Select 3 needs theoutgoing CPCA port 47545 in UDP mode to be opened on the workstation.
To be able to print to a Canon imagePROGRAF printer, Océ Publisher Select 3 needs the outgoingRAW port 9100 or LPR port 515 (depending on the port selected when the Canon driver wasinstalled) in TCP mode to be opened on the workstation.
Océ Publisher Select 3 and security
130 Chapter 12 - FAQ - General troubleshootingOcé Publisher Select 3

Index
A
Accounting.............................................................. 98Advanced color options......................................... 80Alignment................................................................74Automatic................................................................73
B
Banner Add to each set.................................................92Edit.................................................................... 41Settings.............................................................92
C
Cancel a job...........................................................114Client workstation installation...............................16Collate......................................................................89Color feel................................................................. 80Color mode....................................................... 77, 80Compatibility...........................................................19Connect to............................................................... 32Connection
FAQ..................................................................126Create a job............................................................. 56
Document properties....................................... 65Print settings.....................................................66
Cut method............................................................. 71Cut size.................................................................... 71
D
Delete a job........................................................... 114Delivery destination............................................... 86Destination.............................................................. 91Different printers.................................................... 32Direct print.............................................................. 91Document list....................................................22, 25Document properties............................................. 65
Image orientation.............................................49Legend position................................................49Parameters of the file format.......................... 49
Duplicate and edit a job....................................... 114
E
Export
Log files.............................................................39External output....................................................... 86
F
File formats............................................................. 31Filters....................................................................... 40Finishing options.................................................... 86Firewall.................................................................. 130Fold........................................................................ 107
Integrated folder.............................................107Fold a job...............................................................106
H
Help..........................................................................24Hot Folder................................................................97Hot Folders..............................................................42
I
Image orientation................................................... 65Installation...............................................................14IPv6.......................................................................... 19
J
Java plug-ins...........................................................19Job information...................................................... 61Job management................................................... 61Job status..............................................................112
K
Keyboard shortcuts.............................................. 125
L
Language.................................................................37Legend position...................................................... 65Licenses.............................................................19, 24Log files................................................................... 39
M
Manage a job........................................................ 114Measurement unit.................................................. 37Media saving...........................................................73Media size............................................................... 68
Index
131Océ Publisher Select 3

Any loaded size................................................ 68Any size.............................................................68
Media source.......................................................... 69Automatic......................................................... 69
Media type.............................................................. 67Mirror.......................................................................83Multi-page document.............................................60
O
Océ Print Assistant................................................. 77Océ Publisher Select security.............................. 130ojz file...................................................................... 59Open a job...............................................................59
P
Page order...............................................................90PDF...........................................................................60Positioning.............................................................. 74Preferences............................................................. 36
Advanced settings............................................39Automatic rotation behavior........................... 44Banner...............................................................41Filters.................................................................40Hot Folders....................................................... 42Localization.......................................................37Options..............................................................38
Print a job.......................................................... 96, 97FAQ..................................................................129
Print a saved job..................................................... 59Print delivery...........................................................86Print mode...............................................................77Print preview.....................................................27, 87Print settings............................................... 27, 51, 66Printer area........................................................22, 25Printer queue.......................................................... 34Printer status...........................................................33
Q
Quality..................................................................... 77
R
Reprint a job..........................................................114Requirements..........................................................19Rotation............................................................. 73, 87
S
Save a job..............................................................114Scale........................................................................ 76Shift......................................................................... 74Short edge first....................................................... 73
Shortcuts............................................................... 125Silent deployment.................................................. 16Single file................................................................ 60Smart Inbox............................................................ 91Software information............................................. 24Sort by page............................................................89Sort by set............................................................... 89Stamping.................................................................84Submitted jobs list....................................... 112, 114Support
Downloads......................................................124Manuals.......................................................... 124Printer drivers.................................................124
T
Template bar.....................................................22, 27Templates
Create................................................................47Document properties....................................... 49Management.................................................... 52Print settings.....................................................51Select.................................................................64Set as default....................................................52What are...?.......................................................46
Top menu bar......................................................... 22Troubleshooting
Impossible setting combination..................... 54Incompatible print delivery combinations..... 94Template under warning................................. 54Unable to fold a job....................................... 109Unable to load document in templatecorrectly............................................................ 94Unable to print a job........................................99
U
Uninstall.................................................................. 18
W
Workflow................................................................. 29
Index
132Océ Publisher Select 3


Canon Inc.www.canon.com
Canon U.S.A., Inc.www.usa.canon.com
Canon Canada Inc.www.canon.ca
Canon Europe Ltd.www.canon-europe.com
Canon Latin America Inc.www.cla.canon.com
Canon Australia PTY. Ltdwww.canon.com.au
Canon China Co., Ltdwww.canon.com.cn
Canon Singapore PTE. Ltdwww.canon.com.sg
Canon Hongkong Co., Ltdwww.canon.com.hk
© Océ 2017