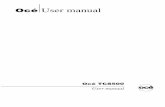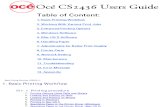Océ User manual - A Canon Company · PDF fileOcéUser manual....
Transcript of Océ User manual - A Canon Company · PDF fileOcéUser manual....
Océ-Technologies B.V.
© 2010 Océ.All rights reserved. No part of this work may be reproduced, copied, adapted, or transmittedin any form or by any means without written permission from Océ.
Océ makes no representation or warranties with respect to the contents hereof and specifi-cally disclaims any implied warranties of merchantability or fitness for any particular purpose.Further, Océ reserves the right to revise this publication and to make changes from timeto time in the content hereof without obligation to notify any person of such revision orchanges.
Edition: 2010-06
Trademarks
Océ, Océ ColorWave™ 300 and the Océ Express WebTools are registered trademarksof Océ-Technologies B.V.Adobe® and PostScript® 3™ are registered trademarks of Adobe® Systems Incorporated.Macintosh® is a registered trademark of Apple® Computer, Inc.Microsoft®, Windows® , Windows NT®, Windows 95/98®, Windows 2000®, WindowsServer® 2003, Windows XP®, Internet Explorer® and Windows Vista® are either registeredtrademarks or trademarks of Microsoft® Corporation in the United States and/or othercountries.AutoCAD® is a registered trademark of Autodesk, Inc.Mozilla Firefox™ is a registered trademark of The Mozilla Foundation.Pentium® is a registered trademark of Intel Corporation.ENERGY STAR® is a registered trademark of the U.S. Environmental ProtectionAgency (EPA).
Products in this publication are referred to by their general trade names. In most, if notall cases, these designations are claimed as trademarks or registered trademarks of theirrespective companies.
3
Trademarks
Contents
Chapter 1Introduction.......................................................................................................11
Notes for the reader.................................................................................12Available documentation.........................................................................14How to use this manual...........................................................................17The Océ ColorWave 300 key concepts...................................................20User interaction........................................................................................22
Chapter 2Get to know the Océ ColorWave 300 multifunction printer.........................23
The main components.............................................................................24The Océ ColorWave 300 system.............................................................25Working area [Footprint].........................................................................26The Océ ColorWave 300 hardware and consumables..........................28
The components of the printer (front)..............................................28The components of the printer (right hand side).............................30The components of the printer (back)..............................................31The components of the scanner .......................................................32The components of the top delivery tray (optional)........................34The user panel....................................................................................35The top delivery tray..........................................................................38
The printing system consumables..........................................................42
Chapter 3Quick start.........................................................................................................43
Connect the mains supply cable.............................................................44Switch on the printing system................................................................45Replace / Install the media.......................................................................46The Océ Express WebTools.....................................................................51The Smart Inbox.......................................................................................52Easy printing, copying and scanning.....................................................54
Print a file from a USB mass storage device or flash drive............54Use Océ Publisher Express to send a print job................................55Print a job from the Smart Inbox......................................................58Use the Océ Windows® Printer Driver to send a print job..............59Use the Océ PostScript® 3 Driver to send a print job......................61Make a fast copy of a CAD drawing..................................................63Make a normal color copy.................................................................65Make a fast b/w copy of a CAD drawing...........................................67Scan a color CAD drawing to PDF format........................................69
4
Contents
Scan a CAD drawing to b/w TIFF format..........................................71Scan to a USB mass storage device.................................................73
Switch off the printing system................................................................75
Chapter 4Define your workflow with the Océ Express WebTools...............................77
Introduction...............................................................................................78The Océ Express WebTools...............................................................78The 'Jobs' tab.....................................................................................79The 'Preferences' tab..........................................................................81The 'Configuration' tab......................................................................82The 'Support' tab................................................................................83The 'System ' tab................................................................................85Set another language for the Océ Express WebTools....................86How to edit a setting..........................................................................88View and check the settings..............................................................91Save the settings in a file...................................................................92Load the settings from a file..............................................................93Restore the factory defaults...............................................................94The system monitor...........................................................................95Shut down or restart the system.......................................................97
Security.....................................................................................................98Access and passwords.......................................................................98
User roles and authorizations......................................................98Log in as an authorized user........................................................99Log out after your session.........................................................100Change the password for authorized users..............................101
Secure protocols...............................................................................102Enable IPSec................................................................................102Enable IPv6..................................................................................103
E-shredding.......................................................................................104Enable or disable the e-shredding function.............................104Select the e-shredding algorithm..............................................105Specify the number of overwrite passes..................................106
Configure your printing system............................................................107Change the regional settings...........................................................107Configure the sleep mode timer.....................................................108Configure the network settings in the Océ Express WebTools....109Configure and manage scan destinations......................................110
Configure scan destinations......................................................110Configure a local scan destination............................................112Configure a remote scan destination........................................113
Configure the pen settings..............................................................116Define your printing system preferences.............................................117
What you need to know about default settings.............................117
5
Contents
Define the system preferences........................................................118Define the print job preferences......................................................120Optimize the default output quality for print jobs.........................122Define the copy job preferences and copy templates...................127Optimize the default output quality for copy jobs.........................130Define the scan job preferences and scan templates....................133Optimize the default output quality for scan jobs.........................136
Manage jobs on your printing system.................................................139The Smart Inbox and Jobs Queue concept....................................139Use Smart Inboxes in a multiple-user environment.....................142Use Smart Inboxes in a repro environment...................................143Open or create a Smart Inbox.........................................................144Delete a Smart Inbox........................................................................145
Chapter 5Use the Océ ColorWave 300 multifunction printer......................................147
Pause, resume or delete an active job .................................................148The job states.........................................................................................152Clear the system.....................................................................................154Basic scan jobs.......................................................................................155
Introduction to scan jobs.................................................................155Feed the original...............................................................................156Auto-feed the original......................................................................157Use the carrier sheet........................................................................159Do a basic scan job...........................................................................160
Extended scan jobs................................................................................161Introduction to scan jobs.................................................................161Do an extended scan job.................................................................162Available settings for scan jobs......................................................164'File type'...........................................................................................170Make a scan and erase a margin.....................................................172
Basic copy jobs.......................................................................................174Introduction to copy jobs.................................................................174Feed the original...............................................................................175Auto-feed the original......................................................................176Use the carrier sheet........................................................................178Do a basic copy job..........................................................................179
Extended copy jobs................................................................................181Introduction to copy jobs.................................................................181Do an extended copy job.................................................................182Available settings for copy jobs......................................................184Make multiple sets of copies...........................................................194Make a copy with a stamp...............................................................196Scale to another media size.............................................................197Make a copy and add a strip............................................................199
6
Contents
Make a copy and erase a margin....................................................201Make a copy of a specific area of an original.................................203Make a copy and erase a specific area of an original....................205
Send print jobs.......................................................................................207What you need to know before you send your print jobs............207Use Océ Publisher Express to send a print job..............................208Use the Océ Windows® Printer Driver to send a print job............211Use the Océ PostScript® 3 Driver to send a print job....................213Use FTP to send a print job to the Océ ColorWave 300................215Use LPR to send a print job to the Océ ColorWave 300................216Print a job from the Smart Inbox....................................................217Print a file from a USB mass storage device or flash drive..........218
Chapter 6Ensure the best output quality......................................................................219
Introduction to how to ensure the best output quality.......................220Optimize the output quality of the scanner..........................................222
Calibrate the scanner.......................................................................222Define the output quality of the printer................................................224
The quality modes............................................................................224Output type, output quality and print speed..................................225Recommended media types and quality modes...........................226Color Management...........................................................................234
'Color Management'...................................................................234'Color feel'...................................................................................239Océ 'Enhanced colors: RGB input data'....................................240Océ 'Enhanced colors: CMYK input data'.................................241Océ 'Enhanced colors: Rendering intent'.................................242
Media.................................................................................................244What is a media profile?............................................................244Manage media............................................................................245Download a media profile from the Océ web site...................247
Input profiles.....................................................................................248What is an input profile? ...........................................................248Manage input profiles................................................................249
Check the output quality of the printer ................................................251'Demo print'......................................................................................251'Quality check' print..........................................................................253'Tone scale area check' print...........................................................254'Color reference chart' print.............................................................256Output quality problems..................................................................258
Optimize the output quality of the printer............................................263Optimize the output quality on the printer ....................................263Use the 'Print quality' wizard...........................................................267
7
Contents
Chapter 7Maintain the Océ ColorWave 300 multifunction printer.............................271
Replace the media..................................................................................272Replace / Install the media...............................................................272
Ink............................................................................................................277Replace the ink tanks........................................................................277Replace a defective printhead.........................................................280Replace the maintenance cassette..................................................286Remote consumables reading ........................................................289
Maintain the scanner.............................................................................290Clean the scanner.............................................................................290Calibrate the scanner.......................................................................294
Chapter 8System messages and solutions...................................................................297
The printer...............................................................................................298Overview...........................................................................................298Cover or door opened......................................................................300Remove jammed media...................................................................302Temperature or humidity out of range...........................................304Carriage away from home position too long.................................305
The scanner............................................................................................306Clear an original jam on the scanner..............................................306
Chapter 9License management.....................................................................................309
Introduction to managing licenses.......................................................310The 'Licenses' tab in the Océ Express WebTools................................311The basic workflow of 'Support' - 'Licenses' activation......................312Océ License Logic...................................................................................313The structure of license files and licenses...........................................314Check your licenses................................................................................316Save the currently active licenses.........................................................318Install a new license...............................................................................319
Chapter 10Software options............................................................................................325
Océ Repro Desk Studio..........................................................................326Océ Repro Desk Studio....................................................................326
Account management............................................................................327An overview of Océ Account Center...............................................327
Chapter 11Network and Security settings......................................................................329
Check or adapt the network settings....................................................330Check or adapt the security settings.....................................................332
8
Contents
Appendix ASpecifications of the Océ ColorWave 300.....................................................335
Specifications Océ ColorWave 300 printer ..........................................336Specifications Océ Scanner Express....................................................339Specifications Océ PowerM controller.................................................341Specifications drivers and job submission software..........................343Preferred Océ media names..................................................................345Typical drying times...............................................................................349Standard scale factor.............................................................................356
Appendix BReader's comment sheet................................................................................359
Reader's comment sheet.......................................................................360
Appendix CAddresses of local Océ organizations...........................................................363
Addresses of local Océ organisations .................................................364
9
Contents
Notes for the reader
Introduction
This manual helps you to use the Océ ColorWave 300. The manual contains a descriptionof the product and guidelines to use and operate the Océ ColorWave 300.
Definition
Attention-Getters
Parts of this manual require your special attention. These parts can provide the following:■ Additional general information, for example, information that is useful when you
perform a task.■ Information to prevent personal injuries or property damage.
Note, Attention and Caution
The words Note, Attention and Caution draw your attention to important information.
Overview of the attention getters#
IndicatesIconWord
Tips or additional information about the correct useof the product.
Note
Information to prevent property damage, for exampledamage to the product, documents or files.
Attention
Information to prevent personal injuries.The Caution indication has several icons that warnagainst various hazards. The icons are shown below.
Caution
General hazardCaution
Hot surfaceCaution
Electric shockCaution
Chapter 1 - Introduction12
Notes for the reader
IndicatesIconWord
Moving partsCaution
Laser beamCaution
The use of heat-resistant gloves is mandatory when youcarry out the actions concerned.
Safety information
The safety information for this product is included in a separate manual with the titleSafety information. This manual is part of the documentation set that you received withyour product.
Chapter 1 - Introduction 13
Notes for the reader
Available documentation
Introduction
This manual is part of a complete documentation set. The following table shows a completeoverview of the available documentation.
Available documentation Océ ColorWave 300#
AvailabilityDocumentation
■ On www.oce.comAvailable as a html document and as aPDF file in multiple languages.
■ On CD-ROMAvailable as a html document and as aPDF file in multiple languages.
User manual - Operating information
■ On www.oce.comAvailable as a PDF file.
■ On CD-ROMAvailable as a PDF file.
User manual - Safety information
■ On www.oce.comAvailable as a PDF file in English only.
■ On CD-ROMAvailable as a PDF file in English only.
Wide-Format Printing Systems -Connectivity Manual
Note:Visit Océ on the internet at www.oce.com for the latest information.
Available documentation Océ Express WebTools#
AvailabilityDocumentation
■ On www.oce.comAvailable as a html document and as aPDF file in multiple languages.
■ On CD-ROMAvailable as a html document and as aPDF file in multiple languages.
User manual - Operating information
Chapter 1 - Introduction14
Available documentation
AvailabilityDocumentation
■ Embedded in the applicationAvailable in multiple languages.
On-line Help
Note:Visit Océ on the internet at www.oce.com for the latest information.
Available documentation Océ Windows® Printer Driver#
AvailabilityDocumentation
■ On www.oce.comAvailable as a PDF file in multiple lan-guages.
■ On Driver Pack CD-ROMAvailable as a PDF file in multiple lan-guages.
User manual
■ Embedded in the applicationAvailable in multiple languages.
On-line Help
Note:Visit Océ on the internet at www.oce.com for the latest information.
Available documentation Océ PostScript® 3 Driver#
AvailabilityDocumentation
■ On www.oce.comAvailable as a PDF file in multiple lan-guages.
■ On Driver Pack CD-ROMAvailable as a PDF file in multiple lan-guages.
Installation manual
■ Embedded in the applicationAvailable in multiple languages.
On-line Help
Chapter 1 - Introduction 15
Available documentation
Note:Visit Océ on the internet at www.oce.com for the latest information.
Chapter 1 - Introduction16
Available documentation
How to use this manual
Introduction
You can access a topic quickly with the following methods.■ Refer to the alphabetical index at the end of the manual.■ Refer to the table of contents at the beginning of this manual.
Before you turn to the complete table of contents, you can also use the following tableto find a topic quickly.
The sections of this manual
The following table gives an overview of how the chapters are arranged logically.
#
TopicsSectionChapter
■ Overview of available documentation.■ Explanation regarding the manual and
how to use it.■ The Océ ColorWave 300 key con-
cepts.■ User interaction.
Introduction1
■ The main components.■ Footprint.■ The Océ ColorWave 300 hardware.■ The consumables.
Get to know the Océ Color-Wave 300multifunctionprinter
2
■ Connect the mains supply cable.■ Switch on the printing system.■ Load the media.■ The Océ Express WebTools.■ The Smart Inbox.■ Easy copying, scanning and printing
Quick start3
■ Introduction.■ Security.■ Configure your printing system.■ Define your printing system prefer-
ences.■ Manage jobs on your printing system.
Define your workflow withthe Océ Express WebTools
4
Chapter 1 - Introduction 17
How to use this manual
TopicsSectionChapter
■ Basic and extended scan jobs.■ Basic and extended copy jobs.■ Send print jobs.
Use the Océ ColorWave300 multifunction printer
5
■ Optimize the output quality of thescanner.
■ Define the output quality of theprinter.- Color management.- Media.- Input profiles.
■ Check the output quality of theprinter.
■ Optimize the output quality of theprinter.- Print quality wizard.
Ensure the best outputquality
6
■ Replace the media.■ Ink
- Replace consumables: printhead, inktank and maintenance cassette.
■ Maintain the scanner.
Maintain the Océ Color-Wave 300 multifunctionprinter
7
■ Remove jammed media.■ Clear a media jam.■ Clear an original jam on the scanner.
System messages and solu-tions
8
■ Manage licenses.License management9
■ Océ Repro Desk Studio.■ Account management.
Software options10
■ Check and adapt network settings.■ Check and adapt security settings.
Network and Security set-tings
11 / B
■ System specifications.■ Specifications drivers and job submis-
sion software.■ Preferred Océ media types and sizes.
Specifications of the OcéColorWave 300
AppendixA
Reader's comment sheet.General informationAppendixB
Chapter 1 - Introduction18
How to use this manual
TopicsSectionChapter
Addresses of local Océ organizations.General informationAppendixC
Chapter 1 - Introduction 19
How to use this manual
The Océ ColorWave 300 key concepts
Océ ColorWave 300 system configuration
The Océ ColorWave 300 system is available in a number of configurations.The Océ ColorWave 300 multifunction printer is a printer combined with an Océscanner Express, top delivery tray and a lower receiving tray.
The minimum configuration is a 2 roll printer only version with a lower receiving tray.
Copy functionality
The Océ ColorWave 300multifunction printer offers a large number of copy activities.A wide variety of original and copy related settings are supported. You can specify partic-ular layout, media, finishing, feeding and quality enhancement options from the userpanel.
Scan functionality
The Océ ColorWave 300multifunction printer offers a large number of scan activities.A wide variety of original and scan related settings are supported. You can specify partic-ular layout and quality enhancement options and you can select a local or remote scandestination from the user panel.
USB
Support of USB scanning and printing.
Green button principle
The Océ ColorWave 300 multifunction printer is a very user-friendly system. Basic copyor scan jobs can be performed by simply pressing the start button on the user panel.Only if you want to perform more complex copy or scan jobs, you have to change thedefault settings with the help of the other settings on the user panel. The templates offeryou extended ease of use because you can use them to store preferred combinations ofsettings.
Templates
The user panel offers you a number of customizable templates for the job settings of acopy or scan job. The templates allow you to store your preferred job settings. To start
Chapter 1 - Introduction20
The Océ ColorWave 300 key concepts
a job you simply select a template on the user panel and press the start button. Templatescan be managed in the Océ Express WebTools.
Integrated Océ Express WebTools controller application
The Océ Express WebTools controller application supports a centralized workflow. Onlyone application with a transparent and intuitive layout where you can perform manytasks based on user role defined access. The jobs tab gives you a full overview and fullcontrol on print and scan job management, but also allows you to manage your templates,stamps, system preferences and network connectivity settings.
Print and copy jobs
A print and copy job is a job sent to the Océ ColorWave 300 printer from a user applica-tion (print job) or from the scanner (copy job). A print or copy job can consist of severalsets, which in turn may consist of several pages. Sorting of a job can take place based onsets or on pages.
Chapter 1 - Introduction 21
The Océ ColorWave 300 key concepts
User interaction
Introduction
The user can communicate with the Océ ColorWave 300 from local locations and remotelocations.
User panel
The Océ ColorWave 300 offers a user panel that allows you to do the following.■ Maintain the system. Examples: monitor the queue, monitor the system status, print
a demo print, cancel a job.■ Define the settings for copy and scan jobs.■ Define the settings for print-from-USB jobs.
Integrated Océ Express WebTools controller application
The Océ Express WebTools controller application supports a centralized workflow. Onlyone application with a transparent and intuitive layout where you can perform manytasks based on user role defined access. Separate work spaces give you a full overview andfull control on print and scan job management, but also allows you to manage yourtemplates, system preferences and network connectivity settings. You can also monitorthe status of your system in this application. You can access the integrated Océ ExpressWebTools controller application from any networked workstation.
Printer drivers
With the Océ ColorWave 300 the Océ Windows® Printer Driver and the Océ PostScript®
3™ Drivers can be used. With these drivers users in remote locations can print their filesdirectly from their applications to the Océ ColorWave 300. More information about in-stalling, configuring and using drivers can be found in the documentation provided withthe drivers. All Océ drivers can be freely downloaded from the internet at www.oce.com.
Océ Publisher Express job submission software
Océ provides Océ Publisher Express job submission software that allows you to send printjobs to your Océ ColorWave 300.
Océ Publisher Express is a built-in job submitter in the Océ Express WebTools. You canopen Océ Publisher Express in the jobs tab of the Océ Express WebTools ('Create newjob').
Chapter 1 - Introduction22
User interaction
The main components
Introduction
The 'Océ ColorWave 300' consists of two main components.
#
Description / FunctionComponent
The exact hardware components depend on thecommercial version of the 'Océ ColorWave 300'.You can find more information about the hardwarecomponents in chapter 2.
The 'Océ ColorWave 300'hardware
The Océ Express WebTools is an application thatruns on the embedded 'Océ ColorWave 300' webserver.The purposes of the Océ Express WebTools arethe following.■ Settings and configuration management■ Queue management■ License management■ System monitoring■ Scan retrieval■ Print job submission
The Océ Express WebTools
Chapter 2 - Get to know the Océ ColorWave 300 multifunction printer24
The main components
The Océ ColorWave 300 system
Introduction
The Océ ColorWave 300 is a multifunction printer.The Océ ColorWave 300 offers a wide range of print functionalities. The Océ ColorWave300 uses the CMYK color model. The printer contains printheads for cyan, magenta,yellow, and black (CMYK) and is based on thermal inkjet technology.
The Océ ColorWave 300 color printing system consists of the following components:■ The Océ ColorWave 300 printer, including the Océ PowerM® controller.■ The 'Océ Scanner Express' (Optional).■ The 'Top Delivery Tray' (Optional).
The modular construction of the Océ ColorWave 300 allows you to create a customizedconfiguration.
The Océ ColorWave 300 main components
The following figure shows the components of the Océ ColorWave 300 multifunctionprinter.
1
2
3
[10] The Océ ColorWave 300 system
1. The Océ ColorWave 300 printer, including the Océ PowerM® controller.2. The 'Océ Scanner Express'.3. The 'Top Delivery Tray'.
Chapter 2 - Get to know the Océ ColorWave 300 multifunction printer 25
The Océ ColorWave 300 system
Working area [Footprint]
'Océ ColorWave 300 multifunction Express' without top delivery tray
The 'Océ ColorWave 300 multifunction Express' requires a floor space of 2242 mm x986 mm ( 88.2 inch x 38.8 inch).
264mm / 10.4”1978mm / 77.8”
2242mm / 88.2”
786m
m / 3
0.9
”
986m
m / 3
8.8
”
200
mm
/ 7
.9”
[11] Footprint Océ ColorWave 300 multifunction Express without top delivery tray
'Océ ColorWave 300 multifunction Express' with top delivery tray
The 'Océ ColorWave 300 multifunction Express' requires a floor space of 2242 mm x1116 mm ( 88.2 inch x 44 inch).
Chapter 2 - Get to know the Océ ColorWave 300 multifunction printer26
Working area [Footprint]
264mm / 10.4”1978mm / 77.8”
2242mm / 88.2”
916m
m / 3
6.1
”
1116m
m / 4
4”
200m
m /
7.9
”
[12] Footprint Océ ColorWave 300 multifunction Express with top delivery tray
Chapter 2 - Get to know the Océ ColorWave 300 multifunction printer 27
Working area [Footprint]
The Océ ColorWave 300 hardware andconsumables
The components of the printer (front)
Illustration
9
10
11
12
13
14
1
2
3
4
6 7 85
16 15
[13] Components printer (front)
The main components of the printer (front)#
FunctionComponent
Provide the media for yourprinted output.
media roll (2)1
Provide the media for yourprinted output.
media roll (1)2
Door to access the media path.lower front door3
Cover.upper front cover4
Cover.front top cover5
Chapter 2 - Get to know the Océ ColorWave 300 multifunction printer28
The components of the printer (front)
FunctionComponent
Door to access the print surface/ media output section.
rear top door6
View the printer information.user panel7
Door to access the printhead(s).printhead door8
Plastic container that contains abag with ink.
ink tank9
Switches the system on and off.on / off button10
Door to access the controller(Service only).
lower right door11 /B
Button used to retract the media.media unload button12
a flange at both sides of the me-dia roll to transport the media.
roll holder13
Receive the output.lower receiving tray14
Cover of the foot.foot cover15
Swivel wheel with brakes.wheel16
Chapter 2 - Get to know the Océ ColorWave 300 multifunction printer 29
The components of the printer (front)
The components of the printer (right hand side)
Illustration
1
[14] Components printer (right hand side)
The main components of the printer (right hand side)#
FunctionComponentNumber
Door to get access to the mainte-nance cassette.
maintenance door1
Device used for the maintenanceof the printhead(s).
maintenance cassette-
Chapter 2 - Get to know the Océ ColorWave 300 multifunction printer30
The components of the printer (right hand side)
The components of the printer (back)
Illustration
12
3
[15] Components printer (back)
The main components of the printer (back)#
FunctionComponentNumber
Panel with access to the connec-tors for the network / folder.
connection panel1
Switch of the mains supply.power switch2
Swivel wheel with brakes.wheel3
Electrical connector for the topdelivery tray.
connector for the TDT-
Chapter 2 - Get to know the Océ ColorWave 300 multifunction printer 31
The components of the printer (back)
The components of the scanner
Illustration
91
2
3
5 6 7 84
[16] Component of the scanner
Component - function table#
Description / FunctionComponent
Use this ruler to measure the original.original size ruler1
A set of rollers used to transport the origi-nal.
original feed rollers2
Top cover of the scanner.scanner top cover3
Lever to open the top cover of the scanner.scanner open levers4
A set of rollers to guide the original.original support rollers5
A set of rollers in the top cover to guide theoriginal.
scanner top cover rollers6
Sensors to detect the original.original sensors7
Cover of the image sensors.transparent contact plates8
Use this table if you feed the original intothe scanner.
original feeding table9
Chapter 2 - Get to know the Océ ColorWave 300 multifunction printer32
The components of the scanner
Description / FunctionComponent
Guides the original over the scanner to thefront.
original guide-
Chapter 2 - Get to know the Océ ColorWave 300 multifunction printer 33
The components of the scanner
The components of the top delivery tray (optional)
Illustration
1
2
3
[17] Components Top Delivery Tray
The main components of the printer (back)#
DescriptionComponentNumber
Stack the prints and copiestop delivery tray1
Door to access the media feed tothe TDT.
door top delivery tray2
output section top delivery tray3
Chapter 2 - Get to know the Océ ColorWave 300 multifunction printer34
The components of the top delivery tray (optional)
The user panel
Illustration
1
2
3
5
4
6 7 8
9
10
11
12
[18] The user panel
Overview#
Description / FunctionComponentNr
The button on the user panel that allows the oper-ator to start a scan job, a print job or a copy job.When active, it blinks.
start button1
Chapter 2 - Get to know the Océ ColorWave 300 multifunction printer 35
The user panel
Description / FunctionComponentNr
The button on the user panel that allows the oper-ator to do the following:■ immediately interrupt the job (scan job, print
job or a copy job).
stop button2
Key that allows the operator to select the optiondisplayed in lower left corner of the screen of theuser panel.
lower left soft key3
Option to connect a USB stick device to the sys-tem.
USB stick interface4
The color screen.user panel display5
Key that allows the operator to select the optiondisplayed in upper left corner of the screen of theuser panel.
upper left soft key6
Key that allows the operator to select the optiondisplayed in upper right corner of the screen ofthe user panel.
upper right soft key7
The status light indicates the status of the printer:■ A green light indicates that the system is ready.■ A blinking green light indicates that the system
is busy.■ A red light indicates that an error occurred.■ A blinking red light indicates that the system
is busy and an error occurred.
status light8
Button that allows the operator to do the follow-ing:■ Open a setting.■ Close and confirm the selected value of a set-
ting.
confirmation button9
Wheel on the right side of the user panel, that al-lows the operator to do the following:■ Scroll through settings and values.
scroll wheel10
Chapter 2 - Get to know the Océ ColorWave 300 multifunction printer36
The user panel
Description / FunctionComponentNr
Buttons with the numeric values 0-9 in the lowerpart of the user panel, that allow the operator toenter a numeric value, for example the number ofprints or copies.
numeric buttons11 /B
With the clear button the operator can delete thelast added numeric value.
clear button(C)
Key that allows the operator to select the optiondisplayed in lower right corner of the screen of theuser panel.
lower right soft key12
Chapter 2 - Get to know the Océ ColorWave 300 multifunction printer 37
The user panel
The top delivery tray
Introduction
The 'Top Delivery Tray' [1] is an optional for the Océ ColorWave 300 system. The 'TopDelivery Tray' can collect a maximum of 50 sheets.
Illustration
1
Capacity
The capacity of the 'Top Delivery Tray' depends on various factors like the media type,width, length and climate conditions.The system optimizes the stack capacity automatically.
In the Océ Express WebTools you can define the default 'Top Delivery Tray capacity'for your printed output.Under normal use this setting is set to 'Standard', the system will stop delivering sheetsto the 'Top Delivery Tray' when the calculated capacity has been reached.Based on the exact media conditions (Example: flat media versus heavy curled media),you can select either 'basic' or 'High' for less or more stack capacity (+/- 20%).
Note:The system will indicate 'Remove media from the Top Delivery Tray' in case the calcu-lated capacity is reached.
Chapter 2 - Get to know the Océ ColorWave 300 multifunction printer38
The top delivery tray
Supported sizes and media to the 'Top Delivery Tray'
The 'Top Delivery Tray' can stack the following media:
■ Length: 279 - 1219 millimeters (11 - 48 inches). Longer media can be transported to'Top Delivery Tray' although this can influence the usability of the scanner.
■ Width: 279 - 914 millimeters (11 - 36 inches).■ Supported media:
Supported Paper#
'Media label' on the media box'Media type' on theuser interface
IJM005: Océ Draft Paper 75 g/m2'Paper 70-80g'1
IJM012: Océ Draft Plus Paper 80 g/m2
IJM042: Océ Recycled Paper 80 g/m2'Recycled paper 70-80g'2
IJM021: Océ Standard Paper 90 g/m2'Paper 90g'3
IJM022: Océ Standard PLUS Paper FSC 90 g/m2
IPS-B: Océ Plain Paper 64 g/m2'Paper Japan 64g'4
IJM001: Océ Standard Paper 56 g/m2'Paper 56g'5
Ink Jet Bond: 86500 Océ Check Plot Bond 20 lb'Paper 20 lb'6
Ink Jet Bond: 86500R Océ Recycled Bond 20 lb'Recycled paper 20 lb'7
Ink Jet Bond: 86800 Océ Deluxe Bond 24 lb'Paper 24 lb'8
'Custom paper'9
Supported Coated Paper#
'Media label' on the media box'Media type' on theuser interface
IJM113: Océ Premium Paper FSC 90 g/m2'Coated paper 90-130g'10
IJM119: Océ Premium Paper FSC 100 g/m2
IJM123: Océ Premium Paper FSC 130 g/m2
IJM131: Océ Premium Plus Paper90 g/m2
IJM132: Océ Premium Plus Paper 120 g/m2
IJM149: Océ Smart Matt Paper 120 g/m2'High qual. coated pa-per 120-170g'
11 /B IJM150: Océ Smart Matt Paper 170 g/m2
IJM151: Océ Smart Matt Paper 150 g/m2
Chapter 2 - Get to know the Océ ColorWave 300 multifunction printer 39
The top delivery tray
'Media label' on the media box'Media type' on theuser interface
Ink Jet Bond: 862024 Océ Premium Color Bond24 lb
'Coated paper 24 lb'12
Ink Jet Bond: 861024 Océ Inkjet Color Bond 24lb
IPC-U: Océ Coated Paper 80 g/m2'Coated paper Japan'13
IPC-J: Océ Premium Coated Paper 81 g/m2'High qual. coated pa-per Japan'
14
'Custom coated paper'15
Supported Photopaper#
'Media label' on the media box'Media type' on theuser interface
IJM222: Océ Top Photo Plus Gloss 195 g/m2'Photo gloss'16
GIPPLS7: Océ Glossy Photo paper 7.6 mil
IPG-ZA: Océ Top Photo Plus Gloss 195 g/m2
IJM251: Océ Photo Gloss Paper 170 g/m2'Photo gloss (instantdry)'
17
IPG: Océ Photo Gloss Paper 170 g/m2
IJM229: Océ Top Photo Plus Matt Paper 195g/m2
'Photo matte'18
PMPLUS7: Océ Matte Photo Paper 7.6 mil
IJM257: Océ Semi-Matt Photo Paper 170 g/m2'Photo semi-matte (in-stant dry)'
19
IJM240: Océ Top Photo Plus Satin 195 g/m2'Photo satin'20
SIPPLS7: Océ Satin Photo Paper 7.6 mil
'Custom photo paper'21
The system will deliver all other (than above mentioned) media to the 'Lower receivingtray'.
Chapter 2 - Get to know the Océ ColorWave 300 multifunction printer40
The top delivery tray
How to enable and use the 'Top Delivery Tray'
Enable the 'Top Delivery Tray':After the installation of the 'Top Delivery Tray'you must enable the 'Top Delivery Tray'in the Océ Express WebTools.Select 'Preferences'/ 'System settings'/ 'Printer properties'/ 'Top Delivery Tray' and setit to 'Present'.
Use the 'Top Delivery Tray'in the Océ Express WebTools:
■ For a Print Job: Select 'Preferences'/ 'System settings'/ 'Print job defaults'/ 'Sheet'/'Sheet delivery' and set it to 'Top Delivery Tray'
■ For a Copy Job: Select the required template (Example: 'Preferences'/ 'System settings'/'Copy job defaults'/ 'Copy template 1: Name and description'/ 'Copy template 1:Sheet'/ 'Sheet delivery') and set it to 'Top Delivery Tray'.
Use the 'Top Delivery Tray' in the Océ Windows® Printer Driver:Select the 'Finishing' option and set the Finishing Options 'Top Delivery Tray'.
Use the 'Top Delivery Tray' in the Océ PostScript® 3 Driver:Select Advanced Options / Printer Features / Output Bin and select 'Top Delivery Tray'.
How to define the output delivery
In the Océ Express WebTools you can define the default 'Sheet delivery' for your printedoutput.■ If you select 'Top Delivery Tray' and you use'Paper', 'Coated paper' or 'Photopaper',
your printed output is by default delivered in the 'Top Delivery Tray'.If you use a different media type, the printed output is always delivered to the 'Lowerreceiving tray'.
■ If you select 'Lower receiving tray' your printed output is by default delivered to the'Lower receiving tray' of the printer.
Chapter 2 - Get to know the Océ ColorWave 300 multifunction printer 41
The top delivery tray
The printing system consumables
#
DescriptionConsumable partConsumable
Roll that carries themedia. A roll has a 2"core.
rollmediaFor detailed informa-tion: ‘Preferred Océ me-dia names’ on page 345 The core of the media
roll is the cardboard in-ner part of the roll.
core
Optional adapter toload a media roll with a3" core.
adapter for 3" core
Knife to cut the media.media cutter
printheadOcé ColorWave 300supplies Container that contains
a bag with ink.ink tank
Container used for themaintenance of a printhead.
maintenance cassette
cyan (C)ink colors
magenta (M)
yellow (Y)
black (K)
Chapter 2 - Get to know the Océ ColorWave 300 multifunction printer42
The printing system consumables
Connect the mains supply cable
Caution:Make sure the power switch is in 'off' position.
1. Plug in the mains supply cable at the power connection at the back of the printer.
2. Plug the other side of the mains supply cable into the wall socket.
Chapter 3 - Quick start44
Connect the mains supply cable
Switch on the printing system
1. Switch on the power switch at the rear side of the printing system.
2. Use the on / off button at the front side of the printer to switch on the printing system.
Chapter 3 - Quick start 45
Switch on the printing system
Replace / Install the media
Introduction
The standard configuration of the Océ ColorWave 300 contains two rolls of media .Appendix A contains a list of the supported media types and media sizes.This section describes how to remove and load a roll of media .
When to do
Change a roll when a job needs a media type or size that is not on one of the rolls.Change the media type that is defined on the system when the defined media type andthe available media type do not correspond.
How to remove a roll of media
1. Press the media unload button on the right-hand side of the roll.
[23] Press the media unload button
The medium automatically retracts from the printer.
Chapter 3 - Quick start46
Replace / Install the media
2. Use both hands to remove the roll.
[24] Remove the roll
3. Both far ends of the roll contain roll holders with handles. Lift the handles to release theroll holders.
[25] Release the roll holders
Chapter 3 - Quick start 47
Replace / Install the media
4. Remove the roll holders.
[26] Remove the roll holders
How to load a new media roll
1. Insert the roll holder in both ends of the new media roll.2. Press the handles down to fasten the roll holders.
Chapter 3 - Quick start48
Replace / Install the media
3. Put the saddles into position at the ends of the track.
[27] Saddles
4. Use both hands to place both roll holders in the green saddles on the printer.5. Use both hands to slide the medium under the paper guide. Place the media on the
printer as shown in the figure below.
The medium loads into the printer from the top of the media roll.Make sure the medium makes contact with the paper guide.
Chapter 3 - Quick start 49
Replace / Install the media
6. The printer automatically draws the medium into the correct position.7. The user panel displays the message 'New media detected on roll 1' or 'New media de-
tected on roll 2'. Follow the steps in the wizard to define the correct media type. Themedia size is detected automatically.
Note:The printer automatically detects the width of the media.
Chapter 3 - Quick start50
Replace / Install the media
The Océ Express WebTools
Introduction
The Océ Express WebTools is an application that runs embedded on the Océ PlotWave300. You can use an Internet browser (Microsoft® Internet Explorer 6.0 (or higher) orMozilla Firefox™ 2.0 (or higher) to open the home page of the Océ Express WebTools.
Definition
You can use the Océ Express WebTools to do the following.■ Send print jobs to your Océ ColorWave 300 with Océ Publisher Express.■ Access the settings to manage the configuration and preferences of the printing system.
To change settings in the Océ Express WebTools you must log in using one of threepredefined user roles because the settings are all password protected. (see ‘User rolesand authorizations’ on page 98)
■ Monitor the status of the printing system.
How to access the Océ Express WebTools
To access the Océ Express WebTools do the following.■ Enter the Océ ColorWave 300 Hostname (for example http://OceColorWave300)
in the workstation web browser. The hostname is displayed on the printer user panel.or
■ Enter the Océ ColorWave 300 IP address (for example http://134.188.26.173) in theworkstation web browser.
Note:If the Océ Express WebTools do not appear, contact the network administrator to checkthe network parameters. Check if the Océ ColorWave 300 network settings have beenregistered in the network infrastructure.
Chapter 3 - Quick start 51
The Océ Express WebTools
The Smart Inbox
Definition
Smart Inboxes are used for customized job management. You can get an overview of theSmart Inboxes when you open the 'Jobs' tab in the Océ Express WebTools.
Illustration
Jobs in a Smart Inbox
You can use the Smart Inbox to manage your jobs. Define one or more Smart Inboxnames that allow you to easily organize and access your jobs.
The following jobs are placed in a Smart Inbox.■ Print jobs, sent via printer drivers, applications or Océ Publisher Express.
In the printer driver, application or job submitter you can select the Smart Inbox youwant to print to. When you use the Océ Windows® Printer Driver you can also enableor disable 'Direct print'. When 'Direct print' is enabled your print job will be sent tothe print queue immediately. When 'Direct print' is disabled your print job is keptin the Smart Inbox and you must send the print job to the print queue manually.
■ Scan jobs, if the selected scan destination is set to 'Local to the Smart Inbox'.If you select a remote scan destination ('Configuration' - 'Scan destinations') it ispossible that the scanned file cannot be delivered to this destination. In that case thescanned file will also be placed in the 'Scans' Smart Inbox.
Chapter 3 - Quick start52
The Smart Inbox
■ Copy jobsIf you want your copy jobs to appear in a Smart Inbox, you must enable the 'Prefer-ences' - 'System settings' - 'Smart Inbox management' - 'Display a Smart Inbox withall jobs' setting. Your copy job is then displayed in the 'View all' Smart Inbox. The'Preferences' - 'System settings' - 'Smart Inbox management' - 'Save printed jobs in aSmart Inbox' - setting determines if copy jobs that have been printed will be kept inthe Smart Inbox for reprint or not.
Chapter 3 - Quick start 53
The Smart Inbox
Easy printing, copying and scanning
Print a file from a USB mass storage device or flash drive
1. Insert USB mass storage device in the USB stick interface on the user panel.2. The system automatically selects the print tab.
Note:When the first template in the Scan tab is a Scan to USB template, the system selects theScan tab.
3. Open the print tab with the confirmation button above the scroll wheel.The content of your USB mass storage device is displayed.
4. Use the scroll wheel to browse to the file you want to print. You can select or deselectthe desired file with the confirmation button.You can also select multiple files:■ Press 'Select more...'. Use the scroll wheel to browse to the desired files with scroll
wheel. You can select or deselect the files with the confirmation button.■ Press 'Select all' when you want to print all the files from a folder.
Note:You can only select multiple files from one folder.
5. If necessary, you can edit the settings of your job with the lower right softkey.
Note:In case multiple files are selected the setting is the same for all files.
6. Use the start button to start printing.
Chapter 3 - Quick start54
Print a file from a USB mass storage device or flash drive
Use Océ Publisher Express to send a print job
Introduction
Océ Publisher Express is a job submitter that is integrated in the Océ Express WebTools.
Illustration
How to use Océ Publisher Express to send a print job#
RemarksActionStep
Use one of the following web browsers■ Microsoft® Internet Explorer 6.0 (or
higher)■ Mozilla Firefox™ 2.0 (or higher)
Open your web browser.1
'Printer name' is the name of your OcéColorWave 300 printer.
Enter the URL http://'printername' in your workstationbrowser to connect to the OcéExpress WebTools.
2
Chapter 3 - Quick start 55
Use Océ Publisher Express to send a print job
RemarksActionStep
This tab displays the following.■ The Océ Publisher Express section.■ An overview of all jobs that are current-
ly available in the 'Jobs - Queue'.■ An overview of all the Smart Inboxes
that currently contain on or more jobs.
Open the 'Jobs' tab,3
A separate window opens.Click on 'Create new job' in theOcé Publisher Express section.
4
You can print documents with the follow-ing data formats■ - HP-GL - .hp, .hpg, .hpgl■ - HP-GL/2 - .hp2■ - HP RTL - .rtl■ - CALS - .cls, .cal■ - NIRS - .nir, .nif■ - CalComp - .cc, .906, .907, .951, .crf,
.pci■ - Edmics (C4) - .c4■ - TIFF - .tif■ - PostScript 3 - .ps (optional)■ - PDF - .pdf (optional)■ - JPEG - .jpg, .jpeg■ - DWF, DWF/X
Click on 'Add file' and use theBrowse... button to select thefile you want to print.
Note:In case the TDT is usedand you add multiplefiles in one job: Add thefiles in reverse order (e.g.file3, file2, file1 insteadof file1, file 2 and file 3).This to prevent youfrom having to re-orderthe printed files.
Note:In case the file is generat-ed with the Océ Win-dows® Printer Driverthese settings prefer overthe Océ Publisher Ex-press job settings.
5
Job settings that you change in Océ Pub-lisher Express always overrule the defaultsettings defined in the Océ ExpressWebTools.
Change the 'Settings' and the'Preset' if necessary.
6
Chapter 3 - Quick start56
Use Océ Publisher Express to send a print job
RemarksActionStep
You can easily create a new Smart Inboxif you enter a new Smart Inbox name.
In the 'Workflow' section enterthe name of the Smart Inbox youwant to print to and click 'Ok'to send the print job to theSmart Inbox.
7
Chapter 3 - Quick start 57
Use Océ Publisher Express to send a print job
Print a job from the Smart Inbox
How to print a job from the Smart Inbox using the Océ Express WebTools
1. Select the 'Jobs' tab in the Océ Express WebTools.2. Select the job and click 'Print'. The job is copied into the Job Queue.
Chapter 3 - Quick start58
Print a job from the Smart Inbox
Use the Océ Windows® Printer Driver to send a print job
Introduction
Océ provides the Océ Windows® Printer Driver that allows you to send print jobs toyour Océ ColorWave 300. This driver is a mixed raster-vector HP-GL/2 printer driverthat allows you to print from any application under Windows XP®, Windows Vista® orWindows Server® 2003 to your Océ printer.
Illustration
How to use the Océ Windows® Printer Driver to send a print job#
RemarksActionStep
AutoCAD® 2000 or any other Windowsapplication
Open the file that you want toprint in the source application.
1
From the 'File' menu of the ap-plication, click 'Print'.
2
Select the Océ ColorWave 300in the 'Printer' area of the 'Print'dialog box.
3
Click 'Properties'.4
Check all tabs in the driver andchange the default settings ifnecessary.
5
Chapter 3 - Quick start 59
Use the Océ Windows® Printer Driver to send a print job
RemarksActionStep
Click 'OK' to send the print jobto the print queue.
6
Note:More information about how to install, configure and use the driver is available in thedocumentation provided with the Océ Windows® Printer Driver.■ the Océ Windows® Printer Driver Online Help■ the Océ Windows® Printer Driver User manual
Note:The Océ ColorWave 300 is delivered with a driver pack CD-ROM. You can alsodownload the latest Océ drivers, free of charge, from our Web site www.oce.com.
Chapter 3 - Quick start60
Use the Océ Windows® Printer Driver to send a print job
Use the Océ PostScript® 3 Driver to send a print job
Introduction
Océ provides the Océ PostScript® 3 Driver that allows you to send print jobs to yourOcé ColorWave 300.
Note:You need a license to be able to print PostScript® files on the Océ ColorWave 300.
Note:More information about how to install, configure and use the driver is available in thedocumentation provided with the Océ PostScript® 3 Driver.■ the Océ PostScript® 3 Driver Online Help■ the Océ PostScript® 3 Driver Installation manual
Illustration
How to use the Océ PostScript® 3 Driver to send a print job#
RemarksActionStep
Open the file that you want toprint in the source application.
1
Chapter 3 - Quick start 61
Use the Océ PostScript® 3 Driver to send a print job
RemarksActionStep
From the 'File' menu of the ap-plication, click 'Print'.
2
Select the Océ ColorWave 300in the 'Printer' area of the 'Print'dialog box.
3
You can define the default print job set-tings in the Océ Express WebTools.
Click 'Properties'.4
Activate the Océ Job Ticket tooverrule the default values forthe job settings.
5
Check and change the PrinterFeatures settings if necessary.
6
Click 'OK' to send the print jobto the print queue.
7
Chapter 3 - Quick start62
Use the Océ PostScript® 3 Driver to send a print job
Make a fast copy of a CAD drawing
1. Feed the original face up and centered on the original feeding table.
Note:You do not need to center the original precisely. The exact position of the original is au-tomatically detected by the scanner.
The 'Copy' tab is automatically activated on the user panel.
Chapter 3 - Quick start 63
Make a fast copy of a CAD drawing
Note:The description of the second default copy template is displayed ('Fast CAD color copy').With a copy template you can pre-define the settings you need for a copy job. You onlyneed to set the job settings once and you can store the settings in a job template that ispresented on the user panel. You can re-use the job template for each next job withoutthe need to redefine all the settings every time. (see ‘Define the copy job preferences andcopy templates’ on page 127).
2. Press the start button.After the scan procedure the scanner always releases the original.
Chapter 3 - Quick start64
Make a fast copy of a CAD drawing
Make a normal color copy
1. Feed the original face up and centered on the original feeding table.
Note:You do not need to center the original precisely. The exact position of the original is au-tomatically detected by the scanner.
The 'Copy' tab is automatically activated on the user panel.
2. Open the 'Copy' tab with the confirmation button above the scroll wheel.3. Use the scroll wheel to select copy template 1 ('Normal color copy').
Chapter 3 - Quick start 65
Make a normal color copy
Note:With a copy template you can pre-define the settings you need for a copy job. You onlyneed to set the job settings once and you can store the settings in a job template that ispresented on the user panel. You can re-use the job template for each next job withoutthe need to redefine all the settings every time. (see ‘Define the copy job preferences andcopy templates’ on page 127).
4. Press the start button.After the scan procedure the scanner releases the original.
Chapter 3 - Quick start66
Make a normal color copy
Make a fast b/w copy of a CAD drawing
1. Feed the original face up and centered on the original feeding table.
Note:You do not need to center the original precisely. The exact position of the original is au-tomatically detected by the scanner.
The 'Copy' tab is automatically activated on the user panel.
2. Open the 'Copy' tab with the confirmation button above the scroll wheel.3. Use the scroll wheel to select copy template 3 ('Fast CAD b/w copy').
Chapter 3 - Quick start 67
Make a fast b/w copy of a CAD drawing
Note:With a copy template you can pre-define the settings you need for a copy job. You onlyneed to set the job settings once and you can store the settings in a job template that ispresented on the user panel. You can re-use the job template for each next job withoutthe need to redefine all the settings every time. (see ‘Define the copy job preferences andcopy templates’ on page 127).
4. Press the start button.After the scan procedure the scanner releases the original.
Chapter 3 - Quick start68
Make a fast b/w copy of a CAD drawing
Scan a color CAD drawing to PDF format
1. Feed the original face up and centered on the original feeding table.
Note:You do not need to center the original precisely. The exact position of the original is au-tomatically detected by the scanner.
2. Select 'Scan' on the user panel.
Chapter 3 - Quick start 69
Scan a color CAD drawing to PDF format
Note:The description of the first default scan template is displayed ('CAD to color PDF').With a scan template you can pre-define the settings you need for a scan job. You onlyneed to set the job settings once and you can store the settings in a job template that ispresented on the user panel. You can re-use the job template for each next job withoutthe need to redefine all the settings every time. (see ‘Define the scan job preferences andscan templates’ on page 133).
3. Press the start button.After the scan procedure the scanner always holds the original. You can release the originalif you select 'Release paper' on the user panel.
Result
The scanned PDF file is placed in the Smart Inbox 'Scans'. You can access this SmartInbox via the'Jobs' tab in the Océ Express WebTools.
Chapter 3 - Quick start70
Scan a color CAD drawing to PDF format
Scan a CAD drawing to b/w TIFF format
1. Feed the original face up and centered on the original feeding table.
Note:You do not need to center the original precisely. The exact position of the original is au-tomatically detected by the scanner.
2. Select 'Scan' on the user panel.
3. Open the 'Scan' tab with the confirmation button above the scroll wheel.4. Use the scroll wheel to select scan template 2 ('CAD to b/w TIFF').
Chapter 3 - Quick start 71
Scan a CAD drawing to b/w TIFF format
Note:With a scan template you can pre-define the settings you need for a scan job. You onlyneed to set the job settings once and you can store the settings in a job template that ispresented on the user panel. You can re-use the job template for each next job withoutthe need to redefine all the settings every time. (see ‘Define the scan job preferences andscan templates’ on page 133).
5. Press the start button.After the scan procedure the scanner releases the original.
Result
The scanned TIFF file is placed in the Smart Inbox 'Scans'. You can access this SmartInbox via the'Jobs' tab in the Océ Express WebTools.
Chapter 3 - Quick start72
Scan a CAD drawing to b/w TIFF format
Scan to a USB mass storage device
1. Feed the original face up and centered on the original feeding table.
Note:You do not need to center the original precisely. The exact position of the original is au-tomatically detected by the scanner.
2. Select 'Scan' on the user panel.
3. Open the 'Scan' tab with the confirmation button above the scroll wheel.4. Use the scroll wheel to select scan template 3 ('Scan to USB').
Chapter 3 - Quick start 73
Scan to a USB mass storage device
Note:With a scan template you can pre-define the settings you need for a scan job. You onlyneed to set the job settings once and you can store the settings in a job template that ispresented on the user panel. You can re-use the job template for each next job withoutthe need to redefine all the settings every time. (see ‘Define the scan job preferences andscan templates’ on page 133).
5. 'Insert USB device'.6. Press the start button.
After the scan procedure the scanner always holds the original. You can release the originalif you select 'Release paper' on the user panel.
Result
The system creates a sub-directory "scans_x" on the USB mass storage device and storesthe scanned file in this sub-directory in JPEG format.
Chapter 3 - Quick start74
Scan to a USB mass storage device
Switch off the printing system
1. Use the on / off button at the front side of the printer to switch off the printing system.
Note:Wait until the user panel is black.
Note:You can also use the 'Shut down' button in the Océ Express WebTools.
Chapter 3 - Quick start 75
Switch off the printing system
Introduction
The Océ Express WebTools
Introduction
The Océ Express WebTools is an application that runs embedded on the Océ PlotWave300. You can use an Internet browser (Microsoft® Internet Explorer 6.0 (or higher) orMozilla Firefox™ 2.0 (or higher) to open the home page of the Océ Express WebTools.
Definition
You can use the Océ Express WebTools to do the following.■ Send print jobs to your Océ ColorWave 300 with Océ Publisher Express.■ Access the settings to manage the configuration and preferences of the printing system.
To change settings in the Océ Express WebTools you must log in using one of threepredefined user roles because the settings are all password protected. (see ‘User rolesand authorizations’ on page 98)
■ Monitor the status of the printing system.
How to access the Océ Express WebTools
To access the Océ Express WebTools do the following.■ Enter the Océ ColorWave 300 Hostname (for example http://OceColorWave300)
in the workstation web browser. The hostname is displayed on the printer user panel.or
■ Enter the Océ ColorWave 300 IP address (for example http://134.188.26.173) in theworkstation web browser.
Note:If the Océ Express WebTools do not appear, contact the network administrator to checkthe network parameters. Check if the Océ ColorWave 300 network settings have beenregistered in the network infrastructure.
Chapter 4 - Define your workflow with the Océ Express WebTools78
The Océ Express WebTools
The 'Jobs' tab
Illustration
The 'Jobs' tab
Note:Editable for any user. For some specific actions you must log on as a Key operator. (see‘User roles and authorizations’ on page 98)
Your remote control of the system's workflow.
Tasks:
Create a new job from a printable file in the Océ Publisher Express section.■ To submit a new job click 'Create new job'. A new window opens, where you can
define some basic job settings and where you can browse to the file you want to print.(see ‘Use Océ Publisher Express to send a print job’ on page 208)
Monitor jobs in the 'Jobs - Queue' section.■ This section gives an overview of the jobs in the queue, waiting to be printed. The
buttons on top of the 'Jobs - Queue' section allow you to move a selected job to thetop of the queue or to delete the job. If you click 'Delete all' all jobs are deleted fromthe queue. (see ‘The Smart Inbox and Jobs Queue concept’ on page 139)
Chapter 4 - Define your workflow with the Océ Express WebTools 79
The 'Jobs' tab
Control your jobs in the 'Smart Inbox' section (group jobs, make settings, start jobs/sets).This section enables you to do the following.■ When you click 'Open Smart Inbox' and enter a name, the new Smart Inbox imme-
diately appears in the Smart Inbox overview (see ‘Open or create a Smart Inbox’ onpage 144).
■ Get an overview of all the Smart Inboxes that you created on your system. When youselect a print job in the Smart Inbox you can use the buttons on top of the Smart Inboxsection to print, edit or delete the job. You can also ‘Delete a Smart Inbox’ on page145.
■ Get an overview of all scan jobs. All scan jobs are placed in the Smart Inbox 'Scans'.When you select a scan job you can use the buttons on top of the Smart Inbox 'Scans'section to print, save or delete the scan job.
■ Get an overview of all jobs on the system. Only when you enable the 'Preferences' -'System settings' - 'Smart Inbox management' - 'Display a Smart Inbox with all jobs'setting, the Smart Inbox 'View all' displays all the jobs. When you select a job youcan use the buttons on top of the Smart Inbox 'View all' section to print, edit or deletethe job. If you click 'Delete all', all jobs are deleted from the system.
Chapter 4 - Define your workflow with the Océ Express WebTools80
The 'Jobs' tab
The 'Preferences' tab
Illustration
The 'Preferences' tab
Note:Before you can edit a setting or a settings group, you must log on as a Key operator ora Power user. (see ‘User roles and authorizations’ on page 98)
Fine tune the system to fit your company's workflow and processes.
Tasks:
■ 'Overview'Summary of the settings organised in different groups.
■ 'System settings'■ 'Print job defaults'■ 'Copy job defaults'■ 'Scan job defaults'
(see also ‘What you need to know about default settings’ on page 117)
Chapter 4 - Define your workflow with the Océ Express WebTools 81
The 'Preferences' tab
The 'Configuration' tab
Illustration
The 'Configuration' tab
Note:Before you can edit a setting or a settings group, you must log on as a System adminis-trator or a Power user. (see ‘User roles and authorizations’ on page 98)
Install the system in your infrastructure, according your standards.
Tasks:
■ 'Overview'Summary of the settings organised in different groups.
■ 'Connectivity'(see ‘Configure the network settings in the Océ Express WebTools’ on page 109)
■ 'Scan destinations'(see ‘Configure scan destinations’ on page 110)
■ 'Pens'
Chapter 4 - Define your workflow with the Océ Express WebTools82
The 'Configuration' tab
The 'Support' tab
Illustration
The 'Support' tab
Note:Before you can access licenses you must log on as a System administrator or a Poweruser. (see ‘User roles and authorizations’ on page 98)
Tasks that require contact with Océ.
Tasks:
■ 'About'Information about the Océ ColorWave 300 system software version.Information about the included licenses. These are the licenses used to build thesoftware.
■ 'Media'‘What is a media profile?’ on page 244‘Manage media’ on page 245‘Download a media profile from the Océ web site’ on page 247
Chapter 4 - Define your workflow with the Océ Express WebTools 83
The 'Support' tab
■ 'Input Profiles'‘What is an input profile? ’ on page 248‘Manage input profiles’ on page 249
■ 'Licenses'‘Check your licenses’ on page 316‘Save the currently active licenses’ on page 318‘Install a new license’ on page 319
Chapter 4 - Define your workflow with the Océ Express WebTools84
The 'Support' tab
The 'System ' tab
Illustration
The 'System ' tab
Your remote view on the system.This tab can be accessed by any user.The 'System ' tab is visible on all pages at the bottom of the page. When you click on the'System' tab in the lower left corner of the screen, the system monitor pops-up.
Monitoring:■ The ink status.■ The available media on the printer.■ The system status (for example 'Printer paused', 'Ready to print', 'Sleeping...').■ The active job.
Chapter 4 - Define your workflow with the Océ Express WebTools 85
The 'System ' tab
Set another language for the Océ Express WebTools
Introduction
The language setting of the internet browser you use defines the language in which theuser interface of the Océ Express WebTools is displayed.
Note:This language setting does not influence the language on the user panel. On the userpanel you can only toggle between the 'First language' and the 'Second language'. Youcan define the values for the 'First language' and the 'Second language' in the regionalsettings of the Océ Express WebTools (see ‘Change the regional settings’ on page 107).
Note:If the selected language cannot be supported, the standard user interface language forthe Océ Express WebTools will be US English.
Purpose
Change the language setting of the user interface of the Océ Express WebTools.
How to change the language setting in Microsoft® Internet Explorer
1. Open Microsoft® Internet Explorer.2. Select Tools menu - Internet options. The internet options window appears.3. Make sure the General tab is selected.4. Click the Languages button in the lower part of the window. Another window opens.5. Select the language of your choice. A new language can be added to the list with the Add
button.6. Move the newly added language up in the list to the top position.7. Click OK to confirm or Cancel to close both windows again.8. Click Refresh in the toolbar or open another page. The language of the application will
be changed.
Note:It is possible that the internet options are put under a different menu, depending on theMicrosoft® Internet Explorer version you use.
Chapter 4 - Define your workflow with the Océ Express WebTools86
Set another language for the Océ Express WebTools
How to change the language setting in Mozilla Firefox™
1. Open Mozilla Firefox™.2. Select the Extra menu - Options. The Options window appears.3. Click the Advanced button and make sure you have selected the General tab.4. In the Languages section click the Choose... button. Another window opens.5. Select the language of your choice. A new language can be added to the list with the Add
button.6. Move the newly added language up in the list to the top position.7. Click OK to confirm or Cancel to close both windows again.8. Click Reload in the toolbar or open another page. The language of the application will
be changed.
Chapter 4 - Define your workflow with the Océ Express WebTools 87
Set another language for the Océ Express WebTools
How to edit a setting
1. Browse to the settings group you want to edit, for example 'Preferences' - 'System settings'- 'Print queue management'.You can find detailed information about the settings in the tooltip. The illustration belowshows, for example, the tooltip information of the 'Print queue' setting.
2. You can click directly on the value of a setting if you want to edit a single setting.
Note:Before you can edit a setting or a settings group, you must log on as an authorized user.
Chapter 4 - Define your workflow with the Océ Express WebTools88
How to edit a setting
For example, if you click on the value of the 'Print queue' setting a seperate windowopens, where the same information is displayed as in the tooltip and where you can editthe setting.
orYou can click 'Edit' in the settings group bar to access a window for all settings in thegroup if you want to edit more settings in the settings group.
Note:Before you can edit a setting or a settings group, you must log on as an authorized user.
For example if you click 'Edit' in the 'Print queue management' settings group bar, aseperate window opens, where all the settings of the settings group are listed, and where
Chapter 4 - Define your workflow with the Océ Express WebTools 89
How to edit a setting
you can edit all these settings. This overview window does not show detailed informationper setting.
3. Modify the setting or settings.4. Click 'Ok' to confirm your entries or 'Cancel' to reject your entries.
Chapter 4 - Define your workflow with the Océ Express WebTools90
How to edit a setting
View and check the settings
Purpose
View and check the settings and the values that are stored when you save the settings file.
When to do
■ Before you save the setting and the values in the Océ Express WebTools.■ To check which settings are no longer set to the factory default value.
Note:Not all settings are stored in the settings file. The network settings and the passwordsfor authorized users are excluded from the file for security reasons. License informationis not included in the file either.
How to view and check the settings
1. Click the 'Configuration' tab or the 'Preferences' tab.2. Click 'View set' in the top-right hand corner of the screen. A secondary window is
opened.3. Scroll through the list of settings. The first column displays the setting and the second
column displays the values. A "*"indicates that the value of the setting is different fromthe original factory default value.
Note:You can print the information with the standard print function of your browser.
Chapter 4 - Define your workflow with the Océ Express WebTools 91
View and check the settings
Save the settings in a file
Purpose
Save the settings and the values that you configured in the Océ Express WebTools in afile.
When to do
■ Duplicate the settings very easily to another printer of the same type.
Note:Not all settings are stored in the settings file. The network settings are excluded fromthe file because the network settings cannot be duplicated to another printer. The pass-words for authorized users and the passwords for remote scan destinations are excludedfrom the file for security reasons. License information is not included in the file either.
How to save the settings in a file
1. Click the 'Configuration' tab or the 'Preferences' tab.2. Click 'Save set' in the top-right hand corner of the screen. A secondary window is
opened.3. Navigate to a location where you want to store the file.4. Save the settings<hostname of printer><date>.xml file. The file name is not fixed. You
can change the name if required.5. Click 'Ok' to confirm or 'Cancel' to close the window without storing the settings file.
Chapter 4 - Define your workflow with the Océ Express WebTools92
Save the settings in a file
Load the settings from a file
Purpose
Load the settings and the values for the Océ Express WebTools from a file.
When to do
■ Duplicate the settings to another printer of the same type.
Caution:When you are logged in as a Key operator you can only load the Key operator settings.When you are logged in as a System administrator you can only load the System admin-istrator settings. To load all the settings that are stored in the file you must log in as aPower user.
Note:Not all settings are stored in the settings file. The network settings are excluded fromthe file because the network settings cannot be duplicated to another printer. The pass-words for authorized users and the passwords for remote scan destinations are excludedfrom the file for security reasons. License information is not included in the file either.
How to load the settings from a file
1. Click the 'Configuration' tab or the 'Preferences' tab.2. Click 'Open set' in the top-right hand corner of the screen. A secondary window is
opened.3. Navigate to the location of the settings file and select the file.4. Click 'Ok' to load the settings file or 'Cancel' to close the window without loading the
settings file.
Result
The values of the settings in the settings file overwrite the current values. The networkconfiguration settings of the system and the passwords are not restored to prevent connec-tivity problems and to guarantee the integrity of the passwords.
Chapter 4 - Define your workflow with the Océ Express WebTools 93
Load the settings from a file
Restore the factory defaults
When to do
■ When you want to restore the factory default settings and values of your Océ ExpressWebTools.
Caution:When you are logged in as a Key operator you can only restore the Key operator settings.When you are logged in as a System administrator you can only restore the System ad-ministrator settings. To restore all the factory default settings you must log in as a Poweruser.
How to restore the factory defaults
1. Click the 'Configuration' tab or the 'Preferences' tab.2. Click 'Restore defaults' in the top-right hand corner of the screen. A secondary window
is opened.3. Click 'Ok' to restore the factory default settings or 'Cancel' to close the window without
restoring the factory defaults.
Chapter 4 - Define your workflow with the Océ Express WebTools94
Restore the factory defaults
The system monitor
Introduction
You can open the system monitor to get an overview of the current status of the printingsystem. When you click on the 'System' tab in the lower left corner of the screen, thesystem monitor pops-up.
The system state (for example: 'Printing:') is displayed in the upper right corner of thesystem monitor section of the Océ Express WebTools.
Overview of the system states#
DescriptionIconState
General error message.'User intervention re-quired'
Status message when printer does not print becausethe system memory is full.
'System memory is full'
Energy saving state: State when not all functional-ity is available due to printer sleeping.
'Sleeping...'
State when not all functionality is available due toprinter warming up.
'Warming up...'
State when the system software is initializing.'Initializing...'
The system pauses the print queue but keeps accessto all other functionality.
'Printer paused'
The system is receiving or processing data.'Processing...'
State when there is no active job and no waitingjob.When a job arrives, no user intervention is neededto start printing.
'Ready to print'
State when a print job is active.'Printing:' <job-name>
The system is processing the job data.'Processing:' <job-name>
The system is receiving the job data.'Receiving:' <job-name>
Chapter 4 - Define your workflow with the Océ Express WebTools 95
The system monitor
Overview of the scanner states#
DescriptionIconState
General error message.'User intervention re-quired'
'Scanner is busy'
'Scanner is ready'
Chapter 4 - Define your workflow with the Océ Express WebTools96
The system monitor
Shut down or restart the system
To remotely shut down the printing system you can click 'Shut down' in the 'Support'tab.You can also use this button to restart the system.
Chapter 4 - Define your workflow with the Océ Express WebTools 97
Shut down or restart the system
SecurityAccess and passwords
User roles and authorizations
Introduction
The settings in the Océ Express WebTools can be configured and managed to enable theoptimal performance of the Océ ColorWave 300.You can view all the settings in the Océ Express WebTools but when you want to edit asetting, a message appears. This message indicates that the setting is password protected.You must log in, before you have the rights and authorizations to change a setting. Loggingin requires a password.
Overview of user roles and authorizations
The table below displays the different user roles and the authorizations that belong to therole.
#
DescriptionUser role
Besides the normal use of the system, the Key operator takescare of the system's daily maintenance and is authorized tochange all default settings in the 'Preferences' tab of the OcéExpress WebTools.
'Key operator'
The System administrator takes care of the integration of thesystem into the IT-infrastructure of the customer.The System administrator is authorized to change all settingsin the 'Configuration' tab of the Océ Express WebTools.
'System administra-tor'
The Power user is authorized to access all functionalities of theOcé Express WebTools.
'Power user'
Note:You do not need a password for the normal use of the system.
Chapter 4 - Define your workflow with the Océ Express WebTools98
User roles and authorizations
Log in as an authorized user
Purpose
In order to have write access for certain groups of settings, you must log in as an authorizeduser. There are 3 user roles, System administrator, Key operator and Power user who haveauthorization to edit specific groups of settings. You do not need to log in before youstart a session. The system will only display a message when you need to log in to performan action.
Before you begin
Navigate through the tabs and select the value of a setting you wish to change.
How to log in as an authorized user
1. After you click the value of the setting you want to edit, a log in window appears.2. You can select a user role from the drop down list.
Note:The user role with the required authorization is already selected.
3. Enter the password.
Note:If the password is entered incorrectly, a message appears. You can enter the passwordagain.
4. Click 'Ok' to confirm your entry.
Note:Once you have logged in, the log in lasts for the duration of the browser session. If youhave not been active for more than 30 minutes, the session expires and you need to loginagain.
Note:For security reasons it may be useful to periodically change the password for the 3 accessmodes (Key operator, System administrator, Power user) to the Océ Express WebTools.
Chapter 4 - Define your workflow with the Océ Express WebTools 99
Log in as an authorized user
Log out after your session
Purpose
When you have finished the modification of a setting, it is advised to log out again.
How to log out after you have finished your session
1. Click the log out hyperlink in the top right-hand corner of the screen.or
2. Close the screen of your internet browser.
Chapter 4 - Define your workflow with the Océ Express WebTools100
Log out after your session
Change the password for authorized users
When to do
For security reasons it is advised to periodically change the password for the 3 accessmodes (Key operator, System administrator, Power user) to the Océ Express WebTools.
How to change the password for authorized users
1. Click 'Configuration' - 'Connectivity' - 'Passwords'.2. Expand the 'Passwords' section.3. Depending on the password you want to change, select 'Key operator password', 'System
administrator password' or 'Power user password'. A secondary window appears.4. Log in as Key operator to change the key operator password. The default key operator
password is KeyOp.Log in as System administrator to change the system administrator password. The defaultsystem administrator password is SysAdm.Log in as Power user to change all the passwords. The default power user password isPowUsr.
Note:The passwords are case sensitive. You can only use characters from the following range:A-Za-z0-9_ - ~ ! ? @ # $ % ^ * + = , . : ; / | [ ] ( )You cannot use Chinese, Cyrillic or Japanese characters.
5. Enter the new password twice to confirm your input. The password is hidden.6. Click 'Ok' to confirm your entries or 'Cancel' to reject your entries.
Chapter 4 - Define your workflow with the Océ Express WebTools 101
Change the password for authorized users
Secure protocols
Enable IPSec
Introduction
IPsec is a security protocol that you can use:■ to limit the access to your network to a maximum of 5 hosts.■ to encrypt the data between these hosts and the system.
You can enable IPSec in the Océ Express WebTools. For more information on IPSec,consult the Security manual.
Enable IPSec
1. Go to 'Configuration' - 'Connectivity' - 'IPsec'.2. Click .3. Click 'Enabled'.
Chapter 4 - Define your workflow with the Océ Express WebTools102
Enable IPSec
Enable IPv6
Introduction
IPv6 is a internet protocol that you can use.You can enable IPv6 in the Océ Express WebTools. For more information on IPv6,consult the Connectivity manual.
Enable IPSec
1. Go to 'Configuration' - 'Connectivity''TCP/IP: IPv6'.2. Click .3. Click 'Enabled'.
Chapter 4 - Define your workflow with the Océ Express WebTools 103
Enable IPv6
E-shredding
Enable or disable the e-shredding function
Introduction
The e-shredding function allows you to securely erase jobs from the system. This preventsunauthorized people from recovering the deleted jobs. When the e-shredding functionis enabled, you can select an e-shredding algorithm. You can enable the e-shreddingfunction in the Océ Express WebTools. By factory default, the e-shredding function isdisabled.
How to enable the e-shredding function
1. Go to 'Configuration' - 'Connectivity' - 'E-shredding'.2. Click .3. Click the radio button for 'Enabled' or 'Disabled'.
Chapter 4 - Define your workflow with the Océ Express WebTools104
Enable or disable the e-shredding function
Select the e-shredding algorithm
Introduction
The e-shredding function allows you to securely erase jobs from the system. This preventsunauthorized people from accessing the deleted jobs.
You can select one of the following algorithms.■ 'Gutmann'.
All jobs on the system are erased in 35 overwrite passes.■ 'DoD 5220.22-M'.
All jobs on the system are erased in 3 overwrite passes.■ 'Custom' allows you to define the number of passes manually.
The factory default is 'DoD 5220.22-M'.
How to select the e-shredding method
1. Go to 'Configuration' - 'Connectivity' - 'E-shredding' - 'E-shredding algorithm'.2. Click .3. From the list, select the required method.
Chapter 4 - Define your workflow with the Océ Express WebTools 105
Select the e-shredding algorithm
Specify the number of overwrite passes
Introduction
The e-shredding function allows you to erase jobs from the system. This prevents unau-thorized people from accessing the jobs. You can manually enter the required number ofoverwrite passes. Therefore, the setting 'E-shredding algorithm' must be set to 'Custom'.The more passes you define, the more reliable the erasing of jobs is. However, morepasses take more time. You can enter any number from 1 to 35. The factory default is 3.
Before you begin
Make sure that 'Custom' is selected as the e-shredding algorithm.
How to specify the number of overwrite passes
1. Go to 'Configuration' - 'Connectivity' - 'E-shredding' - 'E-shredding custom number ofpasses'.
2. Click .3. Enter the required number of overwrite passes.
Chapter 4 - Define your workflow with the Océ Express WebTools106
Specify the number of overwrite passes
Configure your printing system
Change the regional settings
Note:Before you can edit a setting or a settings group, you must log on as System administratoror Power user.
The regional settings are configured during the installation of your system. If you wantto change the initial configuration, you can do so in the 'Preferences' - 'System settings'- 'Regional settings'.
Define the following settings.■ 'First language' and 'Second language' of the user panel.
You can toggle between these two languages on the user panel.■ 'Measurement unit'
Every time you change the 'Measurement unit', the controller recalculates the valuesfrom millimeter to inches and vice versa. If you reverse to the original value of thissetting a slight calculation difference can occur due to rounding differences.
■ 'Media series'■ 'Date format'■ 'Time format'
Chapter 4 - Define your workflow with the Océ Express WebTools 107
Change the regional settings
Configure the sleep mode timer
Introduction
If the printer is idle for a defined period it goes into sleep mode. In sleep mode theprinter uses minimal energy, because the power supply of the printer is turned off. Thepower supply of the embedded controller remains on.The printer enters the sleep mode when the sleep mode timer expires.You cannot disable the sleep mode, but you can adjust the value of the sleep mode timer(default value is 30 minutes).
Note:The printer needs to start-up when it wakes up from the sleep mode.
How to configure the time-out value of the sleep mode timer
1. Click 'Preferences' - 'System settings'.2. Click 'Edit' in the 'Printer properties' bar or click the value of the 'Sleep mode time-out'
setting.3. Enter a new value in the Edit window and click 'Ok' to confirm your entries or 'Cancel'
to reject your entries.
Note:If you access the Edit window by clicking the value of the setting you want to change,the Edit window displays the minimal and maximal value you can select.
Note:When the printer is in sleep mode, there are several ways to activate the system.■ send a print job.■ insert a USB mass storage device■ press a button on the user panel.
Chapter 4 - Define your workflow with the Océ Express WebTools108
Configure the sleep mode timer
Configure the network settings in the Océ Express WebTools
Introduction
Some of the network settings are configured during the installation of your system. Ifyou want to change the initial configuration or if you want to define more network settings,you can do so in the 'Configuration' - tab.
Note:Before you can edit a setting or a settings group, you must log on as System administratoror Power user.
How to configure the network settings in the Océ Express WebTools
1. Click 'Configuration' - 'Connectivity'.2. Click 'Edit' in the settings group bar to access the 'TCP/IP: IPv4' window. You can edit
all the settings of the settings group in one window.or
3. To edit only one setting, click a single setting value in the expanded list.For example, click on the value of the 'Enable DHCP' setting to display a window whereyou can change the value.
Note:This window also contains a short explanation of the setting.
4. Click 'Ok' to confirm your entries or 'Cancel' to reject your entries.
Chapter 4 - Define your workflow with the Océ Express WebTools 109
Configure the network settings in the Océ Express WebTools
Configure and manage scan destinations
Configure scan destinations
Introduction
When you select the 'Scan' tab on the user panel a list of scan destinations is displayed.A scan destination is a place where you send your scanned file to for storage.You can define a maximum number of 10 scan destinations in the 'Configuration' - 'Scandestinations' tab.
Illustration
Types of scan destinations
You can scan to file to two different types of destination.
Chapter 4 - Define your workflow with the Océ Express WebTools110
Configure scan destinations
#
DescriptionType
■ 'Local to the Smart Inbox'When you select this scan destination your scanned file is sent to the'Scans' Inbox.This is the fixed scan destination for scan destination 1.
■ 'Local to USB storage device'When you select this scan destination your scanned file is sent to theUSB Mass storage device connected to the USB stick interface onthe user panel.This is the fixed scan destination for scan destination 2.
(see ‘Configure a local scan destination’ on page 112)
Local
A scan destination can also be a file server or a PC of an end user.■ 'Remote via FTP'
When you select this scan destination your scanned file is sent viaFTP to a shared folder on a remote workstation.
■ 'Remote via SMB'When you select this scan destination your scanned file is sent viaSMB to a shared folder on a remote workstation.
(see ‘Configure a remote scan destination’ on page 113)
Remote
Chapter 4 - Define your workflow with the Océ Express WebTools 111
Configure scan destinations
Configure a local scan destination
Note:Before you can edit a setting or a settings group, you must log on as System administratoror Power user.
1. Click 'Configuration' - 'Scan destinations'.2. Click 'Edit' in a 'Scan destinations' bar.3. Enter a name for the destination.
This name will appear on the user panel.4. Place a check mark in the enabled box.5. You can select 2 different local scan destination types.
■ 'Local to the Smart Inbox'When you select this scan destination your scanned files are sent to the 'Scans' Inbox.This is the fixed scan destination for scan destination 1.
■ 'Local to USB storage device'When you select this scan destination your scanned files are sent to the USB Massstorage device that is connected to the USB stick interface on the user panel.This is the fixed scan destination for scan destination 2.
6. Enter a file name for your scanned files.The file extension depends on the scanned file type that you select when you start yourscan job on the user panel.If you enter a generic name, for example: scan###.*, the scanned files automatically geta unique file name. An ascending number replaces the "###".
7. Enter a start value for ###. If you enter 001, the first scanned file is named scan001.*.8. Click 'Ok' to confirm your entries or 'Cancel' to reject your entries.
Chapter 4 - Define your workflow with the Océ Express WebTools112
Configure a local scan destination
Configure a remote scan destination
Note:Before you can edit a setting or a settings group, you must log on as System administratoror Power user.
Create a web destination with FTP
1. Create a home directory and a subdirectory on a workstation. For example c:Ftp/Scan2. Enable FTP on the workstation3. Click 'Configuration' - 'Scan destinations'.4. Click 'Edit' in a 'Scan destinations' bar.5. Enter a name for the scan destination.
This name will appear on the user panel.6. Place a check mark in the enabled box.7. Select 'Remote via FTP'.8. For access to the directory on the workstation through FTP, a user name and password
is set on the FTP server that runs on the workstation. Enter this 'Scan destination 3: remoteuser name' and this 'Scan destination 3: remote password' in the required fields.
Note:Make sure the user has write-access privileges on the destination.
9. Enter a path name of the 'Scan destination 3: remote folder'.The path name is the "system-name-of-remote-workstation/subfolder". This is casesensitive.
Note:Find the system name of the remote workstation on the control panel of the workstation(Control panel - Network - Identification - System name)
10. Enter a file name for your scanned files.The file extension depends on the scanned file type that you select when you start yourscan job on the user panel.If you enter a generic name, for example: scan###.*, the scanned files automatically geta unique file name. An ascending number replaces the "###".
11. Enter a start value for ###. If you enter 001, the first scanned file is named scan001.*.12. Click 'Ok' to confirm your entries or 'Cancel' to reject your entries.
Chapter 4 - Define your workflow with the Océ Express WebTools 113
Configure a remote scan destination
Note:If for any reason a scanned file cannot be delivered to the remote destination, the file issent to the local 'Scans' Inbox.
Create a network destination with SMB
1. Create a shared folder on a workstation. For example c:\Scan2. Click 'Configuration' - 'Scan destinations'.3. Click 'Edit' in a 'Scan destinations' bar.4. Enter a name for the scan destination.
This name will appear on the user panel.5. Place a check mark in the enabled box.6. Select 'Remote via SMB'.7. If you defined a user name and a password for the shared folder on the remote PC enter
this 'Scan destination 3: remote user name' and this 'Scan destination 3: remote password'in the required fields.
Note:Make sure the user has write-access privileges on the destination.
Note:If the remote workstation uses domains you must enter "domain_name\username" asthe 'Scan destination 3: remote user name' and the password for this user in this domain.
8. Enter a path name of the 'Scan destination 3: remote folder'.The path name is the "system-name-of-remote-workstation/subfolder". This is casesensitive.
Note:Find the system name of the remote workstation on the control panel of the workstation(Control panel - Network - Identification - System name)
9. Enter a file name for your scanned files.The file extension depends on the scanned file type that you select when you start yourscan job on the user panel.If you enter a generic name, for example: scan###.*, the scanned files automatically geta unique file name. An ascending number replaces the "###".
10. Enter a start value for ###. If you enter 001, the first scanned file is named scan001.*.11. Click 'Ok' to confirm your entries or 'Cancel' to reject your entries.
Chapter 4 - Define your workflow with the Océ Express WebTools114
Configure a remote scan destination
Note:If for any reason a scanned file cannot be delivered to the remote destination, the file issent to the local 'Scans' Inbox.
Chapter 4 - Define your workflow with the Océ Express WebTools 115
Configure a remote scan destination
Configure the pen settings
Introduction
Normally the pen settings are defined in the application that is used to create a drawing.If the pen settings are not defined in the application, the default pen settings configuredin the Océ Express WebTools are used.
Note:Before you can edit a setting or a settings group, you must log on as Key operator.
Illustration
How to configure the pen settings
1. Click 'Configuration' - 'Pens'.2. Click on the value of the pen number that you want to change.
The pen settings window appears where you can configure the color, width and patternfor this pen.
3. Click 'Ok' to confirm your entries or 'Cancel' to reject your entries.
Chapter 4 - Define your workflow with the Océ Express WebTools116
Configure the pen settings
Define your printing system preferences
What you need to know about default settings
Definition
Before you send print jobs to the Océ ColorWave 300, remember the following.
The values defined in the Océ Express WebTools are default values for the general systembehavior. You can define a number of job settings in the Océ printer drivers or the Océjob submission tools. The settings defined in the printer drivers or the job submissiontools always overrule the settings defined in the Océ Express WebTools.
Chapter 4 - Define your workflow with the Océ Express WebTools 117
What you need to know about default settings
Define the system preferences
Introduction
Before you start to use your printing system you can define the general system preferencesto fine tune it to optimally fit your company's workflow and processes.
Note:Before you can edit a setting or a settings group, you must log on as a Key operator.
Illustration
How to define the system preferences
1. Click 'Preferences' - 'System settings'.The system settings are grouped in functional settings groups. You can find detailed in-formation about the settings in the tooltip.#
DescriptionSettings group
Person to contact in case of error.'Contact in case of error'
Chapter 4 - Define your workflow with the Océ Express WebTools118
Define the system preferences
DescriptionSettings group
The regional settings are configured during theinstallation of your system. Here you can changethe initial configuration.
Note:You can toggle between the 'First lan-guage' and the 'Second language' on theuser panel.
Note:Every time you change the 'Measurementunit', the controller recalculates the valuesfrom millimeter to inches and vice versa.If you reverse to the original value of thissetting a slight calculation difference canoccur due to rounding differences.
'Regional settings'
Set the actual date, time and time-zone.'Current date and time'
Define how jobs are managed in the print queue.'Print queue management'
Define how jobs are managed in the Smart Inbox-es.
'Smart Inbox management'
Define logging and accounting data.'Logging and accounting'
Define the general printer behavior.'Printer properties'
Define the general scanner behavior. Only availableif a scanner is installed.
'Scanner properties'
Configure and enable stamps for copy jobs.'Stamps 1 to 4'
Configure and enable stamps for copy jobs.'Stamps 5 to 8'
Configure and enable stamps for copy jobs.'Stamps 9 to 12'
2. Click 'Edit' in the settings group bar or click the value of a single setting.(see ‘How to edit a setting’ on page 88)
3. Click 'Ok' to confirm your entries or 'Cancel' to reject your entries.
Chapter 4 - Define your workflow with the Océ Express WebTools 119
Define the system preferences
Define the print job preferences
Introduction
Here you can define the default values for print jobs.If you send a print job using an Océ printer driver or an Océ job submission tool, thejob settings defined in the printer driver or the job submission tool always overrule thedefault settings defined in the Océ Express WebTools.
Note:Before you can edit a setting or a settings group, you must log on as a Key operator.
Illustration
How to define the print job preferences
1. Click 'Preferences' - 'Print job defaults'.The system settings are grouped in functional settings groups. You can find detailed in-formation about the settings in the tooltip.
Chapter 4 - Define your workflow with the Océ Express WebTools120
Define the print job preferences
#
Contains settings that defineSettings group
the default processing of image data.'Image'
the look and feel of the printed colors'Color manage-ment'
the default positioning of the image on the printed output.'Layout'
the default media usage.'Sheet'
how the printer processes complex files.'General rasteriza-tion settings'
how the printer interprets 'HP-GL' files.'HP-GL'
how the printer interprets 'HP-GL/2' files.'HP-GL/2'
how the printer interprets 'CalComp' files.'CalComp'
how the printer interprets 'PostScript/PDF' files.'PostScript/PDF'
how the printer interprets 'TIFF' files.'TIFF'
how the printer interprets 'ASCII' files.'ASCII'
how the printer interprets 'DWF' files.'DWF'
2. Click 'Edit' in the settings group bar or click the value of a single setting.(see ‘How to edit a setting’ on page 88)
3. Click 'Ok' to confirm your entries or 'Cancel' to reject your entries.
Chapter 4 - Define your workflow with the Océ Express WebTools 121
Define the print job preferences
Optimize the default output quality for print jobs
Introduction
The Océ Express WebTools offers the following settings to optimize the default outputquality for print jobs.You can find these settings in the 'Preferences' - 'Print job defaults' tab.
Note:Before you can edit a setting or a settings group, you must log on as a Key operator.
'Print quality'#
DescriptionValues
The print speed is moderate.The output quality is optimal.Use this setting, for example, to present drawings to the cus-tomers.
'Presentation'
The print speed is high. The output quality is very good.This setting offers a good combination of output quality andproductivity.'Release' is the default value.
'Release'
The print speed is very high.The output quality is good.
'Check'
'Color feel for HP-GL, HP-GL/2 and HP-RTL'
Defines the 'look and feel' of the printed colors.
#
DescriptionValues
'CAD colors' gives bright saturated colors. Suggested use: line andvector drawings.
'Océ CADcolors'
Chapter 4 - Define your workflow with the Océ Express WebTools122
Optimize the default output quality for print jobs
DescriptionValues
'Enhanced colors' gives photo-realistic colors. Suggested use: photos orgraphic art presentations. You will get the most realistic result if youset the RGB input data to the international standard your original wasmade in.Advanced settings:
'Océ en-hanced col-ors'
'sRGB''Adobe RGB'
'RGB input data'
'Perceptual (photo)''Saturation (businessgraphics)''Absolute colorimetric''Relative colorimetric'
'Rendering intent'
Select 'Simulated printers' to get a print with similar colors as the sim-ulated printer.Options:■ 'Simulated Océ TCS400 CAD colors'■ 'Simulated non-Océ printer: vivid colors'■ 'Simulated non-Océ printer: match screen colors'■ 'Simulated non-Océ printer: no color correction'
'Simulatedprinters'
Select 'None, managed by application' if color management is complete-ly done by the application that generated the print file.
'None,managed byapplication'
'Color feel for TIFF and JPEG'
Defines the 'look and feel' of the printed colors.
#
DescriptionValues
'CAD colors' gives bright saturated colors. Suggested use: line andvector drawings.
'Océ CADcolors'
Chapter 4 - Define your workflow with the Océ Express WebTools 123
Optimize the default output quality for print jobs
DescriptionValues
'Enhanced colors' gives photo-realistic colors. Suggested use: photos orgraphic art presentations. You will get the most realistic result if youset the RGB input data to the international standard your original wasmade in.Advanced settings:
'Océ En-hanced col-ors'
'sRGB''Adobe RGB'
'RGB input data'
'Perceptual (photo)''Saturation (businessgraphics)''Absolute colorimetric''Relative colorimetric'
'Rendering intent'
Select 'Simulated printers' to get a print with similar colors as the sim-ulated printer.Options:■ 'Simulated Océ TCS400 CAD colors'■ 'Simulated non-Océ printer: vivid colors'■ 'Simulated non-Océ printer: match screen colors'■ 'Simulated non-Océ printer: no color correction'
'Simulatedprinters'
Select 'None, managed by application' if color management is complete-ly done by the application that generated the print file.
'None,managed byapplication'
'Color feel for PostScript and PDF'
Defines the 'look and feel' of the printed colors.
#
DescriptionValues
'CAD colors' gives bright saturated colors. Suggested use: line andvector drawings.
'Océ CADcolors'
Chapter 4 - Define your workflow with the Océ Express WebTools124
Optimize the default output quality for print jobs
DescriptionValues
'Enhanced colors' gives photo-realistic colors. Suggested use: photos orgraphic art presentations. You will get the most realistic result if youset the RGB input data or CMYK input data to the international stan-dard your original was made in.Advanced settings:
'Océ En-hanced col-ors'
'sRGB''Adobe RGB'
'RGB input data'
'Euroscale coated''Euroscale uncoated''Euroscale coated (SWOP)''US web uncoated'
'CMYK input data'
'Perceptual (photo)''Saturation (businessgraphics)''Absolute colorimetric''Relative colorimetric'
'Rendering intent'
Select 'Simulated printers' to get a print with similar colors as the sim-ulated printer.Options:■ 'Simulated Océ TCS400 CAD colors'■ 'Simulated non-Océ printer: vivid colors'■ 'Simulated non-Océ printer: match screen colors'■ 'Simulated non-Océ printer: no color correction'
'Simulatedprinters'
Select 'None, managed by application' if color management is complete-ly done by the application that generated the print file.
'None,managed byapplication'
'Color feel for DWF'
Defines the 'look and feel' of the printed colors.
#
DescriptionValues
'CAD colors' gives bright saturated colors. Suggested use: line andvector drawings.
'Océ CADcolors'
Chapter 4 - Define your workflow with the Océ Express WebTools 125
Optimize the default output quality for print jobs
DescriptionValues
'Enhanced colors' gives photo-realistic colors. Suggested use: photos orgraphic art presentations. You will get the most realistic result if youset the RGB input data to the international standard your original wasmade in.Advanced settings:
'Océ En-hanced col-ors'
'sRGB''Adobe RGB'
'RGB input data'
'Perceptual (photo)''Saturation (businessgraphics)''Absolute colorimetric''Relative colorimetric'
'Rendering intent'
Select 'Simulated printers' to get a print with similar colors as the sim-ulated printer.Options:■ 'Simulated Océ TCS400 CAD colors'■ 'Simulated non-Océ printer: vivid colors'■ 'Simulated non-Océ printer: match screen colors'■ 'Simulated non-Océ printer: no color correction'
'Simulatedprinters'
Select 'None, managed by application' if color management is complete-ly done by the application that generated the print file.
'None,managed byapplication'
'Printing of gray colors'
Defines how shades of gray are printed.
#
DescriptionValues
'Use black ink only' is the default value.'Use black ink on-ly'
'Use all ink colors' is only valid when the setting 'Print quality'is 'Presentation'.
'Use all ink colors'
Chapter 4 - Define your workflow with the Océ Express WebTools126
Optimize the default output quality for print jobs
Define the copy job preferences and copy templates
Introduction
Here you can define the general copy job settings and four copy templates.
What you need to know about copy templates
Copy templates enable you to easily perform copy jobs that you do very often. The jobtemplates appear on the user panel when you select 'COPY'.
With a copy template you can pre-define the settings you need for a copy job. You onlyneed to set the job settings once and you can store the settings in a job template that ispresented on the user panel. You can re-use the job template for each next job withoutthe need to redefine all the settings every time. The user panel offers 4 job templates forcopy jobs.The job template function supports the green button approach: the user only needs toselect a template and start a job with the required settings instead of having to define allthe settings manually for every job.
Note:When you select a copy template on the user panel, you can still change the individualvalues of al settings.
Note:Before you can edit a setting or a settings group, you must log on as a Key operator.
Chapter 4 - Define your workflow with the Océ Express WebTools 127
Define the copy job preferences and copy templates
Illustration
How to define the copy job preferences
1. Click 'Preferences' - 'Copy job defaults'.The system settings are grouped in functional settings groups. You can find detailed in-formation about the settings in the tooltip.#
DescriptionSettings group
Default copy job settings that refer to allcopy jobs.
'General copy job settings'
The name and description you enter hereare visible on the user panel when youselect 'COPY'.
'Copy template 1: Name and description'
Settings that refer to the original.'Copy template 1: Original'
Settings that determine the default pro-cessing of image data and the default po-sitioning of the image on the printedoutput.
'Copy template 1: Image and layout'
Chapter 4 - Define your workflow with the Océ Express WebTools128
Define the copy job preferences and copy templates
DescriptionSettings group
Settings that determine the default mediausage.
'Copy template 1: Sheet'
Note:You can define the same settings for copy template 2, 3 and 4.
2. Click 'Edit' in the settings group bar or click the value of a single setting.(see ‘How to edit a setting’ on page 88)
3. Click 'Ok' to confirm your entries or 'Cancel' to reject your entries.
Chapter 4 - Define your workflow with the Océ Express WebTools 129
Define the copy job preferences and copy templates
Optimize the default output quality for copy jobs
Introduction
The Océ Express WebTools offers the following settings to optimize the default outputquality for copy jobs. You can define a default output quality for each copy job template.You can find these settings in the 'Preferences' - 'Copy job defaults' tab.
Note:Before you can edit a setting or a settings group, you must log on as a Key operator.
'Original type color copy'
The quality of the printed output is optimized based on the type of the color originalthat is copied.
#
DescriptionValues
This value is used for 3D CAD rendering, mixed content,consumer graphics and point of sales graphics drawings.
'Artwork'
This value is advised for line drawings and design drawings.Lines and text are optimized, a light background is compensated.
'Line/text'
This value is used for maps, logo and business color, businessgraphics and 3D CAD rendering drawings.'Map' is default value for copy jobs.
'Map'
'Poster/photo' is the advised value for photos.The output quality is high.
'Poster/photo'
'Folded line/text' is advised for line and design drawings thatare folded. This mode suppresses the "folding line".
'Folded line/text'
'Original type grayscale copy'
The quality of the printed output is optimized based on the type of the original that iscopied.
#
DescriptionValues
'Line/text' is default value for copy jobs.This value is advised for line drawings and design drawings.Lines and text are optimized, a light background is compensated.
'Line/text'
Chapter 4 - Define your workflow with the Océ Express WebTools130
Optimize the default output quality for copy jobs
DescriptionValues
'Colored original' is the advised value for colored originals likemaps, 3D-CAD drawings, consumer graphics or rasterizedphotos.The output is optimized for the reproduction of the color infor-mation. The system compensates for a gray background andfor light wrinkles.
'Colored original'
'Photo' is the advised value for photos.The output quality is high.
'Photo'
'Blueprint' is the advised value for blueprints.The information on the original is inverted. White lines will beblack, the blue background will be white.
'Blueprint'
'Dark original' is the advised value for originals with a darkbackground.The output is optimized especially for dark transparent originals.The system compensates for the dark background and the actualinformation on the original is optimized.
'Dark original'
'Folded line/text' is advised for line and design drawings thatare folded. This mode suppresses the "folding line".
'Folded line/text'
'Background compensation'#
DescriptionValues
If you select 'Auto' the system decides depending on the originaltype whether background compensation will be on or off.
'On'
'Off'
'Auto'
'Print quality'#
DescriptionValues
The print speed is moderate.The output quality is optimal.Use this setting, for example, to present drawings to the cus-tomers.
'Presentation'
Chapter 4 - Define your workflow with the Océ Express WebTools 131
Optimize the default output quality for copy jobs
DescriptionValues
The print speed is high. The output quality is very good.This setting offers a good combination of output quality andproductivity.'Release' is the default value.
'Release'
The print speed is very high.The output quality is good.
'Check'
'Lighter/darker'#
DescriptionValues
Increase this value if you want your printed output to be darker.Decrease this value if you want your printed output to be lighter.0 is the default value.
Numeric value be-tween -5 and +5
Chapter 4 - Define your workflow with the Océ Express WebTools132
Optimize the default output quality for copy jobs
Define the scan job preferences and scan templates
Introduction
Here you can define the general scan job settings and four scan templates.
What you need to know about scan templates
Scan templates enable you to easily perform scan jobs that you do very often. The jobtemplates appear on the user panel when you select 'SCAN'.
With a scan template you can pre-define the settings you need for a scan job. You onlyneed to set the job settings once and you can store the settings in a job template that ispresented on the user panel. You can re-use the job template for each next job withoutthe need to redefine all the settings every time. The user panel offers 4 job templates forscan jobs.The job template function supports the green button approach: the user only needs toselect a template and start a job with the required settings instead of having to define allthe settings manually for every job.
Note:When you select a scan template on the user panel, you can still change the individualvalues of al settings.
Note:Before you can edit a setting or a settings group, you must log on as a Key operator.
Chapter 4 - Define your workflow with the Océ Express WebTools 133
Define the scan job preferences and scan templates
Illustration
How to define the scan job preferences
1. Click 'Preferences' - 'Scan job defaults'.The system settings are grouped in functional settings groups. You can find detailed in-formation about the settings in the tooltip.#
DescriptionSettings group
Default scan job settings that refer to allscan jobs.
'General scan job settings'
The name and description you enter hereare visible on the user panel when youselect 'SCAN'.
'Scan template 1: Name and description'
Settings that refer to the original.'Scan template 1: Original'
Chapter 4 - Define your workflow with the Océ Express WebTools134
Define the scan job preferences and scan templates
DescriptionSettings group
Settings that refer to the destination andthe file type of the scanned file.You can select on of the scan destinationthat you enabled in the 'Configuration' -'Scan destinations' tab.(see ‘Configure scan destinations’ on page110)
'Scan template 1: File'
2. Click 'Edit' in the settings group bar or click the value of a single setting.(see ‘How to edit a setting’ on page 88)
3. Click 'Ok' to confirm your entries or 'Cancel' to reject your entries.
Chapter 4 - Define your workflow with the Océ Express WebTools 135
Define the scan job preferences and scan templates
Optimize the default output quality for scan jobs
Introduction
The Océ Express WebTools offers the following settings to optimize the default outputquality for scan jobs. You can define a default output quality for each scan job template.You can find these settings in the 'Preferences' - 'Scan job defaults' tab.
Note:Before you can edit a setting or a settings group, you must log on as a Key operator.
'Original type when scanning to color'
The quality of the scanned file is optimized based on the type of the original that isscanned.
#
DescriptionValues
This value is used for 3D CAD rendering, mixed content,consumer graphics and point of sales graphics drawings.'Artwork' is default value.
'Artwork'
'Line/text' is advised for line drawings and design drawings.Lines and text are optimized, a light background is compensated.
'Line/text'
This value is used for maps, logo and business color, businessgraphics and 3D CAD rendering drawings.
'Map'
'Poster/photo' is the advised value for photos and posters.The output quality is high.
'Poster/photo'
'Folded line/text'is advised for line and design drawings thatare folded. This mode suppresses the "folding line".
'Folded line/text'
'Original type when scanning to grayscale or black-and-white'
The quality of the scanned file is optimized based on the type of the original that isscanned.
#
DescriptionValues
'Line/text' is advised for line drawings and design drawings.Lines and text are optimized, a light background is compensated.'Line/text' is the default value.
'Line/text'
Chapter 4 - Define your workflow with the Océ Express WebTools136
Optimize the default output quality for scan jobs
DescriptionValues
'Colored original' is the advised value for colored originals likemaps, 3D-CAD drawings, consumer graphics or rasterizedphotos.The output is optimized for the reproduction of the color infor-mation. The system compensates for a gray background andfor light wrinkles.
'Colored original'
'Photo' is the advised value for photos.The output quality is high.
'Photo'
'Blueprint' is the advised value for blueprints.The information on the original is inverted. White lines will beblack, the blue background will be white.
'Blueprint'
'Dark original' is the advised value for originals with a darkbackground.The output is optimized especially for dark transparent originals.The system compensates for the dark background and the actualinformation on the original is optimized.
'Dark original'
'Folded line/text'is advised for line and design drawings thatare folded. This mode suppresses the "folding line".
'Folded line/text'
'Background compensation'#
DescriptionValues
If you select 'Auto' the system decides depending on the originaltype whether background compensation will be on or off.
'On'
'Off'
'Auto'
'Resolution (dpi)'#
DescriptionValues
Use this setting to define the resolution of the scanned images.The higher the resolution, the better the image quality.
Note:A higher resolution increases the file size.
'100'
'200'
'300'
'400'
'600'
Chapter 4 - Define your workflow with the Océ Express WebTools 137
Optimize the default output quality for scan jobs
'Lighter/darker'#
DescriptionValues
Increase this value if you want your printed output to be darker.Decrease this value if you want your printed output to be lighter.0 is the default value.
Numeric value be-tween -5 and +5
'File type'#
DescriptionValues
Use this setting to define the file type of your scanned file.You can also define the default compression method, file orga-nization or quality per file type. Depending on the color modeand file type you select, the values for the compression modeand organization will change.For some file types, the compression and organization settingscannot be set in all situations.
'TIFF''Compression forTIFF''File organizationfor TIFF'
'PDF/A''Compression forPDF' / 'JPEGquality for PDF'
'JPEG''Quality for JPEG'
Chapter 4 - Define your workflow with the Océ Express WebTools138
Optimize the default output quality for scan jobs
Manage jobs on your printing system
The Smart Inbox and Jobs Queue concept
Definition
Smart Inboxes are used for customized job management.
#
The Smart InboxThe Jobs QueueConcept
Personal mailboxesProduction beltMetaphor
■ send jobs to the system■ organize jobs
■ get the job printed as soon aspossible
User intention
■ keep together sets of docu-ments from various origins
■ organize documents over var-ious Smart Inboxes, to easilyretrieve jobs
■ reprint jobs or change set-tings of jobs that are alreadysent to the printer
■ get feedback of printerprogress
■ cancel requests■ change priority (local)
Used to
Jobs in a Smart Inbox
You can use Smart Inboxes to manage your jobs. When you open the 'Jobs' tab in theOcé Express WebTools the Smart Inbox section displays an overview of the Smart Inboxes.Define one or more Smart Inbox names that allow you to easily organize and access yourjobs.
The following jobs are placed in a Smart Inbox.
Chapter 4 - Define your workflow with the Océ Express WebTools 139
The Smart Inbox and Jobs Queue concept
Scan jobs, if the selected scan destination is set to 'Local to the Smart Inbox'.If you select a remote scan destination ('Configuration' - 'Scan destinations') it is possiblethat the scanned file cannot be delivered to this destination. In that case the scanned filewill also be placed in the 'Scans' Smart Inbox.
Copy jobsIf you want your copy jobs to appear in a Smart Inbox, you must enable the 'Preferences'- 'System settings' - 'Smart Inbox management' - 'Display a Smart Inbox with all jobs'setting. Your copy job is then displayed in the 'View all' Smart Inbox. The 'Preferences'- 'System settings' - 'Smart Inbox management' - 'Save printed jobs in a Smart Inbox' -setting determines if copy jobs that have been printed will be kept in the Smart Inboxfor reprint or not.
Print jobs, sent via printer drivers, applications or Océ Publisher Express.In the printer driver, application or job submitter you can enter the name of the SmartInbox you want tot print to.When you use the Océ Windows® Printer Driver and the 'Preferences' - 'System settings'- 'Print queue management' - 'Destination for new print jobs' is set to 'As specified inthe job ticket', you can also enable or disable 'Direct print' . When 'Direct print' is enabledyour print job will be sent to the print queue immediately. When 'Direct print' is disabledyour print job is kept in the Smart Inbox and you must send the print job to the printqueue manually.
Smart Inbox functionality
'View job information'To view the job information click on the job name in the Smart Inbox.
'Delete'To delete a job from the Smart Inbox select the job and click 'Delete'.
'Edit' (not for 'Scans' Smart Inbox)To edit the job settings of a job select the job and click 'Edit'. A window opens whereyou can change the 'Number of sets' setting and the 'Collate' setting.
'Print'To print a job select the job and click 'Print'. The job is copied into the Job Queue whenthe 'Preferences' - 'System settings' - 'Print queue management' - 'Print queue' setting isset to 'On'. The 'Preferences' - 'System settings' - 'Smart Inbox management' - 'Saveprinted jobs in a Smart Inbox' - setting determines if jobs that have been printed will bekept in the Smart Inbox for reprint or not.
'Save' (only for 'Scans' Smart Inbox)This button allows you to save a scanned file.
Chapter 4 - Define your workflow with the Océ Express WebTools140
The Smart Inbox and Jobs Queue concept
'Delete all' (only for 'View all' Smart Inbox)To delete all the jobs from all Smart Inboxes click the 'Delete all' button.
Note:The icon in front of the job name provides status information about the job. Detailedinformation about the status is displayed in the tooltip.
Note:When a Smart Inbox contains many jobs you can sort the jobs by clicking on a columnname (for example:'Job name' or 'Time created'). You can also change the display methodof the jobs in the Smart Inbox. Select 'List view' if you want to display all jobs. Select'Group view' if you want to display only the groups of your sort criterion in the SmartInbox.
Note:The 'View all' Smart Inbox is only available if you enable the 'Preferences' - 'Systemsettings' - 'Smart Inbox management' - 'Display a Smart Inbox with all jobs' setting.
Job Queue functionality
'View job information'To view the job information click on the job name in the queue.
'Top'To increase the print priority of a job in the queue you can select the job and click 'Top'to place the job on top of the queue.
'Delete'To delete a job from the Job Queue select the job and click 'Delete'.
'Delete all'To empty the Job Queue completely click the 'Delete all' button.
Note:The icon in front of the job name provides status information about the job. Detailedinformation about the status is displayed in the tooltip.
Note:When a job is printed, the job is removed from the Job Queue.
Chapter 4 - Define your workflow with the Océ Express WebTools 141
The Smart Inbox and Jobs Queue concept
Use Smart Inboxes in a multiple-user environment
Introduction
A multiple-user environment is a working environment where users directly send jobs tothe printer, collect their own prints and make their own copies and scans. In this environ-ment it is important for a user to have easy access to his personal jobs.
Illustration
How to set up the Smart Inboxes in a multiple-user environment
1. Open the 'Preferences' - 'System settings' tab en select 'Edit' in the 'Smart Inbox manage-ment' bar.
2. Enter the following values (example).#
ValueSetting
'Disabled''Display a Smart Inbox with all jobs'
'Everyone''Allow printing from Smart Inbox'
'Enabled''Save printed jobs in a Smart Inbox'
For example: 8 hours'Printed jobs in Smart Inbox: job lifetime'
For example: 100'Printed jobs in Smart Inbox: maximumnumber of jobs'
Chapter 4 - Define your workflow with the Océ Express WebTools142
Use Smart Inboxes in a multiple-user environment
Use Smart Inboxes in a repro environment
Introduction
A repro environment is a working environment where a repro operator handles all thejobs. In this environment the repro operator can use the 'Smart Inbox' to organize hisdaily work.
Illustration
How to set up the Smart Inboxes in a repro environment
1. Open the 'Preferences' - 'System settings' tab en select 'Edit' in the 'Smart Inbox manage-ment' bar.
2. Enter the following values (example).#
ValueSetting
'Enabled''Display a Smart Inbox with all jobs'
'Login needed'Note: repro operators control the jobs
'Allow printing from Smart Inbox'
'Enabled''Save printed jobs in a Smart Inbox'
For example: 8 hours'Printed jobs in Smart Inbox: job lifetime'
For example: 100'Printed jobs in Smart Inbox: maximumnumber of jobs'
Chapter 4 - Define your workflow with the Océ Express WebTools 143
Use Smart Inboxes in a repro environment
Open or create a Smart Inbox
Open or create a Smart Inbox in the 'Smart Inbox' section
1. Select the 'Jobs' tab.2. In the 'Smart Inbox' section click 'Open Smart Inbox'.3. Click on the blank field to open a drop-down list with all Smart Inboxes available on
your system that contain one or more jobs. You can open an existing Smart Inbox fromthe list or you can type the name of a new Smart Inbox.
4. Press Enter or click on 'Smart Inbox'.The Smart Inbox is now displayed in the 'Smart Inbox' section.
Open or create a Smart Inbox in Océ Publisher Express
1. Select the 'Jobs' tab.2. Click on 'Create new job' in the Océ Publisher Express section.3. In the 'Workflow' section click on the Smart Inbox field to open a drop-down list with
all Smart Inboxes available on your system that contain one or more jobs. You can openan existing Smart Inbox from the list or you can type the name of a new Smart Inbox.
4. Click 'Ok' to send the print job to the Smart Inbox.The Smart Inbox is now displayed in the 'Smart Inbox' section.
Chapter 4 - Define your workflow with the Océ Express WebTools144
Open or create a Smart Inbox
Delete a Smart Inbox
Caution:When you delete a 'Smart Inbox', you only delete the view on the 'Smart Inbox', but notthe content. To permanently delete the jobs from a 'Smart Inbox' you must select thejobs in the 'Smart Inbox' and click 'Delete'.
How to delete a Smart Inbox
1. Select the 'Jobs' tab.2. To delete a Smart Inbox click on the X - button at the right side of the 'Smart Inbox'
bar.
Chapter 4 - Define your workflow with the Océ Express WebTools 145
Delete a Smart Inbox
Pause, resume or delete an active job
Introduction
This section describes how to pause, resume or delete an active job.
How to 'Pause' or 'Resume' an active print job#
RemarksAction
To pause the printer:In the 'QUEUE' screen use the lower left soft key on theuser panel to 'Pause' the printer.
In the 'QUEUE' screen use the lower right soft key to 'Re-sume' the printer.
How to delete an active print job#
ResultThenIf you use the
The system aborts and deletesthe job immediately.
Press the stop buttonUser panel
Open the 'Jobs' tab. In the'Jobs - Queue' section tickthe box in front of the jobyou want to delete and click'Delete'.
Océ ExpressWebTools
Chapter 5 - Use the Océ ColorWave 300 multifunction printer148
Pause, resume or delete an active job
How to delete an active print job (printer active - scanner inactive)#
ResultActionStep
The machine stops printing afterthe current page has been print-ed.
Press the stop button.A dialog box appears:'Are you sure you want to abort the cur-rent job' with the job name.
1
■ Press'Abort' to abort and stop the jobdirectly.
■ Press'Continue': The job is continued.
2
In case you 'Abort' the job, a dialog boxappears:'Delete job from Smart Inbox as well?'■ Press 'Yes' to confirm that you really
want to delete the job from the SmartInbox.
■ Press'No' when you don't want todelete the job from the Smart Inbox.
3
How to delete an active print job (printer active - scanner active)#
ResultActionStep
The machine stops scanning.Press the stop button.A dialog box appears:'Copy job has been stopped' and'Release original automatically?'
1
The scan of the original isstopped and the original is re-moved.
■ Press 'OK' to confirm that you wantthe release the original. The scannerreleases the original.
■ Press 'Cancel' when you don't wantto transport the original automatically.Follow the instructions to remove theoriginal.
2
Chapter 5 - Use the Océ ColorWave 300 multifunction printer 149
Pause, resume or delete an active job
ResultActionStep
The machine stops printing afterthe current page has been print-ed.
Press the stop button again.A dialog box appears:'Are you sure you want to abort the cur-rent job' with the job name.
3
■ Press'Abort' to abort and stop the jobdirectly.
■ Press'Continue': The job is continued.
4
In case you 'Abort' the job, a dialog boxappears:'Delete job from Smart Inbox as well?'■ Press 'Yes' to confirm that you really
want to delete the job from the SmartInbox.
■ Press'No' when you don't want todelete the job from the Smart Inbox.
5
How to delete an active scan job (printer inactive - scanner active)#
ResultActionStep
The machine stops scanning.Press the stop button.A dialog box appears:'Copy job has been stopped' and'Release original automatically?'
1
The scan of the original isstopped and the original is re-moved.
■ Press 'OK' to confirm that you wantthe release the original. The scannerreleases the original.
■ Press 'Cancel' when you don't wantto transport the original automatically.Follow the instructions to remove theoriginal.
2
Chapter 5 - Use the Océ ColorWave 300 multifunction printer150
Pause, resume or delete an active job
How to delete an active print job withOcé Express WebTools#
ResultActionStep
Open the 'Jobs' tab.1
The system aborts and deletesthe job immediately.
In the 'Jobs - Queue' sectiontick the box in front of thejob you want to delete andclick 'Delete'.
2
Chapter 5 - Use the Océ ColorWave 300 multifunction printer 151
Pause, resume or delete an active job
The job states
Introduction
When a job is placed in a Smart Inbox or in the Queue, the icon in front of the job namegives information about the status of the job.
Overview of the job states in the Smart Inbox#
DescriptionIconState
Indicates that the Smart Inbox is receiving the jobdata.
Receiving
Indicates that a new job is available in the SmartInbox.
New
Indicates that the job is copied to the queue andwaiting to be printed.
Queued
Indicates that the job has been printed.Printed
General error message.Attention needed
State when the account data for the job is missing.Account data missing
Overview of the job states in the Queue#
DescriptionIconState
Indicates that the Queue is receiving the job data.Receiving
Indicates that the Queue is processing the job data.Processing
Indicates that the job is ready for printing.Ready to print
Indicates that the job is waiting to be printed.Scheduled
Indicates that the job is currently being printed.Printing
Chapter 5 - Use the Océ ColorWave 300 multifunction printer152
The job states
DescriptionIconState
General error message.Attention needed
Chapter 5 - Use the Océ ColorWave 300 multifunction printer 153
The job states
Clear the system
When to do
If you want to remove all the jobs from the system.
How to clear the system
1. From the 'HOME' screen on the printer user panel select the 'System' tab.2. Select the 'Setup' tab.3. Use the scroll wheel to select 'Clear system'('Remove all jobs') wizard and confirm with
the confirmation button (above the scroll wheel).
4. Follow the steps in the wizard.
5. Select 'Home' to return to the 'HOME' screen.
Chapter 5 - Use the Océ ColorWave 300 multifunction printer154
Clear the system
Basic scan jobs
Introduction to scan jobs
A basic scan job only takes three steps. Feed the original face up, select 'Scan' on the userpanel and press the start button. Every other type of scan job is called an extended scanjob.
An extended scan job takes some additional steps, where you select a specific scan templateand, if necessary, change the predefined scan job settings on the user panel. The scantemplates are defined in the Océ Express WebTools (see ‘Define the scan job preferencesand scan templates’ on page 133). When you select 'Scan', the user panel shows four scantemplates. The scan templates provide access to the different settings per scan template.You can use the scroll wheel to see all the predefined settings. When the scan job is fin-ished, the scanned file is placed in the Smart Inbox 'Scans'.
Chapter 5 - Use the Océ ColorWave 300 multifunction printer 155
Introduction to scan jobs
Feed the original
Caution:The scanner cannot scan an original that is thicker than 0.65 mm or rigid originals. Whenyou use the carrier sheet that is available as an option, ensure that the combined thicknessof both the document and carrier sheet does not exceed 0.65 mm. (see ‘Use the carriersheet’ on page 178)
Caution:Do not pull back the original when it is already fed into the scanner. To release theoriginal press the red stop button on the user panel.
How to feed the original
1. Feed the original face up and centered on the original feeding table.
Note:You do not need to center the original precisely. The exact position of the original is au-tomatically detected by the scanner.
2. The scanner takes the original.
Chapter 5 - Use the Océ ColorWave 300 multifunction printer156
Feed the original
Auto-feed the original
Introduction
The auto-feed functionality enables you to improve your productivity. When you activatethe auto-feed functionality, you don't need to press the green button every time you scana document. The scanner is activated automatically and after the scan procedure, thescanner releases the original automatically.
When auto-feed is enabled, the green button blinks.
Note:The auto-feed functionality will be disabled when you navigate to the 'Queue', 'System'or 'Print' tab and when the operator panel reverts to the home screen after the specifiedtime-out period.
Note:You can change the settings of your copy or scan job before you feed the originals.
How to autofeed the original
1. Feed the first original face up and centered on the original feeding table.
Chapter 5 - Use the Océ ColorWave 300 multifunction printer 157
Auto-feed the original
Note:You do not need to center the original precisely. The exact position of the original is au-tomatically detected by the scanner.
2. The scanner takes the original.3. Press the green button twice.
You can double-click the green button or wait for the green button to light up for thesecond time. As long as the operator panel displays the dialog 'Press green button againto activate auto-feed' you can activate this functionality.
Note:You can de-activate the auto-feed functionality by pressing the green button once more.
4. Wait for the operator panel to display 'Auto-feed next original' before feeding the nextoriginal.
Chapter 5 - Use the Océ ColorWave 300 multifunction printer158
Auto-feed the original
Use the carrier sheet
Introduction
The carrier sheet is available as an option. The use of the carrier sheet depends on thecondition of your original.
When to do
You must use the carrier sheet if you want to copy or scan the following types of originals.■ An original that is smaller than A4 size.■ An original that is fragile, damaged or heavy curled.■ An original that is badly creased.■ An original that has other pieces of paper attached to it.
Caution:When handling the carrier sheet, be very careful not to scratch or otherwise damage it.
Note:If you use the carrier sheet when scanning color documents, the colors may shift slightlyin some cases.
How to use the carrier sheet
1. Open the carrier sheet and place the original. The printed side of the original must bevisible through the transparent protection sheet.
2. Place the carrier sheet with the original face up and centered on the original feeding table.
Caution:Make sure that you first feed the sealed side of the carrier sheet into the scanner.
3. Feed the carrier sheet with the original into the scanner.
Note:The scanner will detect the width of the carrier sheet as the original width.
4. The scanner takes the carrier sheet with the original.
Chapter 5 - Use the Océ ColorWave 300 multifunction printer 159
Use the carrier sheet
Do a basic scan job
1. Feed the original face up and centered on the original feeding table.
Note:You do not need to center the original precisely. The exact position of the original is au-tomatically detected by the scanner.
2. Select 'Scan' on the user panel.
3. Press the start button.
Result
You do a basic scan job in 3 steps. The basic scan job uses the settings of the first scantemplate.
Chapter 5 - Use the Océ ColorWave 300 multifunction printer160
Do a basic scan job
Extended scan jobs
Introduction to scan jobs
A basic scan job only takes three steps. Feed the original face up, select 'Scan' on the userpanel and press the start button. Every other type of scan job is called an extended scanjob.
An extended scan job takes some additional steps, where you select a specific scan templateand, if necessary, change the predefined scan job settings on the user panel. The scantemplates are defined in the Océ Express WebTools (see ‘Define the scan job preferencesand scan templates’ on page 133). When you select 'Scan', the user panel shows four scantemplates. The scan templates provide access to the different settings per scan template.You can use the scroll wheel to see all the predefined settings. When the scan job is fin-ished, the scanned file is placed in the Smart Inbox 'Scans'.
Chapter 5 - Use the Océ ColorWave 300 multifunction printer 161
Introduction to scan jobs
Do an extended scan job
1. Feed the original face up and centered on the original feeding table.
Note:You do not need to center the original precisely. The exact position of the original is au-tomatically detected by the scanner.
2. Select 'Scan' on the user panel.
3. Open the 'Scan' tab with the confirmation button above the scroll wheel.4. Select your scan template.
Chapter 5 - Use the Océ ColorWave 300 multifunction printer162
Do an extended scan job
If you want to change the pre-defined settings of the selected scan template, use theconfirmation button to open the scan template and display an overview of the pre-definedsettings groups.
5. Scroll to the settings group you want to change.
6. ■ Open the settings group you want to change with the confirmation button and scrollto the setting you want to change.
■ Open this setting, scroll through the settings values and select the correct value withthe confirmation button.
■ Change the other settings in the settings group if necessary.■ Select 'OK' to return to the overview of the predefined settings groups.
7. Repeat steps 5 and 6 until you have set all the correct values for your scan job.8. Press the start button.
Chapter 5 - Use the Océ ColorWave 300 multifunction printer 163
Do an extended scan job
Available settings for scan jobs
Introduction
The Océ ColorWave 300 provides a lot of settings to manage all your different scan jobs.These settings are used for extended scan jobs. The following table gives an overview anda very short description of the available settings. You can find a detailed description ofeach setting in the Océ Express WebTools.
Settings group: 'Destination'#
FunctionSettings valuesSetting
'The destination to put the scans into.'
(see ‘'File type'’ on page 170)
You can select one ofthe names of the scandestinations that youconfigured in the OcéExpress WebTools.Examples:LocalUSB stick.
'Destination'
Settings group: 'File type'#
FunctionSettings valuesSetting
Note:Depending on the color mode and file type you select the values for thecompression mode and organization will change. For some file types, thecompression and organization settings cannot be set in all situations. (see also‘Configure scan destinations’ on page 110)
Chapter 5 - Use the Océ ColorWave 300 multifunction printer164
Available settings for scan jobs
FunctionSettings valuesSetting
'Defines whether a color, grayscale orblack-and-white scan must be made. Notall combinations of 'Color mode' and'File type' are valid. Changing 'Colormode' resets 'File type', 'Compression forTIFF' and 'Compression for PDF' to adefault value.'
'Color''Grayscale''Black&white'
'Color'
'The file type of the scanned image. Thelist of file types depends on scan to color,grayscale, or black-and-white: CALS isonly available when scanning to black-and-white; JPEG is not available whenscanning to black-and-white.'
'TIFF''TIFF multipage''PDF/A''PDF/A multipage''JPEG''CALS'
'File type'
'The file organization when scanning toTIFF.'
'Raw''Stripped''Tiled'
'Organization'
The compression type when scanning toTIFF or to PDF.
'LZW''Packbits''None''Flate''JPEG''Group 4''Group 3'
'Compression'
'The image quality when scanning toPDF with JPEG compression. With alower quality, the compression increasesgiving a smaller file size.'
'Maximum''High''Medium''Low'
'JPEG quality'
Chapter 5 - Use the Océ ColorWave 300 multifunction printer 165
Available settings for scan jobs
Settings group: 'Resolution'#
FunctionSettings valuesSetting
'The resolution of the scanned image indpi.'
'100''200''300''400''600'
'Resolution'
Settings group: 'Original'#
FunctionSettings valuesSetting
The type of original.If scan to color:'Artwork''Line/text''Map''Poster/photo''Folded line/text'If scan to grayscale orblack and white:'Line/text''Colored original''Photo''Blueprint''Dark original''Folded line/text'
'Original'
Reduce the background noise of the im-age.
'On''Off''Auto'
'Backgndcomp'
Chapter 5 - Use the Océ ColorWave 300 multifunction printer166
Available settings for scan jobs
FunctionSettings valuesSetting
The width of the original is automaticallydetected by the scanner.
'Auto''Width detect'
'A0''A1''A2''A3''A4''A5''E+ (36")''B1 (707 mm)''B2 (19.69 in)'The width of the original is a standardsize.
Note:Depend on the media series youdefined in the Océ ExpressWebTools
'Standard'
210 to 914 mmThe width of the original is a custom size.
'Custom'
Chapter 5 - Use the Océ ColorWave 300 multifunction printer 167
Available settings for scan jobs
Settings group: 'Erase margins'#
FunctionSettings valuesSetting
'Erase a strip from the beginning of theoriginal.'
0 to 400 mm'Top'
'Erase a strip from the bottom of theoriginal.'
0 to 400 mm'Bottom'
'Erase a strip from the left side of theoriginal.'
0 to 400 mm'Left'
'Erase a strip from the right side of theoriginal.'
0 to 400 mm'Right'
Chapter 5 - Use the Océ ColorWave 300 multifunction printer168
Available settings for scan jobs
Settings group: 'Light and mirror'#
FunctionSettings valuesSetting
Increase the value for lighter prints; de-crease for darker prints.
-5 to +5'Lighter/dark-er'
'When 'on', the image is mirrored alongthe vertical axis (the media transport di-rection).'This setting is useful for dark transparentoriginals.
'On''Off'
'Mirror'
Chapter 5 - Use the Océ ColorWave 300 multifunction printer 169
Available settings for scan jobs
'File type'
Depending on the color mode and file type you select the values for the compressionmode and organization will change. For some File types, the Compression and Organiza-tion settings cannot be set in all situations.
Color mode: Color#
'JPEG quality''Compression''Organization''File type''Color' mode
Not applicable'LZW''Packbits''None'
'Raw''Stripped''Tiled'
'TIFF''TIFF multi-page'
'Color'
Not applicable'Flate''None'
Not applicable'PDF/A''PDF/A multi-page' 'Maximum'
'High''Medium''Low'
'JPEG'
'Maximum''High''Medium''Low'
Not applicableNot applicable'JPEG'
Chapter 5 - Use the Océ ColorWave 300 multifunction printer170
'File type'
Color mode: Grayscale#
'JPEG quality''Compression''Organization''File type''Color' mode
Not applicable'LZW''Packbits''None'
'Raw''Stripped''Tiled'
'TIFF''TIFF multi-page'
'Grayscale'
Not applicable'Flate''None'
Not applicable'PDF/A''PDF/A multi-page' 'Maximum'
'High''Medium''Low'
'JPEG'
'Maximum''High''Medium''Low'
Not applicableNot applicable'JPEG'
Color mode: Black and White#
'JPEG quality''Compression''Organization''File type''Color' mode
Not applicable'Group 4''Group 3''Packbits''None'
'Raw''Stripped''Tiled'
'TIFF''TIFF multi-page'
'Black&white'
Not applicable'Group 4''Flate''None'
Not applicable'PDF/A''PDF/A multi-page'
Not applicableNot applicableNot applicable'CALS'
Chapter 5 - Use the Océ ColorWave 300 multifunction printer 171
'File type'
Make a scan and erase a margin
Introduction
Use 'Erase margins' to scan an original with a strip and remove the strip from the scannedfile. You can remove a strip from the leading, the trailing, the left or the right side of theoriginal.
Before you begin
If you must enter the same value for a setting very often, you can set this value as the de-fault value for that setting in the Océ Express WebTools.After you press the start key, the user panel always shows the job number and status ofthe job. A copy job appears temporarily in the 'Jobs - Queue' section of the Océ ExpressWebTools, a scan job appears in the Smart Inbox 'Scans'.
Caution:When you remove a strip, make sure that you scan all the required information.
How to make a scan and remove a strip
1. Feed the original face up and centered on the original feeding table.
Note:You do not need to center the original precisely. The exact position of the original is au-tomatically detected by the scanner.
2. Select 'Scan' on the user panel.3. Open the 'Scan' tab with the confirmation button above the scroll wheel.4. Define the job settings.
#
The 'Right' marginThe 'Left' marginThe 'Bottom' stripThe 'Top' marginstrip
■ Open a template with the confirmation button.
Chapter 5 - Use the Océ ColorWave 300 multifunction printer172
Make a scan and erase a margin
■ Scroll to 'Erase margins' and open this setting with the confirmation button.■ Scroll to 'Top', 'Bottom', 'Left' or 'Right', define the value with the scroll wheel or
numeric keys and confirm.
5. Press the start button.
Result
The Océ ColorWave 300 scans the original without a strip.
Chapter 5 - Use the Océ ColorWave 300 multifunction printer 173
Make a scan and erase a margin
Basic copy jobs
Introduction to copy jobs
A basic copy job only takes two steps. Feed the original face up and press the start button.Every other type of copy job is called an extended copy job.
An extended copy job takes some additional steps, where you select a specific copy templateand, if necessary, change the predefined copy job settings on the user panel. The copytemplates are defined in the Océ Express WebTools (see ‘Define the copy job preferencesand copy templates’ on page 127). When you select 'Copy', the user panel shows four copytemplates. The copy templates provide access to the different settings per copy template.You can use the scroll wheel to see all the predefined settings.
Chapter 5 - Use the Océ ColorWave 300 multifunction printer174
Introduction to copy jobs
Feed the original
Caution:The scanner cannot scan an original that is thicker than 0.65 mm or rigid originals. Whenyou use the carrier sheet that is available as an option, ensure that the combined thicknessof both the document and carrier sheet does not exceed 0.65 mm. (see ‘Use the carriersheet’ on page 178)
Caution:Do not pull back the original when it is already fed into the scanner. To release theoriginal press the red stop button on the user panel.
How to feed the original
1. Feed the original face up and centered on the original feeding table.
Note:You do not need to center the original precisely. The exact position of the original is au-tomatically detected by the scanner.
2. The scanner takes the original.
Chapter 5 - Use the Océ ColorWave 300 multifunction printer 175
Feed the original
Auto-feed the original
Introduction
The auto-feed functionality enables you to improve your productivity. When you activatethe auto-feed functionality, you don't need to press the green button every time you scana document. The scanner is activated automatically and after the scan procedure, thescanner releases the original automatically.
When auto-feed is enabled, the green button blinks.
Note:The auto-feed functionality will be disabled when you navigate to the 'Queue', 'System'or 'Print' tab and when the operator panel reverts to the home screen after the specifiedtime-out period.
Note:You can change the settings of your copy or scan job before you feed the originals.
How to autofeed the original
1. Feed the first original face up and centered on the original feeding table.
Chapter 5 - Use the Océ ColorWave 300 multifunction printer176
Auto-feed the original
Note:You do not need to center the original precisely. The exact position of the original is au-tomatically detected by the scanner.
2. The scanner takes the original.3. Press the green button twice.
You can double-click the green button or wait for the green button to light up for thesecond time. As long as the operator panel displays the dialog 'Press green button againto activate auto-feed' you can activate this functionality.
Note:You can de-activate the auto-feed functionality by pressing the green button once more.
4. Wait for the operator panel to display 'Auto-feed next original' before feeding the nextoriginal.
Chapter 5 - Use the Océ ColorWave 300 multifunction printer 177
Auto-feed the original
Use the carrier sheet
Introduction
The carrier sheet is available as an option. The use of the carrier sheet depends on thecondition of your original.
When to do
You must use the carrier sheet if you want to copy or scan the following types of originals.■ An original that is smaller than A4 size.■ An original that is fragile, damaged or heavy curled.■ An original that is badly creased.■ An original that has other pieces of paper attached to it.
Caution:When handling the carrier sheet, be very careful not to scratch or otherwise damage it.
Note:If you use the carrier sheet when scanning color documents, the colors may shift slightlyin some cases.
How to use the carrier sheet
1. Open the carrier sheet and place the original. The printed side of the original must bevisible through the transparent protection sheet.
2. Place the carrier sheet with the original face up and centered on the original feeding table.
Caution:Make sure that you first feed the sealed side of the carrier sheet into the scanner.
3. Feed the carrier sheet with the original into the scanner.
Note:The scanner will detect the width of the carrier sheet as the original width.
4. The scanner takes the carrier sheet with the original.
Chapter 5 - Use the Océ ColorWave 300 multifunction printer178
Use the carrier sheet
Do a basic copy job
1. Feed the original face up and centered on the original feeding table.
Note:You do not need to center the original precisely. The exact position of the original is au-tomatically detected by the scanner.
The 'Copy' tab is automatically activated on the user panel.
Note:The description of the first copy template is displayed. A basic copy job uses the settingsdefined in the first copy template.
2. Press the start button.
Chapter 5 - Use the Océ ColorWave 300 multifunction printer 179
Do a basic copy job
Result
You do a basic copy job in 2 steps. The basic copy job uses the settings of the first copytemplate.
Chapter 5 - Use the Océ ColorWave 300 multifunction printer180
Do a basic copy job
Extended copy jobs
Introduction to copy jobs
A basic copy job only takes two steps. Feed the original face up and press the start button.Every other type of copy job is called an extended copy job.
An extended copy job takes some additional steps, where you select a specific copy templateand, if necessary, change the predefined copy job settings on the user panel. The copytemplates are defined in the Océ Express WebTools (see ‘Define the copy job preferencesand copy templates’ on page 127). When you select 'Copy', the user panel shows four copytemplates. The copy templates provide access to the different settings per copy template.You can use the scroll wheel to see all the predefined settings.
Chapter 5 - Use the Océ ColorWave 300 multifunction printer 181
Introduction to copy jobs
Do an extended copy job
1. Feed the original face up and centered on the original feeding table.
Note:You do not need to center the original precisely. The exact position of the original is au-tomatically detected by the scanner.
The 'Copy' tab is automatically activated on the user panel.
2. Open the 'Copy' tab with the confirmation button above the scroll wheel.3. Select your copy template.
Chapter 5 - Use the Océ ColorWave 300 multifunction printer182
Do an extended copy job
If you want to change the pre-defined settings of the selected copy template, use theconfirmation button to open the copy template and display an overview of the pre-definedsettings groups.
4. Scroll to the settings group you want to change.
5. ■ Open the settings group you want to change with the confirmation button and scrollto the setting you want to change.
■ Open this setting, scroll through the settings values and select the correct value withthe confirmation button.
■ Change the other settings in the settings group if necessary.■ Select 'OK' to return to the overview of the predefined settings groups.
6. Repeat step 4 and 5 until you have set all the correct values for your copy job.7. Press the start button.
Chapter 5 - Use the Océ ColorWave 300 multifunction printer 183
Do an extended copy job
Available settings for copy jobs
Introduction
The Océ ColorWave 300 provides a lot of settings to manage all your different copy jobs.These settings are used for extended copy jobs. The following table gives an overview anda very short description of the available settings. You can find a detailed description ofeach setting in the Océ Express WebTools.
Settings group: 'Print mode'#
FunctionSettings valuesSetting
Define the type of original.'Color''Grayscale'
'Color'
The print quality of the copy'Check''Release''Presentation'
'Quality'
Settings group: 'Original'#
FunctionSettings valuesSetting
Define the type of original you use.Color original:'Line/text''Artwork''Map''Poster/photo''Folded line/text'Grayscale original:'Line/text''Colored original''Photo''Blueprint''Dark original''Folded line/text'
'Original'
Chapter 5 - Use the Océ ColorWave 300 multifunction printer184
Available settings for copy jobs
FunctionSettings valuesSetting
Reduce the background noise of the im-age.
'On''Off''Auto'
'Backgndcomp'
The width of the original is automaticallydetected by the scanner.
'Auto''Width detect'
'A0''A1''A2''A3''A4''A5''E+ (36")''B1 (707 mm)''B2 (19.69 in)'Scales the image to fit the selected mediasize.
Note:Depend on the media series youdefined in the Océ ExpressWebTools
'Standard'
Chapter 5 - Use the Océ ColorWave 300 multifunction printer 185
Available settings for copy jobs
FunctionSettings valuesSetting
210 to 914 mmThe width of the original is a custom size.
'Custom'
Settings group: 'Media'#
FunctionSettings valuesSetting
Define the media feed to copy or printon. When you select 'Auto' the printerautomatically selects the media roll.
'Auto''Roll 1' (description ofmedia type and mediasize loaded on roll 1)'Roll 2' (description ofmedia type and mediasize loaded on roll 2)
'Roll selection'
Settings group: 'Scale'#
FunctionSettings valuesSetting
Scales to 100%.'1:1'
Scales the image to fit the selected mediasize.
Note:Depend on the media series youdefined in the Océ ExpressWebTools
'A0''A1''A2''A3''A4''E+ (36")''B1 (707 mm)''B2 (19.69 in)'
'To fit'
Chapter 5 - Use the Océ ColorWave 300 multifunction printer186
Available settings for copy jobs
FunctionSettings valuesSetting
Scales the image to a custom percentage.10 - 1000 '%''Custom'
Settings group: 'Delivery'#
FunctionSettings valuesSetting
The location to deposit the sheet.
Note:Not all media types can be deliv-ered to the 'Top Delivery Tray'.
'Lower tray''Top Delivery Tray'
'Output'
Settings group: 'Sheet size'#
FunctionSettings valuesSetting
'Determines the cut size of the print.'Standard': the print is cut to a standardmedia size (DIN, ANSI, ...). 'Synchro':the print length depends on the image.'
'Synchro''Standard'
'Cut method'
Chapter 5 - Use the Océ ColorWave 300 multifunction printer 187
Available settings for copy jobs
FunctionSettings valuesSetting
Adds a blank strip at the beginning of theoutput.
0 to 400 mm'Top'
Adds a blank strip at the bottom of theoutput.
0 to 400 mm'Bottom'
Settings group: 'Positioning'#
FunctionSettings valuesSetting
'Aligns the image on the media.''Top left''Top''Top right''Left''Center''Right''Bottom left''Bottom''Bottom right'
'Alignment'
'Shifts the image in the horizontal direc-tion (after alignment to one of the posi-tions given in 'Alignment').'
- 914 mm to + 914 mm'Shift horizon-tal'
Chapter 5 - Use the Océ ColorWave 300 multifunction printer188
Available settings for copy jobs
FunctionSettings valuesSetting
'Shifts the image in the vertical direction(after alignment to one of positions givenin 'Alignment').'
- 1219 mm to + 1219mm
'Shift vertical'
Settings group: 'Erase margins'#
FunctionSettings valuesSetting
'Erase a strip from the beginning of theoriginal.'
0 to 400 mm'Top'
'Erase a strip from the bottom of theoriginal.'
0 to 400 mm'Bottom'
'Erase a strip from the left side of theoriginal.'
0 to 400 mm'Left'
Chapter 5 - Use the Océ ColorWave 300 multifunction printer 189
Available settings for copy jobs
FunctionSettings valuesSetting
'Erase a strip from the right side of theoriginal.'
0 to 400 mm'Right'
Settings group: 'Erase area'#
FunctionSettings valuesSetting
'The horizontal offset where the erase areastarts.'
0 to 914 mm'Hor offset'
'The vertical offset where the erase areastarts.'
0 to 6000 mm'Vert offset'
'The width of the area to erase.'0 to 914 mm'Width'
'The length of the area to erase.'0 to 6000 mm'Length'
Chapter 5 - Use the Océ ColorWave 300 multifunction printer190
Available settings for copy jobs
Settings group: 'Stamp'#
FunctionSettings valuesSetting
Copy with a stamp'None''Date/time''Confidential''Draft''Copy''For review''Stamp6' ... 'Stamp12'
'Stamp'
'The position of the stamp inside the leg-end.'
'Top''Middle''Bottom'
'Position'
'The size of the stamp.''Small''Large'
'Size'
'The color of the stamp.''Light gray''Gray''Dark gray''Black'
'Color'
Chapter 5 - Use the Océ ColorWave 300 multifunction printer 191
Available settings for copy jobs
Settings group: 'Drawing method'#
FunctionSettings valuesSetting
Defines which drawing method is usedfor the legend position.
'DIN''Afnor''Ericsson'
'Method'
'Defines whether the legend is located atthe top (leading) or the bottom (trailing).'
'Top''Bottom'
'Legend'
Settings group: 'Light and mirror'#
FunctionSettings valuesSetting
Increase the value for lighter prints; de-crease for darker prints.
-5 to +5'Lighter/dark-er'
'When 'on', the image is mirrored alongthe vertical axis (the media transport di-rection).'
'On''Off'
'Mirror'
Chapter 5 - Use the Océ ColorWave 300 multifunction printer192
Available settings for copy jobs
Settings group: 'Sort'#
FunctionSettings valuesSetting
If you want to copy multiple sheets, youcan indicate how the copied sheets mustbe sorted.
'By page''By set'
'Sort'
Chapter 5 - Use the Océ ColorWave 300 multifunction printer 193
Available settings for copy jobs
Make multiple sets of copies
Introduction
You can use the 'Create set' option to make multiple sets of copies.
Before you begin
If you must enter the same value for a setting very often, you can set this value as the de-fault value for that setting in the Océ Express WebTools.After you press the start key, the user panel always shows the job number and status ofthe job. A copy job appears temporarily in the 'Jobs - Queue' section of the Océ ExpressWebTools, a scan job appears in the Smart Inbox 'Scans'.
How to make multiple sets of copies sorted by set
1. Feed the original face up and centered on the original feeding table.
Note:You do not need to center the original precisely. The exact position of the original is au-tomatically detected by the scanner.
The 'Copy' tab is automatically activated on the user panel.2. Open the 'Copy' tab with the confirmation button above the scroll wheel.3. Define the job settings.
■ Open a template with the confirmation button.The 'Create set' option appears at the lower left corner of the screen.
■ Select 'Create set' with the lower left soft key.The 'Close set' option appears at the lower left corner of the screen.
■ Scroll to 'Sort', define 'By set' and confirm with the with confirmation button. Thissetting is disabled after you press the start button for the first time.
■ Press'OK'.■ Change the settings for your first original if necessary.■ Define the number of copies and press the start button.
You can not change the number of copies after you press the start button for the firsttime.
Chapter 5 - Use the Océ ColorWave 300 multifunction printer194
Make multiple sets of copies
■ Feed the next original, define the settings for this original if necessary and press thestart button.You can use the lower right soft key to return to the default settings of your copytemplate.Repeat this step until all originals are fed.
4. Select 'Close set' with the lower left soft key.
How to make multiple sets of copies sorted by page
1. Feed the first original face up.The scanner takes the original.
2. Open the 'Copy' tab with the confirmation button above the scroll wheel.3. Define the job settings.
■ Open a template with the confirmation button.The 'Create set' option appears at the lower left corner of the screen.
■ Select 'Create set' with the lower left soft key.The 'Close set' option appears at the lower left corner of the screen.
■ Scroll to 'Sort', define 'By page' and confirm with the with confirmation button. Thissetting is disabled after you press the start button for the first time.
■ Press'OK'.■ Change the settings for your first original if necessary.■ Define the number of copies and press the start button.
You can not change the number of copies after you press the start button for the firsttime.
■ Feed the next original, define the settings for this original if necessary and press thestart button.You can use the lower right soft key to return to the default settings of your copytemplate.Repeat this step until all originals are fed.
4. Select 'Close set' with the lower left soft key.
Result
The Océ ColorWave 300 copies a set of originals sorted by set or by page.
Chapter 5 - Use the Océ ColorWave 300 multifunction printer 195
Make multiple sets of copies
Make a copy with a stamp
Introduction
A stamp is a pre-defined text you can set on every copy.
Before you begin
If you must enter the same value for a setting very often, you can set this value as the de-fault value for that setting in the Océ Express WebTools.After you press the start key, the user panel always shows the job number and status ofthe job. A copy job appears temporarily in the 'Jobs - Queue' section of the Océ ExpressWebTools, a scan job appears in the Smart Inbox 'Scans'.
How to make a copy with a stamp
1. Feed the original face up and centered on the original feeding table.
Note:You do not need to center the original precisely. The exact position of the original is au-tomatically detected by the scanner.
The 'Copy' tab is automatically activated on the user panel.2. Open the 'Copy' tab with the confirmation button above the scroll wheel.3. Define the job settings.
■ Open a template with the confirmation button.■ Scroll to 'Stamp' and open this setting with the confirmation button.■ Scroll to 'Stamp', select a stamp with the scroll wheel and confirm.■ Scroll to 'Position', select the correct position with the scroll wheel and confirm.■ Scroll to 'Size', select the correct size with the scroll wheel and confirm.■ Scroll to 'Color', select the correct color with the scroll wheel and confirm.
4. Define the number of copies and press the start button.
Result
The copy contains the selected stamp.
Chapter 5 - Use the Océ ColorWave 300 multifunction printer196
Make a copy with a stamp
Scale to another media size
Introduction
You can use the 'Scale' setting to copy to a larger or smaller media format. Use one of thefollowing methods to scale a copy.■ Select another media format with the 'To fit' setting.■ Adjust a value in terms of percentage with the 'Custom' setting.
You can adjust a value between 25 and 400%. A value lower than 100% reduces thecopy, a value greater than 100% enlarges the copy.
Before you begin
If you must enter the same value for a setting very often, you can set this value as the de-fault value for that setting in the Océ Express WebTools.After you press the start key, the user panel always shows the job number and status ofthe job. A copy job appears temporarily in the 'Jobs - Queue' section of the Océ ExpressWebTools, a scan job appears in the Smart Inbox 'Scans'.
How to copy to another media size
1. Feed the original face up and centered on the original feeding table.
Note:You do not need to center the original precisely. The exact position of the original is au-tomatically detected by the scanner.
The 'Copy' tab is automatically activated on the user panel.2. Open the 'Copy' tab with the confirmation button above the scroll wheel.3. Define the job settings.
■ Open a template with the confirmation button.■ Scroll to 'Scale' and open this setting with the confirmation button.■ Scroll to 'To fit', select a standard media format from the media series you use and
confirm.
4. Define the number of copies and press the start button.
Chapter 5 - Use the Océ ColorWave 300 multifunction printer 197
Scale to another media size
Result
The Océ ColorWave 300 copies to another media size.
Chapter 5 - Use the Océ ColorWave 300 multifunction printer198
Scale to another media size
Make a copy and add a strip
Introduction
You can use a strip to file a drawing.Use 'Sheet size' to copy an original without a strip and add a strip to the copy. You canadd a strip at the top or bottom side of a copy.Use 'Erase margins' to copy an original with a strip and remove the strip from the copy.You can erase a margin from the top, the bottom, the left or the right side of the original.
Before you begin
If you must enter the same value for a setting very often, you can set this value as the de-fault value for that setting in the Océ Express WebTools.After you press the start key, the user panel always shows the job number and status ofthe job. A copy job appears temporarily in the 'Jobs - Queue' section of the Océ ExpressWebTools, a scan job appears in the Smart Inbox 'Scans'.
How to make a copy and add a strip
1. Feed the original face up and centered on the original feeding table.
Note:You do not need to center the original precisely. The exact position of the original is au-tomatically detected by the scanner.
The 'Copy' tab is automatically activated on the user panel.2. Open the 'Copy' tab with the confirmation button above the scroll wheel.3. Define the job settings.
#
The 'Bottom' stripThe 'Top' strip
■ Open a template with the confirmation button.■ Scroll to 'Sheet size' and open this setting with the confirmation button.■ Scroll to 'Top' or 'Bottom', define the value with the scroll wheel or numeric keys
and confirm.
4. Define the number of copies and press the start button.
Chapter 5 - Use the Océ ColorWave 300 multifunction printer 199
Make a copy and add a strip
Result
The Océ ColorWave 300 adds a trailing or leading strip to the copy.
Chapter 5 - Use the Océ ColorWave 300 multifunction printer200
Make a copy and add a strip
Make a copy and erase a margin
Introduction
You can use a strip to file a drawing.Use 'Sheet size' to copy an original without a strip and add a strip to the copy. You canadd a strip at the top or bottom side of a copy.Use 'Erase margins' to copy an original with a strip and remove the strip from the copy.You can erase a margin from the top, the bottom, the left or the right side of the original.
Before you begin
If you must enter the same value for a setting very often, you can set this value as the de-fault value for that setting in the Océ Express WebTools.After you press the start key, the user panel always shows the job number and status ofthe job. A copy job appears temporarily in the 'Jobs - Queue' section of the Océ ExpressWebTools, a scan job appears in the Smart Inbox 'Scans'.
Caution:When you erase a margin, make sure that you copied all the required information.
How to make a copy and erase a margin (a strip)
1. Feed the original face up and centered on the original feeding table.
Note:You do not need to center the original precisely. The exact position of the original is au-tomatically detected by the scanner.
The 'Copy' tab is automatically activated on the user panel.2. Open the 'Copy' tab with the confirmation button above the scroll wheel.3. Define the job settings.
#
Chapter 5 - Use the Océ ColorWave 300 multifunction printer 201
Make a copy and erase a margin
The 'Right' marginThe 'Left' marginThe 'Bottom' mar-gin
The 'Top' margin
■ Open a template with the confirmation button.■ Scroll to 'Erase margins' and open this setting with the confirmation button.■ Scroll to 'Top', 'Bottom', 'Left' or 'Right', define the value with the scroll wheel or
numeric keys and confirm.
4. Define the number of copies and press the start button.
Result
The Océ ColorWave 300 copies the original without a strip. You can also use this settingto copy a specific area of the original. (see ‘Make a copy of a specific area of an original’ onpage 203).
Chapter 5 - Use the Océ ColorWave 300 multifunction printer202
Make a copy and erase a margin
Make a copy of a specific area of an original
Introduction
You can make a copy of a specific area of an original with the 'Erase margins' setting.Define the following margins to specify the area.■ 'Top'■ 'Bottom'■ 'Left'■ 'Right'
Before you begin
If you must enter the same value for a setting very often, you can set this value as the de-fault value for that setting in the Océ Express WebTools.After you press the start key, the user panel always shows the job number and status ofthe job. A copy job appears temporarily in the 'Jobs - Queue' section of the Océ ExpressWebTools, a scan job appears in the Smart Inbox 'Scans'.
Caution:When you erase a margin, make sure that you copied all the required information.
How to copy a specific area of an original
1. Feed the original face up and centered on the original feeding table.
Note:You do not need to center the original precisely. The exact position of the original is au-tomatically detected by the scanner.
The 'Copy' tab is automatically activated on the user panel.2. Open the 'Copy' tab with the confirmation button above the scroll wheel.3. Define the job settings.
#
Chapter 5 - Use the Océ ColorWave 300 multifunction printer 203
Make a copy of a specific area of an original
The 'Right' marginThe 'Left' marginThe 'Bottom' mar-gin
The 'Top' margin
■ Open a template with the confirmation button.■ Scroll to 'Erase margins' and open this setting with the confirmation button.■ Scroll to 'Top', define the value with the scroll wheel or numeric keys and confirm.■ Scroll to 'Bottom', define the value with the scroll wheel or numeric keys and confirm.■ Scroll to 'Left', define the value with the scroll wheel or numeric keys and confirm.■ Scroll to 'Right', define the value with the scroll wheel or numeric keys and confirm.■ Press 'OK'■ Scroll to 'Positioning' and open this setting with the confirmation button.■ Scroll to 'Alignment', select 'Center' with the scroll wheel and confirm.
4. Define the number of copies and press the start button.
Note:You can use the 'Alignment''Shift horizontal' and 'Shift vertical' to adjust the definedposition of the specified area.
Result
The Océ ColorWave 300 copies a specific area of the original to the specified positionon the copy.
Chapter 5 - Use the Océ ColorWave 300 multifunction printer204
Make a copy of a specific area of an original
Make a copy and erase a specific area of an original
Introduction
You can make a copy without a specific area of an original with the 'Erase area' setting.You can use 2 settings to define the dimensions of the delete area and you can use 2 settingsto define the relative position of the delete area on the sheet.
Define the relative position of the 'Erase area' with the following settings:■ 'Hor offset': Horizontal offset where the delete area starts.■ 'Vert offset': Vertical offset where the delete area starts.
Define the dimensions of the delete area:■ 'Width'■ 'Length'
Before you begin
If you must enter the same value for a setting very often, you can set this value as the de-fault value for that setting in the Océ Express WebTools.After you press the start key, the user panel always shows the job number and status ofthe job. A copy job appears temporarily in the 'Jobs - Queue' section of the Océ ExpressWebTools, a scan job appears in the Smart Inbox 'Scans'.
Caution:When you copy without a specific area, make sure that you copied all the required infor-mation.
How to copy without a specific area of an original
1. Feed the original face up and centered on the original feeding table.
Note:You do not need to center the original precisely. The exact position of the original is au-tomatically detected by the scanner.
The 'Copy' tab is automatically activated on the user panel.2. Open the 'Copy' tab with the confirmation button above the scroll wheel.3. Define the job settings.
Chapter 5 - Use the Océ ColorWave 300 multifunction printer 205
Make a copy and erase a specific area of an original
#
The 'Length'The 'Width'The 'Vert offset'The 'Hor offset'
■ Open a template with the confirmation button.■ Scroll to 'Erase area' and open this setting with the confirmation button.■ Scroll to 'Hor offset', define the value with the scroll wheel or numeric keys and con-
firm.■ Scroll to 'Vert offset', define the value with the scroll wheel or numeric keys and
confirm.■ Scroll to 'Width', define the value with the scroll wheel or numeric keys and confirm.■ Scroll to 'Length', define the value with the scroll wheel or numeric keys and confirm.■ Press 'OK'
4. Define the number of copies and press the start button.
Result
The Océ ColorWave 300 copies an original without the specified area.
Chapter 5 - Use the Océ ColorWave 300 multifunction printer206
Make a copy and erase a specific area of an original
Send print jobs
What you need to know before you send your print jobs
Definition
Before you send print jobs to the Océ ColorWave 300, remember the following.
■ The values defined in the Océ Express WebTools are default values for the generalsystem behavior. You can define a number of job settings in the Océ printer driversor the Océ job submission tools. The settings defined in the printer drivers or the jobsubmission tools always overrule the settings defined in the Océ Express WebTools.
■ Make sure that you define and load the correct media for your job.■ Make sure that you define the correct job settings. For example, orientation, rotation,
and media type.
Chapter 5 - Use the Océ ColorWave 300 multifunction printer 207
What you need to know before you send your print jobs
Use Océ Publisher Express to send a print job
Introduction
Océ Publisher Express is a job submitter that is integrated in the Océ Express WebTools.
Illustration
How to use Océ Publisher Express to send a print job#
RemarksActionStep
Use one of the following web browsers■ Microsoft® Internet Explorer 6.0 (or
higher)■ Mozilla Firefox™ 2.0 (or higher)
Open your web browser.1
'Printer name' is the name of your OcéColorWave 300 printer.
Enter the URL http://'printername' in your workstationbrowser to connect to the OcéExpress WebTools.
2
Chapter 5 - Use the Océ ColorWave 300 multifunction printer208
Use Océ Publisher Express to send a print job
RemarksActionStep
This tab displays the following.■ The Océ Publisher Express section.■ An overview of all jobs that are current-
ly available in the 'Jobs - Queue'.■ An overview of all the Smart Inboxes
that currently contain on or more jobs.
Open the 'Jobs' tab,3
A separate window opens.Click on 'Create new job' in theOcé Publisher Express section.
4
You can print documents with the follow-ing data formats■ - HP-GL - .hp, .hpg, .hpgl■ - HP-GL/2 - .hp2■ - HP RTL - .rtl■ - CALS - .cls, .cal■ - NIRS - .nir, .nif■ - CalComp - .cc, .906, .907, .951, .crf,
.pci■ - Edmics (C4) - .c4■ - TIFF - .tif■ - PostScript 3 - .ps (optional)■ - PDF - .pdf (optional)■ - JPEG - .jpg, .jpeg■ - DWF, DWF/X
Click on 'Add file' and use theBrowse... button to select thefile you want to print.
Note:In case the TDT is usedand you add multiplefiles in one job: Add thefiles in reverse order (e.g.file3, file2, file1 insteadof file1, file 2 and file 3).This to prevent youfrom having to re-orderthe printed files.
Note:In case the file is generat-ed with the Océ Win-dows® Printer Driverthese settings prefer overthe Océ Publisher Ex-press job settings.
5
Job settings that you change in Océ Pub-lisher Express always overrule the defaultsettings defined in the Océ ExpressWebTools.
Change the 'Settings' and the'Preset' if necessary.
6
Chapter 5 - Use the Océ ColorWave 300 multifunction printer 209
Use Océ Publisher Express to send a print job
RemarksActionStep
You can easily create a new Smart Inboxif you enter a new Smart Inbox name.
In the 'Workflow' section enterthe name of the Smart Inbox youwant to print to and click 'Ok'to send the print job to theSmart Inbox.
7
Chapter 5 - Use the Océ ColorWave 300 multifunction printer210
Use Océ Publisher Express to send a print job
Use the Océ Windows® Printer Driver to send a print job
Introduction
Océ provides the Océ Windows® Printer Driver that allows you to send print jobs toyour Océ ColorWave 300. This driver is a mixed raster-vector HP-GL/2 printer driverthat allows you to print from any application under Windows XP®, Windows Vista® orWindows Server® 2003 to your Océ printer.
Illustration
How to use the Océ Windows® Printer Driver to send a print job#
RemarksActionStep
AutoCAD® 2000 or any other Windowsapplication
Open the file that you want toprint in the source application.
1
From the 'File' menu of the ap-plication, click 'Print'.
2
Select the Océ ColorWave 300in the 'Printer' area of the 'Print'dialog box.
3
Click 'Properties'.4
Check all tabs in the driver andchange the default settings ifnecessary.
5
Chapter 5 - Use the Océ ColorWave 300 multifunction printer 211
Use the Océ Windows® Printer Driver to send a print job
RemarksActionStep
Click 'OK' to send the print jobto the print queue.
6
Note:More information about how to install, configure and use the driver is available in thedocumentation provided with the Océ Windows® Printer Driver.■ the Océ Windows® Printer Driver Online Help■ the Océ Windows® Printer Driver User manual
Note:The Océ ColorWave 300 is delivered with a driver pack CD-ROM. You can alsodownload the latest Océ drivers, free of charge, from our Web site www.oce.com.
Chapter 5 - Use the Océ ColorWave 300 multifunction printer212
Use the Océ Windows® Printer Driver to send a print job
Use the Océ PostScript® 3 Driver to send a print job
Introduction
Océ provides the Océ PostScript® 3 Driver that allows you to send print jobs to yourOcé ColorWave 300.
Note:You need a license to be able to print PostScript® files on the Océ ColorWave 300.
Note:More information about how to install, configure and use the driver is available in thedocumentation provided with the Océ PostScript® 3 Driver.■ the Océ PostScript® 3 Driver Online Help■ the Océ PostScript® 3 Driver Installation manual
Illustration
How to use the Océ PostScript® 3 Driver to send a print job#
RemarksActionStep
Open the file that you want toprint in the source application.
1
Chapter 5 - Use the Océ ColorWave 300 multifunction printer 213
Use the Océ PostScript® 3 Driver to send a print job
RemarksActionStep
From the 'File' menu of the ap-plication, click 'Print'.
2
Select the Océ ColorWave 300in the 'Printer' area of the 'Print'dialog box.
3
You can define the default print job set-tings in the Océ Express WebTools.
Click 'Properties'.4
Activate the Océ Job Ticket tooverrule the default values forthe job settings.
5
Check and change the PrinterFeatures settings if necessary.
6
Click 'OK' to send the print jobto the print queue.
7
Chapter 5 - Use the Océ ColorWave 300 multifunction printer214
Use the Océ PostScript® 3 Driver to send a print job
Use FTP to send a print job to the Océ ColorWave 300
Introduction
The Océ ColorWave 300 supports printing through FTP (URL: ftp://<hostname or IPaddress> /jobs).If you send your print job through FTP the default Océ Express WebTools settings areleading.
How to send a print job via FTP
You can print the files through FTP in the following ways.■ Via a command line prompt■ Enter the address ftp://<hostname or IP address> /jobs in for example Windows
Explorer.■ Via an FTP application■ From a Web browser
The Océ ColorWave 300 has a dedicated FTP Jobs folder. You cannot delete or changethis folder. It is created at installation and protected.The most convenient way to print files through FTP is to drag and drop the files or tocopy and paste the files, into this 'Jobs' folder on the FTP site of your Océ ColorWave300 controller. The documents in the folder are printed on the Océ ColorWave 300.
Web browsers that support job submission through FTP#
OperationWeb browserLevel of functionality
Drag the jobs into the'Jobs' folder on the FTPsite of your Océ Color-Wave 300.
Microsoft® Internet Ex-plorer 6.0 (or higher)Mozilla Firefox™ 1.5 (orhigher)
Supports drag and drop offiles
Paste the jobs into the'Jobs' folder on the FTPsite of your Océ Color-Wave 300.
Microsoft® Internet Ex-plorer 6.0 (or higher)Mozilla Firefox™ 1.5 (orhigher)
Supports copy and pasteof files.
Chapter 5 - Use the Océ ColorWave 300 multifunction printer 215
Use FTP to send a print job to the Océ ColorWave 300
Use LPR to send a print job to the Océ ColorWave 300
Introduction
The Océ ColorWave 300 supports printing through LPR.If you send your print job through LPR the default Océ Express WebTools settings areleading.
How to send a print job via LPR
Type the following line command after the DOS prompt: lpr -S <hostname or IP address>-P <print queue name> <file name>.
Note:You can use any name for <print queue name>, for example jobs.
Chapter 5 - Use the Océ ColorWave 300 multifunction printer216
Use LPR to send a print job to the Océ ColorWave 300
Print a job from the Smart Inbox
How to print a job from the Smart Inbox using the Océ Express WebTools
1. Select the 'Jobs' tab in the Océ Express WebTools.2. Select the job and click 'Print'. The job is copied into the Job Queue.
Chapter 5 - Use the Océ ColorWave 300 multifunction printer 217
Print a job from the Smart Inbox
Print a file from a USB mass storage device or flash drive
1. Insert USB mass storage device in the USB stick interface on the user panel.2. The system automatically selects the print tab.
Note:When the first template in the Scan tab is a Scan to USB template, the system selects theScan tab.
3. Open the print tab with the confirmation button above the scroll wheel.The content of your USB mass storage device is displayed.
4. Use the scroll wheel to browse to the file you want to print. You can select or deselectthe desired file with the confirmation button.You can also select multiple files:■ Press 'Select more...'. Use the scroll wheel to browse to the desired files with scroll
wheel. You can select or deselect the files with the confirmation button.■ Press 'Select all' when you want to print all the files from a folder.
Note:You can only select multiple files from one folder.
5. If necessary, you can edit the settings of your job with the lower right softkey.
Note:In case multiple files are selected the setting is the same for all files.
6. Use the start button to start printing.
Chapter 5 - Use the Océ ColorWave 300 multifunction printer218
Print a file from a USB mass storage device or flash drive
Introduction to how to ensure the best output quality
Introduction
This chapter describes how to make sure you have the best quality for your scan and printjobs.It is important to know that the quality of your output depends on both the scan qualityof the scanner and the print quality of the printer.
Output quality scannerThe scanner has one method to ensure the best output quality: Calibrate the scanner.See‘Calibrate the scanner’ on page 294
Output quality printer
■ The printer offers several methods that help you to define the best print mode foryour job. These methods are described in the Define the output quality of theprinter section of this chapter.
■ The printer has 3 methods that help you to identify and analyze changes in the outputquality, the 'Quality check' print, the 'Tone scale area check' print, and the 'Demoprint'. The Check the output quality of the printer section of this chapter describesthese 3 methods.
■ When you find problems with the output quality, the Optimize the output qualityon the printer section of this chapter helps you to correct the problems.
To optimize the colors of your printed output, you can adjust the Color Managementsettings. The Color Management section of this chapter gives an overview of these ColorManagement settings.
When to do
Only do actions to optimize the output quality based on the information supplied in the'Check the output quality' section.
When you are not satisfied with the printer output quality, use the followingprocedure
1. Make sure that you loaded and defined the correct media type on the printer.Use the 'Change media type' wizard to change the media type defined on the system.‘Replace / Install the media’ on page 272.Also make sure you defined the correct media type for your job.
Chapter 6 - Ensure the best output quality220
Introduction to how to ensure the best output quality
2. Make sure you defined the correct output mode for your job. ‘Output type, outputquality and print speed’ on page 225.
3. When you have defined the correct media and the correct print mode, and you are stillnot satisfied with the output quality, use the wizards to achieve optimal output quality.‘Optimize the output quality on the printer ’ on page 263.
4. Use the prints generated by the 'Quality check' print, the 'Tone scale area check' printand the 'Demo print' to evaluate the quality of the prints and the colors.
Chapter 6 - Ensure the best output quality 221
Introduction to how to ensure the best output quality
Optimize the output quality of the scan-ner
Calibrate the scanner
Introduction
You can calibrate the scanner when you are not satisfied with the copy or scan quality.Use the calibration wizard on the printer user panel to calibrate the scanner.
Before you begin
Clean the scanner before you start the calibration procedure. Dirty parts of the scannercauses a decreased copy and scan quality. (See ‘Calibrate the scanner’ on page 294).
Caution:Handle the calibration sheet with care.
Caution:Do not touch the black area of the calibration sheet with your fingers.
Caution:Before you use the calibration sheet wipe off any dust from the calibration sheet.
How to calibrate the scanner
1. From the 'HOME' screen select the 'System' tab.2. Select the 'Setup' tab.
Chapter 6 - Ensure the best output quality222
Calibrate the scanner
3. Use the scroll wheel to go to the 'Scanner calibration'('Calibrate the scanner') wizard.
4. Open this section with the confirmation button.5. Insert the scanner calibration sheet¹ as instructed in the wizard.6. Press the start button to start the scanner calibration.
The message 'Calibrating, please wait... do not open the scanner.' appears.
Note:'Calibrating the scanner takes between 5 to 10 minutes.'
Note:¹ The scanner calibration sheet code number is 97002634.
Chapter 6 - Ensure the best output quality 223
Calibrate the scanner
Define the output quality of the printer
The quality modes
Introduction
The Océ ColorWave 300 enables you to select the correct quality mode for your outputrequirements. You can define the required quality mode in the printer driver. You candefine the default quality mode in the Océ Express WebTools.
The Quality modes
Use these modes to define the output quality. You can select the following.
The output quality#
FunctionQuality mode
The print speed is maximum. This quality mode is used forfast printing of (line) drawings with good output quality. Forother types of jobs, like print jobs with area coverages, youcan use this quality mode to check if all the information isvisible on the printed output. For these print jobs the outputquality is good.
'Check'
The print speed is very high. This quality mode is best fordrawings, very good for images and provides a good combi-nation of output quality and productivity. In this qualitymode the printer will automatically optimize the print qual-ity and the productivity based on the file content. Drawingswill be printed twice as fast as images, resulting in optimalproductivity and quality for most customers.The Océ ColorWave 300 further offers Dynamic switchingTechnology. In case a print job has mixed contents (drawingsand images), the printer will adjust the print quality and theproductivity automatically during the print process, withoutcustomer intervention.
'Release'
Select this quality mode if you need the best possible outputquality. Especially for images, posters. The print speed ishigh.
'Presentation'
Chapter 6 - Ensure the best output quality224
The quality modes
Output type, output quality and print speed
Introduction
The type of your printed output depends on the following parameter.■ The color mode ('Grayscale' / 'Color')
The quality of your printed output depends on the following parameters.■ The media type■ The quality mode■ The print speed
The lower the print speed, the better the output quality.
The following table describes the relation between these parameters.
The relation between the output type and the quality parametersThe relation between the output quality parameters#
Print speed for all media(per A0 (E-size), not includ-ing the drying time andthe processing time)(minutes' seconds")
Quality modeColor mode
0'41"'Check''Grayscale'
Between 1' 00" and 3' 40",dependant on file content(the printer automaticallyoptimizes between printquality and productivity.
'Release'
3' 40"'Presentation'
1' 03"'Check''Color'
Between 3' 05" and 6' 15",dependant on file content(the printer automaticallyoptimizes between printquality and productivity.
'Release'
9' 15"'Presentation'
Chapter 6 - Ensure the best output quality 225
Output type, output quality and print speed
Recommended media types and quality modes
Introduction
The selection of the media and the quality modes depends on the application of theoutput. The tables give you an idea of which media type and quality modes to use in awork process.
2D CAD monochrome drawing
3N1016
3N1011
3N1087
3N1116
3N1091
3N1086
3N1052
3N1053
3N1017
3N1002
3N1084
3N1050
3N1047
3N1115
3N1082
3N1170
3N1180 3N1175
3N1183
3N1185
3N1046
3N1048
3N1051
3N1011A
3N1011B
3N1011C
VOOR SCHACHTENTEKENINGZIE TEK. NR. 3N1W073
3
m/h
3
m/h
3
m/h
3
m/h
3
m/h
3
m/h
3
m/h
3
m/h
3
m/h
3
m/h
3
m/h
3
m/h
3
m/h
3
m/h3
m/h
3
m/h
3
m/h
3
m/h
3
m/h3
m/h
3
m/h
3
m/h3
m/h
3
m/h
3
m/h
3
m/h3
m/h3
m/h
3
m/h
3
m/h
3
m/h
3
m/h
3
m/h
3
m/h
3
m/h
3
m/h
3
m/h
3
m/h3
m/h
3
m/h
3
m/h
3
m/h
3
m/h
3
m/h
3
m/h
3
m/h
3
m/h
3
m/h
3
m/h
3
m/h
3
m/h
3
m/h
m/h
3
m/h
3
m/h
3
m/h
3
m/h
3
m/h
3
m/h
3
m/h
3
m/h
3
m/h
3
m/h
3
m/h
3
m/h
300
450
450
450
500
500
600
600
500
300
125
600
50
300300
500
250
600
500300
300
515 515
900
50
600125 600
50
150
250
300
300
250
75
250
250
540 250
75
540
75
450
340
300
300
280
280
25
100
25
25
25
150
25
25
300
125
75
250
250
250
75
75
540
\250
\100
\200
\315 \200
\200
\315
\100
\200
\315
\250
\315
\250
\355
\630
\250
\160
\250 \160
\160
\400
\250
\150
\160
ÿ150
\250
\200
\100
\100
500600
ÿ150
\100
\160
\100
\100
\160
\224
\250
\160
\100
\125
\250
cvr\125
\100
\250
\160
cvr\125
cvr\125
\200
\100 \250
\250
cvr\100
\280
\400
\315
\160
\315
\250
\100\250
cvr\100
\250
\224\224 \315
\100 \224
\280
cvr\125
\100
\250 \250
\315
\250
\160
cvr\125
\250cvr\125
\160
\160
\250
\160
\250
\250
\250
\250
\100\224 \224 \224
\250\160
\224 \224
\160
\224 \224\224
cvr\100
cvr\100
cvr\100
cvr\100
cvr\100
cvr\100 cvr\100
cvr\100
cvr\100
cvr\100 cvr\100
\160
\100
cvr\100
cvr\100
cvr\100
cvr\100
\250
cvr160\250
\250
\250
vvr2
00
vvr2
00
v\2
00
\280
\400
\250
\250
\250
\250
cvr1
60
cvr2
50
vvr200
vvr200
\315 \500
3m/h560
vvr2
00
vvr2
00
PL
\500PL
vvr200
vvr2
00
PL vv
r20
0
cvr125
cvr100
cvr100
cvr125
cvr1
00
\250
cvr125
\500 \315
\250
cvr125
\450
vvr200
\450
vvr2
00
500
600
vvr200
vvr200
cvr125
cvr100
\315
cvr125cvr100
\355
3042 m3/h
\500
1430 m3/h \355
4293 m3/h
\600
\600
\5003174 m3/h
\600
1430 m3/h
4562 m3/h
\600
\250
2
6
3
4
3
5
33 3
22 4
5
44 24 2
2
4
5
5
3
3
4
2
4 5
5
CVR
3950+peil
3700+peil
4000+peil
4000+peil
3475+peil
3475+
peil
3950+peil
4000+peil
3750+peil
3475+
peil
3850+peil
3475+peil
4000+peil
3475+peil
3950+
peil
3950+peil
3475+peil
4040+peil
3950+peil
3475
+pei
l
3475+peil
3700+peil
3950+peil
3650+peil
4040+peil
4040+peil
o.k. 3700+peil
4040+peil
4300
+pei
l
3950+peil
4300+peil
4300+peil
3800+peil3800+peil
4220
+pei
l
3850+peil
3780+peil
3800+peil
3825+
peil
3940+
peil
4400+peil
3990+peil
3990+peil
3825+
peil
4000+
peil
3650+peil
3750+peil
3750+peil
3500+peil
3500+peil
3600+peil
3750+peil
3650+peil
3750+peil
3940+
peil
4275+
peil
4080+peil
3500+peil
4200+
peil
3825+
peil
3990
+pei
l
4000+
peil
3375+
peil
4275+peil
4300+peil
3375+
peil
4275+peil
3450+peil
4275+peil4250+
peil
4275+peil4275+peil4275+peil
3400+peil
4275+peil
[190] Example 2D CAD monochrome drawing
CAD drawings - Grayscale#
Recommended Qualitymode
Recommended media typeWhen to use
'Greyscale'.'Check''Release'
'Paper 70-80g''Paper 56g''Paper Japan 64g''Paper 90g''Paper 20 lb''Recycled paper 20 lb''Paper 24 lb''Recycled paper 70-80g''Transparent paper Japan'
To check or releasea drawing
Chapter 6 - Ensure the best output quality226
Recommended media types and quality modes
2D CAD color drawing
3N1016
3N1011
3N1087
3N1116
3N1091
3N1086
3N1052
3N1053
3N1017
3N1002
3N1084
3N1050
3N1047
3N1115
3N1082
3N1170
3N1180 3N1175
3N1183
3N1185
3N1046
3N1048
3N1051
3N1011A
3N1011B
3N1011C
VOOR SCHACHTENTEKENINGZIE TEK. NR. 3N1W073
3
m/h
3
m/h
3
m/h
3
m/h
3
m/h
3
m/h
3
m/h
3
m/h
3
m/h
3
m/h
3
m/h
3
m/h
3
m/h
3
m/h3
m/h
3
m/h
3
m/h
3
m/h
3
m/h3
m/h
3
m/h
3
m/h3
m/h
3
m/h
3
m/h
3
m/h3
m/h3
m/h
3
m/h
3
m/h
3
m/h
3
m/h
3
m/h
3
m/h
3
m/h
3
m/h
3
m/h
3
m/h3
m/h
3
m/h
3
m/h
3
m/h
3
m/h
3
m/h
3
m/h
3
m/h
3
m/h
3
m/h
3
m/h
3
m/h
3
m/h
3
m/h
m/h
3
m/h
3
m/h
3
m/h
3
m/h
3
m/h
3
m/h
3
m/h
3
m/h
3
m/h
3
m/h
3
m/h
3
m/h
300
450
450
450
500
500
600
600
500
300
125
600
50
300300
500
250
600
500300
300
515 515
900
50
600125 600
50
150
250
300
300
250
75
250
250
540 250
75
540
75
450
340
300
300
280
280
25
100
25
25
25
150
25
25
300
125
75
250
250
250
75
75
540
\250
\100
\200
\315 \200
\200
\315
\100
\200
\315
\250
\315
\250
\355
\630
\250
\160
\250 \160
\160
\400
\250
\150
\160
ÿ150
\250
\200
\100
\100
500600
ÿ150
\100
\160
\100
\100
\160
\224
\250
\160
\100
\125
\250
cvr\125
\100
\250
\160
cvr\125
cvr\125
\200
\100 \250
\250
cvr\100
\280
\400
\315
\160
\315
\250
\100\250
cvr\100
\250
\224\224 \315
\100 \224
\280
cvr\125
\100
\250 \250
\315
\250
\160
cvr\125
\250cvr\125
\160
\160
\250
\160
\250
\250
\250
\250
\100\224 \224 \224
\250\160
\224 \224
\160
\224 \224\224
cvr\100
cvr\100
cvr\100
cvr\100
cvr\100
cvr\100 cvr\100
cvr\100
cvr\100
cvr\100 cvr\100
\160
\100
cvr\100
cvr\100
cvr\100
cvr\100
\250
cvr160\250
\250
\250
vvr2
00
vvr2
00
v\2
00
\280
\400
\250
\250
\250
\250
cvr1
60
cvr2
50
vvr200
vvr200
\315 \500
3m/h560
vvr2
00
vvr2
00
PL
\500PL
vvr200
vvr2
00
PL vv
r20
0
cvr125
cvr100
cvr100
cvr125
cvr1
00
\250
cvr125
\500 \315
\250
cvr125
\450
vvr200
\450
vvr2
00
500
600
vvr200
vvr200
cvr125
cvr100
\315
cvr125cvr100
\355
3042 m3/h
\500
1430 m3/h \355
4293 m3/h
\600
\600
\5003174 m3/h
\600
1430 m3/h
4562 m3/h
\600
\250
2
6
3
4
3
5
33 3
22 4
5
44 24 2
2
4
5
5
3
3
4
2
4 5
5
CVR
3950+peil
3700+peil
4000+peil
4000+peil
3475+peil
3475+
peil
3950+peil
4000+peil
3750+peil
3475+
peil
3850+peil
3475+peil
4000+peil
3475+peil
3950+
peil
3950+peil
3475+peil
4040+peil
3950+peil
3475
+pei
l
3475+peil
3700+peil
3950+peil
3650+peil
4040+peil
4040+peil
o.k. 3700+peil
4040+peil
4300
+pei
l
3950+peil
4300+peil
4300+peil
3800+peil3800+peil
4220
+pei
l
3850+peil
3780+peil
3800+peil
3825+
peil
3940+
peil
4400+peil
3990+peil
3990+peil
3825+
peil
4000+
peil
3650+peil
3750+peil
3750+peil
3500+peil
3500+peil
3600+peil
3750+peil
3650+peil
3750+peil
3940+
peil
4275+
peil
4080+peil
3500+peil
4200+
peil
3825+
peil
3990
+pei
l
4000+
peil
3375+
peil
4275+peil
4300+peil
3375+
peil
4275+peil
3450+peil
4275+peil4250+
peil
4275+peil4275+peil4275+peil
3400+peil
4275+peil
[191] Example 2D CAD color drawing
2D CAD color#
Recommended qualitymode
Recommended media typeWhen to use
'Color'.'Check''Release'
'Paper 90g''Paper 24 lb''Coated paper 90-130g''High qual. coated paper 120-170g''High qual. coated paper Japan''Coated paper 24 lb''Recycled paper 70-80g''Recycled paper 20 lb'
To check or release adrawing
3D CAD and rendering drawing
[192] Example of 3D CAD and rendering
Chapter 6 - Ensure the best output quality 227
Recommended media types and quality modes
3D CAD and rendering - Color#
Recommended qualitymode
Recommended media typeWhen to use
'Color'.'Release''Presentation'
'Coated paper 90-130g''High qual. coated paper 120-170g''High qual. coated paper Japan''Coated paper 24 lb''Photo matte''Photo semi-matte (instant dry)''Photo gloss''Photo gloss (instant dry)'
To check or release adrawing
Business graphics drawing
[193] Example of Business graphics
Business graphics - Color#
Recommended qualitymode
Recommended media typeWhen to use
'Color'.'Release''Presentation'
'Paper 90g''Paper 24 lb''Coated paper 90-130g''High qual. coated paper 120-170g''High qual. coated paper Japan''Coated paper 24 lb''Coated paper Japan'
To release or presenta document
Chapter 6 - Ensure the best output quality228
Recommended media types and quality modes
Logo and business color drawing
[194] Example of logo and business color
Logo and Business - Color#
Recommended qualitymode
Recommended media typeWhen to use
'Color'.'Release''Presentation'
'Paper 90g''Paper 24 lb''Coated paper 90-130g''High qual. coated paper 120-170g''High qual. coated paper Japan''Coated paper 24 lb''Recycled paper 70-80g''Recycled paper 20 lb'
To release or presenta document
Map drawing
[195] Example of Map - Color
Chapter 6 - Ensure the best output quality 229
Recommended media types and quality modes
Map - Color#
Recommended qualitymode
Recommended media typeWhen to use
'Color'.'Release''Presentation'
'Paper 90g''Paper 24 lb''Coated paper 90-130g''High qual. coated paper 120-170g''High qual. coated paper Japan''Coated paper 24 lb''Matte film'
To release or presenta document
Point of sales graphics drawing
[196] Example of Point of sales graphics
Point of sales graphics - Color#
Recommended qualitymode
Recommended media typeWhen to use
'Color'.'Release''Presentation'
'Paper 90g''Paper 24 lb''Coated paper 90-130g''High qual. coated paper 120-170g''High qual. coated paper Japan''Coated paper 24 lb''Coated paper Japan'
To release or presenta document
Chapter 6 - Ensure the best output quality230
Recommended media types and quality modes
Consumer graphics drawing
[197] Example of Consumer graphics
Consumer graphics - Color#
Recommended qualitymode
Recommended media typeWhen to use
'Color'.'Presentation'
'Coated paper 90-130g''High qual. coated paper 120-170g''High qual. coated paper Japan''Coated paper 24 lb''Coated paper Japan''Photo gloss''Photo gloss (instant dry)'
To present a docu-ment
Photo realistic impression drawing
[198] Example of a photo realistic impression
Chapter 6 - Ensure the best output quality 231
Recommended media types and quality modes
Photo realistic impression - Color#
Recommended qualitymode
Recommended media typeWhen to use
'Color'.'Release''Presentation'
'Coated paper 90-130g''High qual. coated paper 120-170g''High qual. coated paper Japan''Coated paper 24 lb''Photo matte''Photo semi-matte (instant dry)''Photo gloss''Photo gloss (instant dry)'
To release or presenta drawing
Photo
[199] Example of a photo
Photos - Color#
Recommended qualitymode
Recommended media typeWhen to use
'Color'.'Release''Presentation'
'Coated paper 90-130g''High qual. coated paper 120-170g''High qual. coated paper Japan''Coated paper 24 lb''Photo matte''Photo semi-matte (instant dry)''Photo gloss''Photo gloss (instant dry)'
To release or a photo
Chapter 6 - Ensure the best output quality232
Recommended media types and quality modes
Mixed content drawing
[200] Example drawing with Mixed content
Mixed content - Color#
Recommended qualitymode
Recommended media typeWhen to use
'Color'.'Release''Presentation'
'Paper 90g''Paper 24 lb''Coated paper 90-130g''High qual. coated paper 120-170g''High qual. coated paper Japan''Coated paper 24 lb''Coated paper Japan'
To release or presenta document
Chapter 6 - Ensure the best output quality 233
Recommended media types and quality modes
Color Management
'Color Management'
Path: 'Preferences''Print job defaults''Color management'
Depending on the type of file you want to print, the Océ ColorWave 300 offers differentcolor-information conversions. You can select the 'Color Management' settings in theOcé Express WebTools, that give the best results for the color-information conversion.The tables below give an overview of the possible 'Color Management' settings per 'Filetype'.
'Color Management' settings in the Océ Express WebTools
'Color feel for HP-GL, HP-GL/2 and HP-RTL'
Defines the 'look and feel' of the printed colors.
Chapter 6 - Ensure the best output quality234
'Color Management'
#
DescriptionValues
'CAD colors' gives bright saturated colors. Suggested use: line andvector drawings.
'Océ CADcolors'
'Enhanced colors' gives photo-realistic colors. Suggested use: photos orgraphic art presentations. You will get the most realistic result if youset the RGB input data to the international standard your original wasmade in.Advanced settings:
'Océ en-hanced col-ors'
'sRGB''Adobe RGB'
'RGB input data'
'Perceptual (photo)''Saturation (businessgraphics)''Absolute colorimetric''Relative colorimetric'
'Rendering intent'
Select 'Simulated printers' to get a print with similar colors as the sim-ulated printer.Options:■ 'Simulated Océ TCS400 CAD colors'■ 'Simulated non-Océ printer: vivid colors'■ 'Simulated non-Océ printer: match screen colors'■ 'Simulated non-Océ printer: no color correction'
'Simulatedprinters'
Select 'None, managed by application' if color management is complete-ly done by the application that generated the print file.
'None,managed byapplication'
'Color feel for TIFF and JPEG'
Defines the 'look and feel' of the printed colors.
#
DescriptionValues
'CAD colors' gives bright saturated colors. Suggested use: line andvector drawings.
'Océ CADcolors'
Chapter 6 - Ensure the best output quality 235
'Color Management'
DescriptionValues
'Enhanced colors' gives photo-realistic colors. Suggested use: photos orgraphic art presentations. You will get the most realistic result if youset the RGB input data to the international standard your original wasmade in.Advanced settings:
'Océ En-hanced col-ors'
'sRGB''Adobe RGB'
'RGB input data'
'Perceptual (photo)''Saturation (businessgraphics)''Absolute colorimetric''Relative colorimetric'
'Rendering intent'
Select 'Simulated printers' to get a print with similar colors as the sim-ulated printer.Options:■ 'Simulated Océ TCS400 CAD colors'■ 'Simulated non-Océ printer: vivid colors'■ 'Simulated non-Océ printer: match screen colors'■ 'Simulated non-Océ printer: no color correction'
'Simulatedprinters'
Select 'None, managed by application' if color management is complete-ly done by the application that generated the print file.
'None,managed byapplication'
'Color feel for PostScript and PDF'
Defines the 'look and feel' of the printed colors.
#
DescriptionValues
'CAD colors' gives bright saturated colors. Suggested use: line andvector drawings.
'Océ CADcolors'
Chapter 6 - Ensure the best output quality236
'Color Management'
DescriptionValues
'Enhanced colors' gives photo-realistic colors. Suggested use: photos orgraphic art presentations. You will get the most realistic result if youset the RGB input data or CMYK input data to the international stan-dard your original was made in.Advanced settings:
'Océ En-hanced col-ors'
'sRGB''Adobe RGB'
'RGB input data'
'Euroscale coated''Euroscale uncoated''Euroscale coated (SWOP)''US web uncoated'
'CMYK input data'
'Perceptual (photo)''Saturation (businessgraphics)''Absolute colorimetric''Relative colorimetric'
'Rendering intent'
Select 'Simulated printers' to get a print with similar colors as the sim-ulated printer.Options:■ 'Simulated Océ TCS400 CAD colors'■ 'Simulated non-Océ printer: vivid colors'■ 'Simulated non-Océ printer: match screen colors'■ 'Simulated non-Océ printer: no color correction'
'Simulatedprinters'
Select 'None, managed by application' if color management is complete-ly done by the application that generated the print file.
'None,managed byapplication'
'Color feel for DWF'
Defines the 'look and feel' of the printed colors.
#
DescriptionValues
'CAD colors' gives bright saturated colors. Suggested use: line andvector drawings.
'Océ CADcolors'
Chapter 6 - Ensure the best output quality 237
'Color Management'
DescriptionValues
'Enhanced colors' gives photo-realistic colors. Suggested use: photos orgraphic art presentations. You will get the most realistic result if youset the RGB input data to the international standard your original wasmade in.Advanced settings:
'Océ En-hanced col-ors'
'sRGB''Adobe RGB'
'RGB input data'
'Perceptual (photo)''Saturation (businessgraphics)''Absolute colorimetric''Relative colorimetric'
'Rendering intent'
Select 'Simulated printers' to get a print with similar colors as the sim-ulated printer.Options:■ 'Simulated Océ TCS400 CAD colors'■ 'Simulated non-Océ printer: vivid colors'■ 'Simulated non-Océ printer: match screen colors'■ 'Simulated non-Océ printer: no color correction'
'Simulatedprinters'
Select 'None, managed by application' if color management is complete-ly done by the application that generated the print file.
'None,managed byapplication'
Chapter 6 - Ensure the best output quality238
'Color Management'
'Color feel'
One of the options you have to finetune your output quality is to adjust the 'ColorManagement' settings.With the 'Color Management' setting 'Color feel' you can finetune the look and feel ofthe printed colors.
Overview of the 'Color feel' settings.#
Description'Color feel'settings
This setting gives bright saturated colors.Advised for: line and vector drawings.
'Océ CAD colors'
This setting gives photo-realistic colors.Advised for: photos or graphic art presentations.If you select 'Océ enhanced colors' you can alsoadjust the advanced Color Management settings.■ 'Enhanced colors: RGB input data'■ 'Enhanced colors: CMYK input data' (only for
'File type''PostScript®, PDF')■ 'Enhanced colors: Rendering intent'
'Océ enhanced colors'
Use this setting to get a print with colors similarto the Océ TCS400 printer.
'Simulated Océ TCS400 CADcolors'
Use this setting to get a print with colors similarto a non-Océ printer, that prints vivid colors.
'Simulated non-Océ printer:vivid colors' *
Use this setting to get a print with colors similarto a non-Océ printer, that prints match screencolors.
'Simulated non-Océ printer:match screen colors'*
Use this setting to get a print with colors similarto a non-Océ printer, that prints without colorcorrection.
'Simulated non-Océ printer: nocolor correction'*
Use this setting if your color management is com-pletely done by the application that generated theprint file.
'None, managed by application'
Chapter 6 - Ensure the best output quality 239
'Color feel'
Océ 'Enhanced colors: RGB input data'
One of the options you have to finetune your output quality is to adjust the 'ColorManagement' settings.If the 'Color Management' setting 'Color feel' is set to 'Océ enhanced colors' you candefine the Océ 'Enhanced colors: RGB input data' setting. This setting specifies the sourcecolor space for printing RGB images, objects and text and allows the Océ ColorWave300 to select the best conversion from the source's RGB-colour space to the printer'sCMYK colors (color mapping).
Overview of the 'Enhanced colors: RGB input data' settings.#
DescriptionOcé 'Enhanced colors: RGB in-put data'
This setting specifies the source space of a genericcomputer monitor.
'sRGB'
This setting specifies an RGB color space devel-oped by Adobe in 1998.
'Adobe RGB'
Chapter 6 - Ensure the best output quality240
Océ 'Enhanced colors: RGB input data'
Océ 'Enhanced colors: CMYK input data'
One of the options you have to finetune your output quality is to adjust the 'ColorManagement' settings.If the 'Color Management' setting 'Color feel' is set to 'Océ enhanced colors' you candefine the Océ 'Enhanced colors: CMYK input data' setting. This setting simulatesprinting to an offset press standard.
Overview of the 'Enhanced colors: CMYK input data' settings.#
DescriptionOcé 'Enhanced colors: CMYKinput data'
This setting uses an offset press standard oftenused in Europe for printing separations and proofson coated media.
'Euroscale coated'
This setting uses an offset press standard oftenused in Europe for printing separations and proofson uncoated media.
'Euroscale uncoated'
This setting uses an offset press standard oftenused in the US for printing separations and proofson coated media.
'US web coated (SWOP)'
This setting uses an offset press standard oftenused in the US for printing separations and proofson uncoated media.
'US web uncoated'
Note:In most cases the default setting as defined in the Océ Express WebTools gives the bestresult ('Euroscale coated' for Europe and Asia, 'US web coated (SWOP)' for the USA).
Chapter 6 - Ensure the best output quality 241
Océ 'Enhanced colors: CMYK input data'
Océ 'Enhanced colors: Rendering intent'
One of the options you have to finetune your output quality is to adjust the 'ColorManagement' settings.If the 'Color Management' setting 'Color feel' is set to 'Océ enhanced colors' you candefine the Océ 'Enhanced colors: Rendering intent' setting. Use this setting if the colorspace that your print file was made in does not fully comply with the color space of theprinter (color conversion).
Overview of the Océ'Enhanced colors: Rendering intent' settings.#
Description'Enhanced colors: Renderingintent'
This setting optimizes the output to produce bestresults for photographic or scanned images.
'Perceptual (photo)'
This setting optimizes the output of bright, satu-rated colors.
'Saturation (business graphics)'
This setting provides the highest accuracy in ren-dering RGB colors into CMYK colors, includingrendering the source's white.
Note:The slightly bluish cast of the monitorbackground might be noticeable as bluishwhite in the lightest tones of the printedoutput. A slight yellow tone can occur inthe white tones of a PDF/TIFF originalor an HP-GL type document.
'Absolute colorimetric'
Chapter 6 - Ensure the best output quality242
Océ 'Enhanced colors: Rendering intent'
Description'Enhanced colors: Renderingintent'
This setting provides a high accuracy in renderingRGB colors into CMYK colors, but maps thesource's white to the media's white point, so thatany monitor background color cast is eliminated.Though the printed output will be colorful, thissetting may lead to a loss of contrast in the darkareas. This setting is advised for business graphicswhen 'Saturation (business graphics)' does not givethe required result.
Note:If you generate a color scan-to-file job inTIFF format on an Océ TCS400, an OcéTCS500 or an Océ TDS450, 'Perceptual(photo)' gives the best result.
'Relative colorimetric'
Note:It is advised to use the default setting ('Perceptual (photo)') as specified in the Océ ExpressWebTools or 'Relative colorimetric' to get the best overall result.
Chapter 6 - Ensure the best output quality 243
Océ 'Enhanced colors: Rendering intent'
Media
What is a media profile?
Definition
A media profile is also called an Océ Media Profile (OMP file). The media profile containsa number of preset values that give the best print result per media type for your system.By default the system already has a number of media profiles available after installation,but due to changes in the production methods for media, the profiles can also changeover time. When a new version is available you can retrieve the new profile from thecorporate web site.
Attributes
For each media type the media profile optimizes a number of settings.■ Mixing of colors (Cannot be modified).■ Amount of ink applied on the media (Cannot be modified).■ Drying time correction.■ Cut length correction.
Example
When you download a media profile from the corporate web site the file name can consistof the following information.<Product name> <media name><version number><media code and version><file exten-sion>ColorWave300_Paper_1.3(IJM020_Version01).omp
Chapter 6 - Ensure the best output quality244
What is a media profile?
Manage media
About manage the media
The 'Support' - 'Media' tab in the Océ Express WebTools allows you to manage themedia that are active on your system.
You can use the 'Support' - 'Media' tab to perform the following tasks.■ Check the current media settings.■ Check the media settings of a single media.■ Edit and save the media dependent settings.
Check the current media settings
Click 'Support' - 'Media' to view the current 'media type' settings.
You can view the following settings:
■ 'Category'Four categories of media: 'Paper', 'Coated paper', 'Photopaper' and 'Films and trans-parencies' are defined for the Océ ColorWave 300.
■ 'Media type''Media type' is the media name on the user interface.
■ 'Media label''Media label' is the name of the media on the media box.
Note:The supported 'media types' and 'media labels' for the Océ ColorWave 300are listedon ‘Preferred Océ media names’ on page 345.
Check the media settings of a single media
Media settings of a single media#
ActionStep
Click 'Support' - 'Media' to view the current 'media type' settings.1
Chapter 6 - Ensure the best output quality 245
Manage media
ActionStep
Click the name of the 'Media type' to access a secondary windowwith the following detailed information:■ 'Category'■ 'Media type'■ 'Media label'■ 'File name'■ 'Version'■ 'Install date'■ 'Drying time correction'■ 'Cut length correction'
2
Edit and save the media dependent settingsEdit and save media dependent settings#
ActionStep
Click 'Support' - 'Media' to view the current 'media type' settings.1
Click the check box of the 'Media type' you want to edit.2
Click the 'Edit' button.3
The following options are available:■ 'Media label'
Correct the label of the media.■ 'OMP' file:
Update the Océ Media Profile.Note: If an older version of the file was active, this file will beoverwritten by the new file.
■ 'Drying time correction'Correct the drying time of the media.
■ 'Cut length correction'Correct the cut length of the media.
4
Chapter 6 - Ensure the best output quality246
Manage media
Download a media profile from the Océ web site
When to do
When a new media profile is available or an existing media profile needs to be updatedyou can retrieve the required media profile from the corporate web site.
How to download a media profile from the Océ web site
1. Visit http://mediaguide.oce.com.2. Click 'Continue' in the Wide format printer section.3. Select Océ ColorWave 300 in the Printer name section and click 'Continue'.4. Select one or more media types and click 'Continue'.5. Click on 'Profiles'.6. Select the correct media profile and click 'Download'.
Download the file to a location on your workstation.
Result
If you have problems downloading the file, please contact the Océ Helpdesk.
Chapter 6 - Ensure the best output quality 247
Download a media profile from the Océ web site
Input profiles
What is an input profile?
Definition
An input profile is also called an Océ Input Profile (OIP file).The input profile changes the output of the printer to match the output of a simulatedprinter (For example: 'Simulated Océ TCS400 CAD colors' ) on a certain media typeand print mode as much as possible. The input profiles are used for color managementof simulated printers.By default the system already has a number of input profiles available after installation.When a new version is available you can retrieve the new profile from the corporate website.
Attributes
An input profile contains the following information:■ Color management profiles for the simulated printer■ Media type■ Print mode
Chapter 6 - Ensure the best output quality248
What is an input profile?
Manage input profiles
About manage the media
The 'Support' - 'Input Profiles' tab in the Océ Express WebTools allows you to managethe input profiles that are active on your system.
You can use the 'Support' - 'Input Profiles' tab to perform the following tasks.■ Check the current input profiles.■ Activate an input profile.■ Install a new input profile.
Check the current input profiles
Click 'Support' - 'Input Profiles' to view the current 'media type' settings.
You get an overview of the current input profiles.
Each input profile contains the following information:■ Type of media: uncoated, coated or gloss media.■ 'Media code': media number (for example ijm...).■ 'Print mode': normal or best mode.■ 'Source': Pre-installed or Custom.■ 'Description': Name of the input profile with the simulated media type and print
mode.■ 'Status': One of the input profiles can be activated.
Activate an input profileActivate an input profile#
ActionStep
Click 'Support' - 'Input Profiles' to view the current installed 'InputProfiles'.
1
Click the check box of the input profile you want to activate.2
Click the 'Enable' button.3
The status of the selected input profile' is changed to 'Active'.
Note:The new input profile is activated after the next restart.
4
Chapter 6 - Ensure the best output quality 249
Manage input profiles
Install a new input profileInstall a new input profile#
ActionStep
Click 'Support' - 'Input Profiles' to view the current installed 'InputProfiles'.
1
Click the 'Install' button.3
Browse to the location of the new input profile. Select the inputprofile. Click on the 'OK' button.
4
Chapter 6 - Ensure the best output quality250
Manage input profiles
Check the output quality of the printer
'Demo print'
Introduction
You can make a 'Demo print' to get an impression of the print capabilities of the OcéColorWave 300.Use the 'Test prints'('Print a demo or test image') wizard on the printer user panel totrace output quality problems. ‘Output quality problems’ on page 258
How to make a demo print
The system prints the 'Demo print' in the 'Release' quality mode. The demo print takesseveral minutes to print. You are recommended to use 'Coated paper 90-130g' for the'Demo print'.
1. From the'HOME' screen select the 'System' tab.2. Select the 'Setup' tab.3. Use the scroll wheel to go to the 'Test prints'('Print a demo or test image') wizard.
4. Open this section with the confirmation button.
Chapter 6 - Ensure the best output quality 251
'Demo print'
5. Use the scroll wheel to select the 'Demo print'.6. Press the start button.
Chapter 6 - Ensure the best output quality252
'Demo print'
'Quality check' print
Introduction
The 'Quality check' print option is a quick method to help you find the cause of an un-satisfactory output quality. The 'Quality check' print option is especially useful to checkthe quality of printed lines.Use the 'Test prints'('Print a demo or test image') wizard on the printer user panel totrace output quality problems. ‘Output quality problems’ on page 258
How to make a quality check print
The system prints the 'Quality check' print in the 'Presentation' quality mode. The systemuses a minimum of media for the 'Quality check' print. You are recommended to use'Coated paper 90-130g' for the 'Quality check' print.
Do the following to make a 'Quality check' print.
1. From the'HOME' screen select the 'System' tab.2. Select the 'Setup' tab.3. Use the scroll wheel to go to the 'Test prints'('Print a demo or test image') wizard.Open this section with the confirmation button.
4. Use the scroll wheel to select the 'Quality check'.5. Press the start button.
6. Check the output for the problems.
Chapter 6 - Ensure the best output quality 253
'Quality check' print
'Tone scale area check' print
Introduction
The 'Tone scale area check' print option can be used, upon request of a helpdesk, to in-dicate areas with unsatisfactory output quality.
Illustration
[204] Tone scale area check test print
How to make a 'Tone scale area check' print
The system prints the 'Tone scale area check' print in the 'Presentation' quality mode.You are recommended to use A0 / 36" for the 'Tone scale area check' print.
Do the following to make a 'Tone scale area check' print.1. From the'HOME' screen select the 'System' tab.2. Select the 'Setup' tab.3. Use the scroll wheel to go to the 'Test prints'/'Print a demo or test image' wizard.Open this section with the confirmation button.
4. Use the scroll wheel to select the 'Tone scale area check'.5. Press the start button.
6. Check the output for problems.
Chapter 6 - Ensure the best output quality254
'Tone scale area check' print
Use the 'Tone scale area check' print to test the scanner
On request of the helpdesk the 'Tone scale area check' print can be used to indicatescanner problems. Use the 'Scan to USB' option.1. Feed the 'Tone scale area check'print face up, landscape and centered on the originalfeeding table.
2. Select 'Scan' on the user panel.3. Open the 'Scan' tab with the confirmation button above the scroll wheel.
4. Use the scroll wheel to select or create a scan template with the following settings:
■ 'Destination': 'USB stick'■ 'File type': 'Color', 'JPEG'
■ 'Resolution (dpi)': 400■ 'Original': 'Map',
5.5.'Insert USB device'.6. Press the start button.
7. After the scan to USB is finished, remove the USB mass storage device and send the(scanned) file to the helpdesk.
Chapter 6 - Ensure the best output quality 255
'Tone scale area check' print
'Color reference chart' print
Introduction
The 'Color reference chart' print gives an overview of the print job settings, copy jobsettings and advised media settings for a specific input type.Use the 'Test prints'('Print a demo or test image') wizard on the printer user panel toprint the 'Color Reference Chart'.
Illustration
[205] Color reference chart
Chapter 6 - Ensure the best output quality256
'Color reference chart' print
How to make a 'Color reference chart' print
1. From the'HOME' screen select the 'System' tab.2. Select the 'Setup' tab.3. Use the scroll wheel to go to the 'Test prints'('Print a demo or test image') wizard.Open this section with the confirmation button.
4. Use the scroll wheel to select the 'Color reference chart'.5. Press the start button.
6. The 'First language:' setting (in the Océ Express WebTools) is used for the languageof the "Color reference chart' .
Chapter 6 - Ensure the best output quality 257
'Color reference chart' print
Output quality problems
Introduction
The Océ ColorWave 300 offers three possibilities to check the quality of your printedoutput.■ Make a quality check print■ Make a tone scale area print■ Make a demo print.
This section describes the problems you can analyze by making one of these check prints.The Optimize print quality section describes how you can solve problems with thequality ‘Optimize the output quality on the printer ’ on page 263.
Overview of output quality problems - GraininessGraininess problems#
DescriptionGraphical representation of the prob-lem
Color specific graininessPerform an 'Optimize print quality' test.The test checks all printheads and theprinter compensates for missing nozzles.
Note:After the 'Optimize print quality'test is completed, the printer mayask you to replace a printhead. Inthis case, take out the printheadand clean the contact area with alintfree cloth.If the printhead is still not accept-ed, insert a new printhead.
Chapter 6 - Ensure the best output quality258
Output quality problems
Overview of output quality problems - Stripes and BandingStripes and Banding problems#
DescriptionGraphical representation of the prob-lem
Small stripes over the entire width ofthe print (color independent)Perform an 'Optimize print quality' test.
Note:This problem can occur in allprint modes.
■ Thin (White) Stripes or weak lines(Nozzle dropouts)
■ Stripes per primary color■ Stripes in parts / dotted lines but
also over the entire width
Usually you will find these stripes only inthe check mode. In this mode some ofthese lines are acceptable, because thereis no nozzle compensation.The nozzle compensation, that is used inthe release mode and in the presentationmode, will correct the lines.■ If these lines are unacceptable, switch
to a slower mode ('Release' or 'Presen-tation'). Perform an 'Optimize printquality' test. The test checks all print-heads and the printer compensates formissing nozzles.
■ Check if the maintenance cassette isclean. If necessary, clean the wiperswith a moist, lintfree cloth.
Chapter 6 - Ensure the best output quality 259
Output quality problems
DescriptionGraphical representation of the prob-lem
Stripes perpendicular to the paper feeddirectionIn check mode the width of these lines is12 mm.In release mode the lines are smaller (3-6mm) and less visible.Perform an 'Optimize print quality' test.
Note:After the 'Optimize print quality'test is completed, the printer mayask you to replace a printhead. Inthis case, take out the printheadand clean the contact area with alintfree cloth and re-insert theprinthead.If the printhead is still not accept-ed, insert a new printhead.
Banding in specific colorsPerform an 'Optimize print quality' test.
Banding in all colors with alternatinglight and dark bands (bands can havedifferent widths)Perform an 'Optimize print quality' test.If the problems persist, repeat the 'Opti-mize print quality' test.
Chapter 6 - Ensure the best output quality260
Output quality problems
Overview of output quality problems - Waves / CockleWaves / Cockle problems#
DescriptionGraphical representation of the prob-lem
Waves and or light stripes in the paperfeed directionBands can consist of waves and / or slightcolor differences of approximately 1cm.Check if the correct media is defined onthe system.If yes, select a different media type.When the printer applies a lot of ink thepaper can cockle. Use premium papers orcoated papers because they have a betterresistance towards waving (also calledcockle). If the problem persists, the useof heavier media will reduce cockle.The following papers will never showcockle.■ 'High qual. coated paper 120-170g'■ 'Photo gloss'
Overview of output quality problems - ColorsColor problems#
DescriptionGraphical representation of the prob-lem
Weak and polluted linesSelect the 'Océ CAD colors' setting fromthe 'Color Management' menu in the OcéExpress WebToolsor Océ WindowsPrinter Driver.
Blue lines and areas appear purpleSelect the 'Océ CAD colors' setting fromthe 'Color Management' menu in the OcéExpress WebToolsor Océ WindowsPrinter Driver.
Chapter 6 - Ensure the best output quality 261
Output quality problems
DescriptionGraphical representation of the prob-lem
Colors appear too dark and dark areasare clippedSelect 'Océ enhanced colors' setting fromthe 'Color Management' menu in the OcéExpress WebTools or Océ WindowsPrinter Driver.Set the subset 'Rendering intent' to 'Per-ceptual (photo)'.
Chapter 6 - Ensure the best output quality262
Output quality problems
Optimize the output quality of the printer
Optimize the output quality on the printer
Introduction
This section describes different methods that you can use to optimize the output qualityon the printer.
Problem analysis and solutionsProblem analysis and solutions#
SolutionsMethod of analy-sis
Problem
■ The media type defined on the printermust be the same as the media avail-able on the printer. When the mediatype defined on the printer is not thesame as the media available on theprinter, use the 'Change media type'wizard to change the media type ‘Re-place / Install the media’ on page 272
■ Use coated media■ Use the default drying time■ Remove the printer from high humid-
ity conditions.
'Quality check'print
The color of onearea merges withthe color of anoth-er area
■ The media type defined on the printermust be the same as the media avail-able on the printer. When the mediatype defined on the printer is not thesame as the media available on theprinter, use the 'Change media type'wizard to change the media type ‘Re-place / Install the media’ on page 272
■ Use coated media■ Use the default drying time■ Remove the printer from areas of high
humidity.
'Quality check'print
The color of oneline runs into thecolor of anotherline
Chapter 6 - Ensure the best output quality 263
Optimize the output quality on the printer
SolutionsMethod of analy-sis
Problem
■ Use the 'Presentation' qualitymode‘Output type, output quality andprint speed’ on page 225
■ Use the 'Optimize print quality' wiz-ard to correct the problem ‘Use the'Print quality' wizard’ on page 267.
'Quality check'print
White stripes infilled areas
■ Make sure you define the correct soft-ware settings, for example the correctpen settings.
■ Use the 'Presentation' quality mode
'Quality check'print
The output color isnot the same as theoriginal color
■ Make sure you defined the correctscale settings
■ Use the 'Presentation' quality mode■ Use the 'Optimize print quality' wiz-
ard to correct the problem.■ In case of a media length deviation,
adjust the 'Cut length correction' inthe Océ Express WebTools.
■ In case of an image length deviation,set the 'Vertical print optimization' to'Size accuracy' and adjust the imagelength correction in the Océ ExpressWebTools.
'Quality check'print
The length andwidth measure-ments are differentfrom the original
■ Use the 'Presentation' quality mode■ Use the 'Optimize print quality' wiz-
ard to correct the problem.■ When failing printheads cause this
problem, use the 'Replace printhead'wizard to replace the failing printheads‘Replace a defective printhead’ on page280.
'Quality check'print
The colored linesare not well alignedor blurred
Chapter 6 - Ensure the best output quality264
Optimize the output quality on the printer
SolutionsMethod of analy-sis
Problem
■ Use the 'Presentation' quality mode■ Use the 'Optimize print quality' wiz-
ard to correct the problem.■ When failing printheads cause this
problem, use the 'Replace printhead'wizard to replace the failing print-heads.
'Quality check'print
Missing sections inlines or steppedlines
■ Use the 'Presentation' quality mode■ Use the 'Optimize print quality' wiz-
ard to correct the problem.
'Quality check'print
Missing parts ofcharacters
■ The media type defined on the printermust be the same as the media avail-able on the printer. When the mediatype defined on the printer is not thesame as the media available on theprinter, use the 'Change media type'wizard to change the media type
■ Use coated media.■ Use the default drying time.■ Remove the printer from areas of high
humidity.
'Demo print'Ink saturationcauses the media tocockle
Coalescence occurs in the 'Check' modewhen you print on high gloss photopaper.Use the 'Release' or 'Presentation' qualitymode
'Demo print'The individual inkdrops merge on themedia
■ Use the 'Optimize print quality' wiz-ard to correct the problem.
■ A defective or end-of-life maintenancecassette can cause this problem. Usethe 'Replace cassette' wizard to replacethe maintenance cassette ‘Replace themaintenance cassette’ on page 286
'Demo print'Problems with thenozzles cause drop-out
Chapter 6 - Ensure the best output quality 265
Optimize the output quality on the printer
SolutionsMethod of analy-sis
Problem
■ The media type defined on the printermust be the same as media roll avail-able on the printer. When the mediatype defined on the printer is not thesame as the media available on theprinter, use the 'Change media type'wizard to change the media type
■ Use the 'Presentation' quality mode■ Use the 'Optimize print quality' wiz-
ard to correct the problem.
'Demo print'The print containsregular horizontallight or dark bands
■ Some types of media can discolor withage. Check that the media is new andthat is stored correctly.
■ Remove the printer from areas of highhumidity.
N/AColor consistencyproblems
Chapter 6 - Ensure the best output quality266
Optimize the output quality on the printer
Use the 'Print quality' wizard
Introduction
The printer user panel contains the 'Print quality'('Optimize print quality') wizard thathelps you to correct the problems with the output quality. The wizard performs the fol-lowing actions.■ Nozzle check: detect weak or failing nozzles.
The Océ ColorWave 300 automatically compensates the detected nozzles in futureprints to make sure that print quality is optimal.
■ Align the printheads and optimize the paper transport.
During the 'Print quality' wizard, the system performs an alignment. The alignment re-quires the use of media. Make sure at least one roll of the following defined media:
■ 'Paper 70-80g'■ 'Paper 90g'■ 'Coated paper 90-130g'■ 'High qual. coated paper 120-170g'■ 'Coated paper 24 lb'■ 'Coated paper Japan'■ 'Photo gloss (instant dry)'■ 'Paper 24 lb'■ 'Recycled paper 70-80g'■ 'Recycled paper 20 lb'
is loaded before you enter the 'Print quality' wizard.
Note:A minimum roll width of 53 cm (20.9") is required for the calibration.
Note:You can start the 'Print quality' wizard from the printer user panel.
When to do
Before you start the 'Print quality' wizard, first check the following.■ Did you use the correct media type?■ Did you use the correct print mode?
Chapter 6 - Ensure the best output quality 267
Use the 'Print quality' wizard
Only start the wizard when you are sure that you used the correct media type and thecorrect print mode, and the output quality is still not satisfactory.
How to use the 'Print quality' wizard
1. From the'HOME' screen select the 'System' tab.2. Select the 'Setup' tab.3. Use the scroll wheel to go to the 'Print quality'('Optimize print quality') wizard.
4. Open this section with the confirmation button.
5. Press the 'Next >' softkey to enter the wizard.The screen displays the message 'Select roll to use'.You can only calibrate on the defined media types. When calibration is not possible withthe loaded media, the system asks you to load the correct media. When calibration is
Chapter 6 - Ensure the best output quality268
Use the 'Print quality' wizard
possible with one of the rolls, the system automatically uses the correct roll of media.When calibration is possible with both rolls, continue with step 5.
Use the scroll wheel to select the required roll and press the confirmation button to selecta media roll for the calibration.
6. Press the 'Next >' softkey.The screen displays the message 'Preparing media...' The system prepares for the qualitycheck.
The screen displays feedback about the calibration process. The system does a nozzlefailure recovery and alignment.You can stop the calibration process at any time. Press the key for 'Cancel' to stop thecalibration process.In case more than 75 nozzles fail, a 'Printheads failing' message appears. Then you mustreplace the printhead, using the 'Printheads'('Replace printhead') wizard .
Chapter 6 - Ensure the best output quality 269
Use the 'Print quality' wizard
Replace the media
Replace / Install the media
Introduction
The standard configuration of the Océ ColorWave 300 contains two rolls of media .Appendix A contains a list of the supported media types and media sizes.This section describes how to remove and load a roll of media .
When to do
Change a roll when a job needs a media type or size that is not on one of the rolls.Change the media type that is defined on the system when the defined media type andthe available media type do not correspond.
How to remove a roll of media
1. Press the media unload button on the right-hand side of the roll.
[220] Press the media unload button
The medium automatically retracts from the printer.
Chapter 7 - Maintain the Océ ColorWave 300 multifunction printer272
Replace / Install the media
2. Use both hands to remove the roll.
[221] Remove the roll
3. Both far ends of the roll contain roll holders with handles. Lift the handles to release theroll holders.
[222] Release the roll holders
Chapter 7 - Maintain the Océ ColorWave 300 multifunction printer 273
Replace / Install the media
4. Remove the roll holders.
[223] Remove the roll holders
How to load a new media roll
1. Insert the roll holder in both ends of the new media roll.2. Press the handles down to fasten the roll holders.
Chapter 7 - Maintain the Océ ColorWave 300 multifunction printer274
Replace / Install the media
3. Put the saddles into position at the ends of the track.
[224] Saddles
4. Use both hands to place both roll holders in the green saddles on the printer.5. Use both hands to slide the medium under the paper guide. Place the media on the
printer as shown in the figure below.
The medium loads into the printer from the top of the media roll.Make sure the medium makes contact with the paper guide.
Chapter 7 - Maintain the Océ ColorWave 300 multifunction printer 275
Replace / Install the media
6. The printer automatically draws the medium into the correct position.7. The user panel displays the message 'New media detected on roll 1' or 'New media de-
tected on roll 2'. Follow the steps in the wizard to define the correct media type. Themedia size is detected automatically.
Note:The printer automatically detects the width of the media.
Chapter 7 - Maintain the Océ ColorWave 300 multifunction printer276
Replace / Install the media
Ink
Replace the ink tanks
Introduction
The Océ ColorWave 300 contains the following four ink tanks.■ One tank for the cyan ink.■ One tank for the magenta ink.■ One tank for the yellow ink.■ One tank for the black ink.
The ink level card on the printer user panel indicates the ink level of each color as a per-centage.
You can replace the ink tanks at any time. A wizard is not required.
When to do
You must replace an ink tank when the ink level indicator on the printer user panel shows0%.
Note:While you replace the ink tank, the printer can continue to print on the ink present inan intermediate ink storage tank inside the printer.
Note:If you do not replace the ink tank in time a pop-up message appears on the screen. Thepop-up message displays the message 'Out of [color] ink. Replace ink tank'. The printerstops and immediate action is required.
How to remove an ink tank
1. The user panel indicates a message: 'Color' ink tank empty. For example: 'Yellow inktank empty.'.Select the 'Solve' option with the lower right soft key to start the 'Ink tank' wizard.orFrom the 'HOME' screen, select the 'System' tab.Select the 'Setup' tab.
Chapter 7 - Maintain the Océ ColorWave 300 multifunction printer 277
Replace the ink tanks
Use the scroll wheel to go to the 'Ink tank'('Replace ink tank') wizard.
Open this section with the confirmation button.
2. Press the ink tank inward and upward to release the ink tank.3. Pull the ink tank straight out of the slot.
The indication for the removed tank on the printer user panel changes into a dashed line.
How to place an ink tank
Caution:Make sure that you only use Océ ColorWave 300 ink tanks. Using other ink tanks willdamage your printer!
Caution:Make sure that you replace an ink tank with a tank that contains ink of the same color.
1. Hold the ink tank with the color of the label towards you.The ink tanks are arranged in the same sequence as shown on the user panel. From leftto right, the sequence of the ink tanks is black, cyan, magenta, yellow, black (KCMY).A label on the ink tank indicates the color of the ink in the ink tank.
Chapter 7 - Maintain the Océ ColorWave 300 multifunction printer278
Replace the ink tanks
Note:Do not shake the ink tank or touch the opening of the ink tank.
2. Slide the ink tank into the slot until you feel a resistance and stop.
Note:The ink tank fits only in one way . The ink tank fits only into the slot dedicated for thecolor. When you attempt to place the ink tank the wrong way or in the wrong slot, theink tank will not fit. Do not attempt to force it.
3. Press the ink tank inward and downward until the ink tank clicks into place.When the printer detects the full ink tank, the ink level indicator on the printer userpanel displays 100%.
Note:The printer first refills the intermediate ink storage tank. Therefore the ink level indicatoron the printer user panel can decrease to about 95%.
Chapter 7 - Maintain the Océ ColorWave 300 multifunction printer 279
Replace the ink tanks
Replace a defective printhead
Introduction
The Océ ColorWave 300 contains the following nine printheads.
Overview printheads#
Printhead position (indicated on the printheadcarriage)
ColorQuantity
1, 2, 3Black (K)3
4, 5Cyan (C)2
6, 7Magenta (M)2
8, 9Yellow (Y)2
Always follow the instructions in the wizard on the printer user panel when you replacea defective printhead.After you replace a defective printhead, the system performs an alignment. The alignmentrequires the use of media. If you enter the 'Printheads'('Replace printhead') wizard whileno media is present, the printer asks you to load a roll of media first.
Note:Only replace a defective printhead using the 'Printheads'('Replace printhead') wizard.
Note:A printhead is defective when the printhead has an electric defect or a major number ofnozzles fail. You cannot continue to print before the printhead is replaced.
When to do
The system displays an error message and prompts you to replace the defective printheads.Only replace the printheads the system indicates.
Caution:Only replace printheads when they are defective. Changing printheads that are not defec-tive will shorten the printhead lifetime and cause problems with the ink system.
Chapter 7 - Maintain the Océ ColorWave 300 multifunction printer280
Replace a defective printhead
Caution:Always store printheads near the printer or allow the printheads to adjust to the printersenvironmental conditions before you insert them in to printer.
How to remove a printhead
1. From the'HOME' screen select the 'System' tab.2. Select the 'Setup' tab.3. Use the scroll wheel to go to the 'Printheads'('Replace printheads') wizard.
4. Open this section with the confirmation button.5. An introduction screen displays the message 'Use this wizard to replace printheads. A roll
is needed for calibration.'
6. Press the key for 'Next >'.The screen displays the message 'Select roll to use'.The system does a calibration at the end of the wizard. You can only calibrate on the de-fined media types ‘Use the 'Print quality' wizard’ on page 267. When calibration is notpossible with the media available on the printer, the system asks you to load the correctmedia. When calibration is possible with one of the rolls, the system automatically usesthe correct media roll. When calibration is possible with both rolls, use the scroll wheelto select the media roll and press the confirmation button to select the roll.
7. Press the key for 'Next >'.
Chapter 7 - Maintain the Océ ColorWave 300 multifunction printer 281
Replace a defective printhead
The screen displays the message 'Carriage moving into position...' while the carriagemoves to the center.The screen displays 'Open printhead door.'
8. 'Open printhead door.'.
The screen displays the message 'Replace printheads' and the print head(s) that you mustreplace. Find the correct printhead number on the printhead carriage.
9. Press the front of the printhead cover to unlock the cover.
Chapter 7 - Maintain the Océ ColorWave 300 multifunction printer282
Replace a defective printhead
10. Open the printhead cover.
11. Pull out the printhead and remove it.
How to place a printhead
1. Remove the protective tape from the new printhead.
Chapter 7 - Maintain the Océ ColorWave 300 multifunction printer 283
Replace a defective printhead
Hold the printhead at to top.
Note:Do not touch the contact and nozzle areas of the printhead after you remove the protectivetape.
Chapter 7 - Maintain the Océ ColorWave 300 multifunction printer284
Replace a defective printhead
2. Place the new printhead in the printhead holder.The printhead only fits in one way.
3. Close the printhead cover.4. After you replaced the defective printhead, press the softkey for 'Next >'5. The screen displays the message 'Make sure that all printhead covers are properly closed.'
Press the key for 'Done'.The screen displays the message 'Close printhead door.'
6. 'Close printhead door.'7. The screen displays 'Preparing calibration...'.
The calibration process takes several minutes.You can stop the calibration process at any time. Press the key for 'Cancel' to stop thecalibration process.
Note:If you cancel the calibration, the printer restarts the calibration process when a new printjob starts.
Note:If the printer rejects the new printhead during the 'Replace printheads' procedure, removethe printhead, clean the contact area with a lintfree cloth and re-insert the print head.
Note:Also check the maintenance cassette after you replaced a printhead. ‘Replace the mainte-nance cassette’ on page 286 Check if all wipers are present and clean. Excessive ink remainson the wipers can damage the printheads. Wipe the wiper blades with a moist cloth toincrease the lifetime of the printheads.
Chapter 7 - Maintain the Océ ColorWave 300 multifunction printer 285
Replace a defective printhead
Replace the maintenance cassette
Introduction
The maintenance cassette wipes the printheads and caps the printhead nozzles.During the print process, the printhead carriage regularly moves to the right-hand sideof the printer to spit some ink droplets into the maintenance cassette. These actions arenecessary to keep the printheads in optimal condition.After about 5000 m2of output (the exact value depends on the print modes you use) theprinter indicates that you must replace the maintenance cassette.
When to do
Replace the maintenance cassette when user panel displays the message 'Replace mainte-nance tray'. The print quality can deteriorate. Replace the cassette as soon as possible.
Caution:Do not remove the maintenance cassette when you are not in the wizard. You can seri-ously damage the printheads. When you open the maintenance door outside the wizard,an error message prompts you to close the door.
How to remove the maintenance cassette
1. From the'HOME' screen select the 'System' tab.2. Select the 'Setup' tab.3. Use the scroll wheel to go to the 'Maintenance tray'('Replace maintenance tray') section.4. Open this section with the confirmation button.5. An introduction screen displays the message 'Use this wizard to replace the maintenance
tray.'
6. Press the 'Next >' key.
Chapter 7 - Maintain the Océ ColorWave 300 multifunction printer286
Replace the maintenance cassette
The screen displays the message 'Carriage moving to center position...' while the carriagemoves to the center.Then, the screen displays the message 'Open maintenance door.'
7. Open the door to the maintenance cassette.The screen displays the message 'Remove tray.'
8. Press the green grip to the left to release the cover that gives access to the maintenancecassette.
9. Pull out the maintenance cassette.
Note:Always store the old maintenance cassette in a horizontal position to prevent the spillingof ink. Be careful with the ink on the maintenance cassette.
Chapter 7 - Maintain the Océ ColorWave 300 multifunction printer 287
Replace the maintenance cassette
Note:The packing of the new maintenance cassette also includes a plastic zip lock waste bag.Use this bag to dispose of the old maintenance cassette.
How to place the maintenance cassette
1. The screen displays the message'Place new maintenance tray.'2. Slide the new maintenance cassette into the cassette holder.3. Close the cover of the maintenance cassette . The cover locks automatically.4. 'Close maintenance door.'5. The screen displays the message 'Is the tray you placed used or new?'
Caution:Make sure that you select the correct option. Never select 'New' for a used cassette. Thiscan seriously damage your printheads.
6. Press the key for 'Used' or 'New'.Select 'Used' if you inserted a cassette that was used before. The end-of-life counter isnot reset to zero.Select 'New' if you inserted a cassette that was not used before. The end-of-life counteris reset to zero.
7. The screen displays the message 'Carriage moving to home position...'.8. The maintenance cassette is replaced.
Chapter 7 - Maintain the Océ ColorWave 300 multifunction printer288
Replace the maintenance cassette
Remote consumables reading
Introduction
An administrator can remotely read out the Océ ColorWave 300consumables settingsfor administrative purposes.The following Océ ColorWave 300 information is available:
■ Basic settings of the system■ Print head information for each color■ Ink tank information for each color■ Maintenance Cassette usage.
Read the information
1. Start a Web browser (e.g. Internet Explorer) on your workstation.2. Fill in the URL: http://<hostname>/servlet/ALGetResourceCounters?identification=1
Fill in the correct hostname or IP address of your system.3. You will get an overview of the consumables information.
Chapter 7 - Maintain the Océ ColorWave 300 multifunction printer 289
Remote consumables reading
Maintain the scanner
Clean the scanner
Introduction
91
2
3
5 6 7 84
#
Description / FunctionComponent
Use this ruler to measure the original.original size ruler1
A set of rollers used to transport the origi-nal.
original feed rollers2
Top cover of the scanner.scanner top cover3
Lever to open the top cover of the scanner.scanner open levers4
A set of rollers to guide the original.original support rollers5
A set of rollers in the top cover to guide theoriginal.
scanner top cover rollers6
Sensors to detect the original.original sensors7
Cover of the image sensors.transparent contact plates8
Use this table if you feed the original intothe scanner.
original feeding table9
Chapter 7 - Maintain the Océ ColorWave 300 multifunction printer290
Clean the scanner
Description / FunctionComponent
Guides the original over the scanner to thefront.
original guide-
When to do
The copy and scan quality can decrease if■ the transparent contact plates (8) are dirty or static.■ The original support rollers (5) are dirty and you use transparent originals.
In that case you must clean the scanner to ensure top quality output.
How to clean the scanner
1. Use both hands to push up the left and right scanner open levers (4) to fully open thescanner top cover (3).
Chapter 7 - Maintain the Océ ColorWave 300 multifunction printer 291
Clean the scanner
A locking mechanism prevents the scanner top cover from closing.
Caution:To clean the scanner use the soft lint-free Masslin towels from the scanner cleaning kit.
2. Use a Masslin towel that has been moistened with water and firmly wrung out to cleanthe following parts of the scanner.
Chapter 7 - Maintain the Océ ColorWave 300 multifunction printer292
Clean the scanner
■ the original support rollers (5)Rotate the rollers to clean them.
■ the transparent contact plates (8)Wipe off any soiled areas.
3. Wipe all the cleaned parts once again using a dry Masslin towel.
Warning:Take care not to get your fingers caught in the scanner top cover.
4. Press the scanner top cover down gently with both hands to close it.
Note:Check that the left and right scanner open levers are locked into position.
Chapter 7 - Maintain the Océ ColorWave 300 multifunction printer 293
Clean the scanner
Calibrate the scanner
Introduction
You can calibrate the scanner when you are not satisfied with the copy or scan quality.Use the calibration wizard on the printer user panel to calibrate the scanner.
Before you begin
Clean the scanner before you start the calibration procedure. Dirty parts of the scannercauses a decreased copy and scan quality. (See ‘Calibrate the scanner’ on page 294).
Caution:Handle the calibration sheet with care.
Caution:Do not touch the black area of the calibration sheet with your fingers.
Caution:Before you use the calibration sheet wipe off any dust from the calibration sheet.
How to calibrate the scanner
1. From the 'HOME' screen select the 'System' tab.2. Select the 'Setup' tab.3. Use the scroll wheel to go to the 'Scanner calibration'('Calibrate the scanner') wizard.
4. Open this section with the confirmation button.
Chapter 7 - Maintain the Océ ColorWave 300 multifunction printer294
Calibrate the scanner
5. Insert the scanner calibration sheet¹ as instructed in the wizard.6. Press the start button to start the scanner calibration.
The message 'Calibrating, please wait... do not open the scanner.' appears.
Note:'Calibrating the scanner takes between 5 to 10 minutes.'
Note:¹ The scanner calibration sheet code number is 97002634.
Chapter 7 - Maintain the Océ ColorWave 300 multifunction printer 295
Calibrate the scanner
The printer
Overview
Definition
This table gives an overview of the possible error messages and system messages of theprinter and refers to the possible solution.
#
Description / solutionError message / System mes-sage
The media required for the job is not available onthe printer.See ‘Replace / Install the media’ on page 272
'Required media not available'
The end of the roll of media is reached while youprintSee ‘Replace / Install the media’ on page 272
'Roll empty'
A door or cover is open, although you are not ina wizardSee ‘Cover or door opened’ on page 300
'Close maintenance door' /'Close top cover.'
A media jam occurredSee ‘Remove jammed media’ on page 302
'Remove media'
Excessive temperature or humidity.See ‘Temperature or humidity out of range’ on page304
'Temperature out of range'/'Humidity out of range'
The carriage is away from its home position toolongSee ‘Carriage away from home position too long’ onpage 305
'Warning Carriage away fromhome position too long'
Printhead error messages
The table below gives on overview of the printhead-related error codes.
Chapter 8 - System messages and solutions298
Overview
#
Customer actionDescriptionErrorcode
Replace the printhead by using thewizard.
Note:Never re-insert a printheadthat has caused this problem.
Excessive leakage current detect-ed for head [1…9]Printhead failingReplace printed [1…9]
4501 -4509
Printhead is probably not placedcorrectly. Remove and re-insert theprinthead at the original position.
Note:If the problem persists youmust replace the printhead.
Head defective during printing4551 -4559
You can ignore this problem bypushing the 'OK' button.
Note:If the problem re-occurs aftera short time you must re-place the printhead.
Head too hot during printing4571 -4579
Replace the printhead by using thewizard.
Head [1….9] keeps heating4581 -4589
Service warning only. No customerintervention needed.
WOM memory failure for head[ 1……9]
4951 -4959
Continue printing until the message'Replace printhead' displays on theuser panel.Then replace the printhead by usingthe wizard.
Heating of head [1……9] failed4961 -4969
Chapter 8 - System messages and solutions 299
Overview
Cover or door opened
Cover or door opened
When you open a cover accessing the wizard, the system produces a double warning signal.When you open a door or cover during printing, the printer stops. A message on theprinter user panel tells you to close the cover. Close the cover to continue.
Examples:
Chapter 8 - System messages and solutions300
Cover or door opened
When the cover or door is opened while the printer prints a job, the print is cut after youclose the cover. Then the whole print job is restarted.
Chapter 8 - System messages and solutions 301
Cover or door opened
Remove jammed media
Introduction
When a media jam occurs, the system produces a double audio signal. When a jammedmedia error occurs on the system, immediately remove the jammed media to preventdamage to the printer.The system handles the error recovery for the jammed media through a series of dialogboxes. Use the following procedure to remove the jammed media.
Job recoveryThe Océ ColorWave 300 is equipped with a job recovery function that safeguards usersagainst data loss in case of a printer failure. After a restart, the data submitted to theprinter before the crash will be automatically processed and printed. This means that jobsdo not have to be re-submitted after a printer malfunction, thus saving valuable time forthe users.
How to remove jammed media
Caution:Never use a knife to cut loose the jammed media. When you use a knife to cut loose themedia, you can damage the printer.
1. Open the cover or door that the printer user panel indicates.
Chapter 8 - System messages and solutions302
Remove jammed media
Examples:
2. Use a pair of scissors to cut loose the media.3. Remove the jammed media from the output side of the printer.4. Press the softkey for 'Next >' to confirm that you removed the jammed media.5. Close the cover or door that the printer user panel indicates.6. Insert the roll of media in the printer.
The printer is ready for use.
Note:When you remove the media from the front of the printer, there is a risk of ink pollutionin the media feed section.
Chapter 8 - System messages and solutions 303
Remove jammed media
Temperature or humidity out of range
Temperature or humidity out of range
The system produces a short interrupted audio signal.
When this error persists, contact your local Océ service organization.
Chapter 8 - System messages and solutions304
Temperature or humidity out of range
Carriage away from home position too long
Caution:When the carriage stays away from its home position too long, the printheads becomedry. When the printheads are dry, you must replace the printheads.
Carriage away from home position too long
Always replace the printheads or the maintenance cassette in one continuous action toprevent the drying of the printhead nozzles.When you replace a printhead or the maintenance cassette, the carriage moves to thecentre. When the carriage is in the center too long, the system produces an error signal.
Chapter 8 - System messages and solutions 305
Carriage away from home position too long
The scanner
Clear an original jam on the scanner
Introduction
When an original jam occurs on the scanner, the message 'Scanner original jam' appearson the user panel. You must remove the original from the scanner.
If an original jam occurs often:■ Check if you use the correct type of original.■ Check if you must use a carrier sheet.■ Check if the original is damaged before you insert it.
How to remove a jammed original
1. Use both hands to push up the left and right scanner open levers to fully open the scannertop cover.A locking mechanism prevents the scanner top cover from closing.
2. Remove the original.Pull the original from the scanner or from the originals exit at the front.
3. Press the scanner top cover down gently with both hands to close it.
Chapter 8 - System messages and solutions306
Clear an original jam on the scanner
Note:Check that the left and right scanner open levers are locked into position.
4. Make the original smooth and feed the original.
Chapter 8 - System messages and solutions 307
Clear an original jam on the scanner
Introduction to managing licenses
Introduction
The Océ applications and options are protected against unauthorized use. You need toactivate the license to enable an application or option for use. The 'Support' - 'Licenses'tab in the printer enables you to manage the licenses very easily.
This section describes the following.■ The basic concept of the licenses.■ How to manage the licenses.
Chapter 9 - License management310
Introduction to managing licenses
The 'Licenses' tab in the Océ Express WebTools
Introduction
The 'Support' - 'Licenses' tab has the following possibilities.
Possibilities
■ View the current active licenses■ Get the host id of the Océ system■ Save the active licenses■ You can activate new licenses or saved licenses.
Chapter 9 - License management 311
The 'Licenses' tab in the Océ Express WebTools
The basic workflow of 'Support' - 'Licenses' activation
Introduction
Before you can work with licenses, you must access to the Océ Express WebTools. Thefollowing workflow describes per step when to use which possibility.
The workflow
1. View the current active licenses.You can make a list of new options you need and make a list of license numbers. Océneeds the list of new options and the license numbers to create a new license file.
2. Get the host id of the Océ system.Océ needs the host id of your Océ system to create a new license file.
3. Send the list of new options you need, the list of license numbers and the host id to Océ.Océ creates and delivers one or more new license files.
4. Create a back-up of the current active licenses if necessary.Save the current active licenses to do so.
5. Activate the licenses.The license activation job guides you through the following steps.■ 1. Locate the license file■ 2. Preview the new active licenses■ 3. Accept the end user license agreement■ 4. Finish the license activation job■ 5. Restart the Océ system.
Chapter 9 - License management312
The basic workflow of 'Support' - 'Licenses' activation
Océ License Logic
Introduction
When you navigate to the 'Support' - 'Licenses' tab in the Océ Express WebTools, youget access to the Océ License Logic application.
Overview Océ License Logic functionality#
DescriptionFunction
You can make a list of new options youneed and make a list of license numbers.Océ needs the list of new options and thelicense numbers to create a new licensefile.
View the current active licenses.
Océ needs the host id of your Océ systemto create a new license file.
Get the host id of the Océ system.
Save the current active licenses to do so.Create a back-up of the current active li-censes if necessary.
Perform a license activation job to do so.The license activation job guides youthrough the following steps.■ 1. Locate the license file■ 2. Preview the new active licenses■ 3. Accept the end user license agree-
ment■ 4. Finish the license activation job■ 5. Restart the Océ system.
Note:Perform the license activation jobfor each license file.
Activate the licenses.
Chapter 9 - License management 313
Océ License Logic
The structure of license files and licenses
Introduction
A license file contains a license per option of your Océ system. You can view the currentactive licenses with Océ 'Support' - 'Licenses' tab in the Océ Express WebTools. You canpreview the new active licenses during the license activation job.
A license file contains licenses of the same license-type
A license file you receive from Océ contains only licenses of the same license-type. Thefollowing license types are possible.
■ Demo■ Resale.
If you order demo and resale licenses, you receive 2 license files.
What you see per situation
What you see per situation depends on the license file you use.
What you see depends on the situation#
What do you seeSituation
You see the following.■ All current active demo licenses■ All current active resale licenses■ All current other not active options.
View the current active licenses.
You see one of the following options.■ A demo license file■ A resale license file■ A demo license file and a resale license file.
Océ delivered one or more li-cense files.
You see the following.■ All current active demo licenses■ All new active demo licenses.
Note:You cannot see the current active resalelicenses at this point.
Preview the demo licenses duringthe license activation job if youuse the license file with demo li-censes.
Chapter 9 - License management314
The structure of license files and licenses
What do you seeSituation
You see the following.■ All current active resale licenses■ All new active resale licenses.
Note:You cannot see the current active demolicenses at this point.
Preview the resale licenses duringthe license activation job if youuse the license file that containsthe resale licenses.
You see the following.■ All demo licenses that were active at the time
you created the back-up file■ All resale licenses that were active at the time
you created the back-up file
Preview the demo and resale li-censes during the license activa-tion job if you use the saved li-censes of your back-up file.
You see the following.■ All current active demo licenses■ All new active demo licenses■ All current active resale licenses■ All new resale licenses■ All current other not active options.
The license activation job is fin-ished.
Chapter 9 - License management 315
The structure of license files and licenses
Check your licenses
About the licenses
The 'Support' - 'Licenses' tab in the Océ Express WebTools allows you to manage thelicenses that are active on your system. A license is needed to activate certain functionson your Océ ColorWave 300.
You can use the 'Support' - 'Licenses' tab to perform the following tasks.■ View the current active licenses.■ Get the host id of the Océ system.■ Save the active licenses.■ Perform a license activation job.
You can activate new licenses or saved licenses.
License information overview
Click 'Support' - 'Licenses' to view the available licenses.
You can view the license information for the following purposes.■ Check the active licenses on license state, license type and license duration.■ Check how long a demo license is valid.■ View all options available for your Océ system.
The list of options depends on the type and version of the Océ system.■ Make a list of new options you need.■ Make a list of license numbers.
Chapter 9 - License management316
Check your licenses
#
DescriptionInformation
This field displays the name of the option.For Océ ColorWave 300 the following licenses are available.■ 'Océ ColorWave 300 license'■ 'Security'■ 'Queue management'■ 'Accounting'■ 'Copy with Océ Scanner Express'■ 'Scan-to-file with Océ Scanner Express'■ 'Scan-to-color with Océ Scanner Express'■ 'Copy and scan templates'■ 'Copy stamping'■ 'Adobe® Japanese PostScript® fonts'■ 'Adobe® Simplified Chinese PostScript® fonts'■ 'Adobe® Korean PostScript® fonts'■ 'Adobe® Traditional Chinese PostScript® fonts'■ 'Adobe® PostScript®® 3 / PDF'
'Option'
This field displays one of the following license states.■ 'Authorized'. You are authorized to use the function.■ 'Not authorized'. You are not authorized to use the
function, you need to get a license for the function.■ 'Expired'. Your license was a temporary license. You
need to get a new license to use the function.
'State'
This field displays one of the following license types.■ 'Resale'.■ 'Demo'.
'License type'
This field displays the time your license is valid.'Duration in days'
This field displays a license number.'License number'
Chapter 9 - License management 317
Check your licenses
Save the currently active licenses
Introduction
You can save all current active licenses of different licenses types into one single file.
Purpose
Save the current active licenses for the following purposes.
■ Collect and save all active licenses of different types into one single file■ Create a back-up file before you start a license activation job.
When to do
Save the current active licenses before you start a license activation job or to save thecurrent license situation.
How to save the license information
1. Click 'Support' - 'Licenses' to display the license information page.2. You need to log on as System administrator or Power user if you are not logged on already.3. Click the 'Save' button.
The 'Save licenses' window opens.4. Select a directory, enter the file name and click the 'Save' button to back up the currently
active licenses.
Result
All currently active resale and demo licenses are stored into one single file.
Chapter 9 - License management318
Save the currently active licenses
Install a new license
Introduction
The Océ applications and optional functions are protected against unauthorized use. Youneed to activate the license to enable an application or optional function for use. The'Licenses' tab enables you to upload new license files to activate a license.
Purpose
■ Upload a new license file.■ Extend the existing license on your Océ ColorWave 300.
Note:After the license is uploaded you must restart your system to activate the license file.
How to get a new license file
1. Click 'Support' - 'Licenses' to display the license information page.2. The login window appears. Log on as System administrator or Power user.3. Click the host id hyperlink to display the host id information.4. Copy the id and send the host id information to your Océ representative together with
a list of options that you require.5. After receiving the license file(s), store the file(s) on the network.
Caution:It is advised to store the license information of the currently active license files in a back-up file before you activate a new license file. Use the 'Save' button to store the currentlicense files information.
Upload a new license
1. Click 'Support' - 'Licenses' to display the license information page.2. Log on as System administrator or Power user.
Chapter 9 - License management 319
Install a new license
3. Click 'Activate' to open a browser window to search for the license file on the network.
Chapter 9 - License management320
Install a new license
4. Browse the network and select the license file.
Chapter 9 - License management 321
Install a new license
5. Click 'Next >' to check the license information.
6. Click 'Next >'to read the End user license information. Read this information carefully.
7. Check the "I accept" tick box.8. Click 'Finish' to start the activation of the license file.9. Restart the system to activate the changes.
Chapter 9 - License management322
Install a new license
Result
■ If you have updated an expired license, the new license file overwrites the previous li-cense file.
■ If you have uploaded a new license, the license state in the overview is changed from'Not authorized' to 'Authorized'.
Chapter 9 - License management 323
Install a new license
Océ Repro Desk Studio
Océ Repro Desk Studio
Introduction
Océ Repro Desk Studio provides end-users (designers, information consumers, documentdistribution specialists) a simple uniform way of viewing and printing technical documents,with integrated accounting capabilities.
Note:For this application a separate user manual is available.
Key product features
■ Easy-to-use application for printing to one or more multiple printers, or your externalprint provider.
■ True WYSIWYP previewing for most common document formats.■ Integrated accounting for complete cost recovery.■ Automatic job distribution to the most suitable printer.■ One application to print either in-house or externally at your reprographer.■ Low investment on hardware PC.
Chapter 10 - Software options326
Océ Repro Desk Studio
Account management
An overview of Océ Account Center
Introduction
Use Océ Account Center to manage the account information of print jobs, copy jobs andscan jobs for your Océ devices.
Note:For this application a separate user manual is available.
Definition
Océ Account Center consists of the following two software modules.■ Océ Account Console.
Océ Account Console runs on a PC that functions as a server. Access to the Océ Ac-count Console application is password protected and limited to authorized personnel.The administrator uses Océ Account Console to create the account information dialog.The administrator publishes the account information dialog for the Océ ExpressWebTools, the user panel and other applications.The bookkeeper uses Océ Account Console to retrieve and export the log data.The bookkeeper uses the log data for accounting purposes.
■ Océ Account Logic.Océ Account Logic software is part of the Océ Express WebTools.The software enables the user to enter account information for print jobs, copy jobsand scan jobs.
Chapter 10 - Software options 327
An overview of Océ Account Center
Illustration
User roles and tasks in Océ Account Center#
TasksUsers
■ Create, manage and delete the account dialog.■ Publish the account dialog to the Océ Express WebTools
and the user panel.
1) Administrator
■ Use the dialog of the Océ Express WebTools to enter theaccount information for print jobs, copy jobs and scan jobs.
2) Users
■ Retrieve and use the account information of print jobs, copyjobs and scan jobs that is stored on the embedded controllerof your Océ device. The log data serves as input for the ac-counting reports and invoices.
3) Bookkeeper
Chapter 10 - Software options328
An overview of Océ Account Center
Check or adapt the network settings
Introduction
The 'Network settings' wizard on the printer user panel gives the option to check or adaptthe network of the system.
Caution:Detailed network knowledge is needed to change the network settings.
How to check or adapt
1. From the'HOME' screen select the 'System' tab.2. Select the 'Setup' tab.3. Use the scroll wheel to go to the 'Network settings'('Connect to the network') wizard.
4. Open this section with the confirmation button.5. The screen displays the current network settings:
■ 'IP address'■ 'Subnet mask'■ 'Def. gateway'■ 'DNS'■ 'Prim. WINS'■ 'Sec. WINS'
Chapter 11 - Network and Security settings330
Check or adapt the network settings
■ 'Netw. speed'
6. Two options are possible:■ Press the 'Cancel' key in case you only want to read and check the network settings.■ Press the 'Begin' key in case you want to adapt the network settings.
Follow the wizard to fill in the network settings.
Chapter 11 - Network and Security settings 331
Check or adapt the network settings
Check or adapt the security settings
Introduction
The 'Security' wizard on the printer user panel gives the option to check or adapt the se-curity settings of the system.
Caution:Detailed network knowledge is needed to change the security settings.
How to check or adapt
1. From the'HOME' screen select the 'System' tab.2. Select the 'Setup' tab.3. Use the scroll wheel to go to the 'Security'('Configure settings') wizard.
4. Open this section with the confirmation button.5. The screen displays the security level and the active network access options:
6. Two options are possible:■ Press the 'Back' key in case you only want to check the security settings.■ Press the 'Next >' key in case you want to adapt the security level.
Follow the wizard to adapt the security level.
Chapter 11 - Network and Security settings332
Check or adapt the security settings
Overview of the security levels and the network access options:#
Network access options:'Security level:'
'LPR printing, FTP scan-to-file (passive mode), DHCP''HTTP (and Océ Express WebTools), FTP printing, FTP dataretrieval, SNMP''DNS, SMB, FTP scan-to-file (active mode)'
'Normal'
'LPR printing, FTP scan-to-file (passive mode), DHCP''HTTP (and Océ Express WebTools), FTP printing, FTP dataretrieval, SNMP'
'Medium'
'LPR printing, FTP scan-to-file (passive mode), DHCP''High'
Chapter 11 - Network and Security settings 333
Check or adapt the security settings
Specifications Océ ColorWave 300 printer
#
Thermal inkjet with Océ Dynamic Switching.Technology
9 Semi-permanent printheads with 640 nozzles.■ 3 Black printheads■ 2 Cyan printheads■ 2 Magenta printheads■ 2 Yellow printheads.
Printheads
600 dpi x 600 dpi.Print resolution
Black ink: 200 or 400 ml disposable ink tanks.Color ink (CMY): 180 or 350 ml disposable ink tanks.
Ink tanks
Ink level indication on the printer user panel and remote.Out of ink signalling.
Ink level monitoring
Black&White■ 1 A0 ('E' size)(portrait) per 41 seconds.
Color■ 1 A0 ('E' size) (portrait) per 1 minute and 3 seconds.
Print speed
Grayscale■ 65 m²/h■ 699.5 ft²/h
Color■ 48 m²/h■ 516.5 ft²/h
Maximum productivity
0.080 mm0.0031 inch
Minimum pen thickness
2 front loadable rollsMedia sources
2" (50 millimeters)Media core diameter
120 meters393.7 ft
Maximum roll length
Front-accessible 'Lower receiving tray' (standard)Top delivery tray (optional)
Output delivery
Appendix A - Specifications of the Océ ColorWave 300336
Specifications Océ ColorWave 300 printer
Width■ 279 millimeters - 914 millimeters■ 11 inch - 36 inch
Length■ 210 millimeters - 45 meters (might influence side
margins when > 5 meters)■ 8 inch - 147.6 ft (might influence side margins when
> 16.4 ft)
Output sizes
■ Leading and trailing strip: 3 millimeters (0.12 inch)■ Left and right side: 3 millimeters (0.12 inch)
Drawing margins
AutomaticWidth detection
■ Paper■ Recycled paper■ Coated papers■ Transparent papers■ Photopaper■ Film
See: www.mediaguide.oce.com
Media types
56 g/m² -175 g/m²20 lb - 24 lb
Media weight
■ Automatic printhead alignment■ Failing nozzle compensation■ Unattended printing in the overnight mode.
Calibration
■ 1461 mm x 790 mm x 2000 mm (H x D x W)58 inch x 31 inch x 79 inch (H x D x W)Including receiving tray and excluding the 'Top Deliv-ery Tray'
Dimensions
100 - 240 VVoltage
50 / 60 HzFrequency
9 - 4 AAmpere
Appendix A - Specifications of the Océ ColorWave 300 337
Specifications Océ ColorWave 300 printer
■ Sleep modePrinter: 3 W, Printer + Scanner: 3 W, Controller: 37W, Energy Star®
■ StandbyPrinter: 114 W, Scanner: 22 W, Controller: 37 W
■ PrintingPrinter: 159 W, Scanner: 50 W, Controller 38 W
Power consumption
180 kg397 lbs
Weight print engine
Energy Star®, TüV, GS, CETECOM, CE, UL, (c)UL,CB, FCC, RoHS, FEMP
Safety approvals
Appendix A - Specifications of the Océ ColorWave 300338
Specifications Océ ColorWave 300 printer
Specifications Océ Scanner Express
#
■ Contact Image Sensor (CIS) with Océ Color Image Logic®technology
Technology
■ Monochrome: Up to 11.6 meters/minute (38 feet/minute)■ Color: 4 meters/minute (13 feet/minute)
Scan speed
Black&white■ Standard: 2.9 meters/minute (9.5 feet/minute)■ Maximum: 11.7 meters/minute (38.4 feet/minute)
Color■ 2.5 meters/minute (8.2 feet/minute)
Scan-to-file scanspeed
600 dpi x 600 dpiOptical Resolution
5 x A4 CIS sensors22000 Pixels24 bits colorIllumination: LED (R/G/B)
Camera
Center alignedOriginal feed
Width■ Minimum 208 millimeters (8.2 inch)■ Maximum 914 millimeters (36 inch)
Length■ Minimum 208 mm (8.2 inch)■ Maximum 16 meters (52.5 feet)
Original width andlength
■ Sleep mode: ..W■ Stand-by: 22W■ Active printing: 50W
Power consump-tion
Up to 0.8 millimeters (0.03 inches) (not rigid media)Original thickness
Scale to standard format and custom scale 10% - 1000% (0.1%fixed step interval)
Scaling
■ Grayscale:Lines&Text, Grays&Lines, Dark Original, Blueprint, Photo,Transparent
■ Color:Photo, Lines/text, Map, Artwork, 'Folded line/text'.
Preset modes
Appendix A - Specifications of the Océ ColorWave 300 339
Specifications Océ Scanner Express
1 - 999 (scan once print many)Number of copies
sRGBColor space
■ 'Erase margins' (Top/Bottom/Left/Right)■ Mirroring horizontal■ Delete area
Image editing
■ Pre-programming of next job■ Programmable default settings■ Synchro cut mode or standard size cut■ Leading and trailing strip adjustment (0 mm - 400 mm) (0
inch - 15.8 inch)■ Concurrent scanning and printing■ Scan to file Black&White / Grayscale / Color■ Scan to 'TIFF', 'TIFF multipage', 'PDF/A', 'PDF/A multi-
page', 'JPEG', 'CALS'.
Other functions
Appendix A - Specifications of the Océ ColorWave 300340
Specifications Océ Scanner Express
Specifications Océ PowerM controller
Océ PowerM controller hardware#
Embedded Océ PowerM controller with Win-dows® XP embedded
Platform
1 GbMemory
160 Gb. One single high speed hard diskHard disk capacity
NoneGraphical user interface
Ethernet 100 Mbits/sec, 1Gb/secStandard interface
NoneOptional interfaces
TCP/IP, IPv4, IPv6, IPsec, IPX/SPX, Windows®APIPA
Network protocols
LPR, FTPPrinting protocols
FTP, SMBScanning protocols
Océ PowerM controller softwareApplicable software
Electronic file shredding permanently removes alltraces of deleted jobs on the controller. Complieswith DoD 522-22M standard.IPsec secures Internet Protocol communicationsbetween the client and the printer
Security
Océ Windows driver for Windows® Vista (32 &64bits), XP and Server 2003.Windows® Terminal Server, Citrix Metaframeand presentation server Océ Postscript3 driver forWindows XP® and Server 2003.MacOS v9, OSX.Océ Express WebTools for Windows® InternetExplorer and Mozilla®Firefox®
Client OS support
Océ PowerM controller software
The Océ PowerM controller software consists of a basic module and a print module.
Basic module#
File spooling on the controller.Concurrent receiving, processing, copying (orscanning) and printing of digital jobs.
Basic functions
Appendix A - Specifications of the Océ ColorWave 300 341
Specifications Océ PowerM controller
■ Océ Express WebTools■ Océ Publisher Express■ Queue Management■ License Management■ Smart Inbox■ System Control Panel■ Settings Management
Basic applications
■ Océ Account Center.Optional
Print module#
Océ Image LogicScan and copy processing tech-nology
1 - 999Set memory: send once, process once, print many
Number of prints
ManualAutomatic
Roll selection and switching
RotationAuto-scalingPositioningPen managementTrailing strip adjustment; add up to 400 mm
Print manipulation
■ Grayscale■ Color
Color modes scanner
■ Standard■ Lines & Text■ Poster
Quality modes printer
Automatic Language Sensing (ALS)Language sensing
■ Vector: HPGL, HPGL/2, Calcomp, DWF,DWF/X
■ Raster: HP-RTL, TIFF 6.0, NIFF, CALS-I,NIRS, C4, ASCII
Standard file formats
■ Standard cut■ Synchro cut■ Custom cut
Cut length
Adobe® PostScript 3™ PDF printingAdobe Asian Fonts for PS/PDF printing
Optional
Appendix A - Specifications of the Océ ColorWave 300342
Specifications Océ PowerM controller
Specifications drivers and job submission software
Océ Windows® Printer Driver#
RemarksSoftware environment
This driver is a mixed raster-vector HP-GL/2printer driver that allows you to print to your Océprinter from any application under one of the fol-lowing supported Operating Systems.■ Windows 2000® Server■ Windows XP® (Sp2, Sp3) (32-bit and 64-bit)■ Windows Server® 2003 (Sp2) (32-bit and 64-
bit)■ Windows Vista® (Sp1) (32-bit and 64-bit)■ Windows Server® 2008 (32-bit and 64-bit)■ Citrix Presentation Server 3.x■ Citrix Presentation Server 4.x■ Citrix Metaframe
The driver is compatible with the Novell iPrintand NDPS environments (installation, propagationand printing).
All Windows applications (forexample, AutoCAD® 2000 fam-ily)
Note:Visit Océ on the Internet at www.oce.com for the latest information.
Appendix A - Specifications of the Océ ColorWave 300 343
Specifications drivers and job submission software
Océ PostScript® 3™ Driver#
RemarksSoftware environment
This driver allows you to print to your Océ printerfrom any application under one of the followingsupported Operating Systems.■ Windows 2000®
■ Windows 2000® Server■ Windows XP® (x86), without signature■ Windows Server® 2003 (x86)■ Windows Vista®, without signature■ Citrix Presentation Server 3.x■ Citrix Presentation Server 4.x■ Citrix Metaframe■ Macintosh Mac OS 9.x■ Macintosh Mac OS 10.x
Graphical application software
Note:Visit Océ on the internet at www.oce.com for the latest information.
Optional application software#
Application softwareFunction
■ Océ Repro Desk StudioJob submission
Appendix A - Specifications of the Océ ColorWave 300344
Specifications drivers and job submission software
Preferred Océ media names
Introduction
The following preferred media names are supported by the Océ ColorWave 300.Four categories of media names are defined:
■ Paper■ Coated paper■ Photopaper■ Transparencies & Films
Media category: PaperPaper#
'Media label' on the media box'Media type' on theuser interface
75 g/m2IJM005: Océ Draft Paper'Paper 70-80g'1
80 g/m2IJM012: Océ Draft Plus Paper
80 g/m2IJM042: Océ Recycled Paper'Recycled paper 70-80g'2
90 g/m2IJM021: Océ Standard Paper'Paper 90g'3
90 g/m2IJM022: Océ Standard PLUSPaper FSC
64 g/m2IPS-B: Océ Plain Paper'Paper Japan 64g'4
56 g/m2IJM001: Océ Standard Paper'Paper 56g'5
20 lbInk Jet Bond: 86500 Océ CheckPlot Bond
'Paper 20 lb'6
20 lbInk Jet Bond: 86500R Océ Recy-cled Bond
'Recycled paper 20 lb'7
24 lbInk Jet Bond: 86800 Océ DeluxeBond
'Paper 24 lb'8
'Custom paper'9
Appendix A - Specifications of the Océ ColorWave 300 345
Preferred Océ media names
Media category: Coated PaperCoated Paper#
'Media label' on the media box'Media type' on theuser interface
90 g/m2IJM113: Océ Premium PaperFSC
'Coated paper 90-130g'10
100 g/m2IJM119: Océ Premium PaperFSC
130 g/m2IJM123: Océ Premium PaperFSC
90 g/m2IJM131: Océ Premium Plus Pa-per
120 g/m2IJM132: Océ Premium Plus Pa-per
120 g/m2IJM149: Océ Smart Matt Paper'High qual. coated pa-per 120-170g'
11 /B 170 g/m2IJM150: Océ Smart Matt Paper
150 g/m2IJM151: Océ Smart Matt Paper
24 lbInk Jet Bond: 862024 Océ Pre-mium Color Bond
'Coated paper 24 lb'12
24 lbInk Jet Bond: 861024 OcéInkjet Color Bond
80 g/m2IPC-U: Océ Coated Paper'Coated paper Japan'13
81 g/m2IPC-J: Océ Premium CoatedPaper
'High qual. coated pa-per Japan'
14
'Custom coated paper'15
Appendix A - Specifications of the Océ ColorWave 300346
Preferred Océ media names
Media category: PhotopaperPhotopaper#
'Media label' on the media box'Media type' on theuser interface
195 g/m2IJM222: Océ Top Photo PlusGloss
'Photo gloss'16
7.6 milGIPPLS7: Océ Glossy Photopaper
195 g/m2IPG-ZA: Océ Top Photo PlusGloss
170 g/m2IJM251: Océ Photo Gloss Paper'Photo gloss (instantdry)'
17
170 g/m2IPG: Océ Photo Gloss Paper
195 g/m2IJM229: Océ Top Photo PlusMatt Paper
'Photo matte'18
7.6 milPMPLUS7: Océ Matte PhotoPaper
170 g/m2IJM257: Océ Semi-Matt PhotoPaper
'Photo semi-matte (in-stant dry)'
19
195 g/m2IJM240: Océ Top Photo PlusSatin
'Photo satin'20
7.6 milSIPPLS7: Océ Satin Photo Paper
'Custom photo paper'21
Media category: Transparencies & FilmsTransparencies & Films#
'Media label' on the media box'Media type' on theuser interface
90 g/m2IJM138: Océ Transparent Paper'Transparent paper 90-112g'
22
90 g/m2IJM140: Océ Transparent Paper
112 g/m2IJM141: Océ Transparent Paper
18 lbInk Jet Bond: Océ 860018Translucent Bond
'Transparent paper 16-18 lb'
23
16 lbInk Jet Bond: Océ 860016Translucent Bond
Appendix A - Specifications of the Océ ColorWave 300 347
Preferred Océ media names
'Media label' on the media box'Media type' on theuser interface
75 g/m2IPT: Tracing Paper'Transparent paperJapan'
24
110 umIJM311: Océ Double Matt Film'Matte film'25
120 umIJM320: Océ Double Matt FilmErasable
4 milInk Jet Film: 868342 Océ Dou-ble Matte Film
3 milInk Jet Film: 868632 Océ Dou-ble Matte Film
78 umIPF-E: Océ Matt Film
95 umIPF-H: Océ Matt Film
105 umIPF-J: Océ Matt Film
100 umIJM345: Océ White Film Gloss'White film gloss'26
4 milFGPLS4: Océ Glossy WhiteFilm
110 umIJM332: Océ Clear Film Extra'Clear film (side stripe)'27
4 milInk Jet Film: 868340 Océ ClearFilm w/ Side Stripe
'Custom film'28
Media sizes#
MinimumMaximum
297 millimeters11 inch
914 millimeters36 inch
Media width
This is the outer diame-ter of a media roll
130 millimeters5.1 inch
Roll diameter
Not applicable50 millimeters2 inch
Core
Appendix A - Specifications of the Océ ColorWave 300348
Preferred Océ media names
Typical drying times
Introduction
The printer automatically adapts the default drying time. The default drying time dependson the following.■ The media type■ The ambient humidity■ The print mode.
When you print grayscale in the 'Check' quality mode, the system decreases the dryingtime to 20% of the default value.
You can change the drying time for all the media types. You can select a percentage of100% - 999% of the default drying time.
Typical drying times per media type
The following table describes typical drying times for Océ media under standard conditions(22 °C, 50% relative humidity).
Media drying times per media: Paper#
Dryingtime(minutes' and sec-onds ")with 'TopDeliveryTray'
Dryingtime(minutes' and sec-onds ")without'Top Deliv-ery Tray'
'Media label' on themedia box
'Media type' on theuser interface
0"0"IJM005: Océ Draft Pa-per75 g/m2
'Paper 70-80g'1
IJM012: Océ DraftPlus Paper80 g/m2
0"0"IJM042: Océ RecycledPaper80 g/m2
'Recycled paper 70-80g'2
Appendix A - Specifications of the Océ ColorWave 300 349
Typical drying times
Dryingtime(minutes' and sec-onds ")with 'TopDeliveryTray'
Dryingtime(minutes' and sec-onds ")without'Top Deliv-ery Tray'
'Media label' on themedia box
'Media type' on theuser interface
0"0"IJM021: Océ StandardPaper90 g/m2
'Paper 90g'3
IJM022: Océ StandardPLUS Paper FSC90 g/m2
0"0"IPS-B: Océ Plain Paper64 g/m2
'Paper Japan 64g'4
0"0"IJM001: Océ StandardPaper56 g/m2
'Paper 56g'5
0"0"Ink Jet Bond: 86500Océ Check Plot Bond20 lb
'Paper 20 lb'6
0"0"Ink Jet Bond: 86500ROcé Recycled Bond20 lb
'Recycled paper 20 lb'7
0"0"Ink Jet Bond: 86800Océ Deluxe Bond24 lb
'Paper 24 lb'8
0"0"'Custom paper'9
Appendix A - Specifications of the Océ ColorWave 300350
Typical drying times
Media drying times per media: Coated Paper#
Dryingtime(minutes' and sec-onds ")with 'TopDeliveryTray'
Dryingtime(minutes' and sec-onds ")without'Top Deliv-ery Tray'
'Media label' on themedia box
'Media type' on theuser interface
0"0"IJM113: Océ PremiumPaper FSC90 g/m2
'Coated paper 90-130g'10
IJM119: Océ PremiumPaper FSC100 g/m2
IJM123: Océ PremiumPaper FSC130 g/m2
IJM131: Océ PremiumPlus Paper90 g/m2
IJM132: Océ PremiumPlus Paper120 g/m2
1' 30"0' 50"IJM149: Océ SmartMatt Paper120 g/m2
'High qual. coated pa-per 120-170g'
11 /B
IJM150: Océ SmartMatt Paper170 g/m2
IJM151: Océ SmartMatt Paper150 g/m2
0"0"Ink Jet Bond: 862024Océ Premium ColorBond24 lb
'Coated paper 24 lb'12
Ink Jet Bond: 861024Océ Inkjet Color Bond24 lb
Appendix A - Specifications of the Océ ColorWave 300 351
Typical drying times
Dryingtime(minutes' and sec-onds ")with 'TopDeliveryTray'
Dryingtime(minutes' and sec-onds ")without'Top Deliv-ery Tray'
'Media label' on themedia box
'Media type' on theuser interface
0"0"IPC-U: Océ CoatedPaper80 g/m2
'Coated paper Japan'13
0"0"IPC-J: Océ PremiumCoated Paper81 g/m2
'High qual. coated pa-per Japan'
14
0"0"'Custom coated paper'15
Media drying times per media: Photopaper#
Drying time(minutes ' andseconds ")with 'Top De-livery Tray'
Dryingtime(minutes' and sec-onds ")without'Top De-liveryTray'
'Media label' on themedia box
'Media type' on theuser interface
10' 0"4' 10"IJM222: Océ TopPhoto Plus Gloss195 g/m2
'Photo gloss'16
GIPPLS7: Océ GlossyPhoto paper7.6 mil
IPG-ZA: Océ TopPhoto Plus Gloss195 g/m2
0"0"IJM251: Océ PhotoGloss Paper170 g/m2
'Photo gloss (instantdry)'
17
IPG: Océ PhotoGloss Paper170 g/m2
Appendix A - Specifications of the Océ ColorWave 300352
Typical drying times
Drying time(minutes ' andseconds ")with 'Top De-livery Tray'
Dryingtime(minutes' and sec-onds ")without'Top De-liveryTray'
'Media label' on themedia box
'Media type' on theuser interface
10' 0"4' 10"IJM229: Océ TopPhoto Plus Matt Pa-per195 g/m2
'Photo matte'18
PMPLUS7: Océ Mat-te Photo Paper7.6 mil
0"0"IJM257: Océ Semi-Matt Photo Paper170 g/m2
'Photo semi-matte(instant dry)'
19
9' 40"4' 10"IJM240: Océ TopPhoto Plus Satin195 g/m2
'Photo satin'20
SIPPLS7: Océ SatinPhoto Paper7.6 mil
10' 0"4' 10"'Custom photo paper'21
Appendix A - Specifications of the Océ ColorWave 300 353
Typical drying times
Media drying times per media: Transparencies & Films#
Drying time(minutes ' andseconds ")with 'Top De-livery Tray'
Dryingtime (min-utes ' andseconds ")without'Top Deliv-ery Tray'
'Media label' on the me-dia box
'Media type' onthe user interface
Not allowed2' 35"IJM138: Océ Transpar-ent Paper90 g/m2
'Transparent pa-per 90-112g'
22
IJM140: Océ Transpar-ent Paper90 g/m2
IJM141: Océ Transpar-ent Paper112 g/m2
Not allowed0' 28"Ink Jet Bond: Océ860018 TranslucentBond18 lb
'Transparent pa-per 16-18 lb'
23
Ink Jet Bond: Océ860016 TranslucentBond16 lb
Not allowed0' 55"IPT: Tracing Paper75 g/m2
'Transparent pa-per Japan'
24
Appendix A - Specifications of the Océ ColorWave 300354
Typical drying times
Drying time(minutes ' andseconds ")with 'Top De-livery Tray'
Dryingtime (min-utes ' andseconds ")without'Top Deliv-ery Tray'
'Media label' on the me-dia box
'Media type' onthe user interface
Not allowed1' 25"IJM311: Océ DoubleMatt Film110 um
'Matte film'25
IJM320: Océ DoubleMatt Film Erasable120 um
Ink Jet Film: 868342 OcéDouble Matte Film4 mil
Ink Jet Film: 868632 OcéDouble Matte Film3 mil
IPF-E: Océ Matt Film78 um
IPF-H: Océ Matt Film95 um
IPF-J: Océ Matt Film105 um
Not allowed2' 35"IJM345: Océ White FilmGloss100 um
'White film gloss'26
FGPLS4: Océ GlossyWhite Film4 mil
Not allowed3' 20"IJM332: Océ Clear FilmExtra110 um
'Clear film (sidestripe)'
27
Ink Jet Film: 868340 OcéClear Film w/ Side Stripe4 mil
Not allowed2' 35"'Custom film'28
Appendix A - Specifications of the Océ ColorWave 300 355
Typical drying times
Standard scale factor
Introduction
The Océ ColorWave 300 can scale (reduce and enlarge) the image to a defined format.The overview below shows the scale factor if you need to copy on media of different sizes.
Caution:If you select the wrong scale factor you can lose information.
Supported DIN media series
The table shows the scale factor if you copy from one media size (original column) toanother media size (first row)
DIN table#
Standard scale fixed steps for the DIN media series [%]Origi-nals B2B136 InchA3A2A1A0
5984109355071100A0
841191535071100141A1
11916821871100141200A2
168238308100141200283A3
557710032466510736 Inch
71100129425984119B1
1001411835984119168B2
Generic ISO media series
The table shows the scale factor if you copy from one media size (original column) toanother media size
ISO table#
Standard scale fixed steps for the ISO media series [%]Originals
A5A4A3A2A1A0
--355071100A0
-355071100141A1
355071100141200A2
Appendix A - Specifications of the Océ ColorWave 300356
Standard scale factor
Standard scale fixed steps for the ISO media series [%]Originals
A5A4A3A2A1A0
5071100141200283A3
77100141200283400A4
100141200283400565A5
Appendix A - Specifications of the Océ ColorWave 300 357
Standard scale factor
Reader's comment sheet
Questions
Have you found this manual to be accurate?O YesO No
Were you able to operate the product, after reading this manual?O YesO No
Does this manual provide sufficient background information?O YesO No
Is the format of this manual convenient in size, readability and arrangement (page layout,chapter order, etc.)?O YesO No
Could you find the information you were looking for?O AlwaysO Most of the timesO SometimesO Not at all
What did you use to find the required information?O Table of contentsO Index
Are you satisfied with this manual?O YesO No
Thank you for evaluating this manual.If you have other comments or concerns, please explain or suggest improvements overleafor on a separate sheet.
Comments:----------------------------------------------------------------------------------------------------------------------------------------------------------------------------------------------------------------------------------------------------------------------------------------------------------------------------------------------------------------------------------------------------------------------------------------
Appendix B - Reader's comment sheet360
Reader's comment sheet
--------------------------------------------------------------------------------------------------------------------------------Date:
This reader's comment sheet is completed by:(If you prefer to remain unknown, please do fill in your occupation)
Name:
Occupation:
Company:
Phone:
Address:
City:
Country:
Please return this sheet to:
Océ-Technologies B.V.For the attention of ITC User Documentation.P.O. Box 101,5900 MA VenloThe Netherlands
Send your comments by E-mail to: [email protected]
For the addresses of local Océ organisations see: http://www.oce.com
Appendix B - Reader's comment sheet 361
Reader's comment sheet
Addresses of local Océ organisations
#
Océ-Österreich GmbHPostfach 951233 ViennaWienerbergstrasse 11Vienna Twin Tower1100 ViennaAustriahttp://www.oce.at/
Océ-Australia Ltd.P.O. Box 363Ferntree Gully MDCVic 3165Australiahttp://www.oce.com.au/
Océ-Brasil Comércio e Indústria Ltda.Av. das Nações Unidas, 11.857Brooklin NovoSão Paulo-SP 04578-000Brasilhttp://www.oce-brasil.com.br/
Océ-Belgium N.V./S.A.J. Bordetlaan 321140 BrusselBelgiumhttp://www.oce.be/
Océ Office Equipment (Shanghai)First Shanghai Center, Phase II, Building4,Lane 180, Zhangheng RoadPudong DistrictShanghai 201204, P.R.Chinahttp://www.oce.com.cn/
Océ-Canada Inc.4711 Yonge Street, Suite 1100Toronto, Ontario M2N 6K8Canadahttp://www.oce.ca/
Océ-Danmark a/sVallensbækvej 452605 BrøndbyDenmarkhttp://www.oce.dk/
Océ-Czech Republic ltd.Babická 2329/2149 00 Praha 4Czech Republichttp://www.oce.cz/
Océ-France S.A.32, Avenue du Pavé Neuf93882 Noisy-le-grand, CedexFrancehttp://www.oce.fr/
Océ Finland OYNiittyrinne 702270 EspooFinlandhttp://www.oce.fi/
Appendix C - Addresses of local Océ organizations364
Addresses of local Océ organisations
Océ-Hong Kong and China head officeRoom 3711-18 Tower 1Millennium City 1388 Kwun Tong RoadKwun TongKowloonHong Konghttp://www.oce.com.hk/
Océ-Deutschland GmbHSolinger Straße 5-745481 Mülheim/RuhrGermanyhttp://www.oce.de/
Océ-Ireland Ltd.3006 Lake DriveCitywest Business CampusSaggartCo. DublinIrelandhttp://www.oce.ie/
Océ-Hungaria Kft.H-1241 BudapestPf.: 237Hungaryhttp://www.oce.hu/
Océ Japan Corporation1-28-1, OiShinagawa-kuTokyo 140-0014Japanhttp://www.ocejapan.co.jp/
Océ-Italia S.p.A.Strada Padana Superiore 2/B20063 Cernusco sul Naviglio (MI)Italiahttp://www.oce.it/
Océ Malaysia Sdn. Bhd.#3.01, Level 3, Wisma AcademyLot 4A, Jalan 19/146300 Petalig JayaSelangor Darul EhsanMalaysiahttp://www.ocemal.com.my/
Océ-Belgium S.A.Rue Astrid 2/A1143 Luxembourg-Belairhttp://www.oce.lu/
Océ-Norge A.S.Postboks 4434 NydalenGjerdrums vei 80403 OsloNorwayhttp://www.oce.no/
Océ-Mexico S.A. de C.V.Prolongación Reforma 1236,4to PisoCol. Santa Fé, Del. CuajimalpaC.P. 05348México, D.F.Méxicohttp://www.oceusa.com/
Appendix C - Addresses of local Océ organizations 365
Addresses of local Océ organisations
Océ-Portugal Equipamentos Gráficos S.A.Av. José Gomes Ferreira, 11 Piso 2 - Mi-raflores1497-139 AlgésPortugalhttp://www.oce.pt/
Océ-Poland Ltd. Sp.z o.o.ul. Bitwy Warszawskiej 1920 r. nr. 702-366 WarszawaPolandhttp://www.oce.com.pl/
Océ Singapore Pte Ltd.21 Ubi Road 1#05-01 Brilliant BuildingSingapore408724
Océ-Svenska ABSollentunavägen 84191 27 SollentunaSwedenhttp://www.oce.se/
Océ España SABusiness Park Mas BlauOsona, 2 08820 El Prat de LlobregatBarcelonaSpainhttp://www.oce.es/
Océ (Thailand) Ltd.B.B. Building 16/Floor54 Asoke RoadSukhumvit 21Bangkok 10110Thailand
Océ-Schweiz AGSägereistrasse 10CH8152 GlattbruggSchweizhttp://www.oce.ch/
Océ (UK) LimitedOcé HouseChatham WayBrentwood, Essex CM14 4DZUnited Kingdomhttp://www.oce.co.uk/
Océ-Nederland B.V.P.O.Box 8005201 AV 's-HertogenboschThe Netherlandshttp://www.oce.nl/
Océ North America Inc.100 Oakview DriveTrumbull, CT 06611USAhttp://www.oceusa.com/
Note:The web site http://www.oce.com gives the current addresses of the local Océ organiza-tions and distributors.
Appendix C - Addresses of local Océ organizations366
Addresses of local Océ organisations
Note:The addresses of local Océ organizations for information about the Wide FormatPrinting Systems and the Production Printing Systems can be different from the addressesabove. Refer to the web site http://www.oce.com for the addresses you need.
Appendix C - Addresses of local Océ organizations 367
Addresses of local Océ organisations
Index
2D CAD monochrome2D CAD monochrome ................................226
3D CADColor ............................................................228
3D CAD drawings and rendering3D CAD drawings and rendering .................227
AActive job
delete ...................................................148, 151pause ............................................................148resume ..........................................................148stop ..............................................................148
Add a stripbottom .........................................................199top ...............................................................199
Alignmentdescription ....................................................188
AuthorizationsOcé Express WebTools ...................................98
Auto-feed the originaldescription ...........................................157, 176
Available documentationOcé ColorWave 300 .......................................14Océ Express WebTools ...................................14Océ PostScript® 3 Driver ..............................15Océ Windows® Printer Driver .......................15
BBackground compensation
description ...........................................131, 137Basic
copy job .......................................................179scan job ........................................................160
Business colorColor ............................................................229
Business graphicsColor ............................................................228
CCAD drawings: Color
CAD drawings: Color ...................................227
Calibrate the scannerdescription ...........................................222, 294
Calibrationsheet ....................................................222, 294wizard ..................................................222, 294
Carrier sheetdescription ...........................................159, 178
Changea setting in the Océ Express WebTools ...........88passwords in the Océ Express WebTools ......101the language of the Océ Express WebTools .....86the regional settings ......................................107
Checkthe settings in the Océ Express WebTools ......91your licenses .................................................316
Clean the scannerdescription ....................................................291
Clearan original jam .............................................306the system .....................................................154
Color feelColor feel .....................................................239
Color feel for DWFdescription ...........................................125, 237
Color feel for HP-GL, HP-GL/2 and HP-RTLdescription ...........................................122, 234
Color feel for PostScript and PDFdescription ...........................................124, 236
Color feel for TIFF and JPEGdescription ...........................................123, 235
Color ManagementOverview settings .........................................234
Color modeblack and white ............................................171color .............................................................170grayscale .......................................................171
Color reference chartColor reference chart ....................................256
ColorsOutput quality problems ..............................261
ComponentsOcé Scanner Express .......................................32
Components: systemComponents: system ......................................25
Conceptcopy functionality ...........................................20default settings ..............................................117green button principle ....................................20Océ Express WebTools controller application........................................................................21
368
Index
print and copy jobs .........................................21printer configuration ......................................20scan functionality ............................................20Smart Inbox and Jobs Queue ........................139templates ........................................................20USB ................................................................20
Configurationsleep mode ....................................................108
Configuration tabOcé Express WebTools ...................................82
Configurelocal scan destinations ...................................112network settings ...........................................109remote scan destinations ...............................113the pen settings .............................................116the regional settings ......................................107
Connectmains supply cable ..........................................44
ConsumablesConsumables ..................................................42
Consumer graphicsColor ............................................................231
Controllerhardware specifications .................................341software specifications ..................................341
Copy examplea specific area of an original ..........................203add a strip ....................................................199erase a specific area of an original ..................205Fast CAD b/w copy ........................................67Fast CAD color copy ......................................63multiple sets .................................................194Normal color copy ..........................................65remove a strip ...............................................201scale to another media size ............................197with a stamp .................................................196
Copy jobsbasic .............................................................179clear an original jam .....................................306default output quality ...................................130defaults .........................................................127description ...........................................174, 181extended .......................................................182settings overview ...........................................184
Copy qualityproblem ...............................................222, 294
Copy templatesdescription ....................................................127
Createa network destination with SMB ..................114
a web destination with FTP ..........................113Smart Inbox .................................................144
Current date and timedescription ....................................................107
Cut methoddescription ....................................................187
DDate format
description ....................................................107Default output quality
for copy jobs .................................................130for print jobs ................................................122for scan jobs .................................................136
Default passwordsOcé Express WebTools .................................101
Default settingscopy jobs ......................................................127print jobs ......................................................120scan jobs .......................................................133system ..........................................................118
Default settings conceptDefault settings concept ...............................117
Definethe copy job preferences and copy templates ..127the default output quality for copy jobs ........130the default output quality for print jobs ........122the default output quality for scan jobs .........136the print job defaults ....................................120the scan job preferences and copy templates ..133the system defaults ........................................118
Define the delete area dimensionslength ...........................................................205width ............................................................205x offset ..........................................................205y offset ..........................................................205
Deleteactive job .............................................148, 151Smart Inbox .................................................145
Deliverydescription ....................................................187
Demo printDemo print ..................................................251
Destinationdescription ....................................................164
DIN media seriesDIN media series ..........................................356
Downloadmedia profile ................................................247
369
Index
media profile from the Océ web site .............247Drawing method
description ....................................................192Driver
Océ PostScript® 3™ Driver ........................344Océ Windows® Printer Driver ....................343
Drying time: typical drying times per media typeDrying time: typical drying times per media type......................................................................349
EE-shredding
algorithm ......................................................105Disable .........................................................104Enable ..........................................................104Number of overwrite passes ..........................106
Edit a settingOcé Express WebTools ...................................88
Enhanced colors: Rendering intentEnhanced colors: Rendering intent ...............242
Enhanced colors: RGB input data:Enhanced colors: RGB input data: ...............240
Erase a specific areadescription ....................................................205
Erase areadescription ....................................................190
Erase marginsbottom ................................................172, 201description ...........................................168, 189left .......................................................172, 201right ....................................................172, 201top .......................................................172, 201
Error codesPrinthead ......................................................298
Error messagesPrinter ..........................................................298
Errors: Carriage away from home position too longErrors: Carriage away from home position too long......................................................................305
Errors: Cover or door openedErrors: Cover or door opened .......................300
Errors: Temperature or humidity out of rangeErrors: Temperature or humidity out of range......................................................................304
Errors: typesErrors: types .................................................298
Extendedcopy job .......................................................182scan job ........................................................162
FFactory defaults
restore .............................................................94Feed the original
description ...........................................156, 175File type
description ...........................................138, 164scan to file ....................................................170
First languagedescription ....................................................107
Footprintprinting system ...............................................26
FTPFTP ..............................................................215
GGraininess
Output quality problems ..............................258
HHumidity
Humidity ............................................263, 349
IIcons
job states ......................................................152scanner states ..................................................96system states ...................................................95
Ink tank: placeInk tank: place ..............................................278
Ink tank: removeInk tank: remove ..........................................277
Ink tank: replaceInk tank: replace ...........................................277
Input profileInput profile ........................................248, 249
Install a new licenseInstall a new license ......................................319
IPSecEnable ..........................................................102
IPv6Enable ..........................................................103
ISO media seriesISO media series ...........................................356
370
Index
JJammed media: Remove
Jammed media: Remove ...............................302Job
delete ...................................................148, 151pause ............................................................148resume ..........................................................148stop ..............................................................148
Job statesQueue ..........................................................152Smart Inbox .................................................152
Job submissiondescription ....................................................207FTP ..............................................................215LPR ..............................................................216Océ Windows ® Printer Driver .............59, 211
Jobs Queueconcept .........................................................139
Jobs tabOcé Express WebTools ...................................79
KKey operator
description ......................................................98
LLicense
demo ............................................................314resale ............................................................314
LicensesLicenses ........................................................310activation ......................................................312check ............................................................316install ...........................................................319overview .......................................................313save ..............................................................318upload ..........................................................319
Lighter/darkerdescription .........................132, 138, 169, 192
Loadsettings from a file ..........................................93
Load media rollLoad media roll ......................................48, 274
Local scan destinationconfigure ......................................................112description ....................................................110
Log inOcé Express WebTools ...................................99
Log outLog out .........................................................100
LogoColor ............................................................229
LPRLPR ..............................................................216
MMain components
Océ ColorWave 300 .......................................24Mains supply cable
connect ...........................................................44Maintenance cassette: Place
Maintenance cassette: Place ..........................288Maintenance cassette: Remove
Maintenance cassette: Remove ......................286Make a copy
and add a strip ..............................................199and delete a specific area of an original .........205and erase margins .........................................201of a specific area of an original ......................203
Make a Scanand erase margins .........................................172
Make multiple sets of copiesdescription ....................................................194
Managing licensesManaging licenses .........................................310
MapColor ............................................................229
Marginserase ....................................................172, 201
Measurement unitdescription ....................................................107
Mediadescription ....................................................186
Media profileMedia profile .......................................244, 245download .....................................................247
Media roll: loadMedia roll: load .....................................48, 274
Media roll: removeMedia roll: remove .................................46, 272
Media seriesdescription ....................................................107
media typesMixed content
Color ............................................................233
371
Index
NNetwork settings
configure ......................................................109Network settings: Adapt
Network settings: Adapt ...............................330Network settings: Check
Network settings: Check ..............................330Number of overwrite passes
Number of overwrite passes ..........................106
OOcé Account Center
Overview ......................................................327Océ ColorWave 300
footprint .........................................................26main components ...........................................24
Océ Enhanced colors: CMYK input dataOcé Enhanced colors: CMYK input data ......241
Océ Express WebToolschange the language ........................................86change the regional settings ..........................107configure the network settings ......................109edit a setting ...................................................88load the settings from a file .............................93log in ..............................................................99passwords .....................................................101save the settings in a file ..................................92the configuration tab ......................................82the jobs tab .....................................................79the preferences tab ..........................................81the support tab ...............................................83the system tab .................................................85user roles and authorizations ...........................98view and check the settings .............................91
Océ License Logicaccess ............................................................313
Océ Media ProfileOcé Media Profile ........................................244
Océ PostScript® 3 Driverprint ......................................................61, 213
Océ PostScript® 3™ Driverspecifications ................................................344
Océ PowerM controllerhardware specifications .................................341
Océ Publisher Expressprint ......................................................55, 208
Océ Repro Desk Studio
Overview ......................................................326Océ Scanner Express
Specifications ................................................339Océ Windows ® Printer Driver
Océ Windows ® Printer Driver .............59, 211Océ Windows® Printer Driver
specifications ................................................343OIP file
OIP file ...............................................248, 249OMP file
OMP file .............................................244, 245Omp.file
Omp.file .......................................................247Open
the system monitor .........................................95Optimize Output quality
Optimize Output quality ..............................263Optimize print quality
Optimize print quality ..................................268Optional application software
specifications ................................................344Original
auto-feed .............................................157, 176description ...........................................166, 184feed .....................................................156, 175
Original jamdescription ....................................................306
Original type color copydescription ....................................................130
Original type grayscale copydescription ....................................................130
Original type when scanning to colordescription ....................................................136
Original type when scanning to grayscale or black-and-white
description ....................................................136Output
description ....................................................187Output quality
Output quality ....................................220, 225for copy jobs .................................................130for print jobs ................................................122for scan jobs .................................................136
Output quality problemsColors ..........................................................261Graininess ....................................................258Overview ......................................................258Stripes and Banding .....................................259Waves / Cockle .............................................261
Output quality problems: solutions
372
Index
Output quality problems: solutions ..............263Output quality: Optimize
Output quality: Optimize .............................263Output type
Output type .................................................225Overview
available documentation .................................14copy job settings ...........................................184Océ Account Center .....................................327Océ Repro Desk Studio ................................326Output quality problems ..............................258scan job settings ............................................164scanner states ..................................................96system states ...................................................95
Overview settingsColor Management ......................................234
Overview: systemOverview: system ............................................25
PPasswords
Océ Express WebTools .................................101Pause
active job ......................................................148Pen settings
configure ......................................................116Photo
Color ............................................................232Photo realistic impression
Photo realistic impression .............................231Place: Maintenance cassette
Place: Maintenance cassette ..........................288Place: Printheads
Place: Printheads ..........................................283Point of sales graphics
Color ............................................................230Power user
description ......................................................98Preferences
copy jobs ......................................................127default output quality for copy jobs ..............130default output quality for print jobs ..............122default output quality for scan jobs ...............136print jobs ......................................................120scan jobs .......................................................133system ..........................................................118
Preferences tabOcé Express WebTools ...................................81
from a USB mass storage device .............54, 218from Océ Publisher Express ...................55, 208from the Océ PostScript® 3 Driver .......61, 213from the Smart Inbox ............................58, 217
Print job submissiondescription ....................................................207
Print jobsdefault output quality ...................................122defaults .........................................................120
Print modedescription ....................................................184
Print qualitydescription ...........................................122, 131
Print quality: OptimizePrint quality: Optimize ................................268
Print speedPrint speed ...................................................225
PrinterError messages printer ..................................298System messages printer ................................298working area ...................................................26
PrintheadError codes ...................................................298
Printheads: PlacePrintheads: Place ..........................................283
Printheads: RemovePrintheads: Remove ......................................281
Printheads: ReplacePrintheads: Replace ......................................280
Printing of gray colorsdescription ....................................................126
Printing systemfootprint .........................................................26switch off ........................................................75switch on ........................................................45
QQuality
copy jobs ......................................................130print jobs ......................................................122problem ...............................................222, 294scan jobs .......................................................136
Quality check printQuality check print ......................................253
Quality modes: checkQuality modes: check ...................................224
Quality modes: presentationQuality modes: presentation .........................224
Quality modes: release
373
Index
Quality modes: release ..................................224Queue
job states ......................................................152
RRegional settings
change ..........................................................107Relation between output quality parameters
Relation between output quality parameters ..225Remote scan destination
configure ......................................................113description ....................................................110
Removeall jobs from the system ................................154
Remove media rollRemove media roll .................................46, 272
Remove: Jammed mediaRemove: Jammed media ...............................302
Remove: Maintenance cassetteRemove: Maintenance cassette ......................286
Remove: PrintheadsRemove: Printheads ......................................281
Replace printheadsReplace printheads .......................................280
Replace: ink tankReplace: ink tank ..........................................277
Resolutiondescription ...........................................137, 166
Restartdescription ......................................................97
Restore factory defaultsRestore factory defaults ...................................94
Resumeactive job ......................................................148
SSave
settings in a file ...............................................92Save active licenses
Save active licenses ........................................318Scale
description ....................................................186Scale formats
Standard .......................................................356Scale to another media size
description ....................................................197Scan destinations
local .....................................................110, 112
remote ..........................................................110remote via FTP .............................................113remote via SMB ...........................................113
Scan exampleCAD drawing to b/w TIFF format .................71color CAD drawing to PDF format ................69remove a strip ...............................................172Scan to a USB mass storage device ..................73
Scan jobsbasic .............................................................160clear an original jam .....................................306default output quality ...................................136defaults .........................................................133description ...........................................155, 161extended .......................................................162settings overview ...........................................164
Scan qualityproblem ...............................................222, 294
Scan templatesdescription ....................................................133
Scan to filecolor mode: black and white .........................171color mode: color .........................................170color mode: grayscale ....................................171compression method ....................................170file type ........................................................170organization .................................................170
Scannercalibration ...........................................222, 294clean .............................................................291Specifications ................................................339
Scanner calibration sheetdescription ...........................................222, 294
Scanner original jamdescription ....................................................306
Scanner statesoverview .........................................................96
Second languagedescription ....................................................107
Security settings: AdaptSecurity settings: Adapt ................................332
Security settings: CheckSecurity settings: Check ................................332
Send print jobsdescription ....................................................207
Setscopy .............................................................194
Settingschange ............................................................88restore defaults ................................................94
374
Index
view and check ...............................................91Settings file
load ................................................................93save .................................................................92
Settings overviewcopy jobs ......................................................184scan jobs .......................................................164
Sheet sizedescription ....................................................187
Shut downdescription ......................................................97
Sleep modeconfiguration ................................................108
Smart Inboxconcept ..................................................52, 139create ............................................................144delete ............................................................145job states ......................................................152multiple-user environment ...........................142print ......................................................58, 217repro environment ........................................143
Software controllerspecifications ................................................341
Sortdescription ....................................................193
Specific areadescription ....................................................203
SpecificationsController software .......................................341Océ PostScript® 3™ Driver ........................344Océ PowerM controller ................................341Océ Windows® Printer Driver ....................343optional application software ........................344scanner .........................................................339
Specifications: Media sizesSpecifications: Media sizes ............................348
Specifications: PrinterSpecifications: Printer ...................................336
Stampdescription ...........................................191, 196
Standard scale formatsStandard scale formats ..................................356
Stopactive job ......................................................148
Stripadd a leading strip ........................................199add a trailing strip ........................................199remove a bottom strip .........................172, 201remove a left strip ................................172, 201remove a right strip ..............................172, 201
remove a top strip ................................172, 201Stripes and Banding
Output quality problems ..............................259Support tab
Océ Express WebTools ...................................83Switch off
description ......................................................75Switch on
description ......................................................45System
defaults .........................................................118shut down or restart ........................................97
System administratordescription ......................................................98
System messagesPrinter ..........................................................298
System monitordescription ......................................................95
System statesoverview .........................................................95
System tabOcé Express WebTools ...................................85
TTemplates
for copy jobs .................................................127for scan jobs .................................................133
Time formatdescription ....................................................107
Tone scale area checkTone scale area check ...................................254
Top delivery traydescription ......................................................38
UUpload
licenses .........................................................319USB mass storage device
print ......................................................54, 218User interaction
Océ Express WebTools ...................................22Océ Publisher Express ....................................22printer drivers .................................................22user panel .......................................................22
User panelkeys ................................................................35
User roleskey operator ....................................................98
375
Index
Océ Express WebTools ...................................98power user ......................................................98system administrator .......................................98
VView the settings
Océ Express WebTools ...................................91
WWaves / Cockle
Output quality problems ..............................261Wizard: Change the media type
Wizard: Change the media type .............46, 272Wizard: Network settings
Wizard: Network settings .............................330Wizard: Optimize print quality
Wizard: Optimize print quality ...........263, 268Wizard: Replace cassette
Wizard: Replace cassette ...............................286Wizard: Replace ink tank
Wizard: Replace ink tank .............................277Wizard: Replace printhead
Wizard: Replace printhead ...........................281Wizard: Security
Wizard: Security ...........................................332Workflow
Workflow .....................................................328Working area
printing system ...............................................26
376
Index