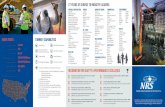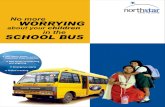NorthSTAR User Manual Application for Permit
Transcript of NorthSTAR User Manual Application for Permit

NorthSTAR User Manual Application for Permit
Version 2: 02.07.20
1
NorthSTAR User Manual
Application for Permit

NorthSTAR User Manual Application for Permit
Version 2: 02.07.20
2
Table of Contents
Page
NorthSTAR Basic Functionality 3-7
Tour of Home Screen Navigation
Search
Home
Explore Data
Forms
Maps
Alerts
Online Forms
Forms in Progress
Forms Submitted
My Organization
User Profile
Required Information
Greyed Out Fields/Dropdown Not Functioning
Error Messages
Completed Sections
Information Tool Tip
Picker Grids
Advanced Filtering
Gear Icon
Grid Action
Row Action
Accordion Screen Function
Column Sort
Application for Permit Global Fields and Functions 8
Step 1 Form Information 9
Step 2 Operator Information 10
Step 3 Well Information 11
Step 4 Geologic Information 15
Step 5 UIC 19
Step 6 Area of Review 27
Step 7 Features & Cement 28
Step 8 Completion & Perforation 34
Step 9 Proposed Work 38
Step 10 Document Upload 39

NorthSTAR User Manual Application for Permit
Version 2: 02.07.20
3
Step 11 Operator Assertions 43
Step 12 Form Submit 44
Step 13 Confirmation 45
Step 14 Plan View 45
Step 15 Stipulations 45
Step 16 Review Checklist 45
Step 17 Review Comments 46
Step 18 Review 46
NorthSTAR Basic Functionality
This section reviews basic functionality of all forms and tools available in NorthSTAR. Each manual
includes this information to encourage proper understanding of all basic functions.
Figure 1: NorthSTAR Homepage
Web Browser Choice:
NorthSTAR functions best in Chrome, Firefox, or Microsoft
Edge. It is not fully functional in Internet Explorer.

NorthSTAR User Manual Application for Permit
Version 2: 02.07.20
4
Tour of Home Screen Navigation – Once logged in; every operator will see the home screen
(Figure 1) when logged into NorthSTAR:
Search - A quick search bar is available on your homepage in the upper right-hand
corner. This search will apply to which ever selection was made in the dropdown menu to
include: Organization Name, API, File Number, Bond Number, Last Name or First Name.
Home – Selecting the home image resets your browser window to the homepage; which
will always open to Alerts.
Explore Data – Allows you to view data and information that you have entered or
submitted through NorthSTAR. You can only view information under the organization
that you are logged into.
Forms – Selecting “Forms” and then “Online Forms” will populate a grid listing all forms
that you have security permissions to submit.
Maps – This will navigate over to the North Dakota Oil and Gas Division’s GIS Map
Server.
Alerts – Alerts will show here for any actions that have been taken related to a form you
have submitted or someone in your workgroup has submitted noting that the form has
been approved, declined, or returned to you with edits needed.
Online Forms – This will show a listing of all forms that are available for you to submit
based on your security permissions.
Forms in Progress – This page will show all forms in progress under your organization
that you have security permissions to view. Forms in this section are still available to edit
or duplicate as they have not been submitted to the ND Oil and Gas Division yet. Note
that forms in progress may have a default filter set to only view “Drafts” – Should you be
looking for a form with a status of “Returned” or “Declined” you will need to clear/reset
the filter to see all forms.
Forms Submitted – This page will show all forms that have been submitted to the ND
Oil and Gas Division for review or decision. Forms in this section will not be available to
edit or duplicate unless you request it to be returned. Check the advanced filters to
ensure no default filter has been set in place if you are unable to find a specific form. You
will only be able to view forms that you or your workgroup have submitted.

NorthSTAR User Manual Application for Permit
Version 2: 02.07.20
5
My Organization – This page will take you to the Organization Detail page for the
organization you are currently logged in under. If you submit data for multiple entities
you will need to log out, and log in again selecting the organization that you plan to
submit data for.
User Profile – The User Profile line displays the current user logged in and the
corresponding company associated with the user.
Required Information – Will be denoted by a red asterisk (*). The applicant is encouraged
however to complete as many fields as possible. If there are sections you believe should be
required or are unsure of what to enter contact the North Dakota Oil and Gas Division (701-328-
8020). Fields in orange show required entry.
Greyed Out Fields/Dropdown
Not Functioning – Fields that
are greyed out or where the
dropdown does not function
are for portions of the form
that the North Dakota Oil and
Gas Division staff will populate
once the form is submitted. In
the case of Transfers, it is
because another entity will
need to log in and populate
that information.
Error Messages – You will receive an error message at the top of the page if information was
missed or entered incorrectly. These messages are hyperlinked and will take you directly to the
portion of the page once clicked. You may also receive an error message in the form of a red
letter “X” next to the step you have completed under “Form Navigation”. This indicates
information was entered incorrectly or information is missing from this section. Go back and
correct the information to clear the error. You will not be able to submit the form until all
mandatory sections and fields are completed adequately.
Completed Sections - When all fields and sections have been completed adequately, a green
check mark “ ” will appear by each section under the “Form Navigation” banner. This will
indicate that you may submit the application. Note that you must click the “Submit” button in
order to properly complete a form.
Figure 2: Image of Greyed out fields outlined in yellow.

NorthSTAR User Manual Application for Permit
Version 2: 02.07.20
6
Information Tool Tip – As
shown in Figure 3 on the right,
clicking on a tool tip will provide
you with more information, entry
tips, or other guidance on what is
required for the selected field.
Picker Grids – Some forms require that you select
wells from a grid and associate them with the form as
shown in Figure 4 on the right. You can do this by
searching for the well in the top grid (Step 1.). Select
the wells you would like to include (Step 2.). Use the
down arrow to drop selected wells into the form
(Step 3.). Reverse these steps if you have selected the
incorrect well to remove the well from the form.
Advanced Filtering – The advanced filtering feature
(Figure 4 - Step 1.) will show up in many locations in
NorthSTAR such as forms in progress, finding wells,
filtering wellbore information and anywhere else
there is a table with the advanced filtering option.
TIP: Always open and select “Advanced Filtering”
to see if any filters have been set as a default -
specifically when viewing “Forms in Progress” or
“Forms Submitted”.
Once open, any column can be filtered by typing all
or portions of text into the filter box. Select the filter
icon “ ”to choose whether you would like the filter
to be: equal to, not equal to, starts with, contains,
does not contain, ends with, is null, it not null, is
empty, is not empty, has no value, or has value.
1.
2.
3.
Figure 4: Picker Grid Guide showing
advanced filtering (1), selection of wells (2), and selection arrows (3).
Figure 3: Information tool tip outlined in yellow.

NorthSTAR User Manual Application for Permit
Version 2: 02.07.20
7
Gear Icon - The gear icon is located at the top of each
grid. This icon allows the user to select/deselect the
visible columns in the specific grid as shown in Figure 5.
TIP: The table text does not shrink to fit, the more
columns chosen the more difficult it may be to read.
If needed, use the export function to see the full
information details of all the columns.
Grid Action – The “Actions” dropdown
menu is located on the top of each grid
(Figure 6 - Step 1). Actions selected will
affect all information in the grid below.
Typical actions available would be; edit,
add a person, export to excel, export to
pdf, and many other options depending
on the grid. If exporting to excel or pdf:
all information possible will be exported
and you will need to re-filter the
information once in excel.
Row Action – Row actions allow the user to modify information in a specific row without
impacting the entire grid. Once you have added a line of information into the grid and need to
edit or take action, select “Actions” next to the desired row as shown above in Figure 6 (Step 2).
Accordion Screen Function – If you see a
small arrow on any heading bar (Figure 7)
this will allow you to open and close sections
of the form to streamline the visible
information. Click the arrow to open or close
the section.
Column Sort - Each colum in a grid can be sorted in alphabetical order, A-Z or Z-A, or can be
sorted in ascending to descending order by clicking on the column header.
Figure 5: Gear Icon
showing how to select more columns to view.
1.
2.
Figure 6: Sample of what Grid Action vs Row Action looks like.
Figure 7: Image of Accordion Screen Function

NorthSTAR User Manual Application for Permit
Version 2: 02.07.20
8
Application for Permit: Global Fields and Functions
This section outlines the functions and usage of the pages that are common in all application for
permit types regardless of work type, along with data input sections that are common in multiple
work types.
Security Permissions
Access to submit an Application for Permit is only available to those with at least one of the
following security permissions.
• NorthSTAR Admin – Ability to Create, Read, Update, and Delete all forms available
in NorthSTAR for your organization.
• Well Manager – Ability to Create, Read, Update, and Delete
• Well Submitter – Ability to Create, Read, Update
• Well Read Only – Ability to Read
The NorthSTAR Admin is the only person who can view or edit security permissions.
To view Security Permissions:
• Click on My Organization
• Click on Associated People
• Click on the hyperlinked name of the person you would like to review
• Click on Summary
• Click on Security
• Check permissions that apply and click Save
TIP: Users with security permissions for a specific NorthSTAR form will be able to - at a
minimum - read all forms in progress or submitted of that specific form type if they are
affiliated with the corresponding Organization.

NorthSTAR User Manual Application for Permit
Version 2: 02.07.20
9
Step 1: Form Information
The Form Information page is used to choose an organization, work type, well type, and to provide
a brief description of what the permit is being submitted for.
Fields and Functions:
Form Name: Will default to the form you have selected in NorthSTAR.
Organization: From the dropdown menu, select the name of the organization that is
submitting the permit from the dropdown menu.
Type of Work: From the dropdown menu, type of permit is being submitted.
Conversion
New Well – Directional
New Well – Horizontal
New Well – Vertical
Permit Modification
Recompletion – Directional/Horizontal
Recompletion – Vertical
Re-Entry – Directional
Re-Entry – Horizontal
Re-Entry – Vertical
Type of Well: From the dropdown menu, type of well the permit is being submitted.
Acid Gas Disposal
Air Injection
CO2 Injection
CO2 Storage
Coal Bed Methane
Dry Gas
Dump Flood Injector/Producer
Gas Condensate
Gas Injection
Gas Storage
Injectivity Test
Monitoring – Oil and Gas
Monitoring – UIC
Nitrogen Gas
Non-Jurisdictional
Oil and Gas
Saltwater Disposal
Slurry Fracture Injection

NorthSTAR User Manual Application for Permit
Version 2: 02.07.20
10
Stratigraphic Test
Water Injection
Water Source
Enter the well information in the following format: Enter the well info in the format
provided as it will allow more search options for the user and the Oil & Gas Division.
Review the information, then click “Save & Continue” at the bottom of the page.
Figure 8: Form Information page
Enter well information in the same
format as indicated in the example.

NorthSTAR User Manual Application for Permit
Version 2: 02.07.20
11
Step 2: Operator Information
The Operator Information page is used to designate contacts for the application.
By default, the person who is logged in and summiting the application will be displayed in the
“Contacts” grid. By clicking the “Actions” button and selecting “Add Contact”, additional contacts
can be associated with the application in the pop-up window that appears. If the individual is
already in NorthSTAR, check the box next to the statement “Is this contact already in NorthSTAR?”
and complete the “Contact Role” and “Find Person” fields. Then, click “Save”.
Review the operator information displayed at the top of the form to ensure the correct
organization has been selected.
Figure 9: Operator Information Section (left) & Add Contact pop-up window (right)

NorthSTAR User Manual Application for Permit
Version 2: 02.07.20
12
Step 3: Well Information
This section is used to give more information about the permit, allowing the submitter to choose a
bond to attach with the well, choose confidential status, and a well name. This section also has
two sub-sections, “Wellhead Location” and “Surface Owner/Tenant”.
Fields and Functions:
Associate Bond: Select the bond from the dropdown menu.
Confidential Status: Click either the “Yes” or “No” circle to indicate if Confidential
Status is desired.
Proposed Start Date: Click the calendar icon to the right of the field to navigate the
calendar and choose a proposed start date.
Well Name: Click inside the field and input the well name.
Well Number: Click inside the field and input the well number.
Review the information, then click “Save” to continue.
Figure 10: Well Information page

NorthSTAR User Manual Application for Permit
Version 2: 02.07.20
13
Wellhead Location
This section is used to give additional information about the location of the proposed well.
Fields and Functions:
Footages From Nearest Section Line: Input the distances (in feet) for both the
“Footage 1” and “Footage 2” fields (e.g. “Footage 1” 420 “Feet From” N “Line”).
Magnetic Declination
Qtr-Qtr or Lot, Section, Township, Range, and County: Choose all the pertinent
information for each field from their respective dropdown menu.
Latitude of Well Head: Must be in Decimal Degrees and in NAD 83. Must have 2 whole
numbers that are followed by 8 numbers to the right of the decimal place. (e.g.
48.57186300)
Longitude of Well Head: Must be in Decimal Degrees and in NAD 83. Must have a
negative sign (-), 3 whole numbers, and then 8 numbers to the right of the decimal place.
(e.g. -098.79502000)
Ground Elevation (FT above SL)
Graded Pad Elevation (FT above SL)
Review the information, then click “Save” to continue.

NorthSTAR User Manual Application for Permit
Version 2: 02.07.20
14
Figure 11: Wellhead Location page
Although not shown as
required; indicate the
following (if known):
• Surface Owner
• Magnetic Declination
• Graded Pad Elevation

NorthSTAR User Manual Application for Permit
Version 2: 02.07.20
15
Surface Owner/Tenant
This section allows the submitter to provide the surface owner/tenant information for future needs
should contact be required.
Complete each field (“Name”, “Address”, “City”, “State”, and “Zip code”) accordingly and provide
detailed descriptions for “Surface Comments” and “Spill Prevention and Monitoring Controls”.
Review the information, then click “Save” at the bottom of the page.
Figure 12: Surface Owner/Tenant page
Although not shown as required; indicate the following (if known):
Spill Prevention and Monitoring Controls options:
• Copy & paste entire plan in this space,
• Indicate whether the NDIC OGD has a plan on file,
• Indicate if you will upload document as an attachment with
application
• Indicate “Available upon request”

NorthSTAR User Manual Application for Permit
Version 2: 02.07.20
16
Step 4: Geologic Information
This section is used to provide geological information for the proposed well, allowing the submitter
to choose the deepest formation the proposed well will penetrate by selecting it from the
dropdown menu.
This section also has three sub-sections: Geologic Information; Proposed Logs; and Zones of
Significance.
Fields and Functions:
Deepest Formation to Penetrate: From the dropdown menu, select the deepest
formation that will be penetrated.
Review the information, then click “Save” at the bottom of the page.
Figure 13: Geologic Information page

NorthSTAR User Manual Application for Permit
Version 2: 02.07.20
17
Proposed Logs
This section is used to show what types of initial logs the applicant intends to run, not run, or
request a waiver. Click the circle for “Yes”, “No”, or “Request Waiver” for each item to indicate
which logs the applicant has included, not included, or is requesting a waiver for that log.
Fields and Functions:
Acoustic/Sonic
Cased Hole
Casing Evaluation
Cement Evaluation (Required Type)
Density/Porosity (Required Type)
Drilling/Mud
Engineered/Advanced
Gamma to Ground Level (Required Type)
Geologic Interpretation
Other
Resistivity (Required Type)
Figure 14: Proposed Logs page
Although not shown as
required; indicate the
following (if known):
Other Proposed Logs,
Cores or Tests (You may
use this space to indicate
if a PILOT HOLE will be
drilled)

NorthSTAR User Manual Application for Permit
Version 2: 02.07.20
18
Zones of Significance
This section is used to indicate each geological stratum that will be encountered during the drilling
process by selecting “Actions” then “Add Zone” (Top of picker grid, Figure 16). Repeat the “Add
Zone” step for each zone. Identify stratum that have environmental significance and identify the
formations that will be drilled for mineral extraction. Add each identified zone to the picker grid
by clicking “save” at the bottom of the “Add Zone” pop-up window (Figure 15). Review all zones
on picker grid (Figure 16), then click “save”.
Fields and Functions (Figure 15)
Zone Category: Select the appropriate zone category.
Zone Name: Select the appropriate zone name.
Estimated/Actual
Other Zone Category
Other Zone Name
Top TVD (ft)
Top MD (ft)
Bottom TVD (ft)
Bottom MD (ft)
Pressure (PSI)
Oil/Gas Show
*The info should reflect the operator’s (standard)
geologic prognosis.
Figure 15: "Add Zone" Pop-up window – Click save to add zone to picker grid
Although not shown as required;
indicate the following (if known):
Operator must indicate all tops as
noted in their geologic prognosis
and include:
• Estimated/Actual
• Top TVD of the Zone of
Significance (unless it’s the
Base of the Lase Salt)

NorthSTAR User Manual Application for Permit
Version 2: 02.07.20
19
Figure 16: Zones of Significance page – Example of fully populated grid

NorthSTAR User Manual Application for Permit
Version 2: 02.07.20
20
Step 5: UIC
Note: Step 5 (UIC) and Step 6 (Area of Review) are not applicable when submitting an Oil
and Gas application.
This section is used to provide underground injection control (UIC) information for a proposed
injection well.
Fields and Functions (Figure 17)
UIC Number: This number is unique to each UIC permit and will be assigned at permit
approval.
Class: This field indicates the UIC class type for the application.
Order: This field indicates the Order authorizing permitting of the UIC application.
Case: This is the case number associated with the application.
UIC Status: This is the UIC status of the application which will be assigned prior to
approval.
UIC Permit Types: This field indicates if the application falls under an area permit (Area)
or if the application will require a hearing (Well).
UIC Modification: This field is used to modify an existing UIC permit and will indicate if
the modification is considered major or minor.
Required MIT Pressure: The required MIT pressure will be set prior to approval.
New or Existing: Indicates if the UIC application is associated with a new drill well or if it
is part of a conversion on an existing well.
Field, Pool and Enhanced Recovery Unit: These fields indicate the field and pool that
the application is for or the enhanced recovery unit that the application falls under.

NorthSTAR User Manual Application for Permit
Version 2: 02.07.20
21
Figure 17: UIC page

NorthSTAR User Manual Application for Permit
Version 2: 02.07.20
22
UIC Information
This section is used to provide additional UIC information. Complete each field accordingly.
Fields and Functions (Figure 18)
Injection Zone Name:
Annulus Fluid Type:
Will oil be skimmed?:
Will this be a commercial Salt Water Disposal?:
Land Owner Notification Date:
Fracture Gradient of Top Confining Zone (psi/ft):
Bottom Hole Fracture Pressure of the Top Confining Zone (psi):
Specific Gravity of Injection Fluid (Deg. API):
Injection Fluid:
Pressure Gradient of Injection Fluid (psi/ft):
Est. Average Injection Rage:
Est. Average Injection Pressure (psi):
Maximum Injection Rate:
Maximum Allowable Injection Pressure (psi):

NorthSTAR User Manual Application for Permit
Version 2: 02.07.20
23
Figure 18: UIC Information page

NorthSTAR User Manual Application for Permit
Version 2: 02.07.20
24
Facility Information
This section is used to provide information about the injection facility. Complete each field
accordingly.
Fields and Functions
Is the injection facility on the same pad as the well?: Select “Yes” or “No”.
Transport method of injection fluid: Select from the dropdown.
Figure 19: Facility Information page

NorthSTAR User Manual Application for Permit
Version 2: 02.07.20
25
Tanks
This section is used to provide information on proposed tanks to be built at the injection facility.
Click “Actions” and select “Add Tank”, a pop-up window will appear. Complete each applicable
field accordingly and click “Save” at the bottom of the pop-up window. The tank will appear in the
picker grid (Figure 20).
Fields and Functions
Tank Type
Tank Volume
Tank Purpose
Tank Construction Material
Figure 20: Tanks grid

NorthSTAR User Manual Application for Permit
Version 2: 02.07.20
26
Tank Dike Information
This section is used to provide information about the tank dike proposed to be built at the facility
site. Complete each field accordingly. Total Tank Displacement is automatically calculated based
off the tank information populated in the Tank Section.
Fields and Functions
Tank Dike Construction Material
Tank Dike Height
Tank Dike Capacity Considering Displacement
Total Tank Dike Capacity
Figure 21: Tank Dike Information page

NorthSTAR User Manual Application for Permit
Version 2: 02.07.20
27
Perimeter Bern Information
This section is used to enter information about the perimeter berm proposed at the site.
Complete each applicable field accordingly and click “Save” at the bottom of the page.
Fields and Functions
Perimeter Berm Construction Material
Perimeter Berm Height
Estimated Perimeter Berm Capacity
Figure 22: Perimeter Bern Information page

NorthSTAR User Manual Application for Permit
Version 2: 02.07.20
28
Step 6: Area of Review
Note: Step 5 (UIC) and Step 6 (Area of
Review) are not applicable when submitting
an Oil and Gas application.
This section allows the submitter to choose
wells in the UIC application area of review
(AOR) and to enter information for each well
within the AOR.
Wells that are selected in the upper grid must
be moved to the lower grid by clicking the down
arrow. Once a well is in the lower grid the
submitter can select a “Row Action” if needed.
On the desired row, select “Actions” on the far
right of the row, then “Edit Corrective Action” to
explain any corrective action required for a well
within the AOR.
Figure 23: Area of Review page

NorthSTAR User Manual Application for Permit
Version 2: 02.07.20
29
Step 7: Features and Cement
This section is used to provide details in four consecutive
segments: “Wellbore Information”, “Wellbore Construction
Feature”, “Cement Segment”, and “Cement Class”.
TIP: You must complete each section for each wellbore
in order. (e.g. For Wellbore 1, complete the wellbore
information, wellbore construction feature, cement
segment, and cement class; then move to wellbore 2)
Click “Save” at the bottom of the picker grid (Figure 24) once
all strings for all wellbores have been added.
Figure 24: Features & Cement page
Cement Segment
Wellbore Information
Wellbore Construction Feature
Cement Class

NorthSTAR User Manual Application for Permit
Version 2: 02.07.20
30
Wellbore Information
This section is used to add wellbore information. Click the “Actions” dropdown menu and choose
“Add Wellbore”. A pop-up window will appear (Figure 25, next page).
Note: Repeat these steps for each string in the wellbore (e.g. Surface Hole,
Vertical & Curve, and Lateral).
Fields and Functions
Wellbore Type: Choose the type of wellbore from the dropdown menu. Note: do these
steps again for each string in the wellbore (e.g. Surface Hole, Vertical & Curve, and Lateral).
Wellbore Sequence #: Choose a “Wellbore Sequence #” for each wellbore from the
shallowest depth (i.e. 00) to the deepest depth (e.g. Surface Hole would be “00”, while
“Vertical & Curve” would be “01”, and Lateral would be “02”).
Wellbore Code (API-12):
Wellbore Construction Status: Choose “Not drilled” for new wells and choose “Drilled”
for existing wells that are being proposed to be re-entered from the dropdown menu.
Parent Wellbore: Choose the appropriate wellbore accordingly (e.g. Surface Hole would
be the parent wellbore of Vertical & Curve).
Wellbore Start Depth (ft MD): Indicate the wellbore start depth (MD -Measured Depth).
For example, a surface hole’s start depth would be “0”.
Total Depth (MD ft): Input the total depth. Input the total depth (e.g. A surface holes
total depth could be “2100”).
Total Depth (TVD ft): Input the total vertical depth (TVD). (i.e. A surface hole’s TVD would
be coincident with its MD)
Drilling Mud Type: Choose the appropriate mud type from the dropdown menu.
Legal Entry Point & Spacing Unit – Entry Point Coordinates from Well Head: Complete
the all fields as they are in relation to the Well Head location in order to demonstrate the
legal entry point of the borehole into the pool and spacing unit.
KOP Footages from Nearest Section Line: Choose all pertinent information for each field
(i.e. Qtr-Qtr or Lot, Section, Township, Range, and County) from their respective dropdown
menu.
Bottom Hole Coordinates from Well Head: Choose all pertinent information for each
field [i.e. From WH, (N/S), From WH, and (E/W)] from their respective dropdown menu.
Description: Enter a detailed description of each string in the wellbore.
Click “Save” at the bottom of the pop-up window, then repeat steps for each string in the
wellbore.

NorthSTAR User Manual Application for Permit
Version 2: 02.07.20
31
Figure 25: Wellbore Information page

NorthSTAR User Manual Application for Permit
Version 2: 02.07.20
32
Wellbore Construction Feature
This section is used to add wellbore construction feature information. Click the “Actions”
dropdown menu and choose “Add Feature”. A pop-up window will appear (Figure 26).
Note: Repeat these steps for each string in the wellbore.
Fields and Functions
Feature: Choose a feature from the dropdown menu (e.g. Surface Casing 1) that was
created from the previous “Wellbore Information” step.
Wellbore Start: Choose a wellbore start from the dropdown menu (e.g. Surface Casing
1) that was created from the selection from the “Feature” dropdown menu.
Wellbore End: Choose a wellbore end from the dropdown menu (e.g. Surface Casing 1)
that was created from the selection from the “Wellbore Start” dropdown menu.
Construction Status: Choose “Not drilled” for new wells or choose “Drilled” for existing
wells that are being proposed to be re-entered from the dropdown menu.
Feature Top MD (ft): Input the top depth (i.e. “0” for Surface Casing 1)
Feature Bottom MD (ft): Input the bottom depth (i.e. “0” for Surface Casing 1).
Click “Save” at the bottom of the pop-up window, then repeat steps for each string in
the wellbore.
Figure 26:
Construction Feature page

NorthSTAR User Manual Application for Permit
Version 2: 02.07.20
33
Cement Segment
This section is used to add cement segment information. Click the “Actions” dropdown menu and
choose “Add Cement Segment”. A pop-up window will appear (Figure 27).
Note: Repeat these steps for each string in the wellbore.
Fields and Functions
Associated Feature: Choose an associated feature from the dropdown menu (e.g.
Surface Casing 1).
Inside/Outside Casing?: Dependent upon which wellbore was chosen in the previous
step, select “Inside”, “N/A”, or “Outside”.
Construction Status: Choose “Not drilled” for new wells or choose “Drilled” for existing
wells that are being proposed to be re-entered from the dropdown menu.
Click “Save” at the bottom of the pop-up window, then repeat steps for each string in
the wellbore.
Figure 27: Cement Segment pop-up window

NorthSTAR User Manual Application for Permit
Version 2: 02.07.20
34
Cement Class
This section is used to add cement class information. Click the “Actions” dropdown menu and
choose “Add Cement Class”. A pop-up window will appear (Figure 28).
Note: Repeat these steps for each string in the wellbore.
Fields and Functions
Associated Cement Segment: Choose an associated cement segment that was created
in the “Cement Segment” step from the dropdown menu (e.g. C2).
Cement Type: Choose the appropriate cement type from the dropdown menu.
Construction Status: Choose “Not drilled” for new wells or choose “Drilled” for existing
wells that are being proposed to be re-entered from the dropdown menu.
Click “Save” at the bottom of the picker grid (Figure 24) once all strings for all wellbores
have been added.
Figure 28: Cement Class pop-up window

NorthSTAR User Manual Application for Permit
Version 2: 02.07.20
35
Step 8: Completion & Perforation
This section allows the applicant to
provide the details in two segments:
“Completion Interval” and “Completion
Open Hole or Perforations”.
Please disclose as much information as
known for the completion of the wellbore.
TIP: Select “Action” in the grid to
add features to each completion
interval. Select “Action” in the row
to edit a specific feature that has
been previously added.
Completion Interval
Completion Open Hole or Perforation
Figure 29: Completion & Perforation page

NorthSTAR User Manual Application for Permit
Version 2: 02.07.20
36
Completion Interval
This section is used to add completion interval information. Click the “Actions” dropdown menu
and choose “Add Completion Interval”. A pop-up window will appear (Figure 30, next page).
Fields and Functions
Wellbore: Choose a wellbore from the list (e.g. Surface Hole 1)
Completion Interval Type: Select the appropriate type (e.g. Oil & Gas, Salt Water
Disposal, Coal Bed Methane etc.).
Pool Status: Select the appropriate status (e.g. Permitted to Drill, Permit to Re-
Complete, Permit to Re-Entry, Salt Water Disposal etc.).
Interval Construction Status:
Record Status:
Top MD (ft): Input the appropriate depth (i.e. ‘0’ for Surface hole 1)
Top TVD (ft):
Bottom MD (ft): Input the appropriate depth (i.e. ‘2100’ for Surface Hole 1).
Bottom TVD (ft):
Top Coordinates (ft):
Bottom Coordinates (ft):
Longstring Casing Point: Choose all the pertinent information for each field (i.e. Qtr-
Qtr or Lot, Section, Township, Range, and County) from their respective dropdown menu
and be sure to include footages.
Click “Save” at the bottom of the pop-up window.
Note - An example of “Longstring” on a typical Bakken well is seven-inch casing
set into the pool and across the hard lines.

NorthSTAR User Manual Application for Permit
Version 2: 02.07.20
37
Figure 30: Completion Interval pop-up window

NorthSTAR User Manual Application for Permit
Version 2: 02.07.20
38
Completion Open Hole or Perforation
To add completion open hole or perforations information, click the “Actions” dropdown menu and
choose “Add Completion Open Hole or Perforation”. A pop-up window will appear (Figure 31).
Fields and Functions
Associated Completion Interval: Choose the appropriate wellbore (e.g. C3 which is for
Lateral 1).
Construction Status: Choose “Not drilled” for new wells or “Drilled” for existing wells
that are being proposed to be re-entered from the dropdown menu.
Type: Choose the appropriate type for completion (e.g. Sliding Sleeve)
Open Hole or Perforation Status: For new wells, choose “proposed”. Otherwise,
choose the appropriate type.
Top MD (ft): Input the appropriate depth for the start of the process.
Bottom MD (ft): Input the appropriate depth for the end or bottom of the process.
Objective Horizons
Click “Save” at the bottom of the pop-up window, then click “Save” at the bottom of the
picker grid (Figure 29).
Figure 31: Completion Open Hole or Perforation pop-up window

NorthSTAR User Manual Application for Permit
Version 2: 02.07.20
39
Step 9: Proposed Work
This section allows the applicant to provide additional information they feel is warranted in the
review process by the Oil & Gas Division, not included within the uploaded documents. This is not
a required field. Click “Save” at the bottom of the page to continue.
Figure 32: Proposed Work page

NorthSTAR User Manual Application for Permit
Version 2: 02.07.20
40
Step 10: Document Upload
This section is used to upload documents applicable to the work being done, documents to support
a request for waiver, etc. Document Types Accepted: PDFs, TIFFs, JPEGs, GIFs, PNGs, etc.
*We prefer no .zip files and all documents be submitted in .pdf format.
Attaching a New Document (Figure 33):
**As a general guideline separate documents and upload them individually for easer navigation
post submittal.
1. At the top of the grid, click the “Actions” button and select “Add New”.
2. Click the circle by the “Upload New Document” statement for new attachments.
3. Choose to either have the attachments marked “Internal Only” or “Request
Confidentiality” or both by clicking the box next to either statement.
4. Type: From the dropdown menu, you may choose from an assortment of document
types listed below:
o Affidavit of Mailing - Land Owner Notification
o Affidavit of Mailing - Operator Notification
o Anti-Collision Report
o AOR Map
o AOR Well Review
o AOR: Land Ownership Legal Description
o APD- Attachments
o APD- UIC Attachments
o Approach Permit or Statement
o Best management practices letter
o Casing and Cement Detail
o Class 6 Attachment
o Completion Procedure
o Completion Schematic
o Conversion Procedure
o Corrective Action Statement
o Drilling Procedure
o Existing Wellbore Schematic
o Facility Diagram
o Freshwater well Sample Analysis
o Gas Capture Plan
o Gas Storage Attachment
o Geologic Prognosis
o Geo-Technical Report

NorthSTAR User Manual Application for Permit
Version 2: 02.07.20
41
o H2S Stress Cracking Analysis
o Injection Fluid Source List
o Injection Plan
o Internal NDIC Documentation
o Land Owner Notification – Letter
o NDIC Permit Policy Compliance Documentation
o Operator Notification Letter
o Plats
o Plugging Procedure
o Procedure
o Proposed Survey Plot and Plan
o Proposed Wellbore Schematic
o Representative Injection Fluid Sample Analysis
o Requested/Required Affidavit
o Shoe Detail Schematic
o Site Schematic
o Slurry Fracture Injection Attachment
o Sundry Attachment
o Traffic Flow Diagram
5. Relevant Date: Input the date of the submittal of the application.
6. Description: Input any additional description for the attachment.
7. Filename (Attaches the document to application):
o First, click the “Browse” in order to navigate to the desired attachment.
o Next, click the desired attachment inside the pop-up window.
o Then, click the “Open” button.
o Wait for the attachment to download.
o Lastly, click the “Upload” button in the “Document Upload” pop-up window.
8. Once all attachments are uploaded, click “Save” at the bottom of the page (Figure 35).
Attaching a document Existing in NorthSTAR (Figure 34):
1. Click the circle by “Associate Existing NorthSTAR Document” in order to utilize
attachments that have been stored in NorthSTAR.
2. Document ID: From the dropdown menu, choose the appropriate attachment to
upload.
3. Click “Upload”.
4. Once all attachments are uploaded, click “Save” at the bottom of the page (Figure 35).

NorthSTAR User Manual Application for Permit
Version 2: 02.07.20
42
Figure 33: Upload New Document
Figure 34: Associate Existing Document

NorthSTAR User Manual Application for Permit
Version 2: 02.07.20
43
Figure 35: Document Upload page - Example of populated picker grid

NorthSTAR User Manual Application for Permit
Version 2: 02.07.20
44
Step 11: Operator Assertions
This section requires the applicant to indicate
if they have reviewed and understand the Oil
and Gas Division’s permit policies applicable
to the application (i.e. NDIC-PP 1.01 thru
1.07 and NDIC-PP 2.01 thru 2.04). The Oil
and Gas Division will use these assertions to
determine additional review. Click the circle
for either the “Yes”, “No”, or “N/A” for all
assertions within the table.
Note: Every assertion needs to be
addressed with either a “Yes”, “No”,
or “N/A”; if an assertion is skipped or
missed you will receive and error
message and not be able to submit
your Application for Permit.
If Water Appropriation Number does
not apply enter NA.
Figure 36: Operator Assertions page

NorthSTAR User Manual Application for Permit
Version 2: 02.07.20
45
Step 12: Form Submit
This page allows the applicant to submit the
application.
If needed, comments can be added by
typing in the textbox below the grid, then
click the yellow “Add” button on the right.
All comments associated with the
application will be displayed.
“Submitter” is filled in automatically with
the current user’s information. The current
date is automatically entered for “Date
Received”.
Click the checkbox next to the statement “I
hereby certify all statements made in this
form are, to the best of my knowledge, true,
correct, and complete.”
Click “Preview Submission Summary” to
review the form, and then click “Submit” at
the bottom of the page.
Figure 37: Form Submit page

NorthSTAR User Manual Application for Permit
Version 2: 02.07.20
46
Step 13: Confirmation
After submission, the “Confirmation” page will indicate if the form was successfully submitted or if
there was an error with the submission. A unique Form ID will be shown once you draft a form
and also shown in BOLD text upon successful completion.
Figure 38: Confirmation page
Step 14: Plan View
This information is to be completed by internal Oil & Gas Division Staff.
Step 15: Stipulations
This information is to be completed by internal Oil & Gas Division Staff.
Step 16: Review Checklist
This information is to be completed by internal Oil & Gas Division Staff.

NorthSTAR User Manual Application for Permit
Version 2: 02.07.20
47
Step 17: Review Comments
This information is to be completed by internal Oil & Gas Division Staff.
Step 18: Review
This information is to be completed by internal Oil & Gas Division Staff.