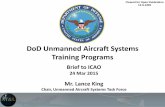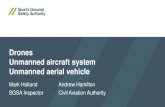USER GUIDE UNMANNED AIRCRAFT PERMIT APPLICATIONS
Transcript of USER GUIDE UNMANNED AIRCRAFT PERMIT APPLICATIONS

Page 1 of 29
USER GUIDE
UNMANNED AIRCRAFT PERMIT APPLICATIONS
Version 3.0

Page 2 of 29
Table of Contents
Section A: Permit Application Overview ................................................................................................. 3
Section B: Applying an Operator Permit ................................................................................................. 4
Section C: Applying an Activity Permit .................................................................................................. 10
Section D: Making Payment ................................................................................................................... 15
Section E: Evaluation Process ............................................................................................................... 18
Section F: Apply for Renewal / Variation of Operator Permit ............................................................ 21
Section G: Frequently Asked Questions ............................................................................................... 25

Page 3 of 29
Section A: Permit Application Overview
Section E: Evaluation
Legend
Requires Applicant’s
Action
No Action Required
Email Notification
Permit Approval Permit Retrieval
(Page 20)
If required
Documents Re-submission
(Page 18 – 20)
Section C:
Activity Permit Application
Apply Activity Permit
(Page 10 – 11)
File Formal Application
(Page 12)
Documents Submission
(Page 13)
Preview Application and Declaration
(Page 14)
Section D: Payment for Application
(Page 15 – 17)
Section B:
Operator Permit Application
Apply Operator Permit
(Page 4 – 5)
File Formal Application
(Page 6 – 7)
Documents Submission
(Page 8)
Preview Application and Declaration
(Page 9)
Section D: Payment for Application
(Page 15 – 17)

Page 4 of 29
Section B: Applying an Operator Permit Step 1: Applying an Operator Permit - Login
For new applicants applying permit for the first time and have not registered their UA, select Apply for Approval/Permit.
For new applicants applying permit for the first time and have registered their UA, login to eSOMS using the same login method for the UA registration.
For existing Operator Permit holders, login to eSOMS via the login methods selected during the initial permit application.
For new applicants who
have not registered their
UA, select Apply for
Approval/Permit.
For existing applicants, login
with the appropriate login
option.

Page 5 of 29
Step 2: Fill up the Approval Type
[For existing applicant]: After login, on the left pane, select New > Approval.
Fill in the necessary fields as shown in the image below.
Click on Submit to proceed.
Step 3: Fill up the Applicant Details
Fill in your details as required.
Click on Continue to proceed.
To apply new permit, select Operator
Permit (UOP) under approval type and
Initial under Application type.

Page 6 of 29
Step 4A: Provide details of unmanned aircraft
Fill in the details of the unmanned aircraft.
Type of payload could include: Gimbal, camera. If you are using the default camera and gimbal, please state ‘default camera and gimbal’.
Step 4B: Provide frequency details
Fill in the operating frequency range of the unmanned aircraft.
To add a record
Click on Add item to include additional record.
To remove a record
Click on any field of the unwanted record and
click on Delete to remove the record.
If others frequency range is selected,
specify alternative radio frequencies
range with appropriate unit.
To add a record
Click on Add item to include additional record.
To remove a record
Click on any field of the unwanted record and
click on Delete to remove the record.

Page 7 of 29
Step 4C: Provide details on type of operations
Fill in the type of operations that the unmanned aircraft will be performing.
Step 4D: Provide details of Remote Pilot, Brand Model & Operation
Provide remote pilot, brand model & operation details.
Click on Continue to proceed.
To add a record
Click on Add item to include additional record.
To remove a record
Click on any field of the unwanted record and
click on Delete to remove the record.
To add a record
Click on Add item to include additional record.
To remove a record
Click on any field of the unwanted record and
click on Delete to remove the record.

Page 8 of 29
Step 5: Document submission
Upload all supporting documents to facilitate the application. o Operations Manual and ACRA Document (for first time company-based applicants
only) are mandatory.
Click on Continue to proceed.

Page 9 of 29
Step 6. Application preview and declaration
Review the application and make changes if necessary. Navigate to the previous section by clicking on the respective section located on the top page of the application.
Read the declaration and check the boxes.
Click on Submit to proceed.
An eSOMS account will be created for new applicants automatically. An auto-generated email will be sent to the email address that was used for the application. Refer to the email(s) for the login credentials.
A separate email will be sent to acknowledge submission of the application.
A separate email will be sent to advise on the payment of the application fee.

Page 10 of 29
Section C: Applying an Activity Permit
Step 1: Applying an Activity Permit - Login
For new applicants applying permit for the first time and do not have an Operator Permit, select Apply for Approval/Permit.
For applicants who have applied for permits via eSOMS before, login to eSOMS via the login methods selected during the initial permit application.
Step 2: Fill up the Approval Type
[For existing applicant]: After login, on the left pane, select New > Approval.
Fill in the necessary fields as shown in the image below.
Click on Submit to proceed.
For new applicants who do
not have an Operator
Permit, select Apply for
Approval/Permit.
For existing applicants, login
with the appropriate login
option.
To apply new permit,
select Activty
Permit Class 1/2
(AP1/AP2) under
approval type and
Initial under
Application Type.

Page 11 of 29
Repeated application is only applicable for permits that were issued less than 1 year ago.
To repeat a permit that was approved in eSOMS, select the approval number to be repeated via the drop-down selection list.
To repeat a permit that was approved previously before eSOMS, enter the approval number in the free-text box. o Applicant is to enter the same operating parameters (UA model, operating height and
operating location) in the application form as the previously approved permit. If the operating parameters are different from the previously approved permit, the repeat application will be rejected.
Step 3: Check the Applicant/Organisation Details
Check and confirm the Applicant/Organisation details.
Click on Continue to proceed.

Page 12 of 29
Step 4A: Provide details of unmanned aircraft activity
Fill in the details of the unmanned aircraft activity.
Step 4B: Draw Area of Operations and Flight Plan
Draw the area of operations using the circle and rectangle tools
Draw the flight plan using the drop-pin and line tools
Click “Save Flight Path” when done. Wait for the window to close automatically.

Page 13 of 29
Step 5: Document submission
Upload all supporting documents to facilitate the application. o Risk Assessment Form is mandatory.
Click on Continue to proceed.

Page 14 of 29
Step 6. Application preview and declaration
Review the application and make changes if necessary. Navigate to the previous section by clicking on the respective section located on the top page of the application.
Read the declaration and check the boxes.
Click on Submit to proceed.
An eSOMS account will be created for new applicants automatically. An auto-generated email will be send to the email address that was used for the application. Refer to the email(s) for the login credentials.
A separate email will be sent to acknowledge submission of the application.
A separate email will be sent to advise on the payment of the application fee.

Page 15 of 29
Section D: Making Payment
Step 1: Login to eSOMS
An auto-generated email was sent to the email address that was used for the application. Refer to the email for the login credential.
Applicants may be prompted to change their password upon the first login.
Step 2: Select the respective case
Click on the corresponding case reference number that was reflected in the email. Applicants will be directed to the billing information.
Select the appropriate login
option based on the
instructions of the email.
Click on the corresponding
case reference number as
reflected in the email.

Page 16 of 29
Step 3: Billing invoice
Review the invoice and proceed to make payment.
The specified instructions for the following payment methods are available in the invoice: -Telegraphic transfer -Wire transfer -GIRO
Credit card payment method is also accepted.
Click on Pay Now to select the preferred payment method.
Step 4: Select the preferred payment method
Select the preferred payment method.
For credit card payment, select the corresponding option and click on Submit. Applicants will be directed to the payment page.
Follow the instructions accordingly to make payment.
Select the preferred
payment method.

Page 17 of 29
Step 5: Successful payment
Applicants can check the status of their application via the application case.
Applicants will be notified by email as well for the successful payment transaction.
Status of the
application case.
Click on Home to find
the application case.

Page 18 of 29
Section E: Evaluation Process Part I: Request for additional information/documentation
Applicants may be prompted via email to supplement missing information/document for their application.
Applicants will have to access eSOMS to furnish the essential documents.
Applicants will have to find the application case under My Outstanding Tasks.
Review the application and supplement the missing information/document as specified in the email.
Newly submitted information/document will be evaluated. Result of the evaluation will be disseminated via email.
Note: For addition of new pilots, prior to the launch of the UA Pilot licensing framework, CAAS will continue to schedule applicants for pilot competency demonstration (if necessary) via email.
Applications that require
further action from applicant
will show up under My
Outstanding Tasks.
Click on Home to find
the application case.
Click on the case number to
review the application.
Navigate to the appropriate
section where revision is
required.

Page 19 of 29
Preview the application and
ensure all parameters are
specified accurately.
Click on Submit to proceed.

Page 20 of 29
Part II: Approved application
Applicants will receive a notice of approval via email when application is approved.
Applicants may retrieve a copy of the approved permit within the application case by following the steps within the images below.
Click on Home to find
the application case.
Click on the case reference
number to access the
application case.
The Operator Permit can be
downloaded from here.

Page 21 of 29
Section F: Apply for Renewal / Variation of Operator Permit
Step 1: Locate the approved permit and start a Renewal or Variation application.
Note: For Renewal applications, if there are any changes to be made to the UA type, operations or UA pilot listed in the Operator Permit, please indicate ‘Yes’ when prompted “Do you want to Vary the Approval in the same application?”. Step 2: Fill in the application as required.
More than one option
may be selected, where
applicable.
Click on Submit to
proceed.
Click on My Approvals
or My Organisation to
find the approved
Operator Permit.
Click on Variation to include
new changes to your
Operator Permit.
E.g. Change of UA/ type of
operations/ pilot details.
Click on Renewal to start an
application for renewing validity.
Note: Renewal is only available 30
days prior to the expiry date.

Page 22 of 29
Step 3: Make changes to the applicable section. Note: ONLY make changes to the applicable field.
Step 4A: Add / Delete UA Types
Navigate to the appropriate
section where revision is
required.
To add a record
Click on Add item to include additional
record.
To remove a record
Click on any field of the unwanted record
and click on Delete to remove the record.

Page 23 of 29
Step 4B: Add / Delete Frequency details
Step 4C: Add / Delete Type of Operations
Step 4D: Add / Delete UA Pilots
To add a record
Click on Add item to include additional record.
To remove a record
Click on any field of the unwanted record and
click on Delete to remove the record.
To add a record
Click on Add item to include additional record.
To remove a record
Click on any field of the unwanted record and
click on Delete to remove the record.
To add a record
Click on Add item to include additional record.
To remove a record
Click on any field of the unwanted record and
click on Delete to remove the record.

Page 24 of 29
Step 5: Submit the application for evaluation.
Review the application once again.
Read and agree to the declaration at
the bottom of the webpage.
Click on submit to send application for
evaluation.

Page 25 of 29
Section G: Frequently Asked Questions
Q1: I have submitted an application. How do I track the status of my application? Applicants may find their application at the home page. The status of the application will be reflected accordingly. For any application that require the applicant’s action, the case will be reflected under My Outstanding Task.
Click on Home to
find the application
case.
Status of the application.
Application that require applicant’s
action will be reflected under My
Outstanding Task.

Page 26 of 29
Q2: I am unable to upload the documents. What should I do? Kindly verify that the box under the N/A column is left unchecked. Applicants will be able to upload the supporting documents.
Q3: I need to make further clarification. What should I do? For further clarification regarding the outstanding application, kindly contact the respective attending CAAS officer via email. The email address of the attending officer can be found in the application. **Please do not reply to the auto-generated email for further advice. For any other enquiries pertaining to eSOMS, kindly write in to [email protected]
Email address of attending officer.
Uncheck the box.

Page 27 of 29
Q4: I have received an email notification requesting to provide more documents. What should I do? Applicant will be required to login into eSOMS and locate their application under My Outstanding Task. Applicant will be required to make the necessary changes as indicated in the email. Once changes are made, please submit the application again.
Navigate to the appropriate
section where revision is
required.
Review the application
once again.
Read and agree to the
declaration at the bottom
of the webpage.
Click on submit to send
application for evaluation.
Application that require applicant’s
action will be reflected under My
Outstanding Task.

Page 28 of 29
Q5: How do I know that my application is approved? Where can I find the approved permit? You will receive a notice of approval via email. Login to your eSOMS account and click on My Organisations tab. You will be able to see your approved applications listed out. You may click on Approval Number to view the application details.
Q6: I have made the payment and updated the payment case. Why am I still seeing Pending Payment Selection? It means that your application is currently being assessed by the officer. No further action is required from you. Q7: Why am I not able to make payment? You will be notified via email if you are required to make payment. Do check your inbox for payment advice and click on the corresponding payment case as stated in the email. For more information, refer to Section D of the guide. Q8: When do I know I can make payment? Refer to your outstanding tasks. If the status of your case shows Pending Payment, you are required to click into the case to make payment. Q9: Why can’t I find ‘My Organisations’ tab? You are accessing your System Administrator account. You may view your permits only using the regular user account.

Page 29 of 29
Q10: Why can’t I find my approved Operator Permit under ‘My Organisations’ or ‘My Approvals’ tab? Your Operator Permit has expired. However, if you wish look for your past applications, you may do so via the ‘Search Portal’. Q11: Why am I unable to vary/renew my Operator Permit? One applicant may only submit one application (Renewal or Variation) at any point in time. Check My Involved Tasks via the home page for any submitted application. One representative from the organisation may only submit one application at any point in time. Please consolidate your changes and apply the application by one representative of the company. Note that Renewal applications will only be processed 30 days prior to date of expiry. If you wish to submit early, you will not be able to apply for any applications until your submitted renewal application is approved. Q12: What if I fail to renew my Operator Permit before the expiry date? You will not be able to renew your Operator Permit after the expiry date. However, you may wish to apply for a new Operator Permit. Do note that this will constitute as a new Operator Permit and a new approval number will be issued.