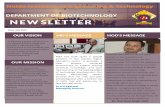NIET CODE User Guide FINAL - Amazon S3 · GUIDE The TAP System Training Portal is ... • Mentor...
Transcript of NIET CODE User Guide FINAL - Amazon S3 · GUIDE The TAP System Training Portal is ... • Mentor...
USER GUIDE
The TAP System Training Portal is designed to provide the most updated training, resources, videos and materials for TAP leaders to download, review and deliver to their audiences in order to improve instruction.
The CODE System is a web-based application for managing school
professional development meetings, collecting teacher observation data
and providing real-time reports to support your evaluation system
implementation.
CODE SYSTEM TAP TRAINING PORTAL
Table of Contents
Contents
1. Introduction ............................................................................................................................ 3
1.1 What is CODE? ................................................................................................................ 3
1.2 Who is this User Guide for? .............................................................................................. 3
1.3 Purpose ............................................................................................................................ 3
2. Building Your Organization ..................................................................................................... 4
2.1 Accessing CODE .............................................................................................................. 4
2.2 Navigation ........................................................................................................................ 5
2.2.1 The Menu Bar ............................................................................................................ 5
2.3 Managing Districts ............................................................................................................ 6
2.3.1 Adding a District ......................................................................................................... 6
2.3.2 Editing a District ......................................................................................................... 7
2.3.3 Deleting a District ....................................................................................................... 7
2.4 Managing Schools ............................................................................................................ 7
2.4.1 Adding a School ......................................................................................................... 7
2.4.2 Editing an Existing School ......................................................................................... 9
2.4.3 Deleting an Existing School ..................................................................................... 10
2.5 Managing Clusters .......................................................................................................... 10
2.5.1 Adding a Cluster ...................................................................................................... 10
2.5.2 Editing an Existing Cluster ....................................................................................... 11
2.5.3 Deleting a Cluster .................................................................................................... 12
2.5.4 Adding a Long Range Plan ...................................................................................... 12
2.5.5 Adding Cluster Meeting Record ............................................................................... 13
2.5.6 Deleting Cluster Meeting Record ............................................................................. 13
2.6 Managing Users ............................................................................................................. 14
2.6.1 Changing Your Own Email Address or Password .................................................... 14
2.6.3 User Roles ............................................................................................................... 14
2.6.4 Adding a New User .................................................................................................. 14
2.6.5 Archiving a User (Inactive) ....................................................................................... 16
2
2.6.6 Reactivating an Inactive User .................................................................................. 18
2.6.7 Deleting a User ........................................................................................................ 19
2.7 Individual Growth Plans (IGP) ........................................................................................ 19
2.7.1 Editing an IGP .......................................................................................................... 19
3. Evaluating the Organization ................................................................................................. 20
3.1 Observations .................................................................................................................. 20
3.1.1 Viewing Previous Observations ............................................................................... 20
3.1.2 Search for an Observation ....................................................................................... 21
3.1.3 Entering a New Observation .................................................................................... 22
3.1.4 Editing an Existing Observation ............................................................................... 24
3.1.5 Deleting an Existing Observation ............................................................................. 24
3.2 Reports ........................................................................................................................... 25
3.2.1 Viewing a Report ...................................................................................................... 26
4. Rewarding the Organization with Payouts ........................................................................... 28
4.1 Calculating Teacher Payouts .......................................................................................... 28
5. Responsibilities Survey Module ............................................................................................ 29
5.1 Enter a Responsibility Survey ......................................................................................... 29
5.2 Print a Paper Survey (blank) ........................................................................................... 30
5.3 How Surveys Affect Payout? .......................................................................................... 31
5.4 Responsibility Survey Summary Report .......................................................................... 31
6. Library (Videos, Modules, Strategies) ................................................................................... 32
7. Certification .......................................................................................................................... 33
Appendix A – User Permissions Matrix ................................................................................. 34
**District Administrator Only ................................................................................................. 34
+If Save (not Submit) Observation ........................................................................................ 34
Appendix B – Frequently Asked Questions (FAQs) ............................................................... 35
3
1. Introduction
1.1 What is the TAP Training Portal? The TAP Training Portal includes all of the materials and resources a TAP school needs for
successful implementation. (e.g. documents, vides, trainings). The TAP Portal also includes
the human capital management system – CODE.
1.2 What is CODE? The CODE system is a comprehensive web-based application for managing teacher
observations as part of the TAP program. By entering the teacher observations
(observations) into CODE, the TAP teacher bonus payouts can be calculated in an
automated fashion, significantly decreasing the efforts required.
1.3 Who is this User Guide for? This guide is intended for all users noted below. Please note that some configurations may
vary by program.
• Directors
• District and Regional Administrators
• School Administrators
• Master and Lead Teachers
• Mentor Teachers
• Anyone else who will set up the organizational units within CODE, enter
observations (observations), view reports or calculate the TAP payouts.
1.4 Purpose This guide will teach the reader how to perform all major and minor functions in the TAP
Portal.
4
2. Building Your Organization
2.1 Accessing the Portal 1) To access the portal, open your browser.
2) Enter www.tapportal.org into the address bar. The CODE/Portal website will appear.
3) The login screen will be presented. Enter
the Username and Password, and then
press Login.
Note: Your username is your professional
email address.
5
4) After logging in, the Home Page will be displayed. Select the CODE tab in the upper left
side of the screen, or select “Get Started” under the CODE System description box.
The options available are determined by the role that has been assigned to the user. For
example, a district administrator will see the option to manage districts, and a list of the
schools that have been entered in that district. A school administrator will see the option to
manage schools, and all of their school’s information (including Clusters).
2.2 Navigation 2.2.1 The Menu Bar The Menu Bar resides at the top of the page and is the primary navigation tool within
CODE. The options available in the Menu Bar change based upon the user role.
Dashboard – This tab will take you to the Home Page of CODE.
Org. Management – This tab will take you to the Edit Organization page. Depending on
your role, you will be able to edit Organizations, Districts, Schools and/or Clusters.
Observations – This tab takes you to the Teacher Observations page where depending on
your role, you can view, edit and print any submitted teacher observations or add new ones.
Reports – The Reports link will take you to a list of the available reports to you. View up to
20+ different reports broken down by school. See the “Reports” section for more
information.
Payouts – Click here to access the Payout screen for the teacher or optionally school
administrator.
• Teacher Pay – School administrator, district administrator and director roles can
enter Responsibility Scores and change the Payout Role of the teacher’s Edit User
6
Payout screen. The director only can enter and edit Teacher and School
Administrator IDs and Hard to Fill positions columns as well as the Teacher Pay
Settings screen. Additionally, the director only can access the newly calculated
Payout screen and print teacher payout data.
• School Administrator Data – Director and district administrators only may click here
to access the Edit School Administrator Data screen and to calculate school
administrator payout.
Note: The School Administrator Data option must be checked ON at the Edit District
screen in order to appear in the menu and be accessible.
Surveys − This tab is optional for each school and will only appear if the Responsibilities
Survey option is selected. Clicking on this tab reveals the Responsibility Surveys allowing
those authorized to add, search, edit, delete or print (including blank) surveys.
2.3 Managing Districts Districts represent a group of schools. Typically these schools are in geographic proximity to
each other, but this is not required.
2.3.1 Adding a District Who can add a district?
• Directors
To add a district:
1) Starting at the Dashboard page, mouse-over Org. Management on the menu bar and
then click on Districts.
2) On the Manage Districts screen click the New District button.
3) Enter the District Name/Number, and select the school year that the district should be
created in.
4) Click Create District.
7
2.3.2 Editing a District Who can edit a district?
• Directors
To edit a district name:
1) Mouse-over Org. Management on the menu bar and then click on Districts.
2) Click the next to the district you wish to change.
3) Edit the District Name.
4) Click Update District.
2.3.3 Deleting a District A district cannot be deleted once it has been created. If you have entered one in error, contact
your project’s TAP Administration Team or use the “Contact Us” link at the bottom of any page
in CODE.
2.4 Managing Schools Once a school has been entered in the CODE system, a Manage School option will be
available. These include the abilities to:
1) Add Cluster
2) Add Teacher
3) Edit School
4) Add/Edit Annual Goal
5) Add Observations.
Note: Depending on your role, you may not have access to every option described above.
2.4.1 Adding a School Who can add a school?
• Directors
• District Administrators
8
To add a new school:
1) Mouse-over Org. Management on the menu bar and then click on Schools.
2) On the Manage Schools screen, click the New School button. The Edit School
screen will display.
3) Select the district that the new school is located in, and fill out the school name/number
as well as the school year.
4) Enter the School Year Start and End Dates.
5) Enter the time of the Weekly Leadership Team Meetings.
6) Enter the School Goal.
9
7) Optional: Select authorization/security settings as per district or school policy.
An example follows:
8) Click Create School when finished.
2.4.2 Editing an Existing School Who can edit a school?
• Directors
• District and Regional Administrators
• School Administrators
To edit an existing school:
1) Mouse-over Org. Management on the menu bar and then click on Schools.
2) Click the beside the School you wish to change.
3) The Edit School screen will display.
10
1) Edit the Name, the Day and Start/End Times of the school’s Leadership Meeting
or the School Goal.
2) Click Save when finished.
2.4.3 Deleting an Existing School A school cannot be deleted once it has been created. If you have entered one in error,
contact the system administrator to have it deleted. You may wish to consult with your
program director before making any permanent deletions in the system. To contact the
system administrator, select the “Contact Us” link at the bottom of any page in CODE.
2.5 Managing Clusters After creating a school, the next step is to add clusters. A cluster is defined as a group of
teachers within a school (e.g., by grade level, subject, proximity, etc.).
2.5.1 Adding a Cluster Who can add a cluster?
• Directors
• District and Regional Administrators
• School Administrators
To create a cluster:
1) Mouse-over Org. Management on the
menu bar and then click on Schools.
2) Click on the appropriate School.
11
3) On the School Detail page click the
Add Cluster button.
4) The Edit Cluster screen will appear.
5) Enter the name of the cluster.
6) Enter the date and time the
cluster meets. Up to two
dates/times can be entered.
7) Enter an Annual Cluster Goal.
8) Click Create Cluster to save
your settings and exit.
2.5.2 Editing an Existing Cluster Who can edit a cluster?
• Directors
• District and Regional Administrators
• School Administrators
• Master and Lead Teachers
• Mentor (only if configured to do so)
To edit a cluster:
1) Mouse-over Org. Management on the
menu bar and then click on Schools.
2) Click on the appropriate School.
3) On the School Detail screen click the
next to the appropriate cluster.
4) The Edit Cluster screen will appear.
5) Enter the name of the cluster.
6) Enter the date/time the cluster is to meet.
7) Enter an Annual Cluster
8) Goal.
9) Click Update Cluster to save
your settings and exit.
12
2.5.3 Deleting a Cluster Who can delete a cluster?
• Directors
• Regional Administrator
• School Administrators
To delete a cluster:
1) Mouse-over Org. Management on the menu bar and then click on Schools.
2) Click on the appropriate School.
3) On the School Detail screen click next to the appropriate cluster.
Note: Deleting a cluster will also delete all associated Cluster Meeting Records (CMRs) and
Long Range Plans (LRPs)
. 2.5.4 Adding a Long Range Plan Who can add a Long Range Plan?
• Directors
• District and Regional Administrators
• School Administrators
• Master and Lead Teachers
To add a cluster Long Range Plan (LRP):
1) Mouse-over Org. Management on
the menu bar and then click on
Schools.
2) Click on the appropriate School.
3) Click on the appropriate Cluster.
4) This will open the Cluster Details
screen.
5) Click the Add Long Range Plan button.
6) Enter the Document Name.
7) Attach the document file.
8) Click Save.
13
9) Repeat Steps 1-8 for each new Long Range Plan. Clicking Edit will allow you to attach a
new document on a prior Long Range Plan, but it will replace the previously attached
document.
2.5.5 Adding Cluster Meeting Record Add a Cluster Meeting Record to record notes from your cluster meeting.
Who can add a Cluster Meeting Record?
• Directors
• District and Regional Administrators
• School Administrators
• Master and Lead Teachers
To add a Cluster Meeting Record (CMR):
1) Mouse-over Org. Management on
the menu bar and then click on
Districts.
2) Click on the appropriate District.
3) Click on the appropriate School.
4) On the Manage School screen,
click on the appropriate Cluster.
5) This will open the Cluster Details
screen.
6) Click the Add a Cluster Meeting
Record button.
7) Name the Meeting Record, and
attach the meeting record file.
8) Click Save.
2.5.6 Deleting Cluster Meeting Record 1) Click next to the cluster meeting record.
14
2.6 Managing Users CODE provides a comprehensive and easy to use system for managing teacher information.
In this section we will discuss adding and editing a user’s information.
2.6.1 Changing Your Own Email Address or Password
Users can change their own settings, including their email address.
Who can change their own settings?
• All Users
To change your email address or name:
1) Hover over your name in
the top center of the
screen.
2) Select
My Profile.
3) Change the name or email address.
4) Click Save Profile.
5) The email address/ name is now
changed.
Note: The username will automatically change to
the new e-mail address when the email address
is changed.
2.6.3 User Roles The following outlines some of the key functionality available to the user roles. When you
first log in, you will have already been given a role.
2.6.4 Adding a New User
Users can be added via bulk import or manually.
Who can add a user?
• Directors
• District and Regional Administrators
• School Administrators
• Master Teachers
15
Note: By creating a user, you are inviting them to join the Portal/CODE, and he or she must
complete their account setup prior to appearing the Portal/CODE. To clarify, observation data
cannot be entered on for an educator who has not completed his or her account setup.
To add a user(s) via import:
1) Mouse-over Org. Management on the CODE menu bar and then click on Schools.
2) On the Schools page, click .
3) Select Download Template in the upper right hand side of the screen.
4) Select Open with Microsoft Excel.
5) Follow the format of the spreadsheet, and enter the user’s First and Last Name, Email
Address, Teacher License ID (optional) and Role.
6) When finished with the list of users, save the file to your computer and click Select a File
from the Import Users screen.
7) Select the file saved on your computer and click Import on the Import Users Screen.
8) These users will be sent emails allowing them to finish setting up their CODE accounts.
To add a user(s) manually:
1) Mouse-over Org. Management on
the CODE menu bar and then click
on Schools.
2) Click the number below the
appropriate role of the user.
16
3) Enter in email addresses for each user you
want to add. Separate multiple addresses
with a comma.
4) Click Add Master Teacher(s).
5) Once added, the email address(es) will
appear above the Grant Access box
indicating that the invitation has been sent.
2.6.5 Archiving a User (Inactive) Occasionally teachers leave schools. How is this handled in CODE? To indicate that a teacher
is no longer active at a school they may be marked as “inactive.”
Who can mark a user as “inactive”?
• Directors
• District and Regional Administrators
• School Administrators
Note: This action has the following consequences:
1) The teacher will be labeled as “(inactive)” in all reports, menus, and lists
throughout CODE. The teacher’s name will only be concealed in the user
account list. Click on the “Include Inactive in Search” box to have it listed.
2) The teacher’s login access to CODE will be deactivated.
3) All data (including observations) will be maintained for that teacher.
4) The teacher will be eligible for payout unless their “Exclude from Payout” flag is set.
5) At year-end rollover inactive teachers will not be carried over to the new school
year. Their data for previous year(s) will be maintained.
Consider the following scenarios:
Scenario 1
A teacher has two observations and leaves mid-year. The school creates a third
observation for her that is an average of those two observations as the needed observer
type in order to complete the necessary three entries. The school will also enter her
responsibility score and mark her percentage of time in the Teacher Payout screen. She
will not return to the school, but will receive a payout.
17
Question 1a: She left mid-year 2008-2009 and will not return for the 2009-2010 year. Can
she still be included in the payout for the 2008-2009 year?
Answer: Yes. Mark her as inactive. She will be included in the 2008-2009 payout. She will
not be included as an active teacher for 2009-2010.
Question 1b: If you mark her inactive when she leaves mid-year (2008-2009), will that
remove her from the payout process for the current year (2008-2009)?
Answer: No
Question 1c: If you mark her inactive for the 2009-2010 year (in 2009-2010), will it remove her
from the payout process for the 2008-2009 year?
Answer: No
Scenario 2
A teacher only has one observation for the 2008-2009 year and is out most of the year due
to surgery. She will not receive a payout because the percentage of time in school does not
meet the requirement for payouts. She will return for the 2009-2010 year.
Question 2a: Will marking her as "do not include in payout" be sufficient?
Answer: Yes. She should be marked as "excluded" but not "inactive."
Question 2b: Will the school check her as inactive for the 2008-2009 year and reactivate
her for the 2009-2010 year?
Answer: No. Marking her as inactive in 2008-2009 will remove her from the 2009-2010 rolls.
18
To mark a user as “inactive”:
1) Mouse-over Org. Management on
the CODE menu bar and then click
on Schools.
2) Select the appropriate school.
3) Click the number below the
appropriate role of the user.
4) Click Inactivate next to the
appropriate user’s email address.
5) Click OK in the pop-up window that
asks if you are sure you want to
deactivate the account.
Note: The user will still appear on the roster but will be inactive.
2.6.6 Reactivating an Inactive User For teachers previously marked as “inactive” but need to be included in the current school year.
Who can reactivate an inactive user?
• Directors
• District Administrators
• School Administrators
To activate an inactive user:
1) Mouse-over Org. Management on
the CODE menu bar and then click
on Schools.
2) Select the appropriate school.
3) Click the number below the
appropriate role of the user.
4) Click Activate next to the inactive
user’s email address.
5) Click OK in the pop-up window that
asks if you are sure you want to
deactivate the account.
19
2.6.7 Deleting a User Who can remove a user?
• Directors
• District Administrators
• School Administrators
To remove a user from your school:
1) Mouse-over Org. Management on
the CODE menu bar and then click
on Schools.
2) Select the appropriate school.
3) Click the number below the
appropriate role of the user.
4) Click Remove next to the inactive
user’s email address.
5) Click OK in the pop-up window
asking if you’re sure you want to
remove the user.
2.7 Individual Growth Plans (IGP) Individual Growth Plans (IGPs) are career improvement plans for teachers. They can be
uploaded in CODE.
2.7.1 Editing an IGP Who can upload an IGP?
• Directors
• District and Regional Administrators
• School Administrators
• Master and Lead Teachers
• Mentor Teachers
• Career Teachers
20
To add a new IGP:
1) From the CODE tab, click My
Growth Plans on the menu bar.
2) Click New Growth Plan to upload
your file.
3) Click Choose File to upload your
growth plan.
4) Select Open or Completed.
5) Click Create Growth Plan to save your
file upload.
Note: To edit an IGP, simply upload a new IGP and delete the previous by clicking next to
the old IGP.
3. Evaluating the Organization TAP measures a teacher’s effectiveness by performing announced and unannounced
observations of the teacher. Observations are recorded in CODE for all teachers in order to
calculate the teacher performance bonus.
3.1 Observations 3.1.1 Viewing Previous Observations Who can view observations?
• Directors
• District and Regional Administrators
• School Administrators
• Master and Lead Teachers
• Mentor Teachers
Note: Legacy data will be loaded into CODE at a later date.
21
To view an observation:
1) Teacher observations may be accessed from the CODE tab and by clicking
“Observations” in the tool bar.
2) Locate the observation to view and click the link next to it to view it.
3.1.2 Search for an Observation Who can search for observations?
• Directors
• District and Regional Administrators
• School Administrators
• Master and Lead Teachers
• Mentor Teachers
To search for an observation:
1) Click on Observations on the main
menu bar.
2) The Teacher Observations page will
display.
3) Click the Search button.
4) The Search Observations window will
display.
5) Enter criteria to find the specific
observation needed.
6) Click Search.
7) The results of the search will appear.
8) Next to the desired observation click
22
to update it, or to display it.
3.1.3 Entering a New Observation Who can add a new observation?
• Directors
• District and Regional Administrators
• School Administrators
• Master and Lead Teachers
• Mentor Teachers
In summary, the observation takes into consideration the following TAP Rubric Domains and
their Indicators:
Rubric Domain Chart Rubric Domain Indicators Indicator Points
Designing and Planning Instruction • Instructional Plans (IP) • Student Work (SW) • Assessment (AS)
The Learning Environment • Expectations (ES) • Managing Student Behavior (MSB) • Environment (ENV) • Respectful Culture (RC)
Instruction • Standards and Objectives (S&O) • Motivating Students (MOT) • Presenting Instructional Content (PIC) • Lesson Structure and Pacing (LS) • Activities and Materials (ACT) • Questioning (QU) • Academic Feedback (FEED) • Grouping Students (GRP) • Teacher Content Knowledge(TCK)/Content
Implementation (CI) • Teacher Knowledge of Students (TKS) • Thinking (TH) • Problem Solving (PS)
23
To enter a new observation:
1) Click Observations on the
main menu bar.
2) The Observations page will display. 3) Click the NEW OBSERVATION button.
4) Choose the appropriate School and click
Next.
5) The Observation Details screen will
display.
6) Select the Teacher’s Name.
7) Select the Observer’s Name.
8) Enter the Subject being taught.
9) Check the appropriate grade level(s).
10) Select the Date of the observation.
11) Select the Start and End Time of the
observation.
12) Select whether the observation was
announced or unannounced.
13) When finished, click Create Observation.
14) The Teacher Scores page will display.
15) Enter scores for the teacher being reviewed.
16) Click Save and Continue to enter self-
reflection scores or Save and Exit to
conclude the observation entry.
17) The Self Reflection Scores page will
display if you clicked Save and Continue.
18) After entering self-reflection scores, you can
click Save and Continue to review the
observation and self-reflection scores. On
this page, you can edit any scores that you
entered.
19) Click Submit to finalize the observation.
Note: Submitted observations cannot be edited; please ensure that you are ready to submit
prior to clicking. Observations cannot be submitted without self-reflection scores.
24
3.1.4 Editing an Existing Observation Who can edit an existing observation?
• Directors
• District and Regional Administrators
• School Administrators
• Master and Mentor (i.e. only observations that they have done AND saved in “Open”
status)
Note: Observations from previous school years are locked and not editable.
To edit an existing observation:
1) Click on Observations on the main
menu bar from the CODE tab.
2) The Teacher Observations page
will display.
3) Locate the Observation to update
and click to edit it.
4) Make the necessary changes.
5) When finished, click Update Observation to continue.
6) The Observation Report will display.
7) You have the option to Print, Edit or Complete.
3.1.5 Deleting an Existing Observation Who can delete an existing observation?
• Directors
• District and Regional Administrators
• School Administrators
Note: Observations from previous school years cannot be edited or deleted.
To delete an existing observation:
1) Click on Observations on the main menu bar from the CODE tab.
2) The Teacher Observations page will display.
3) Locate the observation to delete and click .
25
3.2 Reports CODE currently offers up to 23 different reports for analysis of teacher performance, based
on your level of access. A list of those reports and their descriptions follow: Reports
Report Descriptions
Dire
ctor
District/
Region
al
Scho
ol
Admin
Master/
Lead
Men
tor
Teache
r Ca
reer
Teache
r
Observer Averages By Rubric Domain (Table)
Compares the Observer’s averages against the 19 sub-‐ categories of the Rubric Domain indicators.
Y
Y
Y
N
N
N
Teacher Averages By Rubric Domain (Table)
Compares the teacher’s averages against the 19 Rubric Domain indicators.
Y
Y
Y
N
N
N
Grade Level Averages By Rubric Domain (Table)
Compares the Grade Levels (Pre-‐K -‐ 12th) averages against the 19 sub-‐categories of the Rubric Domain indicators.
Y
Y
Y
Y
Y
N
Teacher Level Averages By Rubric Domain (Table)
Compares the Teacher Level (i.e., Career, Mentor and Master) averages against the 19 sub-‐categories of the Rubric Domain indicators.
Y
Y
Y
Y
Y
N
Subject Averages By Rubric Domain (Table)
Compares the subject averages against the 19 sub-‐categories of the Rubric Domain indicators.
Y
Y
Y
N
N
N
Reinforcement and Refinement Goals By Cluster (List)
Comprised list of the three Rubric Domain Indicators and percentages and totals for both Reinforcement and Refinement Goals by Clusters. The report gives an individual report for each cluster.
Y
Y
Y
Y
Y
N
Overall Averages By Rubric Indicators (Bar Chart)
Compares the overall scores for the year by all 19 indicators. Y
Y
Y
Y
Y
N
Overall Averages By Observers (Bar Chart)
Compares the overall observation averages among the school observers for the year.
Y
Y
Y
N
N
N
Overall Averages By Subject (Bar Chart)
Compares the overall scores by Subject to the overall scores of the 19 indicators for the year.
Y
Y
Y
Y
Y
N
Overall Averages By Teacher Level (Bar Chart)
Compares the overall scores by Teacher Levels (i.e., Master, Mentor and Career) to the overall scores of the 19 indicators for the year.
Y
Y
Y
Y
Y
N
Overall Averages By Teacher (Bar Chart)
Compares the overall scores by teachers to the overall scores of the 19 indicators for the year.
Y
Y
Y
N
N
N
Overall Averages by School (Bar Chart)
Compares the overall averages between schools in the director’s district.
Y Y Y N N N
Rubric Domain Averages By Observer (Bar Chart)
Compares the overall scores of the 19 Rubric Domain Indictors to the overall scores by Observers for the year.
Y
Y
Y
N
N
N
Rubric Domain Averages By Subject (Line Chart)
Compares the overall scores of the 19 Rubric Domain Indictors to overall scores by Subject (i.e., Arts, Social Studies, Science) for the year.
Y
Y
Y
Y
Y
N
Refinement Goals (Pie Chart)
The breakdown of the goals set for each of the 19 Rubric Domain Indicators into a pie chart by percentages for the year
Y
Y
Y
N
N
N
26
Reports
Report Descriptions
Dire
ctor
District/
Region
al
Scho
ol
Admin
Master /
Lead
Men
tor
Teache
r Ca
reer
Teache
r
Reinforcement Goals (Pie Chart)
The breakdown of the goals set for each of the 19 Rubric Domain Indicators into a pie cart by percentages for the year.
Y
Y
Y
N
N
N
Average Observer vs. Self-‐Score (Bar)
Compares the overall Observer’s score of teacher’s per 19 Rubric Domain indicators to the overall teacher’s self-‐observation scores for the year.
Y
Y
Y
N
N
N
Historical Averages By Teacher (Line)
Compares the scores for a teacher in a year to other teachers in that year for trending and improvement.
Y
Y
Y
N
N
N
SKR Report
Tallies the given year for each role and teachers identified in that role comprised of Skills, Knowledge and Responsibilities, which come from observations and the Rubric Domain Indicators scores.
Y
Y
Y
N
N
N
SKR No Rounding
Tallies the given year as above using raw scores (without rounding rules applied).
Y
N
N
N
N
N
Individual Summary
Summarizes the characteristics of a specific teacher’s SKR score and provides a location for sign-‐off signature.
Y
Y
Y
N
N
N
Responsibility Survey Summary
Summarizes and compares responsibility survey data and calculations using mean and median benchmarks. Please note that the Responsibility Survey module is optional and may not be used in your state.
Y
Y
Y
N
N
N
Observation Summary by Teacher (Table)
Summarizes and allows comparison of an individual teacher’s observations. It also provides a means to compare observer inter-‐rater reliability by virtue of the Overall Average Score.
Y
Y
Y
N
N
N
Certifications by District
Provides evaluator certification status for evaluators by district.
Y
N
N
N
N
N
Certifications by School
Provides evaluator certification status for evaluators by school.
Y
Y
Y
N
N
N
Note: Reports are generated in real time and reflect the current configuration. Reports
cannot be run on past organizational configurations.
3.2.1 Viewing a Report Who can view a report?
• Directors
• District and Regional Administrators
• School Administrators
• Master and Mentor Teachers (limited access)
27
To view a report:
1) Click on Reports on the main
menu bar in the CODE tab.
2) Select a report from the list.
3) Select the School and
School Year to report on.
4) Click Continue.
5) To print the report, save it as a
PDF or Excel file by clicking
PDF or Excel.
Note: Data is calculated in real time and may require a few seconds to display.
28
4. TAP Performance-Based CompensationTAP rewards participants and schools for excellence in performance with annual bonuses,
called “payouts.” CODE simplifies the payout process by performing the numerous
calculations required.
4.1 Calculating Teacher Payouts Who can calculate teacher payouts?
• Directors
To calculate teacher payout:
1) Click Payouts on the main
menu bar in the CODE tab.
2) Select the appropriate school
and district.
3) Click the appropriate year.
4) Click Exclude to prevent teacher
from being included in the payout.
5) If a teacher should be paid as a
different role than what is
displayed, select the correct role
from the drop down menu under
Payout Role.
6) Click Hard to Fill, if applicable.
7) If a teacher should be paid as a
different role than what is
displayed, select the correct role
from the drop down menu under
Payout Role.
8) Verify that the SKR score is correct. An asterisk indicates that the minimum number of
observations (of the appropriate roles) has not been met.
9) Enter the Responsibility Score if the surveys are not entered directly into CODE.
10) If this teacher is supposed to have a value-added score, then select the Achievement
under Ach. Type and enter the score in the Ach. Score field.
29
11) If the teacher only served for a portion of the school year, or had another reason to only
receive a fraction of the payout, then enter the percentage amount in Apply % Payout.
12) If the teacher was excluded from payout or only received a portion of total payment, enter a
reason in the Comment field.
13) Click Save and Calculate to view the payout report.
5. Responsibilities Survey ModuleCODE provides the ability to electronically record and calculate the Responsibilities score by
utilizing online surveys.
Note: This module is optional and must be activated by NIET in order for it to appear in the
main menu toolbar to be accessed.
5.1 Enter a Responsibility Survey Who can enter a survey?
• All Users
Users: Can submit surveys on behalf of:
Can Survey: Are surveyed by:
Career Teachers Themselves Master and Lead Teachers
Mentor Teachers Not Career Teachers
Admins (optional) Master and Lead Teachers
Mentor Teachers
Mentor Teachers Everyone Master and Lead Teachers
Career Teachers Not Mentor Teachers
Admins Master and Lead Teachers
Career Teachers
Master and Lead Teachers Everyone
Mentor Teachers Career Teachers
Not Master and Lead Teachers
Admins Mentor Teachers Career Teachers
Administrators Everyone Master and Lead Teachers
Mentor Teachers Career Teachers (optional)
No one
Note: A user can enter many surveys but only one per person.
30
To enter a responsibility survey:
1) Click Surveys on the menu bar
in the CODE tab.
2) Click NewSurvey to enter a new
survey or Blank Form to print a
blank survey.
3) Choose the School to which the
teacher belongs (Note: This will be
pre-populated for some users), the
Teacher and Survey Date, and
enter comments as necessary.
4) The survey questions will vary based upon the role of the surveyor and the surveyed
teacher.
5) Answer all questions by clicking the radio buttons next to the question. If you do not
have the appropriate knowledge to answer a question, select “N/A.”
6) Add any comments into the text box at the bottom of the screen.
7) Click Review to view the survey.
8) Click Create Survey to finalize,
Go Back and Edit to make
changes or Cancel to delete.
To edit/delete a responsibility survey:
A school administrator and above role can edit or delete a submitted survey by clicking the Edit
or Delete link to the right of the teacher’s name.
5.2 Print a Paper Survey (blank) Who can search for a survey?
• All Users
To print a survey:
1) Click Surveys on the menu bar
in the CODE tab.
2) Click Blank Form to print a blank survey.
31
5.3 How Surveys Affect Payout? When Responsibility Surveys are enabled for a school, it will automatically calculate
Responsibility Scores for Teacher Payout. The Responsibility Score textboxes will disappear
from the Edit Payout Users screen and will be replaced with the calculated value.
The Responsibility Score is calculated in the following manner:
1) All surveys from Career teachers are averaged into a single Career Teacher score.
2) All surveys from Mentor teachers are averaged into a single Mentor Teacher score.
3) All surveys from Master/Lead teachers are averaged into a single Master/Lead
Teacher score.
4) These three scores are added together, and the sum is divided by 3 for the
overall score.
a. If only two scores are present (as there were no scores from one teacher
type), then the sum will be divided by 2.
5.4 Responsibility Survey Summary Report Who can access the Responsibility Survey Summary Report?
• Directors
• District Administrators
• Regional Administrators
• School Administrators
To access the report:
1) Click Reports on the menu bar
in the CODE tab.
2) Select Responsibility Survey
Summary.
3) Click Surveys on the menu bar
in the CODE tab.
4) Click NewSurvey to enter a new survey or Blank Form to print a blank survey.
5) Select the School and School Year.
6) Click Continue.
7) Click PDF or Excel to save/print the file.
32
Mean and Median
MEDIAN – The median score is the middle score. If there is an even number of scores then
it is the average of the two middle scores.
MEAN – The mean is calculated in the following manner:
1) All surveys from Career teachers are averaged into a single Career Teacher score.
2) All surveys from Mentor teachers are averaged into a single Mentor Teacher score.
3) All surveys from Master and Lead teachers are averaged into a single Master
Teacher score.
4) These three scores are added together, and the sum is divided by 3 for the
overall score.
a. If only two scores are present (as there were no scores from one teacher
type), then the sum will be divided by 2.
6. Library Who can access the resource library?
• Directors
• District Administrators
• Regional Administrators
• School Administrators
• Master Teachers
• Mentor Teachers
• Career Teachers
To access TAP resources:
1) To access TAP resources
including, training modules,
videos, strategies and
documents, click Training.
2) Click Library.
3) Click the appropriate category for
the resources that you want to
locate (Modules, Videos,
Strategies or Documents)
33
4) Use the Search box to type in
keywords.
5) Use the category filters and click
Apply to narrow down your
search results.
7. Certification Who can take the certification test?
• Directors
• District Administrators
• Regional Administrators
• School Administrators
• Master Teachers
• Mentor Teachers
To take the certification test:
1) Click Certification on the menu
bar in the Training tab.
2) Click the current School Year.
3) Click View Lesson.
4) After you view the lesson, click
Continue to score the video.
5) After submitting your scores, you will receive notification regarding your attempt.
6) If your attempt was successful, you can proceed to the post-conference portion of the
test.
34
Appendix A – User Permissions Matrix
Dire
ctor
s
Dis
tric
t and
Reg
iona
l A
dmin
istr
ator
s
Scho
ol A
dmin
istr
ator
s
Mas
ter a
nd L
ead
Teac
hers
Men
tor T
each
ers
Car
eer T
each
ers
Add a District Y N N N N N
Edit a District Y N N N N N
Delete a District N N N N N N
Add a School Y Y N N N N
Edit a School Y Y Y N N N
Add a Team Log Y Y Y Y N N
Add a Cluster Y Y Y N N N
Edit a Cluster Y Y Y Y N N
Delete a Cluster Y Y Y N N N
Add a Long Range Plan Y Y Y Y N* N
Add a Cluster Meeting Record Y Y Y Y N* N
Add a User Y Y Y Y N N
Edit a User / Search User Y Y Y N N N
Delete a User N N N N N N
View My IGP NA NA NA Y Y Y
Edit My IGP NA NA NA Y Y Y*
View an Observation Y Y Y Y Y N*
Add an Observation Y Y Y Y Y N
Edit an Observation Y Y Y Y+ Y+ N
Delete an Observation Y Y Y N N N
Search for an Observation Y Y Y Y Y N
View a Report Y Y Y N N N
Access the Forums Y Y Y Y Y Y*
Change Own Forum User Settings Y Y Y Y Y Y*
Create a New Thread Y Y Y Y Y Y*
Enter, Print, and Search for Responsibility Surveys* Y Y Y Y Y Y
Calculate Teacher Payout Y N N N N N
Track School Administrator Data* Y Y** N N N N
*Program Option **District Administrator Only +If Save (not Submit) Observation
35
Appendix B – Frequently Asked Questions (FAQs)
QUESTIONS ANSWERS
How do I get to the CODE website?
Enter www.tapportal.org in the toolbar at the top of your screen.
How do I log in? Your administrator will send an email to you from [email protected]. There will be a link in this email to complete your account registration. As an added security measure, you will create your password. Your username will be your professional email address.
How do I retrieve my password to login if I forgot it?
Click [FORGOT PASSWORD] on the Login Page and enter your email address to have your password emailed to you. If you do not receive it in your email, contact your school’s TAP Administration Team or “Contact Us” link at the bottom of any page in CODE.
How do I retrieve my username to log in if I forgot it?
It is likely that your username is your professional email address. If you do not receive your email, contact your school’s TAP Leadership Team or the “Contact Us” link at the bottom of any page in CODE.
How do I get the username and Password?
In most instances you would have received an invitation to create your account from [email protected]. You must click the link in this email in order to complete your account setup. If you have already created a password and forgot it, it can be accessed by selecting [FORGOT PASSWORD] on the Login page and enter your email address to receive your username and password. If you still do not receive them in your email, contact your school’s TAP Administration Team or [CONTACT US] link at the bottom of any page in CODE.
How do I contact technical support for CODE?
Click [CONTACT US] on the bottom of any the CODE screens.
Where can I get the User Guide? Click [USER GUIDE] on the bottom of any page in the CODE program.
How do I change my email address?
Click [MY ACCOUNT] in the top right-hand corner then click [MANAGE PASSWORD]. Enter [CURRENT PASSWORD] then enter the [NEW PASSWORD]. Reenter the New Password and click [CHANGE PASSWORD].