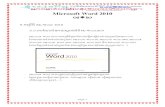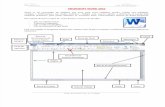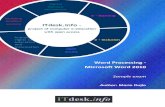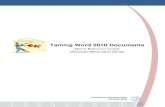MS Word 2010 - Queens College, City University of New York Word 2010.pdfMS Word 2010 With Microsoft...
Transcript of MS Word 2010 - Queens College, City University of New York Word 2010.pdfMS Word 2010 With Microsoft...

Training & Technology Solutions
Queens College ~ Office of Information Technology ~ Training & Technology Solutions
718-997-4875 ~ [email protected] ~ I-Bldg 214
File Tab - is located at the top-left corner of the page
and is used to display the file menu. The most common
controls are:
a. Save - Saves a document in the .doc format by
default
b. Save As - saves a document in formats other than
the default file format and also in a different
location.
c. Open - Opens existing presentations
d. Close - Closes documents that are open. If the
document hasn’t been saved, the message box will
appear enabling you to save with the latest changes.
e. New - Opens the New Presentation dialog box in
which you can select a either a blank presentation
or a blank template.
f. Print - Allows you to preview and print documents.
MS Word 2010
With Microsoft Office Word 2010, you can produce professional-looking documents by using a
set of tools for creating and formatting your document.
When you open Word, it prepares you to make a new document by having a blank page already
loaded.
The Ribbon
The Ribbon is the white bar on top of the window. Using the ribbon, you can customize your
Word document to your liking through the use of the 10 tabs.

Training & Technology Solutions
Queens College ~ Office of Information Technology ~ Training & Technology Solutions
718-997-4875 ~ [email protected] ~ I-Bldg 214
The Home Tab
The “Home” tab is the first tab on The Ribbon. Here, you can change the font (style, size, and
color, bold, italicize or underline text) of your document and copy and paste text to other place in
your document.
Editing Text:
You can change the appearance of your text using the Ribbon Toolbar located at the top of the page
Size and style:
1. Highlight the word(s) you want to edit.
2. Next select the arrow near the Font Box or the Font Size to display all of the options.
3. Finally click on the appropriate style you want your text to become.
Bold:
Making something bold makes it stand out or emphasizes the statement or word.
1. Highlight the word(s) you want to bold.
2. Next select the “B” in font box on the toolbar.
Italics:
1. Highlight the word(s) you want to italicize.
2. Select the “I” in font box on the toolbar.
Underline:
1. Highlight the word(s) you want to underline.
2. Select the “U” in font box on the toolbar.
Font Box Font Size

Training & Technology Solutions
Queens College ~ Office of Information Technology ~ Training & Technology Solutions
718-997-4875 ~ [email protected] ~ I-Bldg 214
Text Alignment
Text alignment is a way to shift your paragraphs, to either the right or left side of the page,
leaving space on the opposite side.
The center alignment is how you center the text on the page, leaving equal amount of space on
either side of the page.
Examples of the different Text Alignment:
1. Left (Standard)
2. Center (Text on the page is centered)
3. Right (The text is on the right side of the page)
To Make a List:
1. Select either the Bullet Icon or Numbering Icon to start creating your list.
2. To change the bullet or numbers to a different symbol highlight your list and then select
the arrow next to either the bullet or number icon.
3. Select the bullet or numbering you prefer.

Training & Technology Solutions
Queens College ~ Office of Information Technology ~ Training & Technology Solutions
718-997-4875 ~ [email protected] ~ I-Bldg 214
To Copy Text:
1. Highlight text you want to copy.
2. Select the Home Tab.
3. Select the Copy button, from the Clipboard Section.
Note: If you want to completely move the text from one place to then
next select the Cut button instead of the Copy button.
To Paste Text:
1. Select on the screen where you want to paste the copied text.
2. Select the Home Tab.
3. Select the Paste Icon, from the Clipboard Section.

Training & Technology Solutions
Queens College ~ Office of Information Technology ~ Training & Technology Solutions
718-997-4875 ~ [email protected] ~ I-Bldg 214
Creating a Header and Footer
1. Click on the Insert Tab and choose the Header or Footer button and chose one of the Built –In
headers/footers.
Note: This is also where you can insert page numbers.
2. If you’d like to customize your own header/footer, click on Edit. Header and Footer Tools will
appear to help you design your header/footer.
3. Click in the Header or Footer area and type in the text you’d like to add. When you go to print
this document, Word will place your text in the upper left corner.
4. To return to the normal view again, click on Close Header and Footer.

Training & Technology Solutions
Queens College ~ Office of Information Technology ~ Training & Technology Solutions
718-997-4875 ~ [email protected] ~ I-Bldg 214
The Insert Tab
In the “Insert” tab, you can incorporate tables, graphs, charts, clip art, and text boxes into your
document.
Insert Text Box:
1. From the Ribbon select the Insert Tab.
2. Select the Text Box Icon. The Text Box Menu
will appear.
3. Select one of the options by clicking it once.
4. A text box will appear in your document.
Draw your own Text Box:
1. From the Ribbon select the Insert Tab.
2. Select the Text Box Icon. The Text Box Menu
will appear.
3. Select Draw Text Box option located at the
bottom of the menu.
4. Click and drag your mouse over the portion of
the screen you want your box to be placed.
5. When you release your mouse your text box will appear.
This is an example of a drawn text box.

Training & Technology Solutions
Queens College ~ Office of Information Technology ~ Training & Technology Solutions
718-997-4875 ~ [email protected] ~ I-Bldg 214
Insert Picture from your Computer:
1. From the Ribbon select the Insert Tab.
2. Click on the Picture Icon.
3. A new window will open. Locate where your
picture is stored and select it.
4. Select Open or Insert to insert your picture into your document.

Training & Technology Solutions
Queens College ~ Office of Information Technology ~ Training & Technology Solutions
718-997-4875 ~ [email protected] ~ I-Bldg 214
Insert Picture from Clip Art:
1. From the Ribbon select the Insert Tab.
2. Click on the Clip Art Icon. The Clip Art Menu
should appear on the right side of the screen.
3. In the Search for box enter a word or phrase.
4. Select Go.
5. Click once on any picture from the clip art search result to
add it to your presentation.
6. Closed the Clip Art menu when done by selecting the X.

Training & Technology Solutions
Queens College ~ Office of Information Technology ~ Training & Technology Solutions
718-997-4875 ~ [email protected] ~ I-Bldg 214
The Review Tab
In the “Review” tab, you can use spell check to make sure that there aren’t any errors in within
your document.
Spell Checking your Document:
1. From the Ribbon select the Review Tab.
2. Select the Spelling icon.
3. A new window should open. You can choose to ignore the
spelling, change the spelling from one of the words
provided, or add this word to the dictionary.
4. Once the spell check is complete you should get this message.
5. Press OK to return to your presentation.

Training & Technology Solutions
Queens College ~ Office of Information Technology ~ Training & Technology Solutions
718-997-4875 ~ [email protected] ~ I-Bldg 214
The View Tab
In the “View” tab, you can see the document in different views.
Changing Document View:
1. From the Ribbon select View Tab.
2. In the Document Views section you can select an option to view your document:
Print Layout: This view is the default view in Microsoft Word. View the
document as it will appear on the printed page.
Full Screen Reading: View the document in full screen Reading View in order to
maximize the space available for reading or commenting on a document.
Note: To exit the Full Screen Reading view, press the ESC key on your keyboard.

Training & Technology Solutions
Queens College ~ Office of Information Technology ~ Training & Technology Solutions
718-997-4875 ~ [email protected] ~ I-Bldg 214
Saving and Closing your Document
To save your document, start by clicking on the File Tab on the top left of the screen.
Select “Save” or “Save As.”
Save is used to save a newly
created document or to save
changes you make to an existing
document. When saving for the
first time, the Save As box will
appear, and you need to name the
file and where to save it.
Name your document in the “File
Name” box
Pick a place to save your file, using the tabs on the left side of the new window.

Training & Technology Solutions
Queens College ~ Office of Information Technology ~ Training & Technology Solutions
718-997-4875 ~ [email protected] ~ I-Bldg 214
To close your document, click on the Office button and select “Close.”
Note: If you did not save, you’ll get a message asking if you want to save changes to the
document.
How to find the file/document and folders:
Go to the start menu
Select “My Documents” or “Documents”
You should see your file in this folder
Note: Most document files, when saved, go into this folder unless you choose another
destination.