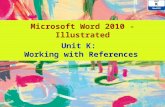Microsoft Word 2010 - Illustrated Unit A Creating Documents with Word 2010.
-
date post
15-Jan-2016 -
Category
Documents
-
view
224 -
download
0
Transcript of Microsoft Word 2010 - Illustrated Unit A Creating Documents with Word 2010.

Microsoft Word 2010 - Illustrated
Unit ACreating Documents
with Word 2010

2
• Understand word processing software
• Explore the Word program window• Start a document• Save a document
Objectives
Microsoft Office Word 2010 - Illustrated Complete

3
• Select text• Format text using the Mini toolbar• Create a document using a template• View and navigate a document
Objectives (continued)
Microsoft Office Word 2010 - Illustrated Complete

4
• Microsoft Word is a word processing program used to create:• Letters• Memos• Newsletters• Research papers• Web pages• Business cards• Resumes• Financial reports• Other types of documents
Unit Introduction
Microsoft Office Word 2010 - Illustrated Complete

5
Understanding Word Processing Software• A word processing program is software
that allows you to enter, edit, and format text and graphics• Copy and move text• Format text with fonts and color• Format and design page layout• Insert tables, charts, diagrams, and graphics• Use mail merge to create form letters• Share documents securely
• The files you create using Word are called documents
Microsoft Office Word 2010 - Illustrated Complete

6
Understanding Word Processing Software (continued)
Formatted text
Graphic
Table
Chart
Column
Header
Microsoft Office Word 2010 - Illustrated Complete
Bulleted list

7
Understanding Word Processing Software (continued)• Plan a document before you create it
• Identify:• Message• Audience• Elements to include (charts, tables, etc.)• Appropriate tone and look for the
document (formal, playful, etc.)
• The purpose of and audience for a document determine its design
Microsoft Office Word 2010 - Illustrated Complete

8
Exploring the Word Program Window
• The Word program window opens and displays a blank document in Print Layout view
• The insertion point indicates where text appears when you type
Blank document
I-beam pointer
Insertion point
Microsoft Office Word 2010 - Illustrated Complete

9
Exploring the Word Program Window (continued)• The mouse pointer changes shape
depending on its location in the Word program window
• Each pointer is used for a different purpose
• Click and type pointers position the insertion point and apply paragraph formatting
• A ScreenTip appears when you point to a button or element in the Word program window
Microsoft Office Word 2010 - Illustrated Complete

10
Exploring the Word Program Window• Go to Page 5 of Word Unit A.• Table A-1 Shows Common Mouse
pointers in Word
Microsoft Office Word 2010 - Illustrated Complete

11
Exploring the Word Program Window (continued)
Document window
Ribbon
Title bar
Scroll bar
Ruler
Status bar
Quick Access toolbar
View buttons
Microsoft Office Word 2010 - Illustrated Complete

12
Exploring the Word Program Window (continued)
• The Ribbon contains tabs• Tabs include buttons for commands
related to editing and formatting documents• Commands are organized in groups
• Quick Access toolbar contains frequently used commands and is customizable* SCCC LABS
Microsoft Office Word 2010 - Illustrated Complete

13
Exploring the Word Program Window (continued)• The Word program window
• Title bar displays the program and document names
• File tab provides access to Backstage view, which contains commands related to managing and sharing documents:
• Create, open, save, and print a document• Share a document• Access Word Options dialog box
• Microsoft Office Help button provides access to the Word Help system
Microsoft Office Word 2010 - Illustrated Complete

14
Exploring the Word Program Window (continued)• The Word program window (cont.)
• Document window displays the current document
• Rulers show margin, tab, and indent settings
• Scroll bars are used to display different parts of the document in the document window
Microsoft Office Word 2010 - Illustrated Complete

15
Exploring the Word Program Window (continued)• The Word program window (cont.)
• Status bar shows page information, the location of the insertion point, and the on/off status of several Word features
• Status bar includes:• View buttons• Zoom level button and Zoom slider
Microsoft Office Word 2010 - Illustrated Complete

16
Starting a Document• Begin a new document by typing in a blank
document in the document window• Word includes a word-wrap feature
• As you type, the insertion point moves automatically to the next line when you reach the right margin
• Press [Enter] only when you want to start a new paragraph or insert a blank line
Wrapped text
Microsoft Office Word 2010 - Illustrated Complete

17
Starting a Document (continued)
• Insert text in a document by clicking to move the insertion point and then typing
• Press [Tab] to indent text• Delete text
• Press [Backspace] to delete the text before the insertion point
• Press [Delete] to delete the text after the insertion point
Microsoft Office Word 2010 - Illustrated Complete

18
Starting a Document (continued)
• Automatic features that might appear as you type:• AutoComplete• AutoCorrect• Spelling and Grammar
Microsoft Office Word 2010 - Illustrated Complete

19
Saving a Document
• To store a document permanently, you must save it as a file
• When you save a file you give it a name, called a filename, and indicate the location to store the file• A filename identifies the file • Files can be stored on an internal hard disk,
on a CD or jump drive, or in another location
• Saving a file allows you to close the file and open it later for editing or printing
Microsoft Office Word 2010 - Illustrated Complete

20
Saving a Document (continued)• Save a file for the first time using the Save button
on the Quick Access toolbar or the Save command on the File tab
• Assign a filename and a file location to a document using the Save As dialog box
Microsoft Office Word 2010 - Illustrated Complete
Location of the file
Filenames should be brief and descriptive
.docx file extension indicates the file is a
Word document

21
Saving a Document (continued)
• After you save a file for the first time, save frequently as you work • Saving updates the stored copy of the
file with your changes• Save changes using the Save button,
the Save command, or [Ctrl][S]• Store files on your USB/ Flash Drive
Microsoft Office Word 2010 - Illustrated Complete

22
Selecting Text
• You must select text before deleting, editing, or formatting it• Click and drag the I-beam pointer
across text to select it• Selected text is highlighted
Microsoft Office Word 2010 - Illustrated Complete

23
Selecting Text (continued)
Selected text
Microsoft Office Word 2010 - Illustrated Complete

24
Selecting Text (continued)
• Formatting marks are special characters that appear on screen to help you edit and format text
This formatting mark indicates a blank
line or the end of a paragraph
• Formatting marks do not print
• Use the Show/Hide ¶ button to turn the display of formatting marks off and on
Microsoft Office Word 2010 - Illustrated Complete

25
Selecting Text (continued)
Methods for selecting text
• To select text quickly, learn to use the mouse to select words, lines, paragraphs, and other large blocks of text
Microsoft Office Word 2010 - Illustrated Complete
Check out Page 11 Table A-4 in Word Unit A

26
Formatting Text Using the Mini Toolbar • Includes the most commonly used text and
paragraph formatting commands• Appears faintly above selected text• Becomes solid when you point to it• Right-click selected text if the Mini toolbar
disappears
Microsoft Office Word 2010 - Illustrated Complete

27
Formatting Text Using the Mini Toolbar (continued)• Printing a document – before printing a
document, examine it for errors in Backstage view
Microsoft Office Word 2010 - Illustrated Complete
Preview of how the
document will be printed
Printing options

28
Formatting Text Using the Mini Toolbar (continued)• The Print tab in Backstage view shows a
preview of how the document will look when printed• Enlarge the view of the document to see
details• Reduce the view to see the overall layout • Press [Esc] or click the Home tab to close
Backstage view and correct any mistakes
• Click the File tab to open Backstage view, then click Print to open the Print tab
Microsoft Office Word 2010 - Illustrated Complete

29
Formatting Text Using the Mini Toolbar (continued)
• Print a document after proofing a document and correcting errors• Use the Print tab in Backstage view to change
the print settings before printing• Number of copies• Page range• Default printer
• Click the Print button on the Print tab when you are ready to print the document
Microsoft Office Word 2010 - Illustrated Complete

30
Formatting Text Using the Mini Toolbar (continued)
• Print a document (con’t)• The Quick Access toolbar can be customized
to include the Quick Print button• Click the Quick Print button to print the document
using the default print settings• Prints a single copy of the entire document
Microsoft Office Word 2010 - Illustrated Complete

31
Creating a Document Using a Template• A template helps you create a
formatted document quickly• A template is a formatted document that
contains placeholder text• You replace the placeholder text with
your own text and save the file with a new filename
• Word includes templates for faxes, letters, reports, brochures, and other types of documents
Microsoft Office Word 2010 - Illustrated Complete

32
Creating a Document Using a Template (continued)• New tab in Backstage view
Microsoft Office Word 2010 - Illustrated Complete
Click for list of Installed Templates
Preview

33
Creating a Document Using a Template (continued)
• Replace placeholder text with your information
Inserted text Placeholder
text
Microsoft Office Word 2010 - Illustrated Complete

34
• Using the Undo, Redo, and Repeat commands• Reverse the last action with the Undo
button• Restore a change that you reversed
with the Redo button• Repeat a change with the Repeat
command on the Edit menu
Creating a Document Using a Template (continued)
Microsoft Office Word 2010 - Illustrated Complete

35
• Zoom feature• Enlarge document for a close-up view• Reduce document for an overview of
the layout• Use tools in the Zoom group on the
View tab
Viewing and Navigating a Document
Microsoft Office Word 2010 - Illustrated Complete
Zoom group

36
• Use the Zoom level button on the status bar
• Use the Zoom slider on the status bar
Viewing and Navigating a Document (continued)
Zoom level button
Zoom slider
Zoom InZoom Out
Microsoft Office Word 2010 - Illustrated Complete

37
• Scroll to display different parts of a document
• Drag the scroll box up or down in the Vertical scroll bar
• Drag the scroll box right or left in the Horizontal scroll bar
• Click the Previous Page button• Click the Next Page button
Viewing and Navigating a Document (continued)
Microsoft Office Word 2010 - Illustrated Complete

38
Viewing and Navigating a Document (continued)• Word includes different views, or
ways of displaying a document• Print Layout view displays a document
as it will look on a printed page• Full Screen Reading view displays
document so it is easy to read onscreen
Microsoft Office Word 2010 - Illustrated Complete

39
Viewing and Navigating a Document (continued)• Word document views (cont.)
• Web Layout view displays a document as it will look when viewed on a computer screen using a Web browser
• Outline view displays the headings in a document in outline form
• Draft view shows a simplified layout of a document, without margins, headers and footers, or graphics
Microsoft Office Word 2010 - Illustrated Complete

40
• When you start Word, a blank document opens in the document window
• To create a new document, begin typing in the blank document
• Save the new document with a descriptive filename
• As you edit the document, save your changes to it often
Summary
Microsoft Office Word 2010 - Illustrated Complete

41
Summary (continued)
• Select text as you work• Format text using the Mini toolbar• Create documents based on
templates• Use the Word Zoom feature to
enlarge or reduce the size of a document
• Display your document using different Word views
Microsoft Office Word 2010 - Illustrated Complete

42
Summary
• Preview a document in Backstage view before printing
• Save, print, and then close the document
• When you are finished editing and creating documents, close all open files, and then close Word
Microsoft Office Word 2010 - Illustrated Complete