Word 2010 - Initiation
-
Upload
anon579859346 -
Category
Documents
-
view
343 -
download
0
Transcript of Word 2010 - Initiation

5/10/2018 Word 2010 - Initiation - slidepdf.com
http://slidepdf.com/reader/full/word-2010-initiation 1/38
Microsoft Word 2007 - Découverte 1
01 48 87 64 24 [email protected] PROFORMATION
Word 2010
Initiation

5/10/2018 Word 2010 - Initiation - slidepdf.com
http://slidepdf.com/reader/full/word-2010-initiation 2/38
01 48 87 64 24 [email protected] PROFORMATION
SOMMAIRE
CONTENULE CLAVIER .............................................................................................................. 2
L'INTERFACE OFFICE 2010 ..................................................................................... 3
Utiliser l’onglet Fichier .......................................................................................................................... 3
Utiliser le ruban et manipuler les onglets ............................................................................................. 4
Personnaliser le ruban ......................................................................................................................... 5
Paramétrer la barre d’outils d’accès rapide ......................................................................................... 6
Pour ajouter des commandes supplémentaires ............................................................................... 6
Pour ajouter des commandes non présentes dans la liste prédéfinie, ............................................ 7
Afficher rapidement les boites de dialogue .......................................................................................... 7 Découvrir l’aperçu instantané .............................................................................................................. 8
La capture d’écran ............................................................................................................................... 8
ENREGISTREment d'UN DOCUMENT ................................................................... 10
Méthode 1 .......................................................................................................................................... 10
Méthode 2 .......................................................................................................................................... 10
FERMETURE D'UN DOCUMENT ............................................................................ 11
OUVRerture d'UN DOCUMENT EXISTANT............................................................ 12
DÉPLACEMENTS DANS LE DOCUMENT .............................................................. 13 Déplacer le point d’insertion avec la souris .................................................................................... 13
Défilement d’un document à l’aide des barres de défilement ........................................................ 13
Déplacements rapides avec le clavier ........................................................................................... 13
EDITION ET CORRECTION DE TEXTE .................................................................. 14
Vérification orthographique et grammaticale ..................................................................................... 14
Correction en cours de frappe ........................................................................................................... 14
Correction des erreurs : annuler et refaire ......................................................................................... 15
Annuler une action ......................................................................................................................... 15
Annuler plusieurs actions, .............................................................................................................. 15
Rétablir : ......................................................................................................................................... 15 MISE EN FORME DES CARACTÈRES ................................................................... 16
Sélection du texte avec la souris ....................................................................................................... 16
Sélection adjacente ........................................................................................................................ 16
Sélection non adjacente ................................................................................................................. 16
Mise en forme .................................................................................................................................... 16
Par l'onglet "Accueil", le groupe "Police" ........................................................................................ 16
Par la barre d'outils contextuelle .................................................................................................... 16
MISE EN FORME DES PARAGRAPHES ................................................................ 18
Alignement des paragraphes ............................................................................................................. 18
Retraits de paragraphe ...................................................................................................................... 18
Afficher la règle .............................................................................................................................. 18

5/10/2018 Word 2010 - Initiation - slidepdf.com
http://slidepdf.com/reader/full/word-2010-initiation 3/38
01 48 87 64 24 [email protected] PROFORMATION
Retrait à gauche : ........................................................................................................................... 18
Retrait à gauche : ........................................................................................................................... 19
Encadrement de texte ou de titre ....................................................................................................... 19
Avec la boîte Paragraphe ............................................................................................................... 19
Zone Espacement ................................................................................................... 20
COPIER LA MISE EN FORME ................................................................................ 22
DÉPLACEMENTS ET COPIE DE TEXTE ................................................................ 23
Suppression ....................................................................................................................................... 23
Copie et déplacement à l’aide du "Presse-papiers" ........................................................................... 23
Déplacements et copie de texte avec la fonction Glisser - Déplacer ................................................ 24
MISE EN PAGE ........................................................................................................ 25
Modifier les "Marges" ......................................................................................................................... 25
Modifier l’Orientation .......................................................................................................................... 25
Modifier la "Taille" .............................................................................................................................. 25 Les en-têtes et pieds de pages .......................................................................................................... 27
Ajouter un en-tête ou pied de page ................................................................................................ 27
Insérer un numéro de page ............................................................................................................ 27
.APERCU ET IMPRESSION D’UN DOCUMENT ..................................................... 29
Impression et aperçu avant impression ............................................................................................. 29
Choisir une imprimante de sortie, .................................................................................................. 29
Choisir des Paramètres d’impression ............................................................................................ 29
Choisir un nombre d'exemplaires à imprimer................................................................................. 30
Paramétrage via la boite de dialogue imprimer ................................................................................. 30
Imprimer (impression rapide) ............................................................................................................. 30
LES TABLEAUX ...................................................................................................... 31
Création d'un tableau ......................................................................................................................... 31
Déplacement dans un tableau ........................................................................................................... 31
Sélection dans un tableau .................................................................................................................. 32
Modification de taille .......................................................................................................................... 32
Largeur des colonnes ..................................................................................................................... 32
L’aperçu avant impression ................................................................................................................. 32
Impression du document .................................................................................................................... 34
Imprimer x copies d’un même document ....................................................................................... 34
Sélectionner une imprimante ......................................................................................................... 34 Imprimer une sélection de pages ................................................................................................... 35
Imprimer Recto Verso .................................................................................................................... 35
Imprimer x pages par feuille ........................................................................................................... 35
Imprimer via l'impression rapide .................................................................................................... 35

5/10/2018 Word 2010 - Initiation - slidepdf.com
http://slidepdf.com/reader/full/word-2010-initiation 4/38
Microsoft Word 2007 - Découverte 2
01 48 87 64 24 [email protected] PROFORMATION
LE CLAVIER

5/10/2018 Word 2010 - Initiation - slidepdf.com
http://slidepdf.com/reader/full/word-2010-initiation 5/38
Microsoft Word 2007 - Découverte 3
01 48 87 64 24 [email protected] PROFORMATION
L'INTERFACE OFFICE 2010
Utiliser l’onglet Fichier Dans cette version d’office 2010, l’onglet fichier remplace le traditionnel menuFichier de la version office 2003. En l’activant vous masquez temporairement ledocument. Le volet situé à gauche donne accès aux fonctionnalités de base degestion d’un document ainsi qu’aux options du logiciel : Enregistrer, Ouvrir,Fermer, Créer, Imprimer, options…..
Selon la fonction choisie, certaines options sont proposées dans la partiecentrale.La partie de droite permettant de visualiser des informations supplémentaires
associées à l’outil.
Exemple : la fonction Imprimer, Fichier Imprimer 1. Partie centrale : choix de l’imprimante, paramétrage de l’imprimante 2. Partie de droite : Aperçu du document
Pour fermer le menu Fichier et ainsi revenir au document,
Appuyez sur la touche [Echap] du clavier
OuCliquez sur l’onglet Fichier .

5/10/2018 Word 2010 - Initiation - slidepdf.com
http://slidepdf.com/reader/full/word-2010-initiation 6/38
Microsoft Word 2007 - Découverte 4
01 48 87 64 24 [email protected] PROFORMATION
Utiliser le ruban et manipuler les onglets
Ruban Word :
Ruban Excel :
Ruban Powerpoint :
Ruban Outlook
Le ruban remplace les menus et les barres d’outils des versions antérieuresd’office. Il regroupe la presque quasi-totalité des commandes disponibles dansl’application. Il s’agit en fait d’une immense barre d’outils dont chaque catégorieest accessible par des onglets. Dans chacun des ces onglets, on retrouve desgroupes d’outils contenant des commandes, des boutons ou des galeries.
Compte tenu de la taille importante du ruban, certains préfèreront travailler enmode ruban réduit. Il suffit alors de Cliquez sur le chevron en haut à droite duruban.
Conséquence, vous ne visualiser plus que le nom des onglets du ruban. Suite àl’exécution d’une commande le ruban disparait de nouveau. Pour désactiver cettefonctionnalité, il suffit de reCliquez sur le chevron.
Astuce : pour déclencher une action en utilisant uniquement le clavier, Appuyezsur la touche [Alt] . Des lettres ou des chiffres vont automatiquement apparaitresur chaque onglet. Appuyez ensuite sur la lettre correspondante à l’onglet ouà la commande à exécuter.

5/10/2018 Word 2010 - Initiation - slidepdf.com
http://slidepdf.com/reader/full/word-2010-initiation 7/38
Microsoft Word 2007 - Découverte 5
01 48 87 64 24 [email protected] PROFORMATION
Personnaliser le ruban
Quelques manipulations simples permettent de personnaliser sonenvironnement de travail et notamment le ruban.
Faire un clic droit sur un des onglets du ruban puis choisir la commandePersonnaliser le ruban
1. Pour afficher ou masquer un onglet, cocher ou décocher la case précédant sonintitulé.
2. Pour ajouter un nouvel onglet, sélectionner l’onglet au-dessous duquel apparaitrale nouvel onglet puis Cliquez sur le bouton Nouvel onglet.
3. Pour ajouter un nouveau groupe à un onglet, sélectionner préalablement l’ongletconcerné puis Cliquez sur le bouton Nouveau groupe.
4. Pour renommer un onglet ou un groupe le sélectionner puis Cliquez sur le boutonRenommer.
5. Pour ajouter de nouvelles commandes à un groupe, sélectionné une catégorie de
commande dans la liste déroulante correspondante puis Cliquez sur la commandechoisie avant de valider ce choix en cliquant sur le bouton Ajouter.6. Pour supprimer une commande d’un groupe, sélectionner la commande puis
Cliquez sur le bouton Supprimer.

5/10/2018 Word 2010 - Initiation - slidepdf.com
http://slidepdf.com/reader/full/word-2010-initiation 8/38
Microsoft Word 2007 - Découverte 6
01 48 87 64 24 [email protected] PROFORMATION
Pour définir l'ordre des onglets, choisir un onglets dans la liste de droite et utiliserles boutons de déplacement faire remonter ou descendre l'onglet.
Paramétrer la barre d’outils d’accès rapide
Si les barres d’outils ont été remplacées par le ruban il en reste néanmoinsune : la barre d’outils d’accès rapide. Par défaut elle ne propose que troisboutons, pour enregistrer le document en cours, annuler une action et rétablirune action.
Pour ajouter des commandes supplémentairesCliquez sur le chevron à l’extrême droite de la barre d’outils
Cochez les commandes à ajouter.

5/10/2018 Word 2010 - Initiation - slidepdf.com
http://slidepdf.com/reader/full/word-2010-initiation 9/38
Microsoft Word 2007 - Découverte 7
01 48 87 64 24 [email protected] PROFORMATION
Pour ajouter des commandes non présentes dans la listeprédéfinie,
Cliquez sur le chevron à l’extrême droite de la barre d’outils, choisir Autrescommandes.
Dans la boite de dialogue qui suit
Choisissez une catégorie de commandes
Double cliquez sur l’intitulé de la commande à ajouter.
Afficher rapidement les boites de dialoguePour faciliter la transition vers cette nouvelle interface et retrouver facilementtoutes les commandes il est possible de déclencher les boites de dialoguesutilisées dans les précédentes versions d’office.
Exemple : Retrouver la commande barré double dans Word Cliquez sur la flèche située en bas à droite du groupe Police de l’onglet Accueil.

5/10/2018 Word 2010 - Initiation - slidepdf.com
http://slidepdf.com/reader/full/word-2010-initiation 10/38
Microsoft Word 2007 - Découverte 8
01 48 87 64 24 [email protected] PROFORMATION
Découvrir l’aperçu instantané
L'aperçu instantané est une nouvelle technique qui montre le résultat d'unemodification ou d'un changement de mise en forme lorsque l'utilisateur pointesa souris sur les résultats proposés dans une galerie.
Exemple : tester une taille de police avant de l’appliquer.
Il est aussi possible d’utiliser cette fonction lors d’un copier coller afin devisualiser vos options de collage avant de coller.
La capture d’écran
Office 2010 permet de réaliser des captures d’écrans. Ceci pour illustrer les
documents Word, les classeurs Excel et les présentations PowerPoint.Dans l’onglet Insertion , groupe Illustration,

5/10/2018 Word 2010 - Initiation - slidepdf.com
http://slidepdf.com/reader/full/word-2010-initiation 11/38
Microsoft Word 2007 - Découverte 9
01 48 87 64 24 [email protected] PROFORMATION
Cliquez sur le bouton
Sélectionnez l’option Capture d’écran.
Cliquez sur
Si votre capture d’écran est présente dans la liste Cliquez sur la capture souhaitée
SinonLe logiciel se réduit automatiquement
Cliquez glissez la zone de capture d’écran. Celle-ci est insérée aussitôt dans
le document.

5/10/2018 Word 2010 - Initiation - slidepdf.com
http://slidepdf.com/reader/full/word-2010-initiation 12/38
Microsoft Word 2007 - Découverte 10
01 48 87 64 24 [email protected] PROFORMATION
ENREGISTREMENT D'UN DOCUMENT
Méthode 1Cliquez sur le menu Fichier
Sélectionnez la commande "Enregistrer "
Premier enregistrement : la fenêtre "Enregistrer sous" s'ouvre permettantde spécifier le nom du fichier ainsi que son dossier de classement :
Saisir un nom de fichier dans la zone "Nom de fichier" si le nom proposéne convient pas.
Sélectionner si besoin un dossier différent ou un autre lecteur dans la zone"Enregistrer dans"
Cliquez sur "Enregistrer"
Méthode 2
En cliquant sur la commande "Enregistrer" de la barre d'accès rapide

5/10/2018 Word 2010 - Initiation - slidepdf.com
http://slidepdf.com/reader/full/word-2010-initiation 13/38
Microsoft Word 2007 - Découverte 11
01 48 87 64 24 [email protected] PROFORMATION
FERMETURE D'UN DOCUMENT
Cliquez sur le menu Fichier
Sélectionner la commande Fermer
Ou clic sur le bouton de fermeture de la barre de titre si plusieurs documentsWord sont ouverts en même temps

5/10/2018 Word 2010 - Initiation - slidepdf.com
http://slidepdf.com/reader/full/word-2010-initiation 14/38
Microsoft Word 2007 - Découverte 12
01 48 87 64 24 [email protected] PROFORMATION
OUVRERTURE D'UN DOCUMENT EXISTANT
Cliquez sur le menu Fichier
SélectionneZ la commande "Ouvrir"
Sélectionnezsi besoin un autre dossier ou un autre lecteur dans la zone"Regarder dans".
Cliquer sur le fichier choisi, puis sur "Ouvrir" (ou double clic sur le nom dufichier).

5/10/2018 Word 2010 - Initiation - slidepdf.com
http://slidepdf.com/reader/full/word-2010-initiation 15/38
Microsoft Word 2007 - Découverte 13
01 48 87 64 24 [email protected] PROFORMATION
DÉPLACEMENTS DANS LE DOCUMENT
Le point d’insertion clignotant indique le point de saisie.Le signe représente la fin du document (en affichage Brouillon)
Déplacer le point d’insertion avec la souris
Déplacez le pointeur en I jusqu’au nouvel emplacement
Ne pas oublier de Cliquez.
Défilement d’un document à l’aide des barres de défilement Déplacez le curseur de défilement (ascenseur) en le faisant glisser avec lasouris.
Pour faire défiler pas à pas cliquez sur les flèches de défilement.
Pour sauter d’un écran cliquez dans la barre au dessus ou à côté du curseurde défilement.
Déplacements rapides avec le clavierLes flèches directionnelles [] [] [] [] déplacent le point d’insertion d’uncaractère ou d’une ligne à la fois.
[]Début de ligne[Fin] Fin de ligne
[Ctrl] + [] Début de document
[Ctrl] +[Fin] Fin de document
[Ctrl] +[] Début du mot précédent
[Ctrl] +[] Début du mot suivant

5/10/2018 Word 2010 - Initiation - slidepdf.com
http://slidepdf.com/reader/full/word-2010-initiation 16/38
Microsoft Word 2007 - Découverte 14
01 48 87 64 24 [email protected] PROFORMATION
EDITION ET CORRECTION DE TEXTE
Vérification orthographique et grammaticaleLa vérification orthographique et grammaticale est automatiquement activéedans les documents MS Word.
Les mots soulignés de rouge signalent soit une faute soit un mot absent dudictionnaire MS Word (mots techniques, noms propres…). Il est à noter que lesmots en majuscules ainsi que les mots composés de chiffres (ex : A320) sontignorés par le vérificateur d'orthographe.
Les mots soulignés de vert signalent une faute de grammaire (phrase malconstruite, accords non faits…)
Positionnez le curseur au début du document pour que le vérificateurd'orthographe et de grammaire puisse vérifier l'ensemble du document.
Onglet Révision groupe Vérification
Cliquez sur
Dans la boîte de dialogue chaque erreur sera répertoriée
Actions possibles :
Sélectionnez une correction dans la liste de "Suggestions"
Cliquez "Remplacer tout" ou "Remplacer" pour valider la correction.
Corrigez directement dans la boîte du haut
Cliquez sur le bouton "Remplacer tout" pour valider la correction.
Cliquez sur "Ignorer" pour laisser le mot inchangé, ou "Ignorer tout" pourindiquer à MS Word d'arrêter de corriger ce mot dans l'ensemble dudocument.
Cliquez sur "Ajouter au dictionnaire" pour inclure ce mot dans ledictionnaire personnel (noms propres ou termes techniques).
Correction en cours de frappe
Dès que MS Word trouve une erreur de vocabulaire ou de grammaire ilsouligne en rouge ou en vert.

5/10/2018 Word 2010 - Initiation - slidepdf.com
http://slidepdf.com/reader/full/word-2010-initiation 17/38
Microsoft Word 2007 - Découverte 15
01 48 87 64 24 [email protected] PROFORMATION
Pour corriger immédiatement :
Cliquez droit sur le mot souligné
Sélectionnez dans la fenêtre qui s'affiche la suggestion correcte.
Correction des erreurs : annuler et refaire
Annuler une action
Cliquez sur le bouton "Annuler" dans la barre d'action rapide
annule jusqu’à 100 actions
Annuler plusieurs actions,
Cliquez sur la flèche à droite de .
Cliquez ou faites glisser la souris pour sélectionner les actions à annuler.
Attention ! Elles doivent être annulées les unes après les autres.
Rétablir :Pour rétablir l'action qui vient d'être faite,
Cliquez sur le bouton "Répéter"

5/10/2018 Word 2010 - Initiation - slidepdf.com
http://slidepdf.com/reader/full/word-2010-initiation 18/38
Microsoft Word 2007 - Découverte 16
01 48 87 64 24 [email protected] PROFORMATION
MISE EN FORME DES CARACTÈRES
Sélection du texte avec la sourisSélection adjacente
Placez le pointeur en I à l’endroit où doit commencer la sélection.
Appuyez et maintenez le bouton de la souris enfoncé en faisant glisser lepointeur jusqu’à la fin de la sélection.
Relâchez le bouton de la souris.
un mot double Cliquez sur le mot
une phrase Cliquez dans la phrase en appuyant sur [Ctrl]une ligne Cliquez dans la barre de sélection au niveau de la ligneun paragraphe double Cliquez dans la barre de sélection au niveau du paragraphetout ledocument
Cliquez n’importe où dans la barre de sélection en appuyant sur [Ctrl] ou faire [Ctrl] + A ou Cliquez 3 fois dans la barre de sélection
Sélection non adjacenteCe mode de sélection permet de sélectionner des mots, des phrases ou desparagraphes qui ne se trouvent pas les uns à côté des autres.
Sélectionnez le premier élément
Maintenez la touche [CTRL] enfoncéeSélectionnez le deuxième élément…
Mise en forme
Par l'onglet "Accueil", le groupe "Police"Sélectionnez le texte sur lequel appliquer la mise en forme des caractères(police, taille en points, gras, souligné...)
Onglet Accueil groupe Police
Cliquez sur l'icône correspondant à la mise en forme à effectuer :
Par la barre d'outils contextuelleSélectionnez le texte. La barre d'outils de mise en forme apparaît.
Cliquez sur l'icône correspondant à la mise en forme à effectuer

5/10/2018 Word 2010 - Initiation - slidepdf.com
http://slidepdf.com/reader/full/word-2010-initiation 19/38
Microsoft Word 2007 - Découverte 17
01 48 87 64 24 [email protected] PROFORMATION
1 2 3 4 5 61. Police de caractère2. Taille de police3. Taille de police supérieure4. Taille de police inférieure5. Augmenter le Retait6. Diminisuer le Retait
1 2 3 4 5 6 7
1. Gras
2. Italique
3. Souligné
4. Alignement centré
5. Surbrillance
6. Couleur de police
7. Reproduire la mise en forme

5/10/2018 Word 2010 - Initiation - slidepdf.com
http://slidepdf.com/reader/full/word-2010-initiation 20/38
Microsoft Word 2007 - Découverte 18
01 48 87 64 24 [email protected] PROFORMATION
MISE EN FORME DES PARAGRAPHES
Il convient d’abord de se positionner sur le paragraphe à modifier (s’il n’y en a
qu’un) ou de sélectionner l'ensemble des paragraphes si la mise en forme estcommune.
A noter que lorsqu’on appuie sur [Entrée] pour créer un nouveau paragraphe, MS
Word reporte la mise en forme du paragraphe précédent.
Les mises en forme sont stockées dans la marque de paragraphe ( ).
Alignement des paragraphes
Sélectionnez les paragraphes à aligner
Onglet Accueil groupe Paragraphe
Sélectionnez le mode d'alignement souhaité :1 2 3 4
1 Alignement sur la marge de gauche
2 Alignement centré
3 Alignement sur la marge de droite
4 Alignement justifié (entre les deux marges)
Retraits de paragraphe
Afficher la règle
Cliquez sur l’icône se trouvant en haut de la barre de défilement (droitede l'écran)
Déplacez les marques de retraits le long de la règle :
Retrait à gauche :
Le triangle supérieur pour les retraits de première ligne :

5/10/2018 Word 2010 - Initiation - slidepdf.com
http://slidepdf.com/reader/full/word-2010-initiation 21/38
Microsoft Word 2007 - Découverte 19
01 48 87 64 24 [email protected] PROFORMATION
Le triangle inférieur pour toutes les lignes du paragraphe sauf la première :
Le rectangle pour le retrait de toutes les lignes du paragraphe :
Retrait à gauche :
Un triangle unique pour réduire la longueur de toutes les lignes du paragraphe :
Encadrement de texte ou de titre
Sélectionnez le texte à encadrer
Onglet Accueil groupe Paragraphe
Cliquez dans le menu déroulant du bouton "Bordure" pour sélectionner letype de bordure à appliquer :
Avec la boîte Paragraphe
Onglet Accueil groupe Paragraphe Cliquez sur le lanceur de boite de dialogue

5/10/2018 Word 2010 - Initiation - slidepdf.com
http://slidepdf.com/reader/full/word-2010-initiation 22/38
Microsoft Word 2007 - Découverte 20
01 48 87 64 24 [email protected] PROFORMATION
Cette boîte propose des possibilités supplémentaires de mise en forme :
Onglet Retraits et espacement
Zone retrait :Gauche : correspond au rectangle
Droite : correspond au triangle à droite de la règle
De 1ere ligne : correspond au retrait de première ligne (triangle du haut)ou le retrait négatif (triangle du bas)
Zone Espacement
Avant et après chaque paragraphe :
Permet de définir des espaces entre paragraphes (évite d'utiliser la touche[Entrée] du clavier pour gérer les espaces). L'unité de mesure par défaut est lepoint (pt). Il est possible de définir l'unité de mesure en ligne (ex : 2 li = 2lignes).
Par défaut, les paragraphes ont tous 10 points après. Pour supprimer cetespace, définir l'espace après à 0 ou utiliser le bouton Interligne du groupeParagraphe et activer la commande Supprimer l'espace après leparagraphe.

5/10/2018 Word 2010 - Initiation - slidepdf.com
http://slidepdf.com/reader/full/word-2010-initiation 23/38
Microsoft Word 2007 - Découverte 21
01 48 87 64 24 [email protected] PROFORMATION
Zone Interligne : intervalles entre les lignes d'un même paragraphe.
Onglet Enchaînements
Éviter veuves et orphelines :
Ligne veuve = dernière ligne d’un paragraphe imprimée toute seule en hautd’une page.
Ligne orpheline = première ligne d’un paragraphe imprimée toute seule enbas d’une page.
Paragraphes ou lignes solidaires (pour garder grouper sur la même page desparagraphes liés – titre et contenu par exemple - ou un paragraphe entier).
Saut de page avant : permet de créer un saut de page avec la page précédente(voir aussi page Erreur ! Signet non défini. Erreur ! Source du renvoiintrouvable.

5/10/2018 Word 2010 - Initiation - slidepdf.com
http://slidepdf.com/reader/full/word-2010-initiation 24/38
Microsoft Word 2007 - Découverte 22
01 48 87 64 24 [email protected] PROFORMATION
COPIER LA MISE EN FORME
La mise en forme d’un texte (caractères et paragraphe) peut être reproduite sur
d’autres parties de texte ou paragraphes. Sélectionnez le texte ou le paragraphe (englober le symbole paragraphepour prendre en compte les caractéristiques du paragraphe).
Onglet Accueil groupe Presse-papiers
Cliquez sur le bouton "Reproduire la mise en forme"
Sélectionnez le texte à mettre en forme.
Pour copier une mise en forme plusieurs fois :
Cliquez 2 fois sur le boutonToutes les sélections opérées à partir de ce moment reprendront la mise enforme choisie.
Pour arrêter, cliquez de nouveau sur le bouton ou appuyez sur [Echap].

5/10/2018 Word 2010 - Initiation - slidepdf.com
http://slidepdf.com/reader/full/word-2010-initiation 25/38
Microsoft Word 2007 - Découverte 23
01 48 87 64 24 [email protected] PROFORMATION
DÉPLACEMENTS ET COPIE DE TEXTE
SuppressionSupprimer quelques caractères,
Appuyez sur la touche :[Retour Arrière]
Pour supprimer les caractères à gauche du curseur
Touche [Suppr] : pour supprimer les caractères à droite du curseur
Supprimer une partie plus importante :
Sélectionnez le texte à effacer
Appuyez sur la touche [Suppr]
Remplacer du texte en cours de frappe :
Sélectionnez le texte et saisir par-dessus :
Le texte sélectionné disparaît au profit de la nouvelle saisie.
Copie et déplacement à l’aide du "Presse-papiers"
Grâce à ce presse-papiers, il est possible de copier des éléments en utilisantn'importe quel programme qui fournit la fonctionnalité de copier-coller. Permetde copier des éléments qui proviennent d’autres applications MS Office ouInternet.
Copier
Sélectionnez l’élément à copier ou à déplacer.
Onglet Accueil groupe Presse-papiers
Cliquez sur "Copier" pour reproduire du texte
Cliquez sur "Couper" pour déplacer du texte.
Coller :
Placez le curseur au point d’insertion de l’objet. Cliquez sur le bouton "Coller".
Il est possible de coller autant de fois que nécessaire quand la commande "Copier"
a été activée.

5/10/2018 Word 2010 - Initiation - slidepdf.com
http://slidepdf.com/reader/full/word-2010-initiation 26/38
Microsoft Word 2007 - Découverte 24
01 48 87 64 24 [email protected] PROFORMATION
Déplacements et copie de texte avec la fonction Glisser -Déplacer
La technique la plus simple pour déplacer du texte sur une courte distance :
Sélectionnez le texte,
Placez le pointeur sur la sélection : La souris prend la forme d’une flèche
blanche inclinée.
Maintenez le bouton de la souris enfoncée et faire glisser le pointeur enpointillé jusqu’au nouvel emplacement.
Relâchez le bouton de la souris.
Pour copier du texte : procédez de même en maintenant la touche [Ctrl]enfoncée.

5/10/2018 Word 2010 - Initiation - slidepdf.com
http://slidepdf.com/reader/full/word-2010-initiation 27/38
Microsoft Word 2007 - Découverte 25
01 48 87 64 24 [email protected] PROFORMATION
MISE EN PAGE
Modifier les "Marges"Onglet Mise en page Groupe Mise en page
Par défaut, les marges du document sont de 2,5cm de chaque côté.
Cliquez sur
Cliquez sur un des formats prédéfinis
Ou
Cliquez sur marges personnalisées
Modifier l’Orientation
Il est important de choisir l’orientation de papier avant la mise en forme dudocument ou la création d'un tableau. La répartition du texte n'étant pas du toutla même suivant l'orientation du papier.
Onglet Mise en page Groupe Mise en page
Cliquez sur
Cliquez sur l’orientation souhaitée
Par défaut l'orientation "Portrait" est proposée.
Modifier la "Taille"
Permet de choisir la taille du papier sur laquelle imprimer (à condition quel'imprimante soit compatible et accepte ce format de papier).
Par défaut, la taille A4 est proposée.
Onglet Mise en page Groupe Mise en page

5/10/2018 Word 2010 - Initiation - slidepdf.com
http://slidepdf.com/reader/full/word-2010-initiation 28/38
Microsoft Word 2007 - Découverte 26
01 48 87 64 24 [email protected] PROFORMATION
Cliquez sur
Cliquez sur un des formats prédéfinis
Ou
Cliquez sur Autre tailles de papier

5/10/2018 Word 2010 - Initiation - slidepdf.com
http://slidepdf.com/reader/full/word-2010-initiation 29/38
Microsoft Word 2007 - Découverte 27
01 48 87 64 24 [email protected] PROFORMATION
Les en-têtes et pieds de pages
Les en-têtes et pieds de page font apparaître certains éléments comme lesnuméros de pages, un titre de chapitre, une date ou tout autre texte ougraphisme sur chaque page du document.
Les en-têtes figurent dans la marge supérieure et les pieds de page dans lamarge inférieure du document.
Ajouter un en-tête ou pied de pageOnglet insertion groupe En-tête et pied de page
Cliquez pour insérer un en-tête.
Une série de modèles prédéfinis permet de créer des en-têtes rapidementsuivant le nombre d'informations à mettre.
Exemple d'en-tête à 3 données :
Cliquez dans la zone entre crochets pour pouvoir saisir letexte.
Si l'une des zones ne doit pas être renseignée, supprimez le texte entrecrochets
Insérer un numéro de pageLa numérotation est automatique et se reporte de page en page.
La mise à jour est instantanée.
Onglet insertion groupe En-tête et pied de page
Cliquez sur
Une liste de position est proposée
Sélectionnez la position souhaitée

5/10/2018 Word 2010 - Initiation - slidepdf.com
http://slidepdf.com/reader/full/word-2010-initiation 30/38
Microsoft Word 2007 - Découverte 28
01 48 87 64 24 [email protected] PROFORMATION
Sélectionnez la mise en forme de numérotation souhaitée

5/10/2018 Word 2010 - Initiation - slidepdf.com
http://slidepdf.com/reader/full/word-2010-initiation 31/38
Microsoft Word 2007 - Découverte 29
01 48 87 64 24 [email protected] PROFORMATION
.APERCU ET IMPRESSION D’UN DOCUMENT
Impression et aperçu avant impressionMenu Fichier catégorie Imprimer
Choisir une imprimante de sortie,
Choisir des Paramètres d’impression

5/10/2018 Word 2010 - Initiation - slidepdf.com
http://slidepdf.com/reader/full/word-2010-initiation 32/38
Microsoft Word 2007 - Découverte 30
01 48 87 64 24 [email protected] PROFORMATION
Choisir un nombre d'exemplaires à imprimer
Paramétrage via la boite de dialogue imprimer
Menu Fichier catégorie Imprimer
Cliquez sur
Imprimer (impression rapide)
Si aucune des options vues précédemment n'ont besoin d'être modifiées,demander l'impression rapide du document :
Cliquez sur le bouton de la barre d’accès rapide
Pour activer ce bouton clic sur le menu déroulant de la barre d’accès rapide, cocher
impression rapide

5/10/2018 Word 2010 - Initiation - slidepdf.com
http://slidepdf.com/reader/full/word-2010-initiation 33/38
Microsoft Word 2007 - Découverte 31
01 48 87 64 24 [email protected] PROFORMATION
LES TABLEAUX
Création d'un tableauCliquez à l’endroit souhaité pour l’insertion du tableau
Onglet Insertion groupe Tableaux
Cliquez sur
Survolez le nombre voulu de lignes et colonnes
L’aperçu de la création du tableau s’affiche en direct
Cliquez sur la dernière cellule :
Le tableau est créé avec une bordure simple sur tous les côtés.
Toutes les colonnes ont la même taille et se répartissent dans l'espacedisponible.
Il est conseillé d'effectuer la mise en page voulue (orientation, marges)
avant d'insérer le tableau.
Déplacement dans un tableau
Cellule suivante
Cellule précédente
Ligne suivante
Ligne précédente
Dernière colonne
Première colonne
Dernière ligne
Première ligne
Pose de flèche de tabulation dans une cellule

5/10/2018 Word 2010 - Initiation - slidepdf.com
http://slidepdf.com/reader/full/word-2010-initiation 34/38
Microsoft Word 2007 - Découverte 32
01 48 87 64 24 [email protected] PROFORMATION
Sélection dans un tableau
Tableau entier Clic sur l'bouton en haut à gauche du tableau
Une ligne Curseur devant la ligne, un clic
Une colonne Curseur au-dessus de la colonne ; un clic ouclic dans la colonne
Une cellule Curseur dans l'angle en bas à gauche de la cellule ;un clic
Pour Sélectionnez des cellules, lignes ou colonnes non adjacentes, maintenir latouche [Ctrl] enfoncée.
Modification de taille
Largeur des colonnesLors de la saisie, le retour à la ligne est automatique pour que la colonne gardesa taille d'origine.
Par cliquer glisser pour modifier la largeur d'une seule colonne
Se positionner dans le tableau
Pointez la bordure droite de la colonne à modifier
Cliquez – glissez vers la droite pour augmenter la largeur de la colonne ,vers la gauche pour diminuer la largeur de la colonne
La colonne située à droite va changer de taille pour que la largeur totale dutableau ne se modifie pas.
L’aperçu avant impression
Pour visualiser les pages du document en taille réduite avant de l’imprimer, afind’ajuster la présentation du document :
Cliquez sur le Menu Fichier catégorie Imprimer

5/10/2018 Word 2010 - Initiation - slidepdf.com
http://slidepdf.com/reader/full/word-2010-initiation 35/38
Microsoft Word 2007 - Découverte 33
01 48 87 64 24 [email protected] PROFORMATION
1 Page suivante page précédente
2 Zoom avant, zoom arrière
3 Afficher une seule page
4 Imprimer

5/10/2018 Word 2010 - Initiation - slidepdf.com
http://slidepdf.com/reader/full/word-2010-initiation 36/38
Microsoft Word 2007 - Découverte 34
01 48 87 64 24 [email protected] PROFORMATION
Impression du document
Cliquez sur le Menu Fichier catégorie Imprimer
Imprimer x copies d’un même documentCliquez sur le Menu Fichier catégorie Imprimer
Cliquez sur
Sélectionnez sur le nombre de copies souhaitées
Sélectionner une imprimanteCliquez sur le Menu Fichier catégorie Imprimer
Cliquez sur
Sélectionnez l’imprimante souhaitée
Cliquez sur pour avoir accès aux options del’imprimante

5/10/2018 Word 2010 - Initiation - slidepdf.com
http://slidepdf.com/reader/full/word-2010-initiation 37/38
Microsoft Word 2007 - Découverte 35
01 48 87 64 24 [email protected] PROFORMATION
Imprimer une sélection de pagesCliquez sur le Menu Fichier catégorie Imprimer
Zone Paramètres
Cliquez dans la zone pages pour saisir la ou les pages souhaitées
Imprimer Recto VersoCliquez sur le Menu Fichier catégorie Imprimer
Cliquez sur
Sélectionnez le format d’impression
Imprimer x pages par feuilleCliquez sur le Menu Fichier catégorie Imprimer
Cliquez sur
Sélectionnez le nombre de pages par feuille.
Imprimer via l'impression rapideSi aucune des options vues précédemment n'ont besoin d'être modifiées,demander l'impression rapide du document
A partir de la barre d’accès rapide
Cliquez sur

5/10/2018 Word 2010 - Initiation - slidepdf.com
http://slidepdf.com/reader/full/word-2010-initiation 38/38
Microsoft Word 2007 - Découverte 36
01 48 87 64 24 [email protected] PROFORMATION
Excel ou Word ou Access ou Powerpoint et Windows sont des marques déposées de Microsoft
Corporation.
Toutes les marques citées ont été déposées par leur éditeur respectif.
Proformation
6, rue de braque
75003 PARIS
Tél : 01 48 87 64 24
Fax : 01 42 77 30 79
E-mail : [email protected]
http://www.proformation.fr

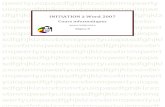









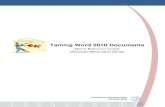
![2010 06 14 Intershop Initiation of Coverage[1]](https://static.fdocuments.us/doc/165x107/54fe2a184a7959592e8b456c/2010-06-14-intershop-initiation-of-coverage1.jpg)






