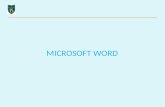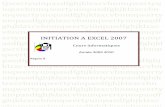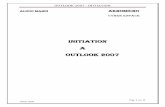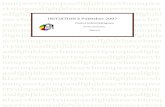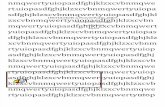Initiation Word 2007
Transcript of Initiation Word 2007

qwertyuiopasdfghjklzxcvbnmqwerty
uiopasdfghjklzxcvbnmqwertyuiopas
dfghjklzxcvbnmqwertyuiopasdfghjklz
xcvbnmqwertyuiopasdfghjklzxcvbn
mqwertyuiopasdfghjklzxcvbnmqwert
yuiopasdfghjklzxcvbnmqwertyuiopa
sdfghjklzxcvbnmqwertyuiopasdfghjkl
zxcvbnmqwertyuiopasdfghjklzxcvbn
mqwertyuiopasdfghjklzxcvbnmqwert
yuiopasdfghjklzxcvbnmqwertyuiopa
sdfghjklzxcvbnmqwertyuiopasdfghjkl
zxcvbnmqwertyuiopasdfghjklzxcvbn
mqwertyuiopasdfghjklzxcvbnmqwert
yuiopasdfghjklzxcvbnmqwertyuiopa
sdfghjklzxcvbnmrtyuiopasdfghjklzxc
vbnmqwertyuiopasdfghjklzxcvbnmq
wertyuiopasdfghjklzxcvbnmqwertyui
opasdfghjklzxcvbnmqwertyuiopasdf
INITIATION à Word 2007
Cours informatiques
Année 2009/2010
Régine B

INITIATION à Word 2007
COPYRIGHT Club POM Page 2
SOMMAIRE
1. BIENVENUE DANS WORD 2007 --------------------------------------------------------------------------- 5
1.1. Découverte de l’écran ------------------------------------------------------------------------------------------------ 5
2. Les différents onglets ------------------------------------------------------------------------------------------- 5
3. Besoin d’aide ? --------------------------------------------------------------------------------------------------- 7
4. La gestion des documents -------------------------------------------------------------------------------------- 8
4.1. Créer un document --------------------------------------------------------------------------------------------------- 8
4.2. Créer un document sur un modèle particulier ------------------------------------------------------------------ 9
4.3. Ouvrir un document existant --------------------------------------------------------------------------------------- 9
4.3.1. Pour ouvrir un document récemment utilisé, --------------------------------------------------------------------------------- 9
4.4. Se déplacer dans un document ------------------------------------------------------------------------------------- 9
4.4.1. Déplacement au moyen du clavier ---------------------------------------------------------------------------------------------- 9
4.4.2. Déplacement au moyen de la souris -------------------------------------------------------------------------------------------- 9
4.5. Sélectionner dans un document ----------------------------------------------------------------------------------- 10
4.5.1. Avec le clavier -------------------------------------------------------------------------------------------------------------------- 10
4.5.2. Avec la souris --------------------------------------------------------------------------------------------------------------------- 11
4.6. Modifier un document ---------------------------------------------------------------------------------------------- 11
4.6.1. Les boutons Couper, Copier, Coller ------------------------------------------------------------------------------------------- 11
4.7. Enregistrer un document ------------------------------------------------------------------------------------------ 12
4.7.1. Premier enregistrement d’un document --------------------------------------------------------------------------------------- 12
4.7.2. Enregistrer un document qui a déjà été enregistré. ------------------------------------------------------------------------- 12
4.7.3. Enregistrement quand vous avez terminé ------------------------------------------------------------------------------------ 12
4.8. Imprimer un document --------------------------------------------------------------------------------------------- 13
5. La mise en forme ----------------------------------------------------------------------------------------------- 14
5.1. Mise en forme des caractères -------------------------------------------------------------------------------------- 14
5.2. Mise en forme des paragraphes ----------------------------------------------------------------------------------- 15
5.2.1. Justification et alignement des paragraphes ---------------------------------------------------------------------------------- 15
5.2.2. Modifier l’interlignage ---------------------------------------------------------------------------------------------------------- 15
5.2.3. Définir un interlignage spécifique --------------------------------------------------------------------------------------------- 16
5.2.4. Le retrait d’un paragraphe ------------------------------------------------------------------------------------------------------- 16
5.2.5. Mettre en retrait uniquement la première ligne d'un paragraphe --------------------------------------------------------- 17
5.2.6. Augmenter ou diminuer le retrait gauche pour l'ensemble d'un paragraphe -------------------------------------------- 17
5.2.7. Augmenter ou diminuer le retrait droit pour l'ensemble d'un paragraphe ----------------------------------------------- 17
5.2.8. Modifier l'espacement avant ou après les paragraphes --------------------------------------------------------------------- 17
5.2.9. Utilisation de la règle ------------------------------------------------------------------------------------------------------------ 18
5.3. Les tabulations ------------------------------------------------------------------------------------------------------- 19
5.4. Les puces et numéros ----------------------------------------------------------------------------------------------- 21
5.4.1. Ajouter des puces ----------------------------------------------------------------------------------------------------------------- 21
5.4.2. Ajouter des numéros ------------------------------------------------------------------------------------------------------------- 22
5.5. Gestion de la couleur ------------------------------------------------------------------------------------------------ 22
5.5.1. Modifier la couleur du texte ---------------------------------------------------------------------------------------------------- 22

INITIATION à Word 2007
COPYRIGHT Club POM Page 3
5.5.2. Modifier la couleur du fond ----------------------------------------------------------------------------------------------------- 22
5.6. Les bordures et trames --------------------------------------------------------------------------------------------- 23
5.7. Les styles -------------------------------------------------------------------------------------------------------------- 25
5.7.1. Utiliser les styles rapides -------------------------------------------------------------------------------------------------------- 25
5.7.2. Modifier un style ----------------------------------------------------------------------------------------------------------------- 25
5.7.3. Créer un style ---------------------------------------------------------------------------------------------------------------------- 26
5.8. Chercher et remplacer ---------------------------------------------------------------------------------------------- 26
5.8.1. Rechercher avec plus de précision --------------------------------------------------------------------------------------------- 26
5.8.2. Rechercher une mise en forme ------------------------------------------------------------------------------------------------- 27
5.8.3. Rechercher et remplacer --------------------------------------------------------------------------------------------------------- 27
6. Ajouter ou supprimer une page ------------------------------------------------------------------------------ 28
6.1. Ajouter une page ---------------------------------------------------------------------------------------------------- 28
6.2. Ajouter une page de garde ----------------------------------------------------------------------------------------- 28
6.3. Supprimer une page------------------------------------------------------------------------------------------------- 28
6.3.1. Supprimer une page vierge------------------------------------------------------------------------------------------------------ 28
7. La gestion des tableaux ---------------------------------------------------------------------------------------- 29
7.1. Utilisation de modèles de tableau --------------------------------------------------------------------------------- 29
7.2. Utilisation du groupe Tableau ------------------------------------------------------------------------------------ 29
7.2.1. Ajouter une ligne ----------------------------------------------------------------------------------------------------------------- 30
7.2.2. Ajouter une colonne -------------------------------------------------------------------------------------------------------------- 30
7.2.3. Supprimer une cellule, une ligne ou une colonne --------------------------------------------------------------------------- 31
7.2.4. Fusionner des cellules ----------------------------------------------------------------------------------------------------------- 32
7.2.5. Fractionner des cellules ---------------------------------------------------------------------------------------------------------- 32
7.2.6. Convertir un texte en tableau --------------------------------------------------------------------------------------------------- 32
7.2.7. Convertir un tableau en texte --------------------------------------------------------------------------------------------------- 32
8. Le traitement des images -------------------------------------------------------------------------------------- 33
8.1. Insérer une image clipart ------------------------------------------------------------------------------------------ 33
8.2. Insérer une image à partir d’un fichier ------------------------------------------------------------------------- 33
8.3. Remplacer une image liée au texte par une image flottante ------------------------------------------------- 33
8.4. Ajouter un dessin à un document--------------------------------------------------------------------------------- 34
8.4.1. Créer un dessin -------------------------------------------------------------------------------------------------------------------- 34
8.4.2. Supprimer tout ou partie d'un dessin ------------------------------------------------------------------------------------------ 34
8.4.3. Ajouter un objet WordArt ------------------------------------------------------------------------------------------------------- 35
9. insérer des caractères spéciaux ------------------------------------------------------------------------------ 35
10. Insérer des sauts de page -------------------------------------------------------------------------------------- 36
10.1. Modifier la mise en page ou la mise en forme du document ---------------------------------------------- 36
10.1.1. Types de sauts de section possibles ------------------------------------------------------------------------------------------- 36
10.1.2. Les exemples de sauts ----------------------------------------------------------------------------------------------------------- 36
11. La création des entêtes et-Pied de page --------------------------------------------------------------------- 38
11.1. Insérer le même en-tête et le même pied de page dans tout le document ------------------------------- 38
11.2. Supprimer l'en-tête ou le pied de la page dans la première page ---------------------------------------- 38

INITIATION à Word 2007
COPYRIGHT Club POM Page 4
11.3. Modifier les en-têtes ou les pieds de page pour les pages paires et impaires --------------------------- 38
12. La mise en page ------------------------------------------------------------------------------------------------- 39
12.1. Modifier ou définir les marges de page ----------------------------------------------------------------------- 39
12.2. Sélectionner l'orientation de la page -------------------------------------------------------------------------- 39
12.2.1. Modifier l’orientation du document entier ----------------------------------------------------------------------------------- 39
12.2.2. Utiliser les orientations Portrait et Paysage dans le même document --------------------------------------------------- 39
12.3. Les colonnes -------------------------------------------------------------------------------------------------------- 40
12.4. Ajouter un texte en filigrane à un document ---------------------------------------------------------------- 40
12.4.1. Créer un filigrane ----------------------------------------------------------------------------------------------------------------- 41
12.4.2. Supprimer un filigrane ou un arrière-plan ------------------------------------------------------------------------------------ 41
12.4.3. Transformer une image en filigrane ou en arrière ou en arrière-plan ---------------------------------------------------- 41
13. Créer une table des matières ---------------------------------------------------------------------------------- 42
13.1. Marquer du texte en utilisant les styles de titre prédéfinis ------------------------------------------------ 42
13.2. Créer une table des matières à partir de styles de titres prédéfinis ------------------------------------- 42
13.3. Mettre à jour la table des matières. --------------------------------------------------------------------------- 42
13.4. Supprimer une table des matières ----------------------------------------------------------------------------- 42
14. Le publipostage ou mailing (en anglais) ------------------------------------------------------------------- 43
14.1. - Etape 1 : Préparez votre document -------------------------------------------------------------------------- 43
14.2. - Etape 2 : Connectez le document à une source de données. --------------------------------------------- 43
14.3. - Etape 3 : Vérifiez avant de lancer de la fusion. ------------------------------------------------------------ 45
14.4. - Etape 4 : Fusionnez la lettre type et la base de données. ------------------------------------------------- 45
15. Orthographe, grammaire et synonymes -------------------------------------------------------------------- 46
15.1. Afficher les options de vérification ---------------------------------------------------------------------------- 46
15.2. Vérifiez votre orthographe -------------------------------------------------------------------------------------- 46
15.3. Corriger avec la correction automatique --------------------------------------------------------------------- 47
15.4. Créer vos propres entrées --------------------------------------------------------------------------------------- 47
15.5. Rechercher un synonyme ---------------------------------------------------------------------------------------- 48
16. L’AFFICHAGE ------------------------------------------------------------------------------------------------ 49
16.1. Le groupe affichage Document --------------------------------------------------------------------------------- 49
16.2. Le groupe Afficher/Masquer ----------------------------------------------------------------------------------- 49
16.3. Le groupe Zoom --------------------------------------------------------------------------------------------------- 50
16.4. Le groupe Fenêtre ------------------------------------------------------------------------------------------------ 50

INITIATION à Word 2007
COPYRIGHT Club POM Page 5
1. BIENVENUE DANS WORD 2007
1.1. Découverte de l’écran
Comme n ‘importe quel autre programme, Word apparaît à l’écran dans sa propre fenêtre.
Le bouton office remplace le menu Fichier des versions antérieures
La barre de titre affiche le nom de votre application et le nom du document en cours
Les onglets regroupent les différentes commandes et fonctions de Word.
Les groupes et boutons de commandes : chaque groupe contient des boutons de commandes qui exécutent
des commandes dans les différents onglets.
La barre d’état affiche les paramètres relatifs visibles à l’écranLa barre des tâches, permet de visualiser les programmes ouverts.
La règle facilite et accélère la mise en forme des documents
Les barres de défilement verticale et horizontale qui vous permettent de visualiser rapidement un document.
Les boutons d’affichage : permettent de contrôler l’affichage de votre document
Le zoom détermine la taille de l’affichage du document à l’écran
2. Les différents onglets
La fenêtre du document
l’espace dans lequel vous
allez créer votre document
La barre
d’accès rapide
Les groupes
La barre des
tâches
Boutons d’affichage
Les Barres de
défilement
La règle
La barre d’état
Le bouton
Office
Les commandes
Les onglets La barre de titre
L’aide de Word
Le zoomer

INITIATION à Word 2007
COPYRIGHT Club POM Page 6
La version 2007 de Word a fait disparaître la barre de menu Fichier, Edition ... Celle-ci a été remplacée par un ruban composé d'onglets. Ces onglets sont au nombre de 7:
L'onglet Accueil :
Dans l'onglet Accueil, vous allez trouver tous les outils nécessaires à la mise en forme des caractères (Police, taille, Gras ...), la mise en forme des paragraphes, les styles ….
L'onglet Insertion :
Dans cet onglet, vous allez pouvoir insérer des formes, des images, des graphiques ... les entêtes et pied de page, zone de texte, ……….. dans votre document Word.
L'onglet Mise en Page :
Dans cet onglet, vous trouverez tous les outils nécessaires pour faire la mise en page de votre document
L'onglet Référence :
Grâce à cet onglet, vous pourrez faire des annotations, commentaires, notes de base page ... à votre document Word.
L'onglet Publipostage :
Dans cet onglet, vous trouverez tous les outils nécessaires pour faire des mailings.

INITIATION à Word 2007
COPYRIGHT Club POM Page 7
L'onglet Révision :
L'onglet Révision permet de corriger, faire des statistiques ... et de protéger votre document Word.
L'onglet Affichage :
Dans cet onglet, vous trouverez les outils vous permettant de modifier l’affichage de votre document, de zoomer ou dé zoomer, et de changer la vue de votre document en cliquant sur miniature par exemple ...
3. Besoin d’aide ?
Il y a plusieurs moyens d’obtenir de l’aide dans Word, le plus simple est de cliquer sur la touche F1 : vous
accéderez à une aide contextuelle.
Vous pouvez également cliquer sur le point d’interrogation situé dans le coin supérieur droit de la fenêtre
de Word
Dans les deux cas, une fenêtre de programme appelée Word aide s’affiche ; tapez une question dans le champ
Rechercher ou consulter la table des matières.
Le résultat s’affiche.
L’aide de Word est plus
efficace si vous êtes
connecté à Internet

INITIATION à Word 2007
COPYRIGHT Club POM Page 8
4. La gestion des documents
4.1. Créer un document
Un document ressemble à une page blanche virtuelle jusqu’au moment où vous l’imprimez. Un document Word
n’est pas limité en taille, cependant pour une raison de rapidité, je vous conseille de créer des petits documents.
1ère
méthode :
A partir du bouton Office, cliquez sur Nouveau. La boîte de dialogue Nouveau apparaît
Dans le volet central, vérifiez que Document vierge est sélectionné.
Cliquez sur OK
2ème méthode
Cliquez sur la flèche de la barre d’outils Accès
rapide
Dans la liste, cochez Nouveau dans la barre d’accès rapide, le raccourci
apparaîtra dans la barre
Un document vierge s’affichera directement.

INITIATION à Word 2007
COPYRIGHT Club POM Page 9
4.2. Créer un document sur un modèle particulier
Un modèle est un type de document qui contient des informations prédéfinies et surtout des styles. Utilisez un
modèle pour inclure l’entête de votre société par exemple est la méthode la plus simple et la plus rapide.
A partir du bouton Office, cliquez sur Nouveau
Sélectionnez l’un des modèles proposés dans la zone Modèles
Cliquez sur Télécharger
4.3. Ouvrir un document existant
Pour ouvrir un document enregistré sur votre ordinateur, on utilise la commande ouvrir. Celle-ci ouvre le document
dans une boîte de dialogue qui vous permet de travailler avec les commandes de Word.
A partir du bouton Office, cliquez sur Ouvrir,
Dans la boîte de dialogue Ouvrir qui s’affiche, cliquez sur le lecteur ou le dossier qui contient le document.
Double-cliquez sur les dossiers jusqu'à ce que vous ouvriez le dossier qui contient le document.
Cliquez sur le nom du document puis sur Ouvrir
4.3.1. Pour ouvrir un document récemment utilisé,
A partir du bouton Office, sélectionnez le nom du fichier dans la partie de droite Documents récents
Remarque : notez la présence d’épingles à droite du nom du fichier. Si vous désirez que votre fichier reste en
permanence à cet endroit, cliquez sur cette épingle, pour annuler cet affichage, cliquez de nouveau dessus.
4.4. Se déplacer dans un document
4.4.1. Déplacement au moyen du clavier
Les touches de direction :
Les combinaisons de touches :
4.4.2. Déplacement au moyen de la souris
Placez le curseur au début du texte à sélectionner puis faites glisser le pointeur jusqu’à la fin du texte
Caractère du dessus
Caractère du dessous
Caractère suivant Caractère précédent
dessus
page précédente
page suivante
début de la
ligne
fin de la ligne
+ Début du mot
+ Fin du mot
Retour arrière
+ Début du
paragraphe
+ Fin du paragraphe
+ Début du document
+ Fin du document

INITIATION à Word 2007
COPYRIGHT Club POM Page 10
4.5. Sélectionner dans un document
Pour modifier une portion de texte du document, il faut d'abord la sélectionner. La sélection s'affiche alors en
inverse vidéo (en blanc sur noir).
sélectionnée
4.5.1. Avec le clavier
Placez-vous sur le premier caractère de la sélection.
Maintenez la touche Shift enfoncée tout en utilisant les flèches de déplacement pour sélectionner
la portion de texte qui vous intéresse.
appuyez sur la touche F8 à plusieurs reprises pour sélectionner un mot, une phrase, un paragraphe, une
section puis l'ensemble du document.
Remarque : pour sortir de ce mode, appuyez sur la touche Esc.
Pour sélectionner tout un document, vous pouvez appuyer sur CTRL+A ou bien sélectionnez
Sélectionner tout à partir du menu Edition.

INITIATION à Word 2007
COPYRIGHT Club POM Page 11
4.5.2. Avec la souris
Placez le curseur au début du texte à sélectionner puis faites glisser le pointeur de la jusqu'à la fin de ce
texte.
Un mot Double clic sur le mot
Une phrase CTRL + Clic sur la phrase
Une ligne Clic à droite de la barre de sélection (à gauche)
Un paragraphe Double-clic à droite de la barre de sélection (à gauche)
Tout le document CTRL + Clic dans la barre de sélection
Pour annuler une sélection, cliquez de nouveau dessus ou appuyez sur une touche de direction
quelconque ou cliquez avec votre souris n'importe où dans le texte.
4.6. Modifier un document
Le presse-papier
Le presse-papiers est une mémoire temporaire qui permet de déplacer ou de copier des portions de document
grâce aux commandes Couper, Copier, Coller. Cette mémoire tampon s’efface dès que vous fermez Word.
A partir de l’onglet Accueil, cliquez sur le groupe Presse-papiers
4.6.1. Les boutons Couper, Copier, Coller
Couper :
sélectionnez le texte à couper, cliquez sur le bouton Couper
placez le curseur à l’endroit souhaité
cliquez sur le bouton coller
Remarque : Pour supprimer définitivement la sélection, appuyez sur la touche Suppr.
Copier :
sélectionnez le texte à copier, cliquez sur le bouton Copier
placez le curseur à l’endroit souhaité
cliquez sur le bouton coller
Vous pouvez à tout moment vérifier ce que contient le Presse Papiers.
Pour cela cliquez sur la flèche du groupe Presse papiers
Un volet apparaît sur la gauche de votre document. La liste est celle des éléments
que vous avez copié.
Une fois que vous n’avez plus besoin du Presse papiers vous pouvez le fermer à
l’aide de la croix dans le haut.

INITIATION à Word 2007
COPYRIGHT Club POM Page 12
4.7. Enregistrer un document
Enregistrer un document est la chose la plus importante, si non à la fermeture de Word tout ce que vous avez fait sera perdu.
4.7.1. Premier enregistrement d’un document
Dans le bouton Office, cliquez sur enregistrer sous
Dans le champ Nom de fichier, saisissez un nom pour votre document
Remarque : Word utiliser automatiquement les premiers mots de votre document comme nom de fichier par défaut
Sélectionnez un disque dur et un dossier dans la liste de la boîte de dialogue Enregistrer dans
Cliquez sur le bouton enregistrer
4.7.2. Enregistrer un document qui a déjà été enregistré.
Au fur et à mesure que vous modifier votre document, il faut penser à l’enregistrer régulièrement afin que vos
modifications ne risquent pas d’être perdues.
Dans le bouton Office, cliquez sur enregistrer
2ème méthode
Cliquez sur la flèche de la barre d’outils Accès
rapide
Dans la liste, cochez Enregistrer dans la barre d’accès rapide, le raccourci
apparaîtra dans la barre
4.7.3. Enregistrement quand vous avez terminé
Lorsque vous avez terminé votre travail et que vous quittez Word si vous n’avez pas
procédé à un enregistrement entre temps, un message s’affichera.
Oui : enregistre le document. Toutes les modifications apportées depuis votre dernière sauvegarde
Non : le document ne sera pas enregistré : toute modification apportée depuis la dernière sauvegarde est perdue
Annuler : vous décidez de ne pas quittez Word et vous revenez sur votre document

INITIATION à Word 2007
COPYRIGHT Club POM Page 13
4.8. Imprimer un document
Avant d’imprimer, assurez-vous que votre imprimante est prête à fonctionner et qu’elle contient du papier.
Enregistrez votre document
A partir du bouton Office, cliquez sur Imprimer puis sur Imprimer
Une boîte de dialogue s’affiche
Une seconde méthode :
Grâce à cet aperçu vous voyez votre document exactement comme il sera imprimé : vous gagnez du temps car il
vous évite d’imprimer un document qui ne vous convient pas. Lorsque votre document est ouvert, à partir du
bouton OFFICE, cliquez sur Imprimer puis sur Aperçu avant impression
Description de l’onglet Aperçu
Le groupe Imprimer : permet d’imprimer le fichier ou les éléments sélectionnés
Le groupe Mise en page : permet de modifier les marges, l’orientation et la taille de votre document
Le groupe Zoom : permet de visualiser la page entière de votre texte sur une ou deux pages
Le groupe Aperçu : permet d’afficher la règle, la loupe en désélectionnant la commande loupe, vous pouvez modifier votre texte à l’écran Fermez ensuite l’aperçu.
Le nom de votre imprimante
apparaît dans cette zone
Vous pouvez choisir
d’imprimer la totalité, la
page en cours ou
certaines pages de votre
document.
Choisissez le nombre
de copies à imprimer
Vous pouvez imprimer
uniquement les pages
paires ou impaires
Lance l’impression
Vous pouvez mettre
deux documents sur
une seule page
Vous permet de régler
votre imprimante : choisir
la taille, le type de
papier…

INITIATION à Word 2007
COPYRIGHT Club POM Page 14
5. La mise en forme
5.1. Mise en forme des caractères
Word regroupe les commandes de mises en forme standard dans le groupe Police : Police, taille, gras, italique,
souligné, etc….
A partir de l’onglet Accueil, cliquez sur le groupe Police
Important : avant de modifier les paramètres de mise en forme d’un texte, vous devez sélectionner celui-ci.
Changer la police et la taille
Cliquez sur les flèches pour afficher toutes les polices et les
tailles disponibles
Faites défiler les listes et sélectionnez votre choix
Lorsque vous voulez tout faire en même temps – modifiez la police, la taille, la couleur, les majuscules, etc… ,
vous pouvez faire apparaître la boîte de dialogue Police :
Cliquez sur la flèche dans le coin du groupe Police
Lorsque vous sélectionnez du texte, vous pouvez afficher ou masquer une barre d'outils miniature semi-transparente très pratique appelée mini barre d'outils. La mini barre d'outils vous aide à définir les polices, les styles de police, la taille de la police, l'alignement, la couleur du texte, les niveaux de retrait et les puces. Remarque La mini barre d'outils n'est pas personnalisable.
Permet de choisir la
police
Permet de choisir la
couleur
Permet de choisir le
soulignement
Visualise les
changements que vous
apporter
Permet de choisir la
taille
Permet de choisir le style
Cochez une de ces options pour
l’appliquer à votre texte

INITIATION à Word 2007
COPYRIGHT Club POM Page 15
5.2. Mise en forme des paragraphes
Les commandes essentielles de mise en forme des paragraphes se situent dans le groupe Paragraphe de
l’onglet Accueil.
Pour débuter, je vous conseille de faire apparaître les marques de
paragraphes de vos documents,
cliquez dans le groupe Paragraphe sur le bouton
Remarque : Placez simplement votre curseur dans le paragraphe à mettre en forme. Par contre, si vous souhaitez
modifier plusieurs paragraphes à la fois, vous devez les sélectionner.
5.2.1. Justification et alignement des paragraphes
L’alignement d’un paragraphe et la justification ne consiste pas à justifier de la mise en forme d’un paragraphe. Il y
a quatre possibilités : aligner à gauche, Aligner à droite, Centrer et Justifier.
Aligner à gauche, c’est une notion qui découle des machines à écrire traditionnelles. Word aligne
toujours les textes à gauche par défaut.
Tout centrer : un texte centré apparaît au centre de la page
Aligner à droite : dans un paragraphe aligné à droite, tout le côté droit du paragraphe est proprement
aligné sur la marge droite de la page.
Justifier : les côtés gauche et droit sont proprement alignés. C’est la mise en forme habituelle des
journaux ou des livres.
5.2.2. Modifier l’interlignage
La modification de l’interlignage s’applique au paragraphe en cours ou à tous les paragraphes à condition de les
sélectionner.
Cliquez sur le bouton pour faire apparaître la liste des espacements.
Sélectionnez l’interligne que vous désirez

INITIATION à Word 2007
COPYRIGHT Club POM Page 16
5.2.3. Définir un interlignage spécifique
Pour définir un interligne spécifique, vous devez utiliser la boîte de dialogue Paragraphe en cliquant sur la flèche
dans le coin du groupe Paragraphe.
L’espacement : Avant : augmente ou diminue l’espace avant le paragraphe concerné
Après : augmente ou diminue l’espace après le paragraphe concerné
Pour cela, cliquez sur les flèches pour spécifier la distance souhaitée
Interligne : augmente ou diminue l’espace entre chaque ligne du paragraphe
concerné
Pour cela, sélectionnez dans la liste déroulante la position souhaitée et ajustez l’espace à l’aide des flèches
de la rubrique De
5.2.4. Le retrait d’un paragraphe
Il n’est pas nécessaire d’appuyer sur la touche Tabulations à chaque fois que vous désirez faire un retrait, Word le
fait automatiquement.
Mettre en retrait un paragraphe, c’est décaler le début de toutes les premières lignes en alignant le bord gauche
sur une tabulation.
Dans l’onglet Accueil, cliquez sur les commandes de retrait dans le groupe Paragraphe
Le premier bouton met le paragraphe en retrait la totalité d’un paragraphe vers la droite
Le second bouton met le paragraphe en retrait la totalité d’un paragraphe vers la gauche
Remarque : chaque fois que vous augmentez le retrait d’un paragraphe, le bord gauche se décale de l’équivalent
d’une valeur de tabulation.
Permet de visualiser les
changements que vous
apportez.
Permet de positionner votre
texte par rapport aux marges
de la feuille.
Permet de positionner les
retrait de votre texte par
rapport aux marges de droite
et de gauche .de la feuille.
Permet d’augmenter ou de
diminuer l’espacement avant
et après les paragraphes
Permet d’augmenter ou de
diminuer l’espace entre
chaque ligne du
paragraphe

INITIATION à Word 2007
COPYRIGHT Club POM Page 17
Pour mettre en retrait automatiquement la première ligne d’un paragraphe, ouvrez la boîte de dialogue
Paragraphe
Sélectionnez Positif dans la zone De 1ère
ligne
Entrez la valeur du retrait désiré dans le champ De
Cliquez sur OK
Remarque : la première ligne du paragraphe dans lequel se
trouve le curseur ou de tous les paragraphes (si vous les avez
sélectionnées) est automatiquement mis en retrait,
Autre méthode : à partir de l’onglet Mise en page
En vous servant de l’onglet Mise en page, vous pouvez également créer un retrait négatif qui rapproche le
paragraphe de la marge de gauche.
Enfin, vous pouvez créer un retrait négatif de première ligne, pour lequel la première ligne du paragraphe n'est pas
en retrait, mais les lignes suivantes le sont.
5.2.5. Mettre en retrait uniquement la première ligne d'un paragraphe
Cliquez devant la ligne que vous souhaitez mettre en retrait.
Sous l'onglet Mise en page, cliquez sur le lanceur de boîte de dialogue Paragraphe, puis sur l'onglet
Retrait et espacement.
Une boîte de dialogue s’affiche :
Dans la liste De 1ère ligne sous Retrait, cliquez sur Première ligne
puis, dans la zone De, indiquez la quantité d'espace souhaitée pour la
mise en retrait de la première ligne.
Remarque : La première ligne du paragraphe est alors mise en retrait. Cependant, les paragraphes situés avant le
paragraphe sélectionné doivent être mis en retrait manuellement selon la même procédure.
5.2.6. Augmenter ou diminuer le retrait gauche pour l'ensemble d'un paragraphe
Sélectionnez le paragraphe que vous souhaitez modifier.
Sous l'onglet Mise en page, dans le groupe Paragraphe, cliquez sur les flèches situées en regard de
Retrait à gauche pour augmenter ou diminuer le retrait gauche du paragraphe.
5.2.7. Augmenter ou diminuer le retrait droit pour l'ensemble d'un paragraphe
Sélectionnez le paragraphe que vous souhaitez modifier.
Sous l'onglet Mise en page, dans le groupe Paragraphe, cliquez sur les flèches situées en regard de
Retrait à droite pour augmenter ou diminuer le retrait droit du paragraphe.
5.2.8. Modifier l'espacement avant ou après les paragraphes
Par défaut, l'espacement est augmenté légèrement après les paragraphes.
Sélectionnez les paragraphes avant ou après lesquels vous souhaitez modifier l'espacement.
Sous l'onglet Mise en page, dans le groupe Paragraphe, cliquez sur la flèche en regard de Espace avant
ou Espace après et entrez la valeur de l'espace souhaité.

INITIATION à Word 2007
COPYRIGHT Club POM Page 18
5.2.9. Utilisation de la règle
Pour afficher la règle, à partir De l’onglet Affichage cliquez sur Règle dans le groupe Afficher/Masquer.
Indicateurs de retrait paragraphe ou de ligne
l’indicateur de retrait 1ère
ligne
Vous permet de décaler la 1ère ligne du paragraphe vers la droite
Placez-vous dans le paragraphe concerné
Positionnez la souris sur l'indicateur de retrait 1ère ligne
Maintenez le bouton gauche de la souris appuyé
Faites glisser l’indicateur jusqu’à la position souhaitée
Relâchez le bouton gauche de la souris
l’indicateur de retrait 2ème
ligne
Vous permet de décaler les lignes en dessous de la 1ère vers la droite
Placez-vous dans le paragraphe concerné
Positionnez la souris sur l'indicateur de retrait 1ère ligne (triangle du bas)
Maintenez le bouton gauche de la souris appuyé
Faites glisser l’indicateur jusqu’à la position souhaitée
Relâchez le bouton gauche de la souris
l’indicateur de paragraphe
Vous permet de décaler vers la droite l'ensemble des lignes d'un paragraphe
Placez-vous dans le paragraphe concerné
Positionnez la souris sur l’indicateur de paragraphe (rectangle en dessous des indicateurs de retrait
Maintenez le bouton gauche de la souris appuyé
Faites glisser l’indicateur jusqu’à la position souhaitée
Relâchez le bouton gauche de la souris
l’indicateur de retrait de droite
Vous permet de décaler vers la gauche l'ensemble des lignes d'un paragraphe
Placez-vous dans le paragraphe concerné
Positionnez la souris sur l'indicateur de retrait à droite (triangle du bas)
Maintenez le bouton gauche de la souris appuyé
Faites glisser l’indicateur jusqu’à la position souhaitée
Relâchez le bouton gauche de la souris

INITIATION à Word 2007
COPYRIGHT Club POM Page 19
5.3. Les tabulations
Les taquets de tabulation sont matérialisés par les petits traits verticaux entre les chiffres de la règle. Ils vous
permettent de procéder à des alignements.
1ère
méthode : en utilisant de la règle
Pour afficher la règle, à partir De l’onglet Affichage cliquez sur Règle dans le groupe Afficher/Masquer.
Sélectionnez le paragraphe dans lequel vous voulez définir des taquets de tabulation.
Cliquez sur à l'extrémité gauche de la Règle horizontale pour sélectionner le type de tabulation souhaité.
Vous avez le choix entre les tabulations suivantes :
Tabulation gauche indique le début du texte qui défilera vers la droite au moment de la frappe
Tabulation centrée indique le milieu du texte. Le texte sera centré à cet endroit au moment de la frappe
Tabulation droite indique l’extrémité droite du texte qui défilera vers la gauche au moment de la frappe
Tabulation décimale aligne les nombres autour d’une virgule décimale ;
Pour ajouter les taquets de tabulation :
Cliquez sur la règle horizontale, à l'emplacement où vous voulez poser le taquet de tabulation
Pour utiliser les taquets de tabulation :
Placez votre curseur devant le texte concerné
Appuyez sur la touche Tabulations
Pour déplacer un taquet de tabulation :
Sélectionnez le ou les paragraphes concernés;
Pointez la souris sur le taquet concerné,
Maintenez le bouton gauche de la souris appuyé;
Faites glisser le taquet sur la règle à droite ou à gauche;
Relâchez le bouton gauche de la souris.
Pour supprimer un taquet de tabulation :
Sélectionnez le ou les paragraphes concernés;
Pointez la souris sur le taquet;
Maintenez le bouton gauche de la souris appuyé;
Faites glisser le taquet en dehors de la règle;
Relâchez le bouton gauche de la souris.
Pour ajouter les taquets de tabulation :
Deux méthodes :
Placez-vous dans le paragraphe concerné
A partir du groupe menu Format, cliquez sur Paragraphe
Puis cliquez sur le bouton Tabulations dans le bas de la boîte de dialogue

INITIATION à Word 2007
COPYRIGHT Club POM Page 20
2ème
méthode : en utilisant la boîte de dialogue Tabulations Si vous souhaitez que vos taquets se situent à des emplacements précis inaccessibles en cliquant sur la règle ou
si vous souhaitez insérer un caractère spécifique (point de suite) avant la tabulation, vous pouvez utiliser la boîte
de dialogue Tabulations.
Pour afficher cette boîte de dialogue, double-cliquez sur n'importe quel taquet de la règle.
Position : Saisir une position puis validez en cliquant que le bouton définir
Taquets par défaut : Permet de modifier les Tabulations par défaut à l’aide des flèches.
Alignement : Permet de définir le type de tabulation que vous venez de définir à :
Gauche : Place votre texte à droite de la tabulation
Centré : Centre votre texte sous la tabulation
Droite : Place votre texte à gauche de la tabulation
Décimal : Permet d'aligner des chiffres par rapport à la virgule
Barre : Trace une barre verticale
Points de suite : Permet de placer des points, des tirets ou un trait entre les tabulations pour la tabulation se
trouvant dans la rubrique Position
Définir : Valide la position de votre tabulation une fois que vous l'avez tapé dans la zone Position
Supprimer : Supprime la tabulation qui se trouve dans la rubrique Position
Supprimer tout : Supprime toutes les tabulations placées dans le paragraphe
Permet d'indiquer de
façon très précise la
position des tabulations
en cm
Permet de définir des
points de suite.
Supprime toutes les
tabulations qui se
trouvent dans le
paragraphe.
Supprime la tabulation
qui se trouve dans la
rubrique Position. Permet de choisir
l’alignement de la
tabulation

INITIATION à Word 2007
COPYRIGHT Club POM Page 21
5.4. Les puces et numéros
Cette commande vous permet d’ajouter devant des paragraphes des puces ou des numéros.
5.4.1. Ajouter des puces
Sélectionnez les paragraphes concernés
Dans l’onglet Accueil à partir du groupe Paragraphe, cliquez sur l’option Puces
Une boîte de dialogue s’affiche
Sélectionnez la puce de votre choix
L’option Définir une puce vous permet de modifier les paramètres par défaut liés aux
puces. Permet également de choisir de nouvelles puces.
Le bouton Symbole ouvre une boîte de dialogue
Sélectionnez le symbole que vous souhaitez puis cliquez sur OK
Le bouton Image ouvre une boîte de dialogue qui vous permet de choisir une
image de puce
Sélectionnez l’image que vous souhaitez puis cliquez sur OK
Le bouton Police bascule vers le menu Format / Police
Permet de définir la distance des puces par rapport à la marge de gauche
Permet de visualiser votre choix.

INITIATION à Word 2007
COPYRIGHT Club POM Page 22
5.4.2. Ajouter des numéros
Sélectionnez les paragraphes concernés
Dans l’onglet Accueil à partir du groupe Paragraphe, cliquez sur l’option
numéros
Une boîte de dialogue s’affiche
Remarque : Word permet de définir la valeur de la numérotation
Sélectionnez votre titre puis cliquez sur définir la valeur de la numérotation
Définir une nouvelle liste :
Pour définir une nouvelle liste à niveaux, cliquez sur le bouton Listes à niveaux.
5.5. Gestion de la couleur
5.5.1. Modifier la couleur du texte
Dans Office Word 2007, vous pouvez utiliser les options de mise en forme de la mini barre d'outils pour mettre
rapidement en forme un texte. La mini barre d'outils s'affiche automatiquement lorsque vous sélectionnez du texte.
Elle apparaît également avec le menu lorsque vous sélectionnez du texte et que vous cliquez avec le bouton droit.
Sélectionnez le texte que vous voulez modifier et placez le pointeur sur la mini barre d'outils qui apparaît
une fois le texte sélectionné.
Cliquez sur Couleur de police, puis sélectionnez la couleur
souhaitée.
5.5.2. Modifier la couleur du fond
Dans l’onglet Accueil, à partir du groupe Paragraphe, cliquez sur le bouton Pot de peinture
Sélectionnez votre texte puis choisissez une couleur

INITIATION à Word 2007
COPYRIGHT Club POM Page 23
5.6. Les bordures et trames
La bordure s’applique au paragraphe dans lequel se trouve le point d’insertion. Si vous désirez appliquer une
bordure à plusieurs paragraphes, il suffit de les sélectionner. Vous pouvez également ajouter une bordure à une
page.
dans l’onglet Accueil, à partir du groupe Paragraphe, cliquez sur le bouton Bordure
cliquez sur la flèche de droite pour accéder à une liste d’options de bordure qui
permet aussi bien d’en appliquer que d’en supprimer
Remarques :
Vous ne pouvez appliquer qu’un seul type de bordure à la fois. Choisir un autre style
remplace le précédent.
Pour combiner plusieurs types de bordure, vous devez passer par la boîte de dialogue
Bordure et trame.
Pour la faire apparaître, cliquez sur Bordures et trame en bas de la liste d’options.
Remarques :
pour placer une bordure autour d'un paragraphe, cliquez n'importe où dans le paragraphe.
pour placer une bordure uniquement autour d'un texte déterminé, sélectionnez-le
Le bouton ligne horizontale en bas de la boîte de dialogue
vous permet d’insérer une ligne horizontale dans votre page.
Positionnez le curseur à l’endroit désiré
Cliquez sur le bouton Ligne horizontale
Une boîte de dialogue s’affiche
Sélectionnez une ligne
Cliquez sur le bouton insérer
Permet de visualiser les modifications apportées. Permet également de déterminer les côtés que vous voulez encadrer.
Indique à quel endroit doit s’appliquer la bordure
Permet de choisir la couleur de la bordure
Permet de choisir l’épaisseur du trait de la bordure
Permet de choisir le style de la bordure
Permet de choisir le type d’encadrement que vous souhaitez

INITIATION à Word 2007
COPYRIGHT Club POM Page 24
Vous avez également la possibilité d’appliquer une bordure autour d’une page.
Onglet Bordures de page
Vous trouvez une option supplémentaire par rapport à l’onglet Bordures :
la zone Motif qui vous permet d’appliquer des motifs à la bordure de page au lieu de
trait.
Grâce à la flèche déroulante, faites votre choix puis validez par OK.
L’onglet trame de fond vous permet d’ajouter de la couleur ou des motifs en arrière plan de votre texte.
Onglet Trame de fond
Cliquez sur autre couleur et choisissez la couleur que vous souhaitez appliquer en arrière plan de votre
texte.
Cliquez sur la flèche déroulante dans la zone Style pour choisir le motif et le pourcentage désiré
Validez par OK
Permet de choisir
l’épaisseur du trait de la
bordure
Permet de choisir la
couleur de la bordure
Permet de visualiser les
modifications apportées.
Permet également de
déterminer les côtés que
vous voulez encadrer.
Indique à quel endroit
doit s’appliquer la
bordure
Permet de choisir le
style de la bordure Permet de choisir le type d’encadrement que vous souhaitez
Permet d’appliquer les options au paragraphe ou au texte.
Permet de visualiser les
options choisies

INITIATION à Word 2007
COPYRIGHT Club POM Page 25
5.7. Les styles
Un style est un ensemble de commandes de mise en forme de Word. Lorsque vous créez un document vous
pouvez décider de tout mettre en forme automatiquement : c’est à dire de programmer les titres et les paragraphes
par exemple.
5.7.1. Utiliser les styles rapides
L'application d'un style à une sélection de texte dans Microsoft Office Word 2007 est très simple.
Par exemple, si vous sélectionnez un texte à présenter sous forme de titre, cliquez sur le style appelé Titre dans la
galerie Styles rapides.
Sous l'onglet Accueil, dans le groupe Style, sélectionnez le style de votre choix. Si aucun style ne vous
convient, cliquez sur le bouton Autres pour développer la galerie Styles rapides.
Remarque : il suffit de passer la souris sur les styles pour visualiser le résultat.
5.7.2. Modifier un style
Dans la plupart des cas, il est plus simple d'utiliser un autre jeu de styles rapides. Dans certaines circonstances
toutefois, vous pouvez être amené à modifier les attributs d'un style dans un jeu de styles rapides.
Sous l'onglet Accueil, dans le groupe Style, cliquez sur la flèche située dans le
coin inférieur droit et sélectionnez le style
Placez le pointeur sur le style que vous voulez modifier
Cliquez sur la flèche pointant vers le bas qui apparaît à droite du nom du style
Sélectionnez Modifier
La boîte de dialogue Modifier les styles apparaît
Effectuez les modifications que vous voulez.
Par exemple, pour modifier les attributs du style Titre 1, sélectionnez le texte auquel le style Titre 1 a été appliqué.

INITIATION à Word 2007
COPYRIGHT Club POM Page 26
5.7.3. Créer un style
Les jeux de styles rapides sont créés de façon à être utilisés ensemble. Bien que la galerie de styles rapides
contienne les styles nécessaires à la création d'un document, vous pouvez être amené à y ajouter un nouveau
style.
Sélectionnez le texte que vous souhaitez créer comme nouveau style.
Par exemple, vous pouvez choisir de toujours afficher l'expression Club informatique en gras dans votre document.
Dans la mini barre d'outils qui apparaît au-dessus de votre sélection, cliquez sur Gras pour mettre en
forme le texte.
Cliquez avec le bouton droit sur la sélection, pointez sur Style, puis cliquez sur Enregistrer la sélection
en tant que nouveau style rapide.
Attribuez un nom au style par exemple, club informatique, puis cliquez sur OK.
Remarque : Le style appelé club informatique que vous avez créé apparaît dans la galerie Styles rapides avec le
nom que vous lui avez attribué et peut être utilisé lorsque vous souhaitez présenter un texte en gras et en rouge.
5.8. Chercher et remplacer
Word peut localiser rapidement toute portion de texte où qu’elle soit dans votre document. La commande utilisée
s’appelle Rechercher.
Dans l’onglet Accueil, cliquez sur Rechercher dans le groupe Modification
Dans le champ Rechercher, saisissez le texte à rechercher, par exemple accueil
Pour commencer la recherche, cliquez sur le bouton suivant.
Si Word trouve du texte correspondant à votre demande, celui-ci apparaît en surbrillance à l’écran. La Boîte de
dialogue Rechercher reste affichée à l’écran tant que vous ne cliquerez pas sur le bouton Annuel.
5.8.1. Rechercher avec plus de précision
Il peut arriver que vous vouliez rechercher quelque chose de plus
précis, vous pouvez faire apparaître les options supplémentaires
en cliquant sur le bouton Plus de la boîte de dialogue
Rechercher.

INITIATION à Word 2007
COPYRIGHT Club POM Page 27
Par exemple :
Rechercher un mot entier : permet de rechercher des mots comme droit évitant ainsi de s’arrêter sur les mots
comme endroit.
Rechercher dans permet de faire la recherche dans le document ou dans les
entêtes ou pied de page
5.8.2. Rechercher une mise en forme
Pour rechercher une mise en forme dans un document, utilisez la zone des options
supplémentaires et cliquez sur le bouton Format. La sélection de chacun des éléments de
cette liste affiche la boîte de dialogue de mise en forme correspondante de Word
Ouvrez la boîte de dialogue Rechercher et remplacer
Saisissez votre mot dans la zone de recherche
Cliquez sur le bouton Plus pour afficher les options supplémentaires
Cliquez sur le bouton Format
Dans la liste, sélectionnez Police, la boîte de dialogue apparaît, cochez Gras
Cliquez sur OK
La boîte de dialogue Police se ferme et vous revenez sur la boîte de dialogue Rechercher
Cliquez sur le bouton suivant
Word trouvera le texte désigné avec la mise en forme spécifiée.
Remarque : vous pouvez utiliser cette technique pour rechercher une police particulière en la sélectionnant dans la
liste Police, une taille de Police dans la liste taille, etc…
5.8.3. Rechercher et remplacer
Cette boîte de dialogue vous permet également de remplacer un mot par un autre.
Dans l’onglet Accueil cliquez sur Remplacer dans le groupe Modification
Tapez votre texte à remplacer dans le champ Rechercher, exemple Cochon
Appuyez sur la touche Tabulations de votre clavier
Tapez le texte que vous désirez remplacer que texte recherche, exemple Porc
Cliquez sur Suivant
Word s’arrêt e à chaque fois qu’il trouve le mot cochon
Cliquez sur le bouton Remplacer
Word remplace le mot cochon par le mot porc et s’arrête au mot suivant.
Répétez cette étape pour remplacer chaque mot ou certains d’entre eux.
Cliquez sur le bouton Remplacer tout si vous êtes sûr de vouloir remplacer tous les mots

INITIATION à Word 2007
COPYRIGHT Club POM Page 28
6. Ajouter ou supprimer une page
Lorsque le texte que vous tapez occupe une page dans sa totalité, Word insère un saut de page automatique et
commence une nouvelle page. Cependant, vous pouvez à tout moment ajouter une nouvelle page vierge ou une
page qui contient une mise en forme préconçue à votre document.
6.1. Ajouter une page
Cliquez à l'emplacement où vous souhaitez insérer une nouvelle page dans un
document.
Sous l'onglet Insertion, dans le groupe Pages, cliquez sur Page vierge.
Vous pouvez également supprimer les pages inutiles en supprimant les sauts de page du document.
6.2. Ajouter une page de garde
Office Word 2007 contient une galerie de pages de garde prédéfinis. Choisissez une page de garde, puis
remplacez le texte d'exemple par le vôtre. Les pages de garde sont toujours insérées au début d'un document, que
le curseur s'affiche ou pas dans le document.
Sous l'onglet Insertion, dans le groupe Pages, cliquez sur Page de garde.
Cliquez sur une mise en page de garde à partir de la galerie d'options.
Remplacez le texte d’exemple par le vôtre
Remarques :
Si vous insérez une autre page de garde dans le document, elle remplace la première que vous avez
insérée.
Si vous avez créé la page de garde dans une version antérieure de Word, vous ne pouvez pas la
remplacer par une page de garde de la galerie Office Word 2007.
Pour supprimer une page de garde, cliquez sur l'onglet Insertion, sur Page de garde dans le groupe
Pages, puis sur Supprimer la page de garde actuelle.
6.3. Supprimer une page
Vous pouvez supprimer une page vierge qui se rajoute à la fin d’un document Word, en supprimant des sauts de
page. Vous pouvez également combiner deux pages en supprimant le saut de page qui les sépare.
6.3.1. Supprimer une page vierge
Mettez-vous en mode brouille en cliquant sur l’option Brouillon du groupe Affichages document à partir
de l’onglet Affichage
Remarque : Si les caractères non imprimables, tels que des marques de paragraphe (¶), ne sont pas visibles, sous
l'onglet Accueil, cliquez sur Afficher tout dans le groupe Paragraphe.

INITIATION à Word 2007
COPYRIGHT Club POM Page 29
7. La gestion des tableaux
Vous améliorerez la lisibilité de certains de vos documents si vous les présentez sous forme de tableaux. Un
tableau est composé de colonnes et de lignes. L’intersection entre les eux s’appelle une cellule.
Word 2007 propose un certain nombre de tableaux pré-formatés que vous pouvez insérer et qui contiennent des
données exemple, . Vous pouvez également sélectionner le nombre de lignes et de colonnes souhaité. Il est
possible d'insérer un tableau dans un document ou dans un autre tableau pour créer un tableau plus complexe.
7.1. Utilisation de modèles de tableau
Cliquez à l'emplacement où vous souhaitez insérer un tableau.
Sous l'onglet Insertion, dans le groupe Tableaux, cliquez sur Tableau, pointez sur Tableaux
rapides, puis sélectionnez le modèle souhaité.
Remplacez les données du modèle par les données souhaitées.
7.2. Utilisation du groupe Tableau
1ère
méthode :
Cliquez à l'emplacement où vous souhaitez insérer un tableau.
Sous l'onglet Insérer, dans le groupe Tableaux, cliquez sur Tableau, puis sous Insérer un tableau,
sélectionnez le nombre de lignes et de colonnes souhaité.
Insérer le nombre de
colonnes et de lignes à l’aide
des flèches
En laissant Auto, la largeur
du tableau occupera toute la
largeur de la page
En cliquant sur le format auto une
boîte de dialogue apparaît vous
permettant de choisir une mise en
forme prédéfinie.
Ligne
Cellules Colonne

INITIATION à Word 2007
COPYRIGHT Club POM Page 30
Après avoir créé un tableau, Word 2007 ouvre deux onglets supplémentaires : Création et Disposition.
L’outil Création
Avec l’onglet Création, vous pouvez personnaliser l'apparence des tableaux en lui donnant un style prédéfini
dans le groupe Styles de tableaux, modifiez les bordures et la couleur de trame.
Sous Outils de tableau, cliquez sur l'onglet Création.
Dans le groupe Styles de tableau, placez le pointeur au-dessus de chaque style de tableau jusqu'à ce que
vous trouviez le style que vous souhaitez utiliser.
Cliquez sur le style pour l'appliquer au tableau.
Dans le groupe Options de style de tableau, activez ou désactivez la case à cocher en regard de chaque
élément de tableau pour appliquer ou supprimer le style sélectionné.
L’outil Disposition
Avec l’onglet Disposition, vous pouvez insérer ou supprimer les lignes et les colonnes, fractionner ou fusionner
les cellules. Si vous avez créé un tableau très long, vous pouvez répéter son titre sur toutes les pages sur
lesquelles il apparaît.
Remarque : pour avoir accès à ces deux onglets, le tableau doit être sélectionné.
7.2.1. Ajouter une ligne
Cliquez dans une cellule située immédiatement au-dessus ou au-dessous de l'endroit où ajouter une ligne.
Sous Outils de tableau, cliquez sur l'onglet Disposition.
Effectuez l'une des opérations suivantes :
Pour ajouter une ligne immédiatement au-dessus de la cellule dans laquelle vous avez cliqué, dans le
groupe Lignes et colonnes, cliquez sur Insérer au-dessus.
Pour ajouter une ligne immédiatement au-dessous de la cellule dans laquelle vous avez cliqué, dans le
groupe Lignes et colonnes, cliquez sur Insérer en dessous.
7.2.2. Ajouter une colonne
Cliquez dans une cellule située immédiatement à droite ou à gauche de l'endroit où ajouter une colonne.
Sous Outils de tableau, cliquez sur l'onglet Disposition.
Effectuez l'une des opérations suivantes :
Pour ajouter une colonne immédiatement à gauche de la cellule dans laquelle vous avez cliqué, dans le
groupe Lignes et colonnes, cliquez sur Insérer à gauche.
Pour ajouter une colonne immédiatement à droite de la cellule dans laquelle vous avez cliqué, dans le
groupe Lignes et colonnes, cliquez sur Insérer à droite.

INITIATION à Word 2007
COPYRIGHT Club POM Page 31
2ème méthode :
Cliquez à l'emplacement où vous souhaitez insérer un tableau.
Sous l'onglet Insertion, dans le groupe Tableaux, cliquez sur Tableau,
Faîtes glisser la souris pour sélectionner le nombre de colonnes ou de lignes puis lâchez le bouton gauche de la souris.
Remarques :
Les onglets Création et Disposition s’afficheront si le tableau est sélectionné.
Quelque soit la méthode choisie Word insère un tableau qui n’est pas imprimable. Si vous voulez qu’il le devienne, vous devez vous servir des bordures pour l’encadrer.
Pour écrire dans les cellules, vous devez tout débord positionné votre curseur.
Pour vous déplacer d’une cellule à l’autre, utilisez la touche « tabulation » de votre clavier.
3ème méthode :
Vous avez la possibilité de dessiner un tableau (un tableau qui contient des cellules de hauteur différente ou un
nombre variable de colonnes par ligne, par exemple).
Cliquez à l'endroit où vous souhaitez créer le tableau.
Sous l'onglet Insertion, dans le groupe Tableaux, cliquez sur Tableau, puis sur
Dessiner un tableau.
Le pointeur se transforme en crayon.
Pour définir les limites extérieures du tableau, tracez un rectangle. Dessinez ensuite les
lignes et les colonnes à l'intérieur du rectangle.
Pour effacer une ligne ou un bloc de lignes, sous Outils de tableau, dans le groupe
Traçage des bordures de l'onglet Création, cliquez sur Gomme.
Sélectionnez la ligne que vous souhaitez effacer. Pour effacer tout un tableau, voir
Suppression d'un tableau ou effacement du contenu.
Une fois le tableau tracé, cliquez dans une cellule et tapez du texte ou insérez un graphique.
7.2.3. Supprimer une cellule, une ligne ou une colonne
Effectuez l'une des opérations suivantes :
Cliquez sur le bord gauche de la cellule. .pour sélectionner une cellule
Cliquez à gauche de la ligne. pour sélectionner une ligne
Cliquez dans la partie supérieure du quadrillage de la colonne ou sur la bordure supérieure pour
sélectionner une colonne
Sous Outils de tableau, cliquez sur l'onglet Disposition.
Dans le groupe Lignes et colonnes, cliquez sur Supprimer, puis sur Supprimer les

INITIATION à Word 2007
COPYRIGHT Club POM Page 32
7.2.4. Fusionner des cellules
Vous pouvez fusionner plusieurs cellules d'une même ligne ou colonne en une seule cellule. Vous avez la
possibilité de fusionner horizontalement plusieurs cellules, par exemple, pour créer un titre de tableau couvrant
plusieurs colonnes.
Sélectionnez les cellules à fusionner en cliquant sur le bord gauche d'une cellule et en faisant glisser ce
bord sur les cellules souhaitées.
Sous Outils de tableau, sous l'onglet Mise en page, dans le groupe Fusionner, cliquez sur Fusionner
les cellules.
7.2.5. Fractionner des cellules
Cliquez dans une cellule ou sélectionnez toutes les cellules à fractionner.
Sous Outils de tableau, sous l'onglet Mise en page, dans le groupe Fusionner, cliquez sur Fractionner
les cellules.
Tapez le nombre de colonnes ou de lignes dans lequel fractionner les cellules sélectionnées.
7.2.6. Convertir un texte en tableau
Sélectionnez le texte à convertir.
Sous l'onglet Insertion, dans le groupe Tableaux, cliquez sur Tableau, puis sur Convertir le texte en
tableau.
Dans la boîte de dialogue Convertir le texte en tableau, sous Séparer le texte
au niveau des, sélectionnez l'option correspondant au caractère de séparation
qui figure dans votre texte.
Dans la zone Nombre de colonnes, vérifiez le nombre de colonnes.
Si le nombre affiché ne correspond pas à celui attendu, cela signifie qu'un
caractère de séparation est peut-être manquant dans une ou plusieurs lignes de
texte.
Sélectionnez toute autre option de votre choix.
Remarques :
Insérez des caractères de séparation , tels que des virgules ou des tabulations, pour indiquer où diviser le texte en
colonnes. Utilisez des marques de paragraphe pour indiquer où commencer une nouvelle ligne.
Dans une liste contenant deux mots par ligne, par exemple, insérez une virgule ou une tabulation après le premier
mot pour créer un tableau à deux colonnes.
7.2.7. Convertir un tableau en texte
Sélectionnez les lignes ou le tableau à convertir en paragraphes.
Sous Outils de tableau, sous l'onglet Mise en page, dans le groupe Données, cliquez sur Convertir en
texte.
Sous Séparer le texte par des, cliquez sur l'option correspondant au caractère de séparation que vous
souhaitez utiliser à la place des limites des colonnes.
Les lignes sont séparées par des marques de paragraphe.

INITIATION à Word 2007
COPYRIGHT Club POM Page 33
8. Le traitement des images
Dans un document, il est possible d'insérer des images clipart ou autres provenant de sources variées. Vous
pouvez les télécharger à partir d'un site Web fournissant des images clipart, les copier sur une page Web ou les
insérer à partir du fichier où vous les avez enregistrées.
8.1. Insérer une image clipart
Sous l'onglet Insertion, dans le groupe Illustrations, cliquez sur Image
clipart.
Le volet Office Images clipart s’affiche, dans la zone de texte Rechercher, tapez un mot ou une
expression décrivant l'image clipart que vous recherchez ou tapez tout ou partie du nom de fichier de cette
image, exemple : fleurs
Cliquez sur OK.
Dans la liste des résultats, cliquez sur l'image clipart pour l'insérer.
Remarque :
Pour limiter les résultats de la recherche à une collection spécifique d'images
clipart, dans la zone Rechercher dans, cliquez sur la flèche et sélectionnez
la collection dans laquelle vous souhaitez effectuer la recherche.
Pour limiter les résultats de la recherche aux images clipart, dans la zone Les
résultats devraient être, cliquez sur la flèche et activez la case à cocher en
regard de Images de la bibliothèque.
8.2. Insérer une image à partir d’un fichier
Ouvrez votre document Word et cliquez à l’endroit où vous désirez insérer
l’image
Sous l'onglet Insertion, dans le groupe Illustrations, cliquez sur Image.
La boîte de dialogue s’affiche, sélectionnez votre image
Cliquez sur le bouton Insérer
8.3. Remplacer une image liée au texte par une image flottante
Lorsque vous insérez une image, celle-ci est liée au texte, pour pouvoir la déplacer où vous le désirez vous devez
lui supprimer ses points d’ancrage.
Sous Outils Image, sous l'onglet Format, dans le groupe Organiser, cliquez sur Habillage du texte.
Cochez la position que vous désirez, par exemple Carré, ceci vous
permettra de déplacer et de positionner votre image où vous le désirez.

INITIATION à Word 2007
COPYRIGHT Club POM Page 34
8.4. Ajouter un dessin à un document
Les objets dessin incluent les formes, les diagrammes, les organigrammes, les courbes, les lignes et les objets
WordArt. Ces objets font partie intégrante de votre document Word mais vous pouvez les modifier ou les améliorer
avec des couleurs, des bordures ou d'autres effets.
Dans Word, le terme « dessin » fait référence à un objet dessin ou à un groupe d'objets dessin. Par exemple, un
objet dessin constitué de formes et de lignes est un dessin.
8.4.1. Créer un dessin
Cliquez dans le document à l'endroit où vous souhaitez créer le dessin.
Sous l'onglet Insertion, dans le groupe Illustrations, cliquez sur Formes,
puis choisissez votre dessin.
Dans le groupe Styles de formes, déplacez le pointeur sur un style pour
visualiser son aspect après l'application de ce style. Cliquez sur le style
pour l'appliquer. Vous pouvez également cliquer sur Remplissage de
forme ou Contour de forme et sélectionner les options de votre choix.
Utiliser les effets d'ombre et les effets en trois dimensions (3D) pour améliorer l'aspect des formes de votre
dessin.
Pour aligner les objets, appuyez sur la touche CTRL et maintenez-la enfoncée tout en sélectionnant les
objets à aligner. Dans le groupe Organiser, cliquez sur Alignement pour opérer une sélection parmi les
commandes d'alignement.
8.4.2. Supprimer tout ou partie d'un dessin
Sélectionnez la zone de dessin ou l'objet dessin à supprimer.
Appuyez sur la touche SUPPR.

INITIATION à Word 2007
COPYRIGHT Club POM Page 35
8.4.3. Ajouter un objet WordArt
Un objet WordArt est une galerie de styles de texte que vous pouvez ajouter à vos documents Microsoft Office
system 2007 afin de créer des effets décoratifs, par exemple un texte avec une ombre ou en miroir (reflété).
Dans l'onglet Insertion, dans le groupe Texte, cliquez sur
WordArt, puis cliquez sur le style WordArt souhaité.
Tapez votre texte dans la zone Texte.
Remarque : vous pouvez personnaliser la forme qui entour
l’objet ainsi que le texte qu’il contient.
9. insérer des caractères spéciaux
Cette commande vous permet d’insérer des caractères spéciaux, des symboles, des caractères internationaux.
Placez le curseur à l’endroit où vous désirer insérer le symbole
A partir de l’onglet Insertion, cliquez sur Symboles dans le groupe Symboles et autres symboles.
Sélectionnez un symbole
Cliquez sur le bouton Insérer
Cliquez sur le bouton Fermer pour terminer.
Un simple clic vous montre
le symbole
Selon la police que vous sélectionnez, une série différente de symboles

INITIATION à Word 2007
COPYRIGHT Club POM Page 36
10. Insérer des sauts de page
Le saut de page vous permet de forcer la pagination automatique de Word. Cette commande est très utile pour
éviter que des phrases ou des paragraphes soient coupés en fin de page, de même pour présenter des documents
composés d'une page de titre et de pages de texte.
Cliquez à l'emplacement où vous souhaitez commencer une nouvelle page.
Sous l'onglet Insertion, dans le groupe Pages, cliquez sur Saut de page.
10.1. Modifier la mise en page ou la mise en forme du document
Cliquez à l'emplacement où vous souhaitez modifier la mise en forme.
Vous souhaiterez peut-être sélectionner une partie du document où insérer deux sauts de section.
Sous l'onglet Mise en page, dans le groupe Mise en page, cliquez sur Sauts de page.
Dans le groupe Sauts de section, cliquez sur le type de saut de section qui correspond à la modification
de la mise en forme à apporter.
Par exemple, si vous séparez un document en chapitres, vous pouvez souhaiter que chaque chapitre
commence sur une page impaire. Cliquez sur Page impaire dans le groupe Sauts de section.
10.1.1. Types de sauts de section possibles
Les sauts de section sont utilisés pour créer les modifications de mise en page ou de mise en forme dans une
partie d'un document. Vous pouvez modifier les formats suivants pour des sections individuelles :
Marges
Taille ou orientation du papier
Alimentation papier pour une imprimante
Bordures de page
Alignement vertical de texte sur une page
En-têtes et pieds de page
Colonnes
Numérotation des pages
Numérotation des lignes
Notes de bas de page et notes de fin
10.1.2. Les exemples de sauts
Positionnez le curseur à l’endroit où vous désirez le saut de page
A partir du menu Insertion, cliquez sur Saut
Cochez votre choix
Le saut de page : Insère un saut de page à l’endroit où vous le désirez.

INITIATION à Word 2007
COPYRIGHT Club POM Page 37
Le saut de colonne : Insère un saut de colonne à l’endroit où vous le désirez.
Le saut de retour à la ligne : une ligne vide permet de séparer les paragraphes
Le saut de section Page suivante : permet de modifier les paramètres d’une page sans que les autres subissent
les changements.
Le saut de section Continu : permet de modifier une partie des paramètres d’une page sans que les autres
subissent les changements.
Le saut de section Page paire : démarre une nouvelle section sur la première page paire
Le saut de section Page impaire : démarre une nouvelle section sur la première page impaire

INITIATION à Word 2007
COPYRIGHT Club POM Page 38
11. La création des entêtes et-Pied de page
L’en-tête et le pied de page sont des zones particulières situées en haut et en bas de la page. Ces zones sont réservées aux objets que vous souhaitez faire apparaître à chaque page de votre document : le titre ou le numéro de page. Vous pouvez également y insérer le logo de votre entreprise, par exemple.
La zone d'en-tête et de pied de page est une zone de texte. Vous pouvez donc utiliser
toutes les fonctions de formatage de texte disponibles.
Pour y accéder, cliquez dans le groupe Entête et Pied de page de l’onglet Insertion
11.1. Insérer le même en-tête et le même pied de page dans tout le document
Sous l'onglet Insertion, dans le groupe En-tête et pied de page, cliquez sur En-tête ou Pied de page.
Cliquez sur la conception de l'en-tête ou du pied de page souhaitée.
L'en-tête ou le pied de page est inséré sur chaque page du document.
Remarque : vous devez être en mode affichage Page pour voir apparaître les entête-pied de page.
Lorsque vous êtes sur une page, son en-tête et son pied de page apparaissent en grisé.
Pour les afficher, cliquez sur l’option entête ou pied de page
Une boite de dialogue s’affiche vous proposant des entêtes et pied de page prédéfinis.
L’en-tête/pied de page s’affiche dans la fenêtre suivante :
Exemple :
11.2. Supprimer l'en-tête ou le pied de la page dans la première page
Sous l'onglet Mise en page, cliquez sur le lanceur de boîte de dialogue Mise en page, puis sur l'onglet
Disposition.
Activez la case à cocher Première page différente dans En-têtes et pieds de page.
Les en-têtes et les pieds de page sont supprimés de la première page du document.
11.3. Modifier les en-têtes ou les pieds de page pour les pages paires et
impaires
Vous pouvez par exemple choisir d'utiliser le titre du document sur des pages impaires et le titre de chapitre sur
des pages paires.
Sous l'onglet Mise en page, cliquez sur le lanceur de boîte de dialogue Mise en page, puis sur l'onglet
Disposition.
Activez la case à cocher Paires et impaires différentes.
Vous pouvez à présent insérer l'en-tête ou le pied de page paire sur une page paire et l'en-tête ou le pied
de page impaire sur une page impaire.

INITIATION à Word 2007
COPYRIGHT Club POM Page 39
12. La mise en page
12.1. Modifier ou définir les marges de page
Sous l'onglet Mise en page, dans le groupe Mise en page, cliquez sur Marges.
Cliquez sur le type de marge souhaité. Pour obtenir la largeur de marge la plus courante, cliquez sur
Normal.
Vous pouvez également spécifier vos propres paramètres de
marge. Cliquez sur Marges, sur Marges personnalisées,
puis, dans les zones Haut, Bas, Gauche et Droite , entrez
les nouvelles valeurs des marges.
Remarque :
Pour modifier les marges par défaut, cliquez sur Marges après avoir sélectionné une nouvelle marge, puis cliquez
sur Marges personnalisées. Dans la boîte de dialogue Mise en page, cliquez sur le bouton Par défaut, puis sur
Oui. Les nouveaux paramètres par défaut sont enregistrés dans le modèle, dont s'inspire le document. Chaque
nouveau document basé sur ce modèle utilise les nouveaux paramètres de marge automatiquement.
12.2. Sélectionner l'orientation de la page
Vous pouvez opter pour une orientation Portrait (verticale) ou Paysage (horizontale) pour tout ou partie de votre
document. Lorsque vous modifiez l'orientation, les galeries d'options de page et de page de garde prédéfinies
changent également pour proposer des pages correspondant à l'orientation que vous choisissez.
12.2.1. Modifier l’orientation du document entier
Sous l'onglet Mise en page, dans le groupe Mise en page, cliquez sur Orientation.
Cliquez sur Portrait ou sur Paysage.
12.2.2. Utiliser les orientations Portrait et Paysage dans le même document
Sélectionnez les pages ou les paragraphes dont vous souhaitez modifier l'orientation.
Sous l'onglet Mise en page, dans le groupe Mise en page, cliquez sur Marges.
Cliquez sur Marges personnalisées.
Sous l'onglet Marges, cliquez sur Portrait ou Paysage.
Dans la liste Appliquer à, cliquez sur Au texte sélectionné.
Remarques :
Si vous ne sélectionnez pas l'intégralité du texte d'une page, mais seulement une portion de celui-ci afin d'en
modifier l'orientation, Word place le texte sélectionné dans sa propre page et le texte environnant dans des pages
distinctes
Microsoft Word insère automatiquement des sauts de section avant et après le texte dont vous avez modifié
l'orientation de page. Si votre document est déjà divisé en sections, vous pouvez cliquer dans une section (ou
sélectionner plusieurs sections), puis modifier l'orientation des sections que vous sélectionnez uniquement

INITIATION à Word 2007
COPYRIGHT Club POM Page 40
12.3. Les colonnes
Pour égayer un document assez long et le rendre attrayant, disposez-le en colonnes comme dans les journaux.
Sous l'onglet Mise en page, dans le groupe Mise en page,
cliquez sur Colonnes.
Sélectionnez une option
Si vous désirez modifier la largeur et l’espacement, cliquez sur
Autres colonnes
En cochant Ligne séparatrice, une ligne apparaît :
Exemple :
12.4. Ajouter un texte en filigrane à un document
Le terme « filigrane » désigne du texte ou une image qui s'affiche derrière le texte d'un document. Ils présentent
souvent un intérêt sur le plan de la présentation ou permettent d'indiquer l'état d'un document (par exemple, en
l'identifiant en tant que brouillon).
Vous pouvez insérer un filigrane prédéfini à partir d'une galerie de filigranes de type texte
ou insérer un filigrane contenant du texte personnalisé.
Sous l'onglet Mise en page, dans le groupe Arrière-plan de page, cliquez sur
Filigrane.
Cliquez sur un filigrane prédéfini, par exemple Brouillon ou Urgent, dans la galerie de filigranes qui
apparaît.
Permet de choisir le format
Permet de choisir le nombre de colonnes
Permet de délimiter la largeur de la colonne et l’espacement entre elles
Les colonnes seront identiques si vous cochez cette case.
Sera appliqué sur la partie du
texte sélectionné.

INITIATION à Word 2007
COPYRIGHT Club POM Page 41
12.4.1. Créer un filigrane
Cliquez sur Filigrane personnalisé, sur Texte en filigrane puis sélectionnez ou tapez le texte de votre
choix.
Modifiez si besoin la police et la couleur
Cliquez sur Appliquez
Remarque : pour afficher un filigrane tel qu'il apparaîtra sur la page
imprimée, utilisez le mode Page.
12.4.2. Supprimer un filigrane ou un arrière-plan
Sous l'onglet Mise en page, dans le groupe Arrière-plan de page,
cliquez sur Filigrane.
Cliquez sur Supprimer le filigrane.
12.4.3. Transformer une image en filigrane ou en arrière ou en arrière-plan
Vous pouvez transformer une image ou une photo en filigrane et l'utiliser pour appliquer une image de marque à un
document ou pour le décorer.
Sous l'onglet Mise en page, dans le groupe Arrière-plan de
page, cliquez sur Filigrane.
Cliquez sur filigrane personnalisé.
Cochez Image en filigrane, puis sur Sélectionner Image.
Sélectionnez une image et cliquez sur Insérer.
Sélectionnez un pourcentage sous Échelle pour définir la taille de
l'image à insérer.
Activez la case à cocher Estompée pour atténuer les couleurs de
l'image de sorte qu'elle ne gêne pas la lecture du texte.
Remarque : l'image sélectionnée est appliquée en filigrane à l'ensemble du document.

INITIATION à Word 2007
COPYRIGHT Club POM Page 42
13. Créer une table des matières
Pour créer une table des matières, vous devez choisir les styles des titres, par exemple : Titre 1, Titre 2 et
Titre 3 que vous souhaitez inclure dans la table des matières. Microsoft Office Word recherche les titres qui
correspondent au titre choisi, formate et applique les retraits au texte conformément au style choisi pour le titre,
puis insère la table des matières dans le document.
13.1. Marquer du texte en utilisant les styles de titre prédéfinis
Sélectionnez le titre auquel vous souhaitez appliquer un style de titre.
Sous l'onglet Accueil, dans le groupe Styles, cliquez sur le style souhaité.
Une fois le texte marqué, vous pouvez générer la table des matières.
13.2. Créer une table des matières à partir de styles de titres prédéfinis
Cliquez à l'endroit où vous souhaitez insérer la table des matières, en général située au début du
document.
Sous l'onglet Références, dans le groupe Table des matières, cliquez sur Insérer une table des
matières, puis sur le style de table des matières souhaité.
Remarque : Pour afficher d'autres options, cliquez sur Insérer
une table des matières pour ouvrir la boîte de dialogue
Table des matières.
13.3. Mettre à jour la table des matières.
Si vous avez ajouté ou supprimé des titres ou d'autres entrées de table des matières dans votre document, vous
pouvez mettre à jour la table des matières rapidement.
Sous l'onglet Références, dans le groupe Table des matières, cliquez sur Mettre à jour la table.
Cliquez sur Mettre à jour les numéros de page uniquement ou Mettre à jour toute la table.
13.4. Supprimer une table des matières
Sous l'onglet Références, dans le groupe Table des matières, cliquez sur Table des matières.
Cliquez sur Supprimer la table des matières.

INITIATION à Word 2007
COPYRIGHT Club POM Page 43
14. Le publipostage ou mailing (en anglais)
Le processus de fusion et publipostage permet de créer un ensemble de documents, par exemple une lettre type
envoyée à un grand nombre de clients, ou une feuille contenant des étiquettes d'adresses. Chaque lettre ou
étiquette possède le même type d'informations, mais chaque contenu est unique. Par exemple, dans les lettres
adressées à vos clients, chaque lettre peut être personnalisée et afficher le nom du client. Les informations
uniques de chaque lettre ou de chaque étiquette proviennent des entrées stockées dans une source de données.
14.1. - Etape 1 : Préparez votre document
La première chose à faire est de créer votre document en rédigeant les parties qui seront identiques à chaque
courrier (en-tête, expéditeur, corps du texte, formule de politesse). C'est ce document qui sera fusionné avec la
base de données.
Démarrez Word.
Un document vierge s'ouvre par défaut.
Tapez votre courrier par exemple
Remarque : Laissez-le ouvert car si vous le fermez, les commandes de l'étape suivante ne seront pas disponibles.
Sous l'onglet Publipostage, dans le groupe Démarrer la fusion et le publipostage, cliquez sur
Démarrer la fusion et le publipostage.
Cliquez sur le type de document que vous souhaitez créer
dans la lise qui apparaît.
Dans notre exemple, lettres.
Par exemple, vous pouvez créer les éléments suivants :
Un lot d'enveloppes L'adresse d'expéditeur est commune à toutes les enveloppes, mais l'adresse du destinataire
est propre à chaque enveloppe.
Un lot d'étiquettes d'adresses Chaque étiquette présente le nom et l'adresse d'une personne, mais le nom et
l'adresse affiché sur chaque étiquette est unique.
Un lot de lettres types ou de messages électroniques Le contenu de base est commun à toutes les lettres ou
messages, mais chaque lettre ou message contient des informations spécifiques à chaque destinataire, telles que
le nom, l'adresse ou d'autres renseignements personnels.
Un catalogue ou un répertoire Le même type d'informations, telles que le nom et la description, est affiché pour
chaque élément, mais dans chaque élément, le nom et la description sont uniques. .
14.2. - Etape 2 : Connectez le document à une source de données.
Pour fusionner les informations dans votre document de base, vous devez relier le document à une source de
données ou à un fichier de données.
Définition : C'est la base de données qui sert de source à vos documents. En effet, le but d'un publipostage est de
créer de nombreux documents personnalisés en fusionnant un document standard (la lettre type) avec une base
de données. Il est donc nécessaire d'avoir une source de données avant de créer votre document.
Pour illustrer cet exemple, nous allons créer nos documents à l'aide de données provenant d'un tableau Excel.

INITIATION à Word 2007
COPYRIGHT Club POM Page 44
Préparez votre base de données sous Excel
Sous l'onglet Publipostage, dans le groupe Démarrer la fusion et le
publipostage, cliquez sur Sélection des destinataires.
Ouvrez le fichier Excel contenant la liste des personnes pour lesquelles vous
désirez créer un courrier.
Une boîte de dialogue s’affiche, vérifiez que la zone première ligne de
données contient les en-têtes de colonnes est bien cochée.
Cliquez sur Insérer un champ de fusion dans le
groupe Champs d’écriture et d’insertion
Positionnez le curseur à l’endroit désiré
Insérez les champs un à un
Vous avez la possibilité d'accéder aux différents champs de fusion
disponibles en cliquant sur la flèche permettant d'accéder à la liste
déroulante.
Note : Pour mettre les champs de fusion en évidence dans votre lettre
type, vous pouvez utiliser la fonction Champs de fusion en surbrillance.
Le résultat :

INITIATION à Word 2007
COPYRIGHT Club POM Page 45
14.3. - Etape 3 : Vérifiez avant de lancer de la fusion.
Pour visualiser l’exemple de lettre fusionnée, cliquez sur Aperçu des résultats.
Note : Vous avez la possibilité de faire défiler les différents courriers en
cliquant sur les flèches.
14.4. - Etape 4 : Fusionnez la lettre type et la base de données.
Les lettres sont désormais prêtes, vous pouvez lancer la fusion et enregistrer le fichier.
cliquez sur Terminer & fusionner. Cliquez ensuite sur Modifier des documents
individuels
Cochez Tous, sauf si vous désirez générer uniquement une partie de vos courriers.
Validez par OK.
Remarque : si vous êtes sûr de vous, vous pouvez sélectionner directement
Imprimer les documents.
Conseil Vous pouvez lancer un processus de fusion et publipostage en utilisant le
Volet Office Fusion et publipostage, qui vous guide pas à pas tout au long du
processus.
Pour utiliser le volet Office, à partir de l’onglet Publipostage dans le
groupe Démarrer la fusion et le publipostage, cliquez sur Démarrer la
fusion et le publipostage, puis cliquez sur Assistant Fusion et
publipostage pas à pas.
Suivez ensuite les étapes une à une

INITIATION à Word 2007
COPYRIGHT Club POM Page 46
15. Orthographe, grammaire et synonymes
15.1. Afficher les options de vérification
Dans la mesure où les fautes d'orthographe et de syntaxe peuvent nuire à la lisibilité et à la compréhension de
votre document, vous souhaitez les éviter. Le correcteur de Word entre en action dès que vous saisissez un mot.
Pour afficher les options de vérification, procédez comme suit :
Cliquez sur le bouton Microsoft Office , puis cliquez sur Options Word.
Cliquez sur Vérification.
Dans la partie Lors de la correction automatique cochez Vérifier l’orthographe au cours de la frappe
Et Vérifiez la grammaire et l’orthographe
Remarque : Les erreurs de frappe s’affichent en rouge et les erreurs grammaticales en vert.
15.2. Vérifiez votre orthographe
Positionnez le curseur au début de votre texte
Cliquez ensuite sur Grammaire et Orthographe du groupe
vérification à partir de l’onglet Révision
Word s’arrête sur les mots qu’il pense mal orthographié.
En effet, le programme ne repère que les mots qui sont répertoriés dans son dictionnaire

INITIATION à Word 2007
COPYRIGHT Club POM Page 47
Une boîte de dialogue s’affiche :
1. Dans la première zone, absent du dictionnaire, le correcteur affiche en rouge la première erreur
2. Dans la deuxième zone, Suggestions, le correcteur vous propose quelques suggestions
3. Word s’arrête sur un nom propre et vous êtes certain de l’orthographe, cliquez sur Ignorer ou Ignorer tout
4. Pour acception une suggestion cliquez sur le bouton Modifier
5. Pour remplacer le mot dans tout le document, cliquez sur Remplacer tout
6. En cliquant sur le bouton Ajouter au dictionnaire, Word ajoute ce mot dans son dictionnaire et ne le
reconnaîtra plus comme une faute
15.3. Corriger avec la correction automatique
Il est impossible de faire certaines fautes avec Word. Exemple, écrivez jamias et Word le corrige automatiquement
aussitôt que vous appuyez sur la touche Entrée. C‘est tout simplement parce le mot jamais fait partie de la liste des
corrections automatiques de Word.
La fonction Correction automatique permet les opérations suivantes :
Détection automatique et correction des fautes de frappe et des termes mal orthographiés Par
exemple, si vous tapez lur suivi d'un espace, la fonction Correction automatique remplace ce que vous
avez tapé par leur.
Insertion rapide de symboles Tapez par exemple, (c) pour insérer ©. Si la liste des entrées de
correction automatique intégrée ne contient pas les symboles que vous souhaitez utiliser, vous pouvez les
ajouter.
Insertion rapide d'un texte long Par exemple, si vous devez saisir très souvent l'expression retour sur
investissement, vous pouvez configurer le programme pour qu'il entre cette phrase automatiquement
lorsque vous tapez rsi.
15.4. Créer vos propres entrées
Si vous savez que vous écrivez faincé au lieu de fiancé, enregistrez le mot en correction automatiquement, Word
corrigera automatiquement cette faute.
Cliquez sur le bouton Microsoft Office , puis cliquez sur Options Word.
Cliquez sur Vérification.
Dans la partie de droite Modifier la manière dont Word corrige et met en forme le texte, cliquez sur le
bouton Options de correction automatique.
1
2
1
3
1
4
1 5
1
6
1

INITIATION à Word 2007
COPYRIGHT Club POM Page 48
Une boîte de dialogue s’affiche :
Tapez le mot avec la faute que vous faîtes habituellement dans la zone Remplacer et tapez le mot
exact dans la zone Par
Cliquez sur Ajouter
Cliquez ensuite sur OK;
Remarque : La liste de corrections automatiques est commune
à l'ensemble des programmes Office qui prennent en charge la
fonction Correction automatique. Cela signifie que lorsque vous
ajoutez ou supprimez un terme de cette liste dans l'un des
programmes Office, cette modification est reflétée dans les
autres programmes.
15.5. Rechercher un synonyme
Un synonyme est un mot qui a la même signification comme par exemple Petit et minuscule.
La fonction Rechercher vous permet de rechercher des synonymes mais aussi des antonymes (mots de
signification contraire) dans le dictionnaire des synonymes.
Sélectionnez le mot de votre document (dans notre exemple le mot révision)
Dans l’onglet Révision, cliquez sur Dictionnaire des synonymes.
Le volet Rechercher s’affiche :
Remarques :
Pour réduire les résultats, choisissez Dictionnaire des synonymes : Français dans la
liste située sous le champ Rechercher
Pour remplacer le mot du texte par un synonyme du Volet Rechercher, placez le
pointeur de la souris sur le synonyme en question. Cliquez sur la flèche qui apparaît à
sa droite et choisissez Insérer
Pour quitter le volet Rechercher, cliquez sur le X situé dans son coin supérieur droit.
Plus rapide :
Sélectionnez le mot de votre document
cliquez avec le bouton droit de la souris pour faire apparaître le menu contextuel
cliquez sur Synonyme

INITIATION à Word 2007
COPYRIGHT Club POM Page 49
16. L’AFFICHAGE
16.1. Le groupe affichage Document
Le mode d'affichage "Normal" des anciennes versions de Word, particulièrement utile à la structuration d'un
document, a été renommé en mode "Brouillon". Comme tous les autres modes, il est accessible à partir de l’onglet
"Affichage" dans le groupe Affichage document :
Word offre plusieurs façons d'afficher le document.
Remarque : vous pouvez également passer d'un mode d'affichage à un autre en utilisant les
boutons situés au coin inférieur droit de l'écran.
Page : C'est le mode que vous allez utiliser le plus souvent. Il vous permet de voir votre document tel qu'il sera sur
papier. Mais les autres modes d'affichages ont aussi leurs avantages.
Lecture plein écran : Le mode plein écran vous permet de voir votre document au complet. Il y a aussi des
options pour travailler sur le document.
Web : Le mode Web vous permet de voir comment votre document sera présenté sur Internet. Ce mode est
pratique pour les pages Web ainsi que pour les blogs.
Plan : Le mode plan vous permet de structurer vos idées que vous voulez présenter dans votre document. Vous
pourrez ensuite changer de mode et ajouter le texte nécessaire pour compléter votre document.
Brouillon : Le mode brouillon vous permet de vous concentrer sur la rédaction du document. Vous pourrez
toujours apporter des changements à la présentation par après.
16.2. Le groupe Afficher/Masquer
Word vous permet aussi d'afficher ou de masquer des outils qui peuvent vous aider à préparer vos documents.
Règle : dans les versions précédentes, Word affichait une règle horizontale et verticale autour de votre document
qui pouvait servir à positionner précisément les tabulations, un tableau, un titre ou encore une image. Dans la
version 2007, ces règles semblent avoir disparues ... mais vous pouvez les afficher de nouveau.
Dans Word 2007, ouvrez l'onglet Affichage.
Cochez alors la case Règle dans la zone Afficher/Masquer.
Quadrillage : un quadrillage s’affiche sur votre document et vous permet d’aligner vos images ou zones de texte
par exemple.

INITIATION à Word 2007
COPYRIGHT Club POM Page 50
Barre de messages : La barre des messages affiche des alertes de sécurité lorsque le document que vous ouvrez
comporte du contenu actif potentiellement dangereux. Il peut s'agir, par exemple, d'une macro non signée ou d'une
macro signée dont la signature n'est pas valide. Dans ces circonstances, la barre des messages s'affiche par
défaut pour vous informer du problème.
Explorateur de documents : lorsque vous avez appliqué dans votre document, vous pouvez bénéficier d'un outil
pratique pour la navigation, l'explorateur de document.
Cliquez sur Explorateur de document dans le groupe Affichage Masquer
Un volet apparaît sur la gauche de la fenêtre de saisie et affiche la structure de votre document, ce qui vous
permet d’accéder rapidement à une partie précise de votre document, mais aussi savoir où vous vous situez dans
le document grâce aux titres en surbrillance dans l'explorateur.
Miniatures :
Lorsque l'on travaille sur un long document avec Word, il est facile de se perdre. Vous pouvez alors perdre
du temps à parcourir tout votre document jusqu'à atteindre la section qui vous intéresse. Avec Word 2007,
vous pouvez facilement naviguer dans vos documents grâce à l'affichage sous la forme de miniatures.
Pour activer l'affichage sous la forme de miniatures, ouvrez l'onglet Affichage.
Dans la zone Afficher/Masquer, cochez la case Miniatures.
Un panneau apparaît alors à gauche de l'écran avec les miniatures de toutes les pages de votre
document. Les miniatures sont trop petites pour lire le texte, mais vous pouvez voir les images, les
tableaux et la structures des pages. Pour atteindre une page, cliquez simplement sur sa miniature.
16.3. Le groupe Zoom
Vous pouvez choisir la portion du document à afficher à l'écran.
Effectuez l'une des opérations suivantes :
Sous l'onglet Affichage, dans le groupe Zoom, cliquez sur
Zoom 100%.
Sous l'onglet Affichage, dans le groupe Zoom, cliquez sur Une page, Deux pages ou Largeur de page.
Remarque : vous pouvez également vous servir du zommer, plus rapide.
Dans la barre d'état, cliquez sur le curseur Zoom .
Réglez le curseur sur le facteur de zoom souhaité, plus petit ou plus grand.
16.4. Le groupe Fenêtre
Fractionner : Le fractionnement d'une fenêtre permet de visionner
deux endroits différents d'un document à partir d'une même fenêtre.
Dans cette vidéo, vous aborderez deux manières de fractionner
l'affichage d'un document Word, ainsi que l'annulation d'un fractionnement.
Afficher côte à côte : Pour comparer des documents côté à côté, ouvrez les deux documents que vous souhaitez
afficher. Sous l'onglet Affichage, dans le groupe Fenêtre, cliquez sur Afficher côte à côte.