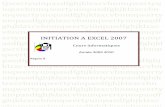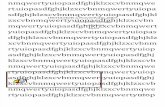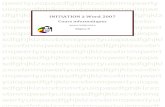OUTLOOK 2007 - INITIATION - Dépannage … · 2012-02-20 · outlook 2007 - initiation page 1 sur...
Transcript of OUTLOOK 2007 - INITIATION - Dépannage … · 2012-02-20 · outlook 2007 - initiation page 1 sur...
OUTLOOK 2007 - INITIATION
Page 1 sur 11
Juillet 2009
ALIOUI Mahdi AKROMICRO
CYBER ESPACE
INITIATION
A
OUTLOOK 2007
OUTLOOK 2007 - INITIATION
Page 2 sur 11
Juillet 2009
SOMMAIRE
Page
1. Présentation de Outlook 2007 ........................................................................ 3/11
2. Lancement de Outlook 2007 .......................................................................... 3/11
3. Ouverture d’un message reçu ......................................................................... 4/11
4. Répondre à un message .................................................................................. 6/11
5. Transférer un message .................................................................................... 7/11
6. Rédiger un nouveau message ......................................................................... 8/11
7. Messages envoyés .......................................................................................... 10/11
8. Suppression d’un message.............................................................................. 10/11
9. Quitter Outlook .............................................................................................. 10/11
10. Ressources ...................................................................................................... 11/11
OUTLOOK 2007 - INITIATION
Page 3 sur 11
Juillet 2009
1. Présentation de Outlook 2007 :
En plus de recevoir et d’envoyer des messages, dans une utilisation plus poussée, Outlook permet bien
d’autres choses, comme la gestion de ses contacts, de ses rendez-vous, le suivi de son travail, etc.
Dans ce tutoriel, vous allez apprendre à utiliser sa facette messagerie.
2. Lancement de Outlook :
Pour démarrer « Outlook », sur le « Bureau », double-cliquez sur l’icône
Outlook s’ouvre sous la forme d’une fenêtre divisée en plusieurs colonnes, ici numérotées de 1 à 4,
pour mieux les situer.
Colonne 1 : Elle regroupe la liste des dossiers
Colonne 2 : Elle affiche en détail le dossier sélectionné dans la colonne 1
Colonne 3 : Elle affiche en détail le dossier sélectionné dans la colonne 2
Colonne 4 : Elle affiche le calendrier, qu’on ne traitera pas dans cette initiation
OUTLOOK 2007 - INITIATION
Page 4 sur 11
Juillet 2009
3. Ouverture d’un message reçu:
3.1 Pour ouvrir un message reçu, dans la
colonne « Courrier » (colonne 1), cliquez
sur « Boîte de réception ».
3.2 La colonne 2 prenant automatiquement le
nom du dossier sélectionné dans la colonne 1,
elle va donc s’appeler « Boîte de réception ».
Un affichage sous forme d’agenda apparaît.
OUTLOOK 2007 - INITIATION
Page 5 sur 11
Juillet 2009
3.3 Pour faire apparaître les messages, il suffit
de cliquer sur le petit signe « + » de la période
qui vous intéresse. Dans notre cas, ce sera
« Aujourd’hui ». Ce qui donne :
3.4 Cliquez une fois sur le message choisi, afin de le sélectionner. Celui-ci se colore dans la colonne
« Boîte de réception » (colonne 2) et devient lisible dans la colonne 3. Résultat en images :
OUTLOOK 2007 - INITIATION
Page 6 sur 11
Juillet 2009
4. Répondre à un message :
Pour répondre à un message : dans la colonne « Boîte de réception » (colonne 2), placez le curseur de
la souris sur le message auquel vous voulez répondre. Un menu apparaît, il suffit de cliquer une fois
sur « Répondre ». Démonstration en images :
Une nouvelle fenêtre s’ouvre. Vous pouvez rédiger votre réponse :
OUTLOOK 2007 - INITIATION
Page 7 sur 11
Juillet 2009
Si vous le souhaitez, il est possible de changer « l’Objet » (ou titre) du message. Pour cela, placez le
curseur de la souris dans la zone « Objet », juste au-dessus du message. Effacez ce qui est écrit et
rédigez un nouveau titre.
Avant et Après modifications
Une fois le message rédigé et prêt à être envoyé, cliquez sur « Envoyer », le tour est joué !
5. Transférer un message :
Vous souhaitez renvoyer un message que vous avez reçu vers un autre destinataire. Pour cela, il vous
faut transférer ce message. Voilà comment faire :
Dans la colonne 2, cliquez une fois avec le bouton droit de la souris sur le message à transférer. Dans
le menu qui apparaît, cliquez sur « Transférer ». Une nouvelle fenêtre s’ouvre avec le message à
transférer. Choisissez un destinataire (voir pages 7 et 8), changez éventuellement « l’Objet » (ou titre)
du message, puis cliquez sur « Envoyer ».
OUTLOOK 2007 - INITIATION
Page 8 sur 11
Juillet 2009
6. Rédiger un nouveau message :
Pour rédiger un nouveau message, cliquez une fois sur « Nouveau », tout en haut à gauche
.
Une nouvelle fenêtre s’ouvre. Ce qui donne ceci :
A ce stade, il va falloir renseigner plusieurs champs afin d’indiquer le ou les destinataire(s), ainsi que
l’objet (ou titre) du message.
Pour notifier le destinataire d’un message, vous avez deux possibilités.
1. Le destinataire n’est pas enregistré dans vos contacts : dans ce cas-là, vous entrez son adresse
à la main dans la zone blanche réservée à cet effet :
OUTLOOK 2007 - INITIATION
Page 9 sur 11
Juillet 2009
2. Le destinataire est enregistré dans vos contacts : cliquez directement sur . Une
nouvelle petite fenêtre intitulée « Choisir des noms : Contacts » s’ouvre.
Vos contacts enregistrés apparaissent sous forme de liste. Dans notre exemple, ils sont deux.
Sélectionnez celui qui vous intéresse, puis cliquez sur . Le contact apparaît dans la
zone du destinataire. Pour finir, cliquez sur « OK », en bas à droite.
La petite fenêtre se ferme, vous revoilà sur la fenêtre de votre message à envoyer. Vous pouvez
constater que votre destinataire est défini. Vous n’avez plus qu’à choisir « l’Objet » (ou titre) de votre
message. Ensuite, vous pouvez écrire votre message…
Voilà votre message prêt à partir. Pour l’envoyer, il vous suffit simplement de cliquer sur
« Envoyer ». C’est parti !
OUTLOOK 2007 - INITIATION
Page 10 sur 11
Juillet 2009
7. Messages envoyés :
Pour retrouver tous vos messages envoyés : dans la colonne « Courrier » (Colonne 1), cliquez sur le
dossier « Eléments envoyés ». Vos messages envoyés apparaîtront dans la colonne détaillant le
dossier sélectionné, c’est-à-dire la colonne 2 et seront lisibles dans la colonne 3. Dans notre cas, voici
un aperçu du résultat :
8. Suppression d’un message :
Dans la colonne « Courrier » (colonne 1), sélectionnez un dossier. Dans la colonne 2, cliquez une fois
avec le bouton droit de la souris sur le message à supprimer. Dans le menu apparaissant, cliquez sur
« Supprimer ».
Tous les messages supprimés sont encore lisibles dans le dossier « Eléments supprimés ». Sachez que
si vous supprimez un message de ce dossier, cette fois, il sera définitivement supprimé.
9. Quitter Outlook :
Pour quitter « Outlook » correctement, cliquez une fois sur « Fichier », tout en haut à gauche de
l’écran. Un menu apparaît, cliquez sur « Quitter », en bas.
Bonne continuation !











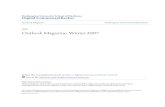

![Outlook 2007 - calendarOffice 2007 [OUTLOOK 2007 - CALENDAR] 2 OUTLOOK 2007 CALENDAR FOLDER Outlook 2007 Calendar Window The Outlook 2007 Calendar Folder provides easy viewing of appointments,](https://static.fdocuments.us/doc/165x107/5f4d6a371177844bdc7827e3/outlook-2007-office-2007-outlook-2007-calendar-2-outlook-2007-calendar-folder.jpg)