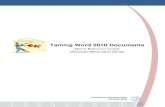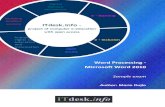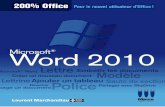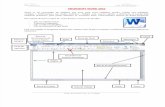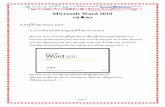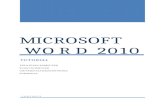Microsoft Word 2010 - Remote Sample.pdfSAMPLE Word 2010 Fundamentals Rev: 1.0 Date: 9/23/2011 Page 1...
Transcript of Microsoft Word 2010 - Remote Sample.pdfSAMPLE Word 2010 Fundamentals Rev: 1.0 Date: 9/23/2011 Page 1...

Microsoft
Word 2010
Fundamentals
Written By:
Jeff Hutchinson [email protected] http://www.excel-networks.com

SAMPLE
Introduction
Word 2010 Fundamentals Rev: 1.0 Date: 9/23/2011
Page i
Introduction
Course Description
This class will help students learn about creating, editing and saving documents, basic document
formatting features, spell check, tabs and more. Creating a document using templates is a quick
method to generate a new document, the different viewing layouts and methods of navigating will
increase productivity and learning. Students will also learn different formatting features such as
Character, paragraph, and page formatting. Additionally, they will learn how to establish tabs, fix
bullets and change the number structure of lists. Finally, students will learn how to adjust printed
documents.
Prerequisite
No prior experience using Microsoft Word is necessary to take this class.
Course Outline DAY 1
Introduction Chapter 1 - Exploring Word Chapter 2 - Using Basic Document Skills Chapter 3 – Using Basic Text Editing Chapter 4 - Working With Document Views
DAY 2
Chapter 5 - Using Character Formatting Chapter 6 - Using Paragraph Formatting Chapter 7 - Indenting Paragraphs Chapter 8 - Using Document Formatting
DAY 3
Chapter 9 - Setting Tabs Chapter 10 - Using Numbers And Bullets Chapter 11 - Using Find And Replace Chapter 12 - Checking Spelling And Grammar Chapter 13 - Printing Appendix A – Word Short Cut Keys
Learning Process
All modules in this course will follow these basic steps for learning:
Theoretical discussion of the topic.
Example of a topic in a presentation.
Step-by-step completion of the topic as a class.
Practice to review skills located at the end of the chapter.
Homework is recommended to better understand the concepts.

SAMPLE
Introduction Word 2010 - Fundamentals
Page ii Word 2010 Fundamentals Rev: 1.0 Date: 9/23/2011
Highlights in Document
Commands, keyboard combinations and specific menu choices are highlighted in bold. These are
the most important text statements in the Step-by-Step and Practice Exercises. For example, the
word “Insert” bolded text (Example: Insert ribbon tab) is the most important statement in the
text string and “Shift F1” is a keyboard command that is highlighted for emphasis.
About the Author
Jeff Hutchinson is a computer instructor teaching a variety of classes around the country. He has
a BS degree from BYU in Computer Aided Engineering and has worked in the Information
Technology field supporting and maintaining computers for many years. He also owned a
computer training and consulting firm in San Francisco, California. After selling his business in
2001, he has continued to work as an independent computer instructor in California and Utah.
Jeff Hutchinson lives in Utah and provides training for the Utah Valley University Community
Education system, offering valuable computer skills for the general knowledge of students, career
development, and career advancement. Understanding the technology and the needs of the
students has been the basis for developing this material. Jeff Hutchinson can be contacted at
[email protected] or (801) 376-6687.
Released Version
This documentation is based on Microsoft Word 2010. The latest revision of this Introductory
book is Word 2010 Fundamentals Rev: 1.0 Date: 9/23/2011
Copyright
This material is the sole property of Jeff Hutchinson through his company, Excel Networks. Any
copying, duplication or reproduction of this document must be approved by Jeff Hutchinson in
writing. However, students can use the material in and out of class for personal development and
learning.

SAMPLE
Word 2010 - Fundamentals Introduction
Word 2010 Fundamentals Rev: 1.0 Date: 9/23/2011
Page iii
Exercise Download
The exercises are posted on a web site and can be downloaded to your computer.
Please do the following:
Step 1 - Open Internet Explorer.
Step 2 - Type the web address: Excel-Networks.com
Step 3 - Go to the home page and look for the link called “Exercises”.
Step 4 - Click in the “Word 2010 Level 1 UVU” download file.

SAMPLE
Introduction Word 2010 - Fundamentals
Page iv Word 2010 Fundamentals Rev: 1.0 Date: 9/23/2011
Step 5 - Click the Run button.
Step 6 - Choose the Run button again.
Step 7 - Choose the OK button.
Step 8 - Click the Unzip button
Step 9 - Choose the OK button.
Step 10 - Choose the Close button.
Step 11 - The files are now located in the C:\Data\Word2010-1 folders on your computer.
Windows Start button (located in the lower left corner of computer)
Computer option to open Windows ExplorerClick on the C: drive on
the left and you will see the data folder on the right:
If there are any questions or problems, you can contact Jeff Hutchinson at

SAMPLE
Introduction
Word 2010 Fundamentals Rev: 1.0 Date: 9/23/2011
Page v
Table of Contents Word 2010 Fundamentals
INTRODUCTION ...................................................................................................... I Course Description ................................................................................................... i Prerequisite ............................................................................................................... i Course Outline .......................................................................................................... i Learning Process ...................................................................................................... i Highlights in Document .......................................................................................... ii About the Author ..................................................................................................... ii Released Version ..................................................................................................... ii Copyright ................................................................................................................. ii Exercise Download ................................................................................................. iii
CHAPTER 1 - EXPLORING WORD ....................................................................... 1 1.1 Saving, Closing, Opening and Creating a Document ......................................... 1 1.2 The Ribbon ......................................................................................................... 2 1.3 Contextual Ribbon Tabs ..................................................................................... 4 1.4 Galleries .............................................................................................................. 5 1.5 Dialog Box Launcher ......................................................................................... 5 1.6 Quick Access Toolbar ........................................................................................ 6 1.7 Minimize/Maximize Buttons .............................................................................. 7 1.8 File Ribbon Tab .................................................................................................. 7 1.9 Pinning Files ....................................................................................................... 8 1.10 Application Options .......................................................................................... 8 1.11 Using Live Preview ........................................................................................ 10 1.12 Using the Mini Toolbar .................................................................................. 10 1.13 Status Bar ....................................................................................................... 11 1.14 Exiting Word .................................................................................................. 12 Practice1 Exercise - Exploring Word ..................................................................... 12
CHAPTER 2 - USING BASIC DOCUMENT SKILLS ......................................... 13 2.1 Saving a New Document .................................................................................. 14 2.2 Closing a Document ......................................................................................... 14 2.3 Creating a New Document ............................................................................... 15 2.4 Opening a Template ......................................................................................... 15 2.5 Opening an Existing Document ........................................................................ 16 2.6 Scrolling using the Mouse ................................................................................ 16 2.7 Moving using the Keyboard ............................................................................. 17 2.8 Selecting Text ................................................................................................... 18 2.9 Using Overtype Mode ...................................................................................... 18 Practice1 Exercise - Using Basic Document Skills ................................................ 19
CHAPTER 3 - USING BASIC TEXT EDITING ................................................... 21 3.1 Removing Characters ....................................................................................... 21 3.2 Deleting Selected Text ..................................................................................... 21 3.3 Replacing Selected Text ................................................................................... 21 3.4 Cutting/Copying and Pasting Text ................................................................... 21 3.5 Using the Paste Options Button ........................................................................ 22 3.6 Using the Clipboard Pane ................................................................................. 23 3.7 Using Drag-and-Drop Editing .......................................................................... 24 3.8 Using Undo and Redo ...................................................................................... 25

SAMPLE
Introduction Word 2010 - Fundamentals
Page vi Word 2010 Fundamentals Rev: 1.0 Date: 9/23/2011
Practice1 Exercise - Using Basic Text Editing ....................................................... 25 CHAPTER 4 - WORKING WITH DOCUMENT VIEWS ................................... 27
4.1 Switching Document Views ............................................................................. 27 4.2 Using Full Screen Reading View ..................................................................... 28 4.3 Changing Document Magnification ................................................................. 29 4.4 Displaying/Hiding the Rulers ........................................................................... 30 4.5 Viewing/Hiding the Formatting Marks ............................................................ 30 4.6 Opening Multiple Documents .......................................................................... 31 4.7 Comparing Side by Side Documents ................................................................ 32 Practice1 Exercise - Working with Document Views ............................................ 33
CHAPTER 5 - USING CHARACTER FORMATTING ...................................... 35 5.1 Changing an Existing Font ............................................................................... 35 5.2 Modifying the Font Size ................................................................................... 36 5.3 Using Bold and Italics ...................................................................................... 37 5.4 Underlining Text .............................................................................................. 37 5.5 Highlighting Text ............................................................................................. 38 5.6 Copying Character Formatting ......................................................................... 39 5.7 Changing Character Case ................................................................................. 39 Practice1 Exercise - Using Character Formatting .................................................. 40
CHAPTER 6 - USING PARAGRAPH FORMATTING ....................................... 43 6.1 Aligning Paragraphs ......................................................................................... 43 6.2 Using Click and Type to Align Text ................................................................ 44 6.3 Modifying Paragraph Spacing .......................................................................... 45 6.4 Revealing Formatting ....................................................................................... 46 6.5 Modifying Line Spacing ................................................................................... 48 6.6 Copying Paragraph Formats ............................................................................. 49 Practice1 Exercise - Using Paragraph Formatting .................................................. 49
CHAPTER 7 - INDENTING PARAGRAPHS ....................................................... 51 7.1 Changing the Left Indent .................................................................................. 51 7.2 Indenting the First Line .................................................................................... 52 7.3 Creating a Hanging Indent ................................................................................ 53 7.4 Creating a Right Indent .................................................................................... 53 Practice1 Exercise - Indenting Paragraphs ............................................................. 54
CHAPTER 8 - USING DOCUMENT FORMATTING ........................................ 57 8.1 Inserting a Manual Page Break ......................................................................... 57 8.2 Removing a Manual Page Break ...................................................................... 58 8.3 Changing the Page Orientation ......................................................................... 59 8.4 Changing the Document Margins ..................................................................... 59 8.5 Changing the Paper Size ................................................................................... 60 Practice1 Exercise - Using Document Formatting ................................................. 61
CHAPTER 9 - SETTING TABS.............................................................................. 63 9.1 Setting Tab Stops .............................................................................................. 63 9.2 Deleting and Moving Tab Stops ....................................................................... 65 9.3 Clearing All Tabs ............................................................................................. 65 9.4 Creating a Leader Tab ...................................................................................... 66 Practice1 Exercise - Setting Tabs ........................................................................... 67
CHAPTER 10 - USING NUMBERS AND BULLETS .......................................... 69 10.1 Typing a Numbered or Bulleted List .............................................................. 69 10.2 Adding Numbers or Bullets to Text ............................................................... 70 10.3 Deleting a Numbered or Bulleted Item ........................................................... 71 10.4 Adding a Numbered or Bulleted Item ............................................................ 71

SAMPLE
Word 2010 - Beginning Introduction
Word 2010 Fundamentals Rev: 1.0 Date: 9/23/2011
Page vii
10.5 Removing Numbers or Bullets from Text ...................................................... 71 Practice1 Exercise - Using Numbers and Bullets ................................................... 71
CHAPTER 11 - USING FIND AND REPLACE .................................................... 73 11.1 Using Find ...................................................................................................... 73 11.2 Using Advanced Find Options ....................................................................... 73 11.3 Finding Special Characters ............................................................................. 74 11.4 Finding a Format ............................................................................................ 75 11.5 Using Replace ................................................................................................. 76 Practice1 Exercise - Using Find and Replace ......................................................... 78
CHAPTER 12 - CHECKING SPELLING AND GRAMMAR ............................. 79 12.1 Checking Spelling/Grammar as You Type ..................................................... 79 12.2 Adding to the Custom Dictionary ................................................................... 80 12.3 Setting Exceptions for a Document ................................................................ 81 12.4 Running the Spelling Checker ........................................................................ 81 12.5 Running the Grammar Checker ...................................................................... 82 12.7 Using Contextual Spelling .............................................................................. 84 Practice1 Exercise - Checking Spelling and Grammar........................................... 84 Practice2 Exercise - Checking a Letter ................................................................... 85 Practice3 Exercise - Checking the Declaration of Independence ........................... 85
CHAPTER 13 - PRINTING ..................................................................................... 87 13.1 Previewing a Document ................................................................................. 87 13.2 Printing Options.............................................................................................. 88 13.3 Printing Envelopes and Labels ....................................................................... 90 Practice1 Exercise - Printing .................................................................................. 91
APPENDIX A – WORD SHORT CUT KEYS ....................................................... 93 A.1 Move Cursor .................................................................................................... 93 A.2 Select Portions of the Document ..................................................................... 93 A.3 Other Shortcut Keys ........................................................................................ 93 A.4 Selection Techniques used for Macros ............................................................ 95

SAMPLE

SAMPLE
Word 2010 Fundamentals Rev: 1.0 Date: 9/23/2011
Page 1
Chapter 1 - Exploring Word
Microsoft Word 2010 is a full-featured word processor in which you can create and
design documents such as letters and memos. When creating these documents, you
can choose from a variety of sizes and fonts. You can edit documents, as well as
enhance their appearance and then print them in a variety of formats. You can also use
graphics and tables for newsletters and sales brochures. Features are also available
that can improve a finished document, such as the Spelling and Grammar feature
that will ensure your document is free of spelling and grammatical errors.
Formatting and consistency are made easier through task panes. The Reveal
Formatting task pane displays the formatting applied to selected text as well as
providing links that open formatting dialog boxes with a single click.
1.1 Saving, Closing, Opening and Creating a Document
When Microsoft Office 2010 is installed, it creates a Microsoft Office submenu in
your All Programs menu containing the shortcuts to all of your Office applications.
You can open Microsoft Word 2010 by selecting it from this menu.
You can use the Start menu to start Word. Once the program starts, a brief copyright
screen appears, and then the application window opens with a new, blank document.
When you save a document for the first time, Word opens the Save As dialog box in
which you enter the desired file name and location. A file name can consist of
multiple words (up to 255 characters) and should be descriptive enough for you to
recognize the contents. The following characters cannot be used in file names:
forward slash (/), backslash (\), greater than symbol (>), less than symbol (<), asterisk
(*), quotation marks (“, ”), question marks (?), pipe symbol ( | ), colon (:), or
semicolon (;). Word automatically assigns the .docx extension when you save a file
for the first time.
Step-by-Step
1. Open a new workbook if necessary.
2. Click File ribbon Save File name: TestClick .
Note: for Office 2007 use the Office button .
3. Save the file in C:\DATA\Word2010-1Click
4. Click the File ribbon Click
5. Click the File ribbon Click
6. Click the Blank Workbook button Click

SAMPLE
Chapter 1 – Exploring Word
Page 2
7. Click the File ribbon Click C:\DATA\WORD2010-1Click:
Test.docxClick
1.2 The Ribbon
The Ribbon, located under the application title bar, and is a band of functional Tabs that replaces
the menu system used in previous versions. The Home ribbon tab brings together the most
frequently used commands in one easily accessible place. While some buttons in the Ribbon
immediately apply a command, such as the Bold button, other buttons offer a large range of
choices. When you see a button with a down-pointing arrow, it indicates that the button offers
several options. Generally, clicking this type of button displays a Gallery, although some buttons
display just a menu, while others show both a gallery and a menu. A Gallery is a graphic display
of the options available from the button. If a button appears dimmed, it indicates that the
command is not available for the current task.
The buttons are arranged in named Groups within each tab. The Group Names appear below the
buttons. A Launcher Arrow to the right of some Group Names opens either a dialog box or a
task pane providing additional options not available from the buttons.
The Ribbon
The following are some of the ribbon tabs that appear on top of the ribbon:
File Button - This is located in the upper left corner and contains file related
commands.
Home ribbon tab - This contains most of the format related concepts in one
ribbon.
Insert ribbon tab - Used to insert objects such as graphic items.
Page Layout ribbon tab – Used to define page settings or things that will affect
page layout.
References ribbon tab - This includes references such as table of contents, index,
etc.
Mailing ribbon tab – This allows you to send letters to envelops, merging letters,
etc.
Review ribbon tab - This includes spell check and tools that analyze the
document.
View ribbon tab - Includes Zoom, Print Layout, and window layout tools.

SAMPLE
Word 2010 - Fundamentals
Word 2010 Fundamentals Rev: 1.0 Date: 9/23/2011
Page 3
KeyTips – Press alt to display the KeyTips letter and use the arrows or press the letter displayed
to choose a command, and the Enter key to select the command.
Ribbon Groups - Common commands grouped together. Usually the ribbon group name is
located under the ribbon group. Some ribbon groups provide a small arrow in the lower right
corner for additional options. Example: Home ribbon tab Font ribbon group.
Font ribbon group
Step-by-Step
1. You should have a blank document open and if not open a blank document.
2. Click View.
3. Click in the Documents Views group.
4. Click in the Documents Views group.
5. Click Home ribbon tab.
6. Click the arrow on the right-hand part of the Text Highlight Color button in
the Font group.
7. Click `Bright Green in the Fill Colors gallery.
8. Type in the word test and select it. Click the Copy button .
9. Click in a new blank location.
10. Click the top part of the Paste button in the Clipboard group.
11. Click new blank location.
12. Click the bottom part of the Paste button in the Clipboard group.
13. Point to in the Paste menu.
14. Click the Launcher arrow at the bottom-right of the Font group.
15. Click the Fill tab in the Format Cells dialog box.
Notice that the current formatting of the selected cell is displayed in the Sample area.
16. Click the Fill Effects button. The Fill Effects dialog box opens.
17. Select one of the options in the Variants section of the dialog box.
18. Click the OK button in the Fill Effects dialog box.
Notice that the Fill Effects dialog box closes and the selected option is displayed in
the Sample area of the Format Cells dialog box.
19. Click in the Format Cells dialog box.

SAMPLE
Chapter 1 – Exploring Word
Page 4
20. Select the Office buttonSelect Close from the Office menuClick No when
prompted whether to save the changes.
1.3 Contextual Ribbon Tabs
These are Ribbon tabs that remain hidden until needed. When you select specific objects, the
Contextual Ribbon tab appears and the Design Ribbon tab is available. The term Context-based
feature provides options pertinent to the type of entity you select.
In addition to the standard tabs in the Ribbon, there are Contextual Tabs that appear when you
create or select certain types of objects such as pictures, tables, or charts. These Contextual Tabs
always display to the right of the standard tabs, have a different highlight color, and contain
commands related to the selected object. All Contextual Tabs display a heading. Depending on
the object type inserted or selected, more than one Contextual Tab may appear under the
heading. When you deselect the object, the Contextual Tabs automatically disappear.
Step-by-Step
1. If necessary, open a new Word document.
2. Insert ribbon tabShapes down arrow(Choose any shape). 3. Observe the Contextual Ribbon. 4. Select/Unselect the object to see the Contextual Ribbon turn on and off.
Note: You may need to double click on the chart to see the Contextual Ribbon.
Types of Contextual tabs
Depending on the object selected three different contextual tabs may appear.
Format – This tab appears when you choose Text box, shapes, WordArt,
SmartArt graphics, pictures, and Clip Art. Example: Insert Ribbon
tabIllustrations GroupClip ArtPlace Clip Art.
Design – This tab appears when you choose Tables in Word, Headers/Footers,
and SmartArt graphics. Example: Insert ribbon tabHeader & Footer
GroupHeaderBlank.
Layout – This tab appears when you insert tables in Word. Example: Insert
ribbon tabTable.
Ribbon Tabs
Font Ribbon Group File ribbon tab

SAMPLE
Word 2010 - Fundamentals
Word 2010 Fundamentals Rev: 1.0 Date: 9/23/2011
Page 5
1.4 Galleries
Many icons have a down arrow next to them that display menus, galleries, or both.
Clicking on a gallery object will insert the object to your document.
Shape Gallery
Step-by-Step
1. Continue from the previous exercise.
2. Insert ribbon tab Shapes.
3. Choose Callout shape.
4. Draw the call out shape on the document.
5. Drag the yellow dot on top of the chart.
6. Use the green dot to rotate the shape.
7. Use the blue dot to increase the size of the call out.
8. Type the text: This is a callout.
1.5 Dialog Box Launcher
The result of a command will open a dialog box to show more detailed options. This feature is
similar to Office 2003 dialog Box.
Step-by-Step
1. Type the text “Dialog Box Launcher” and select it.
2. Home ribbon tab Font ribbon group.
3. Click the small arrow in the lower right corner.
Note: a dialog box is displayed.

SAMPLE
Chapter 1 – Exploring Word
Page 6
4. Click on the Font tabFont Styles: Bold Italic.
1.6 Quick Access Toolbar
The Quick Access Toolbar is a feature that is present throughout Microsoft Office 2010. It
appears at the top left of the application window just above the File ribbon tab. It is a quick and
easy way to access some of the regularly used features without using the other Ribbon tabs. You
can choose to display the Quick Access Toolbar below the Ribbon. You can customize the
Quick Access Toolbar to add more commonly used commands, such as New, Open, and Quick
Print. The following are some of the Quick Access toolbar features:
More Commands - Allows you to place any command in this area. Example: Select the small
arrow to the right of the Quick Access toolbarchoose More CommandsChoose a
commandAdd.
Show Below Ribbon - This is used to move the quick access toolbar below the ribbon. Example: Select the small arrow to the right of the Quick Access toolbarchoose Show below
the ribbon.
Minimize the Ribbon - Saves screen Space. Example: Double click on the Home ribbon tab to
minimize the ribbonDouble click on the Home ribbon tab to Maximize the ribbon.
Add to Quick Access Toolbar - By right clicking on any ribbon command, you can add it to the Quick Access Toolbar. Example: Review ribbon tabRight-click on the Spelling and
Grammar buttonChoose Add to Quick Access Toolbar.
The Quick Access Toolbar
Step-by-Step
1. Continue from the previous exercise.
2. Locate the Quick Access down arrow in the upper left corner on the top of the screen.
3. Click
Choose Minimize the Ribbon.
4. Click
Choose Maximize the Ribbon.
5. Click
The down arrow is located here.
Click here to “Show below the ribbon”

SAMPLE
Word 2010 - Fundamentals
Word 2010 Fundamentals Rev: 1.0 Date: 9/23/2011
Page 7
6. Click Open (make sure there is a check mark in front of open).
Notice the Open icon is now added to the Quick Launch toolbar.
7. Click
Located in the upper left corner on the top of the screen.
8. Click More CommandsClick All Commands.
Review the many commands available.
9. Click the “5-Point Star” AddClick
1.7 Minimize/Maximize Buttons
The entire workbook can be minimized to the Windows status bar on the bottom of the screen. It
can also be maximized to encompass the entire screen. The restore button will partially shrink the
screen, and clicking it again will maximize it. The last option available is to close the screen.
Minimize/Maximize button
Restore button
Close button
Step-by-Step
1. Continue with the previous exercise.
2. Click on the Minimize button.
3. Click on the Word document on the bottom of the screen to maximize Word.
4. Click on the restore button.
5. Click on the restore button again to maximize the document.
6. Click on the close button to close the document.
1.8 File Ribbon Tab
The File ribbon tab is located on the top, left hand corner. It includes most of the commands
traditionally found in the file menu in older Word versions.
New - You can now quickly preview the available online templates.
Open/Save - This is similar to the File menu in Office 2003.
Save As - You can easily save it to a different file format by choosing the option.
Word Document – This is the new Office 2010 XML File format.
Word 97-2003 Document – Older Word file format.
PDF Format – You now have the ability to save directly to an Adobe PDF file.
Note: you may need to download the PDF utility to activate this option
from the Microsoft website.
Print – Many printing options will now be available for you to print.
Info - This is permissions and properties related to the document.
Protect DocumentMark as final - File will become read only and all
formatting and modification.

SAMPLE
Chapter 1 – Exploring Word
Page 8
tools are disabled. You can Copy/Paste the information to a new document
but you will lose the properties.
Properties - Author, Title, Subject, Keywords, Category, and Status located
on the right side of the document.
Check for issuesInspect Document - Inspects document for hidden
metadata, personal information, Custom XML code, information in headers,
footers, watermarks, and formatted hidden text.
Recent – Lists the previously opened files.
Step-by-Step
1. Continue from the previous exercise.
2. File ribbon tabProtect DocumentMark as finalOK.
3. The following menu appears when you mark a document as final:
4. File ribbon tabProtect DocumentMark as final (to unmark the document).
5. File ribbon tabOpenClick once on a file: test.xlsx.
6. Hold cursor over a file to view properties. The result will look similar to the
following:
7. Cancel the open dialog box.
8. To update Properties choose File ribbon tabClick on the title in the right side.
9. Type in a title of: My Word Document.
1.9 Pinning Files
This is used to Pin the files you need to reopen in the future such as Status Reports, etc.
Pinning Files
Step-by-Step
1. Continue with the previous exercise.
2. File ribbon tab Recent button.
3. Click the pin on the right of the filename.
1.10 Application Options
This is the default setting for how the application starts and operates. In earlier versions of Word,
you could set your preferences for specific views, displays, and editing settings in the Options
dialog box under the Tools menu. In the new user interface, the dialog box has been completely
This is the pinned file

SAMPLE
Word 2010 - Fundamentals
Word 2010 Fundamentals Rev: 1.0 Date: 9/23/2011
Page 9
redesigned and is now accessed from a button in the File ribbon tab called Options. The options
are grouped into categories that you can select from the left-hand pane of the Word Options
dialog box. The following table lists the categories:
Word Options
Popular Word Options
X Show Mini Toolbar on selection - Shows the Mini Toolbar popup when you
select text. The Mini Toolbar provides quick access to formatting tools. The
mini toolbar is context-based in that it provides options based on the type of
selection you choose. In Word you need to select the actual text in order for the
Mini Toolbar to open.
X Enable Live Preview - The live preview shows the selected text as an example of
what can be chosen as you look over the various font type options.
Color Scheme - The menu color scheme options are Blue. Silver, and Black.
ScreenTip style - Select a style from the list to control the display of the names of
buttons and additional helpful information.
User name - Type a name in the User name box to change the value.
Step-by-Step
1. Continue from the previous exercise.
2. File ribbon tabWord Options
3. Choose one of the options belowHold cursor over any menu item.
Show feature descriptions in ScreenTips - Display ScreenTip names
and information. The ScreenTip looks like the following:
Don't show feature descriptions in ScreenTips - Display ScreenTip button

SAMPLE
Chapter 1 – Exploring Word
Page 10
names only. The ScreenTip looks like the following:
Don't show ScreenTips - Disables the ScreenTip from displaying.
Note: Display a Screen Tip and press F1 to get help on that specific item.
Display Word Options - Changes how the display is laid out.
Proofing Word Options - Changes how Word corrects and formats your text.
Save Word Options - Customizes how workbooks are saved.
Language Word Options - Changes the word processor language.
Advanced Word Options - This category includes, among others, sections for
Editing, Cut, copy and paste, Image size and quality.
Customize Word Options - Adds and removes items form the ribbon.
Quick Access Toolbar Word Options - Including the ability to add commands
not available in the Ribbon.
Add-Ins Word Options - Views and manages Microsoft Office add-ins.
Trust Center Word Options - Helps keep your documents safe and your
computer secure and healthy (Privacy and Security options).
1.11 Using Live Preview
Live Preview is a new feature in Office 2010. You can try out different styles, effects,
and colors to visualize their effects before applying them. To see the change in your
document, hover the mouse pointer over the thumbnail images or list items in the
galleries.
The Live Preview feature will temporarily display the changes to the selected object.
When you finish previewing the styles, click to select your preferred option.
Live Preview
1.12 Using the Mini Toolbar
When you select some text and right-click, the Mini toolbar and a Shortcut Menu appear beside
the mouse pointer. The Mini toolbar contains a selection of popular formatting command buttons
so that you do not have to move away from the cell to format it.

SAMPLE
Word 2010 - Fundamentals
Word 2010 Fundamentals Rev: 1.0 Date: 9/23/2011
Page 11
The Mini Toolbar
Step-by-Step
1. Continue from the previous exercise.
2. Select some text and Right-click.
3. Click the Bold button in the Mini toolbar.
4. Click the Increase Font Size button in the Mini toolbar.
5. Italicize the text using the Mini Toolbar.
1.13 Status Bar
Right-Click on the status bar to customize its layout. If the options are checked, they will be
displayed in the status bar. They will not be display if the option is turned off.
Step-by-Step
1. Continue from the previous exercise.
2. Right-Click on the Status barUnCheck the Zoom Slider.
3. Right-Click on the Status barCheck the Zoom Slider.
The Status Bar along the bottom of the Word application window provides information about the
status of a variety of features as you work.
Customizing the Status Bar

SAMPLE
Chapter 1 – Exploring Word
Page 12
1.14 Exiting Word
When you have finished using Word, you should exit the application properly because
Word performs necessary housekeeping before it closes.
If the current document has been modified but not saved, a Microsoft Office Word
dialog box prompts you to save the changes before exiting.
Step-by-Step
1. File ribbon tabExit.
Practice1 Exercise - Exploring Word 1. Start Word, if necessary, and open a blank worksheet.
2. Display the File ribbon tab.
3. Open the Word Options dialog box.
4. Under the Save options section in the Default file location
and change it to C:\Data\Word2010-1.
5. Customize the Quick Access Toolbar by adding the Quick
Print command icon.
6. Remove the Quick Print command from the Quick Access
Toolbar.
7. Maximize the Ribbon.
8. Exit Word without saving changes to the document.

SAMPLE
Page 13
Chapter 2 - Using Basic Document Skills
When you open Word, a blank document appears in the application window. You can
start typing in the blank document window or select an option in the File ribbon tab
button to open an existing document or create a new document using templates.
In the document area, you will notice a blinking vertical line in the upper, left corner
of the document. This blinking line indicates the position of the next typed character
and is known as the insertion point.
You press the [Enter] key to move the insertion point so that you can begin typing a
new paragraph, create a blank line between paragraphs, or end a line of text (such as
the individual lines of an address).
When typed text fills a line, Word automatically moves to the beginning of the next
line. This feature is called word wrap. You press the [Enter] key only when you want
to begin a new paragraph or insert a blank line.
A red, wavy underline appears under a word if it is misspelled or not in the dictionary.
A green, wavy underline appears if a grammar rule is violated. If there is a wavy blue
line that would indicate contextual spelling which means the word does not fit in the
sentence or out of context. A purple, dotted underline, called a smart tag indicator,
appears under certain types of data, such as a person’s name. Pointing to the smart tag
indicator displays the Smart Tag Actions button, which provides a list of actions you
can take regarding the data.
Entering text into a document
Step-by-Step
1. File ribbon tab NewBlank document Create .
2. Type To: All Sales Reps
3. Press [Enter] twice
4. Type The Mike’s Sporting Goods Sporting Exposition is scheduled for March
12-16 in San Francisco. Please make your reservations with the travel agent
listed below.
5. Press [Enter] twice and type the following text, pressing [Enter] after each line:
Karl Ritter
34 Elm Street
Media, PA 19107

SAMPLE
Chapter 2 - Using Basic Document Skills
Page 14
2.1 Saving a New Document
After creating a new document, you can save it to disk so that you can retrieve it at
another time. When you save a document for the first time, Word opens the Save As
dialog box, in which you enter the desired file name and location. A file name can
consist of multiple words and should be descriptive enough for you to recognize the
contents. When you are naming a document, the following characters cannot be used
in file names: forward slash (/), backslash (\), greater than symbol (>), less than
symbol (<), asterisk (*), quotation marks (“, ”), question marks (?), pipe symbol ( | ),
colon (:), or semicolon (;). Word automatically assigns the .docx extension when you
save a file for the first time.
The default folder for saving documents is the User Documents folder. If you want to
save the document in a different drive or folder, you can use the Favorite Links list to
select the desired location. The folders and files residing in the selected location
appear in the list box. The Save As dialog box can be resized like any other window to
fit your needs.
Once a document has been saved, its file name appears in the application title bar.
Subsequent saves do not display the Save As dialog box; instead, Word updates the
changes to the existing file each time you save the document.
The Save As dialog box
Step-by-Step
1. File ribbon tab Click Save
2. Type memo
3. Navigate to the C:\Data\Word2010-1 folder.
4. Click Save
5. Press [Enter] twice
6. Type For more information, please feel free to call me at extension 1128.
7. Use the Save button to save the file again.
Notice that the Save As dialog box does not open; the changes are saved to the
existing memo document in the student data folder.
2.2 Closing a Document
When you have finished working on a document, you can close it. If you close a
document without saving the most recent changes, Word prompts you to save it. You
can choose to save the changes made to the document, or you can close the document
without saving the changes.

SAMPLE
Word 2010 - Fundamentals
Page 15
Step-by-Step
1. File ribbon tabClose
2. If a message box opens asking if you want to save the changes to the current
document, select No.
2.3 Creating a New Document
When you start Word, you begin with a new document. Word labels this document as
Document1 in the Word title bar. Additional new documents can be created at any
time, which are successively named Document2, Document3, etc.
When you create a new, blank document, it opens with pre-existing settings and
formatting known as default settings. These default settings are saved in a template.
All documents are based on templates. Template defaults include margin settings, font
type and size, and text alignment.
A new Word document is based on the Blank Document template (also referred to as
the Normal template). This template is an all-purpose template used to create new
documents, as well as other templates.
Step-by-Step
1. File ribbon tab NewBlank document Create .
2. The Create button is located on the lower right side of the window.
3. Type your name.
4. Close the document.
Notice that a message box opens, asking if you want to save the changes to the
current document. Select No to close the message box and the document.
2.4 Opening a Template
Templates are predefined documents to get you started more quickly. Some of the
more commonly used templates are Memos, Fax cover sheets, business cards,
Calendars, Envelops, Fliers, Resumes, Timesheets, etc. You can use the templates to
reduce the time it takes to manually create them and provide a more professional look
to your documents. After you choose a template type, many styles or layouts become
available to you. Some are stored locally on your computer but many are downloaded
automatically from the internet.
Step-by-Step
1. File ribbon tab New button.
2. Click on the “New Resume Samples”
3. Click on the “College Graduate Basic Resume”.

SAMPLE
Chapter 2 - Using Basic Document Skills
Page 16
4. Click the Download button.
2.5 Opening an Existing Document
You can view or edit an existing document by opening it from a disk. You do not need
to remember the file name, because the Open dialog box displays a list of folders and
files in the current drive and folder. You can select the desired document from the list,
or you can type the name of the document you want to open.
If the document resides in a different drive or folder, you can use the Address bar
(located on the left side of the open dialog box) to select the correct location. The
folders and files residing in the selected location appear in the list box below the
Address bar. If necessary, you can resize the Open dialog box by dragging a border or
corner to view more of its contents.
While the Open button opens the selected document, the Open list provides
additional options. For instance, if you want to protect the original version of a
document from modifications, you can open a copy of a document or open the
document as read-only. You can also use this list to open and repair a damaged file.
The Files of type list in the Open dialog box enables you to open files created in other
programs. For instance, you can open a file created in WordPerfect in Word.
The Views button at the top of the Open dialog box allows you to change views.
Available views include Small Icons and Tiles
You can also have more than one document open at a time.
The Open dialog box
Step-by-Step
1. File ribbon tabOpen.
2. On the left side of the dialog box locate the data folder in the C: Drive
(C:\Data\Word2010-1).
3. Locate the file Chapter2-5 Start.docx.
4. Click Open button .
2.6 Scrolling using the Mouse
To view areas of the document that are not visible on the screen, you can scroll the
document using the mouse and scroll bars. The vertical scroll bar is located on the
right side of the document window and is used to scroll the document up or down.

SAMPLE
Word 2010 - Fundamentals
Page 17
You can click the up or down arrow in the vertical scroll bar once to move the
document up or down one line. If you click and hold the mouse button on an arrow,
the screen continues to scroll up or down until you release the mouse button. When
you drag the vertical scroll box, a ScreenTip indicates the relative page location of the
window display.
The horizontal scroll bar is located along the bottom of the document window and
scrolls the document to the left or right.
Scrolling does not change the location of the insertion point. Although you may be
viewing page 3 of your document, the insertion point can actually be located on
page 1. Any text you type is entered at the insertion point, regardless of the window
display. To reposition the insertion point, you can click in the desired location.
Step-by-Step
1. Click the down scroll arrow to scroll down one line in the document text.
2. Click the up scroll arrow to scroll up one line in the document text.
3. Click below the vertical scroll box to scroll the document down one screen.
4. Click above the vertical scroll box to scroll the document up one screen.
5. Click the Next page button to scroll forward one page.
6. Click the Previous page button to scroll back one page.
7. Click the Page Number box in the lower left corner on the status bar.
8. Choose the Go To tab.
9. Type 3 in the Enter page number box.
10. Press [Enter].
2.7 Moving using the Keyboard
The easiest way to move the insertion point (the blinking vertical bar) short distances
is to use the arrow keys. You can also use additional keys to move the insertion point
longer distances.
When entering text, you must first position the insertion point where you want to
insert the text. You must position the insertion point either to the left or right of an
existing character. You cannot place the insertion point directly on a character, past
the end of the document, or in an area that does not contain text or codes.
Step-by-Step
1. Press [Ctrl+Home] to move the insertion point to the beginning of the document.
2. Press the [Down] arrow key [ ] to move the insertion point down one line.
3. Press the [Up] arrow key [ ] to move the insertion point up one line.
4. Press the [Right] arrow key[ ] to move the insertion point one character to the
right.
5. Press the [Left] arrow key [ ] to move the insertion point one character to the left.
6. Press [End] key to move the insertion point to the end of the current line.
7. Press [Home] key to move the insertion point to the beginning of the current line.
8. Press [Ctrl+Right] key [Ctrl+ ] to move the insertion point to the next word.
9. Press [Ctrl+Left] key [Ctrl+ ] to move the insertion point to the previous word.
10. Press [Page Down] key to move the insertion point down one screen.
11. Press [Page Up] to move the insertion point up one screen.
12. Press [Ctrl+Page Down] to move the insertion point to the top of the next page.

SAMPLE
Chapter 2 - Using Basic Document Skills
Page 18
13. Press [Ctrl+Page Up] to move the insertion point to the top of the previous page.
14. Press [Ctrl+End] to move the insertion point to the end of the document.
2.8 Selecting Text
There may be times when you want to perform a function (such as deleting or spell
checking) on a word, sentence, paragraph, or particular area of text. In order to
perform this function, you must first select the text. Selecting text expands the
insertion point to highlight a block of text. You can use the mouse or key
combinations to select text.
Another method of selecting text is to use the white area in the left margin called the
selection bar. The number of times you click in this area determines the amount of
text that is selected.
Selecting a new text block or repositioning the insertion point deselects the original
selection unless you use the [Shift] or [Ctrl] keys. The [Shift] key extends a selection
in a continuous block, whereas the [Ctrl] key allows you to select multiple, non-
contiguous text selections.
Step-by-Step
1. Scroll as necessary and double-click the word primary in the first sentence of the
body of the letter.
2. Click anywhere in the document.
3. Hold [Ctrl] and click in the sentence beginning Mike is proud...
4. Triple-click in the paragraph beginning Thank you...
5. Drag from the left of the letter T in the text The enclosed at the beginning of the
second paragraph to the right of the letter g in the word catalog.
6. Click before the letter T in the text Thank you in the first sentence of the first
paragraph.
7. Hold [Shift] and click after the second letter e in the word service at the end of
the second sentence of the first paragraph.
8. Hold [Ctrl] and drag to select United States and Canada at the end of the first
paragraph.
9. Press [Ctrl+A].
10. Click anywhere in the document.
11. Point in the selection bar (blank area in the left margin) to the left of the text
Thank you... and click once.
12. Point in the selection bar to the left of any line in the second paragraph beginning
The enclosed... and double-click.
13. Point in the selection bar to the left of any line and triple-click.
14. Click anywhere in the document to deselect the text.
15. Close the document without saving it.
2.9 Using Overtype Mode
Most editing is performed in insert mode. When typing in insert mode, existing text is
pushed to the right of the insertion point as you type. This mode is the default typing
mode.
When typing in overtype mode, each character typed replaces the character to the
right of the insertion point. Since the advent of Windows, the ability to select

SAMPLE
Word 2010 - Fundamentals
Page 19
unwanted text and replace the selection with the desired text has made overtype mode
redundant.
Perhaps in recognition of this, Word 2010, by default, disables the [Insert] key, so
Overtype mode is less accessible unless you make the effort to change the default
settings.
Step-by-Step
1. Continue using the previous document or create a new document.
2. File ribbon tabOptions.
3. Click Advanced.
4. Click Use overtype mode.
5. Click
6. Right-click anywhere on the Status bar at the bottom of the Word window.
7. Click on Overtype.
8. Enter some text and then edit it.
9. Change the mode back from Overtype mode to Insert mode by deselecting the
Use overtype mode check box in Word Options and try editing the text again.
10. When you have finished, ensure Overtype mode is deactivated and turn off the
mode status display on the Status bar.
11. Do not save the document.
Practice1 Exercise - Using Basic Document Skills 1. Create a new document.
2. Type the following information in the document:
Breakfast 9:30 - 10:30
Keynote Speaker 10:30 - 11:00
Exhibitions 11:00 - 1:30
Lunch 1:30 - 2:30
Workshops 2:30 - 4:30
3. Save the document to the student data folder (C:/Data) with the name Agenda.
4. Close the document.
5. Open Agenda.
6. Add the following title to the top of the document: Tomorrow’s Agenda. Enter a
blank line below the title. (Hint: Press [Enter] at the top of the document to push the
text down.).
7. The exhibitions are available throughout the day. Use overtype mode to change the
exhibition times to: 11:30 - 4:30.
8. Disable overtype mode.
9. Add the following text two lines below the Workshops line:
Event will take place at the Michaels Pavilion at 237 Cherry St., Philadelphia,
PA
10. Create a new folder with the name Agendas under the student data folder and save
the document to the Agendas folder with the new name New Agenda.
11. Save the New Agenda document in Rich Text Format to the student data folder.
12. Close the document.

SAMPLE

SAMPLE
Page 21
Chapter 3 - Using Basic Text Editing
3.1 Removing Characters
You can use the [Backspace] key or the [Delete] key to remove one character at a
time. The [Backspace] key removes the character to the left of the insertion point, and
the [Delete] key removes the character to the right of the insertion point.
Step-by-Step
1. Open Chapter3-1 Start.docx from the student data folder C:\Data\Word2010-1.
2. In the first sentence, click to the right of the letter w in the word below.
3. Press [Backspace].
4. In the first sentence, click to the left of the letter l in the word listed.
5. Press [Delete]
6. Press [Delete] until you have completely removed the text listed below and the
extra space (11 times).
3.2 Deleting Selected Text
There may be times when you need to delete a word, sentence, paragraph, or block of
text. To accomplish this task, you must first select the text you want to delete. Once
the text has been selected, it can be deleted with a single keystroke.
Step-by-Step
1. Double-click the second occurrence of the word Mike’s in the first sentence under
the Delivery heading.
2. Press [Delete]
3.3 Replacing Selected Text
You can replace selected text simply by typing new text. This option eliminates the
need to first delete text.
Step-by-Step
1. Double-click the word govern in the first paragraph.
2. Type cover
3.4 Cutting/Copying and Pasting Text
When editing a document, you may want to move or copy text, either within the same
document or between documents.
When you move text, it is deleted from its original location and placed into the new
location. The Cut and Paste features make it easy to move text.
If you want to duplicate text in another location, you can copy the text rather than
retype it. To duplicate text, you can use the Copy and Paste features. The Copy
feature is similar to the Cut feature, except that the Copy feature does not remove the
text from the original location.
When moving or copying text using the Cut, Copy, and Paste features, Word
automatically adds or removes spaces as needed, provided that the Use smart cut and

SAMPLE
Chapter 3 - Using Basic Text Editing
Page 22
paste option is enabled. (This can be found by selecting the Office button, then
Options. Select Advanced. It is the last option listed under Cut, copy, and paste, and
is selected by default.) It is a good idea to display all the formatting marks when
moving and copying text.
Cut or copied text is placed on both the Windows Clipboard and the Office Clipboard,
where it is saved until you paste it to a new location. While the Windows Clipboard
can only hold a single item, the Office Clipboard can hold multiple items for pasting.
If you need to cut, copy, and paste multiple items, you can use the Office Clipboard.
After an item has been pasted, the Paste Options button appears in the document just
below the pasted text. You can use Paste Options to choose whether the source or
destination formatting should be applied, or you can press the [Esc] key to hide the
button.
You can also move and copy text using the keyboard. Press [Ctrl+X] to cut, [Ctrl+C]
to copy, and [Ctrl+V] to paste text.
Step-by-Step
1. Display the Home ribbon tab.
2. Hold [Ctrl] and click the last sentence Worldwide Sporting Goods has... in the first
paragraph under the Returns heading (make sure the paragraph mark is not
included).
3. Click
4. Click to the right of the period (.) after the word defective at the end of the second
paragraph under the heading Returns.
5. Click
6. Hold [Ctrl] and click the second sentence No exceptions... in the first paragraph
under the heading Returns.
7. Click
8. Click to the left of the text Specialty in the first sentence of the second paragraph
under the Returns heading.
9. Click
10. Press [Esc] to hide the Paste Options button.
3.5 Using the Paste Options Button
The Paste Options button, which appears after you have pasted a cut or copied item,
allows you to apply the desired formatting to the pasted item. For example, if you are
copying bolded text, you may want to paste the text without the bolding.
If you select the Keep Source Formatting option, the text is pasted with its original
formatting. When the Match Destination Formatting option is selected, the
formatting in the paste location is applied to the pasted text. The Keep Text Only
option pastes the text without its original formatting.
You can hide the Paste Options button by pressing the [Esc] key.

SAMPLE
Word 2010 - Fundamentals
Page 23
The Paste Options list
Step-by-Step
1. Drag to select the text Worldwide Sporting Goods under the Delivery heading
2. Click .
3. Scroll as necessary and click at the beginning of the word orders under the Payment
heading.
4. Click
5. Click
6. Click Match Destination Formatting
7. Press [Esc]
3.6 Using the Clipboard Pane
The Office Clipboard can store multiple items (including graphics) cut or copied from
other documents or Windows programs. The cut or copied items are then available to
be pasted into any open Office file.
The Office Clipboard is accessed by opening the Clipboard task pane. When you first
open the Clipboard task pane, it displays the last item(s) cut or copied to the
Windows Clipboard. As you continue to cut or copy items, they are collected on the
Clipboard task pane and remain available to all Office 2007 products.
For each of the cut or copied items, the Clipboard task pane displays an icon, and a
description of the item or a portion of the text, as applicable. You can click any item
to paste it at the insertion point, or you can use the Paste All button to paste all the
items at one time. Pointing to an item and clicking the drop-down arrow displays a
shortcut menu containing options to paste or delete the item.
After pasting text, the Paste Options button appears in the document, allowing you to
control the formatting of the pasted item.
Once you have finished a particular copying sequence, you can clear the Office
Clipboard of all items by clicking the Clear All button in the Clipboard task pane. In
addition, the Office Clipboard clears automatically when you close all Office 2007
programs.

SAMPLE
Chapter 3 - Using Basic Text Editing
Page 24
Using the Clipboard task pane
Step-by-Step
1. Click Home ribbon tabClipboard ribbon groupClick .
2. Click
3. Move to the top of the document. In the first sentence of the first paragraph, copy the
text Mike’s Sporting Goods and then copy the text Specialty Sports. Select both the
Terms and Conditions of Sale heading and the following paragraph, and copy them
to the task pane.
4. Scroll to the bottom of the document and click between the word to and the period at
the end of the first sentence under the heading Cancellation.
5. Click the Specialty Sports item.
6. Right-click the Specialty Sports item.
7. Click Delete.
8. Click before the word prior in the first sentence under Cancellation.
9. Click the Mike’s Sporting Goods item in the Clipboard task pane.
3.7 Using Drag-and-Drop Editing
Drag-and-drop editing allows you to move and copy text by using the mouse to drag
the text to the desired location. The results are the same as cutting or copying and
pasting, except that the cut or copied items are not saved to the Clipboard.
This feature is most useful when the text you want to cut or copy and the destination
location are both visible in the document area.
Step-by-Step
1. Drag to select the Breakage and Loss heading and body text.
2. Point to the selected text and drag it to the left of the Prices heading.
3. Drag to select the Subject to change, without notice. Sentence under Prices.
4. Hold [Ctrl], point to the selected text, and drag it to the end of the Breakage and
Loss paragraph, after the word shipment.
5. Click anywhere in the document to deselect the text.

SAMPLE
Word 2010 - Fundamentals
Page 25
3.8 Using Undo and Redo
The Undo feature allows you to reverse the results of the previous command or
action.
Once you have used the Undo feature, the Redo feature becomes available. The Redo
feature allows you to restore the results of the command or action you reversed with
the Undo feature. Both features can be accessed on the Quick Access Toolbar.
The task to be undone or redone appears as part of the ScreenTip for the Undo and
Redo buttons. For example, if you have just deleted text, the ScreenTip for the Undo
button reads Undo Clear.
You can also use the list arrow on the Undo button to undo multiple actions. This
feature is useful if you want to reverse a previous action, but have performed a
number of actions subsequent to it. When you select an action to undo, however, all
the items performed after the selected action in the list are also reversed.
The Repeat feature is related to the Redo feature, but is only available when the Redo
feature isn’t available (i.e. when there is nothing that has been undone). You can use
the Repeat feature to duplicate the previous action.
You can undo and redo actions by using keyboard shortcuts. Press [CTRL+Z] to
undo or [CTRL+Y] to redo or repeat an action. Also, pressing [Esc] will cancel a
current action, without you needing to complete and then undo it.
Using the Undo
Step-by-Step
1. Click to undo the last deletion.
2. Click to redo the last deletion.
3. Click .
4. Click the second Clear option to undo both deletions.
5. Click twice to redo both deletions.
6. Press the Ctrl Z keys to undo the previous steps.
7. Close the file without saving it.
Practice1 Exercise - Using Basic Text Editing
1. Open Chapter3 Practice1.docx.
2. Change the interview date in the second paragraph to December 8.
3. Undo the change.
4. The last paragraph uses the word Worldwide instead of the entire company name,
Mike’s Sporting Goods. Add the text Sporting Goods by copying the phrase from
the first paragraph and pasting it after the word Worldwide in the last paragraph.
5. Use the paste options list to paste the text only, not the source formatting. Then hide
the Paste Options button.
6. Change 7 AM to 8 AM in the third paragraph.

SAMPLE
Chapter 3 - Using Basic Text Editing
Page 26
7. Use cut and paste to move the fourth paragraph, As you know..., before the third
paragraph, If you have....
8. Place a blank line between the paragraphs, if necessary.
9. Use drag-and-drop editing to move the Three Weeks Paid Vacation paragraph to
the beginning of the Paid Holidays line in the benefits list.
10. Use paste options to match the formatting of the pasted text to that of the destination
text. Then hide the Paste Options button.
11. Open the Clipboard task pane.
12. Copy both Mike’s Sporting Goods and Southern Division, from the first paragraph.
13. Use the Clipboard task pane to paste the Mike’s Sporting Goods text below the text
Personnel Director at the bottom of the document. Use paste options to paste only
the text.
14. Press [Enter] and paste the text Southern Division below Mike’s Sporting Goods.
Then hide the Paste Options button.
15. Create a new document.
16. Paste the text Mike’s Sporting Goods into the new document.
17. Close both open documents without saving the changes.
18. Clear the Clipboard task pane, and then close it.

SAMPLE
Page 27
Chapter 4 - Working with Document Views
4.1 Switching Document Views
Word provides several different ways in which you can view your document. These
views can be changed using the Document Views group in the View ribbon tab on the
Ribbon. You should select the view that allows you to work best with your document.
Print Layout view provides a WYSIWYG (What You See Is What You Get) view of
a document. Some commands, such as inserting text or working with headers and
footers, require you to work in this view. This view is the default view for a new
installation of Word.
Draft view is the best view for typing, editing, and formatting. This view is the one
that many Word users prefer.
Web Layout view is used for creating and editing web pages. Documents
in Web Layout view behave like browsers in that the text wraps to fit the window.
Outline view is useful in long documents that use a heading style. Outline view
allows you to expand and collapse outline levels so that only certain heading levels
appear. This view is helpful in a document containing many heading levels. The
Outlining tab automatically appears on the Ribbon in this view. The functions
available on this tab allow you to easily reorganize a document by moving
information and adjusting indent levels.
Full Screen Reading view is designed to make the task of reading documents
onscreen much easier using ClearType technology. When a document appears in Full
Screen Reading view, the layout of the document text does not appear as printed;
rather it is adjusted to fit the screen. Instead of displaying pages, the document is
divided into screens. If the document text is too difficult to read, you can enlarge or
decrease the size of the screen text. Resizing the screen text does not change the size
of the document text. Some editing options are available in Full Screen Reading
view, though not all. The Full Screen Reading view provides a convenient view for
tracking revisions.
In addition to these standard views, you can also use the Navigation Pane to view a
document. This view displays your headings in a resizable navigation pane to the left
of the open document and allows you to quickly navigate to any heading in your
document. The Navigation Pane is best used for long documents with multiple
headings or when you want to quickly view the structure of a document. Note: in
Office 2007 the Navigation Pane is called Document Map.
When you save a document, the selected view is also saved. The next time you open
the document, it will open in the same view.

SAMPLE
Chapter 4 - Working with Document Views
Page 28
Draft view with the Navigation Pane displayed
Step-by-Step
1. From the Student Data directory, open Chapter4-1 Start.docx.
2. Click View ribbon tab.
3. Click
4. Click Navigation Pane.
5. Scroll down the page. Notice that the text is presented with full formatting, but
without any white space, and the page break is marked. Also, notice that the
highlighted headings in the Document Map change based on the current position of
the insertion point.
6. Close the Navigation Pane.
7. Use the Document View buttons in the status bar to display the
Outline view.
8. Close the Outline view, then select the Print Layout view, if necessary.
4.2 Using Full Screen Reading View
You can read or edit a long document in Full Screen Reading view. This feature
removes the Ribbon so that you can see more of the document.
Full Screen Reading view in Word 2010 is similar to Reading Layout view in Word
2003 but with a number of new features. For example, although most of the editing
options are inactive in reading mode, some relevant editing options are available in
Full Screen Reading view should you need to make changes to your document. You
can also choose how you want to display your document and whether you want to be
able to type or edit text while reading.
The default Word when reading email is Full Screen Reading. To change this
uncheck the following option. File ribbon tabOptionsGeneral

SAMPLE
Word 2010 - Fundamentals
Page 29
Options available in Full Screen Reading view
Step-by-Step
1. Click View ribbon tab
2. Click
3. Click
4. Click Show One Page
5. Select the Close button in the top right corner of the screen to close the
Full Screen Reading view and return to the document’s default view.
Click.
4.3 Changing Document Magnification
You can magnify a document to make the text easier to read, or you can reduce the
magnification in order to see more of the document.
The magnification level can be set to a percentage of the actual size, or you can
choose to view the entire width of the page. Changing the magnification does not
change the document; it only changes how the document appears on the screen.
You can also use the Zoom controls on the status bar in the lower right corner to
change the magnification of a document.
The Zoom dialog box Zoom Slider

SAMPLE
Chapter 4 - Working with Document Views
Page 30
Step-by-Step
1. Click View ribbon tab.
2. Click .
3. Click Text width.
4. Click OK .
5. Change the Zoom to 140% using the Zoom Slider located in the lower right corner
of the screen.
6. Return the Zoom to 100%.
4.4 Displaying/Hiding the Rulers
When you first create a new document in Word 2010, you will find that the document
area is relatively uncluttered. The default settings show the whole page in Print
Layout view with a vertical scroll bar down the right side. The horizontal and vertical
rulers are not displayed.
However, you can choose to display the rulers and then hide them again when they are
no longer needed. The horizontal ruler appears along the top of the document area and
the vertical ruler appears down the left side.
You can use the vertical ruler to set top and bottom margins and to place items at
specific locations in the document. You can use the horizontal ruler to set left and
right margins and indents, as well as add and remove tab stops.
OR
View Ruler button
Show/Hide Ruler
Step-by-Step
1. View ribbon tab.
2. Make sure you are in Print Layout view.
3. Show / Hide the ruler by checking and unchecking the Rulers check box.
4. Click the View Ruler button Located in the side navigation (right) on the top
of the navigation bar.
4.5 Viewing/Hiding the Formatting Marks
Each time you press the [Enter], [Spacebar], or [Tab] keys on the keyboard, or
perform other actions such as inserting a line break, a formatting mark is inserted into
the document. You do not usually see these formatting marks; you only see the results
of the keystroke. When editing a document, it is sometimes useful to display the
formatting marks.
The keystrokes [Enter], [Spacebar], and [Tab] are represented by the paragraph
character, a dot, and a right arrow respectively. Any paragraph formatting such as

SAMPLE
Word 2010 - Fundamentals
Page 31
Keep with next (often used in headings) is indicated by a small square box in the left
margin.
You can view all of the formatting marks or display selected marks only.
Viewing the formatting marks
Step-by-Step
1. View ribbon tab
2. Make sure you are in Print Layout view.
3. Show / Hide the formatting marks by checking and unchecking the
formatting marks button.
4.6 Opening Multiple Documents
You can open multiple documents in Word. You may want to open several documents
at one time to copy and paste text between them or to compare their contents.
When you open more than one document in Word, each document appears in its own
window. This is a Single Document Interface (SDI), meaning that each open
document has its own Ribbon and application window. In addition, each document
has a button on the taskbar. If a large number of documents are open, they may
display as a single button on the taskbar; as you move your mouse pointer over this
button a list of open document names will display for you to choose from.
You can use the [Shift] or [Ctrl] keys in the Open dialog box to select and open
multiple documents. When you use the [Shift] key, all files between the first and last
selected files are selected. When you use the [Ctrl] key, you can select non-adjacent
files.
Opening multiple documents
Paragraph Mark

SAMPLE
Chapter 4 - Working with Document Views
Page 32
Step-by-Step
1. Click File ribbon tab
2. Click the student data drive (C:/Data).
3. Scroll as necessary and click one time on Chapter4-1a Start.docx.
4. Press [Ctrl] and click Chapter4-1b Start.docx and Chapter4-1c Start.docx.
5. Click
6. Click the button for any document that is not already displayed.
7. To Switch between documents Click the View ribbon tab.
8. Click
9. Click the filename of any document that is not already displayed.
4.7 Comparing Side by Side Documents
It is often helpful to compare two documents visually side by side. You may want to
compare the text and formatting between two versions of the same document or that
of different documents. The View Side by Side command tiles two open documents
vertically in a side by side arrangement and displays both Ribbons.
The View Side by Side feature can only compare two documents, both of which must
be open. If you have more than two documents open, Word assumes you want to use
the current document and prompts you to select a second document from the Compare
Side by Side dialog box.
You can return to a single window view by re-selecting the View Side by Side button
on either of the two Ribbons displayed.
Comparing two documents side by side
Step-by-Step
1. Open files Chapter4-7a Start.docx and Chapter4-7b Start.docx.
2. ViewSwitch WindowsChapter4-7a.docx.
3. Click the View ribbon tabClick .
4. Choose Chapter4-7b.docx.
5. Review the documents and notice the Payment section differences.
6. Turn the Synchronous Scrolling off .
7. Review the documents and notice they are not Synchronized.
8. Close all the documents without saving them.
View Side by Side

SAMPLE
Word 2010 - Fundamentals
Page 33
Practice1 Exercise - Working with Document Views 1. Open Chapter4 Practice1.docx.
2. View the formatting marks.
3. Hide the rulers.
4. Switch to Draft view.
5. Display the horizontal ruler.
6. Change the magnification to 75%.
7. Switch to Outline view.
8. Return to Draft view.
9. Return the magnification to 100%.
10. Switch to Print Layout view.
11. Hide the white space.
12. Switch to Full Screen Reading view.
13. View the Document Map (select the Screen 1 of 4 button), increase the text size
(select the View Options button), and close the Document Map.
14. Switch between viewing one and two pages at a time, then close Full Screen
Reading view.
15. Open both the Terms and Event documents at the same time.
16. Switch to the Showcase document using the View ribbon tab.
17. Switch to the Event document using the taskbar.
18. Compare the Event document with the Terms document (select the Terms document
in the Compare Side by Side dialog box).
19. Scroll the documents simultaneously, and then scroll the Terms document
independently.
20. Return to the full-screen view.
21. Hide the formatting marks.
22. Close all open documents.

SAMPLE

SAMPLE
Page 97
INDEX
Alignment
paragraph .............................................. 43
Bulleted lists
adding an item ...................................... 71
creating ................................................. 69
deleting an item .................................... 71
Bullets
adding ................................................... 70
removing ............................................... 71
Click and Type .......................................... 44
Clipboard
pasting................................................... 23
task pane ............................................... 23
Contextual Tabs
displaying Contextual Tabs in the Ribbon
............................................................ 2
Custom dictionary
adding words ........................................ 80
Customizing the Status bar ....................... 11
Document Map ......................................... 27
Document navigation
using the keyboard ................................ 17
using the mouse .................................... 16
Document views
compare side by side............................. 32
formatting marks .................................. 30
full screen reading view ........................ 28
multiple documents .............................. 31
Documents
closing................................................... 14
comparing side by side ......................... 32
creating ................................................. 15
entering text .......................................... 13
formatting ............................................. 57
grammar check ...................................... 82
inserting page breaks ............................ 57
opening ................................................. 16
opening multiple ................................... 31
page orientation .................................... 59
paper size .............................................. 60
previewing ............................................ 87
saving .................................................... 14
setting margins ...................................... 59
spell check ...................................... 81, 82
Drag-and-drop editing ............................... 24
Envelopes
printing .................................................. 90
Excel Options
setting options ......................................... 8
Find
finding all word forms .......................... 74
finding formats ...................................... 75
finding special characters ...................... 74
locating document text .......................... 73
replacing text ........................................ 76
using match case ................................... 73
using options ......................................... 73
using sounds like ................................... 74
using whole words only ........................ 73
using wildcards ..................................... 74
Font size .................................................... 35
modifying .............................................. 36
Font style ................................................... 35
Font typeface ............................................. 35

SAMPLE
Page 98
Fonts
changing ............................................... 35
Format Painter ..................................... 39, 49
Formatting
viewing ........................................... 46, 47
Formatting marks
showing/hiding ..................................... 30
Grammar
checking ................................................ 82
Grammar checker ................................ 79, 82
Groups
button groups in the Ribbon ................... 2
Highlighting
applying ................................................ 38
removing ......................................... 38, 39
Indents
first line ................................................. 52
hanging ................................................. 53
left ......................................................... 51
right ....................................................... 53
Labels
printing ................................................. 90
Launcher arrow
using the Launcher arrow in a group ...... 2
Leader tabs
creating ................................................. 66
Line spacing .............................................. 43
modifying ............................................. 48
Live Preview ............................................. 10
Margins
setting ................................................... 59
Mini Toolbar
using ..................................................... 10
Numbered lists
adding an item ...................................... 71
creating ................................................. 69
deleting an item ..................................... 71
Numbers
adding ................................................... 70
removing ............................................... 71
Options
setting Excel Options .............................. 8
Page breaks
automatic ............................................... 58
inserting ................................................ 57
removing ............................................... 58
Page orientation ......................................... 59
Paper size
documents ............................................. 61
Paragraphs
aligning ................................................. 43
copying formats .................................... 49
first line indents .................................... 52
hanging indents ..................................... 53
indentation ............................................ 43
left indents ............................................ 51
line spacing ........................................... 48
right indents .......................................... 53
spacing ............................................ 43, 45
typing aligned text ................................ 44
Paste options ............................................. 22
Printing
current page .......................................... 88
Quick Access Toolbar
customizing ............................................. 6
Redo .......................................................... 25
Repeat ........................................................ 25
Replace
replacing text ........................................ 76
Ribbon

SAMPLE
Page 99
using the Ribbon ..................................... 2
Rulers
display or hide ...................................... 30
Side by Side feature
Word ..................................................... 32
Spell checking
contextual spelling ................................ 84
setting exceptions ................................. 81
Spelling
checking as you type ............................ 79
Spelling checker ............................ 79, 81, 82
adding words ........................................ 80
correcting words ............................. 81, 82
Status Bar
customizing ........................................... 11
Tab stops ................................................... 63
Tabs
clearing all ............................................ 65
deleting ................................................. 65
leader .................................................... 66
moving .................................................. 65
setting ................................................... 63
using Ribbon Tabs .................................. 2
Task panes
Clipboard .............................................. 23
Reveal Formatting ................................ 46
Text
alignment .............................................. 43
changing case ........................................ 39
character formats .................................. 37
copying ................................................. 21
copying formats .................................... 39
copying with the mouse ........................ 24
cutting ................................................... 21
deleting ................................................. 21
font size ................................................. 36
fonts ...................................................... 35
formatting ............................................. 35
highlighting ........................................... 38
moving with the mouse ......................... 24
pasting ....................................... 21, 22, 23
replacing ............................................... 21
selecting ................................................ 18
spacing .................................................. 45
underlining ............................................ 37
using Overtype mode ............................ 18
Underline ................................................... 37
Undo .......................................................... 25
Views
changing document magnification ........ 29
Document Map ..................................... 27
Draft ...................................................... 27
Full Screen Reading .............................. 27
Outline .................................................. 27
Print Layout .......................................... 27
switching ............................................... 27
Web Layout .......................................... 27
Word
exiting ................................................... 12
formatting documents ............................. 1
starting .................................................... 1
using task panes ...................................... 1
working with ........................................... 1

SAMPLE
Page 100
Applications Computer Training and Consulting
Excel Networks provides Microsoft Office and Adobe computer classes to companies and small
businesses. Jeff Hutchinson has been doing computer training for many years and can provide
training at your facility. This is a convenient method for businesses to upgrade employee skills
and provide an opportunity for learning new technology. We can use an open conference room
for the training, and Excel Networks will provide the books and instruction.
Please give me a call or visit my website at www.Excel-Networks.com to arrange and schedule
training to increase your productivity and provide ongoing professional development for your
employees.
Microsoft Application Classes:
Microsoft Excel Learn how to use Formulas, Formatting Numbers, Text, Cells,
Protect Sheet, Pivot Table, Macros, and Charting.
Microsoft
PowerPoint
Learn how to use Outlining, Design Templates, Bullets,
Graphics, Org Charts, Master Slide, Special Effects, and Custom
Shows.
Microsoft Outlook Learn how to use Send Email, Receiving Email, Rules, Calendar,
Contacts, Journal, and manage Junk mail.
Microsoft Word Learn how to use Formatting, Styles, Bullets, Sections,
Header/Footer, Columns, Tables, Borders, Macros, and Mail
Merge.
Microsoft Visio Learn how to use Stencils, Drawing Objects, Network Diagrams,
Floor Plans, Flow Charts, Organization Chart, and Maps.
Microsoft
Publisher
A graphic design program used to layout graphics and text to
produce fliers, brochures and formal documentation.
Windows 7 Learn how to use the desktop operating system such as instant
search, Desktop sidebar, 3D flip, grouping, filtering and stacking.
Adobe Classes
Adobe Photoshop Learn how to use Retouch image, Brighten Image, Layers, Mask, and
Channels.
Adobe InDesign Learn how to use Merge Text and Graphics, Text Threads, Colors,
Swatches, and Tables.
Adobe Acrobat Learn how to create PDF files, modify PDF files, security, and
document review.

SAMPLE
Page 101
Database Reporting Class:
Crystal Reports Learn how to use Formulas, Formatting, Charts, Export, Prompts,
Templates, and SubReports.
Microsoft Access Learn how to Create Tables, Format Tables, Sort, Find, Filter,
Relationships, Query, Form, Report, and build Subforms.
Project and Project Management
Microsoft Project Learn how to use Create a Project (Tasks, Linking, Resources) and
Manage a Project (Critical Path, Baseline, and Tracking).
Project
Management PMI
Learn the skills to better manage your projects by developing a team,
running an effective meeting, creating a risk management plan, and
budgeting. Become PMI certified. ms-projectskills.htm
Microsoft Project
Server
Project Server is a web based version of Microsoft’s Project. It allows a
project manager to upload the project to the server to be reviewed,
adjusted, and updated by the team. ms-projectserver.htm
Web Development
HTML Learn how to develop an Html Structure, Links, Images,
Tables, Style Sheet, Forms, and Font.
Dreamweaver Used to create sophisticated web sites for small and large
businesses.
FrontPage/Expressions Web Microsoft’s web authoring tool used Creating a web page,
Photo Gallery, Hyperlinks, Tables, Web Template,
Publishing, and Forms.
Trivantis Lectora Trivantis Lectora is an eLearning development tool used to
create interactive eLearning training material.
Cascade Style Sheets CSS is a web tool to provide higher level capabilities defining
your web site.
Thank You,
Jeff Hutchinson
Excel Networks
(801) 376-6687
Website: www.excel-networks.com