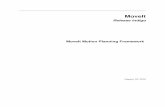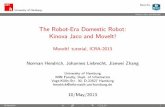moveit - Read the Docs · CHAPTER 1 Beginner The primary user interface to MoveIt! is through the...
Transcript of moveit - Read the Docs · CHAPTER 1 Beginner The primary user interface to MoveIt! is through the...

moveit𝑡𝑢𝑡𝑜𝑟𝑖𝑎𝑙𝑠Release Indigo
November 10, 2016


Contents
1 Beginner 3
2 Advanced 23
3 Integration with New Robot 51
4 Configuration 71
5 Attribution 75
i

ii

moveit𝑡𝑢𝑡𝑜𝑟𝑖𝑎𝑙𝑠, 𝑅𝑒𝑙𝑒𝑎𝑠𝑒𝐼𝑛𝑑𝑖𝑔𝑜
These tutorials will run you through how to use MoveIt! with your robot. It is assumed that you have alreadyconfigured MoveIt! for your robot - check the list of robots running MoveIt! to see whether MoveIt! is alreadyavailable for your robot. Otherwise, skip to the tutorial on Setting up MoveIt! for your robot. If you just want to testMoveIt!, use the PR2 as your quick-start robot.
Note: All tutorials referencing the PR2 have only been tested with ROS Indigo but likely work with ROS Jade. Seeissue for more information.
Previous version of these tutorials: ROS Indigo
Contents 1

moveit𝑡𝑢𝑡𝑜𝑟𝑖𝑎𝑙𝑠, 𝑅𝑒𝑙𝑒𝑎𝑠𝑒𝐼𝑛𝑑𝑖𝑔𝑜
2 Contents

CHAPTER 1
Beginner
The primary user interface to MoveIt! is through the move_group_interface. You can use this interface both throughC++ and Python. A GUI-based interface is available through the use of the MoveIt! Rviz Plugin. We will walk througheach of these interfaces in detail:
1.1 MoveIt! RViz Plugin Tutorial
MoveIt! comes with a plugin for the ROS Visualizer (RViz). The plugin allows you to setup scenes in which the robotwill work, generate plans, visualize the output and interact directly with a visualized robot. We will explore the pluginin this tutorial.
1.1.1 Pre-requisites
You should have completed the MoveIt! Setup Assistant tutorial and you should now have a MoveIt! configura-tion for the PR2 that you can use. This tutorial assumes the generated MoveIt! configuration package is called“pr2_moveit_config”.
Alternately, you can just install the pre-made MoveIt! configuration for the PR2 in the pr2_moveit_config ROSpackage. To install it, run:
sudo apt-get install ros-indigo-moveit-pr2
This tutorial does not require you to actually have a PR2 robot, it just needs a set of working robot model files.
1.1.2 Step 1: Launch the demo and Configure the Plugin
• Launch the demo:
roslaunch pr2_moveit_config demo.launch
• If you are doing this for the first time, you will have to add the Motion Planning Plugin.
– In the Rviz Displays Tab, press Add
– From the moveit_ros_visualization folder, choose “MotionPlanning” as the DisplayType. Press “Ok”.
3

moveit𝑡𝑢𝑡𝑜𝑟𝑖𝑎𝑙𝑠, 𝑅𝑒𝑙𝑒𝑎𝑠𝑒𝐼𝑛𝑑𝑖𝑔𝑜
• In the “Global Options” tab of the “Displays” subwindow, set the Fixed Frame field to “/odom_combined”
4 Chapter 1. Beginner

moveit𝑡𝑢𝑡𝑜𝑟𝑖𝑎𝑙𝑠, 𝑅𝑒𝑙𝑒𝑎𝑠𝑒𝐼𝑛𝑑𝑖𝑔𝑜
• Now, you can start configuring the Plugin for your robot (the PR2 in this case). Click on “MotionPlanning” in“Displays”.
– Make sure the Robot Description field is set to “robot_description”
– Make sure the Planning Scene Topic field is set to “planning_scene”.
– In Planning Request, change the Planning Group to “right_arm”.
– Set the Trajectory Topic in the Planned Path tab to “/move_group/display_planned_path”.
1.1.3 Step 2: Play with the visualized robots
There are four different visualizations active here currently:
1. The start state for motion planning (the planned group is represented in green).
2. The goal state for motion planning (the planned group is represented in orange).
3. The robot’s configuration in the planning scene/ planning environment
4. The planned path for the robot,
The display states for each of these visualizations can be toggled on and off using checkboxes.
1. The start state using the “Query Start State” checkbox in the “Planning Request” tab.
2. The goal state using the “Query Goal State” checkbox in the “Planning Request” tab.
3. The planning scene robot using the “Show Scene Robot” checkbox in the “Scene Robot” tab.
4. The planned path using the “Show Robot Visual” checkbox in the “Planned Path” tab.
1.1. MoveIt! RViz Plugin Tutorial 5

moveit𝑡𝑢𝑡𝑜𝑟𝑖𝑎𝑙𝑠, 𝑅𝑒𝑙𝑒𝑎𝑠𝑒𝐼𝑛𝑑𝑖𝑔𝑜
• Play with all these checkboxes to switch on and off different visualizations.
1.1.4 Step 3: Interact with the PR2
• Press Interact in the top menu of rviz. You should see a couple of interactive markers appear for the right armof the PR2.
6 Chapter 1. Beginner

moveit𝑡𝑢𝑡𝑜𝑟𝑖𝑎𝑙𝑠, 𝑅𝑒𝑙𝑒𝑎𝑠𝑒𝐼𝑛𝑑𝑖𝑔𝑜
– One marker (corresponding to the orange colored right arm) will be used to set the “Goal State” for motionplanning. Another marker corresponding to a green colored representation of the right arm will be used toset the “Start State” for motion planning.
– You will be able to use these markers (which are attached to the tip link of each arm) to drag the armaround and change its orientation.
1.1.5 Moving into collision
Note what happens when you try to move one of the arms into collision with the other. The two links that are incollision will turn red.
1.1. MoveIt! RViz Plugin Tutorial 7

moveit𝑡𝑢𝑡𝑜𝑟𝑖𝑎𝑙𝑠, 𝑅𝑒𝑙𝑒𝑎𝑠𝑒𝐼𝑛𝑑𝑖𝑔𝑜
8 Chapter 1. Beginner

moveit𝑡𝑢𝑡𝑜𝑟𝑖𝑎𝑙𝑠, 𝑅𝑒𝑙𝑒𝑎𝑠𝑒𝐼𝑛𝑑𝑖𝑔𝑜
The “Use Collision-Aware IK” checkbox allows you to toggle the behavior of the IK solver. When the checkbox isticked, the solver will keep attempting to find a collision-free solution for the desired end-effector pose. When it isunticked, the solver will allow collisions to happen in the solution. The links in collision will always still be visualizedin red, regardless of the state of the checkbox.
1.1.6 Moving out of reachable workspace
Note also what happens when you try to move an end-effector out of its reachable workspace (sometimes the accessdenied sign will not appear).
1.1. MoveIt! RViz Plugin Tutorial 9

moveit𝑡𝑢𝑡𝑜𝑟𝑖𝑎𝑙𝑠, 𝑅𝑒𝑙𝑒𝑎𝑠𝑒𝐼𝑛𝑑𝑖𝑔𝑜
1.1.7 Step 4: Use Motion Planning with the PR2
• Now, you can start motion planning with the PR2 in the MoveIt! Rviz Plugin.
– Move the Start State to a desired location.
– Move the Goal State to another desired location.
– Make sure both states are not in collision with the robot itself.
– Make sure the Planned Path is being visualized. Also check the “Show Trail” checkbox in the Planned
10 Chapter 1. Beginner

moveit𝑡𝑢𝑡𝑜𝑟𝑖𝑎𝑙𝑠, 𝑅𝑒𝑙𝑒𝑎𝑠𝑒𝐼𝑛𝑑𝑖𝑔𝑜
Path tab.
• In the Planning tab (at the bottom), press the Plan button. You should be able to see a visualization of the armmoving and a trail.
1.1.8 What’s Next
• MoveIt! and a simulated robot - You can now start using MoveIt! with a simulated robot in Gazebo.
1.2 Move Group Interface Tutorial
In MoveIt!, the primary user interface is through the MoveGroup class. It provides easy to use functionality for mostoperations that a user may want to carry out, specifically setting joint or pose goals, creating motion plans, moving therobot, adding objects into the environment and attaching/detaching objects from the robot.
1.2.1 Setup
MoveIt! operates on sets of joints called “planning groups” and stores them in an object called the JointModelGroup.Throughout MoveIt! the terms “planning group” and “joint model group” are used interchangably.
static const std::string PLANNING_GROUP = "right_arm";
The MoveGroup class can be easily setup using just the name of the planning group you would like to control and planfor.
moveit::planning_interface::MoveGroupInterface move_group(PLANNING_GROUP);
1.2. Move Group Interface Tutorial 11

moveit𝑡𝑢𝑡𝑜𝑟𝑖𝑎𝑙𝑠, 𝑅𝑒𝑙𝑒𝑎𝑠𝑒𝐼𝑛𝑑𝑖𝑔𝑜
Raw pointers are frequently used to refer to the planning group for improved performance.
const robot_state::JointModelGroup *joint_model_group =move_group.getCurrentState()->getJointModelGroup(PLANNING_GROUP);
(Optional) Create a publisher for visualizing plans in Rviz.
ros::Publisher display_publisher =node_handle.advertise<moveit_msgs::DisplayTrajectory>("/move_group/display_planned_path", 1, true);
moveit_msgs::DisplayTrajectory display_trajectory;
1.2.2 Getting Basic Information
We can print the name of the reference frame for this robot.
ROS_INFO("Reference frame: %s", move_group.getPlanningFrame().c_str());
We can also print the name of the end-effector link for this group.
ROS_INFO("End effector link: %s", move_group.getEndEffectorLink().c_str());
1.2.3 Planning to a Pose goal
We can plan a motion for this group to a desired pose for the end-effector.
geometry_msgs::Pose target_pose1;target_pose1.orientation.w = 1.0;target_pose1.position.x = 0.28;target_pose1.position.y = -0.7;target_pose1.position.z = 1.0;move_group.setPoseTarget(target_pose1);
Now, we call the planner to compute the plan and visualize it. Note that we are just planning, not asking move_groupto actually move the robot.
moveit::planning_interface::MoveGroupInterface::Plan my_plan;
bool success = move_group.plan(my_plan);ROS_INFO("Visualizing plan 1 (pose goal) %s", success ? "" : "FAILED");
/* Sleep to give Rviz time to visualize the plan. */sleep(5.0);
1.2.4 Visualizing plans
Now that we have a plan we can visualize it in Rviz. This is not necessary because the group.plan() call we madeabove did this automatically. But explicitly publishing plans is useful in cases that we want to visualize a previouslycreated plan.
ROS_INFO("Visualizing plan 1 (again)");display_trajectory.trajectory_start = my_plan.start_state_;display_trajectory.trajectory.push_back(my_plan.trajectory_);display_publisher.publish(display_trajectory);/* Sleep to give Rviz time to visualize the plan. */sleep(5.0);
12 Chapter 1. Beginner

moveit𝑡𝑢𝑡𝑜𝑟𝑖𝑎𝑙𝑠, 𝑅𝑒𝑙𝑒𝑎𝑠𝑒𝐼𝑛𝑑𝑖𝑔𝑜
1.2.5 Moving to a pose goal
Moving to a pose goal is similar to the step above except we now use the move() function. Note that the pose goal wehad set earlier is still active and so the robot will try to move to that goal. We will not use that function in this tutorialsince it is a blocking function and requires a controller to be active and report success on execution of a trajectory.
/* Uncomment below line when working with a real robot*//* group.move() */
1.2.6 Planning to a joint-space goal
Let’s set a joint space goal and move towards it. This will replace the pose target we set above.
To start, we’ll create an pointer that references the current robot’s state. RobotState is the object that contains all thecurrent position/velocity/acceleration data
moveit::core::RobotStatePtr current_state = move_group.getCurrentState();
Next get the current set of joint values for the group.
std::vector<double> joint_group_positions;current_state->copyJointGroupPositions(joint_model_group, joint_group_positions);
Now, let’s modify one of the joints, plan to the new joint space goal and visualize the plan.
joint_group_positions[0] = -1.0; // radiansmove_group.setJointValueTarget(joint_group_positions);
success = move_group.plan(my_plan);ROS_INFO("Visualizing plan 2 (joint space goal) %s", success ? "" : "FAILED");
/* Sleep to give Rviz time to visualize the plan. */sleep(5.0);
1.2.7 Planning with Path Constraints
Path constraints can easily be specified for a link on the robot. Let’s specify a path constraint and a pose goal for ourgroup. First define the path constraint.
moveit_msgs::OrientationConstraint ocm;ocm.link_name = "r_wrist_roll_link";ocm.header.frame_id = "base_link";ocm.orientation.w = 1.0;ocm.absolute_x_axis_tolerance = 0.1;ocm.absolute_y_axis_tolerance = 0.1;ocm.absolute_z_axis_tolerance = 0.1;ocm.weight = 1.0;
Now, set it as the path constraint for the group.
moveit_msgs::Constraints test_constraints;test_constraints.orientation_constraints.push_back(ocm);move_group.setPathConstraints(test_constraints);
We will reuse the old goal that we had and plan to it. Note that this will only work if the current state already satisfiesthe path constraints. So, we need to set the start state to a new pose.
1.2. Move Group Interface Tutorial 13

moveit𝑡𝑢𝑡𝑜𝑟𝑖𝑎𝑙𝑠, 𝑅𝑒𝑙𝑒𝑎𝑠𝑒𝐼𝑛𝑑𝑖𝑔𝑜
robot_state::RobotState start_state(*move_group.getCurrentState());geometry_msgs::Pose start_pose2;start_pose2.orientation.w = 1.0;start_pose2.position.x = 0.55;start_pose2.position.y = -0.05;start_pose2.position.z = 0.8;start_state.setFromIK(joint_model_group, start_pose2);move_group.setStartState(start_state);
Now we will plan to the earlier pose target from the new start state that we have just created.
move_group.setPoseTarget(target_pose1);
success = move_group.plan(my_plan);ROS_INFO("Visualizing plan 3 (constraints) %s", success ? "" : "FAILED");
/* Sleep to give Rviz time to visualize the plan. */sleep(10.0);
When done with the path constraint be sure to clear it.
move_group.clearPathConstraints();
1.2.8 Cartesian Paths
You can plan a cartesian path directly by specifying a list of waypoints for the end-effector to go through. Note thatwe are starting from the new start state above. The initial pose (start state) does not need to be added to the waypointlist.
std::vector<geometry_msgs::Pose> waypoints;
geometry_msgs::Pose target_pose3 = start_pose2;target_pose3.position.x += 0.2;target_pose3.position.z += 0.2;waypoints.push_back(target_pose3); // up and out
target_pose3.position.y -= 0.2;waypoints.push_back(target_pose3); // left
target_pose3.position.z -= 0.2;target_pose3.position.y += 0.2;target_pose3.position.x -= 0.2;waypoints.push_back(target_pose3); // down and right (back to start)
We want the cartesian path to be interpolated at a resolution of 1 cm which is why we will specify 0.01 as the maxstep in cartesian translation. We will specify the jump threshold as 0.0, effectively disabling it. Warning - disablingthe jump threshold while operating real hardware can cause large unpredictable motions of redundant joints and couldbe a safety issue
moveit_msgs::RobotTrajectory trajectory;double fraction = move_group.computeCartesianPath(waypoints,
0.01, // eef_step0.0, // jump_thresholdtrajectory);
ROS_INFO("Visualizing plan 4 (cartesian path) (%.2f%% acheived)", fraction * 100.0);
14 Chapter 1. Beginner

moveit𝑡𝑢𝑡𝑜𝑟𝑖𝑎𝑙𝑠, 𝑅𝑒𝑙𝑒𝑎𝑠𝑒𝐼𝑛𝑑𝑖𝑔𝑜
/* Sleep to give Rviz time to visualize the plan. */sleep(15.0);
1.2.9 Adding/Removing Objects and Attaching/Detaching Objects
We will use the PlanningSceneInterface class to add and remove collision objects in our “virtual world” scene
moveit::planning_interface::PlanningSceneInterface planning_scene_interface;
Define a collision object ROS message.
moveit_msgs::CollisionObject collision_object;collision_object.header.frame_id = move_group.getPlanningFrame();
/* The id of the object is used to identify it. */collision_object.id = "box1";
/* Define a box to add to the world. */shape_msgs::SolidPrimitive primitive;primitive.type = primitive.BOX;primitive.dimensions.resize(3);primitive.dimensions[0] = 0.4;primitive.dimensions[1] = 0.1;primitive.dimensions[2] = 0.4;
/* A pose for the box (specified relative to frame_id) */geometry_msgs::Pose box_pose;box_pose.orientation.w = 1.0;box_pose.position.x = 0.6;box_pose.position.y = -0.4;box_pose.position.z = 1.2;
collision_object.primitives.push_back(primitive);collision_object.primitive_poses.push_back(box_pose);collision_object.operation = collision_object.ADD;
std::vector<moveit_msgs::CollisionObject> collision_objects;collision_objects.push_back(collision_object);
Now, let’s add the collision object into the world
ROS_INFO("Add an object into the world");planning_scene_interface.addCollisionObjects(collision_objects);
/* Sleep so we have time to see the object in RViz */sleep(2.0);
Planning with collision detection can be slow. Lets set the planning time to be sure the planner has enough time toplan around the box. 10 seconds should be plenty.
move_group.setPlanningTime(10.0);
Now when we plan a trajectory it will avoid the obstacle
move_group.setStartState(*move_group.getCurrentState());move_group.setPoseTarget(target_pose1);
1.2. Move Group Interface Tutorial 15

moveit𝑡𝑢𝑡𝑜𝑟𝑖𝑎𝑙𝑠, 𝑅𝑒𝑙𝑒𝑎𝑠𝑒𝐼𝑛𝑑𝑖𝑔𝑜
success = move_group.plan(my_plan);ROS_INFO("Visualizing plan 5 (pose goal move around box) %s", success ? "" : "FAILED");
/* Sleep to give Rviz time to visualize the plan. */sleep(10.0);
Now, let’s attach the collision object to the robot.
ROS_INFO("Attach the object to the robot");move_group.attachObject(collision_object.id);
/* Sleep to give Rviz time to show the object attached (different color). */sleep(4.0);
Now, let’s detach the collision object from the robot.
ROS_INFO("Detach the object from the robot");move_group.detachObject(collision_object.id);
/* Sleep to give Rviz time to show the object detached. */sleep(4.0);
Now, let’s remove the collision object from the world.
ROS_INFO("Remove the object from the world");std::vector<std::string> object_ids;object_ids.push_back(collision_object.id);planning_scene_interface.removeCollisionObjects(object_ids);
/* Sleep to give Rviz time to show the object is no longer there. */sleep(4.0);
1.2.10 Dual-arm pose goals
First define a new group for addressing the two arms. Then define two separate pose goals, one for each end-effector.Note that we are reusing the goal for the right arm above
moveit::planning_interface::MoveGroupInterface two_arms_move_group("arms");
two_arms_move_group.setPoseTarget(target_pose1, "r_wrist_roll_link");
geometry_msgs::Pose target_pose2;target_pose2.orientation.w = 1.0;target_pose2.position.x = 0.7;target_pose2.position.y = 0.15;target_pose2.position.z = 1.0;
two_arms_move_group.setPoseTarget(target_pose2, "l_wrist_roll_link");
Now, we can plan and visualize
moveit::planning_interface::MoveGroupInterface::Plan two_arms_plan;two_arms_move_group.plan(two_arms_plan);sleep(4.0);
16 Chapter 1. Beginner

moveit𝑡𝑢𝑡𝑜𝑟𝑖𝑎𝑙𝑠, 𝑅𝑒𝑙𝑒𝑎𝑠𝑒𝐼𝑛𝑑𝑖𝑔𝑜
1.2.11 The entire code
The entire code can be seen here in the moveit_pr2 github project.
1.2.12 Compiling the code
Follow the instructions for compiling code from source.
1.2.13 The launch file
The entire launch file is here on github. All the code in this tutorial can be compiled and run from the moveit_tutorialspackage that you have as part of your MoveIt! setup.
1.2.14 Running the code
Roslaunch the launch file to run the code directly from moveit_tutorials:
roslaunch moveit_tutorials move_group_interface_tutorial.launch
After a short moment, the Rviz window should appear:
The Motion Planning section in the bottom right part of the window can be closed to get a better view of the robot.
1.2.15 Expected Output
In Rviz, we should be able to see the following (there will be a delay of 5-10 seconds between each step):
1. The robot moves its right arm to the pose goal to its right front.
1.2. Move Group Interface Tutorial 17

moveit𝑡𝑢𝑡𝑜𝑟𝑖𝑎𝑙𝑠, 𝑅𝑒𝑙𝑒𝑎𝑠𝑒𝐼𝑛𝑑𝑖𝑔𝑜
2. The robot repeats the same motion from 1.
3. The robot moves its right arm to the joint goal at its right side.
4. The robot moves its right arm back to a new pose goal while maintaining the end-effector level.
5. The robot moves its right arm along the desired cartesian path (a triangle up+forward, left, down+back).
6. A box object is added into the environment to the right of the right arm.
7. The robot moves its right arm to the pose goal, avoiding collision with the box.
8. The object is attached to the wrist (its color will change to purple/orange/green).
9. The object is detached from the wrist (its color will change back to green).
10. The object is removed from the environment.
1.3 Move Group Python Interface Tutorial
In MoveIt!, the primary user interface is through the RobotCommander class. It provides functionality for mostoperations that a user may want to carry out, specifically setting joint or pose goals, creating motion plans, moving therobot, adding objects into the environment and attaching/detaching objects from the robot.
18 Chapter 1. Beginner

moveit𝑡𝑢𝑡𝑜𝑟𝑖𝑎𝑙𝑠, 𝑅𝑒𝑙𝑒𝑎𝑠𝑒𝐼𝑛𝑑𝑖𝑔𝑜
1.3.1 Setup
To use the python interface to move_group, import the moveit_commander module. We also import rospy and somemessages that we will use.
import sysimport copyimport rospyimport moveit_commanderimport moveit_msgs.msgimport geometry_msgs.msg
First initialize moveit_commander and rospy.
print "============ Starting tutorial setup"moveit_commander.roscpp_initialize(sys.argv)rospy.init_node('move_group_python_interface_tutorial',
anonymous=True)
Instantiate a RobotCommander object. This object is an interface to the robot as a whole.
robot = moveit_commander.RobotCommander()
Instantiate a PlanningSceneInterface object. This object is an interface to the world surrounding the robot.
scene = moveit_commander.PlanningSceneInterface()
Instantiate a MoveGroupCommander object. This object is an interface to one group of joints. In this case the groupis the joints in the left arm. This interface can be used to plan and execute motions on the left arm.
group = moveit_commander.MoveGroupCommander("left_arm")
We create this DisplayTrajectory publisher which is used below to publish trajectories for RVIZ to visualize.
display_trajectory_publisher = rospy.Publisher('/move_group/display_planned_path',moveit_msgs.msg.DisplayTrajectory)
Wait for RVIZ to initialize. This sleep is ONLY to allow Rviz to come up.
print "============ Waiting for RVIZ..."rospy.sleep(10)print "============ Starting tutorial "
1.3.2 Getting Basic Information
We can get the name of the reference frame for this robot
print "============ Reference frame: %s" % group.get_planning_frame()
We can also print the name of the end-effector link for this group
print "============ Reference frame: %s" % group.get_end_effector_link()
We can get a list of all the groups in the robot
print "============ Robot Groups:"print robot.get_group_names()
1.3. Move Group Python Interface Tutorial 19

moveit𝑡𝑢𝑡𝑜𝑟𝑖𝑎𝑙𝑠, 𝑅𝑒𝑙𝑒𝑎𝑠𝑒𝐼𝑛𝑑𝑖𝑔𝑜
Sometimes for debugging it is useful to print the entire state of the robot.
print "============ Printing robot state"print robot.get_current_state()print "============"
1.3.3 Planning to a Pose goal
We can plan a motion for this group to a desired pose for the end-effector
print "============ Generating plan 1"pose_target = geometry_msgs.msg.Pose()pose_target.orientation.w = 1.0pose_target.position.x = 0.7pose_target.position.y = -0.05pose_target.position.z = 1.1group.set_pose_target(pose_target)
Now, we call the planner to compute the plan and visualize it if successful Note that we are just planning, not askingmove_group to actually move the robot
plan1 = group.plan()
print "============ Waiting while RVIZ displays plan1..."rospy.sleep(5)
You can ask RVIZ to visualize a plan (aka trajectory) for you. But the group.plan() method does this automatically sothis is not that useful here (it just displays the same trajectory again).
print "============ Visualizing plan1"display_trajectory = moveit_msgs.msg.DisplayTrajectory()
display_trajectory.trajectory_start = robot.get_current_state()display_trajectory.trajectory.append(plan1)display_trajectory_publisher.publish(display_trajectory);
print "============ Waiting while plan1 is visualized (again)..."rospy.sleep(5)
1.3.4 Moving to a pose goal
Moving to a pose goal is similar to the step above except we now use the go() function. Note that the pose goal wehad set earlier is still active and so the robot will try to move to that goal. We will not use that function in this tutorialsince it is a blocking function and requires a controller to be active and report success on execution of a trajectory.
# Uncomment below line when working with a real robot# group.go(wait=True)
1.3.5 Planning to a joint-space goal
Let’s set a joint space goal and move towards it. First, we will clear the pose target we had just set.
group.clear_pose_targets()
Then, we will get the current set of joint values for the group
20 Chapter 1. Beginner

moveit𝑡𝑢𝑡𝑜𝑟𝑖𝑎𝑙𝑠, 𝑅𝑒𝑙𝑒𝑎𝑠𝑒𝐼𝑛𝑑𝑖𝑔𝑜
group_variable_values = group.get_current_joint_values()print "============ Joint values: ", group_variable_values
Now, let’s modify one of the joints, plan to the new joint space goal and visualize the plan
group_variable_values[0] = 1.0group.set_joint_value_target(group_variable_values)
plan2 = group.plan()
print "============ Waiting while RVIZ displays plan2..."rospy.sleep(5)
1.3.6 Cartesian Paths
You can plan a cartesian path directly by specifying a list of waypoints for the end-effector to go through.
waypoints = []
# start with the current posewaypoints.append(group.get_current_pose().pose)
# first orient gripper and move forward (+x)wpose = geometry_msgs.msg.Pose()wpose.orientation.w = 1.0wpose.position.x = waypoints[0].position.x + 0.1wpose.position.y = waypoints[0].position.ywpose.position.z = waypoints[0].position.zwaypoints.append(copy.deepcopy(wpose))
# second move downwpose.position.z -= 0.10waypoints.append(copy.deepcopy(wpose))
# third move to the sidewpose.position.y += 0.05waypoints.append(copy.deepcopy(wpose))
We want the cartesian path to be interpolated at a resolution of 1 cm which is why we will specify 0.01 as the eef_stepin cartesian translation. We will specify the jump threshold as 0.0, effectively disabling it.
(plan3, fraction) = group.compute_cartesian_path(waypoints, # waypoints to follow0.01, # eef_step0.0) # jump_threshold
print "============ Waiting while RVIZ displays plan3..."rospy.sleep(5)
1.3.7 Adding/Removing Objects and Attaching/Detaching Objects
First, we will define the collision object message
collision_object = moveit_msgs.msg.CollisionObject()
When finished shut down moveit_commander.
1.3. Move Group Python Interface Tutorial 21

moveit𝑡𝑢𝑡𝑜𝑟𝑖𝑎𝑙𝑠, 𝑅𝑒𝑙𝑒𝑎𝑠𝑒𝐼𝑛𝑑𝑖𝑔𝑜
moveit_commander.roscpp_shutdown()
1.3.8 The entire code
The entire code can be seen here in the moveit_pr2 github project.
1.3.9 The launch file
The entire launch file is here on github. All the code in this tutorial can be run from the moveit_tutorials package thatyou have as part of your MoveIt! setup.
1.3.10 Running the code
Make sure your python file is executable:
roscd moveit_tutorials/doc/pr2_tutorials/planning/scripts/chmod +x move_group_python_interface_tutorial.py
Launch the moveit! demo interface:
roslaunch pr2_moveit_config demo.launch
Now run the python code directly using rosrun:
rosrun moveit_tutorials move_group_python_interface_tutorial.py
Please note that due to a bug in ros-Indigo discussed in issue #15 the moveit_commander throws an exception whenshutting down. This does not interfere with the functioning of the code itself.
1.3.11 Expected Output
In Rviz, we should be able to see the following (there will be a delay of 5-10 seconds between each step):
1. The robot moves its left arm to the pose goal in front of it (plan1)
2. The robot again moves its left arm to the same goal (plan1 again)
3. The robot moves its left arm to the joint goal to the side,
4. The robot moves its left arm along the desired cartesian path.
22 Chapter 1. Beginner

CHAPTER 2
Advanced
This set of advanced tutorials is meant for developers who are using MoveIt!’s C++ API. Most users wanting to accessMoveIt! in C++ or Python should use the move_group_interface (above).
2.1 Kinematic Model Tutorial
In this section, we will walk you through the C++ API for using kinematics.
2.1.1 The RobotModel and RobotState classes
The RobotModel and RobotState classes are the core classes that give you access to the kinematics. In this example,we will walk through the process of using the classes for the right arm of the PR2.
Start
Setting up to start using the RobotModel class is very easy. In general, you will find that most higher-level componentswill return a shared pointer to the RobotModel. You should always use that when possible. In this example, we willstart with such a shared pointer and discuss only the basic API. You can have a look at the actual code API for theseclasses to get more information about how to use more features provided by these classes.
We will start by instantiating a RobotModelLoader object, which will look up the robot description on the ROSparameter server and construct a RobotModel for us to use.
robot_model_loader::RobotModelLoader robot_model_loader("robot_description");robot_model::RobotModelPtr kinematic_model = robot_model_loader.getModel();ROS_INFO("Model frame: %s", kinematic_model->getModelFrame().c_str());
Using the RobotModel, we can construct a RobotState that maintains the configuration of the robot. We will set alljoints in the state to their default values. We can then get a JointModelGroup, which represents the robot model for aparticular group, e.g. the “right_arm” of the PR2 robot.
robot_state::RobotStatePtr kinematic_state(new robot_state::RobotState(kinematic_model));kinematic_state->setToDefaultValues();const robot_state::JointModelGroup *joint_model_group = kinematic_model->getJointModelGroup("right_arm");
const std::vector<std::string> &joint_names = joint_model_group->getJointModelNames();
23

moveit𝑡𝑢𝑡𝑜𝑟𝑖𝑎𝑙𝑠, 𝑅𝑒𝑙𝑒𝑎𝑠𝑒𝐼𝑛𝑑𝑖𝑔𝑜
Get Joint Values
We can retreive the current set of joint values stored in the state for the right arm.
std::vector<double> joint_values;kinematic_state->copyJointGroupPositions(joint_model_group, joint_values);for (std::size_t i = 0; i < joint_names.size(); ++i){
ROS_INFO("Joint %s: %f", joint_names[i].c_str(), joint_values[i]);}
Joint Limits
setJointGroupPositions() does not enforce joint limits by itself, but a call to enforceBounds() will do it.
/* Set one joint in the right arm outside its joint limit */joint_values[0] = 1.57;kinematic_state->setJointGroupPositions(joint_model_group, joint_values);
/* Check whether any joint is outside its joint limits */ROS_INFO_STREAM("Current state is " << (kinematic_state->satisfiesBounds() ? "valid" : "not valid"));
/* Enforce the joint limits for this state and check again*/kinematic_state->enforceBounds();ROS_INFO_STREAM("Current state is " << (kinematic_state->satisfiesBounds() ? "valid" : "not valid"));
Forward Kinematics
Now, we can compute forward kinematics for a set of random joint values. Note that we would like to find the pose ofthe “r_wrist_roll_link” which is the most distal link in the “right_arm” of the robot.
kinematic_state->setToRandomPositions(joint_model_group);const Eigen::Affine3d &end_effector_state = kinematic_state->getGlobalLinkTransform("r_wrist_roll_link");
/* Print end-effector pose. Remember that this is in the model frame */ROS_INFO_STREAM("Translation: " << end_effector_state.translation());ROS_INFO_STREAM("Rotation: " << end_effector_state.rotation());
Inverse Kinematics
We can now solve inverse kinematics (IK) for the right arm of the PR2 robot. To solve IK, we will need the following:* The desired pose of the end-effector (by default, this is the last link in the “right_arm” chain): end_effector_statethat we computed in the step above. * The number of attempts to be made at solving IK: 5 * The timeout for eachattempt: 0.1 s
bool found_ik = kinematic_state->setFromIK(joint_model_group, end_effector_state, 10, 0.1);
Now, we can print out the IK solution (if found):
if (found_ik){
kinematic_state->copyJointGroupPositions(joint_model_group, joint_values);for (std::size_t i = 0; i < joint_names.size(); ++i){ROS_INFO("Joint %s: %f", joint_names[i].c_str(), joint_values[i]);
24 Chapter 2. Advanced

moveit𝑡𝑢𝑡𝑜𝑟𝑖𝑎𝑙𝑠, 𝑅𝑒𝑙𝑒𝑎𝑠𝑒𝐼𝑛𝑑𝑖𝑔𝑜
}}else{
ROS_INFO("Did not find IK solution");}
Get the Jacobian
We can also get the Jacobian from the RobotState.
Eigen::Vector3d reference_point_position(0.0, 0.0, 0.0);Eigen::MatrixXd jacobian;kinematic_state->getJacobian(joint_model_group,
kinematic_state->getLinkModel(joint_model_group->getLinkModelNames().back()),reference_point_position, jacobian);
ROS_INFO_STREAM("Jacobian: " << jacobian);
The entire code
The entire code can be seen here in the moveit_pr2 github project.
Compiling the code
Follow the instructions for compiling code from source.
The launch file
To run the code, you will need a launch file that does two things:
• Uploads the PR2 URDF and SRDF onto the param server, and
• Puts the kinematics_solver configuration generated by the MoveIt! Setup Assistant onto the ROS parame-ter server in the namespace of the node that instantiates the classes in this tutorial.
<launch><include file="$(find pr2_moveit_config)/launch/planning_context.launch"><arg name="load_robot_description" value="true"/>
</include>
<node name="kinematic_model_tutorial"pkg="moveit_tutorials"type="kinematic_model_tutorial"respawn="false" output="screen">
<rosparam command="load"file="$(find pr2_moveit_config)/config/kinematics.yaml"/>
</node></launch>
All the code in this tutorial can be compiled and run from the moveit_tutorials package that you have as part of yourMoveIt! setup.
2.1. Kinematic Model Tutorial 25

moveit𝑡𝑢𝑡𝑜𝑟𝑖𝑎𝑙𝑠, 𝑅𝑒𝑙𝑒𝑎𝑠𝑒𝐼𝑛𝑑𝑖𝑔𝑜
Running the code
Roslaunch the launch file to run the code directly from moveit_tutorials:
roslaunch moveit_tutorials kinematic_model_tutorial.launch
Expected Output
The expected output will be in the following form. The numbers will not match since we are using random jointvalues:
[ INFO] [1384819451.749126980]: Model frame: /odom_combined[ INFO] [1384819451.749228320]: Joint r_shoulder_pan_joint: 0.000000[ INFO] [1384819451.749268059]: Joint r_shoulder_lift_joint: 0.000000[ INFO] [1384819451.749298929]: Joint r_upper_arm_roll_joint: 0.000000[ INFO] [1384819451.749337412]: Joint r_upper_arm_joint: -1.135650[ INFO] [1384819451.749376593]: Joint r_elbow_flex_joint: 0.000000[ INFO] [1384819451.749404669]: Joint r_forearm_roll_joint: -1.050000[ INFO] [1384819451.749480167]: Joint r_forearm_joint: 0.000000[ INFO] [1384819451.749545399]: Joint r_wrist_flex_joint: 0.000000[ INFO] [1384819451.749577945]: Joint r_wrist_roll_joint: 0.000000[ INFO] [1384819451.749660707]: Current state is not valid[ INFO] [1384819451.749723425]: Current state is valid[ INFO] [1384819451.750553768]: Translation: 0.0464629-0.6603721.08426[ INFO] [1384819451.750715730]: Rotation: -0.0900434 -0.945724 -0.312248
-0.91467 -0.0455189 0.40163-0.394045 0.321768 -0.860926
[ INFO] [1384819451.751673044]: Joint r_shoulder_pan_joint: -1.306166[ INFO] [1384819451.751729266]: Joint r_shoulder_lift_joint: 0.502776[ INFO] [1384819451.751791355]: Joint r_upper_arm_roll_joint: 0.103366[ INFO] [1384819451.751853793]: Joint r_upper_arm_joint: -1.975539[ INFO] [1384819451.751907012]: Joint r_elbow_flex_joint: 2.805000[ INFO] [1384819451.751963863]: Joint r_forearm_roll_joint: -1.851939[ INFO] [1384819451.752015895]: Joint r_forearm_joint: -0.414720[ INFO] [1384819451.752064923]: Joint r_wrist_flex_joint: 0.000000[ INFO] [1384819451.752117933]: Joint r_wrist_roll_joint: 0.000000[ INFO] [1384819451.753252155]: Jacobian: 0.472372 0.0327816 -0.28711 0.0708816 1.38778e-17 0 0
0.0964629 -0.120972 -0.0626032 -0.311436 0 0 00 -0.381159 -0.0266776 -0.0320097 8.67362e-19 0 00 0.965189 0.229185 0.973042 -0.0665617 -0.991369 -0.09004340 0.261552 -0.845745 0.212168 -0.116995 0.12017 -0.914671 0 -0.48186 0.0904127 0.990899 -0.0524048 -0.394045
2.2 Planning Scene Tutorial
The PlanningScene class provides the main interface that you will use for collision checking and constraint checking.In this tutorial, we will explore the C++ interface to this class.
2.2.1 Setup
The PlanningScene class can be easily setup and configured using a RobotModel or a URDF and SRDF. This is,however, not the recommended way to instantiate a PlanningScene. The PlanningSceneMonitor is the recommended
26 Chapter 2. Advanced

moveit𝑡𝑢𝑡𝑜𝑟𝑖𝑎𝑙𝑠, 𝑅𝑒𝑙𝑒𝑎𝑠𝑒𝐼𝑛𝑑𝑖𝑔𝑜
method to create and maintain the current planning scene (and is discussed in detail in the next tutorial) using datafrom the robot’s joints and the sensors on the robot. In this tutorial, we will instantiate a PlanningScene class directly,but this method of instantiation is only intended for illustration.
robot_model_loader::RobotModelLoader robot_model_loader("robot_description");robot_model::RobotModelPtr kinematic_model = robot_model_loader.getModel();planning_scene::PlanningScene planning_scene(kinematic_model);
2.2.2 Collision Checking
Self-collision checking
The first thing we will do is check whether the robot in its current state is in self-collision, i.e. whether the currentconfiguration of the robot would result in the robot’s parts hitting each other. To do this, we will construct a Collision-Request object and a CollisionResult object and pass them into the collision checking function. Note that the result ofwhether the robot is in self-collision or not is contained within the result. Self collision checking uses an unpaddedversion of the robot, i.e. it directly uses the collision meshes provided in the URDF with no extra padding added on.
collision_detection::CollisionRequest collision_request;collision_detection::CollisionResult collision_result;planning_scene.checkSelfCollision(collision_request, collision_result);ROS_INFO_STREAM("Test 1: Current state is " << (collision_result.collision ? "in" : "not in") << " self collision");
Change the state
Now, let’s change the current state of the robot. The planning scene maintains the current state internally. We can geta reference to it and change it and then check for collisions for the new robot configuration. Note in particular that weneed to clear the collision_result before making a new collision checking request.
robot_state::RobotState& current_state = planning_scene.getCurrentStateNonConst();current_state.setToRandomPositions();collision_result.clear();planning_scene.checkSelfCollision(collision_request, collision_result);ROS_INFO_STREAM("Test 2: Current state is " << (collision_result.collision ? "in" : "not in") << " self collision");
Checking for a group
Now, we will do collision checking only for the right_arm of the PR2, i.e. we will check whether there are anycollisions between the right arm and other parts of the body of the robot. We can ask for this specifically by addingthe group name “right_arm” to the collision request.
collision_request.group_name = "right_arm";current_state.setToRandomPositions();collision_result.clear();planning_scene.checkSelfCollision(collision_request, collision_result);ROS_INFO_STREAM("Test 3: Current state is " << (collision_result.collision ? "in" : "not in") << " self collision");
Getting Contact Information
First, manually set the right arm to a position where we know internal (self) collisions do happen. Note that this stateis now actually outside the joint limits of the PR2, which we can also check for directly.
2.2. Planning Scene Tutorial 27

moveit𝑡𝑢𝑡𝑜𝑟𝑖𝑎𝑙𝑠, 𝑅𝑒𝑙𝑒𝑎𝑠𝑒𝐼𝑛𝑑𝑖𝑔𝑜
std::vector<double> joint_values;const robot_model::JointModelGroup* joint_model_group = current_state.getJointModelGroup("right_arm");current_state.copyJointGroupPositions(joint_model_group, joint_values);joint_values[0] = 1.57; // hard-coded since we know collisions will happen herecurrent_state.setJointGroupPositions(joint_model_group, joint_values);ROS_INFO_STREAM("Current state is " << (current_state.satisfiesBounds(joint_model_group) ? "valid" : "not valid"));
Now, we can get contact information for any collisions that might have happened at a given configuration of the rightarm. We can ask for contact information by filling in the appropriate field in the collision request and specifying themaximum number of contacts to be returned as a large number.
collision_request.contacts = true;collision_request.max_contacts = 1000;
collision_result.clear();planning_scene.checkSelfCollision(collision_request, collision_result);ROS_INFO_STREAM("Test 4: Current state is " << (collision_result.collision ? "in" : "not in") << " self collision");collision_detection::CollisionResult::ContactMap::const_iterator it;for (it = collision_result.contacts.begin(); it != collision_result.contacts.end(); ++it){
ROS_INFO("Contact between: %s and %s", it->first.first.c_str(), it->first.second.c_str());}
Modifying the Allowed Collision Matrix
The AllowedCollisionMatrix (ACM) provides a mechanism to tell the collision world to ignore collisions betweencertain object: both parts of the robot and objects in the world. We can tell the collision checker to ignore all collisionsbetween the links reported above, i.e. even though the links are actually in collision, the collision checker will ignorethose collisions and return not in collision for this particular state of the robot.
Note also in this example how we are making copies of both the allowed collision matrix and the current state andpassing them in to the collision checking function.
collision_detection::AllowedCollisionMatrix acm = planning_scene.getAllowedCollisionMatrix();robot_state::RobotState copied_state = planning_scene.getCurrentState();
collision_detection::CollisionResult::ContactMap::const_iterator it2;for (it2 = collision_result.contacts.begin(); it2 != collision_result.contacts.end(); ++it2){
acm.setEntry(it2->first.first, it2->first.second, true);}collision_result.clear();planning_scene.checkSelfCollision(collision_request, collision_result, copied_state, acm);ROS_INFO_STREAM("Test 5: Current state is " << (collision_result.collision ? "in" : "not in") << " self collision");
Full Collision Checking
While we have been checking for self-collisions, we can use the checkCollision functions instead which will checkfor both self-collisions and for collisions with the environment (which is currently empty). This is the set of collisionchecking functions that you will use most often in a planner. Note that collision checks with the environment will usethe padded version of the robot. Padding helps in keeping the robot further away from obstacles in the environment.*/
collision_result.clear();planning_scene.checkCollision(collision_request, collision_result, copied_state, acm);ROS_INFO_STREAM("Test 6: Current state is " << (collision_result.collision ? "in" : "not in") << " self collision");
28 Chapter 2. Advanced

moveit𝑡𝑢𝑡𝑜𝑟𝑖𝑎𝑙𝑠, 𝑅𝑒𝑙𝑒𝑎𝑠𝑒𝐼𝑛𝑑𝑖𝑔𝑜
2.2.3 Constraint Checking
The PlanningScene class also includes easy to use function calls for checking constraints. The constraints can be oftwo types: (a) constraints chosen from the KinematicConstraint set: i.e. JointConstraint, PositionConstraint, Orienta-tionConstraint and VisibilityConstraint and (b) user defined constraints specified through a callback. We will first lookat an example with a simple KinematicConstraint.
Checking Kinematic Constraints
We will first define a simple position and orientation constraint on the end-effector of the right_arm of the PR2 robot.Note the use of convenience functions for filling up the constraints (these functions are found in the utils.h file fromthe kinematic_constraints directory in moveit_core).
std::string end_effector_name = joint_model_group->getLinkModelNames().back();
geometry_msgs::PoseStamped desired_pose;desired_pose.pose.orientation.w = 1.0;desired_pose.pose.position.x = 0.75;desired_pose.pose.position.y = -0.185;desired_pose.pose.position.z = 1.3;desired_pose.header.frame_id = "base_footprint";moveit_msgs::Constraints goal_constraint =
kinematic_constraints::constructGoalConstraints(end_effector_name, desired_pose);
Now, we can check a state against this constraint using the isStateConstrained functions in the PlanningScene class.
copied_state.setToRandomPositions();copied_state.update();bool constrained = planning_scene.isStateConstrained(copied_state, goal_constraint);ROS_INFO_STREAM("Test 7: Random state is " << (constrained ? "constrained" : "not constrained"));
There’s a more efficient way of checking constraints (when you want to check the same constraint over and over again,e.g. inside a planner). We first construct a KinematicConstraintSet which pre-processes the ROS Constraints messagesand sets it up for quick processing.
kinematic_constraints::KinematicConstraintSet kinematic_constraint_set(kinematic_model);kinematic_constraint_set.add(goal_constraint, planning_scene.getTransforms());bool constrained_2 = planning_scene.isStateConstrained(copied_state, kinematic_constraint_set);ROS_INFO_STREAM("Test 8: Random state is " << (constrained_2 ? "constrained" : "not constrained"));
There’s a direct way to do this using the KinematicConstraintSet class.
kinematic_constraints::ConstraintEvaluationResult constraint_eval_result =kinematic_constraint_set.decide(copied_state);
ROS_INFO_STREAM("Test 9: Random state is " << (constraint_eval_result.satisfied ? "constrained" : "not constrained"));
User-defined constraints
User defined constraints can also be specified to the PlanningScene class. This is done by specifying a callback usingthe setStateFeasibilityPredicate function. Here’s a simple example of a user-defined callback that checks whether the“r_shoulder_pan” of the PR2 robot is at a positive or negative angle:
bool userCallback(const robot_state::RobotState& kinematic_state, bool verbose){
const double* joint_values = kinematic_state.getJointPositions("r_shoulder_pan_joint");return (joint_values[0] > 0.0);
}
2.2. Planning Scene Tutorial 29

moveit𝑡𝑢𝑡𝑜𝑟𝑖𝑎𝑙𝑠, 𝑅𝑒𝑙𝑒𝑎𝑠𝑒𝐼𝑛𝑑𝑖𝑔𝑜
Now, whenever isStateFeasible is called, this user-defined callback will be called.
planning_scene.setStateFeasibilityPredicate(userCallback);bool state_feasible = planning_scene.isStateFeasible(copied_state);ROS_INFO_STREAM("Test 10: Random state is " << (state_feasible ? "feasible" : "not feasible"));
Whenever isStateValid is called, three checks are conducted: (a) collision checking (b) constraint checking and (c)feasibility checking using the user-defined callback.
bool state_valid = planning_scene.isStateValid(copied_state, kinematic_constraint_set, "right_arm");ROS_INFO_STREAM("Test 10: Random state is " << (state_valid ? "valid" : "not valid"));
Note that all the planners available through MoveIt! and OMPL will currently perform collision checking, constraintchecking and feasibility checking using user-defined callbacks.
2.2.4 The entire code
The entire code can be seen here in the moveit_pr2 github project.
2.2.5 Compiling the code
Follow the instructions for compiling code from source.
2.2.6 The launch file
The entire launch file is here on github. All the code in this tutorial can be compiled and run from the moveit_tutorialspackage that you have as part of your MoveIt! setup.
2.2.7 Running the code
Roslaunch the launch file to run the code directly from moveit_tutorials:
roslaunch moveit_tutorials planning_scene_tutorial.launch
2.2.8 Expected Output
The output should look something like this, though we are using random joint values so some things may be different:
[ INFO] [1385487628.853237681]: Test 1: Current state is not in self collision[ INFO] [1385487628.857680844]: Test 2: Current state is in self collision[ INFO] [1385487628.861798756]: Test 3: Current state is not in self collision[ INFO] [1385487628.861876838]: Current state is not valid[ INFO] [1385487628.866177315]: Test 4: Current state is in self collision[ INFO] [1385487628.866228020]: Contact between: l_shoulder_pan_link and r_forearm_link[ INFO] [1385487628.866259030]: Contact between: l_shoulder_pan_link and r_shoulder_lift_link[ INFO] [1385487628.866305963]: Contact between: l_shoulder_pan_link and r_shoulder_pan_link[ INFO] [1385487628.866331036]: Contact between: l_shoulder_pan_link and r_upper_arm_link[ INFO] [1385487628.866358135]: Contact between: l_shoulder_pan_link and r_upper_arm_roll_link[ INFO] [1385487628.870629418]: Test 5: Current state is not in self collision[ INFO] [1385487628.877406467]: Test 6: Current state is not in self collision[ INFO] [1385487628.879610797]: Test 7: Random state is not constrained[ INFO] [1385487628.880027331]: Test 8: Random state is not constrained[ INFO] [1385487628.880315077]: Test 9: Random state is not constrained
30 Chapter 2. Advanced

moveit𝑡𝑢𝑡𝑜𝑟𝑖𝑎𝑙𝑠, 𝑅𝑒𝑙𝑒𝑎𝑠𝑒𝐼𝑛𝑑𝑖𝑔𝑜
[ INFO] [1385487628.880377445]: Test 10: Random state is feasible[ INFO] [1385487628.887157707]: Test 10: Random state is not valid
2.3 ROS API Planning Scene Tutorial
In this tutorial, we will examine the use of planning scene diffs to perform two operations:
• Adding and removing objects into the world
• Attaching and detaching objects to the robot
2.3.1 ROS API
The ROS API to the planning scene publisher is through a topic interface using “diffs”. A planning scene diff isthe difference between the current planning scene (maintained by the move_group node) and the new planning scenedesired by the user.
2.3.2 Advertise the required topic
Note that this topic may need to be remapped in the launch file
ros::Publisher planning_scene_diff_publisher = node_handle.advertise<moveit_msgs::PlanningScene>("planning_scene", 1);while (planning_scene_diff_publisher.getNumSubscribers() < 1){
ros::WallDuration sleep_t(0.5);sleep_t.sleep();
}
2.3.3 Define the attached object message
We will use this message to add or subtract the object from the world and to attach the object to the robot
moveit_msgs::AttachedCollisionObject attached_object;attached_object.link_name = "r_wrist_roll_link";/* The header must contain a valid TF frame*/attached_object.object.header.frame_id = "r_wrist_roll_link";/* The id of the object */attached_object.object.id = "box";
/* A default pose */geometry_msgs::Pose pose;pose.orientation.w = 1.0;
/* Define a box to be attached */shape_msgs::SolidPrimitive primitive;primitive.type = primitive.BOX;primitive.dimensions.resize(3);primitive.dimensions[0] = 0.1;primitive.dimensions[1] = 0.1;primitive.dimensions[2] = 0.1;
attached_object.object.primitives.push_back(primitive);attached_object.object.primitive_poses.push_back(pose);
2.3. ROS API Planning Scene Tutorial 31

moveit𝑡𝑢𝑡𝑜𝑟𝑖𝑎𝑙𝑠, 𝑅𝑒𝑙𝑒𝑎𝑠𝑒𝐼𝑛𝑑𝑖𝑔𝑜
Note that attaching an object to the robot requires the corresponding operation to be specified as an ADD operation
attached_object.object.operation = attached_object.object.ADD;
2.3.4 Add an object into the environment
Add the object into the environment by adding it to the set of collision objects in the “world” part of the planningscene. Note that we are using only the “object” field of the attached_object message here.
ROS_INFO("Adding the object into the world at the location of the right wrist.");moveit_msgs::PlanningScene planning_scene;planning_scene.world.collision_objects.push_back(attached_object.object);planning_scene.is_diff = true;planning_scene_diff_publisher.publish(planning_scene);sleep_time.sleep();
2.3.5 Interlude: Synchronous vs Asynchronous updates
There are two separate mechanisms available to interact with the move_group node using diffs:
• Send a diff via a rosservice call and block until the diff is applied (synchronous update)
• Send a diff via a topic, continue even though the diff might not be applied yet (asynchronous update)
While most of this tutorial uses the latter mechanism (given the long sleeps inserted for visualization purposes asyn-chronous updates do not pose a problem), it would is perfectly justified to replace the planning_scene_diff_publisherby the following service client:
ros::ServiceClient planning_scene_diff_client =node_handle.serviceClient<moveit_msgs::ApplyPlanningScene>("apply_planning_scene");
planning_scene_diff_client.waitForExistence();
and send the diffs to the planning scene via a service call:
moveit_msgs::ApplyPlanningScene srv;srv.request.scene = planning_scene;planning_scene_diff_client.call(srv);
Note that this does not continue until we are sure the diff has been applied.
2.3.6 Attach an object to the robot
When the robot picks up an object from the environment, we need to “attach” the object to the robot so that anycomponent dealing with the robot model knows to account for the attached object, e.g. for collision checking.
Attaching an object requires two operations
• Removing the original object from the environment
• Attaching the object to the robot
/* First, define the REMOVE object message*/moveit_msgs::CollisionObject remove_object;remove_object.id = "box";remove_object.header.frame_id = "odom_combined";remove_object.operation = remove_object.REMOVE;
32 Chapter 2. Advanced

moveit𝑡𝑢𝑡𝑜𝑟𝑖𝑎𝑙𝑠, 𝑅𝑒𝑙𝑒𝑎𝑠𝑒𝐼𝑛𝑑𝑖𝑔𝑜
Note how we make sure that the diff message contains no other attached objects or collisions objects by clearing thosefields first.
/* Carry out the REMOVE + ATTACH operation */ROS_INFO("Attaching the object to the right wrist and removing it from the world.");planning_scene.world.collision_objects.clear();planning_scene.world.collision_objects.push_back(remove_object);planning_scene.robot_state.attached_collision_objects.push_back(attached_object);planning_scene_diff_publisher.publish(planning_scene);
sleep_time.sleep();
2.3.7 Detach an object from the robot
Detaching an object from the robot requires two operations
• Detaching the object from the robot
• Re-introducing the object into the environment
/* First, define the DETACH object message*/moveit_msgs::AttachedCollisionObject detach_object;detach_object.object.id = "box";detach_object.link_name = "r_wrist_roll_link";detach_object.object.operation = attached_object.object.REMOVE;
Note how we make sure that the diff message contains no other attached objects or collisions objects by clearing thosefields first.
/* Carry out the DETACH + ADD operation */ROS_INFO("Detaching the object from the robot and returning it to the world.");planning_scene.robot_state.attached_collision_objects.clear();planning_scene.robot_state.attached_collision_objects.push_back(detach_object);planning_scene.world.collision_objects.clear();planning_scene.world.collision_objects.push_back(attached_object.object);planning_scene_diff_publisher.publish(planning_scene);
sleep_time.sleep();
2.3.8 Remove the object from the collision world
Removing the object from the collision world just requires using the remove object message defined earlier. Note,also how we make sure that the diff message contains no other attached objects or collisions objects by clearing thosefields first.
ROS_INFO("Removing the object from the world.");planning_scene.robot_state.attached_collision_objects.clear();planning_scene.world.collision_objects.clear();planning_scene.world.collision_objects.push_back(remove_object);planning_scene_diff_publisher.publish(planning_scene);
2.3.9 The entire code
The entire code can be seen here in the moveit_pr2 github project.
2.3. ROS API Planning Scene Tutorial 33

moveit𝑡𝑢𝑡𝑜𝑟𝑖𝑎𝑙𝑠, 𝑅𝑒𝑙𝑒𝑎𝑠𝑒𝐼𝑛𝑑𝑖𝑔𝑜
2.3.10 Compiling the code
Follow the instructions for compiling code from source.
2.3.11 The launch file
The entire launch file is here on github. All the code in this tutorial can be compiled and run from the moveit_tutorialspackage that you have as part of your MoveIt! setup.
2.3.12 Running the code
Roslaunch the launch file to run the code directly from moveit_tutorials:
roslaunch moveit_tutorials planning_scene_ros_api_tutorial.launch
2.3.13 Expected Output
In rviz, you should be able to see the following:
• Object appear in the planning scene
• Object gets attached to the robot
• Object gets detached from the robot
• Object is removed from the planning scene
2.4 Motion Planners Tutorial
In MoveIt!, the motion planners are loaded using a plugin infrastructure. This allows MoveIt! to load motion plannersat runtime. In this example, we will run through the C++ code required to do this.
2.4.1 Start
Setting up to start using a planner is pretty easy. Planners are setup as plugins in MoveIt! and you can use the ROSpluginlib interface to load any planner that you want to use. Before we can load the planner, we need two objects, aRobotModel and a PlanningScene. We will start by instantiating a RobotModelLoader object, which will look up therobot description on the ROS parameter server and construct a RobotModel for us to use.
robot_model_loader::RobotModelLoader robot_model_loader("robot_description");robot_model::RobotModelPtr robot_model = robot_model_loader.getModel();
Using the RobotModel, we can construct a PlanningScene that maintains the state of the world (including the robot).
planning_scene::PlanningScenePtr planning_scene(new planning_scene::PlanningScene(robot_model));
We will now construct a loader to load a planner, by name. Note that we are using the ROS pluginlib library here.
boost::scoped_ptr<pluginlib::ClassLoader<planning_interface::PlannerManager>> planner_plugin_loader;planning_interface::PlannerManagerPtr planner_instance;std::string planner_plugin_name;
34 Chapter 2. Advanced

moveit𝑡𝑢𝑡𝑜𝑟𝑖𝑎𝑙𝑠, 𝑅𝑒𝑙𝑒𝑎𝑠𝑒𝐼𝑛𝑑𝑖𝑔𝑜
We will get the name of planning plugin we want to load from the ROS param server, and then load the planner makingsure to catch all exceptions.
if (!node_handle.getParam("planning_plugin", planner_plugin_name))ROS_FATAL_STREAM("Could not find planner plugin name");
try{
planner_plugin_loader.reset(new pluginlib::ClassLoader<planning_interface::PlannerManager>("moveit_core", "planning_interface::PlannerManager"));
}catch (pluginlib::PluginlibException& ex){
ROS_FATAL_STREAM("Exception while creating planning plugin loader " << ex.what());}try{
planner_instance.reset(planner_plugin_loader->createUnmanagedInstance(planner_plugin_name));if (!planner_instance->initialize(robot_model, node_handle.getNamespace()))ROS_FATAL_STREAM("Could not initialize planner instance");
ROS_INFO_STREAM("Using planning interface '" << planner_instance->getDescription() << "'");}catch (pluginlib::PluginlibException& ex){
const std::vector<std::string>& classes = planner_plugin_loader->getDeclaredClasses();std::stringstream ss;for (std::size_t i = 0; i < classes.size(); ++i)ss << classes[i] << " ";
ROS_ERROR_STREAM("Exception while loading planner '" << planner_plugin_name << "': " << ex.what() << std::endl<< "Available plugins: " << ss.str());
}
/* Sleep a little to allow time to startup rviz, etc. */ros::WallDuration sleep_time(15.0);sleep_time.sleep();
2.4.2 Pose Goal
We will now create a motion plan request for the right arm of the PR2 specifying the desired pose of the end-effectoras input.
planning_interface::MotionPlanRequest req;planning_interface::MotionPlanResponse res;geometry_msgs::PoseStamped pose;pose.header.frame_id = "torso_lift_link";pose.pose.position.x = 0.75;pose.pose.position.y = 0.0;pose.pose.position.z = 0.0;pose.pose.orientation.w = 1.0;
A tolerance of 0.01 m is specified in position and 0.01 radians in orientation
std::vector<double> tolerance_pose(3, 0.01);std::vector<double> tolerance_angle(3, 0.01);
We will create the request as a constraint using a helper function available from the kinematic_constraints package.
req.group_name = "right_arm";moveit_msgs::Constraints pose_goal =
2.4. Motion Planners Tutorial 35

moveit𝑡𝑢𝑡𝑜𝑟𝑖𝑎𝑙𝑠, 𝑅𝑒𝑙𝑒𝑎𝑠𝑒𝐼𝑛𝑑𝑖𝑔𝑜
kinematic_constraints::constructGoalConstraints("r_wrist_roll_link", pose, tolerance_pose, tolerance_angle);req.goal_constraints.push_back(pose_goal);
We now construct a planning context that encapsulate the scene, the request and the response. We call the plannerusing this planning context
planning_interface::PlanningContextPtr context =planner_instance->getPlanningContext(planning_scene, req, res.error_code_);
context->solve(res);if (res.error_code_.val != res.error_code_.SUCCESS){
ROS_ERROR("Could not compute plan successfully");return 0;
}
2.4.3 Visualize the result
ros::Publisher display_publisher =node_handle.advertise<moveit_msgs::DisplayTrajectory>("/move_group/display_planned_path", 1, true);
moveit_msgs::DisplayTrajectory display_trajectory;
/* Visualize the trajectory */ROS_INFO("Visualizing the trajectory");moveit_msgs::MotionPlanResponse response;res.getMessage(response);
display_trajectory.trajectory_start = response.trajectory_start;display_trajectory.trajectory.push_back(response.trajectory);display_publisher.publish(display_trajectory);
sleep_time.sleep();
2.4.4 Joint Space Goals
/* First, set the state in the planning scene to the final state of the last plan */robot_state::RobotState& robot_state = planning_scene->getCurrentStateNonConst();planning_scene->setCurrentState(response.trajectory_start);const robot_state::JointModelGroup* joint_model_group = robot_state.getJointModelGroup("right_arm");robot_state.setJointGroupPositions(joint_model_group, response.trajectory.joint_trajectory.points.back().positions);
Now, setup a joint space goal
robot_state::RobotState goal_state(robot_model);std::vector<double> joint_values(7, 0.0);joint_values[0] = -2.0;joint_values[3] = -0.2;joint_values[5] = -0.15;goal_state.setJointGroupPositions(joint_model_group, joint_values);moveit_msgs::Constraints joint_goal = kinematic_constraints::constructGoalConstraints(goal_state, joint_model_group);req.goal_constraints.clear();req.goal_constraints.push_back(joint_goal);
Call the planner and visualize the trajectory
36 Chapter 2. Advanced

moveit𝑡𝑢𝑡𝑜𝑟𝑖𝑎𝑙𝑠, 𝑅𝑒𝑙𝑒𝑎𝑠𝑒𝐼𝑛𝑑𝑖𝑔𝑜
/* Re-construct the planning context */context = planner_instance->getPlanningContext(planning_scene, req, res.error_code_);/* Call the Planner */context->solve(res);/* Check that the planning was successful */if (res.error_code_.val != res.error_code_.SUCCESS){
ROS_ERROR("Could not compute plan successfully");return 0;
}/* Visualize the trajectory */ROS_INFO("Visualizing the trajectory");res.getMessage(response);display_trajectory.trajectory_start = response.trajectory_start;display_trajectory.trajectory.push_back(response.trajectory);
/* Now you should see two planned trajectories in series*/display_publisher.publish(display_trajectory);
/* We will add more goals. But first, set the state in the planningscene to the final state of the last plan */
robot_state.setJointGroupPositions(joint_model_group, response.trajectory.joint_trajectory.points.back().positions);
/* Now, we go back to the first goal*/req.goal_constraints.clear();req.goal_constraints.push_back(pose_goal);context = planner_instance->getPlanningContext(planning_scene, req, res.error_code_);context->solve(res);res.getMessage(response);display_trajectory.trajectory.push_back(response.trajectory);display_publisher.publish(display_trajectory);
2.4.5 Adding Path Constraints
Let’s add a new pose goal again. This time we will also add a path constraint to the motion.
/* Let's create a new pose goal */pose.pose.position.x = 0.65;pose.pose.position.y = -0.2;pose.pose.position.z = -0.1;moveit_msgs::Constraints pose_goal_2 =
kinematic_constraints::constructGoalConstraints("r_wrist_roll_link", pose, tolerance_pose, tolerance_angle);/* First, set the state in the planning scene to the final state of the last plan */robot_state.setJointGroupPositions(joint_model_group, response.trajectory.joint_trajectory.points.back().positions);/* Now, let's try to move to this new pose goal*/req.goal_constraints.clear();req.goal_constraints.push_back(pose_goal_2);
/* But, let's impose a path constraint on the motion.Here, we are asking for the end-effector to stay level*/
geometry_msgs::QuaternionStamped quaternion;quaternion.header.frame_id = "torso_lift_link";quaternion.quaternion.w = 1.0;req.path_constraints = kinematic_constraints::constructGoalConstraints("r_wrist_roll_link", quaternion);
Imposing path constraints requires the planner to reason in the space of possible positions of the end-effector (theworkspace of the robot) because of this, we need to specify a bound for the allowed planning volume as well; Note: a
2.4. Motion Planners Tutorial 37

moveit𝑡𝑢𝑡𝑜𝑟𝑖𝑎𝑙𝑠, 𝑅𝑒𝑙𝑒𝑎𝑠𝑒𝐼𝑛𝑑𝑖𝑔𝑜
default bound is automatically filled by the WorkspaceBounds request adapter (part of the OMPL pipeline, but that isnot being used in this example). We use a bound that definitely includes the reachable space for the arm. This is finebecause sampling is not done in this volume when planning for the arm; the bounds are only used to determine if thesampled configurations are valid.
req.workspace_parameters.min_corner.x = req.workspace_parameters.min_corner.y =req.workspace_parameters.min_corner.z = -2.0;
req.workspace_parameters.max_corner.x = req.workspace_parameters.max_corner.y =req.workspace_parameters.max_corner.z = 2.0;
Call the planner and visualize all the plans created so far.
context = planner_instance->getPlanningContext(planning_scene, req, res.error_code_);context->solve(res);res.getMessage(response);display_trajectory.trajectory.push_back(response.trajectory);
Now you should see four planned trajectories in series
display_publisher.publish(display_trajectory);
2.4.6 The entire code
The entire code can be seen here in the moveit_pr2 github project.
2.4.7 Compiling the code
Follow the instructions for compiling code from source.
2.4.8 The launch file
The entire launch file is here on github. All the code in this tutorial can be compiled and run from the moveit_tutorialspackage that you have as part of your MoveIt! setup.
2.4.9 Running the code
Roslaunch the launch file to run the code directly from moveit_tutorials:
roslaunch moveit_tutorials motion_planning_api_tutorial.launch
2.4.10 Expected Output
In Rviz, we should be able to see four trajectories being replayed eventually:
1. The robot moves its right arm to the pose goal in front of it,
38 Chapter 2. Advanced

moveit𝑡𝑢𝑡𝑜𝑟𝑖𝑎𝑙𝑠, 𝑅𝑒𝑙𝑒𝑎𝑠𝑒𝐼𝑛𝑑𝑖𝑔𝑜
2. The robot moves its right arm to the joint goal to the side,
3. The robot moves its right arm back to the original pose goal in front of it,
4. The robot moves its right arm back to a new pose goal while maintaining the end-effector level.
2.4. Motion Planners Tutorial 39

moveit𝑡𝑢𝑡𝑜𝑟𝑖𝑎𝑙𝑠, 𝑅𝑒𝑙𝑒𝑎𝑠𝑒𝐼𝑛𝑑𝑖𝑔𝑜
2.5 Motion Planning Pipeline Tutorial
In MoveIt!, the motion planners are setup to plan paths. However, there are often times when we may want to pre-process the motion planning request or post-process the planned path (e.g. for time parameterization). In such cases,we use the planning pipeline which chains a motion planner with pre-processing and post-processing stages. The preand post-processing stages, called planning request adapters, can be configured by name from the ROS parameterserver. In this tutorial, we will run you through the C++ code to instantiate and call such a planning pipeline.
2.5.1 Start
Setting up to start using a planning pipeline is pretty easy. Before we can load the planner, we need two objects, aRobotModel and a PlanningScene. We will start by instantiating a RobotModelLoader object, which will look up therobot description on the ROS parameter server and construct a RobotModel for us to use.
robot_model_loader::RobotModelLoader robot_model_loader("robot_description");robot_model::RobotModelPtr robot_model = robot_model_loader.getModel();
Using the RobotModel, we can construct a PlanningScene that maintains the state of the world (including the robot).
40 Chapter 2. Advanced

moveit𝑡𝑢𝑡𝑜𝑟𝑖𝑎𝑙𝑠, 𝑅𝑒𝑙𝑒𝑎𝑠𝑒𝐼𝑛𝑑𝑖𝑔𝑜
planning_scene::PlanningScenePtr planning_scene(new planning_scene::PlanningScene(robot_model));
We can now setup the PlanningPipeline object, which will use the ROS param server to determine the set of requestadapters and the planning plugin to use
planning_pipeline::PlanningPipelinePtr planning_pipeline(new planning_pipeline::PlanningPipeline(robot_model, node_handle, "planning_plugin", "request_adapters"));
/* Sleep a little to allow time to startup rviz, etc. */ros::WallDuration sleep_time(20.0);sleep_time.sleep();
2.5.2 Pose Goal
We will now create a motion plan request for the right arm of the PR2 specifying the desired pose of the end-effectoras input.
planning_interface::MotionPlanRequest req;planning_interface::MotionPlanResponse res;geometry_msgs::PoseStamped pose;pose.header.frame_id = "torso_lift_link";pose.pose.position.x = 0.75;pose.pose.position.y = 0.0;pose.pose.position.z = 0.0;pose.pose.orientation.w = 1.0;
A tolerance of 0.01 m is specified in position and 0.01 radians in orientation
std::vector<double> tolerance_pose(3, 0.01);std::vector<double> tolerance_angle(3, 0.01);
We will create the request as a constraint using a helper function available from the kinematic_constraints package.
req.group_name = "right_arm";moveit_msgs::Constraints pose_goal =
kinematic_constraints::constructGoalConstraints("r_wrist_roll_link", pose, tolerance_pose, tolerance_angle);req.goal_constraints.push_back(pose_goal);
Now, call the pipeline and check whether planning was successful.
planning_pipeline->generatePlan(planning_scene, req, res);/* Check that the planning was successful */if (res.error_code_.val != res.error_code_.SUCCESS){
ROS_ERROR("Could not compute plan successfully");return 0;
}
2.5.3 Visualize the result
ros::Publisher display_publisher =node_handle.advertise<moveit_msgs::DisplayTrajectory>("/move_group/display_planned_path", 1, true);
moveit_msgs::DisplayTrajectory display_trajectory;
/* Visualize the trajectory */ROS_INFO("Visualizing the trajectory");
2.5. Motion Planning Pipeline Tutorial 41

moveit𝑡𝑢𝑡𝑜𝑟𝑖𝑎𝑙𝑠, 𝑅𝑒𝑙𝑒𝑎𝑠𝑒𝐼𝑛𝑑𝑖𝑔𝑜
moveit_msgs::MotionPlanResponse response;res.getMessage(response);
display_trajectory.trajectory_start = response.trajectory_start;display_trajectory.trajectory.push_back(response.trajectory);display_publisher.publish(display_trajectory);
sleep_time.sleep();
2.5.4 Joint Space Goals
/* First, set the state in the planning scene to the final state of the last plan */robot_state::RobotState& robot_state = planning_scene->getCurrentStateNonConst();planning_scene->setCurrentState(response.trajectory_start);const robot_model::JointModelGroup* joint_model_group = robot_state.getJointModelGroup("right_arm");robot_state.setJointGroupPositions(joint_model_group, response.trajectory.joint_trajectory.points.back().positions);
Now, setup a joint space goal
robot_state::RobotState goal_state(robot_model);std::vector<double> joint_values(7, 0.0);joint_values[0] = -2.0;joint_values[3] = -0.2;joint_values[5] = -0.15;goal_state.setJointGroupPositions(joint_model_group, joint_values);moveit_msgs::Constraints joint_goal = kinematic_constraints::constructGoalConstraints(goal_state, joint_model_group);
req.goal_constraints.clear();req.goal_constraints.push_back(joint_goal);
Call the pipeline and visualize the trajectory
planning_pipeline->generatePlan(planning_scene, req, res);/* Check that the planning was successful */if (res.error_code_.val != res.error_code_.SUCCESS){
ROS_ERROR("Could not compute plan successfully");return 0;
}/* Visualize the trajectory */ROS_INFO("Visualizing the trajectory");res.getMessage(response);display_trajectory.trajectory_start = response.trajectory_start;display_trajectory.trajectory.push_back(response.trajectory);
Now you should see two planned trajectories in series
display_publisher.publish(display_trajectory);sleep_time.sleep();
2.5.5 Using a Planning Request Adapter
A planning request adapter allows us to specify a series of operations that should happen either before planning takesplace or after the planning has been done on the resultant path
42 Chapter 2. Advanced

moveit𝑡𝑢𝑡𝑜𝑟𝑖𝑎𝑙𝑠, 𝑅𝑒𝑙𝑒𝑎𝑠𝑒𝐼𝑛𝑑𝑖𝑔𝑜
First, let’s purposefully set the initial state to be outside the joint limits and let the planning request adapter deal withit
/* First, set the state in the planning scene to the final state of the last plan */robot_state = planning_scene->getCurrentStateNonConst();planning_scene->setCurrentState(response.trajectory_start);robot_state.setJointGroupPositions(joint_model_group, response.trajectory.joint_trajectory.points.back().positions);
Now, set one of the joints slightly outside its upper limit
const robot_model::JointModel* joint_model = joint_model_group->getJointModel("r_shoulder_pan_joint");const robot_model::JointModel::Bounds& joint_bounds = joint_model->getVariableBounds();std::vector<double> tmp_values(1, 0.0);tmp_values[0] = joint_bounds[0].min_position_ - 0.01;robot_state.setJointPositions(joint_model, tmp_values);req.goal_constraints.clear();req.goal_constraints.push_back(pose_goal);
Call the planner again and visualize the trajectories
planning_pipeline->generatePlan(planning_scene, req, res);if (res.error_code_.val != res.error_code_.SUCCESS){ROS_ERROR("Could not compute plan successfully");return 0;
}/* Visualize the trajectory */ROS_INFO("Visualizing the trajectory");res.getMessage(response);display_trajectory.trajectory_start = response.trajectory_start;display_trajectory.trajectory.push_back(response.trajectory);/* Now you should see three planned trajectories in series*/display_publisher.publish(display_trajectory);
sleep_time.sleep();ROS_INFO("Done");return 0;
}
2.5.6 The entire code
The entire code can be seen here in the moveit_pr2 github project.
2.5.7 Compiling the code
Follow the instructions for compiling code from source.
2.5.8 The launch file
The entire launch file is here on github. All the code in this tutorial can be compiled and run from the moveit_tutorialspackage that you have as part of your MoveIt! setup.
2.5. Motion Planning Pipeline Tutorial 43

moveit𝑡𝑢𝑡𝑜𝑟𝑖𝑎𝑙𝑠, 𝑅𝑒𝑙𝑒𝑎𝑠𝑒𝐼𝑛𝑑𝑖𝑔𝑜
2.5.9 Running the code
Roslaunch the launch file to run the code directly from moveit_tutorials:
roslaunch moveit_tutorials motion_planning_api_tutorial.launch
2.5.10 Expected Output
In Rviz, we should be able to see three trajectories being replayed eventually:
1. The robot moves its right arm to the pose goal in front of it,
2. The robot moves its right arm to the joint goal to the side,
3. The robot moves its right arm back to the original pose goal in front of it,
2.6 Controller Manager Tutorials
MoveIt! comes with a series of fake trajectory controllers to be used in simulation. For example, the demo.launchgenerated by MoveIt’s setup assistant, employs fake controllers for nice visualization in rviz.
For configuration, edit the file config/fake_controllers.yaml, and adjust the desired controller type. Thefollowing controllers are available:
• interpolate: perform smooth interpolation between via points - the default for visualization
• via points: traverse via points, w/o interpolation in between - useful for visual debugging
• last point: warp directly to the last point of the trajectory - fastest method for offline benchmarking
2.6.1 YAML file examples
rate: 10 (Hz, used for interpolation controller)controller_list:
- name: fake_arm_controllertype: interpolate | via points | last pointjoints:
- joint_1- joint_2- joint_3- joint_4- joint_5- joint_6
- name: fake_gripper_controllerjoints:
[]
In order to load an initial pose, one can have a list of (group, pose) pairs as follows:
initial:- group: armpose: home
44 Chapter 2. Advanced

moveit𝑡𝑢𝑡𝑜𝑟𝑖𝑎𝑙𝑠, 𝑅𝑒𝑙𝑒𝑎𝑠𝑒𝐼𝑛𝑑𝑖𝑔𝑜
2.7 Joystick Control Teleoperation
2.7.1 Run
Startup regular MoveIt! planning node with Rviz (for example demo.launch)
Make sure you have the dependencies installed:
sudo apt-get install ros-indigo-joy
In the Motion Planning plugin of Rviz, enable “Allow External Comm.” checkbox in the “Planning” tab. Enable the‘Query Goal State’ robot display in the MoveIt! Motion Planning Plugins’s ‘Planning Request’ section.
Now launch the joystick control launch file specific to your robot. If you are missing this file, first re-run the MoveIt!Setup Assistant using the latest version of the Setup Assistant:
roslaunch YOURROBOT_moveit_config joystick_control.launch
The script defaults to using /dev/input/js0 for your game controller port. To customize, you can also use, forexample:
roslaunch YOURROBOT_moveit_config joystick_control.launch dev:=/dev/input/js1
This script can read three types of joy sticks:
1. XBox360 Controller via USB
2. PS3 Controller via USB
3. PS3 Controller via Bluetooth (Please use ps3joy package at http://wiki.ros.org/ps3joy)
2.7.2 Joystick Command Mappings
Command PS3 Controller Xbox Controller+-x/y left analog stick left analog stick+-z L2/R2 LT/RT+-yaw L1/R1 LB/RB+-roll left/right left/right+-pitch up/down up/downchange planning group select/start Y/Achange end effector triangle/cross back/startplan square Xexecute circle B
2.7.3 Debugging
Add “Pose” to rviz Displays and subscribe to /joy_pose in order to see the output from joystick.
Note that only planning groups that have IK solvers for all their End Effector parent groups will work.
2.7. Joystick Control Teleoperation 45

moveit𝑡𝑢𝑡𝑜𝑟𝑖𝑎𝑙𝑠, 𝑅𝑒𝑙𝑒𝑎𝑠𝑒𝐼𝑛𝑑𝑖𝑔𝑜
2.8 Creating Custom Constraint Samplers
2.8.1 Overview
Some planning problems require more complex or custom constraint samplers for more difficult planning problems.This document explains how to creat a custom motion planning constraint sampler for use with MoveIt!.
2.8.2 Pre-requisites
2.8.3 Creating a constraint sampler
• Create a ROBOT_moveit_plugins package and within that a subfolder for yourYOURROBOT_constraint_sampler plugin. Modify the template provided byhrp2jsk_moveit_plugins/hrp2jsk_moveit_constraint_sampler_plugin
• In your ROBOT_moveit_config/launch/move_group.launch file, within the <node name=”move_group”>, addthe parameter:
<param name=”constraint_samplers” value=”YOURROBOT_moveit_constraint_sampler/YOURROBOTConstraintSamplerAllocator”/>
• Now when you launch move_group, it should default to your new constraint sampler.
2.9 Benchmarking Tutorial
Note: This is the new benchmarking method only available in ROS Kinetic, onward. Documentation for the previousbenchmarking tutorial for Jade and earlier can be found on the deprecated wiki
Note: To use this benchmarking method, you will need to download and install the ROS Warehouse plugin. Currentlythis is not available from debians and requires a source install for at least some aspects. For source instructions, seethis page
The benchmarking package provides methods to benchmark motion planning algorithms and aggregate/plot statisticsusing the OMPL Planner Arena. The example below demonstrates how the benchmarking can be run for a FanucM-10iA.
2.9.1 Example
An example is provided in the examples folder. The launch file requires a MoveIt! configuration package for theFanuc M-10iA available from here.
To run:
1. Launch the Fanuc M-10iA demo.launch:
roslaunch moveit_resources demo.launch db:=true
2. Within the Motion Planning RViz plugin, connect to the database by pressing the Connect button in the Contexttab.
3. Save a scene on the Stored Scenes tab and name it Kitchen1 by double clicking the scene in the list.
46 Chapter 2. Advanced

moveit𝑡𝑢𝑡𝑜𝑟𝑖𝑎𝑙𝑠, 𝑅𝑒𝑙𝑒𝑎𝑠𝑒𝐼𝑛𝑑𝑖𝑔𝑜
4. Move the start and goal states of the Fanuc M-10iA by using the interactive markers.
5. Save an associated query for the Kitchen1 scene and name the query Pick1.
6. Also save a start state for the robot on the Stored States tab and name it Start1.
7. The config file moveit_ros/benchmarks/examples/demo1.yaml refers to the scenes, queries andstart states used for benchmarking. Modify them appropriately.
8. Bring down your previous launch file (ctrl+c).
9. Change the location output_directory to export the benchmarked files:
rosed moveit_ros_benchmarks demo_fanuc.launch
10. Run the benchmarks:
roslaunch moveit_ros_benchmarks demo_fanuc.launch
2.9.2 Viewing Results
The benchmarks are executed and many interesting parameters are aggregated and written to a logfile. A script(moveit_benchmark_statistics.py) is supplied to parse this data and plot the statistics.
Run:
rosrun moveit_ros_benchmarks moveit_benchmark_statistics.py <path_of_logfile>
To generate a PDF of plots:
python -p <plot_filename> moveit_benchmark_statistics.py <path_of_logfile>
Alternatively, upload the database file generated by moveit_benchmark_statistics.py to plannerarena.organd interactively visualize the results.
2.9.3 Parameters of the BenchmarkOptions Class
This class reads in parameters and options for the benchmarks to run from the ROS parameter server. The format ofthe parameters is assumed to be in the following form:
benchmark_config:
warehouse:host: [hostname/IP address of ROS Warehouse node] # Default localhostport: [port number of ROS Warehouse node] # Default 33829scene_name: [Name of the planning scene to use for benchmarks] # REQUIRED
parameters:runs: [Number of runs for each planning algorithm on each request] # Default 10group: [The name of the group to plan] # REQUIREDtimeout: [The maximum time for a single run; seconds] # Default 10.0output_directory: [The directory to write the output to] # Default is current working directory
start_states: [Regex for the stored start states in the warehouse to try] # Default ""path_constraints: [Regex for the path constraints to benchmark] # Default ""
queries: [Regex for the motion plan queries in the warehouse to try] # Default .*goal_constraints: [Regex for the goal constraints to benchmark] # Default ""trajectory_constraints: [Regex for the trajectory constraints to benchmark] # Default ""
2.9. Benchmarking Tutorial 47

moveit𝑡𝑢𝑡𝑜𝑟𝑖𝑎𝑙𝑠, 𝑅𝑒𝑙𝑒𝑎𝑠𝑒𝐼𝑛𝑑𝑖𝑔𝑜
workspace: [Bounds of the workspace the robot plans in. This is an AABB] # Optionalframe_id: [The frame the workspace parameters are specified in]min_corner: [Coordinates of the minimum corner of the AABB]
x: [x-value]y: [y-value]z: [z-value]
max_corner: [Coordinates of the maximum corner of the AABB]x: [x-value]y: [y-value]z: [z-value]
planners:- plugin: [The name of the planning plugin the planners are in] # REQUIRED
planners: # REQUIRED- A list of planners- from the plugin above- to benchmark the- queries in.
- plugin: ...- ...
2.9.4 Parameters of the BenchmarkExecutor Class
This class creates a set of MotionPlanRequests that respect the parameters given in the supplied in-stance of BenchmarkOptions and then executes the requests on each of the planners specified. Fromthe BenchmarkOptions, queries, goal_constraints, and trajectory_constraints are treatedas separate queries. If a set of start_states is specified, each query, goal_constraint, andtrajectory_constraint is attempted with each start state (existing start states from a query are ignored).Similarly, the (optional) set of path constraints is combined combinatorially with the start query and startgoal_constraint pairs (existing path_constraint from a query are ignored). The workspace, if specified,overrides any existing workspace parameters.
The benchmarking pipeline does not utilize MoveGroup, and PlanningRequestAdaptors are not invoked.
It is possible to customize a benchmark run by deriving a class from BenchmarkExecutor and overriding one ormore of the virtual functions. Additionally, a set of functions exists for ease of customization in derived classes:
• preRunEvent: invoked immediately before each call to solve
• postRunEvent: invoked immediately after each call to solve
• plannerSwitchEvent: invoked when the planner changes during benchmarking
• querySwitchEvent: invoked before a new benchmark problem begin execution
Note, in the above, a benchmark is a concrete instance of a PlanningScene, start state, goal constraints /trajectory_constraints, and (optionally) path_constraints. A run is one attempt by a specific plannerto solve the benchmark.
2.10 Running Tests In MoveIt!
How to test changes to MoveIt! on various robots, including unit and integration tests.
Note: This is a stub tutorial, to be expanded upon in the future
48 Chapter 2. Advanced

moveit𝑡𝑢𝑡𝑜𝑟𝑖𝑎𝑙𝑠, 𝑅𝑒𝑙𝑒𝑎𝑠𝑒𝐼𝑛𝑑𝑖𝑔𝑜
2.10.1 Integration Test
A Python-based integration test is available for testing higher-level move_group functionality in MoveIt! - to run
rostest moveit_ros_planning_interface python_move_group.test
2.10.2 Test Robots
PR2
From the package moveit_pr2
roslaunch pr2_moveit_config demo.launch
Fanuc M-10iA
From the package moveit_resources
roslaunch moveit_resources demo.launch
2.10.3 Unit Tests
To run unit tests locally on the entire MoveIt! catkin workspace using catkin-tools:
catkin run_tests -iv
To run a test for just 1 package:
catkin run_tests --no-deps --this -iv
2.10.4 Kinematic Tests
An additional test suite for the KinematicBase features in MoveIt! is available in the package moveit_kinematic_tests
2.10. Running Tests In MoveIt! 49

moveit𝑡𝑢𝑡𝑜𝑟𝑖𝑎𝑙𝑠, 𝑅𝑒𝑙𝑒𝑎𝑠𝑒𝐼𝑛𝑑𝑖𝑔𝑜
50 Chapter 2. Advanced

CHAPTER 3
Integration with New Robot
Before attempting to integrate a new robot with MoveIt!, check whether your robot has already been setup (see the listof robots running MoveIt!). Otherwise, follow the tutorials in this section to integrate your robot with MoveIt! (andshare your results on the MoveIt! mailing list)
3.1 Setup Assistant Tutorial
3.1.1 Overview
The MoveIt! Setup Assistant is a graphical user interface for configuring any robot for use with MoveIt!. Its primaryfunction is generating a Semantic Robot Description Format (SRDF) file for your robot. Additionally, it generatesother necessary configuration files for use with the MoveIt! pipeline. To learn more about the SRDF, you can gothrough the SRDF Overview page.
3.1.2 Pre-requisites
MoveIt! and ROS
• Follow the instructions for installing MoveIt! first if you have not already done that.
3.1.3 Step 1: Start
• To start the MoveIt! Setup Assistant:
roslaunch moveit_setup_assistant setup_assistant.launch
• This will bringup the start screen with two choices: Create New MoveIt! Configuration Package or Edit ExistingMoveIt! Configuration Package.
• Click on the Create New MoveIt! Configuration Package button to bring up the following screen:
51

moveit𝑡𝑢𝑡𝑜𝑟𝑖𝑎𝑙𝑠, 𝑅𝑒𝑙𝑒𝑎𝑠𝑒𝐼𝑛𝑑𝑖𝑔𝑜
• Click on the browse button and navigate to the pr2.urdf.xacro file installed when you installed ros-indigo-moveit-full-pr2. (This file gets installed in /opt/ros/indigo/share/pr2_description/robots/pr2.urdf.xacro on Ubuntu withROS Indigo.) Choose that file and then click Load Files. The Setup Assistant will load the files (this might takea few seconds) and present you with this screen:
52 Chapter 3. Integration with New Robot

moveit𝑡𝑢𝑡𝑜𝑟𝑖𝑎𝑙𝑠, 𝑅𝑒𝑙𝑒𝑎𝑠𝑒𝐼𝑛𝑑𝑖𝑔𝑜
3.1.4 Step 2: Generate Self-Collision Matrix
The Default Self-Collision Matrix Generator searches for pairs of links on the robot that can safely be disabled fromcollision checking, decreasing motion planning processing time. These pairs of links are disabled when they arealways in collision, never in collision, in collision in the robot’s default position or when the links are adjacent toeach other on the kinematic chain. The sampling density specifies how many random robot positions to check for selfcollision. Higher densities require more computation time while lower densities have a higher possibility of disablingpairs that should not be disabled. The default value is 10,000 collision checks. Collision checking is done in parallelto decrease processing time.
• Click on the Self-Collisions pane selector on the left-hand side and click on the Regenerate Default CollisionMatrix button. The Setup Assistant will work for a few second before presenting you the results of its computa-tion in the main table.
3.1. Setup Assistant Tutorial 53

moveit𝑡𝑢𝑡𝑜𝑟𝑖𝑎𝑙𝑠, 𝑅𝑒𝑙𝑒𝑎𝑠𝑒𝐼𝑛𝑑𝑖𝑔𝑜
→
3.1.5 Step 3: Add Virtual Joints
Virtual joints are used primarily to attach the robot to the world. For the PR2 we will define only one virtual jointattaching the base_footprint of the PR2 to the odom_combined world frame. This virtual joint represents the motionof the base of the robot in a plane.
• Click on the Virtual Joints pane selector. Click on Add Virtual Joint
• Set the joint name as “virtual_joint”
54 Chapter 3. Integration with New Robot

moveit𝑡𝑢𝑡𝑜𝑟𝑖𝑎𝑙𝑠, 𝑅𝑒𝑙𝑒𝑎𝑠𝑒𝐼𝑛𝑑𝑖𝑔𝑜
• Set the child link as “base_footprint” and the parent frame name as “odom_combined”.
• Set the Joint Type as “planar”.
• Click Save and you should see this screen:
3.1.6 Step 4: Add Planning Groups
Planning groups are used for semantically describing different parts of your robot, such as defining what an arm is, oran end effector.
• Click on the Planning Groups pane selector.
• Click on Add Group and you should see the following screen:
3.1. Setup Assistant Tutorial 55

moveit𝑡𝑢𝑡𝑜𝑟𝑖𝑎𝑙𝑠, 𝑅𝑒𝑙𝑒𝑎𝑠𝑒𝐼𝑛𝑑𝑖𝑔𝑜
Add the right arm
• We will first add the PR2 right arm as a planning group
– Enter Group Name as right_arm
– Choose kdl_kinematics_plugin/KDLKinematicsPlugin as the kinematics solver. Note: if you have a customrobot and would like a powerful custom IK solver, see Kinematics/IKFast
– Let Kin. Search Resolution and Kin. Search Timeout stay at their default values.
• Now, click on the Save and Add Joints button. You will see a list of joints on the left hand side. You need to
56 Chapter 3. Integration with New Robot

moveit𝑡𝑢𝑡𝑜𝑟𝑖𝑎𝑙𝑠, 𝑅𝑒𝑙𝑒𝑎𝑠𝑒𝐼𝑛𝑑𝑖𝑔𝑜
choose all the joints that belong to the right arm and add them to the right hand side. The joints are arranged inthe order that they are stored in an internal tree structure. This makes it easy to select a serial chain of joints.
– Click on r_shoulder_pan_joint, hold down the Shift button on your keyboard and then click on ther_wrist_roll_joint. Now click on the > button to add these joints into the list of selected joints on the right.
• Click Save to save the selected group. Note that each arm of the PR2 has only 7 joints and yet we added 9joints here. Some of the joints (r_upper_arm_joint and r_forearm_joint) are Fixed joints and will not be usedfor planning or kinematics.
Add the left arm
3.1. Setup Assistant Tutorial 57

moveit𝑡𝑢𝑡𝑜𝑟𝑖𝑎𝑙𝑠, 𝑅𝑒𝑙𝑒𝑎𝑠𝑒𝐼𝑛𝑑𝑖𝑔𝑜
Now, add the left arm in a similar manner choosing the joints from the l_shoulder_pan_joint to the l_wrist_roll_joint.
Add the grippers
• We will also add two groups for the right and left end effectors. NOTE that you will do this using a differentprocedure than adding the arms.
– Click on the Add Group button.
– Enter Group Name as right_gripper
– Let Kin. Search Resolution and Kin. Search Timeout stay at their default values.
– Click on the Save and Add Links button.
– Choose all links that start with right_gripper and add them to the list of Selected Links on the right handside.
– Click Save
– Repeat the same procedure for the left arm of the PR2, choosing links that start with left_gripper insteadof right_gripper this time.
3.1.7 Step 5: Add Robot Poses
The Setup Assistant allows you to add certain fixed poses into the configuration. This helps if, for example, you wantto define a certain position of the robot as a Home position.
• Click on the Robot Poses pane.
• Click Add Pose. Choose a name for the pose. The robot will be in its Default position where the joint valuesare set to the mid-range of the allowed joint value range. Move the individual joints around until you are happyand then Save the pose. Note how poses are associated with particular groups. You can save individual posesfor each group.
• IMPORTANT TIP: Try to move all the joints around. If there is something wrong with the joint limits in yourURDF, you should be able to see it immediately here.
58 Chapter 3. Integration with New Robot

moveit𝑡𝑢𝑡𝑜𝑟𝑖𝑎𝑙𝑠, 𝑅𝑒𝑙𝑒𝑎𝑠𝑒𝐼𝑛𝑑𝑖𝑔𝑜
3.1.8 Step 6: Label End Effectors
We have already added the right and left grippers of the PR2. Now, we will designate these two groups as specialgroups: end-effectors. Designating these groups as end effector allows some special operations to happen on theminternally.
• Click on the End Effectors pane.
• Click Add End-Effectors.
• Choose right_eef as the End Effector Name for the right gripper.
• Select right_gripper as the End Effector Group.
• Select r_wrist_roll_link as the Parent Link for this end-effector.
• Leave Parent Group blank.
3.1. Setup Assistant Tutorial 59

moveit𝑡𝑢𝑡𝑜𝑟𝑖𝑎𝑙𝑠, 𝑅𝑒𝑙𝑒𝑎𝑠𝑒𝐼𝑛𝑑𝑖𝑔𝑜
• Click Save.
• Add the left_eef in a similar manner.
3.1.9 Step 7: Add Passive Joints
The passive joints tab is meant to allow specification of any passive joints that might exist in a robot. This tells theplanners that they cannot (kinematically) plan for these joints. Examples of passive joints include passive casters. ThePR2 does not have any passive joints so we will skip this step.
3.1.10 Step 8: Generate Configuration Files
You are almost there. One last step - generating all the configuration files that you will need to start using MoveIt!
• Click on the Configuration Files pane. Choose a location and name for the ROS package that will be generatedcontaining your new set of configuration files (e.g. click browse, select a good location (e.g. your home dir),click Create New Folder, enter “pr2_moveit_generated”, and click Choose. “pr2_moveit_generated” is thelocation used in the rest of the documentation on this wiki). This does not have to be within your ROS packagepath. All generated files will go directly into the directory you have chosen.
• Click on the Generate Package button. The Setup Assistant will now generate and write a set of launch andconfig files into the directory of your choosing. All the generated files will appear in the Generated Files/Folderstab and you can click on each of them for a description of what they contain.
60 Chapter 3. Integration with New Robot

moveit𝑡𝑢𝑡𝑜𝑟𝑖𝑎𝑙𝑠, 𝑅𝑒𝑙𝑒𝑎𝑠𝑒𝐼𝑛𝑑𝑖𝑔𝑜
• Congratulations!! - You are now done generating the configuration files you need for MoveIt!
3.1.11 What’s Next
The MoveIt! Rviz plugin
• Start looking at how you can use the generated configuration files to play with MoveIt! using the MoveIt! RvizPlugin.
Setup IKFast Inverse Kinematics Solver
• A faster IK solver than the default KDL solver, but takes some additional steps to setup: Kinematics/IKFast
3.1.12 Additional Reading
The SRDF
• See the SRDF page for more details on the components of the SRDF mentioned in this tutorial.
URDF
• The URDF is the native robot description format in ROS and allows you to describe the kinematics, inertial,visual and sensing properties of your robot. Read through the URDF specific documentation to see how theURDF is used with MoveIt!
3.2 Controllers Configuration Tutorial
In this section, we will walk through configuring MoveIt! with the controllers on your robot. We will assumethat your robot offers a FollowJointTrajectory action service for the arms on your robot and (optionally)a GripperCommand service for your gripper.
3.2. Controllers Configuration Tutorial 61

moveit𝑡𝑢𝑡𝑜𝑟𝑖𝑎𝑙𝑠, 𝑅𝑒𝑙𝑒𝑎𝑠𝑒𝐼𝑛𝑑𝑖𝑔𝑜
3.2.1 YAML Configuration
The first file to create is a YAML configuration file (call it controllers.yaml and place it in the config directory ofyour MoveIt! config directory). This will specify the controller configuration for your robot. Here’s an examplefile for configuring a FollowJointTrajectory action controller for two different arms (left and right) and aGripperCommand gripper controller for two grippers
controller_list:- name: r_arm_controlleraction_ns: follow_joint_trajectorytype: FollowJointTrajectorydefault: truejoints:
- r_shoulder_pan_joint- r_shoulder_lift_joint- r_upper_arm_roll_joint- r_elbow_flex_joint- r_forearm_roll_joint- r_wrist_flex_joint- r_wrist_roll_joint
- name: l_arm_controlleraction_ns: follow_joint_trajectorytype: FollowJointTrajectorydefault: truejoints:
- l_shoulder_pan_joint- l_shoulder_lift_joint- l_upper_arm_roll_joint- l_elbow_flex_joint- l_forearm_roll_joint- l_wrist_flex_joint- l_wrist_roll_joint
- name: gripper_controlleraction_ns: gripper_actiontype: GripperCommanddefault: truejoints:
- l_gripper_joint- r_gripper_joint
We will walk through the parameters for both types of controllers.
3.2.2 FollowJointTrajectory Controller Interface
The parameters are:
• name: The name of the controller. (See debugging information below for important notes).
• action_ns: The action namespace for the controller. (See debugging information below for importantnotes).
• type: The type of action being used (here FollowJointTrajectory).
• default: The default controller is the primary controller chosen by MoveIt! for communicating with aparticular set of joints.
• joints: Names of all the joints that are being addressed by this interface.
62 Chapter 3. Integration with New Robot

moveit𝑡𝑢𝑡𝑜𝑟𝑖𝑎𝑙𝑠, 𝑅𝑒𝑙𝑒𝑎𝑠𝑒𝐼𝑛𝑑𝑖𝑔𝑜
3.2.3 GripperCommand Controller Interface
The parameters are:
• name: The name of the controller. (See debugging information below for important notes).
• action_ns: The action namespace for the controller. (See debugging information below for importantnotes).
• type: The type of action being used (here GripperCommand).
• default: The default controller is the primary controller chosen by MoveIt! for communicating with aparticular set of joints.
• joints: Names of all the joints that are being addressed by this interface.
3.2.4 Create the Controller launch file
Now, create the controller launch file (call it robot_moveit_controller_manager.launch where robot is the name of yourrobot - the robot name needs to match the name specified when you created your MoveIt! config directory).
Add the following lines to this file
<launch><!-- Set the param that trajectory_execution_manager needs to find the controller plugin --><arg name="moveit_controller_manager" default="moveit_simple_controller_manager/MoveItSimpleControllerManager" /><param name="moveit_controller_manager" value="$(arg moveit_controller_manager)"/><!-- load controller_list --><rosparam file="$(find my_robot_name_moveit_config)/config/controllers.yaml"/>
</launch>
MAKE SURE to replace my_robot_name_moveit_config with the correct path for your MoveIt! config directory.
Now, you should be ready to have MoveIt! talk to your robot.
3.2.5 Debugging Information
The FollowJointTrajectory or GripperCommand interfaces on your robot must be communicating in thenamespace: \name\action_ns. In the above example, you should be able to see the following topics (usingrostopic list) on your robot:
• /r_arm_controller/follow_joint_trajectory/goal
• /r_arm_controller/follow_joint_trajectory/feedback
• /r_arm_controller/follow_joint_trajectory/result
• /l_arm_controller/follow_joint_trajectory/goal
• /l_arm_controller/follow_joint_trajectory/feedback
• /l_arm_controller/follow_joint_trajectory/result
• /gripper_controller/gripper_action/goal
• /gripper_controller/gripper_action/feedback
• /gripper_controller/gripper_action/result
You should also be able to see (using rostopic info topic_name) that the topics are published/subscribed to by thecontrollers on your robot and also by the move_group node.
3.2. Controllers Configuration Tutorial 63

moveit𝑡𝑢𝑡𝑜𝑟𝑖𝑎𝑙𝑠, 𝑅𝑒𝑙𝑒𝑎𝑠𝑒𝐼𝑛𝑑𝑖𝑔𝑜
3.3 3D Perception/Configuration Tutorial
In this section, we will walk through configuring the 3D sensors on your robot with MoveIt!. The primary component in MoveIt! that deals with 3D perception is the Occupancy Map Updater. The updater uses a plugin architecture to process different types of input. The currently available plugins in MoveIt! are:
• The PointCloud Occupany Map Updater: which can take as input point clouds(sensor_msgs/PointCloud2)
• The Depth Image Occupancy Map Updater: which can take as input Depth Images(sensor_msgs/Image)
3.3.1 YAML Configuration file (Point Cloud)
We will have to generate a YAML configuration file for configuring the 3D sensors. An example file for processingpoint clouds can be found in the moveit_pr2 github project
sensors:- sensor_plugin: occupancy_map_monitor/PointCloudOctomapUpdaterpoint_cloud_topic: /head_mount_kinect/depth_registered/pointsmax_range: 5.0point_subsample: 1padding_offset: 0.1padding_scale: 1.0filtered_cloud_topic: filtered_cloud
The general parameters are:
• sensor_plugin: The name of the plugin that we are using.
Parameters specific to the Point cloud updater are:
• point_cloud_topic: This specifies the topic to listen on for a point cloud.
• max_range: (in m) Points further than this will not be used.
• point_subsample: Choose one of every point_subsample points.
• padding_offset: The size of the padding (in cm).
• padding_scale:
• filtered_cloud_topic: The topic on which the filtered cloud will be published (mainly for debugging). Thefiltering cloud is the resultant cloud after self-filtering has been performed.
3.3.2 YAML Configuration file (Depth Map)
We will have to generate a rgbd.yaml configuration file for configuring the 3D sensors. An example file for processingpoint clouds can be found in the moveit_advanced github project
sensors:- sensor_plugin: occupancy_map_monitor/DepthImageOctomapUpdaterimage_topic: /head_mount_kinect/depth_registered/image_rawqueue_size: 5near_clipping_plane_distance: 0.3far_clipping_plane_distance: 5.0shadow_threshold: 0.2padding_scale: 4.0padding_offset: 0.03filtered_cloud_topic: filtered_cloud
64 Chapter 3. Integration with New Robot

moveit𝑡𝑢𝑡𝑜𝑟𝑖𝑎𝑙𝑠, 𝑅𝑒𝑙𝑒𝑎𝑠𝑒𝐼𝑛𝑑𝑖𝑔𝑜
The general parameters are:
• sensor_plugin: The name of the plugin that we are using.
Parameters specific to the Depth Map updater are:
• image_topic: This specifies the topic to listen on for a depth image.
• queue_size: he number of images to queue up
• near_clipping_plane_distance:
• far_clipping_plane_distance:
• shadow_threshold:
• padding_offset: The size of the padding (in cm).
• padding_scale:
• filtered_cloud_topic: The topic on which the filtered cloud will be published (mainly for debugging). Thefiltering cloud is the resultant cloud after self-filtering has been performed.
3.3.3 Update the launch file
Add the YAML file to the launch script
You will now need to update the moveit_sensor_manager.launch file in the “launch” directory of your MoveIt! con-figuration directory with this sensor information (this file is auto-generated by the Setup Assistant but is empty). Youwill need to add the following line into that file to configure the set of sensor sources for MoveIt! to use:
<rosparam command="load" file="$(find my_moveit_config)/config/sensors_kinect.yaml" />
Note that you will need to input the path to the right file you have created above.
Octomap Configuration
You will also need to configure the Octomap by adding the following lines into the moveit_sensor_manager.launch:
<param name="octomap_frame" type="string" value="odom_combined" /><param name="octomap_resolution" type="double" value="0.05" /><param name="max_range" type="double" value="5.0" />
MoveIt! uses an octree based framework to represent the world around it. The Octomap parameters above are configuration parameters for this representation:
• octomap_frame: specifies the coordinate frame in which this representation will be stored. If you areworking with a mobile robot, this frame should be a fixed frame in the world.
• octomap_resolution: specifies the resolution at which this representation is maintained (in meters).
• max_range: specifies the maximum range value to be applied for any sensor input to this node.
3.4 Generate IKFast Plugin Tutorial
In this section, we will walk through configuring an IKFast plugin for MoveIt!
3.4. Generate IKFast Plugin Tutorial 65

moveit𝑡𝑢𝑡𝑜𝑟𝑖𝑎𝑙𝑠, 𝑅𝑒𝑙𝑒𝑎𝑠𝑒𝐼𝑛𝑑𝑖𝑔𝑜
3.4.1 What is IKFast?
From Wikipedia: IKFast, the Robot Kinematics Compiler, is a powerful inverse kinematics solver provided withinRosen Diankov’s OpenRAVE motion planning software. Unlike most inverse kinematics solvers, IKFast can analyti-cally solve the kinematics equations of any complex kinematics chain, and generate language-specific files (like C++)for later use. The end result is extremely stable solutions that can run as fast as 5 microseconds on recent processors
3.4.2 MoveIt! IKFast
MoveIt! IKFast is a tool that generates a IKFast kinematics plugin for MoveIt using OpenRave generated cpp files.This tutorial will step you through setting up your robot to utilize the power of IKFast. MoveIt! IKFast is tested onROS Groovy with Catkin using OpenRave 0.8 with a 6dof and 7dof robot arm manipulator. While it works in theory,currently the IKFast plugin generator tool does not work with >7 degree of freedom arms.
3.4.3 Pre-requisites
You should have already created a MoveIt! configuration package for your robot, by using the Setup Assistant.
3.4.4 MoveIt! IKFast Installation
Install the MoveIt! IKFast package either from debs or from source.
Binary Install
sudo apt-get install ros-indigo-moveit-ikfast
Source
Inside your catkin workspace
git clone https://github.com/ros-planning/moveit_ikfast.git
3.4.5 OpenRAVE Installation
Binary Install (only Indigo / Ubuntu 14.04)
sudo apt-get install ros-indigo-openrave
Note: you have to set export PYTHONPATH=$PYTHONPATH:‘openrave-config –python-dir (2016.9.1)
Source Install
Thanks to instructions from Stéphane Caron in https://scaron.info/teaching/troubleshooting-openrave-installation.html
git clone --branch latest_stable https://github.com/rdiankov/openrave.gitcd openrave && mkdir build && cd buildcmake ..make -j4sudo make install
Working commit numbers 9c79ea26... comfirmed for Ubuntu 14.04 and comfirmed, according to Stéphane Caron, for16.04.
Please report your results with this on the moveit-users mailing list.
66 Chapter 3. Integration with New Robot

moveit𝑡𝑢𝑡𝑜𝑟𝑖𝑎𝑙𝑠, 𝑅𝑒𝑙𝑒𝑎𝑠𝑒𝐼𝑛𝑑𝑖𝑔𝑜
3.4.6 Create Collada File For Use With OpenRave
First you will need robot description file that is in Collada or OpenRave robot format.
If your robot is not in this format we recommend you create a ROS URDF file, then convert it to a Collada .dae fileusing the following command:
rosrun collada_urdf urdf_to_collada <myrobot_name>.urdf <myrobot_name>.dae
where <myrobot_name> is the name of your robot.
Often floating point issues arrise in converting a URDF file to Collada file, so a script has been created to round all thenumbers down to x decimal places in your .dae file. Its probably best if you skip this step initially and see if IKFastcan generate a solution with your default values, but if the generator takes longer than, say, an hour, try the following:
rosrun moveit_ikfast round_collada_numbers.py <input_dae> <output_dae> <decimal places>
From experience we recommend 5 decimal places, but if the OpenRave ikfast generator takes to long to find a solution,lowering the number of decimal places should help. For example:
rosrun moveit_ikfast round_collada_numbers.py <myrobot_name>.dae <myrobot_name>.rounded.dae 5
To see the links in your newly generated Collada file
You may need to install package libsoqt4-dev to have the display working:
openrave-robot.py <myrobot_name>.dae --info links
This is useful if you have a 7-dof arm and you need to fill in a –freeindex parameter, discussed later.
To test your newly generated Collada file in OpenRave:
openrave <myrobot_name>.dae
Create IKFast Solution CPP File
Once you have a numerically rounded Collada file its time to generate the C++ .h header file that contains the analyticalIK solution for your robot.
3.4.7 Select IK Type
You need to choose which sort of IK you want. See this page for more info. The most common IK type is transform6d.
3.4.8 Choose Planning Group
If your robot has more than one arm or “planning group” that you want to generate an IKFast solution for, chooseone to generate first. The following instructions will assume you have chosen one <planning_group_name> that youwill create a plugin for. Once you have verified that the plugin works, repeat the following instructions for any otherplanning groups you have. For example, you might have 2 planning groups:
<planning_group_name> = "left_arm"<planning_group_name> = "right_arm"
3.4. Generate IKFast Plugin Tutorial 67

moveit𝑡𝑢𝑡𝑜𝑟𝑖𝑎𝑙𝑠, 𝑅𝑒𝑙𝑒𝑎𝑠𝑒𝐼𝑛𝑑𝑖𝑔𝑜
3.4.9 Identify Link Numbers
You also need the link index numbers for the base_link and end_link between which the IK will be calculated. Youcan count the number of links by viewing a list of links in your model:
openrave-robot.py <myrobot_name>.dae --info links
A typical 6-DOF manipulator should have 6 arm links + a dummy base_link as required by ROS specifications. Ifno extra links are present in the model, this gives: baselink=0 and eelink=6. Often, an additional tool_link will beprovided to position the grasp/tool frame, giving eelink=7.
The manipulator below also has another dummy mounting_link, giving baselink=1 and eelink=8.
name index parentsbase_link 0mounting_link 1 base_linklink1_rotate 2 mounting_linklink2 3 link1_rotatelink3 4 link2link4 5 link3link5 6 link4link6_wrist 7 link5tool_link 8 link6_wrist
Generate IK Solver
To generate the IK solution between the manipulator’s base and tool frames for a 6 dof arm, use the following commandformat:
python `openrave-config --python-dir`/openravepy/_openravepy_/ikfast.py --robot=<myrobot_name>.dae --iktype=transform6d --baselink=1 --eelink=8 --savefile=<ikfast_output_path>
where <ikfast_output_path> is recommended to be a path that points to a file named ik-fast61_<planning_group_name>.cpp.
For a 7 dof arm, you will need to specify a free link:
python `openrave-config --python-dir`/openravepy/_openravepy_/ikfast.py --robot=<myrobot_name>.dae --iktype=transform6d --baselink=1 --eelink=8 --freeindex=4 --savefile=<ikfast_output_path>
The speed and success of this process will depend on the complexity of your robot. A typical 6 DOF manipulator with3 intersecting axis at the base or wrist will take only a few minutes to generate the IK.
Known issue –freeindex argument is known to have a bug that it cannot handle tree index correctly. Say –baselink=2–eelink=16 and links index from 3 to 9 is not related to current planning group chain. In that case –freeindex willexpect index 2 as link 2, but index 3 as link 10 ... and index 9 as link 16.
You should consult the OpenRAVE mailing list and ROS Answers for information about 5 and 7 DOF manipulators.
Create Plugin
Create the package that will contain the IK plugin. We recommend you name the package <my-robot_name>_ikfast_<planning_group_name>_plugin. From here on out we’ll refer to your IKFast package as simply<moveit_ik_plugin_pkg>:
cd ~/catkin_ws/srccatkin_create_pkg <moveit_ik_plugin_pkg>
Build your workspace so the new package is detected (can be ‘roscd’):
68 Chapter 3. Integration with New Robot

moveit𝑡𝑢𝑡𝑜𝑟𝑖𝑎𝑙𝑠, 𝑅𝑒𝑙𝑒𝑎𝑠𝑒𝐼𝑛𝑑𝑖𝑔𝑜
cd ~/catkin_wscatkin_make
Create the plugin source code:
rosrun moveit_ikfast create_ikfast_moveit_plugin.py <myrobot_name> <planning_group_name> <moveit_ik_plugin_pkg> <ikfast_output_path>
Or without ROS:
python /path/to/create_ikfast_moveit_plugin.py <myrobot_name> <planning_group_name> <moveit_ik_plugin_pkg> <ikfast_output_path>
Parameters
• myrobot_name - name of robot as in your URDF
• planning_group_name - name of the planning group you would like to use this solver for, as referenced in yourSRDF and kinematics.yaml
• moveit_ik_plugin_pkg - name of the new package you just created
• ikfast_output_path - file path to the location of your generated IKFast output.cpp file
This will generate a new source file <myrobot_name>_<planning_group_name>_ikfast_moveit_plugin.cpp in the src/directory, and modify various configuration files.
Build your workspace again to create the ik plugin:
cd ~/catkin_wscatkin_make
This will build the new plugin library lib/lib<myrobot_name>_<planning_group_name>_moveit_ikfast_moveit_plugin.sothat can be used with MoveIt!
Usage
The IKFast plugin should function identically to the default KDL IK Solver, but with greatly increased performance.The MoveIt configuration file is automatically edited by the moveit_ikfast script but you can switch between the KDLand IKFast solvers using the kinematics_solver parameter in the robot’s kinematics.yaml file
rosed <myrobot_name>_moveit_config/config/kinematics.yaml
Edit these parts:
<planning_group_name>:kinematics_solver: <myrobot_name>_<planning_group_name>_kinematics/IKFastKinematicsPlugin
-INSTEAD OF-kinematics_solver: kdl_kinematics_plugin/KDLKinematicsPlugin
Test the Plugin
Use the MoveIt Rviz Motion Planning Plugin and use the interactive markers to see if correct IK Solutions are found.
3.4. Generate IKFast Plugin Tutorial 69

moveit𝑡𝑢𝑡𝑜𝑟𝑖𝑎𝑙𝑠, 𝑅𝑒𝑙𝑒𝑎𝑠𝑒𝐼𝑛𝑑𝑖𝑔𝑜
Updating the Plugin
If any future changes occur with MoveIt! or IKFast, you might need to re-generate this plugin using our scripts.To allow you to easily do this, a bash script is automatically created in the root of your IKFast package, namedupdate_ikfast_plugin.sh. This does the same thing you did manually earlier, but uses the IKFast solution header filethat is copied into the ROS package.
3.5 Trac-IK Kinematics Solver
Trac-IK <https://bitbucket.org/traclabs/trac_ik> is an inverse kinematics solver developed by Traclabs that combinestwo IK implementations via threading to achieve more reliable solutions than common available open source IKsolvers. From their documentation:
(Trac-IK) provides an alternative Inverse Kinematics solver to the popular inverse Jacobian methods inKDL. Specifically, KDL’s convergence algorithms are based on Newton’s method, which does not workwell in the presence of joint limits — common for many robotic platforms. TRAC-IK concurrently runstwo IK implementations. One is a simple extension to KDL’s Newton-based convergence algorithm thatdetects and mitigates local minima due to joint limits by random jumps. The second is an SQP (SequentialQuadratic Programming) nonlinear optimization approach which uses quasi-Newton methods that betterhandle joint limits. By default, the IK search returns immediately when either of these algorithms con-verges to an answer. Secondary constraints of distance and manipulability are also provided in order toreceive back the “best” IK solution.
The package trac_ik_kinematics_plugin <https://bitbucket.org/traclabs/trac_ik/src/HEAD/trac_ik_kinematics_plugin/>provides a KinematicsBase MoveIt! interface that can replace the default KDL solver. Currently mimic joints are notsupported.
3.5.1 Install
As of v1.4.3, trac_ik is part of the ROS Indigo/Jade binaries:
sudo apt-get install ros-jade-trac-ik-kinematics-plugin
3.5.2 Usage
• Install trac_ik_kinematics_plugin and trac_ik_lib package or add to your catkin workspace.
• Find the MoveIt! kinematics.yaml <http://docs.ros.org/kinetic/api/moveit_tutorials/html/doc/pr2_tutorials/kinematics/src/doc/kinematics_configuration.html>file created for your robot.
• Replace kinematics_solver: kdl_kinematics_plugin/KDLKinematicsPlugin (or simi-lar) with kinematics_solver: trac_ik_kinematics_plugin/TRAC_IKKinematicsPlugin
• Set parameters as desired: - kinematics_solver_timeout (timeout in seconds, e.g., 0.005) and position_only_ikARE supported. - solve_type can be Speed, Distance, Manipulation1, Manipulation2 (see trac_ik_lib docu-mentation for details). Default is Speed. - kinematics_solver_attempts parameter is unneeded: unlike KDL,TRAC-IK solver already restarts when it gets stuck - kinematics_solver_search_resolution is not applicablehere. - Note: The Cartesian error distance used to determine a valid solution is 1e-5, as that is what is hard-codedinto MoveIt’s KDL plugin.
70 Chapter 3. Integration with New Robot

CHAPTER 4
Configuration
4.1 Kinematics Configuration Tutorial
In this section, we will examine some of the parameters for configuring kinematics for your robot.
4.1.1 The kinematics.yaml file
The kinematics.yaml file generated by the MoveIt! Setup Assistant is the primary configuration file for kinematics forMoveIt!. You can see an entire example file for the PR2 robot in the moveit_pr2 github project
right_arm:kinematics_solver: pr2_arm_kinematics/PR2ArmKinematicsPluginkinematics_solver_search_resolution: 0.001kinematics_solver_timeout: 0.05kinematics_solver_attempts: 3
right_arm_and_torso:kinematics_solver: kdl_kinematics_plugin/KDLKinematicsPluginkinematics_solver_search_resolution: 0.005kinematics_solver_timeout: 0.05
Parameters
The set of available parameters include:
• kinematics_solver: The name of your kinematics solver plugin. Note that thismust match the name that you specified in the plugin description file, e.g.example_kinematics/ExampleKinematicsPlugin
• kinematics_solver_search_resolution: This specifies the resolution that a solver might use to search overthe redundant space for inverse kinematics, e.g. using one of the joints for a 7 DOF arm specified as theredundant joint.
• kinematics_solver_timeout: This is a default timeout specified (in seconds) for each internal iteration thatthe inverse kinematics solver may perform. A typical iteration (e.g. for a numerical solver) will consistof a random restart from a seed state followed by a solution cycle (for which this timeout is applica-ble). The solver may attempt multiple restarts - the default number of restarts is defined by the kinemat-ics_solver_attempts parameter below.
• kinematics_solver_attempts: The number of random restarts that will be performed on the solver. Eachsolution cycle after the restart will have a timeout defined by the kinematics_solver_timeout parameterabove. In general, it is better to set this timeout low and fail quickly in an individual solution cycle.
71

moveit𝑡𝑢𝑡𝑜𝑟𝑖𝑎𝑙𝑠, 𝑅𝑒𝑙𝑒𝑎𝑠𝑒𝐼𝑛𝑑𝑖𝑔𝑜
The KDL Kinematics Plugin
The KDL kinematics plugin wraps around the numerical inverse kinematics solver provided by the Orocos KDL package.
• This is the default kinematics plugin currently used by MoveIt!
• It obeys joint limits specified in the URDF (and will use the safety limits if they are specified in the URDF).
• The KDL kinematics plugin currently only works with serial chains.
The LMA Kinematics Plugin
The LMA (Levenberg-Marquardt) kinematics plugin also wraps around a numerical inverse kinematics solver provided by the Orocos KDL package.
• It obeys joint limits specified in the URDF (and will use the safety limits if they are specified in the URDF).
• The LMA kinematics plugin currently only works with serial chains.
• Usage: kinematics_solver: lma_kinematics_plugin/LMAKinematicsPlugin
4.1.2 Position Only IK
Position only IK can easily be enabled (only if you are using the KDL Kinematics Plugin) by adding the followingline to your kinematics.yaml file (for the particular group that you want to solve IK for):
position_only_ik: True
4.2 OMPL Interface
4.2.1 OMPL Optimization Objective Tutorial
Several planners that are part of the OMPL planning library are capable of optimizing for a specified optimizationobjective. This tutorial describes that steps that are needed to configure these objectives. The optimal planners that arecurrently exposed to MoveIt! are:
• geometric::RRTstar
• geometric::PRMstar
And the following optimization objectives are available:
• PathLengthOptimizationObjective (Default)
• MechanicalWorkOptimizationObjective
• MaximizeMinClearanceObjective
• StateCostIntegralObjective
• MinimaxObjective
The configuration of these optimization objectives can be done in the ompl_planning.yaml. A parameter with the nameoptimization_objective is added as a configuration parameter. The value of the parameter is set to be the name of theselected optimization objective. For example, to configure RRTstar to use the MaximizeMinClearanceObjective, theplanner entry in the ompl_planning.yaml will look like:
72 Chapter 4. Configuration

moveit𝑡𝑢𝑡𝑜𝑟𝑖𝑎𝑙𝑠, 𝑅𝑒𝑙𝑒𝑎𝑠𝑒𝐼𝑛𝑑𝑖𝑔𝑜
RRTstarkConfigDefault:type: geometric::RRTstaroptimization_objective: MaximizeMinClearanceObjectiverange: 0.0goal_bias: 0.05delay_collision_checking: 1
For more information on the OMPL optimal planners, the reader is referred to the OMPL - Optimal Planning docu-mentation.
4.3 CHOMP Interface
Note: The chomp planner has not been tested extensively yet.
4.3.1 Run Generic Demo for Fanuc M-10iA
To run the demo you’ll need the moveit_resources package.
Once you have this package simply run:
roslaunch moveit_resources demo_chomp.launch
4.3.2 Assumptions:
1. You have the latest version of moveit installed. On ROS kinetic you may need to build it from source.
2. You have a moveit configuration package for your robot already. For example, if you have a Kinova Jaco arm,it’s probably called “jaco_moveit_config”. This is typically built using the Moveit Setup Assistant.
3. Lets assume that you are using the jaco manipulator. And hence, the moveit config package isjaco_moveit_config.
4.3.3 Using CHOMP with your own robot
1. Simply download chomp_planning_pipeline.launch.xml file into the launch directory of your moveit configpackage. So into the jaco_moveit_config/launch directory.
2. Copy the demo.launch file to demo_chomp.launch. Note that this file is also in the launch directory of thejaco_moveit_config package.
3. Find the lines where move_group.launch is included and change it to:
<include file="$(find jaco_moveit_config)/launch/move_group.launch"><arg name="allow_trajectory_execution" value="true"/><arg name="fake_execution" value="true"/><arg name="info" value="true"/><arg name="debug" value="$(arg debug)"/><arg name="planner" value="chomp" />
</include>
You probably only need to change the planner arg to chomp.
4. Run the demo:
4.3. CHOMP Interface 73

moveit𝑡𝑢𝑡𝑜𝑟𝑖𝑎𝑙𝑠, 𝑅𝑒𝑙𝑒𝑎𝑠𝑒𝐼𝑛𝑑𝑖𝑔𝑜
roslaunch jaco_moveit_config demo_chomp.launch
74 Chapter 4. Configuration

CHAPTER 5
Attribution
The original MoveIt! tutorials were created by Sachin Chitta, Dave Hershberger, and Acorn Pooley at SRI Interna-tional. Further improvements have been made by Dave Coleman, Michael Gorner, and Francisco Suarez. Please helpus improve these docs!
75