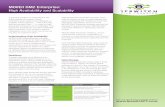MOVEit Central Installation Guide...2 MOVEit Central Installation Guide 8.1 Modify - This option...
Transcript of MOVEit Central Installation Guide...2 MOVEit Central Installation Guide 8.1 Modify - This option...

8.1
MOVEit Central
Installation Guide

Copyright
©1991-2015 Ipswitch, Inc. All rights reserved.
This document, as well as the software described in it, is furnished under license and may be used or
copied only in accordance with the terms of such license. Except as permitted by such license, no part of
this publication may be reproduced, photocopied, stored on a retrieval system, or transmitted, in any form
or by any means, electronic, mechanical, recording, or otherwise, without the express prior written consent
of Ipswitch, Inc.
The content of this document is furnished for informational use only, is subject to change without notice,
and should not be construed as a commitment by Ipswitch, Inc. While every effort has been made to
assure the accuracy of the information contained herein, Ipswitch, Inc. assumes no responsibility for errors
or omissions. Ipswitch, Inc., also assumes no liability for damages resulting from the use of the
information contained in this document.
WS_FTP, the WS_FTP logos, Ipswitch, and the Ipswitch logo, MOVEit and the MOVEit logo,
MessageWay and the MessageWay logo are trademarks of Ipswitch, Inc. Other products and their brands
or company names, are or may be trademarks or registered trademarks, and are the property of their
respective companies.
This document was published on Thursday, June 04, 2015 at 08:57.

i
Contents
Overview 1
The MOVEit Central Installation Program ............................................................................................ 1
Requirements ....................................................................................................................................... 2
Database Considerations ........................................................................................................... 4
Upgrade Notes ..................................................................................................................................... 4
Install MOVEit Central 7
Welcome .............................................................................................................................................. 7
License Agreement ............................................................................................................................... 8
License .................................................................................................................................................. 9
Setup Options ..................................................................................................................................... 10
Credentials ............................................................................................................................... 11
Database Type ......................................................................................................................... 13
Folders ..................................................................................................................................... 16
Tamper Detection Key ............................................................................................................. 17
Certificate Dialog ..................................................................................................................... 18

ii Contents
Email Options ..................................................................................................................................... 19
Finish .................................................................................................................................................. 20
Update MOVEit Central 23
Welcome ............................................................................................................................................ 23
License ................................................................................................................................................ 24
Ready to Update ................................................................................................................................ 26
Update Complete ............................................................................................................................... 27
Repair MOVEit Central 29
Modify MOVEit Central 31
Uninstall MOVEit Central 35
Install MOVEit Central Web Admin 37
Overview ............................................................................................................................................ 38
Install or Upgrade Web Admin ........................................................................................................... 39
Repair or Remove Web Admin ........................................................................................................... 47
Connect to MOVEit Central with Web Admin .................................................................................... 52
Index 55

1
To install MOVEit Central you will need to run the setup program. This program should be installed on a
server-class machine (see Requirements), but it need not be the only application or service which runs on
that particular machine. (The server-class recommendation exists mainly to prevent MOVEit Central from
being slowed down by someone else's runaway or processor-hungry GUI application.)
To configure MOVEit Central, you must also install MOVEit Central Admin on the server. If you want to
configure MOVEit Central remotely, you must run the separate MOVEit Central Admin setup program on
the remote workstation.
During installation, you can choose either MySQL or Microsoft SQL Server as a database engine.
The MOVEit Central Installation Program
The MOVEit Central installation program will install, upgrade, repair or uninstall MOVEit Central.
Although a single package performs all these operations, not all choices will be available at all times.
IMPORTANT: With version 8.1, MOVEit Central and MOVEit Central Admin require separate
installations. After you install MOVEit Central, you should install MOVEit Central Admin, also called the
Admin Console, either on the server where you installed MOVEit Central or on a remote system. If
MOVEit Central and MOVEit Central Admin are already installed, an update install to MOVEit Central
will uninstall the existing MOVEit Central Admin from the Central server. Instructions to install and use
the Admin Console are in the MOVEit Central Admin Help and the MOVEit Central User's Guide.
NOTE: A preview version of the new MOVEit Central Web Admin for version 9.0 is also available. For
more information, please refer to the installation instructions (on page 37). Since you can run the new
MOVEit Central Web Admin and the Admin Console concurrently, you can easily compare the two.
Install - The installation program will automatically attempt to install MOVEit Central when it detects
that MOVEit Central is not present on the system.
Update - The installation program will automatically attempt to update MOVEit Central when it
detects that an older version of MOVEit Central is present on the system. New versions of MOVEit
Central components and applications will be updated and database changes/conversions will
automatically be implemented during the update operation.
Repair - This option will only be available if the installation detects that the most recent version of
MOVEit Central is already present on the system. Various MOVEit Central components and
applications will be replaced with known, good copies but no database changes/conversions will be
performed during the repair operation.
Overview

2 MOVEit Central Installation Guide 8.1
Modify - This option will only be available if the installation detects that the most recent version of
MOVEit Central is already present on the system. Various MOVEit Central components and
applications may be added or removed and database changes/conversions may be performed during
the modify operation.
Uninstall/Remove - This option will be available if the installation detects that the most recent version
of MOVEit Central is already present on the system. It is also available from the "Add/Remove
Programs" section of the Control Panel.
Before you perform an update or repair option, you should make sure you have a backup of critical files,
as described in the MOVEit Central User's Guide in the section Central Service - Backup - Disaster
Recovery (http://docs.ipswitch.com/moveit/central81/help/admin/en/index.htm#27426.htm).
Requirements
MOVEit Central runs best on the following minimum hardware, operating system and database
requirements:
Hardware:
A server with a 2 GHz processor
1 GB RAM
80 GB SATA or SAS hard drive
100/1000 MB ethernet interface (for TCP/IP traffic).
A faster processor, faster hard drives and more memory are recommended for busy sites.
NOTE: MOVEit Central does not need to be the only application or service running on this machine.
Operating system (one of the following):
Windows Server 2008 R2 (64-bit English and German)
Windows Server 2012 R2
Windows Server 2012
Support for virtual servers running on VMware ESX (64-bit) and Microsoft Hyper-V 1.0 (64-bit)
NOTE: We recommend that you not run MOVEit Central Admin (VB) on Windows Server 2012 R2,
because of instability related to the VB run-time. MOVEit Central server is fully supported on
Windows Server 2012 R2, but MOVEit Central Admin should be run on a separate system.

Overview 3
Database (one of the following):
MySQL (5.5.43)
Microsoft SQL Server 2008 Enterprise/Standard
Microsoft SQL Server 2008 R2 Enterprise/Standard (Not Data Center)
Microsoft SQL Server 2012 Enterprise/Standard
Microsoft SQL Server 2014 Enterprise/Standard
.NET Framework versions required: MOVEit Central requires .NET 2.0 for the AS2 and PGP modules.
On Windows 2012, .NET 2.0, 3.0 and 3.5 are not installed by default. The MOVEit Central installer
detects if .NET 2.0 is not present and can enable the .NET 3.5 Framework (via Roles and Features),
which include 3.0 and 2.0.
Supported browsers: Internet Explorer 11 (Windows only); Mozilla Firefox (Windows, Mac, and Red
Hat Linux); Chrome (Windows only); Safari (Mac only)
Remote Administration of MOVEit Central: To administer MOVEit Central remotely, use the MOVEit
Central Admin installation program to set up the client on each of your remote desktops. In addition to
the operating systems shown above, you can also install MOVEit Central Admin on Windows 7
Professional/Enterprise.
Server Certificate: If you plan to use MOVEit Central Admin remotely, a server certificate is
recommended though not required. The MOVEit Central installation package will automatically
install a self-signed certificate to use for this purpose. If you would like to use your own SSL
certificate instead, you must install it (usually though the Microsoft "Certificates" Management
Console), select it with the MOVEit Central Configuration utility and restart the MOVEit Central
service.
NOTICE: The new Web-based Admin program is now available for preview. It requires a separate
installation process, described in the MOVEit Central Installation Guide.
Optional: Supported Antivirus Engine
When Symantec AntiVirus, McAfee VirusScan, or Trend Micro OfficeScan detect a virus, MOVEit
Central will take action to delete or ignore the infected files and will log the appropriate message.
Installing one of these antivirus packages is not required, but it is recommended if you would like
MOVEit Central to use its free, integrated antivirus facility.

4 MOVEit Central Installation Guide 8.1
Database Considerations
MySQL Database
If you choose MySQL as your database engine, MOVEit Central will either install its own copy of
MySQL, or will use an existing copy if it detects that MySQL is already installed. Although MOVEit
Central will usually correctly detect an existing copy of MySQL, if you want to use MySQL as your
database engine, it is not recommended that you install MOVEit Central on a computer that already has a
copy of MySQL running. This is because it is difficult for the MOVEit Central installer to detect MySQL
installations with non-standard service names or port numbers. Also, an arbitrary pre-installed copy of
MySQL may be a version that is not compatible with MOVEit Central.
Microsoft SQL Server Database
If you choose SQL Server as your database engine, you must install your own copy of the database engine
prior to installing MOVEit Central.
See Failover (Enterprise Only) in the "Central Service" chapter of the MOVEit Central User's Guide for
information on installing MOVEit Central in failover mode.
Upgrade Notes
You may use the same setup program to upgrade MOVEit Central as you would normally use to install a
fresh copy of the software (if you currently have version 6.x or earlier, you must first upgrade to version
7.0). Upgrade any remotely-installed MOVEit Central Admin clients soon after upgrading MOVEit
Central.
Before upgrading, you may want to ensure that no tasks try to run just before you apply the upgrade.
There are two ways to accomplish this:
Use MOVEit Central Admin's Disable Scheduler command to turn off the scheduler so no new tasks
can be started. (Check the Status tab for remaining running tasks.) The upgrade will shut down the
MOVEit Central service for you before applying the new software. This lets you take a last look
around the MOVEit Central system (for example, look at Reports of the last completed tasks) before
performing the upgrade.
Use MOVEit Central Admin's Shut Down Service command to automatically shut down the service
after all currently running tasks have completed. The upgrade will not have to shut down the MOVEit
Central service before applying the new software. This eliminates the chance that new tasks (or the
scheduler) could be started by another operator.

Overview 5
When moving MOVEit Central from one server to another: If you copy MOVEit Central configuration files
or database files from a different server that was running an older version of MOVEit Central than is
installed on the new server, you may need to rerun the installer to convert the files to a newer format. To
do this, run the installer again and choose the Repair option. If the installer is for a newer version of
Central than is already installed, this step is not needed, because the upgrade procedure automatically
converts the files.
Windows Firewall: If the Windows Firewall is running, the setup program creates an exception for MOVEit
Central, so it can listen for TCP connections. This is required to support connections from MOVEit
Central Admin, as well as for active mode FTP data transfers. If Failover is enabled in your license, the
setup program also enables file and print sharing to permit manual synchronization in a failover
configuration. If you are using a software firewall other than Windows Firewall, you may need to
manually create an exception for the programs MICentral.exe and MIAS2.exe.
64-bit version: MOVEit Central 8.1 installs as a 64-bit version of the program. Support for 64-bit Windows
provides increased performance for task processing. Currently, neither the MOVEit Central API nor the
MOVEit DMZ API has 64-bit support. If you have custom scripts that use the MOVEit Central API or the
MOVEit DMZ API, you can run the install program again and use the Modify option to switch to the
32-bit version of MOVEit Central. For more information, see the Install - Modify (on page 31) section.
License file: The upgrade to MOVEit v.8.1 products requires that you have a license file.
License keys from previous versions will no longer work.
To get a new license file, please follow the steps in this KB article
(http://ipswitchft.force.com/kb/articles/FAQ/How-do-I-obtain-a-license-file-for-an-upgrade-to-MOVEit
-Central-8-1-or-higher). If you need further assistance, please contact Ipswitch MOVEit Support
(http://www.ipswitchft.com/support).
NOTE: Please back up your existing license file before upgrading: in the unlikely situation that you need to
roll back, you will need to re-apply your old license file. To locate your existing license file, follow the
steps in this KB article
(http://ipswitchft.force.com/kb/articles/FAQ/How-do-I-locate-my-current-MOVEit-Cental-license-file-o
r-serial-number).
NOTE: If you are upgrading from MOVEit Central 7.0 or later, you can upgrade directly to MOVEit
Central 8.1. If you are upgrading from MOVEit Central 6.x or earlier, you will need to first upgrade to
version 7.0, then upgrade to version 8.1. Please consult the separate MOVEit Central 7.0 release notes for
information about upgrade paths and new features introduced in MOVEit Central 7.0.

6 MOVEit Central Installation Guide 8.1
Licensees
Those licensed for one or more of the MOVEit products can upgrade, at no additional cost, under their
prepaid maintenance coverage. Copies of the version 8.1 products will be placed on the Ipswitch MOVEit
Customer Portal (https://ipswitchft.secure.force.com/cp/) and email notifications will be sent to the
designated technical contacts at select licensees. For all customers, we recommend that you:
Download a new license file
Download the MOVEit Central 8.1 application
If you need further assistance with license issues, please contact Ipswitch MOVEit Support
(http://www.ipswitchft.com/company/contact.aspx?section=1).
Onsite Evaluators
Those doing an onsite evaluation of one or more of the above MOVEit products can upgrade to version
8.1, at no additional cost, once it is commercially released. Copies of version 8.1 will be placed on the
Ipswitch Customer Portal (https://ipswitchft.secure.force.com/cp/), and email notifications sent, so onsite
evaluators can now log in, download, and install it. If a new evaluation license is needed in order to
evaluate version 8.1, then onsite evaluators can request one from their Ipswitch sales representative.

7
The following screens are shown during a first-time install.
If you have already installed an earlier version of MOVEit Central, you will see only a subset of these
screens. Go to the Install - Upgrade (on page 23) section.
Welcome
1 Run the setup program. The Welcome screen appears.
Install MOVEit Central

8 MOVEit Central Installation Guide 8.1
2 If you have previously partially completed this install, you will see the option to Use parameters from
MOVEit_Central.INI. Check this option to auto-fill all fields using your previous entries.
3 Click Next.
License Agreement
1 Read the following license agreement carefully.
2 Select I accept the terms of the license agreement.
3 Click Next.

Install MOVEit Central 9
License
1 MOVEit Central requires a license file to install and operate. License keys from previous versions will
no longer work. To get a new license file, please follow the steps in this KB article
(http://ipswitchft.force.com/kb/articles/FAQ/How-do-I-obtain-a-license-file-for-an-upgrade-to-MO
VEit-Central-8-1-or-higher). If you need further assistance, please contact Ipswitch MOVEit Support
(http://www.ipswitchft.com/support).
2 Click Browse to find and select the license file.
3 Click Next.

10 MOVEit Central Installation Guide 8.1
Setup Options
1 Depending on your needs and familiarity with the product, you may decide to perform an express or
custom installation.
2 Select one of the following installation options:
Express Setup - Select this option if you are setting up an evaluation server or want to install
MOVEit Central quickly with the following options:
Application folder: C:\Program Files\MOVEit
Database engine: MySQL
Service: Run as user "micsvc"
Credentials: Auto-generated
Certificate: Create new test certificate
If you selected Express Setup, click Next and then go to Email Options (on page 19).
Custom Setup - Select this option to customize all options.

Install MOVEit Central 11
Disable selection of existing users (faster) - This option affects the Credentials screen.
Normally, the installation prefills drop-down boxes with the names of all users on your local
system and domain, in case you want to use an existing user for credentials purposes.
However, on some systems, querying the domain controller can be very time-consuming. If
this computer is a member of a domain with many users or if the connection to the domain
controller is slow, choose this option to have the installer not present you with a list of all
users.
If you selected Custom Setup, click Next and then go to Credentials (on page 11).
Credentials
MOVEit Central uses several sets of credentials to guard access to its configuration and administration.
1 Select a user to administer MOVEit Central remotely and a user to run the MOVEit Central service:
Administer MOVEit Central Remotely As:

12 MOVEit Central Installation Guide 8.1
New User - Creates a new remote user. A user name and password display. You can change
these if required. Optionally click Suggest to generate a new password, or enter a specific
password in the third box.
Existing User - Lets you select an existing user. Enter that user's password in the box provided.
This option will not be available if you disabled selection of existing users in Setup Options
(on page 10).
"MOVEit Central" Service Will Run As:
New Admin - Creates a new user for Central to run under. A suggested Admin name and
password display. You can change these if required. Optionally click Suggest to have generate
a new password, or enter a specific password in the third box.
Existing Admin - Lets you select an existing user for Central to run under. Enter that user's
password in the box provided. This option will not be available if you disabled selection of
existing users in Setup Options (on page 10).
Note: In rare instances when MOVEit Central cannot locate the correct credentials it will ask the
installer to provide these credentials.
2 Click Next.

Install MOVEit Central 13
Database Type
MOVEit Central can use either a MySQL or a Microsoft SQL Server database.
1 Choose the database engine that MOVEit Central should use:
MySQL - a small-footprint database engine that MOVEit Central will install and administer. See My
SQL below.
Microsoft SQL Server - a widely-used database engine. You must supply a pre-installed instance of
SQL Server if you choose this option, along with the following information:
Server name - The hostname or IP address of the server. If the server is listening on a
non-standard port, add a command and the port number after the hostname.
Instance (if needed) - This is typically blank.
2 Click Next, and then go to the appropriate database below for further instructions.

14 MOVEit Central Installation Guide 8.1
My SQL
If you choose MySQL as your database engine, you will see the following dialog where you configure the
credentials to be used by MySQL:
1 The following user name and password credentials are required to set up MOVEit Central:
Database Administrator - The superuser account for MOVEit Central. The database administrator
is always root. Click Suggest to have the install suggest a password, or enter a password in the box
provided.
Database User - The standard account for MOVEit Central. Enter the database username. Click
Suggest to have the install suggest a password, or enter a password in the box provided.
2 Click Next, and then go to Folders (on page 16).

Install MOVEit Central 15
Microsoft SQL Server
If you choose Microsoft SQL Server as your database engine, you will see the following dialog:
1 Enter the following information:
Credentials to be used during the install - Provide the credentials to access the existing instance of
Microsoft SQL Server. Select an authentication type to use during installation:
Use Windows Authentication during install - The currently logged-on user will be used. There
must be a corresponding user with the same password on the Windows server running SQL
Server, and this user must be authorized in SQL Server.
Use SQL Server Authentication during install - Specify an existing SQL Server username and
password.
Database to create - You must specify the name of the database to create. In most cases you should
simply accept the suggested default.
Credentials to be used by MOVEit Central - Select an authentication type to be used by MOVEit
Central:

16 MOVEit Central Installation Guide 8.1
Use Windows Authentication - The user under which the service runs will be used. There must
be a corresponding user with the same password on the Windows server running SQL Server,
and this user must be authorized in SQL Server.
Use SQL Server Authentication - Specify an SQL Server username and password to create.
2 Click Next.
Folders
MOVEit Central will install its application files and set up its database in folders you specify here.
1 Enter the following:
Application Folder - Enter the folder path, or click Browse to locate the folder. It is recommended
that you place the MOVEit Central application where you normally install applications. Some
configuration and log files are also kept here, but the total size is typically less than 100 MB.
Cache Folder - Enter the folder path, or click Browse to locate the folder. The Cache folder
requires more space; therefore install it on your largest available local or SAN drive.
Database Folder (MySQL installations only) - This folder defaults to C:\MySQL but you can select
a different location for the database.
2 Click Next.

Install MOVEit Central 17
Tamper Detection Key
MOVEit Central uses the following key to protect audit information in the database, so you can detect
whether unauthorized changes have been made to the audit tables.
1 Tamper Key - Enter an arbitrary string into the white box or click Suggest to have the install suggest a
random key.
Important: If you are installing a failover pair, you must use the same tamper detection key on both
machines.
2 Click Next.

18 MOVEit Central Installation Guide 8.1
Certificate Dialog
An SSL certificate allows MOVEit Central to encrypt its communications with remote copies of MOVEit
Central Admin.
1 Select one of the following options to either create a self-signed ("test") certificate, or select an
existing SSL certificate:
Create New Certificate - The installation will generate, install, and assign an untrusted self-signed
certificate good for 3,000 days.
Use Existing Certificate - Select an existing SSL certificate from the list.
Note: If you purchased failover and wish to install you should follow the installation instructions under
the Failover section of "Central Service". Failover should be installed after MOVEit Central has been
successfully installed on each node.
2 Click Next.

Install MOVEit Central 19
Email Options
Email notifications about serious errors will be sent to the email addresses you enter here.
1 Enter the following:
Email Server - Enter the SMTP server of the email address.
"To" email address - Enter the email address where the notification will be sent.
"From" email address - Enter the email address from which notifications will be sent.
2 Click Next.

20 MOVEit Central Installation Guide 8.1
Finish
MOVEit Central is ready to install.
1 Click Next to install MOVEit Central.
2 After installation completes, you may perform additional tasks:
View installation configuration, including PASSWORDS - This is strongly recommended. This is
your ONLY chance to verify any generated passwords and write them down.
View the installation log file - You may review the steps taken during the installation.

Install MOVEit Central 21
Securely delete the installation files (with overwrite) - This is strongly recommended. It is
IMPORTANT that you do not leave unencrypted passwords on the system.
3 Click Next to perform the selected actions.
4 If you have not already installed MOVEit Central Admin, please do so now. If you run MOVEit
Central Admin from any remote desktops, please also run the MOVEit Central Admin upgrade on
those desktops.

22 MOVEit Central Installation Guide 8.1
This completes the MOVEit Central 8.1 installation.
Failed Installation
If an installation fails, you'll see the following dialog:
1 Select one or more of the following:
Securely upload Installation files to Ipswitch - Uploads install files and log information to Ipswitch
for further debugging.
View Installation log
View Installation configuration - Displays all the installation configuration options, including
passwords.
Delete installation log and configuration files - This is strongly recommended. It is IMPORTANT
that you do not leave unencrypted passwords on the system.
2 Click Finish. Your partial installation will be removed. However, your installation settings have been
saved so if you choose to re-run this installation, fields will be pre-filled with your last values.

23
When upgrading the MOVEit Central software to a newer version, you will see some or all of these
dialogs.
Note: It has been observed that the installation process can appear to be stuck for many minutes on
'Updating runtime libraries,' which can dramatically increase the amount of time the upgrade or
installation should take. This appears to be due to background Windows processes that run after Windows
updates are downloaded and installed, but before the machine has been rebooted to finish Windows update
installation. If you run into this issue, your options are: be patient, kill the installation through task
manager and reboot, or (carefully) lower the priorities of the Windows update tasks through task manager.
Welcome
1 Run the installer. The Update Welcome screen starts the install sequence.
2 Click Next, then go to License (on page 24).
Update MOVEit Central

24 MOVEit Central Installation Guide 8.1
License
1 MOVEit Central requires a license file to install and operate. License keys from previous versions will
no longer work. To get a new license file, please follow the steps in this KB article
(http://ipswitchft.force.com/kb/articles/FAQ/How-do-I-obtain-a-license-file-for-an-upgrade-to-MO
VEit-Central-8-1-or-higher). If you need further assistance, please contact Ipswitch MOVEit Support
(http://www.ipswitchft.com/support).

Update MOVEit Central 25
2 Click Browse to find and select the license file. If your license file already exists, as it would for an
update, you will see the following screen, showing the current license:
3 Click Next, then go to Ready to Update (on page 26).

26 MOVEit Central Installation Guide 8.1
Ready to Update
The Ready to Update screen opens.
1 Click Next, then go to Update Complete (on page 27).

Update MOVEit Central 27
Update Complete
The Update Complete screen opens.
1 Check the Securely delete the installation files (with overwrite) - This is strongly recommended. It is
IMPORTANT that you do not leave unencrypted passwords on the system
2 Click Finish to complete the upgrade.
3 If you have not already installed MOVEit Central Admin, please do so now. If you run MOVEit
Central Admin from any remote desktops, please also run the MOVEit Central Admin upgrade on
those desktops.
This completes the MOVEit Central 8.1 installation.


29
This option will re-install all components that were originally installed with the identical version.
Repair MOVEit Central

30 MOVEit Central Installation Guide 8.1
1 Click Next to run the repair.
2 Click Finish to complete the repair.

31
This option will install/remove MOVEit Central components.
Modify MOVEit Central

32 MOVEit Central Installation Guide 8.1
1 Select the features you would like to install and clear the selection for the features that you would like
to uninstall.
Common Features: Features that are common to both the 64-bit and 32-bit versions. Select the
option to install; clear the option to uninstall. In most cases, you'll want to select this option.
The features that are not part of the Common Features are those that are different depending on
whether the 64-bit or 32-bit version in installed. These "non-common" features include: the
MOVEit Central server, the configuration program, the DLLs that they use, and the ODBC driver.
MySQL: Select the option to install the database; clear the option to uninstall the database. In most
cases, you'll want to select this option.
Note: You can run only one of the following versions of MOVEit Central. The default installer installs
the 64-bit version. If you want to switch to the 32-bit version, you must select that check box and clear
the check box for the 64-bit version.
32-bit MOVEit Central: Currently, the MOVEit Central API does not have 64-bit support, so if you
have custom scripts that use the MOVEit Central API, you can select this option to switch to the
32-bit version of MOVEit Central.
64-bit MOVEit Central: MOVEit Central 8.1 installs as a 64-bit version of the program. Support for
64-bit Windows provides increased performance for task processing.

Modify MOVEit Central 33
2 Click Next to proceed with the changes.
3 Click Finish to modify your installation.


35
This option will completely remove MOVEit Central from the system.
1 Select Remove, then click Next.
2 Click Yes to remove MOVEit Central. (Click No to cancel the remove operation.)
Uninstall MOVEit Central

36 MOVEit Central Installation Guide 8.1
3 If MOVEit Central uses the MySQL database, it asks whether you want to also remove the MySQL
database that was installed with MOVEit Central. Click Yes to remove MySQL or No to keep it.
4 Click Finish to complete the un-install of MOVEit Central.

37
After you install MOVEit Central, you should install the MOVEit Central Web Admin program on the
same system.
This program will install or upgrade the software. It also provides maintenance options to repair or the
software.
NOTE: Since you can run the new MOVEit Central Web Admin and the Admin Console concurrently, you
can easily compare the two.
Install MOVEit Central Web Admin

38 MOVEit Central Installation Guide 8.1
Overview
MOVEit Central Web Admin is a replacement for the exiting MOVEit Central Admin console, a
Microsoft VB6-based desktop application to administer the MOVEit Central server. Ipswitch is offering a
preview version of the Web Admin for the MOVEit Central 8.1 release. It has a subset of the functions
that are available in Central Admin. Subsequent releases will deliver increasing functionality until the
Web Admin becomes a complete replacement for Central Admin.
Since this is a preview version, Ipswitch recommends that you first run it with a non-production MOVEit
Central server to verify that it correctly handles your MOVEit Central configuration. If the Web Admin
works correctly with your host and task configuration, you may use it in a production environment for the
functions implemented alongside the VB Central Admin for the unimplemented functions.
As of the MOVEit Central 8.1 release, the following functions are implemented in Web Admin:
Hosts (except AS1/AS2/AS3 Hosts)
Tasks
Task Groups
Advanced Tasks
Scripts
Commands
Settings
Task filtering
Task Status
Non-Admin User Permissions
As of the MOVEit Central 8.1 release, these functions are not implemented in Web Admin:
ASx Hosts and Task source/destinations
Sync Tasks
Report Window
Debug Log Tab
Partial Task Import
Context Sensitive Help
Configuring Task Group Permissions
The MOVEit Central Web Admin installer installs an Apache Tomcat web server and a Java web
application to support the JavaScript-based Web Admin. The Java web application connects to MOVEit
Central using the same TCP ports as MOVEit Central Admin (VB Admin). The Web Admin may be
installed on the same or different server from MOVEit Central, but it must be able to connect to the
MOVEit Central server.

Install MOVEit Central Web Admin 39
Install or Upgrade Web Admin
This procedure describes how to install or upgrade the MOVEit Central Web Admin.
1 Run the installer. The Update Welcome screen starts the install sequence.

40 MOVEit Central Installation Guide 8.1
2 Click Next. The License Agreement screen appears.
3 To continue, select I accept the terms in the license agreement and click Next. The Destination Folder
screen appears.

Install MOVEit Central Web Admin 41
Note: You can also print the license agreement from here.
4 To accept the default location where the software will be installed, Click Next.. The Configure Tomcat
screen appears.
– or –

42 MOVEit Central Installation Guide 8.1
To change the location, click Change, specify a different folder location, and click Next. The
Configure Tomcat screen appears.
5 To accept the defaults listed to connect to the Tomcat server for MOVEit Central Web Admin, click
Next.
– or –
To change the defaults, proceed as follows and click Next.
a) To point to some other location than the default listed, check the box Specify the IP address or
hostname for MOVEit Central, and type the appropriate information.
b) To change the default HTTP port from 8080, type the new port number in the HTTP Connector
Port box.
c) To change the default HTTPS port from 8443, type the new port number in the HTTPS Connector
Port box.

Install MOVEit Central Web Admin 43
The Change Service Log On Account? screen appears.
6 To accept the defaults to log on with the local system account, click Next.
– or –

44 MOVEit Central Installation Guide 8.1
To choose a different account, select Yes, and click Next. The Log On Information screen appears.
Type the following information, and click Next.
a) In the User name: box, type the user name to log on to the account. For a domain user, precede the
user name with the domain name, for example, mydomain\myuser.
b) In the Password: box, type the password for the user .
c) In the Group: box, type the group to which the user belongs.

Install MOVEit Central Web Admin 45
The Ready to Install the Program screen appears.
7 To begin the install, click Next. The progress screen appears for the installation process.

46 MOVEit Central Installation Guide 8.1
8 When the installation finishes, information about the process appears. Upon successful completion,
you will see the actual link to the Tomcat server uses to connect to MOVEit Central Web Admin.
9 If you want to display the log with the installation information, check the Show the Windows Installer
log box, and then click Finish to close the install window.

Install MOVEit Central Web Admin 47
Repair or Remove Web Admin
You can use the install program to repair/reinstall or remove MOVEit Central Web Admin. The
installation program determines whether you are doing maintenance or upgrading.
1 Run the installer. The Update Welcome screen starts the install sequence.

48 MOVEit Central Installation Guide 8.1
2 Click Next. The Program Maintenance screen appears.

Install MOVEit Central Web Admin 49
3 To fix missing or corrupt files, shortcuts or registry entries, select Repair and click Next. This process
will reinstall the software. The Ready to Repair the Program screen appears.
a) Click Install to re-install the software.

50 MOVEit Central Installation Guide 8.1
b) When the process completes, a screen appears with information about the process.
c) Click Finish to close the install program.
– or –

Install MOVEit Central Web Admin 51
4 To uninstall MOVEit Central Web Admin, select Remove, and click Next. The Remove the Program
screen appears.
a) Review your selection. Click Remove to continue. If you do now want to uninstall at this time,
click Cancel to leave you system unchanged.

52 MOVEit Central Installation Guide 8.1
b) When the process completes, a screen appears with information about the process.
c) Click Finish to close the install program.
Connect to MOVEit Central with Web Admin
To connect to MOVEit Central, make sure you have the location to access the MOVEit Central Web
Admin, and your MOVEit Central administrator ID and password.
1 From a supported browser, type the location where MOVEit Central Web Admin has been installed,
as follows:
http://URL or system name:8080/webadmin/login

Install MOVEit Central Web Admin 53
2 At the login page, type your administrative user and password, and click Log In:
3 The Web Admin opens to display your configuration options in MOVEit Central.


55
C
Certificate Dialog • 18
Connect to MOVEit Central with Web Admin •
52
Credentials • 11
D
Database Considerations • 4
Database Type • 13
E
Email Options • 10, 19
F
Finish • 20
Folders • 14, 16
I
Install MOVEit Central • 7
Install MOVEit Central Web Admin • 1, 37
Install or Upgrade Web Admin • 39
L
License • 9, 23, 24
License Agreement • 8
M
Modify MOVEit Central • 5, 31
O
Overview • 1, 38
R
Ready to Update • 25, 26
Repair MOVEit Central • 29
Repair or Remove Web Admin • 47
Requirements • 2, 52
S
Setup Options • 10, 12
T
Tamper Detection Key • 17
The MOVEit Central Installation Program • 1
U
Uninstall MOVEit Central • 35
Update Complete • 26, 27
Update MOVEit Central • 7, 23
Upgrade Notes • 4
W
Welcome • 7, 23
Index