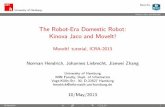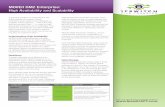RM MoveIT instructions - RM - Support Home...
Transcript of RM MoveIT instructions - RM - Support Home...

RM moveIT Instruction Manual
Notebus (LAP16-17H B)
Notebus +(LAP16-17H EPM)
Notebus -IC(LAP16-17H IC)

The RM moveIT (Bretford LAP16-17H) can be supplied in 3 different versions: Basic (notebus), Electronic Power
Management (notebus +) or Intelligent Charging (notebus -IC).
The unique design then allows the trolley to be easily upgraded, promoting a truly future proof solution.
This is achieved via the removable/replaceable power module which can be simply swapped out by the user,
so as your schools requirements change the power module can be easily upgraded.
All electronic components are housed in this easily removable module, meaning that in the unlikely event that
something goes wrong the user can quickly and easily replace the power module, reducing down time.
The power module is located at the rear of the unit and features a locking door to ensure only authorised access.
To assemble/configure your new storage & recharging cabinet simply follow the steps for the relevant
model you have purchased.
notebus (LAP16-17H B) - see page 2
notebus + (LAP16-17H EPM) - see page 4
notebus-IC (LAP16-17H IC) - see page 6
Optional UpgradesData Transfer:
Only the notebus+ (LAP16-17H EPM) and the notebus-IC (LAP16-17H IC) can facilitate data transfer activities, featuring
19” rack mounting brackets; a built-in network lead; external ethernet socket; and power provisions for a network
switch as standard. (Network switch not included)
A Network Loom Kit is available as an optional upgrade with these models, which includes 2 x 8 network lead looms,
all bound & pre-cut to the required lengths. (Network switch not included)
The Network Loom Kit can be added, either at the time of initial purchase or by the user at a later date. If you ordered
the Network Loom Kit at the same time as the cabinet, then the 2 network lead looms will be pre-fitted in the cabinet.
Simply mount a network switch to the 19” rack mount and connect all the leads in to commence data transfer
activities. (Network switch not included) - See page 8 for full details.
FANS:
Fans are required if you intend to use the unit’s data transfer capabilities. To provide the increased ventilation and
cooling needed.
Fans can be added to all 3 models, either at time of initial purchase or by the user at a later date. If you ordered the
optional fans at the same time as the cabinet, then the fans will have been pre-fitted at the factory.
RM moveIT Instruction Manual
The RM moveIT (Bretford LAP16-17H) is specifically designed for the storage and recharging of laptops
1

RM moveIT - NotebusThe RM moveIT - Notebus (Bretford LAP16-17H-B) unit features 16 switchable power sockets located in the rear ofthe unit and power pack shelves accessed through the side doors. The basic unit uses the laptop’s own mains lead andpower pack for charging.
2
To assemble/configure your new charging trolley, simply follow the steps below...
DO NOT CONNECT TO THE MAINS SUPPLY UNTIL STEPS 1-10 ARE COMPLETE
Ventilation:All vents MUST be kept clear at all times, no posters etc. covering the perforations.Also ensure there is a minimum of 50mm clearance between the back and sides of the cabinetto ensure good air flow.
Fans:If fans are fitted: Whilst charging, if the temperature in the cabinet exceeds 30° the fans willautomatically initiate. The fan guards MUST be kept clear at all times, including allowing aminimum of 75mm clearance between the back of the cabinet and the wall to ensure good airflow. The fans will continue to run until the temperature drops below 30°.However, if the room has a high ambient temperature this may cause the fans to remain on.
Step 1: Step 1: In a clear floor area lay the cabinet on its back and make sure that the areais off limits to all people other than those engaged in fixing the castor plates.BRETFORD ADVISE THIS IS A MINUMUM TWO PERSON OPERATIONThe four hole castor plates need to be bolted to the underside of the cabinet using the bolts,spring washers and flat washers provided. A single flat washer is to be located between thecastor plate and the cabinet base at the 4 threaded fixing points provided. Each of the fixing bolts (4 are requiredto securely mount a single castor plate) complete with a spring washer should then be passed through the locationholes in the castor plate, the flat washer as previously described and finally locate into the fixing points.We recommend that the two locking castors are fitted to the front of the cabinet.Once located by hand all bolts should then be securely tightened using an appropriately sized spanner or socket.Once all 4 castors are fitted carefully return the cabinet to an upright position.It is important that all castor plates are fitted as described above and checked before using the cabinet.
Step 2: Move to the rear of the cabinet, next to the mains socket and on/off switchyou will see an M5 fastener. Take one of the plastic bumpers, a washer and an M5 screwprovide (can be found in the box with the manual) and attach to the cabinet using aposidrive head screwdriver.
Then take the second the plastic bumpers, a washer and an M5 screw provide and attach tothe other M5 fastener located next to the CAT socket to the left.
NOTE: Please ensure that the M5 screws are not over tightened when fixing the plasticbumpers to the trolley.

Step 11: Ensure that thecabinet’s On/Off switch,located at the rear of the cabinet, is in the OFF position.Plug the cabinet’s mains leadinto the IEC socket above theOn/Off switch.
Step 12: IMPORTANT– When connecting to a13amp mains supply socket,ensure the wall socket is aswitched socket and is in the‘off’ position. Then plug thecabinet mains plug into the wall socket and switch on.
Step 13: Switch on the cabinets On/Off switch, locatedat the rear of the cabinet. Thered LED light on the front of thecabinet will illuminate to showthe unit is receiving power.
3
Step 7: Take the laptop’smains lead, previously fedthrough & re-connect to thelaptops power pack
Step 8: Place the laptop’spower pack onto the power packshelf and push the laptop’s connecting lead through to theadjacent shelf. Repeat steps 6-7until all power packs and leads are in place.Then repeat the same process with the 8 powerpack shelves on the opposite side of the cabinet.
Step 9: Move to the frontof the cabinet, unlock and openthe front doors to reveal 8 horizontal laptop shelves. Selectone of the connecting leads, previously fed through& plug it into the laptop.
Step 10: Place the laptop onto the shelf andrepeat until all laptops are connected and in place - 2 laptops per shelf.Use the supplied cable ties to tidy any excess cable.
Step 3: Move to the rear of theunit, unlock and open the rear door toreveal 16 switchable plug sockets & 4master switches. Ensure that the 4 master switches are in the OFF position.
Step 4: Disconnectthe laptop’s mains leadfrom its power pack
Step 5: Plug the laptop’s mains lead plug into one of the plug sockets. Then feed the lead through the adjacent grommet hole to the power pack shelves. Repeat until all themains leads are plugged in andleads fed through.
Step 6: Move toone of the side accessdoors, unlock and opento reveal 8 power packshelves

RM moveIT - Notebus+ The RM moveIT notebus+ (Bretford LAP16-17H EPM) features a built-in Electronic Power Management system thatregulates the power demand and prevents the schools circuits being tripped. The power module located at the rear ofthe unit features 16 built-in Y-leads, which connect the EPM power module directly into the laptops power pack.Dispensing with the laptops own 3pin plug and lead to reduce the amount of excess cable.
Step 14: Return to thepower module at the rear of the cabinet and switch on each ofthe plug sockets.Then switch on the 4 masterswitches to the right hand sideof the sockets individually.IMPORTANT: Failure to switchon the 4 master switches in sequence may result inthe building circuits being tripped.
Step 15: When charging
is complete, switch off the
cabinet’s On/Off switch.
Switch off the 4 master
switches, disconnect and
remove the laptops for use as required.
Step 1: Step 1: In a clear floor area lay the cabinet on its back and make sure that the areais off limits to all people other than those engaged in fixing the castor plates.BRETFORD ADVISE THIS IS A MINUMUM TWO PERSON OPERATIONThe four hole castor plates need to be bolted to the underside of the cabinet using the bolts,spring washers and flat washers provided. A single flat washer is to be located between thecastor plate and the cabinet base at the 4 threaded fixing points provided. Each of the fixing bolts (4 are requiredto securely mount a single castor plate) complete with a spring washer should then be passed through the locationholes in the castor plate, the flat washer as previously described and finally locate into the fixing points.We recommend that the two locking castors are fitted to the front of the cabinet.Once located by hand all bolts should then be securely tightened using an appropriately sized spanner or socket.Once all 4 castors are fitted carefully return the cabinet to an upright position.It is important that all castor plates are fitted as described above and checked before using the cabinet.
4
Ventilation:All vents MUST be kept clear at all times, no posters etc. covering the perforations.Also ensure there is a minimum of 50mm clearance between the back and sides of the cabinetto ensure good air flow.
Fans:If fans are fitted: Whilst charging, if the temperature in the cabinet exceeds 30° the fans willautomatically initiate. The fan guards MUST be kept clear at all times, including allowing aminimum of 75mm clearance between the back of the cabinet and the wall to ensure good airflow. The fans will continue to run until the temperature drops below 30°.However, if the room has a high ambient temperature this may cause the fans to remain on.
To assemble/configure your new charging trolley, simply follow the steps below...
DO NOT CONNECT TO THE MAINS SUPPLY UNTIL STEPS 1-8 ARE COMPLETE

Step 12:A red LED light on the frontof the unit will illuminate,indicating that the unit isreceiving power.If the red LED light flashes refer to the frequentlyasked questions on page 9
Step 13: When charging iscomplete, switch offthe cabinet’s On/Offswitch. Disconnectand remove the laptops for use asrequired.
5
Step 8: Place the laptoponto the shelf and repeat until all laptops are connected and in place - 2 laptops per shelf.Use the supplied cable ties to tidy any excess cable.
Step 10: IMPORTANT– Connecting to a 13amp mains
supply socket. Ensure the wall socketis a switched socket and is in theOFF position, then plug the cabinetmains plug into the wall socket and switch on.
Step 11: Switch on thecabinet’s On/Off switch, locatedat the rear of the cabinet
Step 9: Ensure that the cabinet’s On/Off switch, located atthe rear of the cabinet, is in the off position.Plug the cabinet’s mains lead intothe IEC socket above the On/Off switch.
Step 3: Move to one of the sideaccess doors, unlock and open to reveal8 power pack shelves & 8 Y-leads
Step 4: Disconnectthe laptop’s mains lead fromits power pack
Step 5: Select the correct connection end on the Y-lead connectorto plug into the laptop’s power packand connect.
Step 6: Place the laptop’spower pack onto the power packshelf and push the laptop’s connecting lead through to theadjacent shelf. Repeat steps 2-4until all power packs and leadsare in place. Then repeat the same process with the8 power pack shelves & Y-leads on the opposite sideof the cabinet.
Step 7: Move to the front of thecabinet, unlock and open the frontdoors to reveal 8 horizontal laptopshelves. Select one of the connectingleads, previously fed through & plug it into the laptop.
Step 2: Move to the rear of the cabinet, next to the mains socket and on/off switchyou will see an M5 fastener. Take one of the plastic bumpers, a washer and an M5 screwprovide (can be found in the box with the manual) and attach to the cabinet using aposidrive head screwdriver.
Then take the second the plastic bumpers, a washer and an M5 screw provide and attach tothe other M5 fastener located next to the CAT socket to the left.
NOTE: Please ensure that the M5 screws are not over tightened when fixing the plasticbumpers to the trolley.

RM moveIT – Notebus-ICThe RM moveIT – Notebus-IC (Bretford LAP16-17H IC), features an intelligent charging system that offers ultra safe,low voltage charging and will also prevent the school’s circuits being tripped. The power module located at the rear ofthe unit, is configured for the specific laptops being used and is supplied with 16 built-in connecting leads, meaning noAC adaptors are required as the leads plug directly into the laptops.
6
Ventilation:
All vents MUST be kept clear at all times, no posters etc. covering the perforations.
Also ensure there is a minimum of 50mm clearance between the back and sides of the cabinet
to ensure good air flow.
Fans:
If fans are fitted: Whilst charging, if the temperature in the cabinet exceeds 30° the
fans will automatically initiate. The fan guards MUST be kept clear at all times,
including allowing a minimum of 75mm clearance between the back of the cabinet
and the wall to ensure good air flow. The fans will continue to run until the
temperature drops below 30°.
However, if the room has a high ambient temperature this may cause the fans to
remain on.
To assemble/configure your new charging trolley, simply follow the steps below...
DO NOT CONNECT TO THE MAINS SUPPLY UNTIL STEPS 1-5 ARE COMPLETE
Step 1: Step 1: In a clear floor area lay the cabinet on its back and make sure that the areais off limits to all people other than those engaged in fixing the castor plates.BRETFORD ADVISE THIS IS A MINUMUM TWO PERSON OPERATIONThe four hole castor plates need to be bolted to the underside of the cabinet using the bolts,spring washers and flat washers provided. A single flat washer is to be located between thecastor plate and the cabinet base at the 4 threaded fixing points provided. Each of the fixing bolts (4 are requiredto securely mount a single castor plate) complete with a spring washer should then be passed through the locationholes in the castor plate, the flat washer as previously described and finally locate into the fixing points.We recommend that the two locking castors are fitted to the front of the cabinet.Once located by hand all bolts should then be securely tightened using an appropriately sized spanner or socket.Once all 4 castors are fitted carefully return the cabinet to an upright position.It is important that all castor plates are fitted as described above and checked before using the cabinet.
Step 2: Move to the rear of the cabinet, next to the mains socket and on/off switchyou will see an M5 fastener. Take one of the plastic bumpers, a washer and an M5 screwprovide (can be found in the box with the manual) and attach to the cabinet using aposidrive head screwdriver.
Then take the second the plastic bumpers, a washer and an M5 screw provide and attach tothe other M5 fastener located next to the CAT socket to the left.
NOTE: Please ensure that the M5 screws are not over tightened when fixing the plasticbumpers to the trolley.

7
Step 3: Disconnectthe laptop’s charging leadand power pack. Store ina safe place.
Step 4: Move to thefront of the cabinet, unlockand open the front doors toreveal 8 horizontal laptopshelves. Select one of thebuilt-in connecting leads & plug it into the laptop.
Step 5: Place thelaptop onto the shelfand repeat until all laptops are connectedand in place – 2 laptopsper shelf.
Step 6: Ensurethat the cabinet’sOn/Off switch is inthe off position. Plugthe cabinet’s mainslead into the IECsocket above theOn/Off switch
Step 7: IMPORTANT– Connecting to a 13amp
mains supply socket. Ensure thewall socket is a switched socketand is in the OFF position, thenplug the cabinet mains plug intothe wall socket and switch on.
Step 8: Switch onthe cabinet’s On/Offswitch, located at therear of the cabinet.
Step 9:A red LED light on the frontof the unit will illuminate,indicating that the unit is receiving power.If the red LED light flashes, refer to the frequentlyasked questions on page 9.
Step 10: When charging is complete,switch off the cabinet’s On/Offswitch. Disconnect and removethe laptops for use as required.

Using the accessory Power Board
Using the accessory Power BoardAll units features a built-in additional 4-way power board located at the rearof the top shelf inside the unit.This additional power provision is ideal for use with wireless access points, printeror the multi-bay charger. Simply place the equipment on the top of the units andpass the power leads though the grommet hole to the power board below.
IMPORTANT: The power board must not be used with the multi-bay
charger whilst charging is in progress.
Using a Wireless Access Point (WAP):
All units comes with a built-in network lead and power provisions to facilitatethe use of a wireless access point, plus an external ethernet socket for easy connection to a LAN point. The WAP is not provided.
To use the unit with a WAP, simply follow the steps below...
DISCONNECT THE UNIT FROM THE ELECTRICAL SUPPLY!
Step 1: Ensure the unit’s On/Off switch is in the OFF position. Then plug the WAP’s mains plug into one of the power sockets on the accessory power board, located at the rear of the top shelf inside the unit
Step 2: Feed the lead up through the grommet hole in the top of the unit and connect into the WAP unit
Step 3: Feed the unit’s built-in network lead through the grommet hole on the top of the unit and connect into the WAP unit
Step 4: Connect a network lead into the ethernet socket located next to the ON/OFF switch at the rear of the unit. Then connect the other end of the network lead into a LAN point.
Step 5: When not in use, disconnect the WAP and store on the top shelf inside the unit
NOTE: Only a single built-in network cable and external ethernet socket are provided!
Additional Functions
8

*NOTE: If the Network Loom Kit is ordered at the time of initial purchase, then the 2 network lead looms will be pre-fitted in the cabinet.
Undertaking Data Transfer Activities: The Network Loom Kit is available as an optional upgrade with the RM moveIT notebus+ (LAP16-17H EPM) & notebus –IC (LAP16-17H IC). The kit includes 2 x 8 network lead looms, all bound & pre-cut to the required lengths for easy to install. (The network switch is not included) To install the Network Lead Loom kit, simply follow the steps below…
DISCONNECT THE UNIT FROM THE ELECTRICAL SUPPLY! Step 1: Open the front doors of the unit to access the 19” rack mounting brackets located on the top left hand side of the cabinet. Then attach the network switch to the mounting brackets.
Step 2: Plug the mains lead for the network switch into the accessory power board located to the right of the mounting brackets
Step 3: Connect the internal network cable into the network switch Step 4: Take the network lead looms and connect the equal length ends into the network switch. Connect the loom labelled 1-8 into the left hand side of the switch and the loom labelled 9-16 into the right hand side of the switch*.
Step 5: Feed the 1st network lead loom, labelled 1-8, down the cable channel on the left hand side of the cabinet.
Step 6: Pull the network lead labelled 1 through to the top storage shelf and then the lead labelled 2 through to the second shelf and so on until all 8 network leads are in place. This may be helped by opening the side access door.
Step 7: Repeat steps 5 & 6 with the second loom down the right hand side cable channel. Pulling lead 9 through to the top shelf, followed by lead 10 to the second and so on. When all leads are in place then connect each network lead into the adjacent laptop
Step 8: Connect a network lead into the ethernet socket located next to the ON/OFF switch on the rear of the unit. Then connect the other end of the network lead in to a LAN point. Your RM moveIT is now networked and ready for use with Data Transfer Activities.

Frequently Asked QuestionsQ. I have followed the configuration guidelines yet my unit does not appear to be charging?A. First complete the checks below...
i. Check the unit is plugged into a mains supply wall socket and that the socket is switched onii. Check that the mains socket is not faulty. Try connecting a known working piece of equipment e.g. radioiii. Check there is a fuse in the mains plugiv. Check the mains lead is correctly inserted into the cabinet.v. Check that the On-Off switch on the cabinet is switched on, 1 pressed down = onvi. Check that all other leads (Y-leads, connecting leads etc.) are correctly inserted into the cabinet and/or the laptops
If the unit still isn’t charging contact your supplier or Bretford directly.
Q. Some but not all of my laptops are charging?
A. i. A fuse in the power module may have blown
The power module located in the rear of the trolley features 5 LED lights above 5 fuse compartments. If a fuse has blown, the corresponding LED indicator light will be illuminated RED. Remove the fuse and replace with a 10a fuse.
ii. If no fuse fail indicators are lit, yet your laptops are not charging first check that the laptops are charging correctly when plugged directly into a known working mains wall socket
If NO then see your laptop’s own handbook or contact your laptop supplier.If YES contact your supplier or Bretford directly
Q. The red light on the front of the unit has come on?
A. This means that the unit is receiving power and your laptops should be charging correctly
Q. The red light on the front of the unit is flashing?
A. A fault may have developed, check the fuses.The power module located at the rear of the trolley features 5 LED lights above 5 fuse compartments. If a fusehas blown, the corresponding LED indicator light will be illuminated RED. Remove the fuse and replace with a 10a fuse.
If no fuses have blown contact your supplier or Bretford Manufacturing directly.
Q. The unit is blowing the building circuits?
A. The RM moveIT notebus+ & RM moveIT notebus-IC Charging models incorporate a power
management system that should prevent this from happening. If you have one of these models contact your
supplier or Bretford directly.
If you have the RM moveIT notebus, this unit features 4 master switches on the power module. You must turn each of these on in turn. This limits the current demand – surge – and will prevent your school’s building circuits being tripped.
Q. The mains lead is damaged!
A. DO NOT CONTINUE TO USE! Disconnect the mains lead from the wall socket and discard in compliance with the WEEE directive. Contact your supplier or Bretford for a replacement part
Q. Can I use the unit to charge other items?A. This unit is designed for the storage and recharging of laptops only and we do not advise you use this unit for
recharging any other devices
10

OnlineGo to www.rm.com/insuranceScroll to the bottom of the page and click on the link to the online claim formOnce complete submit the form and the claim process will begin.
By postComplete the paper claim form which can be requested by calling 01788 563110. You can also download itfrom the RM Insurance webpage (downloads section).
Theft claimsMake sure any thefts are reported to the police and make a note of the crime reference number as this will berequired when making a claim.
If you can’t find your policy numberAll schools have access to the My Account feature through rm.com, which allows schools to see their orders,contracts, leases, etc. This feature also allows you to see details of the insurance purchased through RM.
By clicking on the policy number you can see the order it relates to and the serial numbers of the insured machines.
I need help with my claimRM Insurance operates a dedicated help line for questions on RM insurance.
RM Insurance, claims helpline 01788 563110
With the RM moveIT
How to claim
11

Safety and Security Guidance
• This unit is designed for storage and re-charging of laptops ONLY
• To avoid damage, please ensure that the laptops are inserted and removed by a competent adult
• All vents and fan guards MUST be kept clear at all times, including allowing a minimum of 50mm clearance (75mm
for fan vents) between the back and sides of the cabinet to ensure good air flow
• This unit should be used with a switched wall socket ONLY
• IMPORTANT: Ensure the wall socket is in the OFF position before connecting and removing the mains 13amp plug
from the wall or cabinet
• For maximum security, the unit should be returned to a secure, alarmed area
• The mains lead should be disconnected and wound around the handles or stowed on top of the unit before moving
• To move the unit PUSH using the handles, DO NOT PULL
• As with all mobile products the unit should be manoeuvred with care, especially on inclines, by an competent adult
• The mains lead should be checked regularly to ensure there is no damage to the plug, lead or connector. In the event
of damage do not continue to use! Discard the mains lead in compliance with the WEEE directive and contact your
supplier or Bretford for a replacement part
• The unit is of an earthed construction and must only be connected to an earthed supply
• Total current must NOT exceed 13A, only use 13A fuse in mains plug
• No single item of ICT equipment used with the unit should have a rated current consumption exceeding 5A
• All individual ICT chargers used in this cabinet should be fused/protected at 5A
Compliance/WarrantyThe unit is independently tested & certified to BS EN 60335-1:2002/A2:2006 ensuring the highest levels of
electrical/build safety and complies with the HSE October 2009 Manufacturing Guidelines upon electrical safety.
The unit is of an all steel construction and feature a 12 year guarantee, (1 year on electrics). Subject to correct use,
fair wear and tear.
WEEE DirectiveWhen the unit becomes redundant, it must be disposed of in compliance with the WEEE Directive 2005. Contact your
supplier or Bretford in the first instance.
Bretford Manufacturing Ltd2 Etongate, 110 Windsor Road, Slough, Berkshire, SL1 2JA
Tel: +44 (0) 1753 53 99 55 Fax: +44 (0) 1753 53 94 78 Email: [email protected] Web: www.bretforduk.com
Designed and manufactured in the UK by Bretford Manufacturing UK Ltd.
WEEE2002:96EC
8-1302
11