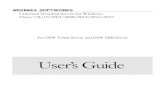Windows Server 2012 - RM...
Transcript of Windows Server 2012 - RM...

RM Seminarsspring 2013
Microsoft Windows Server 2012

Introduction
Windows Server® 2012 is the latest version of the Microsoft® server operating system which has been designed as a building block to both provide and integrate with Cloud services. It focuses on continuous availability, reduced cost and lower management overhead.
Windows Server 2012 shares some features with the Windows 8 client operating system including the Windows NT 6.3 kernel and optionally, the tiled start screen and desktop split graphical interface which can be added to or removed from a server at any time, not just during operating system installation.
Many of the changes in Windows Server 2012 are incremental improvements over previous versions, however the new features are more than evolutionary when viewed as a whole.
This session will take a general look at some of the new and updated features that are now available in Windows Server 2012 and how these may change the way networks are managed.
Editions
With Windows Server 2012, Microsoft have reduced the number of available versions of the operating system from six to four, two of which are not generally appropriate for use in a school environment due to the restricted number of user accounts available.
Edition Features Licensing Model
Datacenter Full Windows Server functionality with unlimited virtual instance
Processor + CAL
Standard Full Windows Server functionality with two virtual instances
Processor + CAL
Essentials Simpler interface, pre-configured connectivity to Cloud based services; no virtualisation rights
Server (25 User Account Limit)
RM Seminars spring 2013 Windows Server 2012
©2013 RM Education Page 2

Edition Features Licensing Model
Foundation General purpose server functionality with no virtualisation rights
Server (15 User Account Limit)
Server Manager
The new version of Server Manager in Windows Server 2012 is a tile-based dashboard which allows for the management and monitoring of all Windows servers in school from within a single console. Server Manager provides direct access to most of the administrative tools and log data needed to manage, configure and maintain servers on a day-to-day basis. Like its previous incarnation, the version of Server Manager included with Windows Server 2012 allows network managers to monitor and manage both local and remote servers. In Windows Server 2012, Server Manager can now be used to execute a PowerShell session on a remote server, and can also be used to add or remove server features from a remote server.
Manage multiple servers
To perform management tasks on remote servers using Server Manager, the remote servers must first be configured to allow remote management.
To configure Server Manager remote management using the GUI:
1. Open Server Manager.
2. In the properties section of the Local Servers page, click on Remote Management.
3. To allow the computer to be managed remotely using Server Manager or Windows PowerShell, select ‘Enable remote management of this server from other computers’.
To enable remote management by using Windows PowerShell:
1. To enable remote management, PowerShell needs to be run as Administrator. To do this, right click the Windows PowerShell shortcut in the task bar and click ‘Run as Administrator’.
2. Enter the following command and press Enter. This will enable all of the required firewall rule exceptions:
Configure-SMRemoting.exe -Enable
RM Technical Seminars spring 2013 Windows Server 2012
©2013 RM Education Page 3

When remote management has been enabled, the servers can then be added to the server pool.
To add servers to the server pool:
1. On the Manage menu, click ‘Add servers’.
2. Do one of the following:
• On the Active Directory tab, select servers that are members of the current domain. Then click the right arrow to move the server to the Selected list. Pressing Ctrl allows the selection of multiple servers.
• On the DNS tab, type the name of a computer of an IP address and then click Search, select the desired servers and then click the right arrow.
• On the Import tab, browse for a text file containing the DNS hostnames or IP addresses of computers to be added, one name or IP address per line.
3. Click OK to add the selected servers to Server Manager.
Servers running Windows Server 2008 R2 SP1 (full or Server core) and Windows Server 2008 SP2 (full only) can also be managed using Server Manager in Windows Server 2012. To manage these servers they must have the Windows Management Framework 3.0 (WMF 3.0) installed. When this has been installed, the servers can then be added to Server Manager as described above.
Server groups
When servers are added to the server pool, they are automatically displayed in the All Servers page in Server Manager. Custom groups of servers can be created to allow the management of a subset of the server pool as a single logical unit; for example, a group could be created containing servers which host user home directories or shared drives. When a group is created, its home page in Server Manager displays information for the group as a whole. A server can be a member of more than one group and some groups are created automatically, for example, the AD DS group which contains domain controllers it created and populated when Active Directory roles are added to a server.
To create a new custom server group:
1. On the Manage menu, click Create Server Group.
2. In the ‘Server group name’ box, enter the name of the group e.g. User Servers.
RM Seminars spring 2013 Windows Server 2012
©2013 RM Education Page 4

3. Add servers to the selected list from the server pool, or add other servers to the group by using Active Directory, DNS or import as described above.
4. When the desired servers have been added to the group, click OK. The new group will then be displayed in the navigation pane under the All Servers group.
Export Server Manager settings
When one management computer has been set up with the required customisations (e.g. servers have been added to the pool and groups have been created), these settings can be copied to other management workstations by overwriting the following two files with the same files from the computer with the customised settings.
%appdata%\Microsoft\Windows\ServerManager\ServerList.xml
%appdata%\Local\Microsoft_Corporation\ServerManager.exe_StrongName_GUID\6.2.0.0\user.config
Remote management
The remote management functionality in Server Manager allows an administrator to manage all servers on the network from within a single console, including providing the ability to open PowerShell sessions on remote servers and to add or remove server features and roles remotely.
To execute a PowerShell session on a remote server, right-click on the server and select Windows PowerShell. When in a remote PowerShell session, the server name appears before the current path as shown below.
RM Technical Seminars spring 2013 Windows Server 2012
©2013 RM Education Page 5

A new feature in Windows Server 2012 Server Manager is the ability to add or remove features and roles on a remote server.
To add roles to a server:
1. From the Manage menu select ‘Add Roles and Features’.
2. Click Next, select ‘Role-based or feature-based installation’ and click Next again.
3. Select the desired server from the server pool and click Next.
4. On the next screen select the server roles to add and click Next.
5. On the following screen select features to add and click Next.
6. Review the details then click Install.
The wizard can then be closed and tasks can be monitored in the Notifications area as shown below:
To remove roles from a server, select ‘Remove Roles and Features’ from the Manage menu and follow the instructions above, this time removing the desired roles and/or features.
Storage Spaces
With the size of user home directories ever increasing and shared drives filling up with ever larger media files, Windows Server 2012 introduces some new features which aim to help network managers to cope with this ever increasing volume of data. Storage Spaces is one such feature which allows for the efficient management of server storage resources.
Storage Spaces is a storage subsystem for Windows Server 2012 which can use thin provisioning and dynamically add storage to an existing space, even using drives which are of different sizes and types. Using Storage Spaces, a collection of internal
RM Seminars spring 2013 Windows Server 2012
©2013 RM Education Page 6

and external drives can be grouped into storage pools and those storage pools can have Storage Spaces created on them. Storage Spaces are virtual hard drives which when placed on the storage pools are presented to the operating system as volumes which look like physical hard drives.
The Storage Spaces technology is built into the core of Windows Server 2012 so it does not need to be installed as a role or feature and can be managed simply and easily using Server Manager or PowerShell.
Storage pools
Storage pools can be created from both Serial ATA (SATA) and Serial Attached SCSI (SAS) storage and it doesn’t matter if the drives are internal or external, in a SAS disk array for example (JBOD). Once the drives have been added to the server, a storage pool can be created which contains some or all of the physical disks.
To create a Storage Pool using Server Manager:
1. Select ‘File and Storage Services’ and then Storage Pools.
2. Select New Storage Pool from the STORAGE POOLS tasks action list.
3. Click Next then name the storage pool.
4. Select the physical drives to add to the pool (at this point some disks can be designated as hot spares by changing the Allocation from Data Store to Hot Spare) then click Next.
Note: When a drive is introduced into a storage pool, the contents of the drive being added will be lost. Add only unformatted/unpartitioned drives.
5. Click create and then click Close.
To create a storage pool using PowerShell use the New-StoragePool cmdlet e.g.
New-StoragePool -FriendlyName “Storage Pool 1” -StorageSubSystemFriendlyName “Storage Spaces on $env:computername” -PhysicalDisks (Get-PhysicalDisk -CanPool $true)
The command line above uses two PowerShell cmdlets and an environment variable to achieve its goal. The first cmdlet used is New-StoragePool which is fairly self-explanatory - it creates a new storage pool with a given name (-FriendlyName) on the storage subsystem (-StorageSubSystemFriendlyName) containing the specified disks (-PhysicalDisks). In Windows Server 2012, the storage subsystem is by default called ‘Storage Spaces on <servername>’ so the environment variable $env:computername can be used to automatically complete the name, allowing the same command to be run on multiple servers. The final cmdlet used is Get-
RM Technical Seminars spring 2013 Windows Server 2012
©2013 RM Education Page 7

PhysicalDisk which lists all physical disks currently connected to the server. The filter -CanPool $true is used to tell Get-PhysicalDisk to only return disks which can be added to a pool (disks for which the value of the ‘CanPool’ attribute is set to True).
Hot spares
Hot spares can be designated during the initial creation of a storage pool, or they can be added afterwards simply by adding a disk to the storage pool and setting the allocation to hot spare. Hot spares apply to storage pools, not virtual disks, so a hot spare in a storage pool would be available to all virtual disks created on the pool - they are not allocated to individual virtual disks.
Unlike in traditional SAN/NAS systems, a hot spare in a storage pool does not get activated as soon as a disk failure is encountered. Hot spares are actually automatically enabled five minutes after a write operation is made to any of the volumes in a virtual disk. It is possible to manually activate a hot spare by changing its usage to automatic and initiating a repair on each of the virtual disks on the Storage Pool that are in a degraded state.
Virtual disks
Once a storage pool has been created, virtual disks can be created in that pool. Storage pools can either have a single virtual disk created on them, or multiple disks and each can have a different provisioning type applied if required. It is also possible, but not recommended, to set different storage layouts for virtual disks in the same pool.
To create a virtual disk using Server Manager:
1. Select ‘File and Storage Service’ and then Storage Pools.
2. Select New Virtual Disk from the VIRTUAL DISKS tasks action list.
3. Click Next.
4. Select the storage pool where the virtual disk should reside then click Next.
5. Name the virtual disk then click Next.
6. Select the storage layout then click Next.
• Simple - This is similar to RAID0. Data is striped across physical disks, maximising capacity and increasing throughput, but decreasing reliability. This storage layout requires at least one disk and does not protect from a disk failure.
RM Seminars spring 2013 Windows Server 2012
©2013 RM Education Page 8

• Mirror - This is similar to RAID1. Data is duplicated on two or three physical disks, increasing reliability but reducing capacity. This storage layout required at least two disks to protect from a single disk failure or at least five disks to protect from two simultaneous disk failures.
• Parity - This is similar to RAID5. Data and parity information are striped across physical disks, increasing reliability, but reducing capacity. This storage layout requires at least three disks to protect from a single disk failure and cannot be used in a failover cluster.
7. Specify the provisioning type and then click Next.
• Thin Provisioning - Windows Server 2012 will allocate storage space on a just-in-time basis up to the maximum specified. This size of a thinly provisioned volume can be larger than the size of the current storage pool and extra disks can be added as required.
• Fixed Provisioning - Windows Server 2012 will allocate storage space straight away. The size of a fixed volume cannot exceed the free space currently available in the storage pool.
8. Specify the size of the virtual disk.
• Thin Provisioning - The volume size can be larger than the currently available storage pool free space. Windows Server 2012 can either create a small virtual disk and allow it to grow into the available free space as required, thus increasing the amount of free space available for other virtual disks or can create the largest virtual disk possible in the available free space.
• Fixed Provisioning - The volume size can be anything up to the maximum available storage pool free space, but not beyond. This can either be a specified size or simply the maximum size.
9. Click Create. This will create the virtual drive and then open the New Volume Wizard.
To create a virtual disk using PowerShell use the New-VirtualDisk cmdlet e.g.
New-VirtualDisk -StoragePoolFriendlyName “Storage Pool 1” -FriendlyName “Virtual Disk 1” -Size 1TB -ResiliencySettingName Simple -ProvisioningType Thin
This tells New-VirtualDisk to create a new virtual disk on a specified storage pool (-StoragePoolFriendlyName) with a given name (-FriendlyName) of a specified size (-
RM Technical Seminars spring 2013 Windows Server 2012
©2013 RM Education Page 9

Size) and resiliency (-ResiliencySettingName) using either thin or fixed provisioning (-ProvisioningType).
Volumes
Volumes make up the final layer of a Storage Space. They contain formatting information and present the drive as useable storage to the operating system.
To create a new Volume using Server Manager:
If the New Volume Wizard is already open skip to step 3.
1. Select ‘File and Storage Services’ and then Volumes.
2. Select New Volume from the VOLUMES tasks action list.
3. Click Next.
4. Select the server and disk to create the volume on then click Next.
5. Specify the volume size then click Next. The volume can be any size up to the maximum size of the virtual disk.
6. Assign a drive letter and click Next.
7. Select the required file system, give the volume a name and then click Next.
8. Click Create.
9. When the tasks complete, click Close.
The new volume is now available for use.
To create a new volume using PowerShell:
1. Initialise the disk.
Initialize-Disk -VirtualDisk (Get-VirtualDisk -FriendlyName “Virtual Disk 1”)
2. Find the number of the virtual disk.
Get-Disk -VirtualDisk (Get-VirtualDisk -FriendlyName “Virtual Disk 1”)
3. Create a new volume on the virtual disk.
New-Partition -DiskNumber 3 -UseMaximumSize -AssignDriveLetter
4. Format the volume.
Format-Volume -DriveLetter E -Filesystem ReFS
RM Seminars spring 2013 Windows Server 2012
©2013 RM Education Page 10

Monitoring virtual disks
Monitoring virtual disks is important, especially if you have thinly provisioned virtual disks, as the available space on the storage pool may not be enough for all virtual disks to expand to their full size and extra storage may need to be added to the pool to allow the virtual disks to continue to grow as required. Disk usage can be monitored by selecting ‘File and Storage Services’ and then Disks from within Server Manager. This shows all disks on all monitored servers, including their status, capacity, unallocated space and bus type (SAS, SATA, Storage Spaces, etc.). Any virtual disks created will appear with bus type Storage Spaces.
Selecting a disk will show all volumes that reside on the disk as well as the details of the storage pool where the disk resides (for virtual disks).
The screenshot below shows the disk Virtual Disk 1 which has the volume E created on it using thin provisioning. It also shows that Virtual Disk 1 exists in the storage pool called Storage Pool 1 which currently has 196GB of free space. Notice that the 1TB virtual disk resides on Storage Pool 1, even though it only has 196GB of free space - this is due to thin provisioning. As discussed earlier, space on the storage pool is only allocated to the virtual disk as it is required. More physical disks can be added to the storage pool as the virtual disk grows.
Resilient File System (ReFS)
RM Technical Seminars spring 2013 Windows Server 2012
©2013 RM Education Page 11

ReFS (aka, the Resilient File System) is a new server file system choice in Windows Server 2012 which is specifically intended for managing extremely large data volumes. It provides improved resiliency of data volumes through a new file system structure which can employ 64-bit checksum at each level of the file system.
Using this new design, ReFS can auto-detect data corruption and automatically perform the needed repairs without taking a volume offline. If you attempt to run CHKDSK on the ReFS volume, you will receive the following message:
If, for any reason, ReFS finds that it can’t repair data corruption, the bad data is isolated to keep the volume online and available to users.
ReFS is intended for large data volumes on file servers. NTFS is still the default file system choice in Windows Server 2012 and is intended for all other general purpose file system needs.
ReFS has been designed to work alongside Storage Spaces and as such, if you are using mirrored virtual disks, it will automatically interface with Storage Spaces to replace bad data with good data from a mirrored copy.
Data deduplication
Like Storage Spaces, data deduplication is another tool which can help schools cope with the ever increasing amount of data being stored on network servers. Various types of data deduplication have been available as part of Windows Storage Server for some time. However the technology used has now been updated and state-of-the-art deduplication is available in both the standard and data centre editions of Windows Server 2012.
Data deduplication involves finding and removing duplication within data without compromising its integrity. The goal is to store more data in less space by splitting files into small, variable sized chunks, identifying duplicate chunks and maintaining only a single copy of each chunk. Redundant copies of the chunk are replaced by a reference to the single copy and the chunks are compressed and organised into special container files on the disk.
Windows Server 2012 has the optimisation functionality built into Server Manager and PowerShell. The default settings can be used to provide space savings
RM Seminars spring 2013 Windows Server 2012
©2013 RM Education Page 12

immediately, or over time network managers can fine-tune the settings to see more space savings.
Setting up data deduplication
To install the data deduplication role using Server Manager:
1. Select ‘Add Roles and Features’ from the Manage menu.
2. Click Next, select ‘Role-based or feature-based installation’ and click Next again.
3. Select the server you wish to enable deduplication on and click Next.
4. Expand ‘File And Storage Services’ then expand ‘File and iSCSI Services’.
5. Select Data Deduplication and click next.
6. Click Next and then Install.
7. Click Close.
To install the data deduplication role using PowerShell use the Add-WindowsFeature cmdlet e.g.
Import-Module ServerManager
Add-WindowsFeature -name FS-Data-Deduplication
Import-Module deduplication
Data deduplication is now installed but not enabled on any volumes yet.
To enable data deduplication using Server Manager:
1. Select ‘File and Storage Services’ and then Volumes.
2. Right-click on a volume and select Configure Data Deduplication.
Note: Data deduplication is only available for NTFS formatted volumes and cannot be enabled on the boot volume.
3. Tick ‘Enable data deduplication’. You can also change the number of days to wait before deduplicating new files here if required.
4. Click OK.
To enable deduplication using PowerShell run the following command replacing E with the required volume letter:
Enable-DedupVolume E:
RM Technical Seminars spring 2013 Windows Server 2012
©2013 RM Education Page 13

Monitoring data deduplication
Deduplication can be monitored using Server Manager by selecting ‘File and Storage Services’ and then Volumes. This will you show the deduplication rate and how much space deduplication has saved on the drive as shown below:
You can also monitor deduplication by using Get-DedupStatus:
Alternatively, you can get more details if required by running Get-DedupStatus | fl which will show when various deduplication tasks last ran on the volume:
RM Seminars spring 2013 Windows Server 2012
©2013 RM Education Page 14

Deduplication jobs
When deduplication is enabled, three jobs are scheduled. These are optimisation, which runs every hour, garbage collection, and scrubbing which both run once a week. You can view these schedules by running the command Get-DedupSchedule.
To check that the optimisation task is coping with the amount of incoming data, you can run the command Get-DeupStatus. If the number of in-policy files is rising consistently faster than the number of optimised files, you may need to schedule extra optimisation jobs.
To schedule extra optimisation jobs using Server Manager:
1. Select ‘File and Storage Services’ and then Volumes.
2. Right-click on the desired volume and choose Configure Data Deduplication.
3. On the settings window, click Set Deduplication Schedule.
4. Click ‘Enable Throughput optimisation’ and specify a time slot when the system can use extra resources to optimise data.
5. Optionally you can also create a second schedule by clicking ‘Create a second schedule for throughput optimisation’.
6. Click OK.
RM Technical Seminars spring 2013 Windows Server 2012
©2013 RM Education Page 15

VDI powered by RDS
With schools looking more and more towards alternatives to the deployment of desktop and laptops across the whole site, many are turning to terminal servers or virtual desktops. Windows Server 2012 builds on the existing terminal server and VDI (Virtual Desktop Infrastructure) services to provide an integrated remote desktop solution, which can be centrally managed from within Server Manager.
The overall name for the VDI and Remote Desktop solution in Windows Server 2012 is now VDI, powered by RDS. Within VDI there are two flavours - virtual machine based desktop deployment using Hyper-V and session based desktop deployment. Virtual machine based desktop deployment offers a VM per user, which is usually what people think of as VDI, whereas session based desktop deployment is what was previously known as Terminal Services.
Collections
Windows Server 2012 provides a single console to control both virtual desktops and session-based desktops, allowing you to easily configure and manage multiple virtual desktops and sessions at once by creating collections. Instead of configuring individual machines or repeating settings multiple times, collections allow settings to be managed for all hosts in the collection at the same time. Connections can also be load balanced across multiple servers in a collection.
To create a collection using Server Manager:
1. Select Remote Desktop Services and then Collections.
2. Select Create Session Collection from the COLLECTIONS tasks action list.
3. Click Next, enter a name for the collection and click Next again
4. Choose servers from the server pool to add to the collection then click Next.
Note:. Only servers which have VDI roles assigned and are not currently in a collection will be available to add to the new collection.
5. Choose the user groups who should be allowed to connect to the collection. This defaults to Domain Users.
6. When the appropriate groups have been added, click Next.
7. Enter the UNC path to a share used to host user profiles - this allows all servers in the collection to access a single user profile. If you don’t wish to use profile disks, remove the tick from ‘Enable user profile disks’.
RM Seminars spring 2013 Windows Server 2012
©2013 RM Education Page 16

8. Click Next and then Create to create the new collection.
The new collection will then appear under Collections in Server Manager as shown below:
To edit properties of the collection, click Edit Properties from the PROPERTIES tasks action list. From here various options relating to the server collection can be set.
The settings collection properties are split into seven sections:
General - contains the collection name and optional description as well as the option to make the collection visible in RD Web Access.
User Groups - contains the list of groups who are allowed to connect to the collection.
Session - contains various settings relating to RDP sessions, including session limits and what should happen if a connection is broken.
Security - specifies the minimum security requirements for a client to connect.
RM Technical Seminars spring 2013 Windows Server 2012
©2013 RM Education Page 17

Load Balancing - contains a list of all servers in the collection which can be prioritised using weightings and also allows for a per server session limit to be set.
Client Settings - specifies which devices and resources on the client device can be accessed when a user connects to a session-based desktop.
User Profile Disks - contains the UNC path to a share used to store user profiles and options to specify which data is stored on the user profile disk.
To create a collection using PowerShell use the New-RDSessionCollection cmdlet e.g.
New-RDSessionCollection -CollectionName “RDS Servers” -SessionHost win2012-3 -ConnectionBroker win2012-3
This tells New-RDSessionCollection to create a collection with the specified name (-CollectionName) containing remote desktop session servers (-SessionHost) and using the specified server as connection broker for the collection (-ConnectionBroker).
Properties can be set for this collection using Set-RDSessionCollectionConfiguration. See http://technet.microsoft.com/en-us/library/jj215443.aspx for details of the available options.
Fair Share
A very common pain point in remote desktop environments is the potential for a single user to negatively impact every other user on the same remote desktop host.
In Windows Server 2008 R2, Microsoft included a feature called Dynamic Fair Share Scheduling (DFSS). However, this was only available for CPU resources. New in Windows Server 2012 is a technology known as Fair Share which manages the allocation of CPU, memory, disk space and network bandwidth among all sessions running on a host, meaning that a single user cannot consume resources which would impact other users on the same host.
Network Fair Share dynamically distributes available bandwidth across sessions based on the number of active sessions to enable equal bandwidth usage.
Disk Fair Share prevents sessions from excessive disk usage by equal distribution of disk I/O among sessions.
CPU Fair Share dynamically distributes processor time across sessions based on the number of active sessions and the load on these sessions. Although this was introduced in Windows Server 2008 R2, the technology has been improved in Windows Server 2012.
RM Seminars spring 2013 Windows Server 2012
©2013 RM Education Page 18

Fair Share is enabled by default on RD session host servers. However this can be disabled if required using Group Policy to configure the options in ComputerConfiguration\AdministrativeTemplates\WindowsComponents\Remote Desktop Services\Remote Desktop Session Host\Connections.
Remote FX
Remote FX technology, which has been part of Windows Server for some time has also been updated in Windows Server 2012. Remote FX brings local quality graphics to sessions hosted over the Remote Desktop Protocol (RDP). One of the big advances in Windows Server 2012 is the elimination of the requirement for physical GPU cards to take advantage of Remote FX. Virtualised GPUs can now take on this role and standard servers with no special video equipment can host high performance RDP sessions.
Remote FX is based on host side rendering. This means that the full local desktop is composed and rendered on the host machine in a remote session before the resulting image is sent by Remote FX to the client. Host side rendering provides a more consistent user experiences to a much wider range of clients, including both thin and fat clients.
Network managers have the flexibility to manually choose the best configuration using two Group Policy settings. Both policies are under ComputerConfiguration\AdministrativeTemplates\WindowsComponents\Remote Desktop Services\Remote Desktop Session Host\Remote Session Environment.
The first policy setting is ‘Configure image quality for remote FX Adaptive graphics’, which specifies the visual quality for a remote session and can be used to balance network bandwidth usage with visual quality. The available settings are ‘Medium’, ‘High’ and ‘Lossless’. Medium is the default setting and consumes the lowest amount of bandwidth, High raises the image quality with a moderate rise in bandwidth consumption, while Lossless uses lossless encoding to preserve full colour integrity and as such requires a significant increase in bandwidth.
The second policy is Configure RemoteFX Adaptive Graphics which sets the encoding configuration and allows the network manager to optimise settings for server scalability or bandwidth usage. By default, Remote FX chooses the best configuration at runtime and is able to dynamically switch between configurations based on network conditions.
Updated components
Alongside new features such as centralised server management, Storage Spaces and data deduplication, Windows Server 2012 also contains some major updates to some existing and heavily used software. With Server 2012, Microsoft has included
RM Technical Seminars spring 2013 Windows Server 2012
©2013 RM Education Page 19

version 3.0 releases of PowerShell, Hyper-V and SMB designed to provide better reliability as well as add additional functionality.
PowerShell
Windows PowerShell 3.0 has been updated to include around 2,430 cmdlets (more than ten times the number available in version 2) which can be used to automate almost every aspect of server management. There is no management task in Windows Server 2012 which can’t be accomplished using PowerShell. Using Server Manager, it is even possible to export the configuration settings for add or remove roles and features tasks to a file which can then be called using a simple PowerShell command. This allows the same changes to be performed quickly and easily on other servers. The new remote PowerShell capability gives the ability to run any PowerShell script on any server, including using the settings exported from Server Manager if desired.
To export configuration settings from Server Manager, look for the ‘Export configuration settings’ on the confirmation screen of a wizard as shown below:
To use those exported settings in PowerShell from a file called ‘ExportedConfig.xml’ simply run the command:
Install-WindowsFeature -ConfigurationFilePath ExportedConfig.xml
RM Seminars spring 2013 Windows Server 2012
©2013 RM Education Page 20

Task scheduling with PowerShell
One of the big advantages with PowerShell 3.0 is the integration of task scheduler and PowerShell jobs which make it easy to automate jobs that can occur on a regular schedule or in response to a specific event. Although it was possible to use task scheduler to run scripts in PowerShell 2.0, this was not a trivial task. PowerShell 3.0 adds job scheduling which allows network managers to easily schedule jobs to run once (now or at a later date), daily, weekly, when certain users log on, or when the system boots up.
Scheduling a job is now as simple as running the Register-ScheduledJob cmdlet e.g.
Register-ScheduledJob -Name TestJob -Trigger (New-JobTrigger -Daily -At 3am) C:\testscript.ps1
This tells command line tells Register-ScheduledJob to create a new scheduled job with a given name (-Name) and to run the job when certain conditions are met (-Trigger). The trigger options for this job are set using the New-JobTrigger cmdlet to create a job trigger to run daily (-Daily) at specific time (-At).
New-JobTrigger can also be used to schedule tasks for when a user logs on or when the system boots up.
To schedule a job when any user logs on, using the example ‘TestJob’ from above the command would be:
Register-ScheduledJob -Name TestJob -Trigger (New-JobTrigger -AtLogon)
The only change is in -NewJobTrigger, where -Daily -At has been replaced with –AtLogon.
Or to schedule the job when the user John logs on:
Register-ScheduledJob -Name TestJob -Trigger (New-JobTrigger -AtLogon -User john)
Again, this only change is in -NewJobTrigger to specify a user (-User) for the -AtLogon option.
RM Technical Seminars spring 2013 Windows Server 2012
©2013 RM Education Page 21

To schedule a job at system startup, again using the example TestJob the command would be:
Register-ScheduledJon -Name TestJob -Trigger (New-JobTrigger -AtStartup)
This time the New-JobTrigger option -AtStartup is used instead of -Daily -At or -AtLogon.
Hyper-V
Hyper-V is provided as part of Windows Server 2012 and is also available as the free standalone Hyper-V Server 2012 product. The main difference is that Hyper-V Server 2012 has a minimum command line interface and provides no guest OS licensing provisions, unlike Server 2012 standard and data centre which provide licences to virtualise two and unlimited virtual instances respectively.
Whichever version is chosen, Hyper-V 3.0 includes a significant number of new features to take advantage of the latest hardware on servers, network adapters and storage devices which is all designed to lead to increased scalability and a requirement for fewer physical servers able to run more virtual machine workloads. These new features include:
A new virtual hard disk format - This new format, called VHDX, is designed to better handle current and future workloads. It also addresses the technological demands of a school’s evolving needs by increasing storage capacity, protecting data, and providing additional features.
Quality of Service - QoS provides the ability to specify the minimum bandwidth which is available to a virtual machine or port. It prevents latency issues by allocating maximum bandwidth use for a virtual machine or port.
Dynamic Memory improvements -These improvements dramatically increase the number of virtual machines able to run on a single host and improve reliability for restart operations. This can lead to lower costs, especially in environments that have many idle or low-load virtual machines (such as VDI).
Live migration
To achieve the best use of server resources and to be able to add new virtual machines easily, they need to be able to be moved whenever necessary without impacting your users. Windows Server 2008 R2 introduced live migration, which made it possible to move a running virtual machine from one physical computer to another with no downtime and no service interruption. However, this assumed that the virtual hard disk for the virtual machine remained consistent on a shared storage device such as an iSCSI SAN. In Windows Server 2012, live migrations are
RM Seminars spring 2013 Windows Server 2012
©2013 RM Education Page 22

no longer limited to a cluster with shared storage and virtual machines can be migrated across cluster boundaries, including to any Hyper-V host server on the network. Hyper-V builds on this feature, adding support for simultaneous live migrations, enabling you to move several virtual machines at the same time.
Hyper-V live migration lets you perform a live migration outside of a failover cluster. There are two ways to achieve this:
SMB live migration - Each virtual machine’s hard disk is stored on a central SMB share. The virtual machine can then be migrated from one server to another while its storage remains on the central SMB share.
Share nothing live migration – Migration, in this case begins with the virtual machine’s hard drive storage being mirrored to the destination server over the network then the virtual machine can be migrated to the destination server while it continues to run and provide network services.
Live migration by using shared storage requires all files on a virtual machine (virtual hard disks, snapshots and configuration) are stored on a SMB 3 share and that permissions on the share are configured to grant access to the computer accounts of all Hyper-V hosts. Share nothing live migration has no additional requirements.
Move virtual machine storage
Before Windows Server 2012, a virtual machine’s storage could only be moved while the virtual machine was shut down. In schools, having the flexibility to manage storage without affecting the availability of virtual machines is a very useful capacity. This feature allows support staff to perform maintenance on storage systems, update storage firmware and software, and balance loads as capacity is used without impacting users or causing downtime. Windows Server 2008 R2 let you move a running instance of a virtual machine by using live migration, however you could still not move the virtual machine’s storage while it was running.
Hyper-V 3.0 introduces live storage migration which allows virtual hard drives which are attached to a running virtual machine to be moved. Using this feature you can transfer virtual hard disks with no downtime to a new location for upgrading or migrating storage, performing storage maintenance or distributing storage load. Live storage migration is available for both SAN based and file based storage.
To perform storage live migration, you need Windows Server 2012 with the Hyper-V server role installed as well as virtual machines which are configured to use virtual hard disks for storage.
SMB
RM Technical Seminars spring 2013 Windows Server 2012
©2013 RM Education Page 23

SMB 1.0 was first introduced into Windows to support the very early network operating systems from Microsoft. The original protocol didn’t change much until the introduction of Windows Server 2008 and Windows Vista when Microsoft released SMB v2.0. Some of the new features included at the time were larger buffer sizes and increased scalability. With the release of Windows Server 2008 R2 and Windows 7 came version 2.1 of SMB which included a small number of enhancements and some new features relating to the locking of files. With Server 2012, Microsoft has released version 3.0 of SMB which contains many new features, some of which are explained in more detail in this section.
SMB transparent failover
SMB transparent failover allows a file server to be continually available which is especially important when you consider some of the new technologies and features that are available in Windows Server 2012. Features such as the ability to store virtual machines or locate SQL database files on a SMB share rely on storage to be highly available which would not be possible without using the new SMB 3.0 features. If a virtual machine lost its connection to the storage, the virtual machine would crash.
Transparent failover allows for zero downtime with just a small I/O delay while the client fails over. This feature works for both planned and unplanned events e.g. if you need to move users to another server to reboot after installing updates or if a server is accidentally powered off. During failover state data (handles, locks and attributes) is seamlessly moved over to the new server. This is easy to do in a planned failover situation (using a very similar process to the live VM migration discussed earlier) but in an unplanned situation, where the server is available one second and gone the next it isn’t quite so simple. A client machine would not realise what had happened and traditionally would have to wait for several timeouts before acknowledging that the server was no longer accessible. With transparent failover however, the cluster tells the client that there was a problem by using the SMB witness protocol. This transparent failover relies on both the client and server supporting the SMB 3.0 features i.e. Windows Server 2012 and Windows 8.
To configure SMB transparent requires the following:
• A failover cluster running Windows 2012 with at least two nodes
• The file server role installed on all cluster nodes
• Clustered file server configured with one or more file shares created with the continuously available option selected (this is the default).
• SMB client computers running Windows 8 or Windows Server 2012.
To install failover clustering using Server Manager:
RM Seminars spring 2013 Windows Server 2012
©2013 RM Education Page 24

1. Select ‘Add Roles and Features’ from the Manage menu.
2. If the ‘Before you being’ screen appears, click Next.
3. Select ‘Role-Based or feature-based installation’ and click Next.
4. Select the appropriate server and click Next.
5. Failover clustering is a feature so click Next to skip the ‘Select server roles’ screen.
6. Tick Failover Clustering and then on the pop-up screen click Add Features.
7. Click Next and then Install.
To install failover clustering using PowerShell run the following command:
Install-WindowsFeature -Name Failover-Clustering -IncludeManagementTools
Whichever method is used (Server Manager or PowerShell) the failover clustering feature must be installed on all servers which will be part of the new cluster.
To create a failover cluster using Failover Cluster Manager:
1. Select Failover Cluster Manager from the Tools menu.
2. In Failover Cluster Manager choose Create Cluster.
3. Click Next and then enter names of servers to add to the cluster, when you have added the required servers (a minimum of two) click Next.
4. Decide whether validation tests should be run and click Next (these should be run if support from Microsoft is required for your cluster).
5. Name the cluster, provide an IP address and click Next.
6. If all eligible storage should be added to the cluster, simply click Next. Otherwise untick the ‘Add all eligible storage to the cluster’ tick box then click Next. In this case, specific disks can be added after the cluster has been created.
7. Click Finish.
To create a failover cluster using PowerShell use the New-Cluster cmdlet e.g.
New-Cluster -Name SMBCluster -Node WIN2012-1, WIN2012-2 -StaticAddress 192.168.26.140
RM Technical Seminars spring 2013 Windows Server 2012
©2013 RM Education Page 25

This uses the New-Cluster cmdlet to create a new cluster with a specified name (-Name) containing certain nodes (-Node) and using the specified IP address (-StaticAddress).
To install the file server role using Server Manager:
1. Select ‘Add roles and Features’ from the Manage menu.
2. If the ‘Before you begin screen’ appears click Next.
3. Select ‘Role-Based or feature-based installation’ and click Next.
4. Select the appropriate server and click Next.
5. Expand ‘File and Storage Services’, expand ‘File and iSCSI Services’ and tick File Server then click Next.
6. Click Next again to skip the features screen then click Install.
To install the file server role using PowerShell run the command
Add-WindowsFeature -Name File-Services
Again, whichever method is used the file server role must be installed on all cluster nodes. When this has been completed, a clustered file server can then be created.
To create a clustered file server using Failover Cluster Manager:
1. Select Failover Cluster Manager from the Tools menu.
2. Expand the cluster and select Roles.
3. In the actions pane, click Configure Role.
4. Click Next, select the File Server role and click Next again.
5. Select the type of file server you want to use then click Next.
6. Enter a name and IP address for the clustered file server then click Next.
7. Select the disks to assign to the clustered file server and then click Next.
8. Click Next to confirm settings and create the clustered file server.
To create a clustered file server using Power Shell use the Add-ClusterFileServerRole cmdlet e.g.
Add-ClusterFileServerRole -Name SMBFS -Storage ‘Cluster Pool 1’ -StaticAddress 192.168.26.141
RM Seminars spring 2013 Windows Server 2012
©2013 RM Education Page 26

This creates a clustered file server with a given name (-Name) using specified storage (-Storage) and a specified IP address (-StaticAddress).
Now that a clustered file server is available, shares can be created which are continuously available on the cluster.
To create a share using Failover Cluster Manager:
1. In Server Manager, select Failover Cluster Manager from the Tools menu.
2. Expand the cluster and select Roles.
3. In the Results pane, select the appropriate file server to host the share.
4. In the actions pane click Add File Share which will start the new share wizard.
To check if a share has the continuous availability property set:
1. In Server Manager, select Failover Cluster Manager from the Tools menu.
2. Expand the cluster and select Roles.
3. In the Results pane, select the appropriate file server.
4. In the bottom window, click the shares tab, locate the appropriate share and check the Continuous Availability property.
To create a share using PowerShell, run the New-SmbShare cmdlet on the desired cluster node. (Covered in more detail in the working with SMB in PowerShell section).
To check if a share has the continuous availability property set using PowerShell use the Get-SmbShare cmdlet e.g.
Get-SmbShare -Name Documents | Select *
Look for the ‘ContinuouslyAvailable: True ‘setting.as shown below
RM Technical Seminars spring 2013 Windows Server 2012
©2013 RM Education Page 27

SMB multichannel
SMB multichannel allows multiple connections to be established for data transfer. Traditionally, to transfer a large file from one server to another using servers with two 1Gb network adapters (NICs) that are not teamed, a single SMB session would be established using one of the NICs and a single CPU core. This would be slow and would more than likely max the single CPU core being used. It was possible using RSS (Reverse Side Scaling) capable NICs to have that single SMB session spread over multiple cores but it is still only one session.
The second possibility was to team the NICs on the servers to give you one 2Gb connection (using the two 1Gb NICs) and RSS. This increases the possible bandwidth but there is still only one session going over the 2Gb connection and this is where multisession comes in.
If a NIC is RSS capable then the server will create multiple SMB connections allowing for simultaneous data transfer of the large file thus avoiding the potential CPU bottleneck. If the server is using teamed NICs, there is the additional advantage that the multiple sessions have the increased bandwidth. SMB multichannel is not a replacement for NIC teaming.
SMB multichannel is enabled by default so there is no need to enable anything extra. To verify if a server and its NICs are capable of using SMB multichannel using PowerShell, use one of the following cmdlets:
RM Seminars spring 2013 Windows Server 2012
©2013 RM Education Page 28

get-SMBClientConfiguration / Get-SmbServerConfiguration which will list all of the SMB Config
get-SMBClientNetworkInterface / Get-SmbServerNetworkInterface which will show network interfaces and their RSS capabilities.
Server Manager wizards
Server Manager includes three simple SMB wizards that allow the quick creation of various share types. The options available are:
• Quick which creates a simple share.
• Advanced which creates shares with additional options (like quotas).
• Applications which is specifically designed to create shares intended for server to server workloads (e.g. Hyper-V over SMB).
Working with SMB in PowerShell
Although Server Manager provides a simple, easy to use GUI to create and manage SMB shares, most administrators managing a significant number of shares will user PowerShell. The SMB PowerShell cmdlets are designed to be simple enough for any member of the IT support team to use but also allow you to go deeper into understanding some of the new features in SMB 3.0.
The New-SmbShare cmdlet which is used to create new SMB file shares is very straightforward. Creating a share requires the specification of a share name, a path and optionally some settings like access rights or encryption e.g.
New-SmbShare - Name “Shared Documents” -Path “E:\Shares\Shared Documents” -FullAccess “rmtraining\Domain Admins” -ChangeAccess rmtraining\Teachers -ReadAccess rmtraining\Students
This creates a new share with a given name (-Name) at a specified path (-Path), gives certain users full access permissions (-FullAccess), another group of users read and write access (-ChangeAccess) and a final group read only access (-ReadAccess).
The permissions set using this command are share permissions, not NTFS permissions. In the past these permissions would have to be declared twice, once as share permissions and again as NTFS permissions. Using the new PowerShell 3 SMB cmdlets we can simply copy these share permissions into the NTFS Access Control List (ACL). The command below will copy the share permissions for ‘Shared Documents’ into the ACL:
(Get-SmbShare -Name “Shared Documents”).PresetPathAcl | Set-Acl
RM Technical Seminars spring 2013 Windows Server 2012
©2013 RM Education Page 29

With all of the new capabilities in SMB 3.0 and the potential for the protocol to negotiate down to previous versions of SMB (to allow non-Server 2012 or Windows 8 clients to connect), it is important to understand which version is being used by a particular client.
With the Get-SmbConnection cmdlet, (which should to be run on a client) we can see details of the currently established SMB connections.
The table below shows which version of the SMB protocol various combinations of server and client should result in the following:
Client/server OS
Windows 8
Windows Server 2012
Windows 7
Windows Server 2008
R2
Windows Vista
Windows Server 2008
Previous versions of Windows
Windows 8
Windows Server 2012
SMB 3.0 SMB 2.1 SMB 2.0 SMB 1.0
Windows 7
Windows Server 2008
R2
SMB 2.1 SMB 2.1 SMB 2.0 SMB 1.0
Windows Vista
Windows Server 2008
SMB 2.0 SMB 2.0 SMB 2.0 SMB 1.0
Previous versions of Windows
SMB 1.0 SMB 1.0 SMB 1.0 SMB 1.0
Summary
Windows Server 2012 brings a simplified licensing structure, with only two editions which need to be considered in a school environment, Standard and Datacenter, each providing the same major new features:
• Management of all servers from within one single Server Manager console, including, grouping, remote installation of role and featured and remote PowerShell sessions.
RM Seminars spring 2013 Windows Server 2012
©2013 RM Education Page 30

• Pooling of storage devices into Storage Spaces which can grow as required.
• Thin provisioning of volumes to allow the most efficient use of the available storage space and for volumes to grow as required.
• Resilient File System (ReFS) providing a new file system choice with its focus on resiliency and data integrity for extremely large data volumes.
• Data deduplication for the most efficient use of space on data volumes, with duplicate chunks of data stored only once instead of keeping multiple copies.
• Collections of VDI and RDS servers which can be managed together from within the Server Manager console.
• RemoteFX updates and the introduction of Fair Share to give users the best possible experience when using session based remote desktops.
• Updates to PowerShell adding over 2,000 new cmdlets which can be used to automate server management tasks.
• Hyper-V version 3.0 which increase the options for live migration of virtual machines, including the ability to migrate across different storage.
• Version 3.0 of the SMB protocol introducing transparent failover, performance enhancements (including multichannel support) and brand new Server Manager storage wizards.
All of these features combine into an operating system which has been designed to provide continuous availability, reduce cost and lower management overhead. Overall, they should improve user experience and reduce the amount of time network support teams spend dealing with server management tasks.
RM Technical Seminars spring 2013 Windows Server 2012
©2013 RM Education Page 31