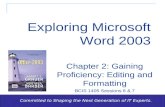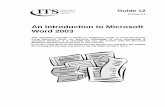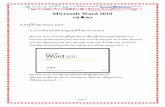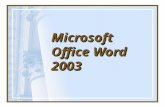Microsoft office word 2003
-
Upload
sasika-fernando -
Category
Education
-
view
184 -
download
5
description
Transcript of Microsoft office word 2003


Start / Microsoft Office Word
Start / All Programs / Microsoft Office / Microsoft Office Word


Title BarDisplays the document name followed by a program name.Menu Bar Contains a list of options to manage and customize documents.Standard Toolbar Contains shortcut buttons for the most popular commands. Formatting ToolbarContains buttons used for formatting.Ruler Used to set margins, indents, and tabs.Insertion Point The location where the next character appears.End-of-Document Marker Indicates the end of the document.

Scroll bars Used to view parts of the document.Status Bar Displays position of the insertion point and working mode buttons.Task PaneProvides easy access to commonly used menus, buttons and tools.View ButtonsChanges the layout view of the document to Normal View,Web Layout View, Reading Layout View,Print Layout View, or Outline View.

Normal view is best used for typing, editing, formatting and proofreading. It provides a maximum amount of space without rulers or page numbers cluttering your view.
Web Layout view shows you what your text will look like on a web page.
Reading Layout view is best for documents that you do not need to edit. The goal of this view is to increase legibility so that the user can read the document easily.

Print Layout view shows you what your document will look like when it is printed. Under Print Layout view you can see all elements of the page. Print Preview shows you this as well.
Outline view is used to create and edit outlines. Outline view only shows the headings in a document. This view is particularly handy when making notes.
Full Screen view displays ONLY the document that you are working on. All the other pieces of the Word window are removed except for one button that allows you to Close View Screen.

Changing your Document View:• Click View on the menu bar. • Select the view of your choice.
OR
Click one of the five buttons at the bottom left of your Word window(View Full Screen is not available in this location).

When opened, the task pane will appear on the right side of the Word window. The task pane provides easy access to commonly used menus, buttons and tools. If you do not see your task pane, you can view it by either selecting certain commands or by manually opening it. To Open the Task Pane:•Click on View in the menu bar. •Select Task Pane.


Saving a New File
•When Saving a File for the First Time:•Click File on the Menu Bar. •Select Save - Ctrl+S.
OR
•Choose the Save button on the Standard Toolbar.

After selecting Save from the Menu Bar or the Standard Toolbar, the Save As Dialog Box appears.

The Undo command lets you "undo" or delete the last change made to your document.
Word remembers up to 300 actions in a document and allows you to undo any or all of them as long as you haven't closed the document first.
Notice the small list arrow next to the Undo button. When you click on it, you see a list of all the separate actions you have performed on the document you are working on. You can select as many actions as you want to undo.

Often in word processing, you will need to transfer information from one document to another. Instead of having to re-type or replace this information, Word allows you to move a block of text (a word, sentence, paragraph, page, document, or graphic). Cut, Copy and Paste are extremely time-saving features. The Cut, Copy and Paste buttons are located on the Standard toolbar.

The Cut feature allows you to remove selected text from the document and temporarily place it on the Office Clipboard.
The Clipboard is a temporary storage file in your computer's memory. Items placed on the Clipboard will remain there until you exit Word.
The Paste feature allows you to get text from the Clipboard and place it in the same or even another document.

The Copy feature allows you to copy selected text from the document and temporarily place it on the Clipboard.
The Paste feature allows you to get text from the Clipboard and place it in the same or even another document.
You can Copy information from many different sources including Websites, Emails, and other Office applications like Excel and PowerPoint.

Word's AutoCorrect feature can assist you in word processing tasks. AutoCorrect can help you locate misspelled words and correct them as you type. AutoCorrect can also be customized so that commonly used words will be automatically entered without having to type the entire word.

Click Tools - Select AutoCorrect Options from the menu bar. The AutoCorrect Options dialog box appears.
Check or de-select any of the appearing options:
Replace text as you type.
Use the Replace: box to type a word you frequently misspell, Use the With: box to type the correct word.

Aligning text can be invaluable when trying to format your document to meet certain standards. Most documents have text that is left aligned. However, if you were creating a greeting card or advertisement, you might need to know how to center align, right align or justify your text.
Align Text Using the Alignment Buttons:•Select the text you want to align. •Click the Align Left, Center, Align Right, or Justify button on the Formatting toolbar.


Line Spacing Document text can be formatted to show a number of
line spacing options. The most common spacing options are single-spaced and double-spaced.
Line spacing is measured in lines or points. To Format Line Spacing:
Click Format on the menu bar. Select Paragraph. The Paragraph dialog box appears. Click on the Indents and Spacing tab. In the Line spacing drop down menu, you may select
different line spacing.


Just as you can add spacing between lines in your document, you can also choose spacing options between each paragraph. Typically, extra spaces are added between paragraphs, headings, or subheadings. Extra spacing between paragraphs adds emphasis and makes a document easier to read.
Choose extra space: Before each paragraph. After each paragraph. Or, before and after each paragraph.


In order to change the margins (space along the top, left, right and bottom) in your document, you will need to access the Page Setup dialog box.
File - Page Setup - Margins


The Page Setup dialog box gives you several other options for controlling the look of your document. Not only can you control how your document looks on screen, but you can also manage how your document will be printed. The Margins, Paper and Layout Tab all contain valuable tools.

Click the Default button in the lower left corner of the Page Setup dialog box to set (or reset) Word's default margins.
You can choose to apply these new margins to the whole document or from this point forward by using the drop-down menu, Apply to:.
Change the Page Orientation by clicking on either the Portrait box (8.5 x 11) or the Landscape box (11 x 8.5).

You can adjust the width of margins and tabs in your document using Word's Ruler.
The Ruler is helpful when you need to create several columns, show column placement, or the distance between columns.

To select a font, you can scroll through the Font list. The list shows you all the fonts that are available on the computer you are using.
As you scroll through the many different font names, take notice of those fonts that have TT beside their name. These TrueType fonts will look the same on both the computer screen and when you print them on paper.

Select the text you want to change. Click the downward-pointing arrow on the Font Color button
on the Formatting toolbar. A color palette appears. Click the color you want to apply. Word changes the color of your text.
If you would like to see more color options, Click the More Colors button at thebottom of the color palette. You can choose from a list of Standard Colors or Customize your own color by clicking the Customize Tab.

Font Dialog Box
The Font Dialog Box gives similar options as the Formatting toolbar; however, it also offers more advanced text features. You can use the Font Dialog Box to change your font, font style, size, color and many other font effects. To Open the Font Dialog Box:


Word lets you make two types of lists: bulleted and numbered. Bulleted and numbered lists help to simplify steps or items to the reader.
A bullet is usually a black circle but it can be any other symbol used to highlight items in a list. Use bullets to list items that do not have to be in any particular order.
Numbers (or letters) are used when information has to be in a certain order. You can use the default Bullets and Numbering settings by clicking on the appropriate button on the Formatting toolbar.


DO NOT OVERCOMPLICATE OR OVERCOLOUR YOUR WORK IN WORD, IT WILL LOOK AWFUL, RIGHT?

Inserting Clip Art Word comes bundled with hundreds of Clip Art
images that are copyright free and available for your personal use. The clip art images that are available through Word cover many different categories and might really help enhance your pages.

To change your Search For text: Click the Modify button below the clip art results
To preview video and sound clips, click the appropriate taband click the Play button to preview the file.

Sometimes you may need to not only adjust the sizing of your pictures, but you may notice the picture is too dark or too bright for your liking. You can adjust your picture using the Picture toolbar.
To use the Picture Toolbar: Right-click the picture. Choose Show Picture Toolbar from the shortcut menu.

Displaying information in columns gives the writer more options for displaying different types of information on a page while remaining easy for the viewer to read. Certain kinds of information are best displayed using columns. Newspaper, newsletters, reports, announcements, school projects, or other types of publications, often use Word's column feature.


Using the Column Dialog Box versus the Columns Button will give you much more control and precision over your column structure. The Columns Dialog Box will also give you a few more column options, including Left and Right columns as well as the ability to create up to eight columns per page.

Tables are often used to organize and present information.

Determine the number of columns and rows you need in your table. You can add more later, but save yourself some work. You can always add rows by pressing Tab at the end of a row.
To create a table as wide as your page, leave the Fixed Column Width setting on Auto.

Click the Insert Table Button Drag the number of columns and rows you
want in your table.

The Header and Footer usually contain title and author information, dates, and page numbers. The Header appears at the top of the page and the Footer appears at the bottom of the page.
To Insert a Header and Footer: Click View on the Menu Bar. Select Header and Footer. The document will appear grayed out with a dotted Header
and Footer box showing at the top and bottom of the page. Locate the Header and Footer Toolbar on the page.

Type inside the dotted boxes to insert your Header and/or Footer. Click Close on the Header and Footer Toolbar when you are finished.

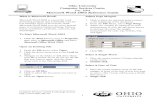



![[MS-OFFDI]: Microsoft Office File Format Documentation … · 2017-09-19 · Microsoft Word 97 Microsoft Word 2000 Microsoft Word 2002 Microsoft Office Word 2003 Microsoft Office](https://static.fdocuments.us/doc/165x107/5edde022ad6a402d66691993/ms-offdi-microsoft-office-file-format-documentation-2017-09-19-microsoft-word.jpg)