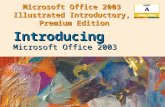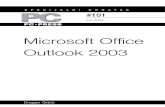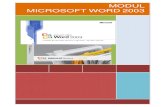IFAN 4 (Microsoft Office Word 2003)
-
Upload
juliana-cardoso -
Category
Documents
-
view
470 -
download
3
Transcript of IFAN 4 (Microsoft Office Word 2003)

PARTE IV
MICROSOFT OFFICE
WORD 2003

Este trabalho está licenciado sob uma Licença Creative Commons Atribuição-Uso Não-Comercial-Compartilhamento pela mesma Licença 2.5 Brasil. Para ver uma cópia desta licença, visite http://creativecommons.org/licenses/by-nc-sa/2.5/br/ ou envie uma carta para Creative Commons, 171 Second Street, Suite 300, San Francisco, California 94105, USA.
Material elaborado em março de 2008 por Juliana Alves Cardoso [email protected]

MICROSOFT OFFICE WORD 2003
Microsoft Word ...................................................................................................... 45
O que é? ............................................................................................................. 45
Como iniciar ...................................................................................................... 45
Elementos da janela ........................................................................................... 45
Trabalhando com documentos .............................................................................. 46
Novo .................................................................................................................. 46
Abrir .................................................................................................................. 46
Fechar ................................................................................................................ 47
Salvar ................................................................................................................. 46
Sair ..................................................................................................................... 46
Navegando pelo documento .................................................................................. 48
Selecionando itens do documento .......................................................................... 49
Selecionando Texto ........................................................................................... 49
Selecionando Elementos gráficos ...................................................................... 49
Copiando ................................................................................................................. 50
Movendo .................................................................................................................. 50
Desfazendo ações .................................................................................................... 50
Localizar e Substituir ............................................................................................. 51
Formatação.............................................................................................................. 52
Barra de Ferramentas de Formatação ................................................................ 52
Fonte ........................................................................................................................ 53
Guia Fonte ......................................................................................................... 53
Guia Espaçamento de caracteres ....................................................................... 54
Guia Efeitos de texto ......................................................................................... 55
Parágrafo ................................................................................................................. 56
Marcadores e numeração ....................................................................................... 57
Para uma cor diferente no marcador ou no número .......................................... 57
Para uma lista com vários níveis ...................................................................... 57
Bordas ...................................................................................................................... 58
Colunas .................................................................................................................... 59
Tabulações ............................................................................................................... 60
Definindo tabulações ......................................................................................... 60
Capitulares .............................................................................................................. 61
Símbolos e Caracteres especiais ............................................................................ 62
Desenho .................................................................................................................... 63
Barra de ferramentas de Desenho ...................................................................... 63
AutoFormas ............................................................................................................. 64
Redimensionando objetos .................................................................................. 64
Rotacionando objetos ........................................................................................ 64
Selecionado objetos ........................................................................................... 64
Agrupando objetos ............................................................................................ 64
Apagando objetos .............................................................................................. 64
Inserir WordArt .................................................................................................... 65
Barra de ferramentas WordArt .......................................................................... 66
Inserir Clip-art ....................................................................................................... 67
Barra de ferramentas Imagem ........................................................................... 67
Inserir imagem ....................................................................................................... 67

Páginas ..................................................................................................................... 68
Criando uma nova página .................................................................................. 68
Seções ................................................................................................................ 68
Criar uma nova seção ........................................................................................ 68
Configurando as páginas do documento .............................................................. 69
Borda da página ...................................................................................................... 70
Cabeçalho e rodapé ................................................................................................ 71
Criando um cabeçalho/ rodapé .......................................................................... 71
Barra de ferramentas Cabeçalho e rodapé ......................................................... 71
Tabelas ..................................................................................................................... 72
Criando uma tabela ............................................................................................ 72
Barra de ferramentas Tabelas e bordas .............................................................. 73
Operações de seleção em tabela ........................................................................ 74
Operações de exclusão em tabela ...................................................................... 74
AutoFormatação de tabela ................................................................................ 74
Verificação de ortografia e gramática .................................................................. 75
Protegendo documentos ......................................................................................... 76
Visualizar impressão .............................................................................................. 77
Imprimindo um documento ................................................................................... 77
Utilizando modelos e assistentes ............................................................................ 78
Modelo ............................................................................................................... 78
Assistente ........................................................................................................... 78
Mala direta ......................................................................................................... 78

IFAN TREINAMENTO EM INFORMÁTICA
Pág. 45
Microsoft Word
O que é?
O Microsoft Word é um programa utilizado para a criação de documentos. Estes podem ter em seu
conteúdo imagens, tabelas, objetos e textos com os mais variados estilos de formatação. Nele você
encontrará diversas ferramentas para tornar a produção de seus documentos mais rápida e com
aparência profissional.
Como iniciar
Iniciar → Todos os programas → Microsoft Office → Microsoft Office Word
Elementos da janela
1
2
3
4
5
6
7
8
9
A
B
C

IFAN TREINAMENTO EM INFORMÁTICA
Pág. 46
1 - Barra de Título Exibe o nome do documento e o nome do aplicativo.
2 - Barra de Menus Dá acesso aos menus com TODOS os comandos que podem ser executados no aplicativo.
3 - Barra de Ferramentas
No Word encontramos várias barras de ferramentas. Nelas estão agrupados os comandos mais comuns, que permitem ao usuário executar mais rapidamente uma tarefa, sem fazer uso dos Menus, por exemplo.
Se desejar exibir/ ocultar determinada barra de ferramentas, acesse: Menu Exibir → Barra de ferramentas ...
A - Padrão Contém ferramentas para os comandos essenciais como: Abrir, Salvar, Imprimir, Desfazer e etc.
B - Formatação Contém ferramentas específicas para formatação, ou seja, para modificar a aparecia do seu documento.
C - Desenho Contém ferramentas para a criação de objetos de desenho como AutoFormas, Clip-Arts, Imagens e etc.
4 - Régua Permite ao usuário estabelecer uma relação entre o tamanho do documento na tela e o seu tamanho real, bem como definir/ ajustar margens e tabulações.
5 - Área de trabalho Espaço reservado para a edição do documento.
6 - Ponto de Inserção Indica o ponto no documento onde o texto, ou qualquer outro elemento, será inserido.
7 - Painel de tarefas Permite acesso à tarefas de pesquisa em tópicos de ajuda, clip-arts, assistentes entre outros. Pode ser habilitado/ desabilitado pelo Menu Exibir Painel de tarefas (Ctrl+F1).
8 - Barras de Rolagem Permitem a rolagem (deslocamento) do documento na janela do aplicativo.
9 - Barra de Status Exibe informações adicionais como quantidade de páginas, seções, status ortográfico e etc.
Trabalhando com documentos
Novo
Cria um novo documento (em branco) tornando desnecessário o uso do Iniciar para acessar uma nova
janela do aplicativo, por exemplo.
Menu Arquivo → Novo...
Ou botão Novo documento em branco (na barra de ferramentas Padrão).
Ou, pela combinação das teclas Ctrl + O.
Abrir
Permite acesso a um documento previamente armazenado.
Menu Arquivo → Abrir
Ou botão Abrir (na barra de ferramentas Padrão).
Ou, pela combinação das teclas Ctrl + A.

IFAN TREINAMENTO EM INFORMÁTICA
Pág. 47
Ao acionar o comando Abrir, surgirá uma tela para que você localize e escolha o documento a ser
acessado.
Fechar
Fecha APENAS o documento atual, mantendo (se existirem) as demais janelas abertas.
Se forem identificadas alterações ainda não salvas, o Word exibirá uma janela questionando-o sobre
como proceder.
Salvar
Salva o documento atual.
Menu Arquivo → Salvar
Ou botão Salvar (na barra de ferramentas Padrão).
Ou, pela combinação das teclas Ctrl + B.
Ao acionar o comando, surgirá a seguinte janela:
Salvar em: Selecione o local onde o documento será salvo.
Nome do arquivo: Digite o nome para o arquivo.
Observação: A caixa Nome do arquivo vem preenchida com um nome-sugestão para o arquivo que
pode ser o nome padrão Doc ou as primeiras palavras encontradas no documento. Cabe ao usuário
aceitar tais sugestões ou escolher um nome que melhor identifique o documento.
Salvar como tipo: Altere, se necessário, o formato do arquivo. Ex.: como página HTML, texto sem
formatação, como versões anteriores do Word, etc.
Sair
Fecha TODOS os documentos abertos. Se houver alterações não salvas, o usuário será questionado
sobre como proceder.

IFAN TREINAMENTO EM INFORMÁTICA
Pág. 48
Navegando pelo documento
(Utilizando o teclado)
Setas direcionais
Movem o ponto de inserção para a esquerda, direita, acima ou
abaixo.
Ctrl +
Ctrl +
Move o ponto de inserção uma palavra à esquerda.
Move o ponto de inserção uma palavra à direita.
Ctrl +
Ctrl +
Move o ponto de inserção um parágrafo acima.
Move o ponto de inserção um parágrafo abaixo.
Home Move o ponto de inserção para o início da linha atual.
End Move o ponto de inserção para o início da linha atual.
Ctrl + Home Move o ponto de inserção para o início do documento.
Ctrl + End Move o ponto de inserção para o final do documento.
Page Up Move o ponto de inserção uma tela acima.
Page Down Move o ponto de inserção uma tela abaixo.
Observação:
Embora esta seja a forma mais comum de movimentação do ponto de inserção, lembre-se de que é
possível posiciona-lo através do clique do mouse no local desejado.

IFAN TREINAMENTO EM INFORMÁTICA
Pág. 49
Selecionando itens do documento
Para modificar a aparência ou executar qualquer ação sobre determinado item, é necessário seleciona-
lo antes. Desta forma, o Word saberá sobre qual elemento deverá atuar.
POR ISSO É EXTREMAMENTE IMPORTANTE SELECIONAR O TEXTO
(OU QUALQUER OUTRO ITEM), ANTES DE APLICAR A FORMATAÇÃO.
Selecionando Texto
Trecho de texto
Aponte o cursor do mouse para uma das extremidades do texto a ser
selecionado e arraste até a outra.
O Word fará uma inversão de cores no trecho selecionado para que você
perceba a seleção feita.
Palavra Clique 2x sobre a palavra.
Parágrafo
Clique 3x sobre qualquer palavra do parágrafo a ser selecionado.
Ou, posicione o cursor do mouse à margem esquerda de qualquer parte
do parágrafo e clique 2x.
Linha Posicione o cursor do mouse à margem esquerda da linha a ser
selecionada e clique.
Para selecionar várias linhas, arraste.
Todo o documento Use a combinação de teclas Ctrl + T. (Menu Editar Selecionar tudo)
Ou, posicione o cursor do mouse à margem esquerda e clique 3x.
Dica:
Se combinarmos a tecla Shift às teclas utilizadas na navegação pelo documento, teremos também a
seleção do texto.
Ex.: Shift + Seleciona caractere à direita.
Shift + Ctrl + End Seleciona da posição atual até o final do documento.
Selecionando Elementos gráficos
Clique sobre o elemento. Surgirão pontos ao seu redor indicando a seleção. Estes pontos servirão
também para redimensioná-lo.
Dica:
Para selecionar mais de um elemento, mantenha a tecla Shift pressionada ao clicar sobre ele.
Importante:
Para desfazer a seleção de texto ou de elementos gráficos, clique em uma área e branco do documento.

IFAN TREINAMENTO EM INFORMÁTICA
Pág. 50
Copiando
Selecione o item (texto ou elemento gráfico) a ser copiado.
Acione o comando Copiar.
Menu Editar Copiar
Ou, pela combinação de teclas Ctrl + C
Ou, botão Copiar (na barra de ferramentas Padrão)
Ou, botão direito do mouse sobre o item a ser copiado, opção Copiar.
Escolha o local para inserir a cópia, posicionado o ponto de inserção.
Acione o comando Colar.
Menu Editar Colar
Ou, pela combinação de teclas Ctrl + V
Ou, botão Colar (na barra de ferramentas Padrão)
Ou, botão direito do mouse no local onde a cópia será inserida, opção Colar.
Movendo
Selecione o item (texto ou elemento gráfico) a ser movido.
Acione o comando Recortar.
Menu Editar Recortar
Ou, pela combinação de teclas Ctrl + X
Ou, botão Recortar (na barra de ferramentas Padrão)
Ou, botão direito do mouse sobre o item a ser movido, opção Recortar.
Escolha o novo local para o item , posicionado o ponto de inserção.
Acione o comando Colar.
Menu Editar Colar
Ou, pela combinação de teclas Ctrl + V
Ou, botão Colar (na barra de ferramentas Padrão)
Ou, botão direito do mouse no local onde a cópia será inserida, opção Colar.
Dicas:
É possível mover o texto selecionado arrastando-o até um novo local.
Para mover elementos gráficos rapidamente, aponte para o mesmo e o arraste até o novo local.
Desfazendo ações
Se desejar desfazer sua(s) última(s) ação(ões), utilize o comando Desfazer.
Menu Editar Desfazer...
Ou, pela combinação de teclas Ctrl + Z
Ou, pelo botão Desfazer (na barra de ferramentas Padrão).
Ao clicar na seta ao lado do botão, temos acesso a uma lista de ações que podem ser desfeitas.
Observação:
Se optar por refazer uma ação previamente desfeita, acione o comando Refazer.
Menu Editar Refazer...
Ou, pela combinação de teclas Ctrl + R
Ou, pelo botão Refazer (na barra de ferramentas Padrão).

IFAN TREINAMENTO EM INFORMÁTICA
Pág. 51
Localizar e Substituir
Para encontrar determinada(s) palavra(s) no documento ou até mesmo seleciona-la(s), acesse:
Menu Editar Localizar
Palavra a ser localizada no documento
Substituir: Substituir a primeira ocorrência encontrada (a partir da posição do ponto de inserção). Substituir tudo: Substituir todas as ocorrências ao longo do documento. Neste caso, as ocorrências do nome IFAN seriam substituídas por IFAN – Cursos de Informática

IFAN TREINAMENTO EM INFORMÁTICA
Pág. 52
Formatação
Chamamos de formatação, a modificação aplicada a um texto, página, elemento gráfico ou a qualquer
outro item do documento.
Barra de Ferramentas de Formatação
Por meio desta barra temos acesso às ferramentas mais comuns de formtação.
1 2 3 4 5 6 7 8 9 10 11 12 13 14 15 16 17 18 19
1 Estilos e formatação Exibe, no painel de tarefas, uma lista de formatações já utilizadas no documento e que podem ser facilmente reaplicadas. Se desejar criar uma nova formatação, utilize o botão Novo Estilo.
2 Estilo Exibe uma lista de formatações que podem ser reaplicadas.
3 Fonte Exibe lista com as fontes instaladas em seu computador. Uma fonte define a forma dos caracteres selecionados. Ex.: IFAN, IFAN, IFAN, IFAN
4 Tamanho da fonte Exibe uma lista de tamanhos para os caracteres selecionados. Para aplicar um tamanho que não esteja na lista, digite o número na caixa tamanho da fonte e pressione a tecla Enter.
5 Negrito Para caracteres com traço mais espesso.
6 Itálico Para caracteres levemente inclinados para a direita.
7 Sublinhado Para caracteres sublinhados.
8 Alinhar à esquerda Texto do parágrafo atual (ou parágrafos selecionados) alinhado à margem esquerda do documento.
9 Centralizar Texto do parágrafo atual (ou parágrafos selecionados) alinhado ao centro horizontal do documento.
10 Alinhar à direita Texto do parágrafo atual (ou parágrafos selecionados) alinhado à margem direita do documento.
11 Justificar Texto do parágrafo atual (ou parágrafos selecionados) alinhado à margem esquerda e direita do documento.
12 Espaçamento entre linhas Ajusta a distância entre as linhas do parágrafo.
13 Numeração Ativa/ desativa uma numeração para o parágrafo, criando uma lista numerada.
14 Marcadores Ativa/ desativa um marcador no início do parágrafo, criando uma lista com marcadores.
15 Diminuir recuo Desloca o parágrafo à esquerda, até a marca anterior de tabulação.
16 Aumentar recuo Desloca o parágrafo à direita, até a próxima marca de tabulação.
17 Borda Opções de borda para o parágrafo atual (ou parágrafos selecionados).
18 Realce Como um marca texto, aplica uma cor ao fundo dos caracteres selecionados.
19 Cor da fonte Aplica cor aos caracteres selecionados.

IFAN TREINAMENTO EM INFORMÁTICA
Pág. 53
Fonte
Para opções adicionais de formatação, como sublinhado em cor diferente, espaçamento entre
caracteres, opções de subscrito e sobrescrito, entre outras opções, acesse:
Menu Formatar Fonte
Guia Fonte
Opções de estilos e cores de sublinhado.
Pré-visualização da formatação escolhida.
Efeitos
Tachado/ Tachado duplo Desenha uma linha/ linha dupla sobre o texto selecionado.
Sobrescrito/ Subscrito Texto selecionado acima/abaixo da linha base, em um tamanho de fonte menor. Exemplos: H2O, Prof
a.
Sombra Adiciona uma sombra por baixo e à direita do texto selecionado.
Contorno Exibe as bordas internas e externas de cada caractere.
Alto Relevo/ Baixo Relevo Faz com que o texto selecionado pareça estar destacado em relevo ou prensado na página.
Versalete Caracteres em letras minúsculas assumem o formato de caixa alta, porém em tamanho menor. Exemplo: IFAN - CURSO DE INFORMÁTICA
Todas em Maiúsculas Formata letras minúsculas como maiúsculas.
Oculto Impede que o texto selecionado seja exibido.

IFAN TREINAMENTO EM INFORMÁTICA
Pág. 54
Guia Espaçamento de caracteres
Dimensão Expande ou compacta o texto vertical e horizontalmente a uma porcentagem de seu tamanho atual. Digite ou selecione uma porcentagem entre 1 e 600. Espaçamento Aumenta ou diminui o espaço entre caracteres. Digite ou selecione um valor na caixa Por. Posição Eleva ou rebaixa o texto selecionado em relação à linha de base, não alterando seu tamanho de fonte original. Digite ou selecione um valor na caixa Por.

IFAN TREINAMENTO EM INFORMÁTICA
Pág. 55
Guia Efeitos de texto
Importante:
Também é possível ter acesso à janela Fonte clicando com o botão direito sobre o texto selecionado,
opção Fonte.
Veja:
O mesmo valerá para as opções Parágrafo e Marcadores e numeração que veremos a seguir.
Opções de animação exibidas somente em tela.

IFAN TREINAMENTO EM INFORMÁTICA
Pág. 56
Parágrafo
Para opções adicionais na formatação de parágrafos, tais como distância entre linhas ou parágrafos,
acesse:
Menu Formatar Parágrafo
Distância entre o texto e a margem esquerda e direita.
Espaçamento (em pontos) criado antes e depois do parágrafo selecionado.
Espaçamento entre as linhas de um mesmo parágrafo.

IFAN TREINAMENTO EM INFORMÁTICA
Pág. 57
Marcadores e numeração
No Word, listas numeradas e listas com marcadores podem ser facilmente ativadas e
desativadas com o pelos botões Numeração e Marcadores, da barra de
ferramentas de Formatação.
Ou se preferir:
1. Digite 1. para iniciar uma lista numerada
Ou * para iniciar uma lista com marcadores
2. Digite o texto e pressione Enter para continuar a lista
(Tecle Enter 2x ou use Backspace para encerrar a lista, excluindo o último marcador)
Para uma cor diferente no marcador ou no número
Clique sobre ele (aparecerá um fundo cinza sobre os marcadores e números da lista) e faça as
alterações.
Para uma lista com vários níveis
REBAIXAR um nível: Use o botão Aumentar recuo ou a tecla
PROMOVER um nível: Use o botão Diminuir recuo ou a combinação de teclas + .
Importante: Somente use estas teclas com o ponto de inserção no início do parágrafo!
Para outros formatos de numeração e/ou
estilo de marcadores, acesse as Guias do:
Menu Formatar Marcadores e numeração...
Tab Shift
Tab
Para acrescentar novo Caractere ou Imagem como marcador.
Lista com 3 níveis

IFAN TREINAMENTO EM INFORMÁTICA
Pág. 58
Bordas
Para inserir um quadro ao redor de uma área de texto, selecione-o e utilize o botão Borda externa,
da barra de ferramentas de formatação.
Porém, se quiser especificar quais traços deste quadro deverão aparecer, clique na seta ao lado do
botão. Surgirá o seguinte menu suspenso:
Para personalizar alterando estilo, largura, cor da borda ou ainda a cor de preenchimento acesse:
Menu Formatar Bordas e sombreamento...
Borda externa, Todas as bordas, Borda superior, Borda esquerda, Borda horizontal interna, Diagonal decrescente, e Linha horizontal
Borda interna, Sem borda, Borda inferior, Borda direita, Borda vertical interna, Diagonal crescente
Guia Bordas: Botão Opções Permite acesso aos controles de distância entre o texto e borda.
Guia Sombreamento: Permite acesso ao painel de cores de preenchimento.

IFAN TREINAMENTO EM INFORMÁTICA
Pág. 59
Colunas
Dividir o texto em colunas pode ser útil, por exemplo, quando se deseja criar um efeito de boletim
informativo, panfleto ou brochura.
Para isso:
Selecione o texto a ser separado em colunas.
Na barra de ferramentas padrão, clique em Colunas.
Escolha no menu suspenso a quantidade de colunas desejadas.
Para definir um número maior de colunas, habilitar linha separadora ou especificar medidas, acesse:
Menu Formatar Colunas...
Observação:
Para remover colunas, selecione o texto e no botão escolha 1 coluna.
Habilite se quiser uma linha vertical separando as colunas

IFAN TREINAMENTO EM INFORMÁTICA
Pág. 60
Tabulações
Para mais opções de alinhamento do texto na página, utilizamos as tabulações. Por meio das
tabulações é possível alinhar o texto em pontos específicos da página, deixando-o mais bem
estruturado.
Definindo tabulações
1. Selecione o parágrafo no qual deseja definir a tabulação.
2. Clique sobre o botão Esquerdo (no canto esquerdo da régua) para escolher o tipo de
tabulação desejado:
Esquerdo Centralizado Direito Decimal Barra
3. Clique sobre a régua horizontal para definir o ponto onde deseja que esta tabulação seja criada.
Use a tecla para mover o ponto de inserção até as paradas de tabulação.
Para definir medidas precisas ou usar caracteres específicos (como pontos ou traços) para preencher os
espaços entre as tabulações, acesse:
Menu Formatar Tabulação...
Tab
Escolha os caracteres que irão aparecer antes da parada de tabulação criada.
Digite a posição da nova tabulação. (Ou selecione a tabulação a ser modificada)
Escolha qual será o alinhamento do texto nesta parada de tabulação.
Definir: Cria uma parada de tabulação com a posição, alinhamento e preenchimento escolhidos.
Limpar: Remove a parada de tabulação selecionada.
Limpar tudo: Remove todas as tabulações do parágrafo atual.

IFAN TREINAMENTO EM INFORMÁTICA
Pág. 61
Capitulares
Chama-se capitular uma letra no início de um texto.
Esta inicial pode ter a altura de várias linhas de texto, articulando suas divisões e organizando os
conteúdos.
Para aplicar o efeito Capitular, selecione o parágrafo que terá sua inicial destacada e acesse:
Menu Formatar Capitular...
Altura da letra em quantidade de linhas que ficarão ao seu lado.
Nenhuma: Remove o efeito de capitular inicial grande.
Capitular: Aplica capitular inicial grande. O texto do parágrafo ficará à direita e abaixo da capitular.
Na margem: Aplica capitular inicial grande. O texto do parágrafo ficará somente à direita da capitular.

IFAN TREINAMENTO EM INFORMÁTICA
Pág. 62
Símbolos e Caracteres especiais
Os símbolos e caracteres especiais que não aparecerem em seu teclado podem ser exibidos na tela e
impressos. Por exemplo, você poderá inserir sìmbolos como ¼ e ∑, caracteres especiais como um
travessão (—), marca registrada (®), bem como muitos caracteres internacionais como β e ë.
Para ter acesso a esses símbolos e caracteres, acesse:
Menu Inserir Símbolo...
Combinação de teclas para digitação do símbolo selecionado.
Fonte dos caracteres exibidos.

IFAN TREINAMENTO EM INFORMÁTICA
Pág. 63
Desenho
Elementos gráficos podem melhorar a aparência do documento, enriquecendo-o com ilustrações e
textos em 3D, por exemplo.
Para ter acesso a essas ferramentas, ative o botão Desenho (na barra de ferramentas Padrão)
Ou, acesse Menu Exibir Barra de ferramentas Desenho
Barra de ferramentas de Desenho
1 2 3 4 5 6 7 8 9 10
1 Desenhar Contém opções de agrupamento, disposição e alinhamento, entre outros recursos, para o(s) elemento(s) selecionado(s).
2 Selecionar objetos Arraste sobre a área com os objetos para seleciona-los.
3 Caixa de texto Cria um recipiente móvel, redimensionável, para texto ou elementos gráficos, útil para posicionar algo de forma independente no documento.
4 Cor de preenchimento Altera a cor/ efeito de preenchimento ao interior do objeto selecionado. Dica: Experimente os Efeitos de preenchimento com opções de Gradientes, Texturas e Padrões de preenchimento.
5 Cor da linha Altera a cor da linha exibida ao redor do objeto. Dica: Para eliminá-la, escolha Sem linha.
6 Estilo da linha Altera a espessura da linha exibida ao redor do objeto.
7 Estilo do tracejado Altera o tipo de traço exibido ao redor do objeto: linha simples, tracejada, pontilhada, etc.
8 Estilo da seta Altera o símbolo na extremidade da seta (linha) criada.
9 Estilo de sombra Aplica uma sombra ao objeto selecionado.
10 Estilo 3D Cria um efeito 3D no objeto selecionado.

IFAN TREINAMENTO EM INFORMÁTICA
Pág. 64
AutoFormas
Para escolher entre as diversas categorias de formas: linhas,
formas básicas, estrelas e etc.
Clique sobre a forma, aponte para o local no documento
onde deseja adiciona-la e arraste definindo seu formato.
Dica:
Para uma proporção perfeita, mantenha a tecla Shift
pressionada enquanto desenha.
Redimensionando objetos
Com a AutoForma selecionada, aponte para um dos pontos
brancos ao seu redor e arraste definindo o novo formato/
tamanho.
Rotacionando objetos
Com a AutoForma selecionada, aponte para o ponto verde
exibido na parte superior e arraste definindo a rotação/
inclinação.
Selecionado objetos
Use a ferramenta Selecionar objetos,
Ou mantenha a tecla Shift pressionada ao clicar sobre eles.
Agrupando objetos
Selecione os objetos que deseja unir, acesse a ferramenta Desenhar, opção
Agrupar.
Objetos agrupados podem ser redimensionados e formatados com
facilidade, todos ao mesmo tempo.
Se for necessário desagrupá-los, acesse novamente a ferramenta Desenhar,
porém desta vez na opção Desagrupar.
Apagando objetos
Selecione-os e pressione a tecla Backspace ou Delete.
Objetos selecionados
Objetos agrupados

IFAN TREINAMENTO EM INFORMÁTICA
Pág. 65
Inserir WordArt
Para inserir um texto decorativo. Você pode criar textos sombreados,
inclinados, girados e alongados, bem como textos que foram
ajustados a formas predefinidas.
Escolha o estilo de WordArt desejado,
Na janela seguinte digite o texto que deseja ver no efeito.

IFAN TREINAMENTO EM INFORMÁTICA
Pág. 66
Barra de ferramentas WordArt
(Para exibir/ocultar esta barra acesse Menu Exibir Barra de ferramentas WordArt)
1 2 3 4 5 6 7 8 9 10
1 Inserir WordArt Criar um novo objeto de WordArt.
2 Editar texto Exibe a janela Editar texto da WordArt para alterar o texto do objeto. Se preferir, clique 2x sobre a WordArt criada para ter acesso a esta mesma janela de edição.
3 WordArt Gallery Exibe a janela WordArt Gallery para alterar o estilo da WordArt.
4 Formatar objeto Exibe uma janela com várias opções de formatação: cores, tamanho, layout, etc.
5 Forma da WordArt
Exibe um menu suspenso com as formas disponíveis para o efeito: ondulado, inclinado, em círculo e etc.
6 Disposição do texto
Disposição do texto em relação ao objeto selecionado: próximo, quadrado, na parte superior e inferior e etc.
7 Mesma altura de letras na WordArt
Ativa/ desativa todo o texto do objeto com a mesma altura.
8 Texto vertical da WordArt Ativa/ desativa texto do objeto na vertical.
9 Alinhamento de WordArt Alinhamento do texto do objeto.
10 Espaçamento de caracteres na WordArt
Caracteres mais próximos ou mais afastados.

IFAN TREINAMENTO EM INFORMÁTICA
Pág. 67
Inserir Clip-art
Surgirá, no Painel de tarefas, a guia Clip-art com um conjunto de
figuras do pacote Office para ilustrar o documento.
Para procurar por uma figura específica, preencha a caixa Procurar
por e clique no botão Ir.
Clique sobre a figura e ela será adicionada na posição atual do ponto
de inserção.
Barra de ferramentas Imagem
(Para exibir/ocultar esta barra acesse Menu Exibir Barra de
ferramentas Imagem)
1 2 3 4
1 Cor Opções de escala de cinza, preto e branco e desbotado para a imagem.
2 Contraste e brilho Regular contraste e brilho da imagem selecionada.
3 Cortar Redefinir a área da figura a ser exibida no documento, cortando-a.
4 Disposição do texto Relação entre texto e figura.
Inserir imagem
Para inserir qualquer arquivo de imagem do seu computador (HD, Pendrive, CD...)
Opção disponível também pelo Menu Inserir Imagem Do arquivo

IFAN TREINAMENTO EM INFORMÁTICA
Pág. 68
Páginas
Ao abrir o Word, o documento apresenta uma única página no formato Carta em posição vertical. Ao
longo da edição, ao atingir o final de uma página, uma nova página surge automaticamente. Porém, em
algumas situações será necessário criar páginas com conteúdos mais curtos, ou seja, que não
preencham a página por completo. Ou ainda, será importante alterar o formato do papel usado para
impressão (como A4, Ofício, Envelope), sua orientação (vertical ou horizontal) e distância das
margens.
Note as informações da barra de status
1 2 3
1 - Página atual
2 - Seção atual
3 - Página atual/ total de páginas do documento
Criando uma nova página
Menu Inserir Quebra
(Note que a opção Quebra de página já está marcada.)
Ou, se preferir, use a combinação de teclas Ctrl + Enter.
Esta opção cria uma nova página na seção atual.
Note as informações da barra de status com a nova página
Seções
O uso de seções permite que você crie estilos de páginas diferentes em um mesmo documento. Por
exemplo, a capa de um documento que apresente borda e tenha a margem mais estreita que as demais.
Criar uma nova seção
Menu Inserir Quebra
E escolha a opção Próxima página
Esta opção cria uma nova página, em uma nova seção.

IFAN TREINAMENTO EM INFORMÁTICA
Pág. 69
Configurando as páginas do documento
Para tal, acesse
Menu Arquivo Configurar página...
Margens Distância das margens aplicadas à página.
Medianiz: Use uma margem de medianiz para adicionar espaço extra à margem lateral ou superior de um documento que você planeja encadernar.
Orientação Retrato: Página na vertical. Paisagem: Página na horizontal.
Visualização - Aplicar:
No documento inteiro: Altera todas as páginas do documento.
Deste ponto em diante: Altera todas as páginas a partir da posição do ponto de inserção.
Nesta seção: Altera apenas as páginas da seção atual.
Tamanho do papel Escolha um dos formatos predefinidos (A4, Carta, Ofício, etc) ou utilize as caixas Largura e Altura para criar um tamanho personalizado.

IFAN TREINAMENTO EM INFORMÁTICA
Pág. 70
Borda da página
Para aplicar uma borda ao redor da página, acesse
Menu Formatar Bordas e sombreamento
Guia Borda da página
Arte Para aplicar uma borda artística na página.
Aplicar a: Escolha em que páginas esta borda será aplicada Para aplicar em páginas da seção atual, escolha Esta seção.

IFAN TREINAMENTO EM INFORMÁTICA
Pág. 71
Cabeçalho e rodapé
Os cabeçalhos e rodapés são áreas situadas nas margens superior e inferior de
cada página de um documento.
Nestas áreas você pode inserir textos ou elementos gráficos como números de
página, data, logotipo de uma empresa, entre outras opções.
A vantagem é que ao inserir um item em um cabeçalho ou rodapé, este mesmo
item será repetido nos cabeçalhos e rodapés das demais páginas do documento.
Criando um cabeçalho/ rodapé
Acesse o Menu Exibir Cabeçalho e rodapé
Surgirão espaços delimitados para as informações na parte superior e inferior da página.
Insira nestes espaços os itens que deseja repetir automaticamente nas demais páginas.
Barra de ferramentas Cabeçalho e rodapé
Dica:
Para inserir rapidamente uma numeração de páginas, acesse
Menu Inserir Números de páginas
Esta opção cria um cabeçalho ou rodapé com a numeração das páginas.
Escolha onde será inserida a numeração e qual será seu alinhamento.
Desmarque se preferir não exibir a numeração na 1ª página.
A - Inserir AutoTexto Útil para inserir de forma rápida informações sobre o documento.
B - Formatar números de página Permite, por exemplo, reiniciar a contagem das páginas ou alterar o formato de numeração exibido (ex.: arábico, romano, letras em vez de número)
C - Vincular ao anterior Permite que o cabeçalho ou rodapé atual seja completamente independente (e diferente) do cabeçalho ou rodapé da seção anterior. Útil quando se tem vários estilos de páginas diferentes no mesmo documento.
D - Fechar Sai do modo de edição de cabeçalho/rodapé, fechando a barra de ferramentas e retornando à edição do documento. Importante: Para voltar a editar o cabeçalho/ rodapé, clique 2x seguidas sobre ele.
A
B C D

IFAN TREINAMENTO EM INFORMÁTICA
Pág. 72
Tabelas
As tabelas geralmente são usadas para organizar e apresentar informações. Uma tabela é composta de
linhas e colunas de células que podem ser preenchidas com texto e elementos gráficos.
Criando uma tabela
Posicione o ponto de inserção no local onde deseja criar a tabela.
Clique no botão Inserir tabela (na barra de ferramentas Padrão).
Surgirá um menu suspenso para escolher o formato da tabela (Linhas x
Colunas)
Selecione o formato desejado e clique.
Para tabelas estruturas maiores, acesse
Menu Tabela Inserir Tabela
Também é possível desenhar a tabela à mão livre, com estruturas mais complexas.
Para isso, clique no botão Tabelas e bordas (na barra de ferramentas Padrão)
Isto exibirá a barra de ferramentas Tabelas e bordas com a ferramenta Desenhar tabela já selecionada,
pronta para o desenho à mão livre.
Exemplo de tabela com: 5 linhas (horizontal) 4 colunas (vertical) 20 células Célula: Interseção de uma linha e coluna

IFAN TREINAMENTO EM INFORMÁTICA
Pág. 73
Barra de ferramentas Tabelas e bordas
(Para exibir/ocultar esta barra acesse Menu Exibir Barra de ferramentas Tabelas e bordas)
1 2 3 4 5 6 7 8 9 10 11 12 13 14 15 16 17
1 Desenhar tabela Permite desenhar a tabela à mão livre.
2 Borracha Permite apagar partes da tabela desenhada, eliminando as linhas de grade.
3 Estilo da linha Altera o estilo da linha de borda.
4 Espessura da linha Altera a espessura da borda.
5 Cor da borda Altera a cor da borda.
6 Borda... Altera o estilo de borda aplicado às linhas de grade da tabela.
7 Cor do sombreamento Aplica uma cor de preenchimento nas células selecionadas.
8 Inserir tabela
O mesmo que o comando Tabela Inserir Tabela
Atenção: Ao clicar na seta ao lado da ferramenta, temos acesso a outras opções. Veja:
9 Mesclar células Une as células previamente selecionadas transformando-as em uma única célula.
10 Dividir células Cria divisões na célula selecionada, gerando nova(s) linha(s) ou coluna(s) a partir desta divisão.
11 Alinhar...
Altera o alinhamento do texto dentro da célula.
12 Distribuir linhas uniformemente Ajusta a altura/ largura das linha/colunas para que apresentem o mesmo tamanho. 13 Distribuir colunas uniformemente
14 Alterar a direção do texto
Permite alterar o sentido de digitação dentro da célula.
15 Classificação crescente Classifica o conteúdo das células selecionadas em ordem crescente ou decrescente. 16 Classificação decrescente
17 AutoSoma Insere o resultado da soma dos valores numéricos de uma linha ou coluna.

IFAN TREINAMENTO EM INFORMÁTICA
Pág. 74
Operações de seleção em tabela
Operações de exclusão em tabela
Para excluir parte da estrutura da tabela, selecione-a e acesse
Menu Tabela Excluir Tabela/ Linhas/ Colunas/ Células
Observação:
Ao excluir células, o usuário poderá ser questionado a respeito do novo posicionamento das células
restantes.
AutoFormatação de tabela
Você pode aplicar rapidamente um layout profissional em uma tabela usando qualquer um dos
formatos de tabela predefinidos.
Para isso, selecione a tabela e clique no botão AutoFormatação de tabela.
Surgirá a seguinte tela:
Clique e/ou arraste para selecionar: 1 - Tabela inteira 2 - Linha inteira 3 - Coluna inteira 4 - Célula
Ou acesse Menu Tabela Selecionar...

IFAN TREINAMENTO EM INFORMÁTICA
Pág. 75
Verificação de ortografia e gramática
Por padrão, o Microsoft Word verifica ortografia e gramática ao digitar, usando sublinhado ondulado
vermelho para indicar possíveis problemas de ortografia e sublinhado ondulado verde para indicar
possíveis problemas gramaticais.
Ao reconhecer um destes possìveis “erros”, clique sobre o mesmo com o botão direito e escolha a
opção correta.
Se preferir, verifique todo o documento de uma vez.
Para tal clique no botão Ortografia e gramática (na barra de ferramentas Padrão)
Ou acesse Menu Ferramentas Ortografia e gramática
Surgirá a seguinte tela:
Ignorar uma vez: Não aplica a correção na ocorrência encontrada
Ignorar todas: Se existir ao longo do documento mais ocorrências da palavra encontrada, estas não serão corrigidas. Adicionar ao dicionário: Acrescenta uma nova palavra ao dicionário do Word, evitando que ela seja reconhecida como um erro.
Escolha uma sugestão na lista ou faça a correção manual na caixa acima e clique no botão Alterar/ Alterar todas.
Palavras consideradas erradas, pelo Word, aparecem em destaque..

IFAN TREINAMENTO EM INFORMÁTICA
Pág. 76
Protegendo documentos
Para garantir a segurança de seu documento, é possível exigir uma senha para abrir ou modificar o
conteúdo de um arquivo.
Para tal, ao Salvar, clique em Ferramentas Opções de Segurança.
Digite (e confirme) a senha a utilizada.
Observação:
Se o documento já estiver salvo, acesse Menu Ferramentas Opções
Guia Segurança
Após realizar este procedimento, ao acessar o arquivo, a senha será requerida.
Criando uma senha de proteção (senha para abrir o arquivo)
Senha de proteção
Senha de gravação

IFAN TREINAMENTO EM INFORMÁTICA
Pág. 77
Visualizar impressão
Para visualizar o documento antes da impressão, clique no botão Visualizar impressão (na barra de
ferramentas Padrão).
1 2 3
1 Exibir várias páginas Ajustar quantidade de páginas exibidas na visualização
2 Zoom Ajustar o zoom da visualização
3 Fechar Sair do modo de visualização
Imprimindo um documento
Para imprimir uma cópia completa do documento, clique no botão Imprimir (na barra de
ferramentas Padrão)
Para opções adicionais de impressão, acesse
Menu Arquivo Imprimir (Ctrl + P)
Impressora Nome: Especifica a impressora utilizada. Frente e verso manual: Marque, se desejar imprimir em ambos os lados do papel.
Intervalo de páginas Todas: Imprime o documento completo Página atual: Imprime apenas a página onde se encontra o ponto de inserção Seleção: Imprime apenas a área previamente selecionada Páginas: Imprime páginas e/ou intervalos específicos.
Cópias Número de cópias que deseja imprimir. Agrupar: Imprime as cópias do documento na ordem apropriada para encadernação.

IFAN TREINAMENTO EM INFORMÁTICA
Pág. 78
Utilizando modelos e assistentes
O Microsoft Word dispõe de diversos modelos de documento (carta,
memorando, fax, currículo e etc) e assistentes de criação que podem
ser utilizados para agilizar a produção de seu documento.
Para criar um documento utilizando estes recursos, acesse
Menu Arquivo Novo
No Painel de tarefas Novo documento,
Clique em No meu computador...
Surgirá uma nova janela com os modelos e assistentes organizados em
diferentes guias.
Modelo
Ao escolher um modelo, surgirá um novo “documento modelo” com informações de exemplo.
Substitua as informações necessárias e se preferir, aplique também suas próprias formatações.
Assistente
Exibe um guia passo-a-passo para que você possa personalizar as informações que serão exibidas no
documento, incluindo apenas o que lhe interessa.
Mala direta
Este recurso é útil quando se deseja enviar uma correspondência padrão para diferentes destinatários
sem ter que reescrever o seu conteúdo várias vezes ou alterar os nomes dos destinatários manualmente.