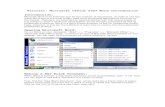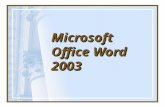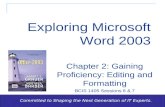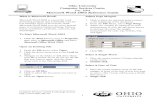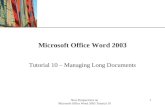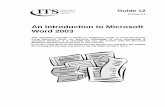Microsoft Office Word 2003
-
Upload
tallulah-cote -
Category
Documents
-
view
32 -
download
0
description
Transcript of Microsoft Office Word 2003

New Perspectives on Microsoft Office Word 2003 Tutorial 1
1
XP
Microsoft Office Word 2003
Tutorial 1 – Creating a Document

New Perspectives on Microsoft Office Word 2003 Tutorial 1
2
XPPlan a document
• Word is a tool that helps you quickly create documents with a professional look.
• You should follow four steps to produce quality documents: 1. Plan and create2. Edit3. Format4. Print
• You will create documents most efficiently if you plan the content before you enter any text.
• Know what you want to tell your audience. State the information clearly and organize your material logically.

New Perspectives on Microsoft Office Word 2003 Tutorial 1
3
XPOrganize your thoughts
• Organize your thoughts about the document you are going to create before you begin writing.
• Some people prefer to do this planning stage using a sheet of paper, as shown in the figure on the right.
• Others will complete this step using a program such as Notepad, WordPad, or Word itself.

New Perspectives on Microsoft Office Word 2003 Tutorial 1
4
XPIdentify the components of the Word window
• Word consists of many components that help you use its features.
• Some of these components, such as the menu bar, title bar, toolbar, and status bar, are common to all Windows screens.
• To check the name of a Word toolbar button, position the mouse pointer over the button (without clicking) to display a ScreenTip.

New Perspectives on Microsoft Office Word 2003 Tutorial 1
5
XPWord window components

New Perspectives on Microsoft Office Word 2003 Tutorial 1
6
XPWindows screen element descriptions slide 1

New Perspectives on Microsoft Office Word 2003 Tutorial 1
7
XPWindows screen element descriptions slide 2

New Perspectives on Microsoft Office Word 2003 Tutorial 1
8
XPChoose commands using toolbars and menus
• You will use the Standard and Formatting toolbars when you create documents, therefore, you will want to display these toolbars at all times.
• You can display nonprinting characters, including spaces (.) and the symbol that marks the end of a paragraph, by clicking the Show/Hide button on the Standard toolbar.
• Using the Formatting toolbar or commands on the Format menu, you can change the font and font size.– When you select the Font command on the Format menu, the Font dialog
box opens, from which you can select a different font and font size
– You could also click the Font button and the Font Size button on the Formatting toolbar

New Perspectives on Microsoft Office Word 2003 Tutorial 1
9
XPThe Show/Hide Button

New Perspectives on Microsoft Office Word 2003 Tutorial 1
10
XPThe Font dialog box

New Perspectives on Microsoft Office Word 2003 Tutorial 1
11
XPCreate a new document
• Create or open a document by clicking the Create a new document button in the Open section at the bottom of the Getting Started task pane (figure on next slide).
• Click the Blank Document button in the New Document task pane. A new document named Document2 opens and the task pane closes

New Perspectives on Microsoft Office Word 2003 Tutorial 1
12
XPCreate a new document

New Perspectives on Microsoft Office Word 2003 Tutorial 1
13
XPThe Word window when a new document is created
This is the window that appears when you create a new, blank Word document.

New Perspectives on Microsoft Office Word 2003 Tutorial 1
14
XPEnter text in a new document
• When typing, do not press the Enter key at the end of each line; the insertion point will automatically move to the next line when you reach the end of the current line.
• Only press the Enter key when you want to begin a new paragraph.
• This will force a new line or add a blank line if it is the only character on the line.
• To correct an error, place the insertion point to the right of the error and then press the Backspace key to erase the characters and spaces to the left of the insertion point.

New Perspectives on Microsoft Office Word 2003 Tutorial 1
15
XPEnter text in a new document

New Perspectives on Microsoft Office Word 2003 Tutorial 1
16
XPSaving the document
• Click the Save button on the Standard toolbar• When the Save As dialog box appears, type the
file name you wish to save as in the File name text box
• Click the Save in list arrow and select the location to save your document
• Click the Save button in the Save As dialog box

New Perspectives on Microsoft Office Word 2003 Tutorial 1
17
XPSaving the document

New Perspectives on Microsoft Office Word 2003 Tutorial 1
18
XPScroll a document
• When a document contains too much text to display in the Word window, the text will scroll, shifting up and finally disappearing from the top of the document window.
• Use the scroll bar on the side of the window to view the text again.
• You can easily move your insertion point by scrolling to a different part of the document and then clicking within the document text.
• This makes editing quicker and easier.

New Perspectives on Microsoft Office Word 2003 Tutorial 1
19
XPWord will scroll automatically

New Perspectives on Microsoft Office Word 2003 Tutorial 1
20
XPCorrect errors
• A word processor lets you correct mistakes quickly and efficiently through the use of the Backspace and Delete keys.
• Word's AutoCorrect feature checks for errors as you type and automatically corrects common typing errors. – If AutoCorrect does not recognize a word, it alerts you by displaying a
wavy red line under the word • You can replace an incorrect word by highlighting it, clicking the right
mouse button to display a list of alternative words, and then selecting the correct word.
• Word can also search for more complicated errors by using the Spelling and Grammar checker, which continually checks your document against Word's built-in dictionary and set of grammar rules.– A wavy green line indicates a possible grammatical error or an extra space
between words

New Perspectives on Microsoft Office Word 2003 Tutorial 1
21
XPUse AutoCorrect and Spelling and Grammar checker

New Perspectives on Microsoft Office Word 2003 Tutorial 1
22
XPInsert the date with AutoComplete
• The AutoComplete feature will automatically complete dates and words you use regularly.
• After you enter a few identifying letters, Word will display a small box, or ScreenTip, that suggests the full word you are typing.
• Press the Enter key to accept Word's suggestion, or continue typing to ignore the suggestion.
• You can turn this feature off or add phrases to the AutoComplete list.

New Perspectives on Microsoft Office Word 2003 Tutorial 1
23
XPAn example of AutoComplete

New Perspectives on Microsoft Office Word 2003 Tutorial 1
24
XPMoving the Insertion Point Around a Document

New Perspectives on Microsoft Office Word 2003 Tutorial 1
25
XPThe Undo and Redo Commands
• To undo (or reverse) the very last thing you did, click the Undo button on the Standard toolbar– To undo more than your last action, you can click the
Undo list arrow on the Standard toolbar. This list shows your most recent actions.
• If you want to restore your original change, the Redo button reverses the action of the Undo button

New Perspectives on Microsoft Office Word 2003 Tutorial 1
26
XPThe Undo and Redo Commands

New Perspectives on Microsoft Office Word 2003 Tutorial 1
27
XPRemove Smart Tags
• A Smart Tag allows you to perform actions that would normally require a different program. Word attaches Smart Tags to certain kinds of text, including addresses, names, and dates.
• A Smart Tag on a word is indicated by a dotted underline.– When you point to a word with a Smart Tag, a Smart Tag icon will appear– When you point to the icon, you will see the Smart Tag Actions button – Click on the Smart Tag Actions button to view the menu of options for
this text item
• If you do not want to perform any action with the tagged text, you can choose Remove this Smart Tag from the menu. The menu will close and the dotted underline will be removed.

New Perspectives on Microsoft Office Word 2003 Tutorial 1
28
XPAn example of a Smart Tag

New Perspectives on Microsoft Office Word 2003 Tutorial 1
29
XPPreview and print a document
• Before you print a document, you should preview it.
• The Print Preview feature lets you see what the printed document will look like before printing a document with errors in layout or presentation.
• If the preview looks good, you're ready to print the document.

New Perspectives on Microsoft Office Word 2003 Tutorial 1
30
XPThe Print Preview window

New Perspectives on Microsoft Office Word 2003 Tutorial 1
31
XPCreate an envelope
• To create an envelope, click Tools on the menu bar, point to Letters and Mailings, and then click Envelopes and Labels.
• Use the Envelopes and Labels dialog box to verify the delivery address, the return address, any required adjustments to the envelope size, the printer, and so on.
• If you want to print the envelope immediately, click the Print button in the Envelopes and Labels dialog box.
• If you want to store the envelope with the letter, click the Add to Document button. – The envelope can then be printed at a later time, just as you would print
the document

New Perspectives on Microsoft Office Word 2003 Tutorial 1
32
XPThe Envelopes and Labels dialog box