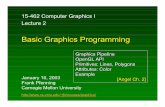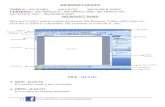Microsoft Corporation. Основы Microsoft Visual Studio .NET 2003 (2003)
Graphics in Microsoft Word 2003
-
Upload
salekojic5332 -
Category
Documents
-
view
17 -
download
0
description
Transcript of Graphics in Microsoft Word 2003

Graphics in Microsoft Word 2003
Introduction
This document deals with the manipulation and formatting of graphical
objects in Microsoft Word 2003. In this version of the software, Microsoft
has tried to standardise the way different graphical objects are treated,
making their use much simpler. However, one or two anomalies remain
(which will, no doubt, be sorted out in the next release of the software).
Word can accept graphics in a variety of formats including TIF, GIF and
JPG files. For some less common filetypes, the correct graphics filters need
to be installed (but these generally are by default). You can also place other
Microsoft Office objects in Word, such as an Excel chart, which can actively
link back to the original program when they are edited.
It should be noted that there are two basic types of graphics - pictures and
drawing objects. Pictures are often created by other software and you
import a file into Word. A picture is composed of thousands of tiny coloured
squares and is often referred to as a bitmap. Examples include scanned
pictures, digital photographs and clip art. Drawing objects on the other hand
are made from lines, some of which are enclosed to form areas (which can
be filled with colour). The individual lines and areas can be grouped
together to create a single object.
By default, all graphical objects are treated by Word as if they were ordinary
characters in the text. They can be inserted into the middle of a sentence
(useful for an equation) or can be placed on a blank line (ie in their own
paragraph). This default positioning can be changed, allowing text to spill
across a graphic (either on top of it or behind it).
Note: The notes assume you are starting from a new blank document - it's
a good idea to learn how graphics are handled before adding them to an
existing document.
Creating a Drawing
To add a drawing to a document you use the tools provided by Microsoft
Draw. This add-in program is available to you in most Microsoft Office
programs and can be used to create detailed drawings. Here, you will be
creating a very simple drawing, just to show you how it works. It's important

to demonstrate the relationship between graphics and text, so begin by
typing some rubbish (ie random words/letters) text:
Drawing
1. Start up Word, as usual, or click on the [New] button to get a new
document
2. Type in a few lines of rubbish text - a couple of paragraphs 2 lines long
is sufficient
3. Click on the blank line separating the paragraphs to reset the insertion
point (typing position)
4. If necessary, display the Drawing toolbar by clicking on the [Drawing]
button on the Standard toolbar
By convention this appears below the typing area but you can move it if you
want to. The toolbar has buttons for drawing various shapes - lines, arrows,
rectangles, ovals etc. For detailed notes on how these all work see the
document A Guide to Microsoft Draw.
Line Rectangle Oval Fill Color Line Color Line Style
5. On the Drawing toolbar, click on the [Line] button (to the right of
AutoShapes)
A Drawing Canvas appears with the words Create your drawing here inside.
This provides a frame-like boundary between your drawing and the text. If
you don't want this frame then you can delete it, as you will see later. You
can also set up Word so that the canvas is never used.
6. Position the mouse cursor near the top of the canvas, hold down the
mouse button and move the mouse - an elastic line appears stretching
from the original position to the cursor as it moves around the screen
7. When the line is as you want it, release the mouse button
8. Repeat steps 5 to 7 but this time draw a [Rectangle] or [Oval]
You will notice when you finish drawing an object that little circles surround
it. These are called handles. A line just has two handles (one at each end),
an object eight (one at each corner and one halfway along each side).
Objects also have a special (green) rotation handle. When an object shows
its handles, it indicates that it is selected and that any command you now
issue will be applied to that object. Currently, the rectangle/oval is selected -
try colouring and moving it:

9. Click on list arrow attached to the [Fill Color] button and select a
colour
10.Repeat step 9 but this time set the [Line Color]
11.Click on the [Line Style] button and choose a much thicker line
12.Now press the arrow keys - you'll find the selected object moves in the
direction of the arrow
Changing the Drawing Object Order
Drawing objects can move on top of each other. If this happens then the
most-recently-drawn object moves over the older one. You can change the
drawing object order as follows:
1. Keep pressing the arrow keys to move the rectangle/oval so that it
partly obscures the line
2. Click on the [Draw] button on the far left of the Drawing toolbar - a
menu appears
3. From the menu select Order then Send to Back - the line should now
show in full
This command sends the object to the very bottom of the pile. You can also
move things up and down in small steps by using Bring Forward or Send
Backward. Note also the options to Bring in Front of Text and Send
Behind Text (though you will meet other ways of doing this later).
Resizing a Drawing Object
Handles are also used to change the size/shape of an object. All graphics
objects have handles, not just drawings, and you will see later how they are
used with Pictures.
1. Move the mouse cursor over one of the rectangle/oval's side handles -
it changes shape to a two-headed arrow
2. Hold down the mouse button and drag the side in/out to
decrease/increase the size
3. Release the mouse button when the object is correctly resized
4. Repeat steps 1 to 3 using a corner handle - with this, the object can be
resized both vertically and horizontally simultaneously
Grouping Drawing Objects
You can select more than one object at a time by holding down <Shift> and
clicking on them. You could then colour, move or resize them all

simultaneously, if you wanted to. You can also group selected objects
together to form a single object - this is what you do when you are drawing
a diagram (you draw the component parts then group them into a single
unit):
1. With the oval/rectangle still selected, hold down <Shift> and click on
the line (when the mouse cursor is a four-headed arrow) - its handles
will appear if you've done this successfully
2. Now, click on the [Draw] button on the far left of the Drawing toolbar
and from the top of the submenu select Group - a new set of handles
appears, covering both drawing objects
3. Press the arrow keys and you'll find both objects move as one
Drawing Without a Canvas
Sometimes you may want to draw over the top of existing text (eg to block
out something using a white rectangle). To do this, simply use the drawing
tools outside the drawing canvas. You can also unlink an existing drawing
from its canvas:
1. Keep pressing the <up arrow> key until the drawing canvas
disappears
2. Now click beneath the (grouped) object to release it and select the
canvas instead
3. Press <Delete> - the canvas disappears and the object now floats
above the text
4. Use [Undo] (<Ctrl z>) a few times to restore the canvas and move the
object back into it
5. If the toolbar isn't showing, right click on the canvas and Show
Drawing Canvas Toolbar
Tip: If you don't like using the canvas, open the Tools menu, choose
Options... then, on the General tab, turn off Automatically create drawing
canvas when inserting AutoShapes. If you then do need a canvas you can
get one by opening the Insert menu and choosing Picture then New
Drawing.
Fitting a Canvas to the Drawing and Resizing
When you've finished your drawing, you have to reduce the size of the
canvas to fit it (otherwise you get a large blank space). You can do this

manually (by using the mouse to drag in the canvas handles, which are
shown as lines midway along each side or brackets in each corner) or by
using the special button provided on the Drawing Canvas toolbar. This only
works if there is more than one object on the canvas.
1. Click on the grouped object then open the Draw menu and choose
Ungroup
2. Click on [Fit Drawing to Contents] button - the canvas shrinks to fit
your drawing
You can now, if you want, resize the whole drawing. To do this:
3. Click on the [Scale Drawing] toolbar button - the canvas handles
change to circles
4. Drag on the circles to resize the whole drawing as required ([Expand]
enlarges the canvas but not the contents)
5. Click to the right of the drawing canvas to return to normal typing mode
6. Finally, [Center] the drawing on the line
You will see later how to change the settings which determine how a
drawing is positioned.
Adding a Picture
As mentioned in the introduction, pictures are fundamentally different from
drawings. You can create your own picture in Microsoft Paint using tools
similar to those available in Microsoft Draw, but you can't edit it in the same
way. Whereas with a drawing you can select, edit and move objects
around, with a picture you have to erase any mistakes and start again.
Sadly, there's no longer a direct link from Microsoft Word to Paint, so you
have to load up the software in a separate window and copy and paste it
into Word:
1. Open the Windows Start menu, select All Programs then
Accessories and, finally, Paint
A new Paint window appears - this is your canvas. It can be enlarged, if
necessary, but the default size is more than adequate here. A toolbox is
provided on the left of your screen, with a palette of 28 colours at the foot.
For detailed notes on using Paint see the notes A Guide to Microsoft Paint.
Here, you will create a simple picture similar to the drawing you did earlier:

2. Click on the [Line] button and draw a line at an angle on the canvas,
as before
3. Repeat step 2 but this time draw a [Rectangle] or [Ellipse]
Note that when you finish drawing each object, there are no handles
surrounding it. You may have also spotted that the lines appear jagged (for
an ellipse or angled line). This is because they are composed of small dots
on a grid (known as pixels). To see these:
4. Open Paint's View menu and select Zoom followed by Custom...
5. Set Zoom to 400% then press <Enter> for [OK]
6. Using the scroll bars provided, move the canvas around until you can
see the pixels
7. Repeat step 4 but this time choose Normal Size
Once an object is drawn in Paint you can't change it. If you want a coloured
line then you have to select the colour before you draw the line. To fill an
area with colour:
Fill with Color
8. Select the required colour from the palette then click on the [Fill with
Color] button
9. Move the mouse to the area to be coloured (the cursor shape matches
the button icon) and click the mouse button - note that the tip of the
spill marks the active spot
If your line crosses your rectangle/oval, you will find that the colour only
partly fills the object. In a painting, objects aren't recognised as such and
the colour fill stops when it meets a line - you'll have to paint the other half
of the object separately. Finally, try editing your painting:
Eraser/Color Eraser Select
10.Click on the [Eraser/Color Eraser] button to the left of [Fill with
Color]
11.Move the cursor onto your picture (it appears as a small white square -
this is effectively a rubber) then hold down the mouse button and move
the cursor to erase part of your picture
12.Finally, click on the [Select] button (above [Fill with Color]) and move
the cursor onto your picture (it shows as a plain cross with a very small
circle at the centre)

13.Hold down the mouse button and drag out a rectangle over the area to
be selected (eg part of the oval/rectangle) - release the mouse button
to fix it
14.Move the cursor into the selection (it appears as a four-headed cross)
then hold down the mouse button and drag the selected area to its new
position
The above exercise should clearly demonstrate the difference between a
picture and a drawing. Here you can't manipulate a whole object but you
can erase or move part of it.
Tip: If you make a mistake when drawing a picture, use <Ctrl z> (for Undo)
to reverse it. Try it now, if you like - after a couple of times your picture will
be restored to the state it was in before you erased part of it.
15.Using [Select] again, drag out a rectangle to surround your paint
objects
16.Open the Edit menu and Copy the selected area
17. [Close] down Paint - there's no need to save the picture
18.Click somewhere within your last paragraph to reset the insertion point
(typing position)
19.Open the Edit menu and Paste in your picture. You may find that the
picture shows as an empty box with a red cross - in this case, just
scroll up or down the page until it disappears, and when you scroll back
the picture usually appears
20.Click in the same paragraph before the picture to move the insertion
point and type some extra text (or press <Enter> for a new paragraph)
Watch how the picture moves around with the text - it's as though it's just
another character. Normally, you insert a picture on a blank line between
paragraphs so the effect isn't quite so obvious as here. Again, you will learn
about how to change the way the graphic moves later.
Adding Clip Art or a Picture File
The more usual source of a picture is from a file or clipart. Here it is
assumed that you do not have a picture file to import, so clipart is used
instead.
1. Press <Ctrl End> to move to the end of your document - press
<Enter> if necessary to start on a new line

2. Open the Insert menu and choose Picture then, from the submenu,
choose Clip Art... (you would use From File... here to insert a picture
saved in a file) - a Clip Art Task Pane appears
3. In the Search For box, type dog then click on [Go]
4. Click on any clip to add it to your document then [Close] the Clip Art
Task Pane
Like the Paint picture you drew earlier, the clip art is positioned relative to
its surrounding text. Here, you placed it on a blank line, so it's in its own
paragraph. You can apply justification to the paragraph in the normal way to
position the picture on the page:
5. Click on the [Center] button
6. Press <Enter> twice to start a new paragraph, click on [Align Left]
then type in a couple of lines of text
Resizing and Cropping a Picture
As you saw earlier with the drawing, you can change the size and aspect
ratio (width relative to height) of a graphical object using the handles which
surround it when it's selected:
1. Click on the clip art - the handles appear together with a floating
Picture toolbar
2. Position the mouse cursor over any corner handle (it becomes a
double-headed arrow)
3. Hold down the mouse button and drag the handle inwards to reduce
the size of the picture
4. Repeat steps 2 and 3 but this time drag a side handle to change the
picture aspect
Crop Reset Picture
You can also cut off unwanted parts of a picture by cropping it:
5. Click on the [Crop] button on the new Picture toolbar - the mouse
cursor takes on the same shape as the button

6. Position the cursor over the side handle where you want to remove part
of the picture, hold down the mouse button and drag the mouse
towards the centre of the picture
7. A rectangle shows the area after cropping - release the mouse button
when this is as required
If you decide you have cut off too much of the picture you can use the same
procedure to uncrop it. You can also use [Undo] (or <Ctrl z>) to abandon
the change. Finally, note also the [Reset Picture] button on the far right of
the Picture toolbar which will set a picture back to its original settings (size,
shape etc).
Formatting a Picture
With the clip art still selected, investigate the effect of some of the other
buttons on the Picture toolbar. The first button ([Insert a Picture]) lets you
replace the selected picture by another (or, if the toolbar is permanently
displayed, add a new picture at the insertion point). There is no need to do
this here.
Color More/Less Contrast More/Less Brightness Format
Picture
1. Click on the next toolbar button ([Color]) and investigate the various
options - end by resetting the control to Automatic to restore the
colour
The next four buttons control the contrast and brightness - just like on a
television. You have to click several times on each to see the effect.
2. Investigate the [More Contrast] ... [Less Brightness] buttons to see
their effect
You can set these options precisely by using the Format Picture
command:
3. Click on the [Format Picture] button - the Format Picture window
appears

On the Picture tab, note that you can set Crop and the Image Control here
as well as via the toolbar button. The original Contrast: and Brightness
values were 50% - to return to these settings:
4. Reset the Brightness: and Contrast: to 50%
5. Press <Enter> for [OK] to close the Format Picture window
Note that the [Reset] button provided in the Format Picture window sets
everything back to the original settings, including any cropping or resizing.
Adding Other Graphic Objects
There are numerous other sources of graphics which you might want to add
to your document. Examples include equations, organisation charts,
Microsoft maps, WordArt and AutoShapes.
The Equation Editor
Equations are treated just like any other picture by Microsoft Word. They
can be placed in the middle of some text or on a separate paragraph.

Detailed notes on using the Equation Editor can be found in Equations in
Microsoft Word. Below is a simple example, to show how it all works.
1. Press <Ctrl End> to move to the end of your document, then <Enter>
to start a new line
2. Type The equation then open the Insert menu and choose Object...
3. From the list provided, choose Microsoft Equation 3.0 then press
<Enter> for [OK]
A small box with a flashing cursor in it appears after your text, ready for you
to type in your equation. In addition, a floating Equation toolbar is displayed.
This contains all the possible layouts (templates) you will need to build up
an equation, plus special characters (eg Greek symbols).
4. Type x = then click on the [Fraction and radical templates] button -
the second one in the lower row on the Equations toolbar
5. From the submenu of layouts, choose the first one (top row on the left)
- this template layout is added to your equation
6. In the upper (numerator) box type y - 3 then press the <Tab> key
7. In the lower (denominator) box type 2a then press <Tab> again
8. Complete the equation by typing * 1.5
If you want to make any changes to your equation, you need to move the
typing position around. You can use the mouse but it's easier to use the
arrow keys. Also, you may want to add extra spaces between elements in
your equation (you may have noticed that these were ignored when you
typed them in). To add a space between 2 and a:
9. Use <left arrow> and then <down arrow> to move the typing position
between the 2 and a
10.Hold down <Ctrl> and press the <spacebar> - this is called a hard
space
11.Now click to the right of the equation box (to close the editor) and
complete the sentence gives the solution to the problem.
12.End by pressing <Enter> twice for a new paragraph
As with your Paint picture, if you make any changes to the wording before
the equation, it just moves across the page as part of the text.

Charts from Excel etc
Another type of graphical object you might want to add to a document is a
chart. You can in fact draw a chart directly in Word using Microsoft Graph
(Insert menu then Picture and Chart), though this isn't the best method.
Normally the chart will have been produced in Excel or a statistical package
such as SPSS or Minitab. To place it in your document you simply Copy it
from the other package and Paste it into Word. First, you need a chart to
copy:
1. Open the Windows Start menu, select All Programs followed by
Microsoft Office and then Microsoft Office Excel 2003
2. Click on the [Open] button, change Look in: to User (D:)
3. Select the user folder and [Open] it then double click on the file
example.xls
4. Click on the chart to select it (check the handles are along the outer
border), then [Copy] it
5. [Minimize] the Excel window then [Paste] the chart into your
document
6. Click on the [Center] button if you want the chart centred then press
<Enter> for a new line
Tip: It's more than likely that you will be printing your document in black and
white. To see how your chart will appear, first click on it to select it. The
Picture toolbar should appear as the default is to paste the chart as a
picture. On this, click on the [Color] button and set the format to
Grayscale.
In fact there are various ways such an object can be pasted into Word
(using Paste Special) and it's important to understand the different options
available.
7. Open the Edit menu and this time choose Paste Special... - the
following window appears:

At step 5 you pasted the chart as a Picture. However, you can also paste
the chart as an Excel Chart Object, which adds an active link to Excel and
allows you to make changes directly from Word.
8. Select Microsoft Excel Chart Object then press <Enter> for [OK]
To see the difference between the two object formats, try opening them:
9. Double click on the first chart - the Format Picture dialog box appears
(all you can do is change things like the brightness and contrast) - click
on [Cancel]
10.Repeat step 9 on the second chart - you'll find a copy of Excel appears
in the object's window, with a copy of the chart placed on a separate
sheet
11.On the Chart toolbar, use the [Chart Type] button to choose a bar
chart
Though pasting as an Excel object may appear preferable it usually makes
the saved file much bigger and increases the chances of it becoming
corrupt. If you have finished editing it in Excel, it's often better to paste it as
a picture. Note also that it's better to plot a chart in Excel on its own chart
sheet.
Linking an Excel Chart
The other option available under Paste Special is Paste Link. With this, the
chart will be updated automatically if the original Excel file is changed:
1. Move back to Excel via its Task Bar button then click on and [Copy]
the chart again

2. Now move back to Word, press <Ctrl End> then <Enter> for a new
line at the end of your work
3. Next open the Edit menu and select Paste Special...
4. Select Paste link (the option to paste as a picture disappears) then
press <Enter> for [OK]
5. Move to the Excel window by clicking on its Task Bar button
6. Now change one of the values in column B - June should be 74, not 47
(press <Enter>
7. The graph is redrawn - [Close] Excel and press <Enter> for [Yes] to
save the changes
The linked chart isn't updated automatically. However, whenever you open
a file with links you are asked whether or not you wish to update the
information. The following dialog box appears:
Usually you would reply [Yes] to this question, though you don't have to.
Links are held as fields and you can update these manually (sometimes you
may only want some updated). To update a link:
8. Right click on the linked chart and choose Update Link - the chart is
now redrawn
WARNING: Though pasting linked objects can be very useful, you have to
take great care that you don't move a linked file into another directory,
rename or, worst of all, delete it, otherwise the link will be broken and the
graphic will no longer appear in your document.
Though the bar chart isn't updated by the change to the Excel file, you can
update the graph within Word:
9. Double click on the second chart
10.Click on the EXAMPLE tab to see the data
11.Repeat step 6 to correct the data then click on the Chart1 tab
12.Click away from the chart to return to your document
Note that you can't correct the first chart (the one pasted as a picture).
Positioning Graphics, Text Wrapping and Anchors

When adding graphical objects to your document, you have seen how the
object moves with the text, as if it was a typed character. You can change
this default by resetting the Wrapping style.
To see how this has been set on your existing graphics:
1. Click on the Paint picture
2. Open the Format menu and select Picture... - move to the Layout tab
3. Note that the Wrapping style is set to In line with text - this means that
it's treated as part of the text and moves around just like any character
within a paragraph
4. Click on Cancel to close the Format Picture window
Wrapping Style
To learn more about text wrapping, carry out the following:
1. First, click on your clipart (the dog) and using a corner handle, resize it
to roughly 3cm square
2. Click on [Align Left] to reset the justification for the paragraph
3. Press the <Home> key and type some text (a line-and-a-half) before
the clip
4. Press the <End> key and type some more text - make the paragraph
at least 5 lines long
5. Finally, press <Ctrl 2> to double space your paragraph
As you have just seen, the picture acts like a normal character in the middle
of a paragraph, with text wrapping set to In line with text.
Text Wrapping

6. Click on the picture then on the [Text Wrapping] button on the Picture
toolbar
7. From the drop-down menu, select Square - you will find the paragraph
splits into 3 columns around the picture (with the text reading left to
right across the columns)
8. Repeat step 6 but choose Behind Text - now the text runs over the
dog
9. Repeat step 6 again but choose In Front of Text - the dog hides some
of the words
10.Do the same again but choose Top and Bottom - the dog appears to
be in its own paragraph
11.Finally try Tight - the text appears in columns, as with Square, but this
time the column edges either side of the dog are not straight
The other option, Through has the same effect as Tight on this picture.
The difference between them is that if the picture has open space within it
then text can occupy that open space. If parts of your text are too close to
the picture you can widen the gap by choosing Edit Wrap Points:
12.Repeat step 6 but choose Edit Wrap Points - the dog is surrounded by
dots
13.Move the cursor over any of the dots, hold down the mouse button and
drag the dot away from the dog - release the mouse button and the text
moves away from the new wrap point
Advanced Layout
In the Format Picture window, you can specify the margins surrounding an
object more precisely:
1. With the dog still selected, click on the [Format Picture] button, move
to the Layout tab then click on [Advanced...] - the Advanced Layout
window appears
2. On the Text Wrapping tab, the Wrapping styles you've just seen are
displayed

3. Wrap text lets you have text Both sides of the picture or just one - turn
on Right only
4. Note the Distance from text settings, which set the margins around the
object precisely (reduce the value to get the text closer) - here, reset
Right to 0.5 cm
5. Click on the other Wrapping styles and see how the Distance from text
settings can vary - with some styles, part or all of the options are
greyed out
6. End by setting the Wrapping style to Square then click on the Picture
Position tab

On the Picture Position tab, note that the Horizontal position is set up as an
Absolute position x.xx cm to the right of the Column, while the Vertical
position is set up as an Absolute position x.xx cm below the Paragraph.
Note also that under Options, Move object with text is turned on.
These settings determine exactly where the object is positioned relative to
the text and whether or not it moves along with the text. Unless you are
using multiple column text, Column is equivalent to the normal page
margins (the measurement is from the left edge of the picture to the left side
of the column). If, for example, you wanted the picture on the left, with a
single line of text above and the rest wrapping down the right-hand side,
you would change the settings as follows:
7. Under Horizontal choose Alignment and set this to Left relative to
Column
8. Under Vertical set the Absolute position to 1 cm below Paragraph
9. Press <Enter> twice to close the Advanced Layout and Format Picture
windows
The result of all the above should be that the dog is positioned on the left,
with text to the right, one line down from the top of the paragraph.
10.Move the insertion point into the first line of your paragraph and type
some more text - note how the clip doesn't move
11.Keep typing until the paragraph completely surrounds the dog (ie the
final line appears below it)

Anchors
You have just seen how an object is positioned relative to a paragraph - it is
said to be anchored to it. You can see precisely how an object is linked by
displaying its anchor.
1. Clip on the dog to select it then on the [Show/Hide ¶] button on the
Standard toolbar
2. Scroll left, if necessary, to display the little black anchor to the left of
the top line of your paragraph
Sometimes it's necessary to change the anchoring to another paragraph -
for example, what happens if the current paragraph is split into two
separate ones:
3. Move the insertion point to the end of the fourth line of the paragraph
and press <Enter> twice
You should find that the dog stays where it was; it's still anchored to the first
paragraph. To anchor it to the new one:
4. Click on the dog again and drag the anchor down to the new paragraph
- though the anchor moves, the dog doesn't
5. Now click on the [Format Picture] button and on the Layout tab click
on [Advanced...]
6. On the Picture Position tab, note that the Vertical position has changed
- reset it to an Absolute position 1 cm below Paragraph
7. Under Options turn on Lock anchor then press <Enter> twice to
enforce the changes
You'll find now that you can't move the anchor to another paragraph - the
picture is permanently fixed to that paragraph. However, it can still be
moved to a different position on the page - it's only the anchor which
doesn't move.
8. Using the <arrow keys>, adjust the exact positioning of the clip in the
paragraph (hold down <Ctrl> as you do this for fine adjustment)
Note: An object moves automatically between paragraphs as you move it
around (either by dragging or pressing the arrow keys) if its anchor isn't
locked,
Absolute Positioning

Sometimes you don't want your picture to move around with the text. To
achieve this you need to turn off Move object with text.
1. Click on the [Format Picture] button then on the Layout tab click on
[Advanced...]
2. On the Picture Position tab under Options, turn off Move object with
text
Note how the Vertical position is now defined as x.xx cm below the Page.
You can set the Horizontal position similarly (though there's no need to here
as the picture is at the left margin).
3. Press <Enter> twice to enforce the changes
4. Move the insertion point to the end of the previous paragraph and type
in a couple of lines of text - you'll find the dog doesn't move
Note, however, that the dog is still anchored to the original paragraph, not
the page. If that paragraph moves to a new page, the dog does too:
5. Press <Ctrl Return> for a new page - note how the dog moves to the
corresponding position on the new page (scroll down to see it)
To reposition it:
6. Click on it then on [Format Picture] - on the Layout tab click on
[Advanced...]
7. On the Picture Position tab, under Vertical, reset the Absolute position
to 1 cm below Paragraph - Move object with text is automatically
switched on
8. Turn off Lock anchor
9. Press <Enter> twice to enforce the changes
10.Turn off the paragraph marks - click on the [Show/Hide ¶] button
Side-by-Side Columns
You've already seen how you can have text wrapping round both sides of a
graphical object - with this, you have to read the text across the object.
Sometimes, however, you want to read down the column to the left and
then down the one to the right. You can create this effect using a multiple
column layout but it's much easier to employ a table:
1. Move the insertion point to the top of the new page, just above the dog
2. Click on the [Insert Table] button and drag across the first 3 cells in
the top row

When you release the mouse button, the table skeleton is drawn above the
dog.
3. Click on the dog and [Cut] it then click in the middle cell in the table
and [Paste] it in
4. To position the clipart properly within the cell, click on the [Format
Picture] button then on the Layout tab set the Wrapping style to In line
with text
5. Press <Enter> for [OK] to close the Format Picture window
6. Press <Ctrl 1> for single line spacing then [Centre] the picture in the
cell
7. Now click in the left cell in the table and type in enough text to exactly
fill it
8. Repeat step 7 but this time fill in the right cell in the table
The final step is to remove the lines around the cells:
9. Open the Table menu and choose Select then Table
10.Click on the list arrow attached to the [Borders] button and choose
[No Border]
11. [Print Preview] the result then [Close] Print Preview
Watermarks
A watermark is a graphical object which appears very faintly in the
background of a page. It can be used for stating copyright, for example.
Watermarks should be inserted into a header or footer - it then prints out on
every page. Though the anchor for the graphic is held in the header/footer,
the graphic itself can be placed anywhere on the page (as you've already
seen).
To add a watermark:
1. Open the View menu and choose Header and Footer
2. Next open the Insert menu and select Picture
You now choose the object which will form your watermark. The procedure
for making an object a watermark varies according to the type of object
chosen. With clip art or a picture file, you can set the Color explicitly as
washout; with WordArt or an AutoShape you don't have this facility. To see
how to make such an object into a watermark:
3. Choose WordArt... then press <Enter> for [OK] to accept the first
WordArt style

4. Type the watermark text (eg Copyright Your_Name Date - press
<Enter> between each for new lines) then click on [OK]
5. Click on the inserted WordArt - the WordArt toolbar appears
6. On this toolbar, click on the [Format WordArt] button
7. On the Colors and Lines tab, under Line, click on the list arrow
attached to Color:
8. Click on More Colors... and select a light grey shade - press <Enter>
for [OK]
9. Move to the Layout tab and set the Wrapping style to In front of text
10.Click on [Advanced...] and, on the Picture Position tab set both the
Horizontal and Vertical Alignment to Centered relative to Page
11.Press <Enter> twice to close the Advanced Layout and Format
WordArt windows
12.Click on [Print Preview] to see the watermark effect - then [Close]
Print Preview
To see how to make a picture a watermark:
13.Open the View menu and choose Header and Footer
14.Click on the [Paste] button - the dog should still be on the clipboard
15.Click on the [Text Wrapping] button and choose Behind text
16.Now, click on the [Color] button and choose Washout
17.Using the [More Brightness] button, lighten the object if necessary
18.Move the picture (using the <arrow keys>) to the top right corner and
resize if necessary
19.Finally [Print Preview] the watermark effect - then [Close] Print
Preview