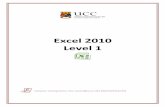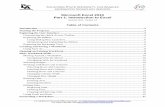Microsoft Excel 2010 - tiamari.com Excel 2010 - Level 2.pdf · Microsoft Excel 2010 Level 2 . Excel...
Transcript of Microsoft Excel 2010 - tiamari.com Excel 2010 - Level 2.pdf · Microsoft Excel 2010 Level 2 . Excel...

Microsoft Excel 2010 Level 2

Excel 2010 Level 2 - Page 2
FOR USE AT THE AUTHORIZED SITE(S) ONLY
2001-2013 Tiamari Taljaard - www.tiamari.com
SET-UP AND INFORMATION
Sample Files
Please copy the sample files into the My Documents folder.
Copyright Notice
© 2001- 2013 Tiamari Taljaard
No part of this document may be reproduced, copied, modified or adapted without the prior written consent of the author,
unless otherwise indicated for stand-alone materials.
Disclaimer
All reasonable precautions have been taken in the preparation of this document, including both technical and non-
technical proofing. Tiamari Taljaard assumes no responsibility for any errors or omissions. No warranties are made,
expressed or implied with regard to these notes. Tiamari Taljaard shall not be responsible for any direct, incidental or
consequential damages arising from the use of any material contained in this document. If you find any errors in these
training modules, please inform Tiamari Taljaard. Whilst every effort is made to eradicate typing or technical mistakes, we
apologise for any errors you may detect.
Contact Information
Email: [email protected]
Web: www.tiamari.com

Excel 2010 Level 2 - Page 3
FOR USE AT THE AUTHORIZED SITE(S) ONLY
2001-2013 Tiamari Taljaard - www.tiamari.com
Contents
TEMPLATES ........................................................................................................................................................ 5
EXCEL TEMPLATES ............................................................................................................................................ 5 CUSTOM TEMPLATES ......................................................................................................................................... 6
Creating a Custom Template .................................................................................................................... 6 Opening a Custom Template .................................................................................................................... 7 Editing a Custom Template ....................................................................................................................... 7
MANIPULATING DATA ...................................................................................................................................... 8
PASTE SPECIAL TECHNIQUES ........................................................................................................................... 8 Paste Values ............................................................................................................................................... 8 Transposing Data ....................................................................................................................................... 9
IMPORTING A TEXT FILE .................................................................................................................................. 11 Importing Delimited Text ......................................................................................................................... 11
SUB-TOTALLING ............................................................................................................................................... 14 Creating Subtotals .................................................................................................................................... 14 Removing Subtotals ................................................................................................................................. 17
NAMED RANGES .............................................................................................................................................. 18
What are Named Ranges? ..................................................................................................................... 18 Rules for Naming Cells and Ranges ..................................................................................................... 18 Naming Cell Ranges in a Worksheet .................................................................................................... 19 Named Ranges within Formulas ............................................................................................................ 20 Navigating with Named Ranges ............................................................................................................. 21 Creating Named Ranges Automatically ................................................................................................ 21 Deleting Named Cells/Ranges ............................................................................................................... 22
FORMATTING & DISPLAY TECHNIQUES ................................................................................................... 24
STYLES ............................................................................................................................................................ 24 Cell Styles .................................................................................................................................................. 24 Table Styles ............................................................................................................................................... 25
SPECIAL FORMATTING ..................................................................................................................................... 27 Conditional Formatting............................................................................................................................. 27 Custom Number Formats ........................................................................................................................ 29
HIDING AND UNHIDING ..................................................................................................................................... 32 Hiding and Unhiding Rows ...................................................................................................................... 32 Hiding and Unhiding Columns ................................................................................................................ 33 Hiding and Unhiding Worksheets ........................................................................................................... 34
COMPARING SIDE BY SIDE .......................................................................................................................... 36
COMPARING WORKBOOKS .............................................................................................................................. 36 COMPARING WORKSHEETS ............................................................................................................................. 38
ADVANCED SORTING & FILTERING ........................................................................................................... 39
SORTING DATA ................................................................................................................................................ 39 Sorting Data by Multiple Columns .......................................................................................................... 39 Custom Sort Options ................................................................................................................................ 40
FILTERING DATA .............................................................................................................................................. 42 Using AutoFilter ........................................................................................................................................ 42 Multiple Filtering........................................................................................................................................ 43 Removing Filters ....................................................................................................................................... 44 Top 10 AutoFilter ...................................................................................................................................... 45 Filtering Unique Records ......................................................................................................................... 46

Excel 2010 Level 2 - Page 4
FOR USE AT THE AUTHORIZED SITE(S) ONLY
2001-2013 Tiamari Taljaard - www.tiamari.com
Advanced Filter ......................................................................................................................................... 48
MORE ABOUT FUNCTIONS ........................................................................................................................... 50
DATE AND TIME FUNCTIONS ............................................................................................................................ 50 The NOW Function .................................................................................................................................. 50 The TODAY Function .............................................................................................................................. 50 The DAY Function .................................................................................................................................... 51 The MONTH Function .............................................................................................................................. 51 The YEAR Function ................................................................................................................................. 52 The DATE Function .................................................................................................................................. 52 Combining Date Functions ...................................................................................................................... 53 Calculating with Date Functions ............................................................................................................. 53
THE IF FUNCTION ............................................................................................................................................ 55 Understanding the IF Function ............................................................................................................... 55 Using the IF Function ............................................................................................................................... 55
CUSTOMIZING EXCEL .................................................................................................................................... 59
Modifying Basic Options .......................................................................................................................... 59 Minimizing the Ribbon ............................................................................................................................. 61
ADVANCED PRINTING OPTIONS ................................................................................................................. 62
SELECTIVE PRINTING ....................................................................................................................................... 62 The Print Options Screen ........................................................................................................................ 62 Printing the Active Worksheet ................................................................................................................ 62 Selecting the Pages in a Print Range .................................................................................................... 63 Printing Multiple Worksheets .................................................................................................................. 63 Printing a Selection .................................................................................................................................. 63 Printing a Chart ......................................................................................................................................... 64
ADDITIONAL PRINTING FEATURES ................................................................................................................... 65 Gridline Display ......................................................................................................................................... 65 Printing Row and Column Headings ...................................................................................................... 66

Excel 2010 Level 2 - Page 5
FOR USE AT THE AUTHORIZED SITE(S) ONLY
2001-2013 Tiamari Taljaard - www.tiamari.com
Templates
For this chapter, you need to open the workbook called: Client Invoice
Excel Templates
• Microsoft Excel has a whole range of built in, as well as online templates.
• On the Ribbon, select New on the File tab to find a selection of templates.
• Under Available Templates, click on the Sample templates icon.
• We will study the Loan Amortization template. Double-click on the icon to open it.
• Examine the workbook. In terms of loans, amortization is the process of paying down the loan
by making payments which include both principal and interest.
• Enter fictional values into the cells with the light orange background fill to see the results of the
calculations in the worksheet.
• Saving a template will not override the original template. Excel will treat it as a new workbook
and the Save As dialog box will appear when you click on the Save icon.

Excel 2010 Level 2 - Page 6
FOR USE AT THE AUTHORIZED SITE(S) ONLY
2001-2013 Tiamari Taljaard - www.tiamari.com
Custom Templates
For this section, use the sheet named 001
Creating a Custom Template
• Custom templates can be created by saving a workbook as an Excel template.
• The workbook Client Invoice contains a blank invoice that we want to save as a template.
• Once the workbook has been opened, select Save As on the File tab. The Save As dialog box will
be displayed. In the Save as type drop down list, select Excel Template.
• The save location will automatically change to a folder called Templates. Click on the Save
button to save the template.

Excel 2010 Level 2 - Page 7
FOR USE AT THE AUTHORIZED SITE(S) ONLY
2001-2013 Tiamari Taljaard - www.tiamari.com
Opening a Custom Template
• To use a custom template, select New on the File tab. Under Available Templates, click on the
My Templates icon and select the template that was created.
Editing a Custom Template
Any changes that you make to the template file will only affect new workbooks that are created by
using the edited template. Any workbooks that were previously created based on the unedited
template will remain unaffected.
Simple Way
• The easy way to edit a custom template is to simply Open it from the My Templates list.
• Then edit it and save it again as a template, either over writing the original template file or
saving it with a new name.
Alternative Method
• Alternatively, use the following method. (This method could be tricky as it involves browsing to
you Microsoft template files and the path may vary from one computer to another)
• Select Open on the File tab.
• On the File Type drop-down list, select Templates, and browse to the templates folder, which is
usually located in
C:\Users\User name\AppData\Roaming\Microsoft\Templates
���� Do!
Task 1
1. Open the Excel Sample Template called Personal Monthly Budget.
2. Make a few adjustments to suit your personal needs.
3. Save the edited file as a Template in My Templates. Use the file name My Edited Budget.

Excel 2010 Level 2 - Page 8
FOR USE AT THE AUTHORIZED SITE(S) ONLY
2001-2013 Tiamari Taljaard - www.tiamari.com
Manipulating Data
For this chapter, you need to open the workbook called: Manipulating
Paste Special Techniques
For this section, use the sheet named Countries by Continent
You can copy and paste specific cell contents or attributes (such as formulas, formats, or comments)
from the Clipboard in a worksheet by using the Paste Special command.
This method is particularly handy for the copying of formula results.
Paste Values
• In the next example, we want to copy a range that contains hyperlinks. We do not want to keep
the hyperlinks when we paste.
• Select the cell/range containing the data you wish to copy, in this case the range B14:G67.
• Copy the range. (Press Ctrl+C)
• Select the cell you want to paste the copied data into, in this case cell B2 on the sheet called No
Links.
• On the Home tab, under the Paste icon, click on the down arrow, and choose Paste Special.
This document includes only the first section of the course. For enquiries about
purchasing the full course, kindly contact Tiamari Taljaard.
Cell: 082-816-7775
Email: [email protected]
Web: www.tiamari.com
The following courses are currently available:
MS Word 2010 – Level 1 (Foundation)
MS Word 2010 – Level 2 (Intermediate)
MS Excel 2010 – Level 1 (Foundation)
MS Excel 2010 – Level 2 (Intermediate)
Other courses could be developed on request.