Excel 2010 Level 2 - LearnFlex · Excel 2010 – Level 2 Sttu ud deennt GGuiidee Computer Training...
Transcript of Excel 2010 Level 2 - LearnFlex · Excel 2010 – Level 2 Sttu ud deennt GGuiidee Computer Training...

Excel 2010 – Level 2 Student Guide
Version 2.2
Revision Date January 28, 2020
Course Length 6 hours


Excel 2010 – Level 2 SSttuuddeenntt GGuuiiddee
Computer Training Solutions 3 of 42
Table of Contents
Quick Reference .................................................................................................................................. 4
Working with Charts ........................................................................................................................... 6
Overview .............................................................................................................................................................................. 6
Create and Modify a Chart .................................................................................................................................................. 6
Format a Chart .................................................................................................................................................................. 10
Working with Tables ......................................................................................................................... 11
Create and Modify Tables ................................................................................................................................................. 11
Apply a Sort ....................................................................................................................................................................... 13
Apply a Filter ...................................................................................................................................................................... 15
Use Data Validation ........................................................................................................................................................... 17
Convert a Table to a Normal Range .................................................................................................................................. 18
Working with PivotTables ................................................................................................................ 19
Create and Modify a PivotTable ........................................................................................................................................ 19
Create a PivotChart ........................................................................................................................................................... 23
Working with Advanced Formulas .................................................................................................. 24
Use a Name ....................................................................................................................................................................... 24
Use the IF Function ........................................................................................................................................................... 26
Use the VLOOKUP Function ............................................................................................................................................. 27
Use Linking Formulas ........................................................................................................................................................ 28
Protecting Data ................................................................................................................................. 29
Apply File Level Protection ................................................................................................................................................ 29
Protect Workbook Elements .............................................................................................................................................. 30
Protect Worksheet Elements ............................................................................................................................................. 31
Exercises ........................................................................................................................................... 32
Exercise 1 – Charts ........................................................................................................................................................... 32
Exercise 2 – Tables ........................................................................................................................................................... 33
Exercise 3 – PivotTables ................................................................................................................................................... 34
Exercise 4 – IF Function .................................................................................................................................................... 36
Exercise 5 – VLOOKUP Function ..................................................................................................................................... 36
Exercise 6 – Linking Formulas .......................................................................................................................................... 37
Appendix............................................................................................................................................ 38
SUMIF Function ................................................................................................................................................................. 38
COUNTIF Function ............................................................................................................................................................ 38
Working with Subtotals ...................................................................................................................................................... 39
Formula Auditing ............................................................................................................................................................... 41
Conditional Formatting ...................................................................................................................................................... 41
Adding a Trusted Location................................................................................................................................................. 42

Excel 2010 – Level 2 SSttuuddeenntt GGuuiiddee
Computer Training Solutions 4 of 42
QUICK REFERENCE
Ribbon Commands
Location Commands
Insert Tab
Formulas Tab
Data Tab
Review Tab
Functions
Function Description Syntax and Example
IF Returns one of two values based on a condition
IF(logical test, value if true, value if false)
=IF(G5<40,”Part Time”,”Full Time”)
SUMIF Adds the values in a list that match a condition
SUMIF(range, criteria, [sum range])
=SUMIF(A1:A20,”HR”,C1:C20)
COUNTIF Counts the values in a list that match a condition
COUNTIF(range, criteria)
=COUNTIF(A1:A20,”HR”)
VLOOKUP Searches a list for a value and returns a corresponding value
VLOOKUP(lookup value, table array, col index num, range lookup)
=VLOOKUP(A2,EmpInfo,4,FALSE)

Excel 2010 – Level 2 SSttuuddeenntt GGuuiiddee
Computer Training Solutions 5 of 42
Shared Health Learning Management System
http://manitoba-ehealth.learnflex.net
General Keyboard Shortcuts
New workbook ..................................... Ctrl + N
Open .................................................... Ctrl + O
Save .................................................... Ctrl + S
Close ................................................... Ctrl + W
Print ..................................................... Ctrl + P
Undo .................................................... Ctrl + Z
Redo .................................................... Ctrl + Y
Find text ............................................... Ctrl + F
Repeat last action ............................... F4
Help ..................................................... F1
New chart ............................................ F11
Exit Excel ............................................. Alt + F4
Editing Keyboard Shortcuts
Edit active cell ..................................... F2
Cancel ................................................. Esc
Cut ....................................................... Ctrl + X
Copy .................................................... Ctrl + C
Paste ................................................... Ctrl + V
Format selected cell(s) ........................ Ctrl + 1
Absolute Reference ............................. F4
Insert AutoSum.................................... Alt + =
Expand Formula Bar ........................... Ctrl+Shift+U
Show formulas in cells ........................ Ctrl + `
Selecting Keyboard Shortcuts
Select all .............................................. Ctrl + A
Select row ............................................ Shift + Spacebar
Select column ...................................... Ctrl + Spacebar
Extend selection by one cell................ Shift + Arrow keys
Navigation Keyboard Shortcuts
Beginning of worksheet ......................... Ctrl + Home
Last cell with data .................................. Ctrl + End
Beginning of row ................................... Home
Go to a specific cell ............................... F5 or Ctrl + G
One cell down ....................................... Enter
One cell right ......................................... Tab
One cell left, right, up, down ................. Arrow keys
One screen down .................................. Page Down
One screen up ....................................... Page Up
One screen right .................................... Alt + Page Down
One screen left ...................................... Alt + Page Up
Next sheet ............................................. Ctrl + Page Down
Previous sheet ...................................... Ctrl + Page Up
Active cell .............................................. Ctrl + Backspace
Edge of range ........................................ Ctrl + Arrow
Comparison Operators
Operator Description
= Equal to
< Less than
> Greater than
<= Less than or equal to
>= Greater than or equal to
<> Not equal to

Excel 2010 – Level 2 SSttuuddeenntt GGuuiiddee
Computer Training Solutions 6 of 42
WORKING WITH CHARTS
Overview
Charts display series of numeric data in a graphical format. This often makes it easier to understand large amounts of data and the relationship between different series of data.
Some elements of a chart include:
Create and Modify a Chart
Description Instructions
Create a basic chart 1. Select the data to be included in the chart.
2. Select the Insert tab.
3. Select the desired chart type from the Charts group.
1. Chart area
2. Plot area
3. Data points (individual values) of the data series (years)
4. Horizontal (category) and vertical (value) axis
5. Legend
6. Chart and axis titles
7. Data label (identifies details of a data point)

Excel 2010 – Level 2 SSttuuddeenntt GGuuiiddee
Computer Training Solutions 7 of 42
Description Instructions
Move a chart Place your mouse pointer over the Chart Area and drag.
Resize a chart Place your mouse pointer over one of the sizing handles (three dots on the border of the chart) and drag.
Modify the data range 1. Select the chart.
2. Select the Chart Tools > Design tab and click Select Data.
3. Modify the Chart data range and click OK.
Switch rows and columns 1. Select the chart.
2. Select the Chart Tools > Design tab and click Switch Row/Column.

Excel 2010 – Level 2 SSttuuddeenntt GGuuiiddee
Computer Training Solutions 8 of 42
Description Instructions
Change the chart style 1. Select the chart.
2. Select the Chart Tools > Design tab and choose from the Chart Styles group.
Add a chart title 1. Select the chart.
2. Select the Chart Tools > Layout tab and click Chart Title.
3. Select the type of title you want from the sub menu.
4. Click in the Chart Title text box on the chart and type the title.
Add axes titles 1. Select the chart.
2. Select the Chart Tools > Layout tab and click Axis Titles.
3. Select the type of title you want from the sub menus.
4. Click in the Axis Title text box on the chart and type the title.
Add data labels 1. Do one of the following:
To add labels to the entire chart, select the chart area.
To add labels to a single series, select the series.
To add a label to a single data point, select the data point.
2. Select the Chart Tools > Layout tab and click Data Labels.
3. Select Show.

Excel 2010 – Level 2 SSttuuddeenntt GGuuiiddee
Computer Training Solutions 9 of 42
Description Instructions
Show or hide a legend 1. Select the chart.
2. Select the Chart Tools > Layout tab and click Legend.
3. Select the option you want from the sub menu.
Display or hide gridlines 1. Select the chart.
2. Select the Chart Tools > Layout tab and click Gridlines.
3. Select the type of gridlines you want from the sub menus.
Remove a chart element 1. Select the object to be removed.
2. Press Delete on the keyboard.
Move a chart to a chart sheet
1. Select the chart.
2. Select the Chart Tools > Design tab and click Move Chart.
The Move Chart dialog appears.
3. Select New sheet and type a name for the sheet.
4. Click OK.

Excel 2010 – Level 2 SSttuuddeenntt GGuuiiddee
Computer Training Solutions 10 of 42
Format a Chart
Description Instructions
Font formatting 1. Right-click the text that you want to format.
2. Select the options you want from the mini toolbar.
-OR-
Select Font and select the options you want from the Font dialog box.
All other formatting 1. Double-click the chart object that you want to format.
-OR-
Select the chart object that you want to format and select Chart Tools > Format tab > Format Selection.
2. Select the options you want from the Format dialog box.
Note: Some formatting may be applied directly from the Format tab.
There may be some chart formatting that Excel 2003 users will not see.

Excel 2010 – Level 2 SSttuuddeenntt GGuuiiddee
Computer Training Solutions 11 of 42
WORKING WITH TABLES
A table is a way to store related information. Tables save you time because Excel can do things automatically in a table that would otherwise take a number of steps.
Create and Modify Tables
PREPARE YOUR DATA
In order for the table features to work properly, verify that your list of data:
Is organized into rows and columns with a label at the top of each column.
Does not have a mixture of data types in the same column (text, numbers, and dates).
Does not contain a blank row and/or a blank column.
Is separated from other data on the sheet with at least one blank row and/or column.
Rows in a table are also referred to as records; columns as fields.
CREATE A TABLE
1. Select a cell in the data list.
2. Select Insert tab > Table.
The Create Table dialog appears.
3. Verify the data range is correct and My table has headers is selected.
4. Click OK.
The table is created; formatting is applied and drop down arrows appear at the top of each column.

Excel 2010 – Level 2 SSttuuddeenntt GGuuiiddee
Computer Training Solutions 12 of 42
If you type in the blank column to the right of an existing table, or in the blank row beneath it, Excel will automatically include the new column/row in the table.
When a cell in a table is selected, the column headings will stay visible at the top of the list as you scroll down.
CHANGE TABLE FORMAT
1. Select a cell in the table.
2. Select the Table Tools > Design tab.
3. Select an option from the Table Styles group.
ADD A TOTAL ROW
1. Select a cell in the table.
2. Select the Table Tools > Design tab.
3. Select Total Row.
A Total row is added at the bottom of the table and the right most column is totaled.
4. Optional: Add a total for another column.
a. Click in the cell where the total is to be calculated.
Select the type of calculation that you want.

Excel 2010 – Level 2 SSttuuddeenntt GGuuiiddee
Computer Training Solutions 13 of 42
AUTOFILL A FORMULA
1. Click in the first cell under the column heading.
2. Create your formula, and then press Enter.
The formula will automatically fill in every row in the column.
To refer to a column in your formula, type an open square bracket ([), select the column name from the list, and type a closing square bracket (]). Example:
Excel 2003 users will not see the table formatting and if any column names have been used in formulas, they will be converted to cell references.
Apply a Sort
Sorting displays the table records in a particular order.
SINGLE LEVEL SORT
1. Click the drop down arrow at the top of the column that you want to sort by.
2. Select a sort option from the top of the list.
The list is sorted and an arrow appears next to the drop down arrow.
Note: The sort options will vary depending on the type of data that is stored in the column.
Text Numbers Dates

Excel 2010 – Level 2 SSttuuddeenntt GGuuiiddee
Computer Training Solutions 14 of 42
MULTI-LEVEL SORT
1. Select a cell in the table.
2. Select Data tab > Sort.
The Sort dialog appears.
3. In the Sort by column, select the field that you first want to sort by.
4. Optional: In the Order column change the sort order to descending (Z to A).
5. Click .
6. In the new row, select the Column and Order that you next want to sort by.
7. Repeat steps 5 and 6 for as my sort orders that you want (to a maximum of 64).
8. Click OK.
The list is sorted according to your criteria.
Excel 2003 users will only see the first three sort orders.

Excel 2010 – Level 2 SSttuuddeenntt GGuuiiddee
Computer Training Solutions 15 of 42
Apply a Filter
Filtering displays records that meet certain criteria.
FILTER BY VALUES
1. Click the drop down arrow at the top of the column that you want to filter on.
2. Deselect the values that you do not want to see OR deselect Select All and then select the values that you do want.
3. Click OK.
The list is filtered and the filter icon appears next to the drop down arrow.
You can apply a filter to more than one column at a time.
If you have a Total Row in the Table, the totals will include visible records only when a filter is applied.
FILTER BY SEARCH
1. Click the drop down arrow at the top of the column that you want to filter on.
2. Click in the Search field and type all or part of the value that you are looking for.
The values that match your criteria appear below.
3. Optional: Deselect any values from the list that you do not want to see.
4. Click OK.
The list is filtered and the filter icon appears next to the drop down arrow.

Excel 2010 – Level 2 SSttuuddeenntt GGuuiiddee
Computer Training Solutions 16 of 42
FILTER BY CUSTOM CRITERIA
1. Click the drop down arrow at the top of the column that you want to filter on.
2. Select Text Filters. Note: If you are in a number column, the option will be Number Filters. If it’s a date column, it will be Date Filters.
3. Select the option that you want from the submenu. If a dialog box appears, enter the desired criteria and click OK.
The list is filtered and the filter icon appears next to the drop down arrow.
CLEAR A FILTER
Clear filter for one column Clear filter for all columns in the table
Click the drop down arrow at the top of the column and select the Clear Filter option.
Select Data tab > Clear.

Excel 2010 – Level 2 SSttuuddeenntt GGuuiiddee
Computer Training Solutions 17 of 42
Use Data Validation
Data validation controls the type of data or the values that users enter into a cell. To apply data validation:
1. Select the range of cells that you want to validate.
2. Select Data tab > Data Validation.
The Data Validation dialog appears.
3. From the Allow drop down list, select the type of data that you want in the cells. Note: To restrict data entry to a drop down list of values, select List.
4. Enter the additional criteria that you want. Note: To specify values for a drop down list, type the values into the Source field, separated with a comma.
5. Optional: Set a custom error message that will appear if a user enters an invalid value.
a. Select the Error Alert tab.
b. Type a Title and Error message in the corresponding fields.
6. Click OK.
Note: The rule will only be applied to new data typed within the range. Any existing data will not be affected.

Excel 2010 – Level 2 SSttuuddeenntt GGuuiiddee
Computer Training Solutions 18 of 42
To see whether any existing data does not conform to the data validation rule, select the drop down arrow on the Data Validation button and then click Circle Invalid Data.
Convert a Table to a Normal Range
1. Select a cell in the table.
2. Select the Table Tools > Design tab.
3. Click Convert to Range.
The following message appears.
4. Click Yes.
Note: The table formatting will not be removed. To clear the formatting, select the data list and then select Home tab > Clear > Clear Formats.

Excel 2010 – Level 2 SSttuuddeenntt GGuuiiddee
Computer Training Solutions 19 of 42
WORKING WITH PIVOTTABLES
Create and Modify a PivotTable
OVERVIEW
A PivotTable is an interactive way to quickly summarize large amounts of data.
CREATE A PIVOTTABLE
1. Select a cell in the data list.
2. Select Insert tab > PivotTable.
The Create PivotTable dialog appears.
1. Column Labels
2. Row Labels
3. Values
4. Report Filter
4
2
1
3

Excel 2010 – Level 2 SSttuuddeenntt GGuuiiddee
Computer Training Solutions 20 of 42
3. Optional: Change the location to Existing Worksheet and select the sheet on which to insert the PivotTable.
4. Click OK.
The PivotTable layout and Field List appear on the worksheet.
5. Drag the desired fields from the list to the corresponding areas in the layout or the bottom of the list panel. Note: The minimum fields required are a Column or Row Label and Values.
The PivotTable is updated with the specified fields.
You can add more than one field to any of the areas.
MODIFY A PIVOTTABLE
Description Instructions
Change the style 1. Click in the PivotTable.
2. Select the PivotTable Tools > Design tab.
Choose the option you want in the PivotTable Styles group.

Excel 2010 – Level 2 SSttuuddeenntt GGuuiiddee
Computer Training Solutions 21 of 42
Description Instructions
Change the layout 1. Click in the PivotTable.
2. Drag the fields as desired in the PivotTable Field List. Note: To remove a field, drag it outside of the Field List.
Note: If the Field List does not appear when you select the PivotTable, right-click anywhere in the PivotTable and select Show Field List.
Change the calculation 1. Right-click one of the numbers in the Values area.
2. Select Summarize Values By and choose the type of calculation you want.
Change the number formatting 1. Right-click one of the numbers in the Values area.
2. Select Number Format.
The Format Cells dialog box appears.
3. Select the formatting options that you want and click OK.
Sort the results 1. Right-click the part of the PivotTable that you want to sort by.
2. Select Sort and choose the option that you want.
Filter the results 1. Click the drop down arrow next to any of the field headings in the PivotTable.
2. Select the filter options that you want.
3. Click OK.

Excel 2010 – Level 2 SSttuuddeenntt GGuuiiddee
Computer Training Solutions 22 of 42
Description Instructions
Note: If you have added a field to the Report Filter area, then you can also use that drop down arrow to apply a filter.
Suppress/Show Grand Totals 1. Click in the PivotTable.
2. Select the PivotTable Tools > Design tab.
3. Click Grand Totals and select the option that you want.
Refresh the data 1. Right-click anywhere in the PivotTable.
2. Select Refresh.
By default, the results in a PivotTable do not refresh automatically when the workbook is opened.
Change the source data 1. Click in the PivotTable.
2. Select the PivotTable Tools > Options tab and click Change Data Source.
The Change PivotTable Data Source dialog box appears.
3. Modify the range and click OK.

Excel 2010 – Level 2 SSttuuddeenntt GGuuiiddee
Computer Training Solutions 23 of 42
Create a PivotChart
A PivotChart provides a graphical representation of the data in a PivotTable. To create a PivotChart:
1. Click in the PivotTable.
2. Select the PivotTable Tools > Options tab and click PivotChart.
The Insert Chart dialog appears.
3. Select the type of chart you want and click OK.
The PivotChart appears on the active worksheet.
Note: Any filters you apply in the PivotChart will also be reflected in the PivotTable and vice versa.

Excel 2010 – Level 2 SSttuuddeenntt GGuuiiddee
Computer Training Solutions 24 of 42
WORKING WITH ADVANCED FORMULAS
Use a Name
OVERVIEW
A name is a meaningful description that is given to a cell or range of cells in a workbook. Names make it easier to create and understand formulas and can also be used to navigate quickly to parts of a workbook.
Example with no name: =SUM(B5:B10) Example with a name: =SUM(Quarter1)
Keep the following rules in mind when you create or edit a name:
Spaces are not allowed.
There’s a maximum of 255 characters.
The first character must be a letter, an underscore (_), or a backslash (\).
The name cannot be the same as a cell reference or function (E.g. Z10, SUM).
Names are not case sensitive.
CREATE A NAME
1. Select the cell or range of cells that you want to name.
2. Click in the Name Box at the left end of the formula bar.
3. Type the name that you want to use.
4. Press Enter.
The name is created and will appear in the drop down list of names.
You can convert row and/or column labels into names by selecting the range that you want to name, including the labels, and then selecting Formulas tab > Create from Selection.

Excel 2010 – Level 2 SSttuuddeenntt GGuuiiddee
Computer Training Solutions 25 of 42
EDIT A NAME
1. Select Formulas tab > Name Manager.
The Name Manager dialog appears.
2. Select the name that you want to change and click .
The Edit Name dialog appears.
3. Modify the name and/or the reference.
4. Click OK and then Close.
You can use the Delete button in the Name Manager to delete a name.
USE A NAME IN A FORMULA
To enter a name into a formula, do one of the following:
Type it. As you start typing, the name will appear in an autocomplete list. You may continue typing or double-click the name to enter it from the list.
Press F3 and select the name from the Paste Name dialog.
Select Formulas tab > Use in Formula and select the name from the drop down list.

Excel 2010 – Level 2 SSttuuddeenntt GGuuiiddee
Computer Training Solutions 26 of 42
Use the IF Function
SYNTAX
IF(logical test, value if true, value if false)
Examples:
Formula Description
=IF(G5<40,”Part Time”,”Full Time”) If the number of hours in cell G5 is less than 40, then Part Time will be entered, otherwise Full Time will be entered.
=IF(B2=”Manitoba”,”Eligible”,””) If the province name in cell B2 is equal to Manitoba, then Eligible will be entered, otherwise the cell will be blank.
=IF(D3>=3000,D3*.10,0) If the order amount in cell D3 is greater than or equal to 3000, then a 10% discount will be calculated, otherwise a discount amount of 0 will be entered.
=IF(F10>A1,F10*.45,F10*.40) If the number of kilometers in cell F10 is greater than the value in cell A1 then mileage will be calculated with a rate of .45, otherwise a rate of .40 will be used.
=IF(F10>Limit,F10*HighRate,F10*LowRate) Same example as above but using names
NESTED IF STATEMENT
Up to 64 IF functions can be nested to create more elaborate tests.
Examples:
Formula Description
IF(D3>=5000,D3*.10,IF(D3>=3000,D3*.05,0)) If the order amount in cell D3 is greater than or equal to 5000, then a 10% discount will be calculated. If the order amount in cell D3 is not greater than 5000 but is greater than or equal to 3000, then a 5% discount will be calculated. Otherwise a discount amount of 0 will be entered.
IF(F10>=15,25,IF(F10>=5,20,15)) If the years of employment in cell F10 are greater than or equal to 15, then 25 will be entered for the number of eligible vacation days. If the years of employment in F10 are not greater than 15 but are greater than or equal to 5, then 20 will be entered for the number of eligible vacation days. Otherwise 15 will be entered for the number of eligible vacation days.
Is this true? If not, do this. If so, do this.
The IF function returns one of two values based on a condition.

Excel 2010 – Level 2 SSttuuddeenntt GGuuiiddee
Computer Training Solutions 27 of 42
Use the VLOOKUP Function
Syntax:
VLOOKUP(lookup value, table array, col index num, range lookup)
The value you are looking for MUST be located in the first column of the list.
Example 1:
Example 2:
When TRUE is used for the range lookup, the values in the first column of the list must be placed in ascending order.
List named EmpInfo
Formulas that will return the Dept for each employee
List named Categories
Formulas that will return the Category for each patient
Look up this value Find an exact match?
FALSE = yes, TRUE = no
In this list And return the value in this column
The VLOOKUP function searches a list for a value and returns a corresponding value.

Excel 2010 – Level 2 SSttuuddeenntt GGuuiiddee
Computer Training Solutions 28 of 42
Use Linking Formulas
A linking formula contains references to data in other worksheets or other workbooks (external reference). If the data in the linked cells changes, the result also updates. The following syntax is used in linking formulas:
=[WORKBOOK]WORKSHEET!RANGE_REFERENCE
Example: ='[Patient Stats.xls]Ward 1'!$F$10
Note: If the file name or sheet name includes spaces, then single quotes will surround the names.
CREATE A LINKING FORMULA
1. If necessary, open the workbooks that contain the data to be linked.
2. Type an equal sign (=) in the cell which will contain the formula.
3. Activate the desired workbook and/or sheet and click the cell to be linked.
4. Press Enter.
EDIT LINKS
Select Data tab > Edit Links to modify external links in a workbook.
If a file opens in Protected View, the external links will not be updated. To prevent this, add the folder that contains your Excel files as a Trusted Location. See the Appendix for instructions.

Excel 2010 – Level 2 SSttuuddeenntt GGuuiiddee
Computer Training Solutions 29 of 42
PROTECTING DATA
Apply File Level Protection
Use file level protection to control who can open and/or edit an Excel file. To apply file level protection:
1. Select File tab > Save As.
The Save As dialog appears.
2. Select Tools > General Options.
The General Options dialog appears.
3. Type the desired password(s) and click OK.
The Confirm password dialog appears.
4. Re-type the password and click OK.
5. Click Save.
If this message appears, click Yes.
The next time the file is opened, the user will be prompted to enter the required password(s).

Excel 2010 – Level 2 SSttuuddeenntt GGuuiiddee
Computer Training Solutions 30 of 42
Protect Workbook Elements
Protecting the workbook prevents the sheet tabs from being changed (inserted, deleted, moved, unhidden, etc.).
To apply workbook protection:
1. Select Review tab > Protect Workbook.
The Protect Structure and Windows dialog appears.
2. Optional: Type a password in the Password field. Note: If you leave this blank, anyone will be able to remove this protection.
3. Click OK. If the Confirm Password dialog appears, re-type your password and click OK.
The protection has been applied to the entire workbook.
To remove workbook protection, select Review tab > Protect Workbook. If a password was set when the protection was applied, you will be prompted to enter the password in order to remove the protection.

Excel 2010 – Level 2 SSttuuddeenntt GGuuiiddee
Computer Training Solutions 31 of 42
Protect Worksheet Elements
Protecting the worksheet prevents individual cells from being changed. To apply worksheet protection:
1. Unlock the cells that users will need to type in or edit. (By default, all cells on a worksheet are locked.)
a. Select the cells to be unlocked.
b. Right-click the selection and select Format Cells.
The Format Cells dialog appears.
c. Select the Protection tab.
d. Disable Locked.
e. Click OK.
2. Select Review tab > Protect Sheet.
The Protect Sheet dialog appears.
3. Optional: Type a password in the Password field. Note: If you leave this blank, anyone will be able to remove this protection.
4. Optional: Modify what users will be allowed to do.
5. Click OK. If the Confirm Password dialog appears, re-type your password and click OK.
The protection has been applied to the current worksheet.
To remove workbook protection, select Review tab > Unprotect Sheet. If a password was set when the protection was applied, you will be prompted to enter the password in order to remove the protection.

Excel 2010 – Level 2 SSttuuddeenntt GGuuiiddee
Computer Training Solutions 32 of 42
EXERCISES
Exercise 1 – Charts
1. Open the Exercise 1 workbook.
2. Select A4:E7.
3. Create a 2D Clustered Column chart. Your chart should look like the image below.
Hint: Insert tab > Column.
4. Add a Chart Title above the chart: Patient Counts
Hint: Chart Tools > Layout tab.
5. Add the current year as a Horizontal Axis Title.
Hint: Chart Tools > Layout tab.
6. Move the Legend to the bottom of the chart.
Hint: Chart Tools > Layout tab.
7. Change the Chart Type to Line with Markers. Your chart should look like the image below.
Hint: Chart Tools > Design tab.
8. Change the color of one of the lines.
Hint: Double-click a line.
9. Move and size the chart as desired.
10. Save and close the file.

Excel 2010 – Level 2 SSttuuddeenntt GGuuiiddee
Computer Training Solutions 33 of 42
Exercise 2 – Tables
1. Open the Exercise 2 workbook.
2. Select a cell in the data list.
3. Convert the data list to a table. Hint: Insert tab > Table.
4. Sort the list so that the oldest participant is at the top. Your results should look like the image below.
5. Sort the list by Province (A to Z) and then City (A to Z). Your results should look like the image below. Hint: Data tab > Sort.
6. Filter the list to show only Adult participants. Your results should look like the image below.
7. Clear the filter.
8. Filter the list to show participants from MB that are younger than 50. Your results should look like the image below.
9. Save and close the file.

Excel 2010 – Level 2 SSttuuddeenntt GGuuiiddee
Computer Training Solutions 34 of 42
Exercise 3 – PivotTables
1. Open the Exercise 3 workbook.
2. Select a cell in the data list.
3. Insert a PivotTable on a new worksheet.
Hint: Insert tab > PivotTable.
4. Create the following layout:
5. Change the layout of the PivotTable to this:
6. Add the Category field to the Report Filter area.

Excel 2010 – Level 2 SSttuuddeenntt GGuuiiddee
Computer Training Solutions 35 of 42
7. Filter the PivotTable to show only Senior participants. Your results should look like the image below.
8. Remove the filter.
9. Do not show the Subtotals and the Grand Totals. Your results should look like the image below. Hint: PivotTable Tools > Design tab.
10. Save and close the file.

Excel 2010 – Level 2 SSttuuddeenntt GGuuiiddee
Computer Training Solutions 36 of 42
Exercise 4 – IF Function
1. Open the Exercise 4 workbook.
2. Select D4.
3. Enter a formula that will display Yes if the participant is 65 years or older, or No if they are not.
Hint: =IF(logical test, value if true, value if false)
4. Copy the formula down to F33. Your results should look like the image below.
5. Save and close the file.
Exercise 5 – VLOOKUP Function
1. Open the Exercise 5 workbook.
2. Select the Cities tab.
3. Select A1:B8.
4. Create a name for this range: CityList
Hint: Click in the Name Box.
5. Select the Data tab and click in C4.
6. Enter a formula that will display the province that corresponds with the city in C4.
Hint: = VLOOKUP(lookup value, table array, col index num, range lookup)
7. Copy the formula down to C33. Your results should look like the image below.
8. Save and close the file.

Excel 2010 – Level 2 SSttuuddeenntt GGuuiiddee
Computer Training Solutions 37 of 42
Exercise 6 – Linking Formulas
1. Open the Exercise 6 workbook.
2. Review the data on the Mon-Sun tabs.
3. Select the Total tab and click in B5.
4. Enter a formula that will add the values in cell B5 on all of the tabs.
Hint: =SUM(Mon:Sun!B5)
5. Copy the formula down and across. Your results should look like the image below.
6. Save and close the file.

Excel 2010 – Level 2 SSttuuddeenntt GGuuiiddee
Computer Training Solutions 38 of 42
APPENDIX
SUMIF Function
Syntax:
SUMIF(range, criteria, [sum range])
Examples:
Formula Description
=SUMIF(A1:A20,3) Adds the cells in the range A1:A20 with a value of 3
=SUMIF(A1:A20,G1) Adds the cells in the range A1:A20 that are equal to the value in cell G1
=SUMIF(A1:A20,”>50”) Adds the cells in the range A1:A20 with a value greater than 50
=SUMIF(A1:A20,”HR”,C1:C20) Adds the cells in the range C1:C20 where the value in range A1:A20 is HR
=SUMIF(Dept,”HR”,GrossPay) Same as above but using names
COUNTIF Function
Syntax:
COUNTIF(range, criteria)
Examples:
Formula Description
=COUNTIF(A1:A20,">5") Counts that number of values that are greater than 5 in the range A1:A20
=COUNTIF(A1:A20,”HR”) Counts the number of occurrences of HR in the range A1:A20
=COUNTIF (Dept,”HR”) Same as above but using a name
Look in this range
And add these numbers; if omitted it will sum the first range
For values that meet
this criteria
Count the values in
this range
That meets this criteria
The COUNTIF function counts the values in a list that match a condition.
The SUMIF function adds the values in a list that match a condition.

Excel 2010 – Level 2 SSttuuddeenntt GGuuiiddee
Computer Training Solutions 39 of 42
Working with Subtotals
The Subtotal command automatically calculates subtotals and grand totals in a list.
The Subtotal command will appear grayed out if you are working within a table. To add subtotals in a table, you must first convert the table to a normal range of data.
INSERT A SUBTOTAL
1. Select a cell in the list.
2. Select Data tab > Sort and sort the list according to the column(s) that you want to group by. (E.g. If you want a total for each Ward, then sort by the Ward column.)
3. Select Data tab > Subtotal.
The Subtotal dialog appears.
4. In the At each change in field, select the column that you want to group by.
5. Optional: Change the type of summary in the Use function field.
6. In the Add subtotal to field, select the column(s) that you want totaled.
7. Click OK.
The subtotals and grand total appear in the list.
Use the Outline buttons to display different levels of detail in the list.

Excel 2010 – Level 2 SSttuuddeenntt GGuuiiddee
Computer Training Solutions 40 of 42
INSERT A NESTED SUBTOTAL
1. Follow the steps above to apply the first set of subtotals. Note: When sorting the data, be sure to sort by all columns that you are going to group by. (E.g. If you want subtotals for each Ward and Supplier, then sort by the Ward column first and then the Supplier column.)
2. Follow the steps above for the second set of subtotals EXCEPT deselect Replace current subtotals.
REMOVE SUBTOTALS
1. Select a cell in the list.
2. Select Data tab > Subtotal.
The Subtotal dialog appears.
3. Select Remove All.

Excel 2010 – Level 2 SSttuuddeenntt GGuuiiddee
Computer Training Solutions 41 of 42
Formula Auditing
Use the Formula Auditing group on the Formulas tab to investigate the cause of errors.
Option Description
Indicates the cells that are referred to in the active cell’s formula
Indicates the cells that refer to the active cell
Removes the tracer arrows
Toggles between displaying the formulas and the resulting values
Check for common errors that occur in formulas
Debug a formula by evaluating each part of the formula individually
Conditional Formatting
The Conditional Formatting feature applies formatting based on criteria that you specify. It may be used to visually analyze data, detect issues, and identify patterns and trends.
To apply conditional formatting:
1. Select the range of cells that you want to conditionally format.
2. Select Home tab > Conditional Formatting.
3. Select the option(s) that you want from the sub menu.
To remove conditional formatting, select Home tab > Conditional Formatting > Clear Rules.

Excel 2010 – Level 2 SSttuuddeenntt GGuuiiddee
Computer Training Solutions 42 of 42
Adding a Trusted Location
1. Select File tab > Options.
2. Select Trust Center > Trust Center Settings.
3. Select Trusted Locations.
4. Select Allow Trusted Locations on my network and click Add new location.
The Microsoft Office Trusted Location dialog appears.
5. Click Browse.
The Browse dialog appears.
6. Select the top level folder where all of your Excel files are stored and click OK.
7. Select Subfolders of this location are also trusted.
8. Click OK until all the dialog boxes are closed.
9. Restart Excel.








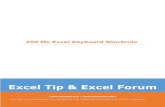







![(5) C n & Excel Excel 7 v) Excel Excel 7 )Þ77 Excel Excel ... · (5) C n & Excel Excel 7 v) Excel Excel 7 )Þ77 Excel Excel Excel 3 97 l) 70 1900 r-kž 1937 (filllß)_] 136.8cm 136.8cm](https://static.fdocuments.us/doc/165x107/5f71a890b98d435cfa116d55/5-c-n-excel-excel-7-v-excel-excel-7-77-excel-excel-5-c-n-.jpg)


