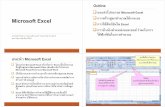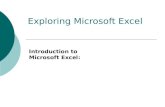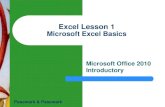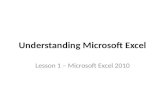Microsoft Excel Level 2
-
Upload
shekhar-gupta -
Category
Documents
-
view
66 -
download
1
description
Transcript of Microsoft Excel Level 2
-
Microsoft Excel 2007 Level 2
-
Table of Contents
Chapter 1: Introduction to Microsoft Excel 2007 ................................................................. 1
About Excel............................................................................................................................... 1
Components of the Excel Window ........................................................................................... 1
Interacting with Excel ............................................................................................................... 2
Changing Default Settings ........................................................................................................ 3
Chapter 2: Cell References and Range Names ..................................................................... 4
Why Use Different Types of References? ................................................................................ 4
Types of Cell Reference: ........................................................................................................... 4
Named Ranges ......................................................................................................................... 7
Exercise .................................................................................................................................... 9
Chapter 3: Working with Formulas and Functions .............................................................. 10
Using Formulas in a Worksheet ............................................................................................. 10
Array Formulae....................................................................................................................... 10
Using functions ....................................................................................................................... 11
IF function .............................................................................................................................. 11
Nested IF ................................................................................................................................ 12
IF with AND ............................................................................................................................ 13
IF with OR ............................................................................................................................... 13
IF with NOT ............................................................................................................................. 14
Lookup Functions ................................................................................................................... 15
V-lookup ................................................................................................................................. 15
H-lookup ................................................................................................................................. 16
Making V-Lookup Dynamic .................................................................................................... 17
Index ....................................................................................................................................... 19
Index-Match ........................................................................................................................... 19
Exercise .................................................................................................................................. 21
Chapter 4: Data Validation ................................................................................................ 21
Setting Data Validation Rules ................................................................................................. 22
Methods of Data Validation ................................................................................................... 22
Exercise .................................................................................................................................. 24
Chapter 5:Protection ........................................................................................................ 25
Protecting a Worksheet by using Passwords ......................................................................... 25
Protecting a Workbook .......................................................................................................... 25
Protecting Part of a Worksheet.............................................................................................. 26
Password Protecting a File ..................................................................................................... 26
Case Study ....................................................................................................................... 28
Chapter 6: Sorting a Database ........................................................................................... 29
-
Simple Sort ............................................................................................................................. 29
Multilevel Sort ........................................................................................................................ 29
Customized Sorting ................................................................................................................ 30
Chapter 7: Filtering a Database ......................................................................................... 31
Auto Filter............................................................................................................................... 31
Number, Text or Date Filters .................................................................................................. 31
Filtering a List using Advanced Filter ...................................................................................... 32
Filtering Unique Records ........................................................................................................ 33
Exercise .................................................................................................................................. 33
Chapter 8: Subtotals ......................................................................................................... 34
Display Subtotal at Single Level.............................................................................................. 34
Displaying Nested Subtotals ................................................................................................... 35
Chapter 9:Pivot Tables ...................................................................................................... 36
Examining Pivot Tables........................................................................................................... 36
Format a PivotTable report .................................................................................................... 37
Calculate the Percentage of the field ..................................................................................... 38
Top/ Bottom Report ............................................................................................................... 38
Group Items in a PivotTable ................................................................................................... 38
Create a Graph using Pivot Data ............................................................................................ 38
Chapter 10:Conditional formatting ................................................................................... 40
Conditional Formatting using Cell Values (Column Based Conditional Formatting) ............. 40
Conditional Formatting using Formula (Record Based Conditional Formatting) ................... 41
Database Case Study ........................................................................................................ 42
Chapter 11:What-if-Analysis Tools .................................................................................... 43
Goal Seek ................................................................................................................................ 43
Projecting Figures Using a Data Table .................................................................................... 44
What-If Scenarios ................................................................................................................... 45
Merge Scenarios from Another Worksheet ........................................................................... 47
Protecting Scenarios .............................................................................................................. 47
Chapter 12: Working with multiple worksheets, workbooks and applications .................... 49
Creating Links between Different Worksheets ...................................................................... 49
Creating links between different software ............................................................................ 50
Workgroup collaboration ....................................................................................................... 51
Merging workbooks ............................................................................................................... 52
Tracking changes .................................................................................................................... 52
Creating Hyper Link ................................................................................................................ 53
Chapter 13:-Working with Charts ...................................................................................... 54
Creating Charts using Chart Tools .......................................................................................... 54
Including Titles and Values in Charts using Chart Tools ......................................................... 55
Formatting charts ................................................................................................................... 56
Charts for my Data ................................................................................................................. 56
Chart Templates ..................................................................................................................... 56
-
Exercise .................................................................................................................................. 57
Chapter 14:Macros ........................................................................................................... 58
Trust Center settings .............................................................................................................. 58
Creating a macro .................................................................................................................... 58
Recording a Macro ................................................................................................................. 58
Running a Macro Using Menu Commands............................................................................. 59
Writing a macro ...................................................................................................................... 60
Creating a sub procedure ....................................................................................................... 61
Creating a function ................................................................................................................. 62
Assigning a Macro to a Button ............................................................................................... 64
Final Assignment .................................................................................................................... 64
Shortcuts In Excel 2007 ..................................................................................................... 66
-
1
Chapter 1: Introduction to Microsoft Excel 2007
Objective:
This chapter
Introduces you to the brand new layout of Microsoft Excel 2007.
Helps to Figure out how to change default settings.
Makes the user comfortable with the tool in general.
About Excel
Microsoft Excel is a powerful spreadsheet application from Microsoft Corporation. It makes it easy for you to create various kinds of spreadsheets, tables and statements along with the graphical representation of data. While working in Excel, you can make use of its most important feature of automatic recalculation, to save time and effort.
In Excel, you work with worksheets, which consist of rows and columns that intersect to form cells. Cells contain various kinds of data that you can format, sort, and analyze. You can also create charts based on the data contained in cells. An Excel file is called a workbook, which by default contains three worksheets.
Tips: Default number of sheets to open can be set to a maximum of 255.
Components of the Excel Window
Quick Access Toolbar
Ribbon
Title bar Ribbon tabs
Name Box
Worksheet
Status bar
Formula Bar
Microsoft
Office Button
Figure 1.1
-
2
The components of the Excel window interact with the program or display information about what you are working on. Some of these components are explained below:
Quick Access Toolbar: Displays commands for saving the current workbook, undoing the last action, and repeating the last action. You can customize the Quick Access Toolbar by adding buttons for frequently used commands. The Quick Access Toolbar can be moved below the Ribbon.
Ribbon: Each Ribbon tab activates a Ribbon, which in turn contains groups of commands or functions. Within each group are buttons and commands.
Gallery: Galleries might display within a Ribbon but more often are drop-down groups of commands or functions. They use icons or other graphics to show the results of commands rather than the commands themselves.
Interacting with Excel
You interact with Excel by typing and by using the mouse to choose commands, make selections, click buttons and options.
Using the Ribbon
The Ribbon is the main container for menus and tools. When you choose a Ribbon tab, the Ribbon displays Ribbon groups that contain tools such as buttons and lists. Some of these tools expand to display simple lists and some display galleries, as shown in Figure 1.2. A list is a collection of related commands or selections.
Using galleries
A gallery is an interactive list of options. Each gallery displays the options under the clicked command. For example, the font gallery shows the different font face options available. Some galleries use live preview. When you move the pointer over options on a gallery, each option is previewed on whatever is selected in the worksheet. For example, if you select text in the worksheet, and display the Font
Ribbon
group
Gallery
Figure 1.a
Figure 1.2
-
3
Figure 1.3
gallery, moving the pointer over each font in the gallery causes the selected text on the screen to display in that font.
Using Tools
When you point to a tool, a description called a super tooltip appears. The super tooltip provides less description than Help, but more than an ordinary screen tip.
Tips: Press the Alt key to see the shortcuts to navigate through the ribbon.
Changing Default Settings
Excel allows you to change many aspects of its behavior and how you interact with it. You can change default settings such as number of iterations, font, file locations, and the file that opens on starting Excel.
To select the dialog box of Options you need to click on MS-Office Button then select Excel Options.
The Personalize Option
You can change workbook settings by using the Personalize Options to change the type of font, size of the font, number of worksheets in the workbook and can also activate the Developer tab, which is used for macros.
The Save Option
The Save Option allows you to change the default file location, file format, and AutoRecover settings of the file.
-
4
Chapter 2: Cell References and Range Names
Objective:
After completing this chapter, you will be able to know
Meaning and usage of cell references.
Type of cell references.
Usage of range names.
Why Use Different Types of References?
When we copy a reference from one cell to another, it gets updated automatically. Say, we have a reference in cell C1 as A1 and we copy the same to D1, it automatically updates itself to B1. Sometimes, we need to keep a part of the used cell references as constant. This can be done using different types of cell references.
Types of Cell Reference:
There are three types of cell references as mentioned below;
1) Relative cell references
2) Absolute cell references
3) Mixed cell references
Relative Cell References
Relative references are the default cell references in Excel. When you copy and paste a relative cell reference, it is updated automatically to suit the cell in which it is pasted. For Example,
If you want to calculate HRA as 50% of basic, you can write the formula =H2*50%
This is the HRA for one employee to apply this to all the records, you may drag the formula down till the last record, as shown in Figure 2.2.
Figure 2.1
Figure 2.2
-
5
Tips: Select the cells to fill and Press Ctrl + D to fill the range or double click on fill handle
Absolute Cell references
When you want to freeze a cell reference or you do not want a reference to change when you copy a formula, you can use absolute cell references. To make a cell reference absolute, we place a dollar ($) sign before the column name and row number of the reference.
Assume you want to calculate 10% of 1000, 2000, 3000, and 4000.
If you write as above, the formula when copied to the right would change itself to c1*b2, d1*c2etc. However, this is not the right calculation. We would need to freeze the cell reference A2, such that is remains the same each time we copy the formula.
Here, A2 need to be changed to $A$2 to achieve the required output.
Tips: First select the cells from B2 to F2 and then press Ctrl+R keys. This would copy the formula from B2 in C2, D2, E2 and F2.
Once this is done, we can see that, the formula when copied gives the required output as given in Figure 2.5.
Mixed Cell References
However at times you may want to freeze only the row or column in a cell reference. In the below example, we need to calculate 10%, 20%, 30%, 40% and 50% of 1000, 2000, 3000, 4000 and so on.
Figure 2.2
Figure 2.3
Figure 2.4
Figure 2.5
-
6
Figure 2.7
If you drag the formula towards the right it changes to c2*b3, d2*c3etc and once dragged down it would change to b3*a4, b4*a5etc
However these are not the right formulae.
If we observe Figure 2.7 closely, we can see that, if we need to get the right answer, we would need to freeze the row number of B2 (as it is common for all the formulae right and down) and the column name for A3 (As it is common for all the formulae towards right and down). When copied, the resultant formulae would be as given in Figure 2.8.
And the answer would be as given in Figure 2.9.This type of references where either the row or the column number is frozen are called Mixed Cell References.
Figure 2.6
Figure 2.8
-
7
Tips: Keep cursor near the cell reference and press f4 to toggle between the different cell references.
Press F4 key in cell reference
Named Ranges
Many a times, when we write formulas/functions, we need to select a range of cells. However, doing this can be time consuming. Excel allows us to use a cell or a group of cells by its name. eg. Sum(Salary) sounds much easier compared to sum(H2:H327).However to do this, first we would need to name the range H2:H327 as Salary.
Creating a Named Range
To name a range, we may use one of the following procedures
1) Select the range (eg: H2:H327) and type the name (eg: Sal) in the name box (see Figure 2.10).
2) If you want to name the cells with the value in one of the cells, you may select the range along with the name, click on Create from Selection in the Formulas Tab, select one of the options and click Ok.
3) You may also create a named range by clicking on Define name in Formulas Tab. Write the name for the range in the name box , click on the refers to box, select the range you wish to name and click Ok.
One Time $A$3
Second Time A$3
Third Time $A3
Fourth Time A3
Figure 2.9
-
8
Now you may use the name instead of the range anywhere in the workbook. The usage of named range can be seen in Figure 2.11.
Editing or Deleting Named Ranges
Sometimes we would need to rename or redefine a named range. This can be done from Formulas Tab. In the "Formulas" Tab, click Name Manager. It gives a Name Manager Dialog box as shown in Figure 2.12.
Figure 2.10
Figure 2.11
-
9
To edit a named range, click on the Named Range that you want to edit and click on the Edit button. An Edit Name dialog box as shown in Figure 2.13 appears where you may rename or redefine the range name.
To delete a range, select the range from the Name Manager list and click Delete.
Tips: Press Ctrl + F3 to get a Name Manager dialog box
Exercise
1) Identify Relative, Absolute and Mixed references
a) A$1 b)$A$1
c) $A1 d) A1
2) In the Excel Training Folder, open Advanced Excel Assignment.xlsx file, go to Mixed-Cell sheet calculate percentage sales of each product in different regions in such a way that when you copy the cell formula of east sales and paste in each of the region columns, It automatically calculates sales for the region.
Figure 2.12
Figure 2.13
-
10
Chapter 3: Working with Formulas and Functions
Objectives
In this chapter we would learn
Effective usage of formulae and functions.
If Functions.
Logical Functions.
Using Formulas in a Worksheet
Formulas are equations that perform calculations on values. A formula starts with an equal sign (=). It contains at least two operands and at least one operation. For example, the following formula multiplies 2 by 3 and adds 5 to the result.
=5+2*3
Operand in a formula can be functions, references or constants. Operators may be any arithmetic or logical operator.
Note: Excel follows BODMAS rule to solve a formula when multiple operators are involved.
Array Formulae
Observe Figure 3.a. Here we have quantity and price of five products. We need to find the Total Sales which is the result of adding together the product of quantity and price for all products. In a normal scenario we would individually calculate the amount for each product and add them to get the answer. However, to make things simpler we may also use Array Formulae.
Select B8 and write sum (A2:A6*B2:B6) and press Ctrl + Shift + Enter key combination to fill the formula {=sum(A1:A3*B1:B3)} in the selected cell (Figure 3.2). This calculates quantity*price for all the products in the cell B8.
Note: Curly Brackets ({}) around the formula indicates that it is applied to an array.
Figure 3.2 Figure 3.1
-
11
Using functions
Performing calculations on each value in a range of cells can be complicated and time-consuming. Forexample, if you have a range consisting of 20 cells, a formula that adds each of these values will be very long. Excel Functions simplify complex tasks. A function is a predefined formula that performs a specific calculation or other action on a number or a text string and returns a value. You may specify the values on which the function performs calculations.
The syntax of a function begins with the function name, followed by an opening parenthesis, the arguments for the function separated by commas and a closing parenthesis. If the function starts a formula, type an equal sign (=) before the function name. As you create a formula that contains a function, the Formula Palette will assist you.
Tips: From an empty cell, you may click on the fx symbol near the formula bar to see all the available functions in excel.
The syntax of a function is as follows
=Function_name(argument1,argument2,.)
Example:
=SUM (A10, B5: B10, 50, 37)
You dont need to memorize all the functions available and the arguments necessary for each function. Instead, you can use Sigma sign () which is used for sum or click on the drop down for some more function like Max, Min, etc. Excel prompts you for required and optional arguments.
Tips: You can use "Alt + =" key combination to get the sum function on your worksheet.
IF function
In Chapter 2, we have seen how to calculate the income heads like HRA and DA. The formula we saw was the same for the entire database. However, sometimes we need to decide the formula to apply in a cell according to certain conditions. For example, incentives may be calculated according to the department. This is where conditional functions like IF come in to the picture.
You can use the IF function to evaluate a condition. The IF function returns different values depending on whether the condition is true or false. The syntax for the IF function is:
If(logical_test, [Value_if_true], [Value_if_false])
Figure 3.3
-
12
The first argument is the condition that you want the function to evaluate. The second argument is the value to be returned if the condition is true and the third argument is the value to be returned if the condition is false. Second and third parameters are optional.
Example
Suppose you want to calculate HRA based on designation of the employees, if Designation is Manager then HRA is1000 or else 500. Then the function code will be as follows:
=if (C2="Manager", 1000, 500)
As given in figure 3.3, above function calculates HRA as 1000 for Managers and 500 for others.
Nested IF
A Nested IF function is when a second IF function is placed inside the first in order to test additional conditions.
The syntax for the Nested IF function is:
If(logical_test, [Value_if_true], If(logical_test, [Value_if_true], [Value_if_false]))
Examples:
You can use nested IF functions to evaluate complex conditions. For example, if the Salary
-
13
Suppose you want to assign letter grades to numbers referenced by the name Average Score. See the following table.
If Average Score is Then return
Greater than 89 A
From 80 to 89 B
From 70 to 79 C
From 60 to 69 D
Less than 60 F
You can use the following nested IF function:
IF(AverageScore>89,"A",IF(AverageScore>79,"B",IF(AverageScore>69,"C",IF(AverageScore>59,"D","F"))))
Tips:You can nest up to sixty four levels of If functions in a single formula.
IF with AND
AND is a logical function in excel which returns the combined truth value of two arguments or conditions. It returns false only when all the conditions listed are false.
Syntax
AND(logical1, logical2...)
If there is a scenario where we have two conditions whose combined truth value would decide the output of an IF function, we can use AND with IF.
Syntax using AND with If
If(and(Condition1, condition2.), True, False)
Example:
If we need to give 10% of his basic salary as incentive to everyone working for Job Tech contractor North region, we would use the following formula.
=IF (AND (Contractor=Job Tech, Region=north), 10%* Salary, 0)
IF with OR
OR is a logical function in excel which returns False if any one of the arguments returns false.
-
14
Syntax
OR(logical1, logical2...)
If there is a scenario where we have two conditions of which any one of the conditions is false, the if should return the value in the false argument, we may use OR with IF.
Syntax using OR with If
If(OR(Condition1, condition2.), True, False)
Example:
If the employee is in Sales, Mktg or Hrd, then hra is 50% of Basic salary otherwise, it is 30% of Basic salary.
if(or(Department ="Mktg",Department ="Sales",Department="Hrd"),Basic salary*.5,Basic salary*.3)
IF with NOT
Not is a logical function used to negate an argument.
Syntax
NOT(logical)
If we have a condition which when not satisfied we need to apply the formula, we may use NOT with IF.
Syntax using NOT with If
If(NOT(Condition), True, False)
Example:
If we need to give an incentive to everyone but people working in the Job Tech Contractor we may use the following formula.
IF(NOT(Contractor=Job Tech),10%*salary,0)
Tips: There can be maximum 255 conditions which can be passed to AND/OR function and we can pass only one condition to NOT.
We may also use multiple not inside if.
Example
If you need to give an incentive to everyone but not for people from the Kanpur and Tuticorin location, you may use the following function.
If(and(not(location="kanpur"),not(location="Tuticorin")),10%*salary,0)
-
15
Lookup Functions
Sometimes, we need to search for a value in a database based on a lookup value. For example, given Employee Id, how can I look up the incentive value from some other sheet or some other file?
In such scenarios, depending on the source database, we may use one of the following lookup functions.
V-lookup (If the database is vertical as in Figure 3.6) H-lookup (If the database is horizontal as in Figure 3.7)
V-lookup
If we need to the get the value of a column from some other file or sheet based on a common field, you may use Vlookup. V-lookup is a function that searches for a value (lookup value) in the leftmost column of a given database (table array) and returns a value in the same row from a column you specify.
Syntax:
VLOOKUP(lookup_value,table_array,col_index_num,range_lookup)
You can write this function using Built-in Function Arguments dialog-box. Click on Formulas Tab and search in the Lookup & Reference category for Vlookup. Click on Vlookup and you will get a Function Arguments dialog box as shown in Figure 3.8.
Lookup_value is the value to be found in the first column of the table. It is the value that you are looking for. Lookup_value can be a value, a reference or a text string.
Table_array is the table of information in which data is looked up. It is the source database. Use a reference to a range or a range name.
Figure 3.6
Figure 3.7
-
16
Figure 3.8
Col_index_num is the column number in table_array from which the matching value must be returned.
Range_lookup is a logical value that specifies whether you want VLOOKUP to find an exact match or an approximate match. If Range Lookup is set as FALSE or 0, VLOOKUP will find an exact match. If exact match is not found, the error value #N/A is returned. If it is set to TRUE or non-zero, it finds the nearest value that is less than lookup value.
H-lookup
H-lookup function searches for a value in the top most row of a table, and then returns a value in the same column from a row you specify.
Syntax:
HLOOKUP(lookup_value,table_array,row_index_num,range_lookup)
H-lookup works the same way as V-lookup. However, in this case we need to specify the row index number instead of the column index number
Tips: You may also get the function argument box by the following method
Type =vlookup( or =hlookup( as the case may be and press Ctrl+A.
Example of Vlookup with Range 0 (False):
Suppose you want to add incentive in the Salary Sheet according to the incentive table who's Range is A1:B12 in the Incentive worksheet, do the following.
a) Select the cell, where you want the result. Click on Insert Function Select the Vlookup () function from Lookup and Reference category. Lookup Value Select A2 [The Employee code] Table Array: Select the Incentive Sheet and Select the Range from $A$1:$B$12 [i.e. Employee code and incentive Column] Column Index: Type 2 [Column 2 is the Incentive column in Incentive table ] Range Lookup: Type False [we are searching the exact match from the table for the lookup value]
Tips: To remove #NA (Not Available Error), you can use the function Iferror. The Syntax of iferror is as follows:
=iferror(vlookup.),)
Example of Vlookup with Range Non-Zero (True)
Suppose you want to add incentive based on salary Slab-wise. In this case, instead of If condition you can use can use Vlookup with True range. In this scenario, we would create a table as given below. In table array, select this table and in the field for range lookup, type True instead of False.
-
17
Figure 3.9
0
2%
5000 5%
10000 10%
15000 15%
Note: The table in this case would be sorted in ascending order of first column.
Example
In the "Advanced Excel Assignment" file, "EIS" sheet, we need to retrieve information of the employee based on his employee id. To do this, we may use vlookup as follows.
To find the other details, you may use the same formula and change the column index number accordingly.
Making V-Lookup Dynamic
When we have a dynamic database, where a new column gets added to the database frequently, position of the current columns may also change. However, column index number of Vlookup does not update automatically with the growing database. This is where we would need to make VLookup Dynamically pickup the column index number. To do this, we may use one of the following functions to retrieve the column index number dynamically.
a) Column
Match
Using Column Function in Vlookup
To make Vlookup dynamic, we may use the column header as an indicator that would dynamically pickup the index number of the particular column in which the required value exist.
-
18
The syntax of using column function in vlookup
=vlookup(lookup_value,table_array,COLUMN(reference),Range_lookup)
Here, Reference parameter of column function would contain the cell reference of the column header from the original database.
Example:
In the above example of vlookup, if we need to find the column index number dynamically we may use column function as follows.
B1 is the reference to the column header of the First Name column in the 'EMP Details' worksheet.
Using Match Function in Vlookup
As we saw in the above case, we would require access to the original database or at least an idea as to the current position of the column. However, this information would not always be available. Here we would need to use a function that can retrieve the position of the column header just by the name.
A Match function does just the same. Match function returns the position of a string in a range.
Syntax of match function is as follows:
MATCH(lookup_value, lookup_array,[match_type])
Lookup_Value: It is the string that we are looking up for. It may be a string eg: 'EMP Details' or a cell reference where the string is stored.
Lookup_Array: It is the range from which we need to know the position of Lookup_value.
Match_Type: It is an optional parameter that is used to specify the type of match we require 0: Exact match, 1: Less than, -1: Greater Than.
For example, if we need to find out the position of the string "salary" in the first row of the 'EMP Details' sheet, we would write,
=match("salary",'EMP Details'!$1:$1,0)
Figure 3.10
-
19
We may use the match function instead of column Index number to get the column index number dynamically.
The syntax of using match function in vlookup:
=vlookup(lookup_value,table_array,match(label,firstrow of source-database,0),Range_lookup)
Example:
In the EIS example, if we need to make the vlookup more dynamic using the column headers, we may use match with vlookup as shown in figure 3.11. Here the match looks for the labels on each field in the header of salary database and returns the position of the column dynamically.
Index
Sometimes, we would need to lookup for a data in the database based on its row number and column number. Index function helps us do this.
Syntax of index function is as follows:
INDEX(array, row_number,[column_number])
As you can see there are two ways in which you can use the Index function. The first syntax is used to look for data in a single database and the second syntax is used when more than one database is involved.
Example
Suppose we need to find the data at the intersection of row number 3 and column number 4 of a database, we may use the following function.
=index(database,3,4)
Index-Match
As discussed earlier, vlookup can look for the data based on the values in the first column of the database. However, if we have a database where our lookup value is in the middle and we need to
Figure 3.11
-
20
search towards the left, we would have to move the column to the left most corner before we use vlookup. Index function when used along with match helps us search for the data even if the lookup value is not present on the left-most column.
The syntax for index-match is as follows:
INDEX(array,[MATCH(lookup_value,lookup_array,[match_type])],[Match(lookup_value, lookup_array,[match_type])])
Here, you may use match function for row number or column number or both.
Example:
Suppose, from the data given in the below figure, we need to find the total sales, given year and quarter, we may use the function.
=INDEX(database,MATCH(qtr 3,column header,0),MATCH(year,years column,0))
In the following figure, empcode is the third column. Here if we need to find out the DA or Salary Based on the empcode, we normally copy and paste the column towards the left and use vlookup. Instead, we may use index match as given below.
Figure 3.12
-
21
Exercise
1) Make a copy of the EMP Details worksheet from advanced excel assignment workbook. Calculate the following incentive schemes
a) Incentive 1- Everyone working for Job Tech contractor gets 10% of their salary as incentive all others gets 0
b) Incentive 2- Everyone working in SLS or Pristine contractor gets 5% of their salary as incentive all others gets 2%.
c) Incentive 3- Give incentive as follows (Using VLookup)
Location Incentive
Kanpur 1000
Cochin 1500
Mumbai 1200
Others 800
2) Make a column Reporting Manager after Salary column and deploy the employee code of the managers to the employees according to their employee numbers as follows using V-Lookup.
Emp Code Reporting Manager
1-35 E-014
36-55 E-061
56-75 E-016
75-100 E-005
Hint: =VLOOKUP(INT(RIGHT(A2,3)),$N$1:$O$4,2,1)
Figure 3.13
-
22
Chapter 4: Data Validation
Objective
This chapter
Helps you understand how to restrict data entry in a cell or a worksheet.
Discusses the different Data Validation techniques in excel.
Suppose you do not want the user to enter a non text value in a cell or you want to restrict data entry to certain values. You may use Data Validation for these.
Data Validation is a process which restricts the users from entering invalid data for individual cells or cell ranges. It limits the data entry to a particular type, such as whole numbers, decimal numbers or text and sets limit on valid entries.
Setting Data Validation Rules
To create a set of rules for data validation, do the following.
a) Select the cells for which you want to create a validation rule.
b) On the Data tab, in the Data Tools group, click Data Validation to open the Data Validation dialog box (Figure 4.1).
c) Activate the Settings tab. d) From the Allow list, select a data validation option. e) From the Data list, select the operator you want.
Then complete the remaining entries. f) Enter the Input Message if required in Input
Message tab. g) Enter the error message if required in Error Alert
tab. h) Click OK to set the validation rule and close the dialog box.
Methods of Data Validation
Creating a List
A list is an effective form of data validation where the user is allowed to select an option from a drop-down list which is built-in to the cell (Figure 4.2). The data source may be written manually by the user or selected from the same sheet.
Steps are as follows.
a) Select a blank cell b) Select Data Tab c) Select Data Validation from Data Tool group d) Select List e) In Source, select the cell with values, or type the data with comma.
Figure 4.1
Figure 4.2
-
23
Tips: If the source is from a different sheet, create a named range for all the values and use the name in the Source field for Data Validation.
Allow Numbers within Limits
a) In the Allow box, click Whole Number or Decimal. In the Data box, select the type of restriction you want. For example, to set upper and lower limits, select Between. Enter the minimum, maximum, or specific value to allow.
Allow Dates or Times within a Timeframe
a) In the Allow box, select Date or Time. In the Data box, select the type of restriction you want. For example, to allow dates after a certain day, select greater than. Enter the start, end, or specific date or time to allow.
Allow Text of a Specified Length
a) In the Allow box, click Text Length. In the Data box, click the type of restriction you want. For example, to allow up to a certain number of characters, click less than or equal to. Enter the minimum, maximum, or specific length for the text.
Calculate What is Allowed Based on the Content of another Cell
a) In the Allow box, select the type of data you want. In the Data box, select the operator (for the criteria) you want. In the box or boxes below the Data box, click the cell that you want to use to specify what's allowed. For example, to allow entries for an account only if the result won't go over the budget, click Decimal for Allow, select less than or equal to for Data, and in the Maximum box, click the cell that contains the budget amount.
Use a Formula to Calculate What is Allowed
a) In the Allow box, click Custom. In the Formula box, enter a formula that calculates a logical value (TRUE for valid entries or FALSE for invalid). For example, to give an incentive only if the dept is sales and the region west, you may use the following custom formula =and(d2="sales",e2="west").
To display an optional input message when the cell is clicked, click the Input Message tab, and make sure that, the-Show Input Message When Cell is Selected - check-box is selected and fill in the title and text for the message.
Specify how you want Microsoft Excel to respond when invalid data is entered:
a) Click the Error Alert tab, and make sure the "Show Error Alert After Invalid Data is Entered" check box is selected.
b) Select one of the following options for the Style box:
o To display an information message that does not prevent entry of invalid data, select Information.
o To display a warning message that does not prevent entry of invalid data, select Warning.
-
24
o To prevent entry of invalid data, select Stop.
Fill in the title and text for the message (up to 225 characters).
If you do not enter a title or text, the title defaults to "Microsoft Excel" and the message to "The value you entered is not valid. A user has restricted values that can be entered into this cell."
Exercise
1) Create new excel workbook, type header as EMP_Code, Name, Age, Salary & Joining Date
a) No duplicates should be allowed in emp_code. b) Only text should be allowed in name. c) Age should be only numeric data. d) Salary should be between 5000 and 50000. e) Joining Date should be less than current Date.
2) In the EIS sheet create a dropdown list of all the employee codes in cell C5.
-
25
Chapter 5: Protection
Objectives:
After reading this chapter you will learn
How to prevent unauthorized changes to your worksheets
How to password protect your workbooks
In the EIS example (Figure 5.1), if we wish to use the worksheet as a public template, we would need to prevent un-authorized access to the vlookup formulas. We would want to restrict the data entry only to the cell C5. To do these, we may use Protection.
In excel, there are 3 levels of Protection. Cell Level, worksheet Level and Workbook level Protection.
Protecting a Worksheet by using Passwords
To password-protect a worksheet,
a) Activate the Review ribbon tab. In the Changes ribbon group, click Protect Sheet to open the Protect Sheet dialog box. Check the options you want. Type a password and click OK. The Confirm Password dialog box appears. In the "Reenter Password to Proceed" box, type the same password to confirm. Click OK to close the password confirmation box and the dialog box.
Protecting a Workbook
Workbook level protection can be done in two ways. Either you may wish to protect the workbook structure (prevent changes like worksheets being moved, deleted, inserted, hidden, unhidden, or renamed) or you may want to protect the workbook window (ensure that a workbooks window is the same size and position each time it is opened.)
To protect a workbook, follow the steps below.
a) Activate the Review ribbon tab. In the Changes ribbon group, click Protect Workbook. In the Protect Workbook dialog box that appears, select either or both the options (Structure or Windows) as required.
Figure 5.2
Figure 5.1
Figure 5.3
-
26
To prevent others from removing workbook protection, you can set a password. After specifying options in the Protect Workbook dialog box, click OK.
Protecting Part of a Worksheet
When you protect an entire worksheet, all the cells in the worksheet are locked by default. This means that users cannot make changes to any cell in the worksheet. To allow the users to make changes to particular cells only, you must unlock the cells manually before protecting the worksheet. This will allow the users to change data only in the unlocked cells. You can hide the formula before protecting the sheet, so that it is not visible to the user after sheet level protection is activated.
To password protect only part of a worksheet perform the following steps.
Step 1:
Select the range of cells that you want users to be able to modify.
Right-click and choose Format Cells to open the Format Cells dialog box.
Activate the Protection tab.
Clear the Locked check box, and click OK.
Follow Step 2 only if you wish to hide your formulae or proceed to step 3.
Step 2:
Select the range of cells with formulae that you want to hide from users.
Right-click and choose Format Cells to open the Format Cells dialog box.
Activate the Protection tab.
Check the "Hidden" check box along with the "locked" check box and click ok.
Follow step 4 to password protect the worksheet.
Step 3:
Activate the Review ribbon tab.
In the Changes ribbon group, click Protect Sheet to open the Protect Sheet dialog box,
Type a password and click OK. The Confirm Password dialog box appears.
In the "Re-enter password to proceed" box, type the same password.
Click OK to close both the password confirmation box and the dialog box.
Password Protecting a File
Alternatively, you may also wish to save your file with a password such that any user would be asked for a password before he is able to view or modify your file. To do this, follow the steps below.
a) Click on office-button > Save as b) in the save as dialog box, click on tools > General options( Figure5.4). c) Set the password to open or modify as the case may be. d) Save the file.
Now the File is password protected.
-
27
Note: To use an excel sheet as a template, save the file with .xlt extension.
Figure 5.4
-
28
Case Study
Open Practice Folder in the File named "Practice Assignment Product-Invoice", Prepare the invoice template by doing the following.
1) In M/s create a drop-down list of all customer names. 2) Address should be looked up based on the customer name from the "customers" worksheet. 3) Product column would contain a list of all the products listed in the "product" worksheet. 4) Rate should be looked up based on the product selected in the adjoining product list. 5) First "Sr No" would be put by the vendor and the rest would appear only if a product is selected
from the product list.
6) Amount would be calculated as qty*rate. 7) Gross Amount is sum of all amounts. Vat is 14% of gross amount. 8) Discount should be calculated as 10% of gross amount if Gross amount is greater than 15000. 9) Net amount should be calculated as Gross Amount + Vat-Discount. 10) Save the file as template.
Note: There should be no visible errors in the template.
-
29
Figure 6.2
Chapter 6: Sorting a Database
Objectives
In this chapter you will learn
How to perform different types of sorting.
If you need to organize your data in a specific order based on a field, you may sort your data.
Simple Sort
To perform a simple sort on a column,
a) Select any cell in the column by which you want to sort.
Activate the Data ribbon tab. In the Sort & Filter group, click the Sort Ascending or Sort Descending button.
This will sort the entire database.
Multilevel Sort
Sometimes, you may want to sort your data on multiple columns. For example, you want to sort employee information by Region and Department. This can be done by multilevel sorting.
To sort a list based on two or more columns:
a) Select any cell in the list. Activate the Data ribbon tab. In the Sort & Filter ribbon group, click "Sort" to open the Sort dialog box. From the Sort by list, select the column heading of the column by which you want to sort the list, and then select a sorting order. All records will be sorted first based on the column and the sorting order you selected. From the Then by list, select the next column by which you want to sort. If necessary, add more "Then by" fields by clicking "Add Level." When all "Then by" fields are complete, click OK.
Tip: Make sure that no "Then By" fields are empty before clicking on okay.
Figure 6.1
Figure 6.3
-
30
Customized Sorting
When we sort the data, region wise, it sorts either in the ascending or descending order. However, if you want to sort your data in a customized order, for Example East, West North, and South, we would need to perform a custom sort. To perform a custom sort, follow the steps as under.
a) Select any cell in the list. b) Activate the Data tab. c) In the Sort & Filter group, click Sort to open the Sort
dialog box, d) From the Sort By list, select the column heading of the
column by which you want to sort the list and from sorting order, select Custom List
e) It will open the Custom List dialog box, f) Type the sequence by which you wish to sort and click on "Add" button to add the list in custom
sort g) Click Ok
This will sort the data in the sequence you specified.
Figure 6.4
-
31
Chapter 7: Filtering a Database
Objectives
This chapter teaches you
The different types of filter
How to use them
At times, you will need to display only those rows of information that meet specific criteria. To help you do this, you may use Filter.
Auto Filter
For commonly used criteria, Excel provides the AutoFilter feature. Heres how it works:
a) Select any cell in the list. b) Activate the Data tab. c) In the Sort & Filter group, click Filter to display the
AutoFilter arrows next to each column heading. d) From the list for the column by which you want to filter,
select a criterion. e) Click OK.
To clear the filter and show the entire list, click on filter again.
You can filter a list based on more complex criteria by using Excels Advanced Filtering features. For example, you can display the records of all those employees whose salary is between 7000 and 12000. Excel provides two tools for specifying complex filter criteria:
a) Number, Text or date filters b) Advanced Filter
Number, Text or Date Filters
Once you add a filter to data, you also get a Number, Text or Date Filter option in each fields depending on the type of data in that column. These can be used for field specific filtering like "Begins With", "Contains" for text fields, "Greater Than", "Lesser Than", "Between" for number fields or "Before", "After" for date fields. Every filter field has a Custom Filter option where you may specify formulas or options other than the ones that are already provided.
From the drop-down list of the column for which you want to create criteria, choose Text Filters, Date Filters or Number Filters, click on Custom to display the Custom AutoFilter dialog box.
Figure 7.1
Figure 7.2 Figure 7.3 Figure 7.4
-
32
a) Select the first comparison operator and its associated comparison criterion. b) Select And or Or. By selecting "And", youll decrease the number of rows that meet the criteria.
By selecting "Or", you will increase the number of matching rows. c) Select the second comparison operator and its associated comparison criterion. d) Click OK.
Filtering a List using Advanced Filter
If you wish to filter your data such that only the records of employees of Sales and admin departments from north and south region who earns between 7000-12000 or 15000-20000 are displayed, auto filter will not serve the purpose. This is because one number filter cannot be applied over another in Auto Filter. However, the above query requires us to do just the same on salary field. So to solve this query, we may have to use Advanced-Filter.
While using Advanced Filter, we need to have a criteria range and a list range.
List range is your database. To create a criteria range, we need to make a copy of the column header of the database.
a) Enter a comparison criterion below the cell that contains the criteria label. You may use same row for "AND" criteria and different rows for "OR" criteria. For example, the criteria given in figure 7.5 can be used to display only records of people in north or south regions.
Activate the Data tab. In the Sort & Filter group, click Advanced to open the Advanced Filter dialog box. (Figure 7.6). In the List Range box, select the cell range you want to filter. The cell range must include the associated column headings. In the Criteria Range box, select the cell range that contains your criteria. Click OK.
Criteria Range
List Range
Figure 7.5
Figure 7.6
-
33
Tip: While designing the criteria range, it is better to copy and paste the column header of the entire database as the heading of the criteria range.
For better visibility, keep the criteria range and list range on different rows.
The Advanced Filter command filters your list in place, as Auto Filter does, but it does not display drop-down lists for columns. Instead, you have to select the List Range i.e. your data, type criteria in a criteria range on your worksheet and select the Criteria Range and in output range type the cell address where you want to display the output. It is optional.
Filtering Unique Records
Advanced filter can also be used to filter out unique values in a list at a separate location. Though remove duplicates functionality of excel can help in creating a list of unique values in a list, you would need to copy paste the unique values, if you need it at a different location. To avoid this, use the advance filter option as follows.
a) Select the column or click a cell in the range or list you want to filter. b) On the Data Tab, Click Filter, and then click Advanced Filter. c) Do one of the following.
o To filter the range or list in place, similar to using AutoFilter, click Filter the list, in-place. o To copy the results of the filter to another location, click Copy to another location. Then,
in the Copy To box, enter a cell reference. o To select a cell, click Collapse Dialog to temporarily hide the dialog box. Select the cell
on the worksheet, and then press Expand Dialog. o Select the Unique records only check box.
Tips: Advanced filter, Copy to option copies on a same worksheet, if you want to copy the Filter data in to different worksheet, and then select the Advanced Filter command while you are at the worksheet where you want the data to be placed.
Exercise
1) Open the sheet named Filter. Use Auto filter to display only records of
a) People working in sales or admin People from North or South
2) Display records of people working in sales or admin, north or south whose salary is between 7000 and 12000.
3) Display records of people working in sales or admin, north or south whose salary is between 7000 and 12000 or between 15000 and 20000.
-
34
Chapter 8: Subtotals
Objectives:
After this chapter, you would be able to
Create single level summary of data using subtotals.
Create multi level subtotals.
Many a times in our reporting, we need to do subtotals followed by Grand total at the end of report. We generally add a row at the end of each group and use the SUM function to achieve this result. Though there is nothing wrong in this method, the amount of manual intervention maximizes the possibility of errors.
Excel provides an effective tool to solve this issue. Using the Subtotal functionality of excel, one can automatically calculate subtotal and grand total values in a list.
Depending on the type of reporting we need to do, we may require to perform
a) Single Level Subtotal b) Multi level Subtotal
Display Subtotal at Single Level
For performing Subtotal on data, first the table must be sorted on the field on which subtotal needs to be done. For example, if you need to have region wise subtotal, we need to sort data on region. To perform Subtotal,
a) Click on the Subtotals command from the Data Tab, Outline Group.
b) A Subtotal dialog box appears as shown in figure 8.1. c) Select the desired column from "At Each Change
In:"list box. d) Select the function which you want to perform on
data from the "Use function" list box. e) Select the column on which you want to perform
subtotals from the Add Subtotal To: field.
When you click the OK button, Microsoft Excel inserts a subtotal row for each group of identical items in the selected column.
There are a few more options in the Subtotal dialog as seen in figure 8.1. These are explained below.
Choosing a Summary Function
The first time you use the Subtotals command for a list, Microsoft Excel suggests a summary function based on the type of data in the column you select in the Add Subtotal To box, Choose a different calculation, such as Average, by selecting a different summary function in the Use Function box in the Subtotal dialog box.
Figure 8.1
-
35
Choosing the Values to Summarize
The first time you use the Subtotals command; the Add Subtotal To box displays the label of the right-most column. You can leave that label as selected, or you can select the label of any other column in the list. The next time you use the Subtotals command, Microsoft Excel displays the label of the last column you selected.
Displaying Subtotal Rows above the Detailed Data
If you want your subtotal rows to appear above their associated detailed data and if you want the Grand Total row to appear at the top of the list, clear the "Summary below Data" check box.
Displaying Nested Subtotals
Sometimes, you need to perform multiple levels of subtotals on data, for example you need to group data on Region and then on Dept.
a) First, as discussed earlier, you need to sort the data on Region and then by Dept. b) Click the Subtotals command from the Data Tab,
Outline Group. c) Select the Region column from "At Each Change In"
list box. d) Select the function which you want to perform on
data from the "Use function" list box. e) Select the column on which you want to perform
subtotals from the Add Subtotal to field. f) Click the OK button, to perform first level of subtotals g) Again Select the Subtotal command and select the
Dept column from "At Each Change In" list box. h) Select the function which you want to perform on
data from the "Use function" list box. i) Select the column on which you want to perform
subtotals from the "Add Subtotal to" field. j) Clear the check box of "Replace the current subtotal"
before you clicks on the OK button.
Tips: If you want to copy only the summary details, select the outline where summary is present. Select the columns required, press Alt; (to select only visible cells) then copy and paste it.
Figure 8.2
-
36
Chapter 9:Pivot Tables
Objectives:
This chapter would help you learn how to
Create Pivot Tables.
Make different reports using Pivot Tables.
Use advanced features of Pivot Tables.
A Pivot Table is an interactive worksheet based table that quickly summarizes large amounts of data using the format and calculation methods you choose. It is called a Pivot Table because you can rotate its row and column headings around the core data area to give you different views of the source data. As source data changes, you can update a pivot table. It resides on a worksheet thus; you can integrate a Pivot Table into a larger worksheet model using standard formulas. You can use a PivotTable to analyze data in an Excel workbook or from an external database such as Microsoft Access or SQL Server.
Examining PivotTables
The data on which a PivotTable is based is called the Source Data. Each column represents a field or category of information, which you can assign to different parts of the PivotTable to determine how the data is arranged. You can add four types of fields, as shown in figure 9.1. The fields are explained in the following table:
Field Description
Report Filter
Filters the summarized data in the PivotTable. If you select an item in the report filter, the view of the PivotTable changes to display only the summarized data associated with that item. For example, if Region is a report filter, you can display the summarized data for North, West, or all regions.
Row Labels Displays the items in a field as row labels. For example given below, the row labels are values in the Quarter field, which means that the table shows one row for each quarter.
Column Labels
Displays the items in a field as column labels. For example, given below, the column labels are values in the Product field, which means that the table shows one column for each product.
Values Contains the summarized data. These fields usually contain numeric data, such as sales and inventory. The area where the data itself appears is called the data area.
-
37
Report Filter
Column Labels list
Values
Row Labels list
Report Filter list
a) Select any cell in a data range that includes a heading for each column in the top row. b) Activate the Insert tab. c) In the Tables group, click the PivotTable button, or click the PivotTable list and select PivotTable
to open the Create PivotTable dialog box. d) In the Table/Range box, select the range that contains the data to be used in the PivotTable. e) Select the location for the PivotTable. You can place the PivotTable in a new or existing
worksheet. Click OK to create the PivotTable.
Add fields
You can add fields to a PivotTable to specify the data you want to display. The fields of the source data appears in the "PivotTable Field List" task pane.
To add fields, drag the relevant field from the top of the PivotTable Field List to one of the four areas at the bottom. You can add more than one field to an area, and you do not need to add all fields to the table. To display data and not just headings, you need to place at least one field in the Values area.
After the fields are in place, you can filter the information that appears in the table by selecting from the Filter columns, Filter rows, or report filter lists. For example, you can show all data values, or restrict the PivotTable to summarizing only a couple of them.
Format a PivotTable report
You can modify the format of a PivotTable by using styles and the Field Settings dialog box. You can use styles to format an entire PivotTable in one step. You can use the Field Settings dialog box to change number formats, specify how data is summarized, and show or hide data.
a) Activate the Design tab b) In the PivotTable Styles group, select a style that you
want to apply to your Pivot Table as shown in Figure 9.3.
Figure 9.1
Figure 9.2
Figure 9.3
-
38
Calculate the Percentage of the field
You can change field settings to alter how data appears or is summarized in a PivotTable. To change field settings:
a) Activate option Tab. b) Click on the Field setting From Activate Field Group. c) Form the Given dialog box change the custom name to % of
Salary. d) Select the Tab Show vales as and from the drop down select the
% of Total.
Top/ Bottom Report
a) Select the Field on the Pivot. b) Select Value Filters and Select Top 10. c) Apply the condition according to your
requirement.
Group Items in a PivotTable
If you want to generate a report on Year wise Quarter wise based on existing data you have for such scenario you can use Group Option in Pivot Table.
a) Select any cell in a data range. b) Activate the Option tab. c) Click on Group Field d) In the "By" box, click one or more time periods for the groups.
If you have grouping on date field, you can group items by weeks, click Days in the "By" box, make sure Days is the only time period selected, and then click 7 in the Number of days box. You can then click additional time periods to group by, such as Month, if you want.
Create a chart from data in a PivotTable report.
Create a Graph using Pivot Data
You can use a PivotChart to graphically display data from a PivotTable. A single PivotChart provides different views of the same data .When you create a PivotChart, the row fields of the PivotTable become the categories, and the column fields become the series.
To create a PivotChart, select any cell within a PivotTable, and click Chart in the Tools group on the Options tab. Select options for the chart as you would a standard chart, then click OK. You can also create a new PivotChart and PivotTable at the same time by selecting a cell in the source data, and selecting PivotChart from the PivotTable list in the Tables group on the Insert tab.
Figure 9.7 shows a Pivot Table for region wise department wise sum of salary and pivot chart created from it.
Figure 9.4
Figure 9.5
Figure 9.6
-
39
Tips: Click anywhere inside the pivot table and press alt F1Keycombination to create a pivot chart. F11 creates the chart on a new sheet.
Figure 9.7
-
40
Chapter 10: Conditional formatting
Objectives:
This chapter would teach you how to
Highlight data based on conditions.
How to specify complex criteria for highlighting data.
When data needs to be formatted based on certain conditions, we may use conditional formatting. It is easy to highlight cells or range of cells, emphasize unusual values, and visualize data by using data bars, color scales or icon sets. Conditional Formatting changes the appearance of a cell range, based on a condition (or criterion). If the condition is true, the cell range is formatted based on that condition. If the conditional is false, the cell range is not formatted.
You can select any of the following types of formatting, as per requirement
Format all cells by using a two-color scale
Format all cells by using a three-color scale
Format all cells by using data bars
Format all cells by using an icon set
Format only cells that contain text, number, or date or time values
Format only top or bottom ranked values
Format only values that are above or below average
Format only unique or duplicate values
Compare table columns to determine which cells to format
Use a formula to determine which cells to format
Clear conditional formats
For example, you can highlight in green, all sales figures that exceed 75,000. Conditional Formatting can be applied based on a cell value or a formula.
Note: The area that you select before applying Conditional Formatting decides the area in the worksheet to which the format would be applied.
Conditional Formatting using Cell-Values (Column Based Conditional Formatting)
To use conditional formatting to apply shading based on cell values,
a) Select the cells to which you want to apply the Conditional Shading. b) Activate the Sheet ribbon tab. c) In the Style group, click Conditional Formatting. d) From the gallery that appears, select Highlight Cell Rules. e) From the menu, select a condition for the value in the cell or select More Rules. f) Specify a condition and cell shading. g) Click OK to apply the format.
Figure 10.1
-
41
Conditional Formatting using Formula (Record Based Conditional Formatting)
To apply conditional formatting based on formulas,
a) Select the cells to which you want to apply the formatting.
b) In the Style ribbon group, click Conditional Formatting.
c) From the menu, select Conditional Formatting Rules Legend to open the Formatting Rules Legend dialog box.
d) Click New Rule to open the Add Formatting Rule dialog box.
e) In the Select a Rule Type box, select Use a formula to determine which cells to format.
f) In the Format values where this formula is true box, enter a formula that evaluates a value to be True or False.
g) Click Format to open the Format Cells dialog box. h) In the Format Cells dialog box, specify the format in which the cells satisfying the condition
should appear, and click OK. i) Click OK to close the Add Formatting Rule dialog box. j) Click OK to close the Formatting Rules Legend dialog box and apply the format.
Note: If the format needs to be applied on the entire database, select the database with or without the header before applying conditional formatting. However, the formula should be applied to the first row in selection.
Example
Figure 10.b depicts the formula to highlight the records of every one in the sales department if the selection is along with the column headers.
To highlight the records of the person who earns the highest salary, we need to use the following formula if we have selected the database without the header.
=$h2=max($H$2:$H$101)
However if the selection is along with the header, the formula would be,
=$h1=max($H$2:$H$101)
Figure 10.2
-
42
Database Case Study
Open the worksheet of Invoice from Excel_Basic from the practice folder and solve the below questions
1) Get the Type of the customer and Rate using Vlookup
Create 6 copy of Invoice worksheet and solve other question
2) Sort the Record [Retailer, Direct/Wholesaler 3) Filter the Records for June month whose sales price is between 3000-5000 4) Filter the Records for retailer and wholesale qty between 100-150 and 250-500 5) Subtotal Records according to Type and customer wise total Qty and Total Amt 6) Create a summary Report Month wise / customer wise Total Qty/Total Amt and % of Amt 7) Highlight the row for Type of customer with the name "Direct".
-
43
Chapter 11:What-if-Analysis Tools
Objectives
This chapter tells you how to analyze data using
Goal Seek
Data Tables
Scenario Manager
In situations where, you may have to use several different sets of values in one or more formulas to explore all the various results, manual interference may increase leading to errors. What-If Analysis tools can come to your rescue at such situations. There are 3 What-If Analysis tools in excel namely:
a) Goal-seek b) Data-Tables c) Scenario-Manager
Goal Seek
Suppose you have created a formula to calculate PMT based on the formula, you want to know the number of months you need to pay to complete the installment provided you pay x amount per month. For such kind of reverse analysis, you may use Goal Seek utility. This type of analysis involves changing the values in a worksheet and observing how these changes affect the results of the formulas. You use Goal Seek to solve problems that have one variable.
The Goal Seek feature in Excel helps us to compute a value for the spreadsheet input that makes the value for the given formula match the goal you specify. Goal Seeking saves you from performing time-consuming trial-and-err analysis.
Using the Goal Seek Command
To find a specific value that solves a formula, select the cell containing the formula.
a) Activate the Data tab. b) In the Data Tools group, click What-If Analysis and
choose Goal Seek to open the Goal Seek dialog box, c) In the Set cell box, specify the cell that contains the
formula you want to solve. d) In the "To Value" field, enter the result you want. e) In the "By Changing Cell" field, specify the cell that
contains the value you want to adjust. a) Click OK.
E.g.If a person takes a Loan of 100000 for 36 Months and the EMI [PMT] is 3250, if he pays Rs. 5000 monthly, in how many months would he complete his payment.
A B
4 Loan Amount 100000
5 Rate of Intrest 10.50%
6 Payment /month 36
7 PMT [EMI] ($3,250.24) PMT(B5/12,B6,B4)
Figure 11.1
-
44
Projecting Figures Using a Data Table
A Data Table is a range that displays the results when certain values are changed in one or more formulas. The different values you want to enter in a formula are also included in the Data Table. A Data Table can have either a single variable or two variables.
One-Variable Data Tables
You can use a one-variable Data Table to observe the effects of change in a single variable in one or more formulas. For example, you can see, how changing the interest rate affects monthly payments in the function PMT(b5/12,36,100000). In this function, A5 is called the input cell, where various input values are substituted from the Data Table.
To create a one-variable Data Table:
a) Enter input values in a row or a column. b) If you list the input values in a column, then enter the formula in the cell located at the
intersection of the row above the first input value and the column to the right of the input values, as shown in diagram. If you list the input values in a row, enter the formula in the cell located at the intersection of the column to the left of the first value and the row just below the row of input values.
c) Select the range containing the input values and the formula. d) On the Data tab, in the Data Tools group, click What-If Analysis and choose Data Table to open
the Table dialog box. e) If the input values are in a column, specify the input cell in the Column input cell box. If the input
values are in a row, use the Row input cell box. f) Click OK.
Two-Variable Data Tables
You can use a two-variable Data Table to see the effect of changing two variables in one or more formulas, as shown in diagram. For example, you can see how changing the Loan Amount and the number of payments affect the monthly payment.
To create a two-variable data table:
a) Enter a formula that contains two input cells.
PMT(B5/12,B6,B4)
Figure 11.2
Figure 11.3
-
45
b) In the same column, below the formula, enter the first list of input values. In the same row, to the right of the formula, enter the second list of input values.
c) Select the range containing both the input values and the formula. d) In the Data Tools group, click What-If Analysis and choose Data Table to open the Table dialog
box. e) In the Row input cell box, specify the row input cell. f) In the Column input cell box, specify the column input cell. g) Click OK.
What-If Scenarios
Scenarios are part of a suite of commands sometimes called what-if analysis tools. A scenario is a set of values that Microsoft Excel saves and can substitute automatically in your worksheet. You can use scenarios to forecast the outcome of a worksheet model. You can create and save different groups of values on a worksheet and then switch to any of these new scenarios to view different results. You can define up to 32 changing cell per scenario.
You can use the Scenario Manager to:
Create multiple scenarios with multiple sets of changing cells.
View the results of each scenario on your worksheet.
Create a summary report of all input values and results.
Merge scenarios from a group into a single scenario model.
Protect scenarios from modification and hide scenarios.
Keep track of modifications with an automatic scenario history.
Creating Scenarios
For example, you have to analyze the net income of a business side-by-side under best, worst and current circumstances in the below illustration. You may use scenario manager to achieve the required result in a summary format.
You can use the Scenario Manager Dialog box to create scenarios. Follow the steps below to do the same
a) Activate the Data tab. b) From the What-If Analysis list in the Data Tools group, select Scenario Manager to open the
Scenario Manager Dialog box. c) Click the Add button to open the Add Scenario dialog box. d) In the Scenario name box, specify the name of the scenario. e) In the Changing cells box, specify the cells that contain the values you want to change. [eg select
the range of current scenario range] f) Click OK to open the Scenario Values dialog box. g) In the Scenario Values dialog box, specify values for the changing cells. h) Click OK to create the scenario
If you want to create additional scenarios, click Add again, and then repeat the procedure. When you finish creating scenarios, click OK.
-
46
Example
In the following example, if we need to know the pmt for a range of loan amounts, rate of interests and number of payments, we may use scenarios.
In First Change, the loan amount is 150000, rate of interest is 10.6% and number of terms is 24. In second change, the loan amount is 200000; the rate of interest is 11% and number of payments 48
Create a Scenario Summary Report
a) Click Summary. Scenario Manager dialog box b) In the Result cells box, enter the references for the cells that refer to cells whose values are
changed by the scenarios [Net Income in the above example]. Separate multiple references with commas.
Figure 11.4 Figure 11.5
Figure 11.6
-
47
Delete a Scenario
a) Activate the Data tab. b) From the What-If Analysis list in the Data Tools group, select Scenario Manager to open the
Scenario Manager Dialog box Click the name of the scenario you want to delete, and then click Delete.
Display a Scenario
When you display a scenario, you change the values of the cells saved as part of that scenario.
a) Activate the Data tab. b) From the What-If Analysis list in the Data Tools group, select Scenario Manager to open the
Scenario Manager dialog box c) Click the name of the scenario you want to display. d) Click Show.
Tip: Double-clicking the name of the scenario displayed in the Scenarios box is the same as selecting the name and choosing the Show values.
Merge Scenarios from another Worksheet
It is easier to merge scenarios when all what-if models on the worksheets are identical. All changing cells on the source worksheet must refer to the corresponding changing cells on the active worksheet. Microsoft Excel copies all scenarios on the source sheet to the active worksheet.
a) Open all of the workbooks that contain the scenarios you want to merge. b) Switch to the worksheet where you want to merge the scenarios. c) Activate the Data tab. d) From the What-If Analysis list in the Data Tools group, select Scenario Manager to open the
Scenario Manager dialog box e) Click Merge. f) In the Book box, click a workbook name. g) In the Sheet box, click the name of a worksheet that contains the scenarios you want to merge,
and then click OK. h) Repeat this process if you want to merge scenarios from more worksheets.
Protecting Scenarios
The Add Scenario and Edit Scenario dialog boxes contain two protection options:
Prevent Changes
Hide.
If you select Prevent Changes and then activate sheet protection, the scenarios you define cannot be edited. However, this does not prevent you from seeing the values of the changing cells directly on the sheet (unless the cells themselves are locked). Rather, the scenarios themselves are protected from modification when the Prevent Changes check box is selected.
In addition, selecting the Hide check box removes a scenario name from the list of defined scenarios, preventing its display.
-
48
Once you select protection options in the Add Scenario or Edit Scenario dialog box, you must activate sheet protection. To do this, use the protection command on the Tools menu, and then choose Protect Sheet.
Note: When sheet protection is activated, you can still add scenarios. However, you cannot edit or delete them unless the Prevent Changes check box is cleared.
-
49
Chapter 12: Working with multiple worksheets, workbooks and applications
Objectives:
This chapter will teach you,
The different ways to work with multiple worksheets
The different ways to work with multiple workbooks
Creating Links between Different Worksheets
If there are month wise data n different worksheets and we need to have yearly data on a different worksheet as shown in figure 12.1, we may use inter-sheet reference.
To use a cell-reference from a different sheet, you can use the following syntax
Sheetname!Reference
However, if the product names are not the same or are not in the same order, in all the other sheets, this method would not prove useful. In these scenarios, you may use the consolidation feature of excel.
Figure 12.1
Figure 12.2
-
50
To consolidate data from different worksheets, follow the steps below.
a) Go to Data Tab >> Consolidate b) You will get the consolidate dialog box c) Select the function you want to apply on the data
from the function drop down box d) Click on browse and select the first group of data e) Click on add f) Repeat Step 2 and 3 for all the data g) Click on Top Row And Left Colum if you want the row
and column Title to be picked up h) Select create links to source data if you wish to have
the updated data for every change in the source data
Creating links between different software
Let's assume we have to copy a certain data from an excel sheet to the Word document .If you do a normal copy-paste the contents pasted in the Word document are static i.e. they will not be updated even if there is a change of data in the excel worksheet. Now let's see how to create a link so that the data is updated even in the Word document.
a) Copy the contents from the Excel worksheet.
Figure 12.3
Figure 12.5
Figure 12.4
-
51
b) While pasting in a Word document click on home tab from clipboard group c) select Edit-Paste special d) In the Paste Special dialog box select the option Paste Link then select Microsoft Office word
Object Document e) click on OK
Now whenever the data in the excel worksheet in changed the change will be automatically reflected in the word document.
Auditing features
You can use Excels auditing features to trace errors in a worksheet. You can also trace the relationships between cells and formulas on your worksheets. You might want to identify the cells on which the value of a formula is based. Excel provides the Trace Precedents and Trace Dependents commands to point out such cells.
Dependent and precedent cells
A precedent cell provides data to a specific cell. A dependent cell relies on the value of another cell. When you click the Trace Precedents and Trace Dependents buttons in the Formula Auditing ribbon group on the Formulas ribbon tab, Excel draws arrows showing precedent and dependent cells.
Workgroup collaboration
Sharing a workbook makes it possible for several members of a workgroup to collaborate on the same set of data. For example, several sales managers could enter their respective regional sales figures in the same workbook, making it unnecessary to collect and consolidate the data manually.
Sharing workbooks
To share a workbook:
a) Open the workbook that you want to share. b) Activate the Review ribbon tab. c) In the Changes ribbon group, click Share Workbook
to open the Share Workbook dialog box. d) Activate the Editing tab. e) Check Allow changes by more than one user at the same time, and then click OK. f) Save the workbook in a location where other users can access it
You can control how a workbook is shared by using the advanced tab of the Share Workbook dialog box. For example, under Update changes, you can select when file is saved to see other users changes each time you save the workbook. You can also set the interval at which changes will be shown automatically.
Figure 12.6
Figure 12.7
-
52
Merging workbooks