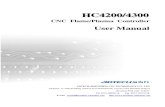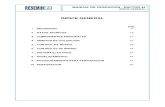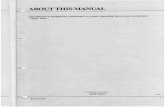manual de operacion
-
Upload
zaira-diaz -
Category
Education
-
view
100 -
download
0
Transcript of manual de operacion
Escuela Preparatoria Oficial Anexa a la Normal de Tlalnepantla
Informática y computación 2
SÁNCHEZ GONZÁLEZ DIANN YONUETT.
Profesor: Jesús Olmedo
Proyecto 1.
*Índice
Conceptos básicosPresentaciónDiapositivaEstilo Animación VistaPasos iniciales para las presentaciones Presentaciones en blancoPresentación con asistenteAspectos de diseño de la presentación Tamaño, orientación y patrón de diapositivas
Herramientas de edición de presentaciones Seleccionar diapositivas Mover, copiar, borrar, insertar y duplicar dia
positiva Efectos de transición de diapositivaAspectos de diseño de diapositivas TextoDibujoImágenes Herramientas de multimediosAnimaciónAudio Video
*Índice
Herramientas de edición de diapositivasSeleccionar objetosMover, copiar, borrar e insertar objetos Alinear objetosDistribuir objetos horizontal y verticalmente Girar y volear objetos Aspectos de formato del objetoFormato de caracteres Formato de dibujo Formato de imagen
Herramientas de correcciónOrtografía y gramáticaHerramientas del objeto Agrupar, desagrupar y reagrupar objetos Ordenar objetos en distintos planos Rotar Corrección de puntos Diseño a manos libres Autoformas
*Presentación
Es el proceso mediante el cual dispone contenido de frases comunes de un tema para una audiencia. Una presentación es una forma de ofrecer y mostrar información de datos y resultados de una investigación.
*Diapositiva
Son cada uno de los elementos que constituyen la presentación y cada una de ellas podría identificarse con una lámina o página donde se pueden insertar datos. Se pueden crear y modificar de manera individual.
*Estilo
Los diseños de diapositiva contienen el formato, el posicionamiento y los marcadores de posición de todo el contenido que aparece en una diapositiva. Los marcadores de posición son los contenedores de los diseños que guardan los diversos tipos de contenido, como texto
*Animación
Las animaciones son muy útiles para lograr que tus diapositivas de Presentaciones de Google tengan un aspecto más dinámico. También son una buena forma de revelar texto u objetos paso a paso en una diapositiva. Por ejemplo, puedes tener cinco elementos de texto y mostrarlos uno por uno en una diapositiva haciendo clic cada vez.
*Vista
Vista presentación con diapositivas ocupa toda la pantalla, como una presentación real. En esta vista, vea la presentación la manera en que la verá la audiencia. Puede ver el aspecto que tendrán los gráficos, intervalos, películas, efectos de animación y efectos de transición durante la presentación real.
**Pasos iniciales de las presentaciones
Presentaciones en blancoPresentación con asistenteAspectos de diseño de la presentaciónTamaño, orientación y patrón de diapositivas
*Presentación con asistente
El Asistente funciona a través de cuadros de diálogo donde se responden a preguntas que van diseñando la presentación paso por paso. Al final de las preguntas se crea una presentación con las especificaciones hechas y con texto de muestra que deberá ser sustituido por el contenido real. Este método tiene el más alto grado de ayuda para crear una nueva presentación.
*Presentaciones en blanco
Presentación en blanco, esta opción se suele utilizar cuando la persona que genera la presentación sabe manejar bien el programa y también cuando ninguna de las plantillas que incorpora PowerPoint se adapta a nuestras necesidades.
*Aspectos de diseño de la presentación
En el transcurso del tiempo,
diversos principios de diseño de una presentación se impusieron. Estos tienen por objeto transmitir un mensaje o una información con la mayor eficacia posible.
* Tamaño, orientación y patrón de diapositivas
Para cambiar el tamaño de la diapositiva de estándar a panorámica, haga lo siguiente:
Haga clic en la pestaña Diseño y después en Tamaño de diapositiva.
Haga clic en Panorámica (16:9).
Orientación de página horizontal Para establecer la orientación de todas las
diapositivas de una presentación como vertical, en la ficha Diseño, en el grupo Configurar página, haga clic en Orientación de la diapositiva y, a continuación, haga clic en Vertical.
* *Herramientas de edición de presentaciones
Seleccionar diapositiva Mover, copiar, borrar, insertar y duplicar diapositivaEfectos de transición de diapositiva
*Seleccionar diapositiva
PowerPoint incluye el panel Selección y visibilidad en el que se realiza un seguimiento de todos los componentes (formas, objetos y marcadores de posición) de una diapositiva. A veces, cuando hay varios componentes de una diapositiva apilados unos sobre otros, resulta difícil seleccionar cada uno de ellos.
* Mover, copiar, borrar, insertar y duplicar diapositiva
En PowerPoint puede agregar diapositivas nuevas desde cualquier parte de la presentación y en todas las vistas, con excepción de la vista Presentación con diapositivas
1. Colocar el punto de inserción en la diapositiva donde desea insertar de forma posterior la nueva diapositiva 2. Abrir el menú Insertar. 3. Seleccionar la opción Nueva diapositiva.
4. Seleccionar un diseño del cuadro de diálogo. Por omisión PowerPoint selecciona el diseño de la diapositiva actual; aunque puede seleccionar cualquier otro diseño que se ajuste al tipo de diapositiva que va a trabajar. 5. Oprimir el botón Aceptar.Automáticamente se añadirá una diapositiva nueva con el diseño seleccionado, además si su presentación tiene aplicado un determinado fondo, la nueva diapositiva también lo tendrá.
*Efectos de transición de diapositiva
Las transiciones de diapositivas son efectos parecidos a una animación que se producen en la vista Presentación con diapositivas al pasar de una diapositiva a la siguiente durante la presentación en pantalla. Puede controlar la velocidad de cada efecto de transición de diapositivas, así como agregar sonido.
*Dibujo
El modo más directo de crear dibujos en Office es insertar una forma. Para ello ve a la ficha Insertar y ejecuta el comando Formas. Observa el desplegable de este comando, porque tiene multitud de dibujos predefinidos que podemos añadir a la diapositiva. Los tienes todos en la figura 20.1.
*Imágenes
1. Elija con el botón derecho la diapositiva en la quiere agregar una imagen de fondo y, después, elija Dar formato al fondo.
2. En el panel Dar formato al fondo, elija Relleno con imagen o textura.
3. En Insertar imagen
* *herramientas de edición de diapositivas
Seleccionar objetosMover, copiar, borrar e insertar objetosAlinear objetosDistribuir objetos horizontal y verticalmenteGirar y voltear objetos
*Seleccionar objetos
Seleccione objetos, formas, imágenes o cuadros de texto, para modificarlos o desplazarlos. Los controladores de tamaño indican que se ha seleccionado una forma o un objeto.
Si está usando un dispositivo táctil, vea Seleccionar formas en dispositivos táctiles.
*Mover, copiar, borrar e insertar objetos
Insertar diapositivas.- Una vez realizada la primera diapositiva, puede añadirse más. Para hacerlo, siga los siguientes pasos:1- Elija Insertar Nueva Diapositiva o bien haga click sobre el botón Nueva Diapositiva de la barra de herramientas.
Copiar diapositiva: En el panel que contiene las fichas Esquema y Diapositivas, haga clic en la ficha Diapositivas.Seleccione la diapositiva que desee copiar siguiendo uno de estos procedimientos:Para seleccionar una única diapositiva, haga clic en ella..
Mover una diapositiva: Cuando estés trabajando en PowerPoint y te quieras mover de una diapositiva a otra desde el teclado utiliza las flechas Izquierda y Derecha. Resultado: Te moverán hacia atrás y hacia adelante, respectivamente.
Eliminar una diapositiva: En la vista Normal, elija la ficha Esquema o la ficha Diapositivas y seleccione las diapositivas que desea eliminar. (Si desea seleccionar las diapositivas en orden, presione la tecla MAYÚSCULAS mientras hace clic; en caso contrario, presione la tecla CTRL mientras hace clic.)
*Alinear objetos
Alinear un objeto con otros objetosMantenga presionada la tecla
MAYÚS, haga clic en los objetos que se alinearán y luego haga clic en la pestaña Formato.
En Organizar, haga clic en Alinear y elija Alinear objetos seleccionados.
En Organizar, haga clic en Alinear y en la alineación que desea.
* Distribuir objetos horizontal y verticalmente
PowerPoint tenemos la posibilidad de distribuir nuestros objetos y formas vertical y horizontalmente. Esta característica la podemos encontrar en Formato/Alinear menú, y se trata de una herramienta muy práctica para distribuir los objetos en las diapositivas de forma automática.
*Girar y voltear objetos
Al girar un objeto, se mueve a la izquierda o la derecha alrededor de un eje, y se mantiene la misma cara hacia usted. Al voltear un objeto, éste gira vertical u horizontalmente, para que sea una imagen reflejada.
*Formato de caracteres
Cuando trabajas con texto puedes cambiar el color, tamaño y la tipografía que usarás en tus presentaciones. Recuerda elegir el formato adecuado y uniforme para que mantengas un estilo en donde se destaque la legibilidad y diagramación de tus presentaciones.
*Formato de dibujo
El modo más directo de crear dibujos en Office es insertar una forma. Para ello ve a la ficha Insertar y ejecuta el comando Formas. Observa el desplegable de este comando, porque tiene multitud de dibujos predefinidos que podemos añadir a la diapositiva.
*Formato de imagen
Microsoft PowerPoint incluye una variedad de herramientas para optimizar imágenes en la diapositiva de una presentación. Para la mayoría de las personas, la optimización significa mejorar la apariencia de una imagen o reducir el tamaño del archivo para que el documento no sea tan pesado.
*Ortografía y gramática
El corrector ortográfico y gramatical, a menudo denominado revisión
ortográfica, se encuentra en lugares diferentes en la cinta de
opciones, en función de su programa.
**Herramientas de objetos
Agrupar, desagrupar y reagrupar objetos Ordenar objetos en distintos planos RotarCorrección de puntosDiseño a manos libresAutoformas
*Agrupar, desagrupar y reagrupar objetos
Seleccionar los objetos que se desean agrupar, de manera de que todos estén seleccionados como se muestra. 2. Seleccionar la opción Agrupar del menú de Dibujo de la barra de herramientas de dibujo.
Como resultado, los objetos que se agrupan se convierten en un solo objeto.Si lo que se desea es desagrupar objetos se deben seguir los siguientes pasos:
1. Seleccionar el objeto que desea desagrupar.2. Del menú Dibujo de la barra de herramientas de dibujo se elige la opción Desagrupar.3. Así los objetos quedarán nuevamente separados y se podrán manejar individualmente
*Ordenar objetos en distintos planos
Selecciona el objeto al que deseas darle orden diferente. En este ejemplo, la cola de la flecha B necesita aparecer por debajo de la cola de la flecha A. Se podría seleccionar cualquier flecha, pero será seleccionada la flecha A.Selecciona la pestaña Formato.Haz clic en la opción Enviar al Fondo.
Selecciona el menú:Enviar al FondoEnviar AtrásEnviar al fondoEnvía el objeto seleccionado hasta el fondo de todos los objetos.Enviar atrásEnvía el objeto una capa atrás.El objeto aparecerá en un nuevo orden.
*Rotar
De forma predeterminada, los diseños de diapositivas de PowerPoint 2010 se presentan con orientación de página horizontal, o bien se pueden cambiar a orientación vertical.
*Corrección de puntos
La función Autocorrección corrige el uso de mayúsculas y los errores ortográficos o los que se producen al escribir. Las opciones de Autocorrección están activadas de forma predeterminada, aunque se pueden desactivar. Si hay determinadas palabras que no desea corregir, puede crear excepciones a las reglas de uso de mayúsculas.
*Diseño a manos libres
En la barra de herramientas Dibujo, haga clic en Autoformas y, a continuación, seleccione Líneas.
Haga clic en Forma libre para dibujar un objeto con segmentos curvados y rectos. Arrastre para dibujar formas a mano alzada, haga clic y mueva el mouse (ratón) para dibujar líneas rectas.
*Autoformas
Autoformas es una función en PowerPoint que permite al usuario crear sus propias imágenes para una presentación. Las Autoformas pueden variar desde flechas y líneas hasta símbolos que pueden ser modificados por el usuario. Cuando las formas están completas, pueden colocarse en la diapositiva, convirtiéndose en parte de la presentación.
*Animación
El texto, las imágenes, las formas, las tablas, los elementos gráficos SmartArt y otros objetos de una presentación de Microsoft PowerPoint 2010 se pueden animar para asignarles efectos visuales, entre ellos efectos de entrada y salida, cambios en el tamaño o el color e incluso movimiento.
*Audio
Cuando inserta un sonido en una diapositiva, aparece un icono que representa el archivo de sonido. Para reproducir el sonido mientras ofrece la presentación, puede configurarlo de forma que se inicie automáticamente cuando se muestre la diapositiva, iniciarlo con un clic de mouse (ratón), iniciarlo automáticamente con un retardo o reproducirlo como parte de una secuencia de animación. También puede reproducir música desde un CD o agregar una narración a la presentación.