Juris User Guide - LexisNexis · Sign out of Juris To sign out of Juris do one of the following: n...
Transcript of Juris User Guide - LexisNexis · Sign out of Juris To sign out of Juris do one of the following: n...

Juris®
User Guide
Version 2.7
© 2015 LexisNexis. All rights reserved.

Copyright and TrademarkLexisNexis, Lexis, and the Knowledge Burst logo are registered trademarks of Reed Elsevier Properties Inc., used under license. Juris is a registered trademark of LexisNexis. Other products and services may be trademarks or registered trademarks of their respective companies.
© 2015 LexisNexis. All rights reserved.
Revision Date 5/11/2015 9:33 AM
LexisNexis
1801 Varsity DriveCentennial CampusRaleigh, NC 27606
North America: 800.387.9785Outside North America: 919.467.1221Fax: 919.467.7181
http://www.lexisnexis.com/law-firm-practice-management/juris
How to use this guideThis guide provides the steps to achieve basic, commonly performed tasks. For additional details, including interface elements and advanced tasks, see the Juris® product help.
LexisNexis®Juris® User Guide Release: 2.7
© 2015 LexisNexis. All rights reserved. 2 of 162

Login and password assistance
Sign into JurisTo sign into Juris:
1. Click the Windows Start button.
2. Select All Programs > Juris > Juris to open the login window.
3. Click the Company arrow and select the company database in which you want to work.
Note
The 'Company' box is only visible if your firm has multiple databases to which Juris is connected. If you do not see the Company box, skip step 3.
4. In the User ID box, type the name you use to sign into Juris.
5. In the Password box, type your Juris password.
6. Click Sign In.
The Juris main window opens.
Note
If Juris does not allow you to sign in, contact your system manager or administrator.
LexisNexis®Juris® User Guide Release: 2.7
© 2015 LexisNexis. All rights reserved. 3 of 162

Sign out of JurisTo sign out of Juris do one of the following:
n Select Form > Exit from the menu.
n Click the Close button in the top right-hand corner of the window.
LexisNexis®Juris® User Guide Release: 2.7
© 2015 LexisNexis. All rights reserved. 4 of 162

Change your passwordThe Change Password feature lets you change your Juris login password. The password can be up to 6 characters in length and is case-sensitive.
Note
You must have access to the password function in Juris, to change your password. If you do not, contact your system manager or administrator.
To change your password:
1. Start Juris and log in, to open the main Juris window.
2. Double-click Setup and Manager, to expand the folder.
3. Double-click Change Password.
The Setup and Manage\Change Password window opens.
LexisNexis®Juris® User Guide Release: 2.7
© 2015 LexisNexis. All rights reserved. 5 of 162

If Mobile Web Access is turned off at the Firm level (Firm Options), follow these steps.
a. In the Enter your OLD password box, type your current password.
b. In the Enter your NEW password box, type the new password you want to use.
c. In the Retype NEW password for verification box, re-type the new password again.
LexisNexis®Juris® User Guide Release: 2.7
© 2015 LexisNexis. All rights reserved. 6 of 162

If Mobile Web Access is turned on at the Firm level (Firm Options), follow these steps
Perform steps a through c in the Juris & Juris Suite password area of the window.
a. In the Current password box, type your current password.
b. In the New password box, type the new password you want to use.
c. In the Confirm new password box, re-type the new password again.
4. Click the Save button to save your change.
LexisNexis®Juris® User Guide Release: 2.7
© 2015 LexisNexis. All rights reserved. 7 of 162

Set up accounting Fees and SchedulesFee schedules are used to establish specific fees that differ from the standard fees charged by a firm.
Create a Fee ScheduleTo create a Fee Schedule:
1. Select Tables > Fee Schedules.
2. Open a new Fee Schedule form by using any of the following options:
n Click the New icon on the toolbar.
n Select Form > New from the menu.
n Use the keystroke shortcut Ctrl + N.
LexisNexis®Juris® User Guide Release: 2.7
© 2015 LexisNexis. All rights reserved. 8 of 162

3. In the Fee Schedule text box, type a 1-4 character code.
4. In the Description text box, type a 1-99 character description.
5. Spell check the form using any of the following options:
n Click the Spell Check icon on the toolbar.
n Select Form > Spelling from the menu.
n Use the keystroke shortcut F7.
6. Save the schedule using any of the following options:
n Click the Save icon on the toolbar.
n Select Form > Save from the menu.
n Use the keystroke shortcut Ctrl + S.
7. Once the Fee Schedule is saved, the Timekeepers, Personnel Types and Task Codes icons become enabled.
LexisNexis®Juris® User Guide Release: 2.7
© 2015 LexisNexis. All rights reserved. 9 of 162

The Fee Schedule might be set up to use Timekeepers, Personnel Types or Task Codes.
8. Click on the appropriate title below for steps, if the fee schedule has been setup with any of the following.
Timekeepers
1. Click the Timekeepers icon to open the timekeeper details.
2. In the ID column, type the Timekeeper's ID.
3. In the Rate column, type the rate for the Timekeeper.
4. Click the Save icon on the toolbar to save your additions.
Personnel Types
1. Click the Personnel Types icon to open the Personnel Types details.
LexisNexis®Juris® User Guide Release: 2.7
© 2015 LexisNexis. All rights reserved. 10 of 162

2. Enter a Personnel Type Code into the schedule in either of the following ways:
n Use the Lookup icon on the toolbar to select a Personnel Type from a list of available Personnel Types.
n In the Code Column, type the Personnel Type code.
3. In the Rate column, type a rate to be used for this particular code.
4. Click the Save icon on the toolbar to save your additions.
Task Codes
1. Click the Task Codes icon to open the Task Code details.
2. Enter a Task Code into the schedule in either of the following ways:
n Click the Lookup icon on the toolbar to select a Task Code from the list of available Task Codes.
n In the Code column, type the Task Codes code.
3. In the Rate column, type a rate for this particular code.
4. Click the Save icon on the toolbar to save your addition.
LexisNexis®Juris® User Guide Release: 2.7
© 2015 LexisNexis. All rights reserved. 11 of 162

Create a Financial Statement LayoutTo create a financial statement layout:
1. Select Tables > Fin.Stmt. Layout.
2. Open a new Financial Statement Layout form by using any of the following options:
n Click the New icon on the toolbar.
n Select Form > New from the menu.
n Use the keystroke shortcut Ctrl + N.
LexisNexis®Juris® User Guide Release: 2.7
© 2015 LexisNexis. All rights reserved. 12 of 162

3. In the Layout Code text box, type a 1-4 character code.
This code can be digits, letters, or a combination of both.
4. In the Layout Description text box, type a 1-99 character description.
5. Click the Statement Type arrow and select an option for the type of layout. Options are:
n Balance Sheet
n Profit and Loss Statement
n Cash Flow Statement
n Supporting Schedule (Profit & Loss Format)
n Supporting Schedule (Balance Sheet Format)
6. Use the spreadsheet to define the information to be included on the statement.
n ACCOUNT - Allows the selection and formatting of Accounts.
n TEXT - Allows selection and formatting of Text Codes.
n LITERAL - Allows entry and formatting of free text (i.e., literals).
n LF (Line Feed) - Forces a blank line in a statement.
n FF (Form Feed) - Forces a new page in statement.
LexisNexis®Juris® User Guide Release: 2.7
© 2015 LexisNexis. All rights reserved. 13 of 162

n BSNI - Calculates Balance Sheet Net Income or Loss.
n PAT - Print Accumulated Totals. Used in conjunction with Account when account values are ‘accumulated’ for later printing using this property.
n SUB1 - SUB9 - Allows creation of sub-total breaks 1-9.
n CLR1 - CLR9 - Allows clearing of sub-total breaks 1-9.
n LEGEND - Prints predefined Legend depending on Statement Type being defined. Used to underline numeric (number) columns. Typically used with statement sub-totals and grand totals.
n UNDRLN - Allows creation of underlines in blank column/rows.
n SR/ER - Start Ratio/End Ratio: Used with Profit and Loss Statement Types only.
7. Spell Check using any of the following options:
n Click the Spell Check icon on the toolbar.
n Select Form > Spelling from the menu.
n Use the keystroke shortcut F7.
8. Save the layout using any of the following options:
n Click the Save icon on the toolbar.
n Select Form > Save from the menu.
n Use the keystroke shortcut Ctrl + S.
Note
The layout can only be printed via the Reports Queue.
LexisNexis®Juris® User Guide Release: 2.7
© 2015 LexisNexis. All rights reserved. 14 of 162

Set up client informationFee schedules are used to establish specific fees that differ from the standard fees charged by a firm.
Create a Client 1. Select Tables > Client.
2. Open the Client form by using any of the following options:
n Click the New icon.
n Select Form > New from the menu..
n Use the keystroke shortcut Ctrl + N.
LexisNexis®Juris® User Guide Release: 2.7
© 2015 LexisNexis. All rights reserved. 15 of 162

Note
You can click on a tab or use the arrow button located at the bottom of the form to move in a sequential order.
3. Enter a Client Code.
4. Fill out the items on the Code tab:
n Enter 1-99 character Client Nickname.
n Enter 1-99 character Reporting Name. Defaults from Client Nickname but may be edited.
n Enter 1-99 character Source of Business.
n Enter 1-20 character Phone/Fax Numbers.
n Enter 1-99 character Contact.
n Enter or accept Date Opened. Default will be current System Date.
LexisNexis®Juris® User Guide Release: 2.7
© 2015 LexisNexis. All rights reserved. 16 of 162

n Enter or select valid Office Code.
n Enter or select valid Billing Timekeeper .
n Enter or select valid Practice Class Code.
n Select whether the Client is an Individual (if unselected, will assume Client is an organization).
n Enter or select valid Originating Timekeeper(s) and percentage(s). At least one Originating Timekeeper is required. Number of Timekeepers allowed is 1-5 as determined in Firm Options.
5. Fill out the items on the Billing tab:
LexisNexis®Juris® User Guide Release: 2.7
© 2015 LexisNexis. All rights reserved. 17 of 162

Tip
View Billing Agreements and Billing Frequencies for detailed information and setup configurations.
n Enter or select Fee Schedule Code. The Fee Schedule assigned to the Client will determine the timekeeper rates used.
n Enter or select TaskCode and Xref Code (cross reference code), if applicable.
n Enter or select ExpenseScheduleCode. The expense schedule assigned to the Client will determine the amounts charged for expenses.
n Enter or select Expense Code Xref Code, if applicable.
n Enter or select Bill Format Code and Prebill Format Code to be used for billing for this client.
n Enter or select Billing Agreement Code.
n If Flat Fee Billing Agreement, check box if Flat Fee Amount Includes Expenses. Any action to be made on the billing agreement after posting a Flat Fee Bill is determined in Firm Options.
n If the Retainer Type is Billing Agreement, enter or select Retainer Type.
n Enter or select Billing Frequency for Expenses/Fees. Any action to be made on the billing frequency after posting a Flat Fee Bill is determined in Firm Options.
n If Billing Frequency is (Q)uarterly, (S)emiannually or (A)nnually, enter BillingMonth.
n If Billing Frequency(C)ycle, enter Cycle 1-999.
n Enter Billing Thresholds for Expenses/Fees. Threshold defaults will be established in Firm Options. Threshold billing is activated when Prebills are printed By Frequency. When posted fee or expenses reach or exceed thresholds, the prebill will be generated even if it falls outside established Billing Frequencies for that item. If the prebill prints only because the Fee Threshold was met, then only fees will print. If it prints because the Expense Threshold was met, then only expenses will print.
n Using the Bill Attachments drop-down list, specify if existing attachments will be included when printing bills for this client. The following options are available:
n Print attached expense files when printing bills. All expense attachments are included when printing bills, if present.
n Do not print attached expense files when printing bills. No expense attachments are ever printed with bills.
LexisNexis®Juris® User Guide Release: 2.7
© 2015 LexisNexis. All rights reserved. 18 of 162

n Print attached expense files when printing bills for expenses over $. Allows you to specify a dollar amount (in the text box to the right of the option). When a bill is over this amount, any expense attachments are included when printing bills.
Tip
You can specify this setting's default option, which is always used for new clients, at the firm level of Juris. For more information, see Specify the Default Expense Attachment Option.
6. Optional: Fill out the items on the INT/DISC tab.
n Enter Interest Percent (0.0000-100.0000%), if applicable.
n Enter Interest Days 1-365, which is the number of days in the grace period before interest will begin to accrue on past due balances.
n Enter or select Discount Option and Percent (0.0000-100.0000%), if applicable.
LexisNexis®Juris® User Guide Release: 2.7
© 2015 LexisNexis. All rights reserved. 19 of 162

n Enter or select Surcharge Option and Percent (0.0000-100.0000%), if applicable.
Note
Defaults and ability to change Interest, Surcharge and Discount are determined by settings in Firm Options.
n Check Tax Exemption options, if applicable.
n Check box to Enable Budgeting, if applicable.
n If Enable Budgeting is selected, check box to Require Phase Numbers on all Transactions, if applicable.
n Check box to Require Task Codes on all Time Entries, if applicable.
n Check box to Require Activity Codes on all Time Entries, if applicable.
n Check box to Require Task Codes on all Expenses, if applicable.
7. (Optional) Fill out the items on the Allocations tab.
LexisNexis®Juris® User Guide Release: 2.7
© 2015 LexisNexis. All rights reserved. 20 of 162

n Select an ID.
n Enter a percentage. Each new line will automatically populate the percentage field with a value that adds up to 100 percent.
8. (Optional) Fill out the items on the Additional Info tab.
LexisNexis®Juris® User Guide Release: 2.7
© 2015 LexisNexis. All rights reserved. 21 of 162

n Select a filed in the left column.
n Click the ellipses button to bring up the Text Codes for selection.
n Progress through each of the applicable fields, each time using the ellipses button to select a Text Code.
9. (Optional) Fill out the items on the Collections tab.
LexisNexis®Juris® User Guide Release: 2.7
© 2015 LexisNexis. All rights reserved. 22 of 162

n Select Collection Terms.
n Select Collection Status.
n Enter Additional Status if appropriate.
10. Spell Check the form using any of the following options:
n Click the Spell Check icon.
n Select Form > Spelling from the toolbar.
n Use the keystroke shortcut F7.
11. Save the Client using any of the following options:
n Click the Save icon.
n Select Form > Save from the toolbar.
n Use the keystroke shortcut Ctrl + S.
LexisNexis®Juris® User Guide Release: 2.7
© 2015 LexisNexis. All rights reserved. 23 of 162

12. The Billing Address, Consolidation and Matters options will become available after the Client is saved.
13. Select the Billing Address option to enter a Billing Address. Select the Consolidation option to create a Consolidation, if applicable. Select the Matters option to create a Matter for the client.
LexisNexis®Juris® User Guide Release: 2.7
© 2015 LexisNexis. All rights reserved. 24 of 162

Create a MatterTo create a Matter:
1. Select Tables > Clients.
2. Open a Client record.
LexisNexis®Juris® User Guide Release: 2.7
© 2015 LexisNexis. All rights reserved. 25 of 162

3. Double click on the Matters folder icon.
4. Open the Matter form by using any of the following options:
n Click the New icon.
n Select Form > New from the menu.
n Use the keystroke shortcut Ctrl + N.
5. Enter a Matter Code.
LexisNexis®Juris® User Guide Release: 2.7
© 2015 LexisNexis. All rights reserved. 26 of 162

6. Many of the default values supplied on the following tabs are pulled from the selections made on the related Client form. These defaults may be changed to any valid value as applicable to the individual Matter.
7. Fill out the items on the Code tab.
n Enter 1-99 character Matter Nickname.
n Enter 1-99 alphanumeric Reporting Name. Default from Matter Nickname but may be edited.
n Enter 1-99 character Source of Business.
n Enter 1-20 character Phone/Fax Numbers.
n Enter 1-99 character Contact.
n Enter or accept Date Opened. Default will be current System Date.
n Status and Lock options can be used to limit the ability of users to enter new transactions for the Matter.
n Enter or select valid Office Code.
n Enter or select valid Practice Class Code.
LexisNexis®Juris® User Guide Release: 2.7
© 2015 LexisNexis. All rights reserved. 27 of 162

n Select whether the Matter is an Individual (if unselected, will assume Matter is an organization).
n Enter or select valid Originating Timekeeper(s) and percentage(s). At least one Originating Timekeeper is required. Number of Timekeepers allowed is 1-5 as determined in Firm Options.
8. Fill out the items on the Description tab.
The Matter Description or Matter Remarks fields each allow a large amount of text, and these fields may be placed in the bill's design. To enter a carriage return in either field, use Ctrl + Enter. To enter a tab use Ctrl + Tab.
9. Fill out the items on the Address tab.
LexisNexis®Juris® User Guide Release: 2.7
© 2015 LexisNexis. All rights reserved. 28 of 162

Note
If the Matter is NOT to be Consolidated, then a billing timekeeper, prebill format, bill format assignments, and billing address information must be entered here. If the Matter IS CONSOLIDATED, then the Consolidation must be selected here. (The must be established before the Matter can be added to the Consolidation.) See Consolidation for more information.
10. Fill out the items on the Billing tab.
LexisNexis®Juris® User Guide Release: 2.7
© 2015 LexisNexis. All rights reserved. 29 of 162

n Enter or select Fee Schedule Code. The fee schedule assigned to the Matter will determine the Timekeeper rates used.
Caution
If the selected Fee Schedule does NOT match the selected Client Fee Schedule, a mismatch warning box will appear. Click the OK button and make the appropriate changes so that a match occurs.
n Enter or select Task Code Xref Code, if applicable.
n Enter or select Expense Schedule Code. The expense schedule assigned to the Matter will determine the amounts charged for expenses.
n Enter or select Expense Code Xref Code, if applicable.
LexisNexis®Juris® User Guide Release: 2.7
© 2015 LexisNexis. All rights reserved. 30 of 162

n Select a Quick Action code in order to automatically assign an action code to the prebill upon selection. See Edit Prebills for details.
n Enter or select Billing Agreement Code.
n If Flat Fee Billing Agreement, check box if FlatFee Amount Includes Expenses. Any action to be made on the billing agreement after posting a Flat Fee Bill is determined in Firm Options.
n If Retainer Billing Agreement, enter or select Retainer Type.
n Enter or select Billing Frequency for Expenses/Fees. Any action to be made on the billing frequency after posting a Flat Fee Bill is determined in Firm Options.
n If Billing Frequency (Q)uarterly, (S)emiannually or (A)nnually, enter Billing Month.
n If Billing Frequency (C)ycle, enter Cycle 1-999.
n Enter Billing Thresholds for Expenses/Fees. Threshold defaults will be established in Firm Options. Threshold billing is activated when Prebills are printed By Frequency. When posted fee or expenses reach or exceed thresholds, the prebill will be generated even if it falls outside established Billing Frequencies for that item. If the prebill prints only because the Fee Threshold was met, then only fees will print. If it prints because the Expense Threshold was met, then only expenses will print.
n Using the Bill Attachments drop-down list, specify if existing attachments will be included when printing bills. The following options are available:
n Print attached expense files when printing bills. All expense attachments are included when printing bills, if present.
n Do not print attached expense files when printing bills. No expense attachments are ever printed with bills.
n Print attached expense files when printing bills for expenses over $. Allows you to specify a dollar amount (in the text box to the right of the option). When a bill is over this amount, any expense attachments are included when printing bills.
Tip
You can specify this setting's default option, which is always used for new clients and related matters, at the firm level of Juris. For more information, see Specify the Default Expense Attachment Option.
11. Fill out the items on the Split tab.
LexisNexis®Juris® User Guide Release: 2.7
© 2015 LexisNexis. All rights reserved. 31 of 162

n In the spreadsheet, enter the Matters that the bill should be split to - and for each 'split to' matter, enter the percentage of the bill that should be split to that matter.
The 'split to' Matters must be created before they can be assigned in the spreadsheet. The 'split to' matters can be outside the current client, or can include matters within the current client, including the current matter being split.
12. (Optional) Fill out the items on the INT/DISC tab.
LexisNexis®Juris® User Guide Release: 2.7
© 2015 LexisNexis. All rights reserved. 32 of 162

n Enter Interest Percent (0.0000-100.0000%), if applicable.
n Enter Interest Days 1-365, which is the number of days in the grace period before interest will begin to accrue on past due balances.
n Enter or select Discount Option and Percent (0.0000-100.0000%), if applicable.
n Enter or select Surcharge Option and Percent (0.0000-100.0000%), if applicable.
Note
Defaults and ability to change Interest, Surcharge and Discount is determined by settings in Firm Options.
n Check Tax Exemption options, if applicable.
n Check box to Enable Budgeting, if applicable.
n If Enable Budgeting is selected, check box to Require Phase Numbers on all Transactions, if applicable.
n Check box to Require Task Codes on all Time Entries, if applicable.
LexisNexis®Juris® User Guide Release: 2.7
© 2015 LexisNexis. All rights reserved. 33 of 162

n Check box to Require Activity Codes on all TimeEntries, if applicable.
n Check box to Require Task Codes on all ExpenseEntries, if applicable.
13. (Optional) Fill out the Allocations tab.
n Select an ID.
n Enter a percentage. Each new line will automatically populate the percentage field with a value that adds up to 100 percent.
14. (Optional) Fill out the Additional Info (Billing Format) tab.
LexisNexis®Juris® User Guide Release: 2.7
© 2015 LexisNexis. All rights reserved. 34 of 162

n Select a filed in the left column.
n Click the ellipses button to bring up the Text Codes for selection.
n Progress through each of the applicable fields, each time using the ellipses button to select a Text Code.
15. (Optional) Fill out the Collections tab.
LexisNexis®Juris® User Guide Release: 2.7
© 2015 LexisNexis. All rights reserved. 35 of 162

n Select Collection Terms.
n Select Collection Status.
n Enter Additional Status if appropriate.
16. Spell Check the form using any of the following options:
n Click the Spell Check icon.
n Select Form > Spelling from the toolbar.
n Use the keystroke shortcut F7.
17. Save the changes by using any of the following options:
n Click the Save icon.
n Select Form > Save from the toolbar.
LexisNexis®Juris® User Guide Release: 2.7
© 2015 LexisNexis. All rights reserved. 36 of 162

n Use the keystroke shortcut Ctrl + S.
Change the Office Code of a client and matterTo change the Office Code of a client and matter:
1. Launch the Juris application, and then select Tables, then Clients.
2. Select the Client to be assigned to an office.
3. Under the Code tab, click the Lookup icon beside the Office Code field and select the office code for the office to be associated with the client.
4. Select Propagate Changes at the top of the window if you want the change to affect the matters.
5. Save your changes.
LexisNexis®Juris® User Guide Release: 2.7
© 2015 LexisNexis. All rights reserved. 37 of 162

6. On the resulting popup display, select either Propagate changes to ALL Matters for this Client, or Propagate changes only to Matters with the same original value.
7. Click Ok to continue.
8. If you prefer to associate matters with offices individually, rather than in a group, click the Matters icon at the bottom of the Clients window.
9. Select a matter to be associated with the new office.
10. In the Matters window, click the Lookup button beside the Office Code field, and select the office to be associated with the matter.
11. Save your changes.
LexisNexis®Juris® User Guide Release: 2.7
© 2015 LexisNexis. All rights reserved. 38 of 162

Assign a Practice Class to a clientTo assign a Practice Class to a client:
1. Launch the Juris application, and then select Tables, then Clients.
2. Double-click the client record, to be assigned a practice class, from the list.
3. On the Clients window, click the drop down icon beside the Practice Class field and select the desired practice class.
4. Save your changes.
LexisNexis®Juris® User Guide Release: 2.7
© 2015 LexisNexis. All rights reserved. 39 of 162

Assign a Note Card to a MatterTo assign a Note Card to a Matter:
1. Launch the Juris application, and then select Tables, then Clients.
2. Select the client associated with the matter from the list.
3. Click the Matters icon.
4. On the matters popup window that displays, double-click the matter for which a note must be added.
5. On the Matters form that displays, click the Note Cards icon.
6. Click the New Card button on the Matter popup window.
7. Enter a caption, similar to a title, for the note on the displayed pop up.
LexisNexis®Juris® User Guide Release: 2.7
© 2015 LexisNexis. All rights reserved. 40 of 162

8. Click Ok to continue.
9. Enter the text of your note on the resulting Note Cards popup.
10. Save your changes.
LexisNexis®Juris® User Guide Release: 2.7
© 2015 LexisNexis. All rights reserved. 41 of 162

Time entry and trackingThe following codes are used for tracking time:
n Task Codes
n Cross Reference Task Codes
n Activity Codes
n Text Codes
Assign a mandatory task code to a client and matter 1. Launch the Juris application, and then select Tables, then Clients.
2. Double-click the client to be associated with a specific task code. The client form will display.
3. Click the Int/Disc tab.
4. Click to check one of these options; Require task codes on all time entries, or Require task codes on all expense entries, or both. Note that checking either or both options does not affect matters that already exist for the client.
LexisNexis®Juris® User Guide Release: 2.7
© 2015 LexisNexis. All rights reserved. 42 of 162

5. To associate the task code with matters, click to check the Propagate Changes field.
6. Save your changes
7. If you indicated that the task code use should be propagated, a popup window will display. Check one of the following; Propagate changes to ALL Matters for this Client, or Propagate changes only to Matters with the same original value. This refers to the discount value.
8. Click Ok to continue.
9. If you elected not to propagate the change to ALL matters for the client, then matters that do require the change must be changed individually. To do that, begin by clicking the Matters folder icon.
LexisNexis®Juris® User Guide Release: 2.7
© 2015 LexisNexis. All rights reserved. 43 of 162

10. Double-click a matter record to be changed.
11. A form window displays for the selected matter. Display the Int/Disc tab.
12. Click to check one or more of the Budget Options; Require task codes on all time entries, Require task codes on all expense entries, or both. Note that checking either or both options does not affect matters that already exist.
LexisNexis®Juris® User Guide Release: 2.7
© 2015 LexisNexis. All rights reserved. 44 of 162

13. Save your changes.
LexisNexis®Juris® User Guide Release: 2.7
© 2015 LexisNexis. All rights reserved. 45 of 162

Edit a Task CodeTo edit a Task Code:
1. Select Tables > Task Codes.
2. Open the existing Task Code using any of the following methods:
n Double-click the icon or description for the account to be edited.
n Use the arrow keys on the keyboard to move through the list and select the account to be edited, then press the Enter key.
3. Make any necessary modifications desired.
Note
The system does not allow the code to be changed.
4. Spell check the form using any of the following options:
n Click the Spell Check icon on the toolbar.
n Select Form > Spelling from the menu.
n Use the keystroke shortcut F7.
5. Save the changes by using any of the following options:
n Click the Save icon on the toolbar.
n Select Form > Save from the menu.
n Use the keystroke shortcut Ctrl + S.
LexisNexis®Juris® User Guide Release: 2.7
© 2015 LexisNexis. All rights reserved. 46 of 162

Create a TimekeeperTo create a Timekeeper:
1. Select Tables > Timekeepers.
2. Open a new Timekeeper form by using any of the following options:
n Click the New icon.
n Select Form > New from the menu.
n Use the keystroke shortcut Ctrl + N.
LexisNexis®Juris® User Guide Release: 2.7
© 2015 LexisNexis. All rights reserved. 47 of 162

3. In the Timekeeper ID text box, type a 1-4 character timekeeper code.
The code can be comprised of digits, alpha characters, or a combination of both.
Tip
If the Timekeeper ID matches the User ID of an existing user, then the information in the rest of the form (except for the Personnel Type and Rate) are pre-populated, based on the corresponding information in the User ID form.
4. Select or type the remaining information on the form.
Note
If you are on version 2.35 or higher, you can leave the First Name and Middle Initial blank.
LexisNexis®Juris® User Guide Release: 2.7
© 2015 LexisNexis. All rights reserved. 48 of 162

5. Spell check the form using any of the following options:
n Click the Spell Check icon on the toolbar.
n Select Form > Spelling from the menu.
n Use the keystroke shortcut F7.
6. Save the Timekeeper using any of the following options:
n Click the Save icon on the toolbar.
n Select Form > Save from the menu.
n Use the keystroke shortcut Ctrl + S.
Once saved, the Budgets and Fee Schedules icons appear.
LexisNexis®Juris® User Guide Release: 2.7
© 2015 LexisNexis. All rights reserved. 49 of 162

7. Click the Budgets icon to review the item.
Go to the Timekeeper Budgets topic for more details.
8. Click the Fee Schedules icon to review the item.items.
Go to the Fee Schedules topic for more details.
Note
The Timekeeper is automatically added to the Standard Fee Schedule at the rate entered on the Timekeeper form. Adding the timekeeper to other fee schedules is optional.
LexisNexis®Juris® User Guide Release: 2.7
© 2015 LexisNexis. All rights reserved. 50 of 162

Create a Time Entry batchTo create a new Time Entry batch:
1. Launch the Juris application, and then select Transactions, then Time Entries. On the Time Entries list window, click the New icon.
2. Select the batch type; Normal, Direct, or Adjustment.
3. A comment has been provided by Juris. The comment contains important information including the sequence number of the batch and the date the batch was created. Edit the comment if necessary; however, remember that the information provided by the system might be important later.
4. Click Ok to continue.
LexisNexis®Juris® User Guide Release: 2.7
© 2015 LexisNexis. All rights reserved. 51 of 162

Record a Time EntryTo record a new Time Entry:
1. Select Transactions > Time Entries.
2. Click the New icon on the toolbar.
Alternatively, you can select Form > New > Time Entry from the menu.
The Time Batch Type window opens.
LexisNexis®Juris® User Guide Release: 2.7
© 2015 LexisNexis. All rights reserved. 52 of 162

3. Select Normal, Direct, or Adjustment in the Batch Type section, to indicate the type of batch file you want to create.
4. In the Comment text box, accept the default, or double click in the text box and type a new comment.
5. Click OK.
The batch window opens.
6. Click the New icon on the toolbar to open a new Time Entry window.
Alternatively, you can select Form > New from the menu, or press CTRL + N on your keyboard.
LexisNexis®Juris® User Guide Release: 2.7
© 2015 LexisNexis. All rights reserved. 53 of 162

7. In the Time Entry window, type and/or select the time entry details.
Tip
Press the F9 key in any text box to duplicate the value for that text box based on the value used in the previous time entry. Text boxes may be set to always duplicate automatically by selecting auto-duplicate options, found under Tools > Preferences on the menu in the Time Entry window.
8. Click the Save icon on your toolbar, to save the time batch.
Alternatively, you can select Form > Save from the menu, or press CTRL + S on your keyboard.
Note
Normal batches must be Posted before they are complete. See Post a Transaction Batch for details.
LexisNexis®Juris® User Guide Release: 2.7
© 2015 LexisNexis. All rights reserved. 54 of 162

Post a time entryTo post a Time Entry:
1. Launch the Juris application and then select Transactions, then Time Entries. On the Time Entries list window, click the New icon.
2. Expand the Tools menu, and then select Find.
3. Go to the Batch Status tab.
4. Select Ready to Post and/or Unposted.
LexisNexis®Juris® User Guide Release: 2.7
© 2015 LexisNexis. All rights reserved. 55 of 162

5. Click Find Now.
6. When ready to post, click the Tools menu, and then select Post.
LexisNexis®Juris® User Guide Release: 2.7
© 2015 LexisNexis. All rights reserved. 56 of 162

Set a timekeeper as active or inactive
Note
Timekeepers cannot be deleted, instead you make their Timekeeper account inactive.
To set a Timekeeper as active or inactive:
1. Select Tables > Timekeepers.
2. Open the existing Timekeeper using any of the following methods:
n Double-click the icon or description for the Timekeeper to be set to inactive or active.
n Use the arrow keys on the keyboard to move through the list, highlight the Timekeeper and press Enter.
The Timekeepers\[timekeeper ID] window opens.
LexisNexis®Juris® User Guide Release: 2.7
© 2015 LexisNexis. All rights reserved. 57 of 162

3. Remove the check from the Active Timekeeper check box to set the Timekeeper to inactive status.
Check the Active Timekeeper check box to set the Timekeeper to active status. See Figure 3.0
Note
All new Timekeepers added are set to "Active" by default.
LexisNexis®Juris® User Guide Release: 2.7
© 2015 LexisNexis. All rights reserved. 58 of 162

4. Save the changes by using any of the following options:
n Click the Save icon on the toolbar.
n Select Form > Save from the menu.
n Use the keystroke shortcut Ctrl + S.
LexisNexis®Juris® User Guide Release: 2.7
© 2015 LexisNexis. All rights reserved. 59 of 162

Manage bank accounts
Review a Bank AccountTo review a Bank Account:
1. Launch the Juris application, and then select Tables, then Bank Accounts. The Bank Accounts list displays.
2. Double-click the account to be reviewed.
3. Review the data on the Bank Accounts form for the selected bank account.
The account number, next check number, check layout assignment, and account type are displayed.
4. When finished, exit the form.
LexisNexis®Juris® User Guide Release: 2.7
© 2015 LexisNexis. All rights reserved. 60 of 162

Review a checkbookThe View Checkbook may be used as a quick view of all transactions entered for a bank account.
To view a checkbook:
1. Select Tables > Bank Accounts.
2. Open the Bank Account to be reconciled by using any of the following methods:
n Double-click the icon or description for the account that must be edited.
n Use the arrow keys on the keyboard to move through the list and select the account, then hit the Enter key.
3. From the open Bank Account window, select Tools > View Checkbook menu to open the Bank Accounts form.
4. The view may be set to show 1, 3, 6 or 9 months of activity for the account. The Export Spreadsheet button allows the detail to be exported in a format that may be opened in a
LexisNexis®Juris® User Guide Release: 2.7
© 2015 LexisNexis. All rights reserved. 61 of 162

spreadsheet, to allow for custom reports to be created from checkbook data on-the-fly.
Note
View Checkbook does not allow changes to be made, items to be marked as cleared or voided. It is simply for informational purposes. See the topics: Reconciling Bank Accounts and Void Checks for details on clearing or voiding items. See the topics Cash Receipts, Quick Checks and Checks for details on entering normal bank account transactions.
LexisNexis®Juris® User Guide Release: 2.7
© 2015 LexisNexis. All rights reserved. 62 of 162

Reconciling a Bank AccountReconcile Bank Accounts can be used to reconcile your bank accounts in Juris with their respective bank statements. It is designed to be easy to navigate and is also customizable to the your preferences.
1. Select Tables > Bank Accounts.
2. Double-click the icon or description for the account to be reconciled.
The Bank Accounts\[bank code] window opens.
3. Select Tools > Reconcile.
Several screen customization and navigation options are available:
n Use the View menu to select or deselect the items visible on the reconciliation screen.
n The columns in the Checks and Payments list as well as the Deposits and other credits list may be reordered by dragging and dropping the column headings.
n The details in the Checks and Payments list as well as the Deposits and other credits list may be sorted by column by clicking the column heading.
n Right-click on the column headings for more options, including sorting and grouping.
n Right-click on the checkbox shown in the column heading of the Checks and Payments
LexisNexis®Juris® User Guide Release: 2.7
© 2015 LexisNexis. All rights reserved. 63 of 162

list as well as the Deposits and other credits list to view item selection options or to restore the column headings to their default arrangement.
n Use the View menu to select or deselect the items visible on the reconciliation screen.
n The columns in the Checks and Payments list as well as the Deposits and other credits list may be reordered by dragging and dropping the column headings.
n The details in the Checks and Payments list as well as the Deposits and other credits list may be sorted by column by clicking the column heading.
n Right-click on the column headings for more options, including sorting and grouping.
n Right-click on the check box shown in the column heading of the Checks and Payments list as well as the Deposits and other credits list to view item selection options or to restore the column headings to their default arrangement.
LexisNexis®Juris® User Guide Release: 2.7
© 2015 LexisNexis. All rights reserved. 64 of 162

Tip
For Statement Roll forward and Bank Reconciliation detailed descriptions, please refer to the Reconciling Bank Accounts - additional information topic in the help.
4. Enter the appropriate statement date and mark all cleared items as shown on the statement by placing a check mark beside each cleared item.
5. Some entries may appear on the statement that are not listed in Juris in the Checks and Payments or the Deposits and other credits list. These entries may be added to the system by clicking the New button - or by selecting Form>New. The new entry form allows A/P Check, Trust Check, Deposit, ATM, Reconciling Entry, Bank Charge, Interest Income, Wire Transfer or Other items to be entered. A negative amount entered will place the item on the Checks and Payments side and a positive amount entered will place the item on the Deposits and other credits side.
Note
Entries cannot be removed from the check register, and can only be reversed by entering a second, offsetting entry. Make sure that the following information on new entries is correct before saving.
n Entry Date
n Amount (may be positive or negative)
n Type (A/P Check, Trust Check, Deposit, ATM, Reconciling Entry, Bank Charge, Interest Income, Wire Transfer or Other)
n Check # (if applicable)
LexisNexis®Juris® User Guide Release: 2.7
© 2015 LexisNexis. All rights reserved. 65 of 162

n Description
n G/L Account
6. When the Unreconciled Difference is = 0, then the Reconcile option will become enabled. Click the Reconcile button on the toolbar or select Form>Reconcile.
LexisNexis®Juris® User Guide Release: 2.7
© 2015 LexisNexis. All rights reserved. 66 of 162

Export Items to Excel 1. The Export Items to Excel option may be accessed by clicking the Export button or by
selecting Form> Export. You can also use keystroke Ctrl + E.
2. Enter the export file path or use the Browse button.
3. Select the file name format From. Use the arrow buttons to move the information.
4. Enter the User Defined Text.
5. Click the OK button.
LexisNexis®Juris® User Guide Release: 2.7
© 2015 LexisNexis. All rights reserved. 67 of 162

Manage payments for vendorsPayment vouchers are used to record payments to vendors. Once posted, these payments can be processed and printed using the Checks feature. Expenses may be distributed to clients and matters at the time they are entered into the system. Vouchers and journal entry templates can be associated with one or more schedules.
Create a new ScheduleVouchers may be assigned to schedules. Follow these steps to create a schedule.
1. Launch the Juris application, and then select Transactions, then Recurring Transactions, then Schedules. On the Schedules window, click the New icon.
2. A new Schedules window displays. Enter a unique code in the Code field.
3. Enter a comment in the Comment field.
4. Click the Change button to set the schedule details.
5. On the Change Schedule Information form popup, select the frequency in the Occurs column on the left, and indicate the schedule details on the right.
LexisNexis®Juris® User Guide Release: 2.7
© 2015 LexisNexis. All rights reserved. 68 of 162

6. Click the appropriate selection in the Duration area. The form allows you to indicate if the duration should be for the current accounting year, or a defined interval between a Start Date and an End Date.
7. Click Ok to complete your setup and close the form.
8. Save your changes on the new schedule form.
LexisNexis®Juris® User Guide Release: 2.7
© 2015 LexisNexis. All rights reserved. 69 of 162

Create a voucher templateTo create a Voucher Template:
1. Launch the Juris application, and then select Transactions, then Recurring Transactions, then Voucher Templates. On the Voucher Templates window, click the New icon.
2. A new Voucher Template form displays. Enter a unique code to identify the voucher in the Code field.
3. The system displays a comment in the Comment field. You can accept it, or edit if necessary.
4. Define a Notification List, if appropriate. These are the users who will be notified that the template exists. To assist in identifying users to include, users may be selected from the selection list by clicking the Lookup button. Juris requires that at least one user be added to the list.
LexisNexis®Juris® User Guide Release: 2.7
© 2015 LexisNexis. All rights reserved. 70 of 162

5. Select a date option in the Voucher Date field. If you select Current Date, the voucher will contain today’s date. If you select Scheduled Date, the voucher will use the date based on the schedule that the transaction has been assigned.
6. Complete the form using the vendor, invoice, and account information appropriate for the template you are creating.
7. Save your changes.
8. Templates do not have to be assigned to a schedule, however, if the template is to be assigned to an existing schedule, add the template to the existing schedule by clicking on What schedules has the item joined? in the top right corner of the form.
9. Highlight the schedule in the left pane of the Schedules popup.
10. Click the Add button.
11. Note that the schedule has moved to the right pane. Associate the voucher with as many schedules as is appropriate. Click the Ok button to close the window.
12. If the template is to be assigned to a new schedule that does not exist, create a new schedule, and then add the template to the schedule.
13. Save your changes.
LexisNexis®Juris® User Guide Release: 2.7
© 2015 LexisNexis. All rights reserved. 71 of 162

Create a journal entry template 1. Launch the Juris application, and then select Transactions, then Recurring
Transactions, then Journal Entry Templates.
2. On the resulting Journal Entry Templates window, click the New icon. A new Journal Entry Template is displayed. Enter a unique code to identify the journal entry in the Code field.
3. The system displays a comment in the Comment field. You can accept it, or edit if necessary.
4. Define a notification list in the Notification List field, if appropriate. These are the users who will be notified that the template exists. Users to include on the list may be selected from the selection list by clicking the Lookup button. Juris requires that at least one user be added to the list.
5. Select a date option. If you select Current Date, the voucher will contain today’s date. If you select Scheduled Date, the journal will use the date based on the schedule that the transaction has been assigned.
6. Complete the form using the information appropriate for the template you are creating. In the first available row, double-click in the empty Account field, then select the appropriate account from the list of accounts. The corresponding fields for the selected account will populate the form row.
7. Save your changes.
LexisNexis®Juris® User Guide Release: 2.7
© 2015 LexisNexis. All rights reserved. 72 of 162

8. Templates do not have to be assigned to a schedule, however, if the template is to be assigned to an existing schedule, add the template to the existing schedule by clicking on What schedules has the item joined? in the top right corner of the form.
9. Highlight the schedule in the left pane of the Schedules popup.
10. Click the Add button.
11. Note that the schedule is now displayed in the right pane. Associate the voucher with as many schedules as is appropriate. Click the Ok button to close the window.
12. If the template is to be assigned to a new schedule that does not exist, create a new schedule, and then add the template to the schedule.
13. Save your changes.
LexisNexis®Juris® User Guide Release: 2.7
© 2015 LexisNexis. All rights reserved. 73 of 162

Record a voucher for paymentWhen a voucher is received from a vendor, it can be recorded for payment.
To record a Payment Voucher:
1. Launch the Juris application, and then select Transactions, then Payment Vouchers. A Payment Vouchers list window displays. Click the New icon.
2. Click the New icon on the Batch form to add a new voucher.
3. A new voucher form displays. Enter the date of the voucher in the Voucher Date field.
LexisNexis®Juris® User Guide Release: 2.7
© 2015 LexisNexis. All rights reserved. 74 of 162

4. Select the vendor in the Vendor Code field.
5. Enter the information appropriate for your voucher.
6. If you click the GL Distributions icon, you will see that Juris has distributed the amount to the correct account as defined on the vendor associated with the voucher.
7. If you want to assign the expense back to the client for reimbursement, click the Expense Distributions icon and complete the form.
8. Save your changes.
9. If the voucher is ready to be posted, select the batch from the list, post it, and then select Tools, then Ready to Post.
LexisNexis®Juris® User Guide Release: 2.7
© 2015 LexisNexis. All rights reserved. 75 of 162

10. The voucher, or vouchers, is posted.
LexisNexis®Juris® User Guide Release: 2.7
© 2015 LexisNexis. All rights reserved. 76 of 162

Record a journal entryBefore a journal entry can be made, an account must be created in the Chart of Accounts.
1. Launch the Juris application, and then select Transactions, then Journal Entries. On the Journal Entries window, click the New icon.
2. If you want to add the journal entry to an existing batch, double-click that batch.
3. Name the new batch in the Comment field.
4. The Control Number is supplied by Juris and cannot be changed.
5. A Date is supplied by the system; however, you can change the date if necessary.
6. Enter a source where the batch was originated in the Source field.
7. Check Reversing Entrywill result in the system creating a second opposite entry with a date of the first next accounting period.
8. Check Correcting Entry if the journal entry corrects a previous entry that was incorrect. This information is used by cash flow statement reporting.
9. Enter a valid account number in the Account column and the description will populate automatically.
LexisNexis®Juris® User Guide Release: 2.7
© 2015 LexisNexis. All rights reserved. 77 of 162

10. Enter a Debit or Credit amount, as appropriate.
11. Enter a document number in the Document column. This may be up to 60 characters.
12. Enter a reference description in the Reference column. This may be up to 60 characters.
13. Repeat this process for every debit and credit needed for the journal item. Note that Juris will allow an unfinished item to be saved but not posted.
14. Save your changes.
15. If the entry is Ready to Post (the total of the debits equals the total of the credits), post the batch.
LexisNexis®Juris® User Guide Release: 2.7
© 2015 LexisNexis. All rights reserved. 78 of 162

Expense entry and trackingThe following codes are used for tracking expenses:
n Expense Codes
n Cross Referencing Expense Codes
Setup an Expense ScheduleTo setup an Expense Schedule:
1. Launch the Juris application, and then select Tables, then Expense Schedules. A list of expense schedules displays. Click the New icon.
2. A new Expense Schedule form displays. Enter a 1-4 character alphanumeric name in the Exp Schedule Code field.
3. Enter a 1-30 character alphanumeric description in the Exp Schedule Description field.
4. Save your changes. An Expense Codes icon appears at the bottom of the form once your information is saved.
5. Click the Expense Codes icon.
LexisNexis®Juris® User Guide Release: 2.7
© 2015 LexisNexis. All rights reserved. 79 of 162

6. Enter one, or more, of your firm’s expense codes in the Code column. A list can be obtained by clicking in the field, then clicking the Lookup button.
7. Click to check in the Summ column if the amounts must be summarized.
8. Click to check in the Show Units column to show monetary units for the code. Define a Multiplier.
9. Save your changes.
LexisNexis®Juris® User Guide Release: 2.7
© 2015 LexisNexis. All rights reserved. 80 of 162

Record an expense 1. Launch the Juris application, and then select Transactions, then Expense Entries. A list
of expense entries is displayed. Click the New icon.
2. Choose to create a Normal batch, Direct batch, or Adjustment batch.
3. Click Ok to continue. A new Expense Entry form is displayed.
4. Click the New button again to enter the expense.
5. Accept the default current date or select a new date in the Date field.
6. Select a client from the drop down menu in the Client field.
7. Select the Matter using the Lookup icon.
8. Select the appropriate expense code from the drop down list in the Expense Code field.
9. Enter the appropriate Units for the expense.
10. Enter identifying information in the Narrative field.
LexisNexis®Juris® User Guide Release: 2.7
© 2015 LexisNexis. All rights reserved. 81 of 162

11. Save and close the expense entry.
12. Review the batch summary to verify your entry.
13. Save the batch.
LexisNexis®Juris® User Guide Release: 2.7
© 2015 LexisNexis. All rights reserved. 82 of 162

Post the expense entry batchOnce finalized, expense batches are posted to indicate that billing can start.
1. Launch the Juris application. Select Transactions, and then Expense Entries.
2. Select the batch to be posted.
3. Select Tools, and then Post.
4. Note that once the batch is posted, the batch status changes to Posted.
LexisNexis®Juris® User Guide Release: 2.7
© 2015 LexisNexis. All rights reserved. 83 of 162

Set up and generate bills
Select and distribute prebillsTo select and distribute prebills:
1. Launch the Juris application, and then select Billing, then Select Prebills.
2. Click to check Include Fees, Include Expenses, or Charge Interest to specify the type of data to be included in the prebill calculations.
3. Accept or change the default Begin Date.
4. Note that the End Date is set to the end of the current period.
5. Select the criteria for choosing prebills from the Select By drop down menu.
6. Choose a sort option from the Sort By drop down menu. This will determine the sort order of the bills as they are printed.
LexisNexis®Juris® User Guide Release: 2.7
© 2015 LexisNexis. All rights reserved. 84 of 162

7. Indicate offices to be included in the Office drop down menu, if appropriate.
8. Click to check Print Prebills and choose the printer.
9. The lower portion of the form varies depending on the selection you made in the Select By field. Use the fields that are displayed to narrow your selection.
10. Click Begin Selection.
11. Review the prebills selected.
LexisNexis®Juris® User Guide Release: 2.7
© 2015 LexisNexis. All rights reserved. 85 of 162

Edit a PrebillEdit Prebills is the area where the data on the prebill may be modified based on the attorney’s needs. A Prebill’s Status may be viewed at any time on the Prebill List Form which is displayed when first selecting Edit Prebills.
To Edit a Prebill:
1. Select Billing.
2. Double-click the Edit Prebill icon in the right pane.
The Billing\Edit Prebills window opens.
3. (Optional) Select View > Filter to specifically define which prebills to list in the Prebill list.
LexisNexis®Juris® User Guide Release: 2.7
© 2015 LexisNexis. All rights reserved. 86 of 162

The filter option allows the Index to filter bills by their Status, Date Range, User Selected/Edited By, Billing Timekeeper combinations of these criteria.
4. Scroll through the list to find the prebill you want to edit,
OR
Use the Find tool to search for it.
The find feature may be used to find any information in the prebill edit screen, including any data fields on the bill design. Text fields on the bill design are ignored.
To use Find:
a. Select Tools > Find from the Prebill window menu.
b. In the Find What box, type the text you want to search for.
c. Click on the Search Type box arrow, and select the type of information the text applies to.
d. Click on the Find Whole Word Only check box to select it, if you want to specify that the results match the whole term you have entered.
e. Click on the Match Case check box to select it, if you want specify that the results match the capitalization that you have entered.
f. Click Find to begin the search process.
The results are displayed in the Billing\Edit Prebills window list.
g. Scroll through the list to find the prebill you want to edit.
5. Select Form > Open to open the prebill in the Billing\Edit Prebill\Prebill # [number you selected] window.
LexisNexis®Juris® User Guide Release: 2.7
© 2015 LexisNexis. All rights reserved. 87 of 162

In this window you can perform a simple edit on any entry under the Professional Services section of the Prebill, or perform an edit on fee or expense detail items. The steps below are for simple entry level edits. If you need to edit fee or expense detail items, please see the Edit fee and expense detail items topic in the help for instructions - begin with step 2 in that topic.
Note
Only certain parts of the entries listed under the Professional Services section of the prebill are editable; the date, text, hours or expenses and amount. You cannot edit any of the Balance Summary section data or totals.
6. Click on the entry field you need to edit, and then type your change.
If invalid data is accidentally entered, press the ESC key on your keyboard to revert field back to the original value.
Tip
Save periodically when editing items on a prebill as no changes are saved until the prebill is saved. The system will prompt to save all changes when exiting the prebill edit template, but it is a good practice to save after making an edit to assure that changes are not inadvertently lost.
7. (Optional) Right-click on the blue area of an entry, to access other options such as:
LexisNexis®Juris® User Guide Release: 2.7
© 2015 LexisNexis. All rights reserved. 88 of 162

Edit
This option is used to edit fee and expense detail items. Please see the Edit fee and expense detail items topic for instructions - begin with step 2 in that topic.
Bill
This option is used to indicate that the item is OK to be included and shown on the current bill. This is the default option.
Suppress
This option prevents the Fee or Expense entry from printing on the bill, but the value of the item is still included in the bill’s total.
Hold
This option prevents the Time or Expense entry from being printed on the bill and from being included in Bill balances. The held items still exist in Unbilled Time and Unbilled Expense; and it shows up on the prebill the next time a prebill for that matter is selected, as long as the entry falls within the date range of the selection criteria.
Mark Off
This option marks the entry down to zero. Mark Off entries are suppressed on the bill, and they are not printed.
Delete
This option deletes the item from the bill and from the unbilled tables so that it may not be selected again in the future.
WIP Transfer (Work In Process)
This option can be used to transfer the time or expense entry to another matter. When selected, a Transfer To window opens (see image below). Please see step
You must select the Client and Matter to transfer to, and must also determine if the changes should be based on the period of today’s date or the period of the original date of the time or expense entry.
LexisNexis®Juris® User Guide Release: 2.7
© 2015 LexisNexis. All rights reserved. 89 of 162

a. In the Client box, type the client code, or click the ellipses button to search for the client in a finder window.
b. In the Matter box, type the matter code for the appropriate matter.
c. Click on the Post changes based on date option you want to use.
If Today’s Date is selected, the system enters the change using the period of the computer’s current system date. Transferring an item in a period other than the current period is only allowed if you have the permission to work in prior periods.
d. Click on the Recalculate based on option you want to use. You can also choose from 3 recalculate options.
n Do not recalculate any entries transfers the item just as it is in the current prebill, regardless of the fee and expense schedules assigned to the new matter.
n Recalculate unless rate or amount were overridden recalculates the entry based on the new matter’s fee or expense schedule, unless the rate or amount for the entry were overridden in Transactions or in Edit Prebills.
n Recalculate all entries – including user overridden rates and amounts recalculates all entries based on the new matter’s fee or expense schedule.
e. Click OK.
A WIP Transfer General Warning window opens.
f. Click Yes to continue.
You are asked if you want to add the entry (or entries) to the existing prebill.
LexisNexis®Juris® User Guide Release: 2.7
© 2015 LexisNexis. All rights reserved. 90 of 162

g. Click Yes, to add the entry to the existing Prebill.
The line item is removed from the prebill.
Note
Multiple items may be selected for Edit, Bill, Suppress, Hold, Mark Off, Delete, or WIP Transfer. To do this, hold the Ctrl or Shift key while clicking on the blue handle to the left of each item. After all items have been selected, select the option to apply (Edit, Bill, Suppress, Hold, Mark Off, Delete, or WIP Transfer). You can only click on multiple items within the same group; the system does not allow items in different groups to be simultaneously selected.
Quick Sort
The sort option lets you modify the sorting for the items on that particular bill. When select, the Sort/Group options window shows the sorting as defined by the bill format. You can modify the sorting if needed. When you modify, it only affects the current bill; it does not change the sorting on the bill format.
Note
Running the quick demand sort will undo any drag and drop edits that may have been made.
a. Do any of the following, depending on the fields you want to sort by, and the sort order of each field.
LexisNexis®Juris® User Guide Release: 2.7
© 2015 LexisNexis. All rights reserved. 91 of 162

n Too add a field, click on the name in the Available Sort Fields list, and then click the right arrow button to add it to the Sort By list.
n To remove a field, click on the name in the Sort By list, and then click the left arrow button to move it to the Available Sort Fields list.
n To move a field up in the Sort By list click on the field to select it, and then click the U button.
n To move a field down in the Sort By list iclick on the field to select it, and then click the D button.
n To use the original sorting selections click on the Use Original Sorting check box to select it. All selections are disabled, meaning they cannot be selected, and only the original sort by fields are used in the sort.
b. Click Apply, to apply your changes, or OK to apply them and close the window.
Add Fee Item
This option opens a blank fee detail window. You can create a new fee entry to add to the bill by filling out the form and saving it. The client and matter default to the current matter, but on a consolidated bill, the matter may be changed to any matter included in the prebill.
You can choose to edit As Worked or As Billed, depending on your rights.
a. Click on an item to highlight it.
b. Type in the new value.
c. Repeat steps a and b for each detail item you want to change.
d. (Optional) Click on the Billable Time check box (to select it) , if you want to add a breakdown by hours.
LexisNexis®Juris® User Guide Release: 2.7
© 2015 LexisNexis. All rights reserved. 92 of 162

e. (Optional) Enter the appropriate breakdown information for the type of entry you are editing (time or expense). This is only necessary if you have selected (checked) the check box in step d above.
f. Select Form > Save to save your changes, when are you finished with all detail item changes.
Add Expense Item
This option opens a blank expense detail window. You can create a new expense entry to add to the bill by filling out the form and saving it. The client and matter default to the current matter, but on a consolidated bill, the matter may be changed to any matter included in the prebill.
You can choose to edit As Enteredor As Billed, depending on your rights.
a. Click on an item to highlight it.
b. Type in the new value.
c. Repeat steps a and b for each detail item you want to change.
d. Click on the Summarize check box (to select it), if you want to add a summary breakdown by budget code.
e. (Optional) Enter the appropriate breakdown information for theentry you are editing. This is only necessary if you have selected (checked) the check box in step d above.
f. Select Form > Save to save your changes, when are you finished with all detail item changes.
8. (Optional) Select Tools > Prepaid / Trust Allocations, to access features to allocate Prepaid funds and Trust funds.
Prepaid funds, if available, are automatically applied when prebills are selected. Trust funds should be applied manually during the prebill edit process.
LexisNexis®Juris® User Guide Release: 2.7
© 2015 LexisNexis. All rights reserved. 93 of 162

The funds may be applied (or removed) in each of the following manners:
n If the Prepaid and Trust fields are designed in the bill format, simply click in the field and type the amount to apply.
n If the Prepaid and Trust fields are not designed in the bill format:
a. Select Tools > Prepaid/Trust Allocation from the Prebill edit window to open the detailed allocation window.
In this window you can specifically allocate funds to particular bill items, such as cash expenses, noncash expenses, fees, etc. You can also allocate to specific Timekeepers or Expense Codes.
b. Double-click on the Prepaid or Trust by Account cell in the row that corresponds to the fees or expenses you need to allocate.
Note
You cannot allocation more than the prepaid or trust that is available.
c. Type the amount you want to allocate.
This applies the funds according to the default allocations in Setup and Manage. The system warns you if the amount applied exceeds the funds available.
d. Repeats steps b and c for each allocation you need to make.
LexisNexis®Juris® User Guide Release: 2.7
© 2015 LexisNexis. All rights reserved. 94 of 162

e. When finished, click the Window's Close button (x in the right top corner) to close the window.
9. (Optional) Click on the Action Code column of a prebill in the Edit List and select the action code you want to use.
The action codes determine the type of detail that should be generated for the bill. Action codes may be assigned in edit prebill – but they may also be pre-determined at the matter level by using Quick Action codes.
Action code definitions
n None - No action yet selected.
n Full - (Full Detail) Print a bill in the fullest detail possible based on reporting fields available through the specific prebill design.
n Exp Only - (Expense Only) Only bill expenses.
n Sum Bill - (Summary Bill) Bill all items, but suppress the detail of those items, and allow me to enter summary text to replace the suppressed detail.
n Sum + Exp - (Summary + Expense) Allow me to use summary text as a replacement for fee detail, but show the detail of expenses billed.
10. Select Form > Print Preview to preview a Printed Prebill or to preview the final bill as it will be printed.
Note
The system requires that you save any changes to the prebill before it allows you to go to print preview.
The Prebill can be reprinted or the final bill can be printed from this screen as well.
Change the order of fee and expense items in a prebill
Juris lets you use a drag-and-drop feature to change the order of (sort) fee and expense items, when editing a prebill.
LexisNexis®Juris® User Guide Release: 2.7
© 2015 LexisNexis. All rights reserved. 95 of 162

Caution
The drag-and-drop feature should only be used in' Edit Prebills' when the Prebill and the Final Bill use a bill format with the same grouping and sorting criteria. If the Prebill uses a different format than the final bill, then when the final bill is printed, drag-and drop sorting may be lost as the items are sorted based on the options of the final bill format.
To use the drag and drop feature:
1. Highlight a fee or expense item by hovering in the margin to the left of the entry.
2. Click and hold down your mouse button while dragging the item to the desired location.
The system shows a black bar to illustrate where the entry will be placed.
3. Once the entry is in the correct location, release the mouse button to drop it there.
When the mouse button is released, the entry drops into its new location.
LexisNexis®Juris® User Guide Release: 2.7
© 2015 LexisNexis. All rights reserved. 96 of 162

Use Find to search for prebill information
The Find feature can be used to search for specific information in the prebill edit screen, including any data fields on the bill design. Please note that text fields on the bill design are ignored when using Find.
To use Find:
a. Select Edit > Find... from the Billing\Edit Prebills\Prebill # [number of prebill you have selected] window.
b. In the Find What box, type the text you want to search for.
c. Click on the Search Type box arrow, and select the type of information the text applies to.
d. Click on the Find Whole Word Only check box to select it, if you want to specify that the results match the whole term you have entered.
e. Click on the Match Case check box to select it, if you want specify that the results match the capitalization that you have entered.
f. Click Find to begin the search process.
The results are displayed in the Billing\Edit Prebills window list.
g. Click Close when finished.
LexisNexis®Juris® User Guide Release: 2.7
© 2015 LexisNexis. All rights reserved. 97 of 162

Use Replace to search and replace information in a prebill
The replace feature can be used to search for, and replace, specific information in the prebill edit screen, including any data fields on the bill design. Please note that text fields on the bill design are ignored when using Replace.
To use Replace:
a. Select Edit > Replace... from the Billing\Edit Prebills\Prebill # [number of prebill you have selected] window.
b. In the Find What box, type the text you want to search for.
c. In the Replace With box, type the replacement text.
d. Click on the Find Whole Word Only check box to select it, if you want to specify that the results match the whole term you have entered.
e. Click on the Match Case check box to select it, if you want specify that the results match the capitalization that you have entered.
f. Click Find Next to find the first instance of the text you want to replace.
g. Click Replace to replace the first instance,
OR
Click Replace All to replace all found instances of the text.
h. Click Close when finished.
LexisNexis®Juris® User Guide Release: 2.7
© 2015 LexisNexis. All rights reserved. 98 of 162

Spell check a prebill
The spell check feature can be used to verify the spelling of any word in the prebill edit window, or to add a word to your dictionary. The spell checker checks for all instances of the word in any of the data fields and on the bill design. Text fields on the bill design are ignored.
To use Spell Check:
a. Double-click on the word you want to spell check, to select it.
b. Select Edit > Spell Check... from the Billing\Edit Prebills\Prebill # [number of prebill you have selected] menu.
The word you selected is automatically displayed in the Correction for window (as shown above).
c. (Optional) Click the Add to User Dict button, if you want to add the selected word to your dictionary.
d. (Optional) To change one or more instances of the word:
i. Scroll through the list to find the correct spelling for the word, and click on that word to select it.
ii. Do one of the following:
Click the Change button to change only the first instance of the word to the word you selected in the list.
Click the Change All button to change all instances of the word be found in the prebill to the word you selected in the list.
Click the Ignore button if you want to leave the current instance of the word exactly as it is spelled.
Click the Ignore All button if you want to leave all instances of the word exactly as currently spelled.
iii. Click the Exit button when finished.
The results are displayed in the prebill.
LexisNexis®Juris® User Guide Release: 2.7
© 2015 LexisNexis. All rights reserved. 99 of 162

Export and email bills
Note
In order for the email bills feature to work, you must include the client's email address. A client's email address can be entered in the Billing Address\Office window which is accessed via Tables > Client. See Billing Address setup for E-mailing Bills for details.
To export and email bills:
1. Double-click Billing.
2. Double-click the Export & E-mail Bills icon.
The Billing\Export & E-mail Bills window opens.
LexisNexis®Juris® User Guide Release: 2.7
© 2015 LexisNexis. All rights reserved. 100 of 162

3. Click on the Date option you want to use for the billing date. Options are:
n Use this Date for bills - select this option to define a specific date to use.
n Use date assigned in edit prebill - select this option to use the date that was assigned in the prebill.
n Use date assigned as "Bill Through" date - select this option to use the date that was setup as the Bill Through date.
4. Click on the Select option that corresponds to the bills you want to export or email:
All Prebills marked 'Ready to Print Bill'
This option selects all prebills that have a status of 'Ready to Reprint' in Edit Prebills, or all prebills with a status of 'Ready to Reprint' within a selected client/matter range.
LexisNexis®Juris® User Guide Release: 2.7
© 2015 LexisNexis. All rights reserved. 101 of 162

To select all 'Ready to Print Bill' prebills, for all clients and matters:
a. Click on All Prebills marked 'Ready to Print Bill' option.
b. Click on the All Clients / All Matters option.
To select all 'Ready to Print Bill' prebills, for a range of clients/matters:
a. Click on All Prebills marked 'Ready to Print Bills' option.
b. Click on the Selected Range option.
c. Click on the From: Client box and type the client number to start with, or click the ellipses button to search for the client/matter in the Finder window.
d. Click on the (From) Matter box and type the matter number to start with, or click the ellipses button to search for the client/matter in the Finder window.
e. Click on the To: Client box and type the client number to end with, or click the ellipses button to search for the client/matter in the Finder window.
f. Click on the (To) Matter box and type the matter number to end with, or click the ellipses button to search for the client/matter in the Finder window.
All Prebills marked 'Ready to Post'
This option prints all bills that have a status of 'Ready to Post' in Edit Prebills, or all prebills with a status of 'Ready to Post' within a selected client/matter range.
LexisNexis®Juris® User Guide Release: 2.7
© 2015 LexisNexis. All rights reserved. 102 of 162

To select all 'Ready to Post' prebills, for all clients and matters:
a. Click on All Prebills marked 'Ready to Post' option.
b. Click on the All Clients / All Matters option.
To select all 'Ready to Post' prebills, for a range of clients/matters:
a. Click on All Prebills marked 'Ready to Post' option.
b. Click on the Selected Range option.
c. Click on the From: Client box and type the client number to start with, or click the ellipses button to search for the client/matter in the Finder window.
d. Click on the (From) Matter box and type the matter number to start with, or click the ellipses button to search for the client/matter in the Finder window.
e. Click on the To: Client box and type the client number to end with, or click the ellipses button to search for the client/matter in the Finder window.
f. Click on the (To) Matter box and type the matter number to end with, or click the ellipses button to search for the client/matter in the Finder window.
Prebills marked 'Ready to Print Bill' by:
This option lets you select whether to reprint prebills that were marked ‘Ready to Reprint’ by a particular user or to print prebills of a particular Billing Timekeeper that are marked ‘Ready to Reprint.’
LexisNexis®Juris® User Guide Release: 2.7
© 2015 LexisNexis. All rights reserved. 103 of 162

To select 'Ready to Print Bill" prebills associated with a particular user:
a. Click on Prebills marked 'Ready to Print Bill' by: option.
b. Click on the User option.
c. Click on the arrow to open a list of users.
d. Scroll through the list and click on the user you want, to select them.
e. Do one of the following:
n Click on the All Clients / All Matters option to include all clients/matters associated with this user.
n Click on the Selected Range option to select a range of clients/matters associated with this user. If you chose 'Selected Range,' you also need to:
i. Click on the From: Client box and type the client number to start with, or click the ellipses button to search for the client/matter in the Finder window.
ii. Click on the (From) Matter box and type the matter number to start with, or click the ellipses button to search for the client/matter in the Finder window.
iii. Click on the To: Client box and type the client number to end with, or click the
LexisNexis®Juris® User Guide Release: 2.7
© 2015 LexisNexis. All rights reserved. 104 of 162

ellipses button to search for the client/matter in the Finder window.
iv. Click on the (To) Matter box and type the matter number to end with, or click the ellipses button to search for the client/matter in the Finder window.
To select 'Ready to Print Bill' prebills associated with a particular billing timekeeper:
a. Click on Prebills marked 'Ready to Reprint' by: option.
b. Click on the Billing Timekeeper option.
c. Click on the arrow to open a list of billing timekeepers.
d. Scroll through the list and click on the billing timekeeper you want, to select them.
e. Do one of the following:
n Click on the All Clients / All Matters option to include all clients/matters associated with this billing timekeeper.
IMAGE
n Click on the Selected Range option to select a range of clients/matters associated with this billing timekeeper. If you chose 'Selected Range,' you also need to:
i. Click on the From: Client box and type the client number to start with, or click the ellipses button to search for the client/matter in the Finder window.
ii. Click on the (From) Matter box and type the matter number to start with, or click the ellipses button to search for the client/matter in the Finder window.
iii. Click on the To: Client box and type the client number to end with, or click the ellipses button to search for the client/matter in the Finder window.
LexisNexis®Juris® User Guide Release: 2.7
© 2015 LexisNexis. All rights reserved. 105 of 162

iv. Click on the (To) Matter box and type the matter number to end with, or click the ellipses button to search for the client/matter in the Finder window.
5. Click the Get Prebills button to have the system pull all bills that are eligible for export/email.
Note
The Matters and Consolidations must be set up for export/email (they must have an Export and/or E-mail format selected) in order for them to appear on the list of items eligible for export/e-mail. In addition, any formats to be e-mailed also require that an e-mail address be supplied on the billing address.
A list of available prebills displays.
6. (Optional) Remove the checkmark beside any selected bills that should NOT be included in the current Export/E-mail process.
7. Click on the E-mail or Export tab and select the applicable options (filename, file type, export file path).
8. Click the Options button.
If you chose the E-mail tab...
the Options button opens the Export Options window and enables you to select the filename formats to use for the email.
LexisNexis®Juris® User Guide Release: 2.7
© 2015 LexisNexis. All rights reserved. 106 of 162

Note that the Export File Path feature is disabled. This is because you have chosen the E-Mail tab.
In this window, you need to create a filename for email bills. This filename may be defined by moving filename options on the From list to the To list. You can select multiple items in any order.
a. In the Filename Format From list, click on the first value you want displayed in the email filename.
b. Click the right arrow to add the value to the To list.
c. Repeat steps a and b for each value you want to add to the email filename format. Values display in the email filename in the order you select them.
d. To add ALL values to the To list, simply click the double-right arrow button.
e. To remove a value, click on it in the To list and click the left arrow button.
f. To remove ALL values from the To list, click the double-left arrow button.
Click OK when finished with all your selections.
Your selections are added to the E-Mail Attachment Name Options area of the E-Mail tab.
LexisNexis®Juris® User Guide Release: 2.7
© 2015 LexisNexis. All rights reserved. 107 of 162

Note
In addition to having a file type assigned, the Billing Address used must also have an e-mail address assigned in order for E-mail Bills to function. For details on setting up the billing address for emailing bills, see Billing Address setup for E-mailing Bills below.
If you chose the Export tab...
the Options button opens the Export Options window and enables you to enter or Browse for a location to place the exported file.
LexisNexis®Juris® User Guide Release: 2.7
© 2015 LexisNexis. All rights reserved. 108 of 162

Important!
It is important to include unique information in the export file name. If there is not at least one component in the filename that identifies it uniquely, the system may create more than one invoice with the same filename. If that occurs, the system simply saves over that file. For example, if you select only the User Defined field to be used for the filename. Subsequently the user exports 50 bills. As each bill is exported, the system attempts to save to the same location with the same filename, essentially overwriting the file each time. The result is that only 1 file, the last file exported, is left after the 50 exports are complete. To assure that this does not happen - always use at least one unique identifier (preferably Bill Number) to assure a unique filename for each export.
a. In the Export File Path box, type the file path and folder where you want to save the file,
OR click the Browse button to select the path and folder from the Browse for Folder window.
This option is only available for Export Bills, and is the location on the hard drive or network drive where the exported bill is to be saved. You must define this location.
Next you need to create a filename for both the exported bills. This filename may be defined by moving filename options on the From list to the To list. You can select multiple items in any order.
b. In the Filename Format From list, click on the first value you want displayed in the export filename.
c. Click the right arrow to add the value to the To list.
d. Repeat steps b and c for each value you want to add to the export filename. Values display in the export filename in the order you select them.
The word (Bill) is always included at the end of the filename.
e. To add ALL values to the To list, simply click the double-right arrow button.
f. To remove a value, click on it in the To list and click the left arrow button.
g. To remove ALL values from the To list, click the double-left arrow button.
h. Click OK when finished with all your selections.
LexisNexis®Juris® User Guide Release: 2.7
© 2015 LexisNexis. All rights reserved. 109 of 162

Your selections are added to the Export Options area of the Export tab.
If you chose the Export OR E-Mail tab and want to add your own text to the filename ...
the Options button opens the Export Options window. Depending on which tab your choose, enter the applicable options as stated above to either E-Mail or Export of the bills.To add specific text to the filename, follow the additional steps below.
a. In the From list, click on the User Defined value to select it.
b. Click the right arrow to add the value to the To list. This value must be added if you want to include your own text in the filename.
c. In the User Defined Text box, type the value you want to add to the filename.
In our example, the filename will be Bill Number, followed by Client Code, followed by Matter Code, followed by the User Defined Text. Given the following information:
LexisNexis®Juris® User Guide Release: 2.7
© 2015 LexisNexis. All rights reserved. 110 of 162

Bill Number 12578Client 1000 - American Capital CorporationMatter 0800 - HR-Retainer[user defined text]Bill
The filename created on the exported or emailed file would be: 12578 - 1000 - 0800 - Chowder & Crumb, LLC. (Bill).(file extension)
Where .(file extension) is the filename extension as defined by the file format (XLX, TXT, HTM, RTF, PDF, TIF). The word (Bill) is always included at the end of the filename.
In our example, we chose to "export" to a file.
Important!
It is important to include unique information in the export file name. If there is not at least one component in the filename that identifies it uniquely, the system may create more than one invoice with the same filename. If that occurs, the system simply saves over that file. For example, if you select only the User Defined field to be used for the filename. Subsequently the user exports 50 bills. As each bill is exported, the system attempts to save to the same location with the same filename, essentially overwriting the file each time. The result is that only 1 file, the last file exported, is left after the 50 exports are complete. To assure that this does not happen - always use at least one unique identifier (preferably Bill Number) to assure a unique filename for each export.
d. Click OK when finished with all your selections.
Your selections are added to the Export Options (or E-Mail Attachment Options) area of the Export or E-Mail tab.
9. Click the Export/Email button in the Billing\Export & E-Mail Bills window, to begin the process.
LexisNexis®Juris® User Guide Release: 2.7
© 2015 LexisNexis. All rights reserved. 111 of 162

Matter/Consolidation setup for exporting or email bills
Certain settings must be made on a Matter or Consolidation prior to exporting bills from Juris. On the ‘Send Copy To’ list there is a drop-down list for file types available for bill export. The ‘Send Copy To’ list can be found on the Address Tab for single matters. If a consolidated bill, the ‘Send Copy To’ list can be found on the Consolidation form for the Client.
Note
A file type for the export file must be selected from the drop-down in order to export bills to a file. Matters with the export option set equal to NONE do not show up in the Export Selection window when the 'Get Prebills' button is clicked on in Export/E-mail Bills.
A file type for the export file must be selected from the drop-down in order to export bills to a file. Matters with the export option set equal to NONE do not show up in the Export Selection window when the Get Prebills button is clicked on in Export/E-mail Bills.
Single Matter
To select a file type on a single matter:
1. Click on the Address tab.
2. Click on the E-mail and/or Export arrow and select the file type you want to use from the list.
LexisNexis®Juris® User Guide Release: 2.7
© 2015 LexisNexis. All rights reserved. 112 of 162

3. Click the Save button to save the file type(s) you have selected.
Consolidation
To select a file type for a consolidation:
1. Click on the Consolidation icon at the bottom of the Clients window, to open the Clients\[client number]\Consolidation window.
2. Click on the E-mail and/or Export arrow and select the file type you want to use from the list.
3. Click the Save button to save the file type(s) you have selected.
LexisNexis®Juris® User Guide Release: 2.7
© 2015 LexisNexis. All rights reserved. 113 of 162

Billing Address setup for E-mailing Bills
1. Select Tables > Client, to open the list of clients on the right.
2. Double-click on the client name to open the Clients\[client code] window.
3. Double-click the Billing Address icon at the bottom of the window.
LexisNexis®Juris® User Guide Release: 2.7
© 2015 LexisNexis. All rights reserved. 114 of 162

A Billing Address selection window opens.
4. Double-click on the Nickname of the billing address you want to setup for email.
For client's with only one address, the nickname is "Main."
A Billing Address\'Main' (or which ever nickname you selected) window opens.
LexisNexis®Juris® User Guide Release: 2.7
© 2015 LexisNexis. All rights reserved. 115 of 162

5. In the E-mail Address box, type in the email address to which the bill should be emailed.
6. Select Form > Save to save the email address.
Print a BillTo print your bill after all edits/changes have been done:
1. Double-click Billing to open the billing options in the right-side pane.
LexisNexis®Juris® User Guide Release: 2.7
© 2015 LexisNexis. All rights reserved. 116 of 162

2. Double-click the Print Bills icon.
The Billing\Print Bills window opens.
3. Select the Date option you want to use for the billing date.
Use this Date for bills - select this option to define a specific date to use.
Use date assigned in edit prebill - select this option to use the date that was assigned in the prebill.
Use date assigned as "Bill Through" date - select this option to use the date that was setup as the Bill Through date.
LexisNexis®Juris® User Guide Release: 2.7
© 2015 LexisNexis. All rights reserved. 117 of 162

4. Select the appropriate printer options for each component of your bills.
Bill
a. Click the Printer arrow and select the printer to print bills to.
b. Click the Printer Tray for First Part of Bill arrow and select the printer tray you want to use for the first page of the bill.
c. Click the Printer Tray for Rest of Bill arrow and select the printer tray to use for the remaining bill pages.
d. Click the Collate check box to have the pages automatically collated.
A check mark indicates that collation is selected.
e. Click the Print Attachments in Single Print Job if you want to include all attachments in this one print job.
A check mark indicates that you want to use this option.
Expense Attachments
a. Click the Printer arrow and select the printer to print expense attachments to.
b. Click the Printer Tray for First Part of Expense Attachment arrow and select the printer tray you want to use for the first page.
c. Click the Printer Tray for Rest of Expense Attachment arrow and select the printer tray to use for the remaining pages.
d. Click the Collate check box to have the pages automatically collated.
A check mark indicates that collation is selected.
LexisNexis®Juris® User Guide Release: 2.7
© 2015 LexisNexis. All rights reserved. 118 of 162

Cover Pages
a. Click the Printer arrow and select the printer to print the cover pages to.
b. Click the Printer Tray for First Part of Cover Page arrow and select the printer tray you want to use for the first part.
c. Click the Printer Tray for Rest of Cover Page arrow and select the printer tray to use for the remaining parts.
d. Click the Collate check box to have the pages automatically collated.
A check mark indicates that collation is selected.
Envelope
a. Click the Printer arrow and select the printer to print envelopes to.
b. Click the Printer Tray arrow and select the tray to use for the envelopes.
5. Click on the Sort by arrow and select the order in which you want the bills sorted.
6. Click the Office arrow to select the office for which you want to print bills. This option is only available if you have multiple offices setup.
7. Click on the Select option that corresponds to the bills you want to print:
All Prebills marked 'Ready to Print Bill'
This option prints all bills that have a status of 'Ready to Reprint' in Edit Prebills, or all prebills with a status of 'Ready to Reprint' within a selected client/matter range.
LexisNexis®Juris® User Guide Release: 2.7
© 2015 LexisNexis. All rights reserved. 119 of 162

To print all 'Ready to Print Bill' prebills, for all clients and matters:
a. Click on All Prebills marked 'Ready to Print Bill' option.
b. Click on the All Clients / All Matters option.
To print all 'Ready to Print Bill' prebills, for a range of clients/matters:
a. Click on All Prebills marked 'Ready to Print Bills' option.
b. Click on the Selected Range option.
c. Click on the From: Client box and type the client number to start with, or click the ellipses button to search for the client/matter in the Finder window.
d. Click on the (From) Matter box and type the matter number to start with, or click the ellipses button to search for the client/matter in the Finder window.
e. Click on the To: Client box and type the client number to end with, or click the ellipses button to search for the client/matter in the Finder window.
f. Click on the (To) Matter box and type the matter number to end with, or click the ellipses button to search for the client/matter in the Finder window.
All Prebills marked 'Ready to Post'
This option prints all bills that have a status of 'Ready to Post' in Edit Prebills, or all prebills with a status of 'Ready to Post' within a selected client/matter range.
LexisNexis®Juris® User Guide Release: 2.7
© 2015 LexisNexis. All rights reserved. 120 of 162

To print all 'Ready to Post' prebills, for all clients and matters:
a. Click on All Prebills marked 'Ready to Post' option.
b. Click on the All Clients / All Matters option.
To print all 'Ready to Post' prebills, for a range of clients/matters:
a. Click on All Prebills marked 'Ready to Post' option.
b. Click on the Selected Range option.
c. Click on the From: Client box and type the client number to start with, or click the ellipses button to search for the client/matter in the Finder window.
d. Click on the (From) Matter box and type the matter number to start with, or click the ellipses button to search for the client/matter in the Finder window.
e. Click on the To: Client box and type the client number to end with, or click the ellipses button to search for the client/matter in the Finder window.
f. Click on the (To) Matter box and type the matter number to end with, or click the ellipses button to search for the client/matter in the Finder window.
Prebills marked 'Ready to Print Bill' by:
This option lets you select whether to reprint prebills that were marked ‘Ready to Reprint’ by a particular user or to print prebills of a particular Billing Timekeeper that are marked ‘Ready to Reprint.’
LexisNexis®Juris® User Guide Release: 2.7
© 2015 LexisNexis. All rights reserved. 121 of 162

To print 'Ready to Print Bill" prebills associated with a particular user:
a. Click on Prebills marked 'Ready to Print Bill' by: option.
b. Click on the User option.
c. Click on the arrow to open a list of users.
d. Scroll through the list and click on the user you want, to select them.
e. Do one of the following:
n Click on the All Clients / All Matters option to include all clients/matters associated with this user.
n Click on the Selected Range option to select a range of clients/matters associated with this user. If you chose 'Selected Range,' you also need to:
i. Click on the From: Client box and type the client number to start with, or click the ellipses button to search for the client/matter in the Finder window.
ii. Click on the (From) Matter box and type the matter number to start with, or click the ellipses button to search for the client/matter in the Finder window.
iii. Click on the To: Client box and type the client number to end with, or click the
LexisNexis®Juris® User Guide Release: 2.7
© 2015 LexisNexis. All rights reserved. 122 of 162

ellipses button to search for the client/matter in the Finder window.
iv. Click on the (To) Matter box and type the matter number to end with, or click the ellipses button to search for the client/matter in the Finder window.
To print 'Ready to Print Bill' prebills associated with a particular billing timekeeper:
a. Click on Prebills marked 'Ready to Reprint' by: option.
b. Click on the Billing Timekeeper option.
c. Click on the arrow to open a list of billing timekeepers.
d. Scroll through the list and click on the billing timekeeper you want, to select them.
e. Do one of the following:
n Click on the All Clients / All Matters option to include all clients/matters associated with this billing timekeeper.
n Click on the Selected Range option to select a range of clients/matters associated with this billing timekeeper. If you chose 'Selected Range,' you also need to:
i. Click on the From: Client box and type the client number to start with, or click the ellipses button to search for the client/matter in the Finder window.
ii. Click on the (From) Matter box and type the matter number to start with, or
LexisNexis®Juris® User Guide Release: 2.7
© 2015 LexisNexis. All rights reserved. 123 of 162

click the ellipses button to search for the client/matter in the Finder window.
iii. Click on the To: Client box and type the client number to end with, or click the ellipses button to search for the client/matter in the Finder window.
iv. Click on the (To) Matter box and type the matter number to end with, or click the ellipses button to search for the client/matter in the Finder window.
Prebills Selected below
This options replaces the Client/Matter Range option with a spreadsheet that can be used to enter particular prebills to be reprinted by prebill number.
To reprint specific prebills selected by prebill number:
a. Click on Prebills Selected below option.
b. Click on the first Prebill # cell and type the number of the prebill you want to reprint.
The result of the cells are automatically populated with the information from the prebill number you entered.
c. Repeat step b for each prebill you want to reprint.
Note
The system lets you enter a prebill number for a prebill that does not have a status of ‘Ready to Print’ – but the system warns you that the status is not ‘Ready to Print’ and asks if you are sure you want to reprint that prebill before beginning the reprint process.
8. Click the Print Bills button to begin the printing process based on the criteria selected.
Tip
After you have printed or exported bills and while you still have the 'Print Bill' window open, you can select to Re-print or Re-export the bills if you experienced a problem with the process. To re-print or re-export the bills, please see the following section.
LexisNexis®Juris® User Guide Release: 2.7
© 2015 LexisNexis. All rights reserved. 124 of 162

LexisNexis®Juris® User Guide Release: 2.7
© 2015 LexisNexis. All rights reserved. 125 of 162

Post a Bill
Caution:
Do not interrupt the Posting Process. If this process is interrupted, it could cause corruption of the data requiring that the data be restored from backup. Do not use other applications or processes on your PC while Posting Bills.
To post Bills:
1. Double-click Billing.
2. Double-click the Post Bills icon.
The Billing\Post Bills window opens.
LexisNexis®Juris® User Guide Release: 2.7
© 2015 LexisNexis. All rights reserved. 126 of 162

3. Select the options that corresponds to the bills you want to post.
n All Bills marked ‘Ready to Post’ - Post all bills that have a status of ‘Ready to Post’ in Edit Prebills.
To use this option:
Click on the All Bills marked 'Ready to Post' option.
To see which bills have a 'Ready to Post' status:
a. Open the Edit Prebills window.
LexisNexis®Juris® User Guide Release: 2.7
© 2015 LexisNexis. All rights reserved. 127 of 162

b. Sort by the Ready To column.
c. Scroll down to review all items with a ‘Ready To’ status of 'POST'.
n All Bills marked ‘Ready to Post’ by: [User] - Post all bills that have the status of ‘Ready to Post’ when the user matches the one selected.
To use this option:
a. Click on Bills marked 'Ready to Post' by: option.
b. Click on the User option.
LexisNexis®Juris® User Guide Release: 2.7
© 2015 LexisNexis. All rights reserved. 128 of 162

c. Click on the arrow to open a list of users.
d. Scroll through the list and click on the user you want, to select them.
n All Bills marked ‘Ready to Post’ by: [Billing Timekeeper] - Post all bills that have the status of ‘Ready to Post’ when the billing timekeeper matches the one selected.
To use this option:
a. Click the Bills marked 'Ready to Post' by: option.
b. Click on the Billing Timekeeper option.
c. Click on the arrow to open a list of billing timekeepers.
d. Scroll through the list and click on the user you want, to select them.
n ‘Ready to Post’ Bills Selected below - Post specific bills by entering or selecting bill numbers.
To use this option:
a. Click the Bills marked 'Ready to Post' by: option.
b. Click in the first Bill # cell and type the number of the bill you want to post, or use the Find button to search for and select bills.
c. Repeat step a for each bill you want to add, or use the Find button to quickly search for and select multiple bills.
LexisNexis®Juris® User Guide Release: 2.7
© 2015 LexisNexis. All rights reserved. 129 of 162

4. Click the Begin Posting button to begin the posting process after the criteria for posting has been selected.
LexisNexis®Juris® User Guide Release: 2.7
© 2015 LexisNexis. All rights reserved. 130 of 162

Reports
Preview Reports (view and print)The Reports section lists all Juris Reports. The reports are sorted by categories. Click on Reports and the list of report categories will appear. Click on a category to see the reports available. Select any report by double clicking the specific report. Once a report is selected, a window will appear that shows the options available for printing a report. That window and a description of the options are shown below.
To view and/or print a report:
1. Select Juris > Inquiry-Reports > Reports.
The Reports window displays.
LexisNexis®Juris® User Guide Release: 2.7
© 2015 LexisNexis. All rights reserved. 131 of 162

3. Double click on the report you want to view.
A window containing all the available reports in the selected category displays.
LexisNexis®Juris® User Guide Release: 2.7
© 2015 LexisNexis. All rights reserved. 132 of 162

A window containing the requested report displays.
4. To select or change a report’s output format or destination printer, use the drop down menu in the Destinations field.
5. If the report you selected allows for a range definition, use the Ranges field to narrow the range of data that will be presented on the report. Use the + button to review or select from available ranges.
6. Select a sorting method by moving the options from Available Sorts to Selected Sorts in the Sorts field. Note that clicking the A-Z button will toggle the presentation of the report data between ascending and descending order.
7. The content of the Option field varies with the report selected. To select an option, click to check the option in the Selection column.
8. Click the Print Preview icon to look at your output before printing.
9. Click the Print icon to print the selected report.
LexisNexis®Juris® User Guide Release: 2.7
© 2015 LexisNexis. All rights reserved. 133 of 162

Use of customized fields
Use a text code 1. In any Narrative field or Note Card, enter a defined Text Code or select the text code using
the lookup button.
2. Press the <F2> function key to expand the Text Code to its full narrative.
LexisNexis®Juris® User Guide Release: 2.7
© 2015 LexisNexis. All rights reserved. 134 of 162

Enable or disable your Mobile Web AccessNote
Remember to click the 'Save' button to commit the changes.
Enable Mobile Web Access for a userTo enable a user's Mobile Web Access:
1. Select Setup and Manage.
2. Double-click User IDs to display a list of users in the right pane.
3. Double-click on the user for whom you want to set Mobile Web Access capabilities.
The User IDs\[user ID] window opens.
LexisNexis®Juris® User Guide Release: 2.7
© 2015 LexisNexis. All rights reserved. 135 of 162

4. In the E-mail Address box, ensure that a valid email address is entered. If not, enter the email address.
5. Click the Enable Mobile Web Access for this User check box to check (select) it.
A check mark indicates that you want to turn on Mobile Web Access for this user.
6. In the Mobile Web Access Password box, type in a password for this user following the Mobile Web Access Password Rules found below.
7. In the Confirm Password box, re-type the same password as in step 6.
8. (Optional) Click the Require Password Change at Next Login, if you want to require that the user changes their Mobile Access Password the next time they log into Juris.
LexisNexis®Juris® User Guide Release: 2.7
© 2015 LexisNexis. All rights reserved. 136 of 162

A check indicates that you want to require that the user change this password on their next login.
9. Click the Save button.
The user now has Mobile Web Access capabilities.
Mobile Web Access Password RulesBelow are the set of rules to follow when changing your Mobile Web Access password.
n Your password must be between 8 and 16 characters long.
n Your password must contain characters from 3 of the 4 following categories:
n Include one or more uppercase characters (A-Z)
n Include one or more lowercase characters (a-z)
n Include one or more numbers (0 -9)
n Include one or more of the following characters: ! @ # $ % ^ & * ( ) ~ _ - + = { [ ] } | \ : ; " ' < , > . ? /
n Your password must not contain any spaces.
n Your password must not contain your User ID.
n Your password cannot be the same as any of your previous five passwords.
LexisNexis®Juris® User Guide Release: 2.7
© 2015 LexisNexis. All rights reserved. 137 of 162

Disable Mobile Web Access for a userTo disable a user's Mobile Web Access:
1. Select Setup and Manage.
2. Double-click User IDs to display a list of users in the right pane.
3. Double-click the user name to open the User IDs\[user ID] window.
LexisNexis®Juris® User Guide Release: 2.7
© 2015 LexisNexis. All rights reserved. 138 of 162

4. Click the Enable Mobile Web Access for this User check box to un-check (deselect) it.
A blank check box indicates that you want to turn off Mobile Web Access for this user.
5. Click the Save button.
The user's Mobile Web Access capabilities are now removed.
LexisNexis®Juris® User Guide Release: 2.7
© 2015 LexisNexis. All rights reserved. 139 of 162

Change your Mobile Web Access passwordThe Change Password feature not only lets you change your Juris login password, but also your Mobile Web Access password when Mobile Web Access is enabled in Firm Options," and you have enabled it for yourself in your User ID profile. Mobile Web Access requires a specific set of rules to ensure security. Those rules are listed at the bottom of this topic.
Note
You must have access to the password function in Juris, to change your password. If you do not, contact your system manager or administrator.
To change your Mo bile Web Access password:
1. Start Juris and log in, to open the main Juris window.
2. Double-click Setup and Manager, to expand the folder.
3. Double-click Change Password.
The Setup and Manage\Change Password window opens.
LexisNexis®Juris® User Guide Release: 2.7
© 2015 LexisNexis. All rights reserved. 140 of 162

Perform steps 4 through 6 in the Mobile Web Access password area of the window.
4. In the Current password box, type your current password.
5. In the New password box, type the new password you want to use.
6. In the Confirm new password, re-type the new password again.
7. Click the Save button on the toolbar to save your change.
LexisNexis®Juris® User Guide Release: 2.7
© 2015 LexisNexis. All rights reserved. 141 of 162

LexisNexis®Juris® User Guide Release: 2.7
© 2015 LexisNexis. All rights reserved. 142 of 162

User Menu Rights - assign/removeTo assign or remove a user's menu rights:
1. Double-click Setup and Manage.
2. Double-click User IDs to display the list of users on the right side of the window.
3. Double-click on the user for whom you want to assign or remove menu rights.
The User IDs\[user ID] window opens.
LexisNexis®Juris® User Guide Release: 2.7
© 2015 LexisNexis. All rights reserved. 143 of 162

4. Click on the Menu Rights tab to display it.
5. Click on each menu right you want to assign to the user.
A check mark indicates that the right has been selected.
To remove a menu right, click on it to remove the check mark.
A blank box indicates that the right is no longer selected.
6. Click the Save button to save the assignments.
LexisNexis®Juris® User Guide Release: 2.7
© 2015 LexisNexis. All rights reserved. 144 of 162

User report rights - assign/removeTo assign or remove a user's report rights:
1. Double-click Setup and Manage.
2. Double-click User IDs to display the list of users on the right side of the window.
3. Double-click on the user for whom you want to assign or remove menu rights.
The User IDs\[user ID] window opens.
LexisNexis®Juris® User Guide Release: 2.7
© 2015 LexisNexis. All rights reserved. 145 of 162

4. Click on the Report Rights tab to display it.
5. (Optional) Click the All button to select all reports at once.
6. (Optional) Click the None button to deselect all reports at once.
7. Click on each report right you want to assign to the user.
A check mark indicates that the right has been selected.
To remove a report right, click on it to remove the check mark.
A blank box indicates that the right is no longer selected.
8. Click the Save button to save the assignments.
LexisNexis®Juris® User Guide Release: 2.7
© 2015 LexisNexis. All rights reserved. 146 of 162

Using AttachmentsFile attachments can be added to expense entries within Juris. Proceed to one of the following topics below for more information:
n About Support File Formats
n Using Expense Attachments
n Using Payment Voucher (Expense Distributions) Attachments
n Deleting Attachments
About Support File FormatsMost file formats are supported for use as attachments including, but not limited to, the following:
n PDFs
n Microsoft Word documents (.doc and .docx)
n Microsoft Excel spreadsheets (.xls and .xlsx)
n Graphics files (.jpg, .gif, .png, etc.)
Note
Attachments are not included in eBilling.
Using Expense AttachmentsFile attachments can be added to expenses using the Attachment(s) text box.
Once added, an attachment icon appears in the first column on the expense's main dialog box.
LexisNexis®Juris® User Guide Release: 2.7
© 2015 LexisNexis. All rights reserved. 147 of 162

You can view attachments by double-clicking an expense on the main expense dialog box, and then double-clicking the attachment itself in the Attachment(s) text box on the expense details dialog box.
LexisNexis®Juris® User Guide Release: 2.7
© 2015 LexisNexis. All rights reserved. 148 of 162

Even if an entry has been posted, its attachments can still be viewed. However, no changes can be made to the attachment.
Using Payment Voucher (Expense Distributions) AttachmentsAttachment's can be added to a payment voucher via the voucher's expense distribution.
1. Access the Expense Distributions Batch dialog box by double-clicking the Expense Distributions button on the payment voucher dialog box.
The Expense Distributions Batch dialog box appears, showing all defined expense distributions. If the batch contains an attachment, an icon appears in the left column (as highlighted below).
LexisNexis®Juris® User Guide Release: 2.7
© 2015 LexisNexis. All rights reserved. 149 of 162

2. Double-click an existing batch to open it, or click the New button to create a new batch.
The Expense Distribution dialog box appears. Attachments can be viewed or added using the Attachment(s) text box at the bottom of the dialog box.
LexisNexis®Juris® User Guide Release: 2.7
© 2015 LexisNexis. All rights reserved. 150 of 162

Deleting AttachmentsYou can remove attachments using either of the following methods, based on the current status of the entry:
n If an expense entry is posted, you can delete the attachment using an adjusting entry.
n If entry is not posted, within the batch itself, you can select the attachment in the Attachment(s) text box and click the DELETE key on your keyboard.
Billing tab
LexisNexis®Juris® User Guide Release: 2.7
© 2015 LexisNexis. All rights reserved. 151 of 162

Note
Remember to click the 'Save' icon to commit the changes.
Enter billing thresholds on which form?
Billing thresholds can be set to Both, Client, Matter or Neither. In all cases, the threshold values default to the amounts entered on the billing tab in Firm Options.
n When set to Both, that amount may be changed at the Client or Matter level.
n When set to Client, the amount may be changed at the Client level. The value entered on the Client will be used as the default for all Matters for that Client.
n When set to Matter, the system will allow the amount to be changed on the individual Matters.
n When set to Neither, the system will not allow the threshold amounts to be changed.
Enter the default threshold for expenses.The amount entered here will be used as the default threshold amount for expenses.
Enter the default threshold for fees.The amount entered here will be used as the default threshold amount for fees.
After posting a Flat Fee Bill:Change Billing Frequency to...
LexisNexis®Juris® User Guide Release: 2.7
© 2015 LexisNexis. All rights reserved. 152 of 162

May be set to Monthly or Cycle 0. When set to Monthly, then after posting the first flat fee bill, the system will set those matters to a Monthly billing frequency, which will include the matter for billing whenever monthly bills are selected. When set to Cycle 0, then the matter will only be included for billing when Cycle 0 bills are selected, which effectively eliminates this matter from billing selection unless Cycle 0 bills are specifically selected.
Change Billing Agreement to...
May be set to Hourly or Leave as Flat Fee. If set to Hourly, then the amount charged when bills are selected will be determined by the time entries entered and posted for that matter. If set to Flat Fee, then the Flat Fee amount will be charged each time the matter is selected for billing.
Specify the Default Expense Attachment OptionYou can select the default setting for expense attachments using the options in the Expense Attachment Printing Options group.
In general, these settings are used to determine what happens to any existing attachment when printing bills. The selected setting is then used as the default setting for all newly defined clients or matters. Regardless of the setting specified here, you can change it on a client-by-client or matter-by-matter basis, as desired.
Note
If you want to change this setting for existing clients or matters, you will need to manually adjust the Bill Attachment setting at the client or matter level. Changes made to the firm options are not automatically propagated to existing clients or matters.
One of the following options can be selected as the default setting:
n Print attached expense files when printing bills. All expense attachments are included when printing bills, if present.
n Do not print attached expense files when printing bills. No expense attachments are ever printed with bills.
n Print attached expense files when printing bills for expenses over $. Allows you to specify a dollar amount (in the text box to the right of the option). When a bill is over this amount, any expense attachments are included when printing bills.
LexisNexis®Juris® User Guide Release: 2.7
© 2015 LexisNexis. All rights reserved. 153 of 162

Glossary
A
Accrual AccountingAn accounting method whereby fees or expenses are recognized as income when incurred.
ADPAutomatic Data Processing
AlphanumericMay contain any letter, number or symbol on the keyboard. However, avoid the use of backslashes or quotes whenever possible.
AuthenticationThe process of identifying a person through a username and password.
AuthorizationThe process of granting or denying access to a resource.
B
Balance SheetA financial statement that presents the firm's assets, liabilities and owner's equity as of a particular date (the date of the statement). Also known as a Statement of Financial Condition.
Billed AccountingThe Billed method of accounting is a modified version of Accrual Accounting - where fees and expenses are recognized as income when billed.
Billing ThresholdsA billing threshold can be used to generate a bill before its normally scheduled time if fees and/or expenses have gone above the defined threshold amount. This is helpful in assuring that a firm does not advance excessive hours or out-of-pocket expenses to a client.
LexisNexis®Juris® User Guide Release: 2.7
© 2015 LexisNexis. All rights reserved. 154 of 162

Billing TimekeeperThe timekeeper who is in day-to-day charge of a Client or Matter. Typically the billing Timekeeper would be responsible for all transactions for that Client or Matter, including trust account responsibility.
BXBill Export
C
Case SensitiveIndicates that the case of the characters is significant; i.e. "John" is not equal to "john".
Cash AccountingThe Cash method of accounting is where fees or expenses are recognized as income when payment is received.
Cash ExpenseA hard cost for the firm, i.e. an expense that is out-of-pocket for the firm. Court fees advanced, long distance charges and copies and printing done by a vendor and charged to the firm are examples of cash expenses.
ContingencyBill amount is contingent upon the outcome of the case. Fee is calculated same as Hourly by the fee schedule assigned to the matter.
CSVComma Separated Values
F
Fee Total Retainer TypeThe amount entered in as the retainer is the amount of the fees the client will be charged plus additional charges for expenses that are incurred.
Flat Fee (billing)Flat Fee billing bills the Flat Fee amount entered one time. Once this item is billed, Firm Options will set new billing agreements based on settings established in Firm Options. (See Retainer Billing)
LexisNexis®Juris® User Guide Release: 2.7
© 2015 LexisNexis. All rights reserved. 155 of 162

H
Hard CostHard Costs are referred to as cash expenses in Juris
Hourly (billing)Calculated hourly rate based on the Fee Schedule rates assigned to the matters
I
IOLTAAn acronym for "Interest On Lawyer Trust Accounts." IOLTA accounts are accounts where the interest earned on the account is diverted to a fund to be used for charitable purposes, such as funding legal aid.
M
Minimum Bill Retainer typeThe bill total (fees + expenses) will always be AT LEAST the amount of the Retainer. If the fees+expenses go over the Retainer amount, then the bill total will be greater than the Retainer. If the fees/expenses total less than the Retainer amount, then the bill total will be the Retainer amount.
Minimum Fee Retainer TypeThe Fee amount on their bill will always be AT LEAST the amount of the retainer. If the fees go over the Retainer amount, the fee total will be greater than the Retainer. If the fees total less than the Retainer amount, the fee total will be the Retainer amount. In all cases, expenses will be charged additionally.
N
Network IDThe ID that a person uses to Login to their network.
NonbillableHours recorded in the system with no dollar value associated with them. If hours are entered with a zero value, then it those are considered as non-billable. If entered with a value, it is considered billable, and when billed at no charge will be treated as a markdown. When non-billable hours are
LexisNexis®Juris® User Guide Release: 2.7
© 2015 LexisNexis. All rights reserved. 156 of 162

"billed", the timekeeper's effective or billed rate will be affected. The effective or billed rate is determined by dividing the amount billed by the hours billed, thus billed nonbillable hours will increase the number of hours which are divided into the amount.
Noncash ExpenseA soft cost for the firm. Copies made from a firm-owned copy machine, and faxes sent from a firm-owned fax machine are examples of noncash expenses.
NumericA value that may contain numbers only (no letters or symbols)
O
Originating TimekeeperA Timekeeper who is given credit for the induction of a client or matter to the firm. Sometimes bonuses are calculated based on the amount of fees generated from the clients that a Timekeeper brings to the firm.
P
P&LProfit and Loss
PrepaidPrepaid funds are monies that have been paid to the attorney, but have not been earned.
Pro Bono (billing)Works much the same as Non Billable. If selected, Time Entry 'Billable Time' fields for this Matter will be unmarked. This field may be overridden. If the entry is not marked as Billable Time, the Fee Amount is automatically calculated as 0.00.
Profit and LossA financial document, showing earnings, expenses, and net profit. also called an income statement or earnings report.
Proximoin the next month
LexisNexis®Juris® User Guide Release: 2.7
© 2015 LexisNexis. All rights reserved. 157 of 162

R
RetainerA retainer is a fee paid to secure the services of an attorney at the exclusion of all other adverse or potentially adverse parties. A true retainer is not a deposit or an advance payment, it is fully earned when paid.
Retainer Billingin Juris is similar to Flat Fee billing except that the same amount is billed every month, whereas Flat Fee billing has the option to bill the fee amount just once. Retainer types are Total Billed, Fee Total, Minimum Bill, and Minimum Fee.
S
Soft CostSoft costs are referred to as noncash expenses by Juris
Status BarThe Status Bar shows the current status of the application and is typically shown at the bottom of the form. Number of current items, status of the CAPS and NUM locks, and scheduled notifications are typically shown on the status bar.
T
Task Based (billing)Same as hourly billing but requires Task Code be entered in Time Entries. Optional requirements may be set for Activity Codes and Tasks on Expense Entries.
ToolbarThe toolbar is a row of icons that are typically listed at the top of the form. Icons for New, Save, Undo, and others are typically among the toolbar options.
Total Billed Retainer TypeThis means the amount entered in the retainer is the amount the client will be billed regardless of how much time is worked and expenses entered. The client would be billed this amount for each month or however often as determined by billing frequency.
LexisNexis®Juris® User Guide Release: 2.7
© 2015 LexisNexis. All rights reserved. 158 of 162

U
UDFUser Defined Field. These may be established in Setup and Manage > Define Fields.
X
XrefCross reference
LexisNexis®Juris® User Guide Release: 2.7
© 2015 LexisNexis. All rights reserved. 159 of 162

Common functions and shortcuts lists
Common Functions
Function Icon Tool MenuMouse Click
Tool MenuKey Stroke
Keystroke Shortcut
New Form > New Alt + F > N Ctrl + N
Open Form > Open Alt + F > O Ctrl + O
Save Form > Save Alt + F > S Ctrl + S
Back a level Form > Close Alt + F > C Ctrl + H
Cut Edit > Cut Alt + E > T Ctrl + X
Copy Edit > Copy Alt + E > C Ctrl + C
Paste Edit > Paste Alt + E > P Ctrl + V
Undo Edit > Undo Alt + E > U Ctrl +Z
Spell Check Tools > Spelling Alt + T > S F7
Find (lookup) Tools > Find Alt + T > F F5
Find (lookup) Tools > Find Alt + T > F F5
Delete Form > Delete Alt + F > D none
Close Form > Close Alt + F > C F4
Drop-down none none none
View/Hide Toolbar none View > Toolbar Alt + V > T none
View/Hide Status Bar none View > Status Bar Alt + V > B none
Ready to Post noneTools > Ready To Post
Alt + T > R none
Preferences none Tools > Preferences Alt + T > P none
LexisNexis®Juris® User Guide Release: 2.7
© 2015 LexisNexis. All rights reserved. 160 of 162

Function Icon Tool MenuMouse Click
Tool MenuKey Stroke
Keystroke Shortcut
Help none Help > Help Topics Alt + H > H F1
Shortcuts
Shortcut Action
F1 Opens Help
F2Use after typing in the text code to expand the text.
Clears invalid field in Cash Receipts
F4 Opens drop down lists (when available)
F5 Opens the Find (lookup) tool.
F6 Opens ZOOM in Cash receipts to view/edit cash allocations.
F7 Runs Spell Check
F8
Runs Wizard cash allocation in Cash Receipts.
Allocates amount to G/L account on G/L Distributions in Vouchers.
Allocates amount to expense code on Expense Distributions in Vouchers
F9Using this key will repeat , field by field, the value used in the previous transaction.
F10 Activate the Menu Bar
F11Opens G/L Distribution form in Vouchers.
Shows Prebill Format in Edit Prebills.
F12Opens Expense Distribution form in Vouchers.
Shows Final Bill Format in Edit Prebills.
Down Arrow Opens lookup for field options (when lookup is available)
Ctrl + Enter Inserts a blank line in a field (use in narratives, address, etc.)
Ctrl + Tab Inserts a tab in a field (use in narratives, address, etc.)
Tab Move forward, field by field.
LexisNexis®Juris® User Guide Release: 2.7
© 2015 LexisNexis. All rights reserved. 161 of 162

Shortcut Action
Shift + Tab Move backwards, field by field.
Ctrl + Right Arrow Move to the beginning of the next word in a field.
Ctrl + Left Arrow Move to the beginning of the previous word in a field.
Ctrl + Shift + Right Arrow Highlight the next word
Ctrl + Shift + Left Arrow Highlight the previous word.
Ctrl + O Open selected item.
Alt + F4 Close the current window.
Ctrl + F Opens the Find tool.
LexisNexis®Juris® User Guide Release: 2.7
© 2015 LexisNexis. All rights reserved. 162 of 162
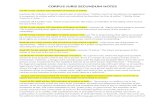











![Online Questionnaire [Sign Out]](https://static.fdocuments.us/doc/165x107/61fb1f0c2e268c58cd5a657a/online-questionnaire-sign-out.jpg)






