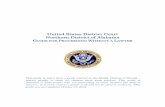iSpread pro guide
Transcript of iSpread pro guide

OptionTrader ProSM User Guide
Fidelity ATP version 5.2

Table of Contents Page Introduction 3 Eligibility 3 Launching OptionTrader Pro 3
• OptionTrader Pro Toolbar 4 Trading with OptionTrader Pro 5
• Single leg trading 5 • Routing choices and destinations 7
o Trade 8 o Directed 8 o SEEK 8 o Stage 9
• Monitoring and Trading staged orders 9 • Simulated Trades 12 • Speed Ticket 14 • Multileg trading 15
o Using Spreadmarket windows 15 o “building” multi-leg orders 18
• Trading Preferences 19 Greeks and Analytics 20
• On individual positions 20 o Based on implied volatility 20 o Based on user entered information 22
• On account level 23 • On portfolio level 24
Charting 25 Execution Quality 26
• Single Market NBBO for multi-legs 27 User Preferences (user configuration) 28
• OptionLook window 28 • SpreadMarkets window 29 • Staged Orders window 30 • Filters 30
Contract Details Window 31 Group orders 32 Recommended System Requirements 32 Troubleshooting common problems 33 Appendix 35
• OptionLook market Window 35 • Spread Markets window 38 • Staged orders window 45
OptionLook and iSpreads are trademarks of First Traders Analytical Solutions, L.L.C.
2

The goal of this document is to provide a step-by-step guide to help customers use and learn both versions of OptionTrader ProSM (iSpreads Pro is now OptionTrader Pro to more accurately reflect the robust functionality the tool possesses for both single and multi-leg options) for all of their option needs. .This document focuses on instructing users on how to leverage all of OptionTrader Pro’s robust option functionality.
We will update this document regularly to keep you up to date on any changes to the product.
Introduction
OptionTrader Pro is an option tool developed by First Traderstm Analytical Solutions and made available to eligible Fidelity customers (see eligibility section) with an option agreement on file.
OptionTrader Pro is an option analysis and trading tool that allows you to trade options like a professional — smarter, faster, and at potentially better prices. There are two versions of OptionTrader Pro, the original and now a new streamlined version. Both are fully configurable, offer streaming pricing, directed trading, and full Greeks and analytics. The amount of contracts a customer executes will determine which version they qualify for (see eligibility section).
Eligibility
The original version of OptionTrader Pro is a professional quality option tool with an expansive amount of features including, streaming prices, Greeks and analytics, directed trading and intelligent order routing, what if analysis, simulated trading, ability to plot positions, portfolio analysis and multi-leg option strategies at National Best Bid or Offer (NBBO). This version is available to customers who execute 250 contracts a month.
The new streamlined version of OptionTrader Pro features streaming prices, Greeks and analytics, directed trading and intelligent order routing. This version is available to customers who execute 50 contracts a month.
How to sign up: Customers who meet the above criteria will be invited to utilize the tool. If you feel you qualify and would like to use the tool, please contact an ATS representative at 800-544-5115.
OptionTrader Pro Version Overview
OptionTrader Pro Streamlined Version Full Version Access streaming option chain
Yes Yes
View streaming quote and size from all six options exchanges
Yes Yes
Direct or Intelligently order route their orders
Yes Yes
View Greeks and analytics Yes Yes
3

OptionTrader Pro Streamlined Version Full Version Trade single leg options Yes Yes
Trade multi-leg options No Yes
Simulate trades No Yes
Plot simulated or actual positions
No Yes
Position level Greeks and analytics
No Yes
What if analysis by price, interest rate or volatility
No Yes
Launching OptionTrader Pro If you are entitled to use OptionTrader Pro, there are multiple ways you can access the tool.
• First, add OptionTrader Pro to your ATP toolbar. Select Preferences on ATP, choose function toolbar, under general, scroll down, and check OptionTrader Pro box, click ok, OptionTrader Pro will now be part of ATP toolbar.
Adding iSpreads Pto the ATP toolb
4

• Second, from ATP’s trade drop down menu, select OptionTrader Pro, this will launch the OptionTrader Pro toolbar.
• Third, go to the ATP trade ticket and select “Multi-Leg Options.” On the Multi-Leg Option trade ticket there will be a button labeled “OptionTrader Pro.” Click the “OptionTrader Pro” button to launch the OptionTrader Pro toolbar.
• You can also launch OptionTrader Pro off of the quote or option chain of ATP by right clicking your mouse and selecting OptionTrader Pro.
Access OptionTrader Pro from the trade drop down menu of ATP or the OptionTrader Pro button on the multileg option ticket of ATP
5

OptionTrader Pro Toolbar The Toolbar will appear on your screen after logging into the system. The Toolbar allows you to navigate to the various screens and functionality that OptionTrader Pro offers. You can easily open the OptionLook Markets Window, Plot Window, Staged Orders Window, and Spread Markets Windows from the Toolbar shown below.
Customers with the streamlined version of OptionTrader Pro will have the OptionLook Market window launch automatically and do not have access to the Plot, staged orders or Spread Markets windows.
Toolbar
Toolbar Icon Descriptions
Icon/Drop-down Description/Note View drop-down Includes the same functions as Markets and Plot
icons. Tools drop-down Selects Configure View, Add Group and Delete
Group functions. Options drop-down Selects function for hiding the tool bar.
Opens a document. Right click once to customize.
Saves a document. Right click once to customize.
Opens OptionLook™ Markets Window.
Opens Plot Window.
Launches Speed Ticket
Opens Staged Orders Window.
Opens Spread Markets Windows.
Trading with OptionTrader Pro
Fidelity offers customers entitled to either version of OptionTrader Pro, with the tools and information needed to choose how your option orders are sent to the marketplace. Fidelity gives you the power to direct or intelligently route your option orders without paying any additional premiums. Bottom line, we want you to receive the best possible execution and experience.
OptionTrader Pro users who are entitled to the full version can trade Multi-leg or complex options trades by strategy. Fidelity customers are entitled to the single market NBBO for all multi-leg strategies. Of course, customers can leg into a complex trade if they choose as well, but this does expose you to market risk.
6

OptionTrader Pro users who are entitled to the full version have the ability to stage orders for future release or simulate trades to test how their trades would perform in the actual market without risking capital.
Single Leg Trading
Customers can trade single leg options through either version of OptionTrader Pro by accessing the straight order ticket. There are multiple ways to access the ticket.
To access the straight order ticket you can:
1. Click on the order ticket icon at the top of the OptionLook window
2. “right click” the bid or ask of the strike in OptionLook window and select order ticket.
3. Double click the bid or ask of the option you are interested in from the OptionLook window
This information is provided for information purposes only and should not be used or construed as an indicator of future performance, an offer to sell, a solicitation of an offer to buy, or a recommendation for any security. Fidelity cannot guarantee the suitability or potential value of any particular investment.
Once the order ticket launches customers must:
7

1. Enter number of contracts they wish to trade
2. Choose the order type and or limit price
3. Choose the account
4. Select if they are buying or selling
5. Select if this will be an opening or closing transaction
6. Choose the account type
7. Choose the Time in Force
8. Select Routing Choice on how the order should be sent to the marketplace (see Routing Destinations)
9. “Place” the Trade Speed Ticket The speed ticket, as its name suggests, is a quick way to enter your order when you know the strike and underlying security of the order you want to place. Speed ticket streamlines the process as you don’t need to launch any other windows and you can get a quote on the underlying and option you are interested in right on the ticket.
The Speed ticket can be accessed in one of two ways (streamlined users do not have access to the speed ticket):
1. Click on the “speed ticket” icon on the iSpreads Pro toolbar
2. Select “directed trading” from the View drop down menu of the OptionTrader Pro toolbar
8

This information is provided for information purposes only and should not be used or construed as an indicator of future performance, an offer to sell, a solicitation of an offer to buy, or a recommendation for any security. Fidelity cannot guarantee the suitability or potential value of any particular investment.
Using the Speed Ticket
The speed ticket can be used for single or multi-leg orders. It allows you quick access to trade ticket, but gives you the information necessary to place the trade ie: streaming price of underlying security and the options. The speed ticket also provides the price and size of the option on each of the six exchanges, so like the straight ticket, the speed ticket gives you the information necessary to direct your own orders.
To enter an order using the Speed Ticket:
1. Enter the Basecode (ie: symbol of underlying security ex: MSFT for Microsoft). 2. Select the expiration month you want leg 1 of your strategy to be in. 3. Select the strike from the available strikes for that month for leg 1. 4. Select the rootcode, if applicable, for the option you are attempting to trade. 5. Select the quantity you would like for leg 1. 6. Select the order type (limit or market), dollar amount (1.25 in the example) and
net amount (debit, credit, even) 7. Enter an account in the “Account” field, or select one from the list below the
“Account” field. 8. Select an account type from the “Account Type” drop-down list. 9. Select either the “Bid” or “Offer” position designation for the order. 10. Select either the “Open” or “Close” position designation for the order or for
each leg individually. The default would be for both positions to be opening transactions.
9

11. Under “Timing,” select the contingency that should be associated with the spread from the drop-down list.
12. Select the AON checkbox if that is a desired trade condition. 13. Select a radio button for call or put. (if single leg, go to step 15) 14. Switch leg 1 to leg 2 and repeat above steps for 2nd leg. 15. Select the “Trade” checkbox to route to the marketplace immediately or the
“Stage” checkbox to place the order but route to the marketplace in the future. 16. Review the order and click “Place.”
Please Note: Some single leg orders, similar to multi-leg orders may be subject to review by a representative prior to being sent to the marketplace. This includes Directed and SEEK orders.
Routing Destinations:
Trade- Fidelity offers you the ability to leverage our proprietary order routing system to send your option orders to the marketplace. By selecting “Trade”, your orders will be sent via Fidelity’s routing system. Fidelity’s routing system is designed to offer you the best possible execution based on our research on how each exchange handles certain securities. Fidelity routes options based on historical execution price, size and speed of execution for a particular security on each exchange. We route your order based only on our goal to provide you the best possible price. Fidelity monitors execution quality regularly and changes where we route if we feel the destination is underperforming.
Directed- View real time streaming prices and size for each of the six option exchanges (AMEX, BOX, CBOE, ISE, PCX or PHLX), so that you can direct your order to the exchange of your choice. Directing a trade based on this information can be accomplished with a click of a button. To direct your order, simply choose the market destination you want the order to be routed to. You can select the destination by either clicking “Directed” and selecting the exchange you want the order routed or “double click” the bid/ask on the order ticket for your exchange of choice. Fidelity will route the customers order to the exchange requested
SEEK- Intelligent order router which automatically routes order to the marketplace with the NBBO at the time the order is sent. SEEK looks across all 6 market destinations at the time the order is sent and routes it to the NBBO. SEEK orders go to the NBBO at the time the order was sent. If multiple exchanges have
the same price, SEEK uses a combination of size and speed to determine where to route the order.
• If multiple exchanges have same price, SEEK uses size as first differentiator (CBOE and AMEX both show bid of $1.45, but AMEX has a size of 10 and CBOE shows 43, customer order is for 50, then trade would go to CBOE due to size)
• If multiple exchanges have same price and size is not an issue, SEEK uses Speed of execution as tie breaker. Speed of execution of each exchange is determined
10

based on historical execution figures and SEEK routes based on hierarchal matrix of these destination. Speed of execution matrix is as follows:
o BOX
o ISE
o PHLX
o CBOE
o AMEX
o PCX
Therefore, If BOX, ISE, CBOE and PCX all had same price and size was greater than customer order, the order would be routed to BOX.
Stage- (not available to streamlined users) Selecting Stage as your route allows you to “manage” your order as you can place the order, view it and monitor an indicator which will inform you if it is due before submitting it to the marketplace.
Staged orders will remain on the staged order window until the option expires or until you cancel the “staged” order. Please Note: “staged” orders are not live at the marketplace. If the order lines up and is sent to the marketplace it is not guaranteed a fill as it is based on the price when the order is sent not what you saw on the staged order window.
View, Monitor or Trade a Staged Order:
View Staged Orders Users can view their staged orders on the “Staged Orders” window.
To open a Staged Orders Window either:
1. Click on the Staged Orders icon, , on the Toolbar, or 2. Click “View” on the Toolbar, and select “Staged Orders.”
This will open a window similar to the one below.
11

This information is provided for information purposes only and should not be used or construed as an indicator of future performance, an offer to sell, a solicitation of an offer to buy, or a recommendation for any security. Fidelity cannot guarantee the suitability or potential value of any particular investment.
The staged order window will contain any and all single or multi-leg orders that you have staged.
Using the Staged Order Screen The Staged Orders Window allows customers to enter a single or multi-leg trade without sending it to the marketplace. Customers can manage their own orders as they can use the CER field to determine if an order is due to be filled and route their order to the marketplace when they feel market conditions are right for the order. The staged orders window assists customers in determining if their trade is entitled to an execution through the CER field. The CER field uses a color-coded field to display whether or not the customer is due a fill. It works as follows: CER/IER Fields The CER fields are color coded fields, which indicate whether the order you have staged is eligible for an execution. The text simply displays what the color means ie: Yellow means your limit is a tick away (nickel or dime depending on strike) from being eligible for execution. Color Text Definition Green Live The order is buying at the offer or higher or selling at the bid or
lower Yellow Tick The order is ‘one tick’ away from buying at the offer or selling at
the bid
Brown Visible The order is buying at the bid or higher or selling at the offer or lower
Red Away The order is buying below the bid or selling above the offer
12

Grey Unknown The current eligibility is unknown (usually because the market is closed)
Trade Staged Orders
To send a staged order to the marketplace:
1. select the order to be routed by clicking on it in the “Staged Orders” window 2. Click on the “Resend” icon, , which will open the order ticket with all of your
order information populated. 3. Choose a destination ie: Trade, Directed or SEEK 4. Click Place and the order will be routed to the marketplace selected.
If you would like to bypass the order ticket and readback screen to increase the speed to the marketplace, you can do this by choosing it as a preference from the Order ticket Preferences screen, which can be accessed from any trade ticket by clicking preferences box
From order ticket preferences screen, select the trade direct from Stage preference and all orders sent from stage will use SEEK and be intelligently routed to the marketplace. Making this change will impact all staged orders sent to the marketplace and you will receive no order ticket or readback script prior to the order being sent. Any order sent from the Staged orders window will remain on the staged order window until it expires or is cancelled by the user. If you send an order the marketplace however, the status of the staged order will change from “stage” to “sent”. The sent count field will go from zero to one. Since the staged order window keeps the order on it for the life of the option or until you cancel, you can send the order multiple times throughout its life. If you do this the sent qty will increase for each time you send the order. Please Note: If you “send” a staged order to the market, please be aware that a copy of the order will remain on the “Staged Order Screen.” You can review that the order was sent by viewing the “status” field on the staged order screen. However, to verify the status of the order after it has been sent you should use Fidelity’s order status screens on ATP or Fidelity.com. Do not attempt to send a staged order to the market more than once in an attempt to remove it from Staged Orders as you will be sending multiple duplicate orders to marketplace. If you have sent your order to marketplace and you no longer want to see the “Staged” order on the Staged Order screen, you can cancel the order and this will delete the order from the Staged Order screen. Any adjustments or cancel attempts to an order that has been sent to marketplace must be done on the Order Status screens of ATP or Fidelity.com Staged orders are good for life of the option or until you delete the staged order whichever comes first. If you have entered a multileg order with different expiration months, the
13

order will stay on the staged order window until the option with the near month expires or you cancel the order. The staged orders window is fully user configurable. You can delete columns by right clicking and selecting delete. Move columns around by dragging and dropping them or you can add new columns or change colors or add filters by clicking the “configure view” text and adjusting as you would like. You must “save” any changes that you make to the window or they will be lost. Canceling Staged Orders There are two options for canceling staged orders:
1. Select the order to be canceled by clicking on it in the “Staged Orders” window. Then,
a. Click on the “Cancel” icon, , or b. Right-click and select “Cancel.”
The status of the order is now “Cancelled.” *You can cancel all staged orders by right-clicking on any staged order and selecting “Cancel All.” Simulated Trades (not available to streamlined users) If you would like to test a strategy or view the impact of a trade on your portfolio without risking real capital you can enter a simulated trade. Simulated trades, often called “paper” trades, are done using live market data and can be included in a review of your portfolio, so that you can analyze the individual trade or the overall portfolio. You can view Greeks and analytics on the trade, plot a graph of the trade, or simply review the hypothetical profit or loss. Simulated trades are an excellent way to test your theories and understand the option market without risking capital. You can simulate single or complex option trades, however to simulate the complex option you would have to leg into the trade ie: For a vertical call spread you would have to simulate the long call and then simulate the short call in two different trades. A future enhancement will allow you to simulate by strategy. To Simulate a Trade:
1. Open a OptionLook Markets Window from the OptionTrader Pro Toolbar by clicking on the explained previously, and type a symbol into the “Symbol” field or use the quick switch buttons (QQQQ is used in the example on the next page).
2. Select the put or call strike that represents the option you would like to trade. 3. Right-click the bid or ask for the selected put or call strike and select the
“Simulated” trade ticket. Warning: Do not use the Order Ticket or you will be placing a new order for this position.
4. Review the Simulated trade ticket and adjust the quantity or price as needed and click “Send.”
5. The calls and puts fields of the position pane and the quantity fields of the market pane will now reflect the “simulated” trade
14

6. The OptionLook window defaults to the market price of the underlying on the first time that the particular underlying was selected. If a price override or analysis is done using an alternative price, volatility, etc… those will be retained and become the new default unless returned to the “market” default. To go back to market price, type a zero in the price field and hit enter. This will return the option chain and analytics to being calculated from the market price.
Please Note: To remove a simulated trade from your position pane, you may buy or sell them out of your position or “right click” on the bid or ask window and select either “clear” or “clear all” simulated positions. If you buy or sell them out of the simulated window you must be sure to sell any options that you purchased and buy any options sold to close the position. It is important that you buy or sell them at the same price you originally submitted to ensure that you keep your overall position information accurate.
Simulated Trade Example 1. Right-click either a Bid or Ask cell, or the Qty cell for the strike you want to simulate a
trade for. Select “Simulated Trade Ticket” and a Simulated Trade Ticket will open like the one below.
This information is provided for information purposes only and should not be used or construed as an indicator of future performance, an offer to sell, a solicitation of an offer to buy, or a recommendation for any security. Fidelity cannot guarantee the suitability or potential value of any particular investment. 2. Input the number of contracts in Quantity, enter the Price, and then click the Place
button. The Qty (call) and pQty (put) columns adjacent to the appropriate strikes in the Market Pane will now reflect the contract quantity that was simulated.
3. The Market window below reflects the “simulated” buy of 10 QQQQ Aug 38
15

• Spreads can be simulated as well, but each leg must be simulated separately. For example to put on a vertical spread on QQQQ, in addition to the buy of the 10 QQQQ Aug 38, you would have to simulate a sell as well and the qty would be accurately reflected in your qty column and in your position window
Multileg Trades (not available to streamlined users) OptionTrader Pro allows you to enter multileg or “complex orders” by strategy. OptionTrader Pro gives you the flexibility of entering a complex order using the Spread Market window or “building” the trade through the straight order or speed ticket. All complex orders entered through Fidelity are entitled to the single market NBBO for the strategy.
Spread Markets Windows The Spread Markets windows allow the user to view an underlying security’s strike prices paired into a selected multi-leg strategy. The Spread Markets windows will display the “natural” or net bid/ask price per strategy on a specified exchange (CBOE), the best bid/ask for the strategy, and the potentially improved iSpreadstm price, which is the NBBO price for the spread. NBBO is based on the best prices for the individual legs as priced on one of the six exchanges (AMEX, BOX, CBOE, ISE, PCX or PHLX).
Each strategy (buy write, vertical spread, straddle, strangle, butterfly spread, calendar spread, diagonal spread, collar, condor, iron condor, ratio spread and combination) has its own Spread Markets Window.
Opening Spread Markets Windows
There are two ways to open Spread Markets windows: 1. Click “View” on the Toolbar and select “Markets” or 2. Click on the drop-down arrow next to the “Spread Markets” icon. This will
open a drop-down listing of all the Spread Markets Windows. Click on the name of the strategy you want to open. Below is an example of a “Vertical” Markets Window.
16

This information is provided for information purposes only and should not be used or construed as an indicator of future performance, an offer to sell, a solicitation of an offer to buy, or a recommendation for any security. Fidelity cannot guarantee the suitability or potential value of any particular investment. Note: the default for all Spread Markets Windows is Microsoft (MSFT), which can be changed to anything you want using the order preferences screen. Column definitions for the Spread Markets Windows can be found in “Appendix A” at the end of this document.
Entering Spread Orders
To enter an order, use the following steps: 1. In the Spread Market Window, double-click on the spread bid or ask cell that
relates to the spread you would like to buy or sell. This will open a partially populated OptionTrader Pro Ticket (see below)
17

This information is provided for information purposes only and should not be used or construed as an indicator of future performance, an offer to sell, a solicitation of an offer to buy, or a recommendation for any security. Fidelity cannot guarantee the suitability or potential value of any particular investment.
2. In the “Quantity” field enter the number of spreads you want to buy/sell. 3. The order type (limit, market), dollar amount (4.95 in above example, shown
below “Order Type” field) and type (debit, credit, even) will be pre-filled based on your selection off of the spread market window. The user can change these values, but if you modify, the market may have to move for your order to execute.
4. Enter an account in the “Account” field, or select one from the list below the “Account” field.
5. Select an account type from the “Account Type” drop-down list. 6. Select either the “Bid” or “Offer” position designation for the order. 7. Select either the “Open” or “Close” position designation for the order, or for each
leg individually (between “Quantity” and “Ratio” at bottom of ticket). Default would be for both positions to be opening transactions
18

8. Under “Timing,” select the contingency that should be associated with the spread from the drop-down list.
9. Under conditions, select AON if that is a desired trade condition. 10. The price field is pre-populated with the spread price you clicked on in the
spread bid/ask cell, but you can alter the price using the up/down arrows next to the price, found below the “Order Type” field; you can type in a new price; or you can click on the package Bid or Ask price found in the bottom row of the Regional Quotes section.
11. Set the ratio by typing a number in the fields (the default is 1 for buy and -1 for sell). Ratio fields will multiply your leg quantity from the “Quantity” field to populate the individual leg quantities.
12. Select the “Trade” checkbox to route to the marketplace immediately or “stage” if you want to send to the staged orders window.
13. Review the order and click “Send.”
Building a Multi-leg order
Customers can “build” a multi-leg order one leg at a time using OptionLook and the straight order ticket or the Speed ticket (see entering order through speed ticket to see how to build multileg with speed ticket.)
1. Double clicking on the bid or ask of the leg 1 strike. This will open and pre-populate the order ticket (Do not send order and leave ticket open)
2. Go back to OptionLook window and “right click” the bid or ask of the leg 2 strike and select “add a leg”. This will bring the leg 2 information into the order ticket. A description of the order type will be included in the summary box, such as vertical or straddle based on the strikes and action selected.
This information is provided for information purposes only and should not be used or construed as an indicator of future performance, an offer to sell, a solicitation of an offer to buy, or a recommendation for any security. Fidelity cannot guarantee the suitability or potential value of any particular investment.
19

3. Complete the order ticket information ie: qty, acct, tif etc..
4. Choose whether you want to “stage” order or send it to the marketplace (“trade”)
Plea options may not be directed. All multi-leg option orders are routed to the CBOE, however customers are entitled to the single market NBBO price based on all 6 exchanges.
h the streamlined and full version user the flexibility to y setting a range of order preferences from preset quantities
warning limits.
,
launch the order preferences and misc tabs are where the
ajority of the customization is available. Not all preferences are applicable and
• Choose your default order trade ticket ie: straight or spread se your preset contract qty amount
• Choose if you want orders to default to being to open or to close
order or market value for order (issues a
per order or market value for order
• sending an order (easily allows you to
• eview, so that trade goes straight to market (please
ng and doesn’t allow you to review the order
•
r single legs or direct to the CBOE
Account Tab:
5. Click Place .
se note: Multi-leg
Trading Preferences OptionTrader Pro gives botcustomize their experience bto To access the trading preferences screen, click the trade preferences icon at the bottom of any trade window
After clicking on the order preferences window, you will screen. On the screen there are five tabs, the order, accountmtherefore not available to streamlined users. Order Tab:
• Choo
• Choose Time in force default Day or GTC • Set Warnings for number of contracts per
warning, but allows you to trade through) • Set Limits for contracts or number of contracts
(Can’t trade through Limits) You can keep the order ticket open afterswitch same trade to a different acct) You can turn off the order rnote: turning order preview off prevents any warnings that normally are passed to you regarding your order from displayiagain before sending. Once you send, the order will go direct to marketplace). This is a preference that someone directing their order or who uses SEEK may want to do as speed to market may be critical. Gives you the ability to trade direct from Staged orders window without having to go back to order ticket. If you select this option, your order will go from the staged order window directly to the market via SEEK fofor multileg orders (where you will be entitled to the single market NBBO)
20

• e default
for trades. This speeds up trading as it is one less field for you to have to populate. also select Margin or Cash as the default, which will speed up the order
entry process as you have one less field to populate. Misc T
• ill populate the quick switch buttons on the bottom of OptionLook window, as well as be listed in the Speed
t to easily start an order. • Change the default for the market windows to one of your preference. Instead of
Quick Custom n OptionLook without having to type them by
sing quick switch buttons. Customers go to the order ticket preference page and enter y frequently request and these will then display on the bottom
f the position page. All you have to do is click the symbol and OptionLook will be re-
reeks and Analytics
ptionTrader Pro offers a full complement of Greeks and Analytics for the option trader. look at Greeks multiple different ways, including at the unt level, simulated position level or entire portfolio level.
ustomers have the flexibility to view Greeks based on the implied volatility of the
:
implied volatility
on the plied volatility of the underlying can do this easily by adding new columns to the
is its own column, so if you wanted to see the elta for puts and calls based on the implied volatility, you would add the DeltaIV and
n for Greeks based on implied vol.
To add Greeks based on the implied volatility:
If you have multiple accounts, you can select the account you want as th
• You can
ab:
Enter multiple frequently requested symbols. These w
ticke
MSFT, you can make it EBAY etc…
Switch Buttons:
ers can change underlying symbols outhey underlying symbols theopopulated with information on the underlying you clicked. This information will also carry over to the speed ticket, so that you can easily build trades using that ticket. G OOptionTrader Pro users can individual strike level, the accoCunderlying or view Greeks based on user entered volatility and price information. Individual position Greeks and implied volatility are available for every strike within an option chain. This information is based on live streaming data and can be presented one of two ways 1. Greeks based on Customers who would like to view the Greeks on individual option positions based imOptionLook Market window. Each GreekDpDeltaIV for the call and put Deltas. This will allow you to view the Greeks for the each strike of a selected “option chain”.
The Greeks based on implied volatility will change as the implied vol and price move, however you can not model these with your own “user vol” entry. The implied vol will always be the driver of the calculatio
21

• go to the user configuration button on the OptionLook window and select “configure market window”.
This information is provided for information purposes only and should not be used or construed as an indicator of future performance, an offer to sell, a solicitation of an offer to buy, or a recommendation for any security. Fidelity cannot guarantee the suitability or potential value of any particular investment.
• go to the “column” tab of the configure window • Select the Greeks based on implied vol of your choice (if you want both calls and
puts be sure to select both ie: DeltaIV and pDeltaIV or GammaIV and pGammaIV) • Once you have selected the columns you are interested click ok and these will be
added to your OptionLook window at the far right side
• You can drag and drop the columns to your desired location
22

• You can edit the colors of the column etc.. using the “format” tab of the configure window for OptionLook
Please note: be sure to save any of your changes using the file menu of the OptionTrader Pro toolbar to ensure they are not lost when accessing in the future. 2. Greeks based on User entered Volatility (not available on streamlined version)
In addition to Greeks based on the implied volatility, OptionTrader Pro gives customers the power to model the Greeks on individual positions based on their own perceptions of where and what the market is doing. Therefore, customers can create Greeks based off of a user entered volatility, price and interest rate. To view the Greeks calculated by user entered volatility you can simply add new columns to the OptionLook Market window. Each Greek is its own column, so if you wanted to see the Delta for puts and calls based on the user volatility, you would add the Delta and pDelta columns for the call and put Deltas. This will allow you to view the Greeks calculated by the user volatility for each strike of a selected “option chain”.
The rprice, h e based on live market price movement only based on the
ser changing the evaluation price. To enter a user vol, you can apply one volatility
y you can access the ser vol column for Puts or Calls and type the vol you want to enter for that strike. This will hange the selected strike only.
his information is provided for information purposes only and should not be used or construed
as an indicator of future performance, an offer to sell, a solicitation of an offer to buy, or a recommendation for any security. Fidelity cannot guarantee the suitability or potential value of any particular investment.
G eeks based on user volatility will change as you amend the user vol or evaluation
owever they will not movuacross all strikes by going to the Vol field on the OptionLook window and typing in your vol number. If you want to change individual strikes to a specific volatilituc
T
23

OptionTrader Pro also gives you the ability to model with a “user vol” at expiration in addition to the user vol. To do this access, the exp vol field on the OptionLook window and enter the expected user vol at expiration. When you enter a user volatility in the vol column or exp vol columns these will always be driver of the user defined Greeks ie: Delta, whereas if you choose DeltaIV the implied vol will always be the driver.
To add Greeks based on the user volatility, please follow steps on adding Greeks for implied volatility, but select Greek columns without the IV ie: Delta, pDelta, Gamma, pGamma etc….
Greeks and Analytics at the Acct or Simulated acct level (not available on streamlined version): OptionTrader Pro allows you to view Greeks and analytics at the account or simulated account level. You can view all actual and simulated positions you have in the underlying security for that account or simulated account. All of your positions, including stock holdings for that underlying will be broken down into their call or put equivalents (Long 100 shares = 1 long call + 1 short put, Short 100 shares = 1 short call + 1 long put)and displayed by account.
ou can view account level information at the individual strike level or at the rolled up
2. Select the account or simulated acct you would like to review
o view all of the stock and options owned for a particular underlying in an account
1. Launch OptionLook market window and put in the underlying symbol
Please note: All odd or mixed lots are rounded down to the nearest 100. Yposition level. To view individual strikes owned for a particular account you should:
1. Go to the “portfolio” drop down menu on the quote pane of OptionLook market window
3. Choose the symbol and expiration you would like to review 4. All of the put and call contracts you own for the underlying and expiration month
will be displayed in the QTY field or PQty Fields. 5. You will be able to view all of the Greeks and analytics for any of these positions
as long as you have selected these columns as described previously. Tor simulated acct you should:
2. Go to the “position” pane of the OptionLook market window (see below)
24

e interested in
your account.
Please note: if Fidelity does not have your cost basis for a position then your P/L number ma disclosure field Po If yincludin ogether.
indow as previously described figure view”
. Click ok) 3. Drag the UL column to be the first column on the far left in front of portfolio
3. Find the account or simulated acct in the portfolio field that you arreviewing
4. All puts, calls and stock positions for that underlying regardless of month will be rolled by
5. You can review the Greeks, theoretical and profit loss and market value based on your current positions
y not be accurate. If this is the case Fidelity will disclose this in the
rtfolio level
ou would like to view Greeks and analytics on all of your accounts rolled up together, g simulated positions you can now do this by “grouping” the accounts t
To do this you need to:
1. Launch the OptionLook w2. Add the UL column to the position pane of OptionLook (click on “con
and select “configure position pane”. Go to column tab, add UL column
column 4. Highlight all of the accounts and simulated accts in the position pane and click on
the group icon, , at the top of the OptionLook quote pane. 5. This will group or rollup all of your positions, simulated and actual, for all
accounts in one “portfolio” view. See below.
Position Pane
Quote Pane
Market Pane
25
Column Layouts

This information is provided for information purposes only and should not be used or construed as an indicator of future performance, an offer to sell, a solicitation of an offer to buy, or a
commendation for any security. Fidelity cannot guarantee the suitability or potential value of any particular investment. Column Layouts In addition to the default layout when you launch the OptionLook markets window, you now can switch to one of three additional predefined layouts: Analysis, Basic, or Greeks. Of course you also have the ability to create one entirely your own, please see the “configuration section”. Analysis: This layout is for the user who wants to analyze the impacts of various what if scenarios including changes in price, interest rate or volatility on Greeks and theoretical values. Basic: This layout as its name implies offers all the necessary basics including: streaming prices, size, volume, and open interest Greeks: This layout offers all of the Greeks and analytics based on the implied volatility as well as streaming prices, size, open interest and volume. Like the default layout, you may customize the column layouts, but if you do you must save them or your changes will be lost. When you save your layout it will not be held
n layout, but rather you simply click file open on the toolbar
you to view your account or simulated positions graphically by an nderlying security. You can graph various analytics against price, time or volatility. The
ation by a simulated portfolio, a specific account or your entire
Plot icon,
re
within the dropdown columand you will see the layout you named. Charting OptionTrader Pro allowsuplot automatically loads your position data from OptionLook, so it saves you the time of having to re-key all of the information. Changes made on OptionLook, including underlying price are automatically carried over to the Graph
ou can view plot informYportfolio, which would include any simulated positions. The plot window gives you a visual representation of how your positions are performing. You can also easily model what if scenarios and view their impact on the plot. How to chart your positions:
1. From the OptionTrader Pro toolbar select the OptionLook .
will
ie:
have to click the refresh icon
2. Enter a stock symbol in the Symbol box of the Plot window 3. All data and positions you hold for the underlying symbol in OptionLook
automatically be loaded into the plot screen 4. If you make changes, to the evaluated price or on what you would like to plot
Greeks vs Theoreticals you simply to repopulate the chart.
26

5. You cGreeks and theoreticals against
an graph the x and y axis by multiple different categories including the price, time or volatility. This is easily
accomplished using the various drop down menus on the top of the plot screen. 6. Once a plot is created, you can go back to OptionLook and model by changing
volatility, interest rate or price. These changes will populate and change your plot
ny time a variable is selected or changed in the graph function, the Refresh-- Note: A
iconinstruct If you are modeling based on volatility numbers it is important to note that numbers greater than 3 are assumed to be a straight percent ie: 5 is 5%, whereas numbers less than 3 are assumed to be the decimal format of the percentage ie: 1 is 100% whereas .01 is 1%.
Execution Quality Fidelity routes all orders to where we feel we will get customer’s the absolute best possible execution.
Fidelity also allows OptionTrader Pro customers the ability to direct their own trades or intelligently order route their orders at no additional cost. This is again a result of our interest in the customer receiving the best possible execution regardless of how the order is delivered to the marketplace. Unlike some firms we give you the power to send your order to the destination of your choice
Fidelity orders are made available to the price improvement process on the BOX when eligible and we will be utilizing the ISE’s PIM process shortly. These are two additional ways that Fidelity is seeking to provide better executions to our customers. The PIP on the BO is regularly executing trades at the inside market with an average savings of $2 a contract.
located next to the Symbol input box must be selected. This holds true for all ions below.
X
27

NBBO Price Improvement
Fidelity customers are eligible to receive the single market NBBO or better for any multi-g option trade placle ed using OptionTrader or Fidelity’s multi-leg option tickets on ATP or
based on the best single leg prices on a single market from any of the six option xchanges, (AMEX, BOX, CBOE, ISE, PCX or PHLX). You will receive the best possible
price on your multi-leg strategy available at the time the order was executed or within 30 eing received by the CBOE’s order routing system.
quote, are composite prices. If you look at two options on an option chain and want to execute a
,
o do the following:
Notice the debit is $0.80 instead of $1. This means that the NBBO price was better than
dual legs
w”
, ’s
be added to notify or highlight certain actions or market
Fidelity.com.
All multi-leg option orders are routed to the CBOE. Fidelity offers customers the ability to receive the best price regardless of the exchange. Customers will receive the NBBO or better ase
seconds of the order b
Option quotes received from the traditional option chain, or just an individual option
spread based on these, it may not be possible due to the fact that those prices are composite prices and each may come from a different exchange. To execute a multi-leg strategy trade on one ticket, each leg of the order must be executed on the same exchange. Therefore, Fidelity’s new “improved” pricing gives you the ability to execute at the NBBO for the strategy you are attempting to place without having to route your order.
When viewing or entering a multi-leg strategy, the quote for each single leg will be the best available price from the CBOE, however the net amount or “natural” price will be thebest available price for both legs on one of the six option exchanges (AMEX, BOX, CBOEISE, PHLX, or PCX). Due to this, when viewing the quotes on the OptionTrader tool or trade tickets you may notice the prices don't necessarily match up. For example: If you atte pted tm
BCO XYZ 50 @$3
SCO XYZ 55 @$2
Net Bid/Ask: Debit $0.80
the CBOE price on this particular order. In many cases, the net bid/ask may be the same as the individual legs. In that case, the CBOE price was the NBBO for that order.
Note: The strategy prices displayed represent indications of interest. The indicative prices are not firm quotes and may not be available when an order is sent for execution. These are theoretical values based on the disseminated prices of the indiviCertain market conditions may impact eligibility for NBBO pricing, including orders entered during fast market conditions, orders entered when a security has halted trading, and orders entered when circumstances result in a non-firm quote condition.
User Configuration OptionTrader Pro can be modified to fit your needs. You have the ability to configure the OptionLook Markets, Staged Orders or SpreadMarket windows so they work best for your trading needs. Configuring any of these is easily done by clicking on the “configure vie
text on these windows. Each window can be configured to add or change colors (text, columns, up or down tick)columns can be added, changed, deleted, or columns can be rearranged to suit the userneeds. Filters and sounds can
28

moves . While each pane is configured o modify them are
arkets Window
2. Select the pane you would like to
his information is provided for information purposesffer to s
ot guny rt
separately, the screens tsimilar. Configuring OptionLook M
1. To configure OptionLook Market window click on “configure view” button.
configure ie: Market, Quote, Position
T
Quote Pane
Market Pane
Position Pane
as an indicator of future performance, an ocommendation for any security. Fidelity cannre
a pa icular investment.
3. The configure window (below) will open ansounds and Misc.)
4. Choose the Format tab for the following: • Changing colors of the columns or the • Changing color or font of up tick down • Alignment of data in the windows • Bolding text or numbers of window • Changing name of column headers • Format how data is displayed ie: 1000.
5. Choose the Column tab to: • Add or remove columns (you can delet
6. Choose the filters tab to • Create filters to highlight certain condit
7. Choose Sounds tab to: • Add sound to alert you to changes to a
8. Choose Misc tab to: • Modify the gridlines of the window (rem
only and should not be used or construed ell, a solicitation of an offer to buy, or a
arantee the suitability or potential value of
d has five tabs (Format, columns, filters,
font tick alerts
00 or 1000
e columns from main window as well)
ions
column
ove lines, change color etc..)
29

9. Click ok when finished with changes and y10. Be sure to save the new window when fin11. To save, click file on the main OptionTrade
you want to name the new window. 12. When you want to access the new window
and click open and click
our modifications will be applied ished modifying
r Pro toolbar then “save as” whatever
in the future click on file on the toolbar on name of window you saved.
onfiguring Spread Markets Window
Similar to OptionLook Market window, the Spread Market window can be easily configu The spread market window has two panes, quo configured as described above in the OptionLook ma
This inf rposes only and should not be used or construed as a reco f any par
ropped on the main screen or deleted by right licking on the field
er preference. The staged orders window has only one pane and can be
asily configured by clicking on the text on the window. From the configure view, you will get the configure window with five tabs as described in OptionLook section above
C
red based on customer preference. te and market and each can be
rket section
ormation is provided for information pu
n indicator of future performance, an offer to sell, a solicitation of an offer to buy, or ammendation for any security. Fidelity cannot guarantee the suitability or potential value o
ticular investment.
Columns can be easily dragged and dc Configuring Staged Orders Window Similar to OptionLook Market window, the Staged Orders window can be easily configured based on custom
e
Quote Pane
Market Pane
30

.
This information is provided for information purposes only and should not be used or constras an indicator of future performance, an offer to sell, a solicitation of an offer to buy, orrecommendation for any security. Fidelity cannot guarantee the suitability or potential valuany particular investment. Columns can be easily dragged and dropped on the main screen or deleted byclicking on the field.
ued a
e of
right
at the top of the window select Filters.
in the box labeled Columns. 4. Select the comparison mechanism from the drop-down menu labeled Comparison.
anisms are available in the system:
e. The “not in” similar to the “<>” filter. It filters for everything but the
Adding and Removing a Filter
1. Open a Configure View Window as described previously. 2. From the tabs listed3. Select the column to receive the filter. The columns are listed on the left hand side
of the window
The following comparison mecha. “=” Filters for a particular value (i.e. IBM, orders that equal 50, etc). b. “<>” Filters for everything but the particular value. “>” Filters for everything
greater than the particular value entered. c. “<” Filters for everythi the particular value enng less than tered. d. The “in” filter is similar to the “=” filter. It filters for a particular value, or more
than one value. filter is
particular value, and can be used for more than one value. 5. In the Compare to: field type the value for the comparison mechanism to be
applied.
To filter for strikes of less than 20, select the Strike column, then select the less than comparison, and type 20 in the Compare to: box.
THIS WILL FILTER THE STRIKE COLUMN FOR VALUES LESS THAN 20.
31

6. Add button. This will add the filter to
7. 8. To ld and
pre9. Press A indow.
*Multiple F
Once the above criteria are input, press thethe Active Filters list. Press Apply to apply the filter to the active window.
remove the filter from the Active Filter list, select it in the Active Filters fiess the Remove button.
pply to apply these changes to the active w
ilters can be applied to the same window at the same time, but there can only be one filter as olumn. signed to each c Con a
To view an underlying, click on the “Contract Details” icon,
tr ct Det
detail on
ails Window
. This will open the “Contract Details” window. The Contract Details window will provide such details as the mu at the sam s shown below.
ltiplier on the stock to assist in determining if the underlying and the option tradee multiplier. An example of a Contract Details window i
This information is provided for information purposes only and should not be used or construed as an indicator of future performance, an offer to sell, a solicitation of an offer to buy, or a recommendation for any security. Fidelity cannot guarantee the suitability or potential value of any particular investment.
Gro You e. Simply move the column
you
uping Orders
can group your staged orders by any column you choos
want to group by to the far left side of the window and click the “Add Group” icon, . You t column you want to
ro ck the “Add Group” icon
emove Group” icon,
now have one group. To add additional groups, move the nexup by to the immediate right of the first grouping column and clig
again. You now have a main grouping and a secondary grouping. You can continue to add as many groups as you like.
To remove a group, click the “R . This removes the last group you on until you have removed all of the groups you want
ecommended System Requirements
added. Continue clicking this icdeleted.
R
32

Below are the recommended system requirements if you are attempting to run the ATP and OptionTrader Pro applications at the same time. You may be able to run both with lower system requirements, but there may be some system and performance degradation.
The client workstation may use the following operating system(s):
• Windows® 2000 Professional or Server • Windows® XP Home or Professional
uire Microsoft Internet Explorer Version 5.0 or later
rdware:
• VGA (4MB+ RAM) Video Card
etworking Requirements:
The network requirements will depend on the users' connection speed requirements and
• We strongly recommend that eligible users of streaming market data use a broadband
These are the minimum recommended requirements and faster processors and an Pro.
Printers
In general, ully supported by the operating system you’re n inters, and inkjet printers.
Troubleshooting
• Windows® NT Workstation or Server • Windows® 98 • All systems req
Recommended Ha
The disk and memory sizes as well as processor requirements will depend on the users' data requirements and acceptable user interface reaction time.
• 2.5 GHz • 512 MB RAM • 120-200 MB Hard Disk
• SVGA Video Display (1024x768), (256 Colors) • Windows 2000 or Windows XP
N
acceptable application latency.
connection. • Standard Network Adapter Card (10/100mbs) • All installations require properly configured TCP/IP protocol
increase in RAM will improve overall performance of OptionTrader
OptionTrader Pro can use any printer fusi g. This includes laser printers, color pr
Following are some troubleshooting tips to refer to if you’re experiencing problems with the application.
33

ATP and OptionTrader Pro You mu b Fidelity and ATP in order to run OptionTrader Pro. If you close the ATP p ion to Fidelity, OptionTrader Pro will also close. ATP must b p r Pro to run.
If Optio r ill display a message that the connec n cur, you will have to re-launch OptionTrader Pro by clicking on the OptionTrader Pro button.
sed of address settings enabling the user to access the Internet. OptionTrader Pro will use the Internet by accessing the parameters that have
can urrent settings. Typically, a user who can successfully browse the Web
There are rare instances whereby a connection is not possible due to strict firewall r the
.
le
• Hardware components must be compatible with the operating system being used icrosoft’s Hardware Compatibility List (HCL)
• OptionTrader Pro will not operate when the computer language is set to any
representatives at 800-544-5115.
st e connected to a plication or lose connect
e u and connected for OptionTrade
nT ader Pro loses connection, the client software wtio has been lost. If this were to oc
Browser Configuration OptionTrader Pro relies on the information entered by the user for "Internet Options." These options are chiefly compri
been set by you the user. By opening "Internet Options" from the Control Panel, the user display the c
via a browser can make use of OptionTrader Pro.
security. Ensure that your configuration is correct for your proxy server (if used) unde"LAN Settings..." button of the "Connections" tab. Please call your Fidelity Customersupport representative if you feel that this may be the case with your connection difficulties
Other Potential Issues:
• OptionTrader Pro is not Mac compatible, nor is it virtual PC compatib
as defined in M
language other than United States - English
If you have any questions or issues, please call one of our Active Trader Services
34

Appendix
Op n
Ico
tio Look Markets Window
Quick Guide for Markets Icons
n Description
Opens a new Markets W indow.
Saves changes that were made to the Markets Window with th e Preferences or Configure View windows.
Saves the changes made to the Markets Window under a different name.
Opens a Print View Window.
Copies information for use in Excel. Drop-down arrow to the right of the icon opens a Market,
Quote or Position Pane “Configure View” window where all formatting, column editing, and filtering is done.
Turns the Mute function on or off.
Opens an order ticket when a Bid or Ask is selected.
Adds a leg to an order when a Bid or Ask is selected.
Opens a simulated trade ticket when a Bid or Ask is selected.
Enables single-click functionality for opening an order ticket rather than the standard double-click on a Bid or Ask.
Opens the Contract Details window.
The OptionLook Markets Window Has Three Components The OptionLook Markets Window is divided into three sections. The quote pane, market pane and position pane. Quote Pane Definitions
1. Portfolio- Allows customer to view positions by individual account or
simulated portfolio 2. Symbol—Where the characters representing a company’s stock symbol on
an exchange are entered (IBM, MSFT, for example). 3. Expiration—A particular option’s expiration dates throughout the year.
35

4. Exchange—Sets the Exchange quotes are shown for. 5. Strikes—Determines the number of strikes, 5, 10, 20, or all, to be viewed at
one time in the Market Pane (discussed below). ent trading price.
8. Exp Vol—Changes volatility for a specific expiration for one or all
ing to individual preference. 9. Rate—Interest 10. Symbol (Yellow currently being evaluated. 11. EvalPrice—The stock’s current trading price.
Quantity—Number of shares that have been traded or are being evaluated 13. Ex-the primar14. Bid Ex-Excha g 15. BidSz—Numb16. id—Price at 17. derlying can be bought. 18. AskSz—Num19. skEx-Excha for underlying 20. ck traded at last. 21. Tick-The tick 22. ast Ex-Exchange where last trade was done 23. es-Whether
et—The cha the last price.
25. Open—Stock26. High—Highes27. w—Lowest arket open. 28. lose-The Clo29. olume—Num er of shares traded since market open for that underlying.
Market Pane definitions
1. Qty—The number of call options entered into the position for that particular
2. BAvgIV—The ave3. U l—(User vola lues
for that strike. 4. Delta—Displays in real time the sensitivity (rate of change) of an option’s
theoretical value (assessed value) for a one-dollar change in price of the underlying instrument. Expressed as a percentage, it represents an equivalent
lls have positive deltas;
erlying. ays in real time the sensitivity of theoretical value with regard to
heta measures the rate of decay in the time value of optVega—Displays in real time the sensitivity of an option’s theor o a oneRho— Displays in real time the sensitivity of theoretical valuesm
6. Price—The stock’s curr7. Vol—Sets the volatility to be tracked.
expirations accordrate. box)—Highlights the underlying
12. y exchange for underlying nge with best bid for the underlyiner of shares available at Bid price. which underlying can be sold. B
Ask—Price at which unber of shares available at Ask price. nge with best askA
Last—The price the stoon the underlying
LRN
contract is restricted nge in price of the underlying from previous day’s close to
price at market open. market open. t price at which stock traded since
price at which stock traded since mLoCV
sing price for the underlying b
CALL COLUMNS/Call Orders
24.
strike. rage implied vol. for calls using the NBBO. tility) Sets the volatility to be used for calculating call vaVo
amount of underlying at a given moment in time. Caputs have negative deltas.
5. Gamma— Displays in real time the sensitivity (rate of change) of an option’s delta at a given moment in time. It is the change in delta with respect to a one-dollar change in the und
6. Theta— Displsmall changes in time. T
ions. 7. etical value t
-unit change in the volatility assumption. 8. with regard to
all changes in interest rates.
36

9. idIV—Best Bid’s implied vol. for calls. BB Bst
11. Siz change selected in drop dow BB BA
14. Siz exchange selected in drop
stA Ask for calls. heer Black-Scholes formula. tri et in ascending or es he strike column.
Th l value of an option er -Scholes formula. De rate of change) of an option’s he r a one dollar change in price of the nd , it represents an equivalent m t in time. Puts have negative deltas; al
3. pG splays in real time the sensitivity (rate of change) of an option’s el change in delta with respect to a one-olTh ith regard to m of decay in the time value of pt
5. pVega— Displays in real time the sensitivity of an option’s theoretical value to he volatility assumption.
6. pRho— Displays in real time the sensitivity of theoretical value with regard to small changes in in
8. X— Exchange(s) with Best Bid price for puts.
11. sk price for puts.
13. 14. 15. s the volatility to be used for calculating put values
16. 17. entered into the position for that particular
Spread Ma
10. BidX—Exchange(s) with Best Bid price for calls. eBid—Number of calls available at Bid price for exn list.
12. id—Best Bid price for calls. 13. sk—Best Ask price for calls.
eAsk—Number of calls available at Ask price fordown list.
15. B AskX—Exchange(s) with Best Ask price for calls. 16. B skIV—The implied volatility based on the Best 17. T o— Displays in real time the calculated theoretical value of an option
d ived from a mathematical model such as 18. S ke—The Option Strike price for an order. Can be s
d cending order by clicking once on the heading of t
PUT COLUMNS/Put Orders 1. p eo— Displays in real time the calculated theoretica
d ived from a mathematical model such as Black2. p lta— Displays in real time the sensitivity (
t oretical value (assessed value) fou erlying instrument. Expressed as a percentagea ount of underlying at a given momenC ls have positive deltas.
amma— Did ta at a given moment in time. It is thed lar change in the underlying.
4. p eta— Displays in real time the sensitivity of theoretical value ws all changes in time. Theta measures the rateo ions.
a one-unit change in t
terest rates. 7. pBBidIV— The implied volatility based on the Best Bid for puts.
pBstBid9. pBidSize— Number of puts available at Best Bid price. 10. pBBid— Best Bid price for puts.
pBAsk— Best A12. pAskSize— Number of puts available at Ask price for exchange selected in
dropdown list. pBstAskX— Exchange(s) with Best Ask price for puts. pBAskIV— The implied volatility based on the Best Ask for puts. pUVol—(User Volatility) Setfor that strike. pBAvgIV— The average implied volatility for calls using the NBBO. pQty—The number of put optionsstrike.
rket Window Column Definitions
37

The Quote1. Ask2. Ask3. Bid sold 4. Bid5. High--The highest price t6. Las7. Low8. Net--Th9. Op10. Sym o
exc ange. O) 11. Vol
The MarkeNote: The 1. BAsk--2. BAskE
Bes s3. BAskL1
conside4. BA 1
spread5. BA 2
con e6. BA 2 f
a sprea rice of the second leg of a spread when it’s a call
7. BA 3 d leg of a spread con
8. BA have the Best Ask price for the third leg of a spr ll.
9. Bbid--The best price at which calls can be sold considering all exchanges. 10. BB ching the
Bes11. BBidL1--The best price at which first leg calls can be sold considering all exchanges. 12. BB
Bes3. BBidL2--The best price at which second leg calls can be sold considering all
exchanges. 14. BBidL2Ex--Indicates the exchanges that have the Best Bid price or are matching the
15. BBidL3--The best price at which third leg calls can be sold considering all exchanges.
Pane includes the following columns: --The price at which shares can be bought. Sz--The number of shares available at the offer price --The price at which shares can be Sz--The number of shares available at the bid price
he stock traded for on the current day. t--The most recently traded stock price --The lowest price a stock traded for on the current day.
e change in price since the previous regular trading session's close en--The price of the stock on the current day.
l--The characters used to represent a company's stock symbol on an bh (i.e. Cisco Systems Inc., CSCume--Total number of shares traded during the current day
t Pane includes the following columns: default exchange referred to below is the CBOE, if not listed. The best price at which calls can be bought considering all exchanges. x--Indicates the exchanges that have the Best Ask price or are matching the
t A k price for calls. --The best price at which calls can be bought for the first leg of a spread ring all exchanges.
skL Ex--Indicates the exchanges that have the Best Ask price for the first leg of a or are matching the Best Ask price of the first leg of a spread when it’s a call.
skL --The best price at which calls can be bought for the second leg of a spread sid ring all exchanges.
skL Ex--Indicates the exchanges that have the Best Ask price for the second leg od or are matching the Best Ask p
. skL --The best price at which calls can be bought for the thirsidering all exchanges.
skL3Ex--Indicates the exchanges that ead or are matching the Best Ask price of the third leg of a spread when it’s a ca
idEx--Indicates the exchanges that have the Best Bid price or are matt Bid price for calls.
idL1Ex--Indicates the exchanges that have the Best Bid price or are matching thet Bid price for first leg calls.
1
Best Bid price for second leg calls.
38

16. BBidL3Ex--Indicates the exchanges that have the Best Bid price or are matching the
be bought considering all
e matching
considering all
price or are matching the
ads can be bought considering all
atching
ld considering all
r are matching
ching
30. est Ask price for vertical spreads.
nd
36. ich butterfly spread calls can be bought considering
37. --Indicates the exchanges that have the Best Ask price or are matching
38. butterfly spread calls can be sold considering all
Best Bid price for third leg calls. 17. BCldr Ask--The best price at which calendar spreads can
exchanges. 18. BCldr AskEx--Indicates the exchanges that have the Best Ask price or ar
the Best Ask price for calendar spreads. 19. BCldr Bid--The best price at which calendar spreads can be sold
exchanges. 20. BCldr BidEx--Indicates the exchanges that have the Best Bid
Best Bid price for calendar spreads. 21. BDiag Ask--The best price at which diagonal spre
exchanges. 22. BDiag AskEx--Indicates the exchanges that have the Best Ask price or are m
the Best Ask price for diagonal spreads. 23. BDiag Bid--The best price at which diagonal spreads can be so
exchanges. 24. BDiag BidEx--Indicates the exchanges that have the Best Bid price o
the Best Bid price for diagonal spreads. 25. BStraddleAskEx--Indicates the exchanges that have the Best Ask price or are
matching the Best Ask price for straddles. 26. BStraddleBidEx--Indicates the exchanges that have the Best Bid price or are mat
the Best Bid price for straddles. 27. BuyWriteAsk--The best price at which buy/writes can be bought considering all
exchanges. 28. BuyWriteBid--The best price at which buy/writes can be sold considering all
exchanges. 29. BuyWriteBidI--The best price at which buy/writes can be sold at the ISE.
BVert AskEx--Indicates the exchanges that have the Best Ask price or are matching the B
31. BVert Bid--The best price at which vertical spreads can be sold considering all exchanges.
32. BVert BidEx--Indicates the exchanges that have the Best Bid price or are matching theBest Bid price for vertical spreads.
33. cAsk--The price at which calls can be bought at the default exchange. 34. cAsk2--The price at which calls can be bought at the default exchange for the seco
leg of a spread. 35. cAsk3--The price at which calls can be bought at the default exchange for the third leg
of a spread. cBBfly Ask--The best price at whall exchanges. cBBfly AskExthe Best Ask price for butterfly spread calls. cBBfly Bid--The best price at which exchanges.
39

39. cBBfly BidEx--Indicates the exchanges that have the Best Bid price or are matching the Best Bid price for butterfly spread calls.
41. rice at which calls can be sold at the default exchange for the first leg of a
42. ld at the default exchange for the second leg
43. rice at which calls can be sold at the default exchange for the third leg of
44. ratio spread calls can be bought considering all
45. x--Indicates the exchanges that have the Best Ask price or are matching
46. spread calls can be sold considering all
47. x--Indicates the exchanges that have the Best Bid price or are matching
48. dar spread calls can be bought considering all
49. spread calls can be sold considering all
50. ch diagonal spread calls can be bought considering
51. he best price at which diagonal spread calls can be sold considering all
52. ice at which collars can be bought at the default exchange. hange.
63. k for butterfly spread calls.
65. CldrAsk--The price improved ask for calendar spread calls.
40. cBid--The price at which calls can be sold at the default exchange. cBid1--The pspread order. cBid2--The price at which calls can be soof a spread order. cBid3--The pa spread order. cBRatio Ask--The best price at whichexchanges. cBRatio AskEthe Best Ask price for ratio spread calls. cBRatio Bid--The best price at which ratioexchanges. cBRatio BidEthe Best Bid price for ratio spread calls. cCldr Ask--The best price at which calenexchanges. cCldr Bid--The best price at which calendarexchanges. cDiag Ask--The best price at whiall exchanges. cDiag Bid--Texchanges. Collars Ask--The best pr
53. Collars Bid--The best price at which collars can be sold at the default exc54. ComboAsk--The price at which combos can be bought at the default exchange. 55. ComboBid--The price at which combos can be sold at the default exchange. 56. cRatio Ask--The best price at which ratio spread calls can be bought considering all
exchanges. 57. cRatio Bid--The best price at which ratio spread calls can be sold considering all
exchanges. 58. cVertAsk--The best price at which vertical spread calls can be bought considering all
exchanges. 59. cVertBid--The best price at which vertical spread calls can be sold considering all
exchanges. 60. cVertBidI--The best price at which vertical spread calls can be sold at the ISE. 61. iSpreads™ BuyWriteAsk--The price improved ask for Buy/Write spread calls. 62. iSpreads™ BuyWriteBid--The price improved bid for Buy/Write spread calls.
iSpreads™ cBfly Ask--The price improved as64. iSpreads™ cBfly Bid--The price improved bid for butterfly spread calls.
iSpreads™ c
40

66. iSpreads™ cCldrBid--The price improved bid for calendar spread calls. iSpreads™ cDiag Ask--The price improved a67. sk for diagonal spread calls.
alls.
73. io Ask--The price improved ask for ratio spread calls.
75. VertAsk--The price improved ask for vertical spread calls.
80. bid for calendar spread puts.
82. DiagBid--The price improved bid for diagonal spread puts.
85. rt Ask--The price improved ask for vertical spread puts.
87. traddleAsk--The price improved ask for straddle spreads.
ond
96. dicates the exchanges that have the Best Ask price or are matching the
ng all
matching the
atching the
68. iSpreads™ cDiag Bid--The price improved bid for diagonal spread c69. iSpreads™ CollarAsk--The price improved ask for collar spread calls. 70. iSpreads™ CollarBid--The price improved bid for collar spread calls. 71. iSpreads™ ComboAsk--The price improved ask for combo spread calls. 72. iSpreads™ ComboBid--The price improved bid for combo spread calls.
iSpreads™ cRat74. iSpreads™ cRatio Bid--The price improved bid for ratio spread calls.
iSpreads™ c76. iSpreads™ cVertBid--The price improved bid for vertical spread calls. 77. iSpreads™ pBfly Ask--The price improved ask for butterfly spread puts. 78. iSpreads™ pBfly Bid--The price improved bid for butterfly spread puts. 79. iSpreads™ pCldrAsk--The price improved ask for calendar spread puts.
iSpreads™ pCldrBid--The price improved81. iSpreads™ pDiagAsk--The price improved ask for diagonal spread puts.
iSpreads™ p83. iSpreads™ pRatio Ask--The price improved ask for ratio spread puts. 84. iSpreads™ pRatio Bid--The price improved bid for ratio spread puts.
iSpreads™ pVe86. iSpreads™ pVert Bid--The price improved bid for vertical spread puts.
iSpreads™ S88. iSpreads™ StraddleBid--The price improved bid for straddle spreads. 89. iSpreads™ StrangleAsk--The price improved ask for strangle spreads. 90. iSpreads™ StrangleBid--The price improved bid for strangle spreads. 91. pAsk--The price at which puts can be bought at the default exchange. 92. pAsk1--The price at which puts can be bought at the default exchange for the first leg
of a spread. 93. pAsk2--The price at which puts can be bought at the default exchange for the sec
leg of a spread. 94. pAsk3--The price at which puts can be bought at the default exchange for the third leg
of a spread. 95. pBAsk--The best price at which puts can be bought considering all exchanges.
pBAskEx--InBest Ask price for puts.
97. pBAskL1--The best price at which puts for the first leg can be bought consideriexchanges.
98. pBAskL1Ex--Indicates the exchanges that have the Best Ask price or areBest Ask price for puts on the first leg.
99. pBAskL2--Indicates the exchanges that have the Best Ask price or are mBest Ask price for puts on the second leg.
41

100. pBAskL2Ex--Indicates the exchanges that have the Best Ask price or are matching
e matching
matching
ht consid-
e or are
considering
or are
matching
hanges for
r are matching
exchanges for
r are matching
xchanges for
r are matching
onsidering all
116 kEx--Indicates the exchanges that have the Best Ask price or are
117 he best price at which calendar puts can be bought considering all
118 dEx--Indicates the exchanges that have the Best Bid price or are
r puts.
ts.
the Best Ask price for puts on the second leg. 101. pBAskL3--Indicates the exchanges that have the Best Ask price or ar
the Best Ask price for puts on the third leg. 102. pBAskL3Ex--Indicates the exchanges that have the Best Ask price or are
the Best Ask price for puts on the third leg. 103. pBBfly Ask--The best price at which butterfly spread puts can be boug
ering all exchanges. 104. pBBfly AskEx--Indicates the exchanges that have the Best Ask pric
matching the Best Ask price for butterfly puts. 105. pBBfly Bid--The best price at which butterfly spread puts can be sold
all exchanges. 106. pBBfly BidEx--Indicates the exchanges that have the Best Bid price
matching the Best Bid price for butterfly puts. 107. pBBid--The best price puts can be sold considering all exchanges. 108. pBBidEx--Indicates the exchanges that have the Best Bid price or are
the Best Bid price for puts. 109. pBBidL1--The best price at which puts can be sold considering all exc
the first leg of a spread. 110. pBBidL1Ex--Indicates the exchanges that have the Best Bid price o
the Best Bid price for puts on the first leg of a spread. 111. pBBidL2--The best price at which puts can be sold considering all
the second leg of a spread. 112. pBBidL2Ex--Indicates the exchanges that have the Best Bid price o
the Best Bid price for puts on the second leg of a spread. 113. pBBidL3--The best price at which puts can be sold considering all e
the third leg of a spread. 114. pBBidL3Ex--Indicates the exchanges that have the Best Bid price o
the Best Bid price for puts on the third leg of a spread. 115. pBCldr Ask--The best price at which calendar puts can be bought c
exchanges. . pBCldr Asmatching the Best Ask price for calendar puts. . pBCldr Bid--Texchanges. . pBCldr Bimatching the Best Bid price for calendar puts.
119. pBDiag Ask--The best price at which diagonal puts can be bought considering all exchanges.
120. pBDiag Bid--The best price at which diagonal puts can be sold considering all exchanges.
121. pBDiag AskEx--Indicates the exchanges that have the Best Ask price or are matching the Best Ask price for calenda
122. pBDiag BidEx--Indicates the exchanges that have the Best Bid price or are matching the Best Bid price for diagonal pu
42

123. pBid--The price at which puts can be sold at the default exchange. . pBid1--The price at which puts on the first l124 eg of a spread can be sold at the
125 cond leg of a spread can be sold at the
126 ird leg of a spread can be sold at the
127 best price where ratio spread puts can be bought considering all
128 at have the Best Ask price or are
129 --The best price at which ratio spread puts can be sold considering all
130 at have the Best Bid price or are
ice for vertical spread puts.
or vertical puts.
s. ring
idering
144 skEx--Indicates the exchange with the spread market’s Best Ask price.
default exchange. . pBid2--The price at which puts on the sedefault exchange. . pBid3--The price at which puts on the thdefault exchange. . pBRatio Ask--Theexchanges. . pBRatio AskEx--Indicates the exchanges thmatching the Best Ask price for ratio spread puts. . pBRatio Bidexchanges. . pBRatio BidEx--Indicates the exchanges thmatching the Best Bid price for ratio spread puts.
131. pBVert Ask--The best price at which vertical spread puts can be bought consid-ering all exchanges.
132. pBVert AskEx--Indicates the exchanges that have the Best Ask price or are matching the Best Ask pr
133. pBVert Bid--The best price at which vertical spread puts can be sold considering all exchanges.
134. pBVert BidEx--Indicates the exchanges that have the Best Bid price or are matching the Best Bid price f
135. pCldr Ask--The best price at which calendar spread puts can be bought consid-ering all exchanges.
136. pCldr Bid--The best price at which calendar spread puts can be sold considering all exchanges.
137. pDiag Ask--The best price at which diagonal spread puts can be bought consid-ering all exchanges.
138. pDiag Bid--The best price at which diagonal spread puts can be sold considering all exchange
139. pRatio Ask--The best price at which ratio spread puts can be bought consideall exchanges.
140. pRatio bid--The best price at which ratio spread puts can be sold considering all exchanges.
141. pVert Ask--The best price at which vertical spread puts can be bought consall exchanges.
142. pVert Bid--The best price at which vertical spread puts can be sold considering allexchanges.
143. smNbboAsk--The spread market’s Best Ask price. . smNbboA
145. smNbboBid--The spread market’s Best Bid price. 146. smNbboBidEx--Indicates the exchange with the spread market’s Best Bid price. 147. smNbboBuyWrite--The spread market’s best price for buy/writes.
43

148. smNbboCAsk--The spread market’s Best Ask price for calls. 149. smNbboCAskEx--Indicates the exchange with the spread market’s Best Ask p
for calls. rice
151 he spread market’s Best Bid price for calls. ice
157 ollar--The spread market’s best price for collars.
159 rice for puts. e
163 dEx--Indicates the exchange with the spread market’s Best Bid price
164 price for calendar spread puts.
166 he spread market’s best price for ratio spread puts.
168 ngle--The spread market’s best price for straddles.
175 -The strike of the options for that line for the first leg of the spread (both
of the spread (both
150. smNbboCBfly--The spread market’s best price for butterfly spread calls. . smNbboCBid--T
152. smNbboCBidEx--Indicates the exchange with the spread market’s Best Bid prfor calls.
153. smNbboCCldr--The spread market’s best price for calendar spread calls. 154. smNbboCDiag--The spread market’s best price for diagonal spread calls. 155. smNbboCRatio--The spread market’s best price for ratio spread calls. 156. smNbboCVert--The spread market’s best price for vertical spread calls.
. smNbboC158. smNbboCombo--The spread market’s best price for combos.
. smNbboPAsk--The spread market’s best ask p160. smNbboPAskEx--Indicates the exchange with the spread market’s best ask pric
for puts. 161. smNbboPBfly--The spread market’s best price for butterfly spread puts. 162. smNbboPBid--The spread market’s Best Bid price for puts.
. smNbboPBifor puts. . smNbboPCldr--The spread market’s best
165. smNbboPDiag--The spread market’s best price for diagonal spread puts. . smNbboPRatio--T
167. smNbboPVert--The spread market’s best price for vertical spread puts. . smNbboStra
169. smNbboStrangle--The spread market’s best price for strangles. 170. StraddleAsk--The best price at which straddles can be bought considering all
exchanges. 171. StraddleBid--The best price at which straddles can be sold considering all
exchanges. 172. Strangle Ask--The best price at which strangles can be bought considering all
exchanges. 173. Strangle Bid--The best price at which strangles can be sold considering all
exchanges. 174. Strike--The strike of the options for that line (both calls and puts).
. StrikeL1-calls and puts).
176. StrikeL2--The strike of the options for that line for the second leg of the spread (both calls and puts).
177. StrikeL3--The strike of the options for that line for the third leg calls and puts).
Staged Orders Window Column Definitions
44

1. Acct.--Customer's account number 2. Ask1--Current Ask price of the option at the Primary Market for the first leg of the
order. 3. Ask2--Current Ask price of the option at the Primary Market for the second leg of the
f the
r the B/S
id. If and the AdjAsk equals
lling a spread for a for a credit, then the
ead for a debit, the B/S column will switch to a buy and the AdjBid equals
uy or Sell).
10. rent Bid price of the option at the “home” market for the second leg of the
e order. of the
market-lumn. he order's
15. s- Lists any contingencies that were entered on the order (Day, AON,
16. cription for the first leg of the order. Displays the Option Month, Strike,
17. ription for the second leg of the order. Displays the Option Month, Strike,
18. ription for the third leg of the order. Displays the Option Month, Strike,
(call or put) of the order. 02
he third leg of the order (i.e. MSFT Oct02
order. 4. Ask3--Current Ask price of the option at the Primary Market for the third leg of the
order. 5. Ask4--Current Ask price of the option at the Primary Market for the fourth leg o
order. 6. AdjAsk--Adjusted Spread Offer. If buying the spread for a debit or selling a spread fo
a credit, the AdjAsk will reflect the ask price. If buying a spread for a credit,column is changed to sell and the AdjAsk equals the absolute value of the Bselling a spread for a debit, the B/S column will switch to a buy the absolute value of the bid.
7. AdjBid--Adjusted Spread Bid. If buying the spread for a debit or secredit, AdjBid will reflect the normal bid price. If buying a spread B/S column is changed to sell and the AdjBid equals the absolute value of the ask. If selling a sprthe absolute value of the ask.
8. B/S--Displays what side of the order is being represented (i.e. B9. Bid1--Current Bid price of the option at the “home” market for the first leg of the order.
Bid2--Curorder.
11. Bid3--Current Bid price of the option at the “home” market for the third leg of th12. Bid4--Current Bid price of the option at the “home” market for the fourth leg
order. 13. CER--Current Eligibility Ranking. A color-coded representation of the order's
ability at his point in time. Used in conjunction with the CER TEXT co14. CER TEXT--Current Eligibility Ranking. A worded representation of t
marketability at this point in time. Used in conjunction with the CER column. ContingencieFOK or IOC) Desc1-- Desand Option type (call or put) of the order. Desc2--Descand Option type (call or put) of the order. Desc3--Descand Option type (call or put) of the order.
19. Desc4--Description for the fourth leg of the order. Displays the Option Month, Strike, and Option type
20. FC1--The feedcode of the option symbol for the first leg of the order (i.e. MSFT Oct55 calls is MSQJK).
21. FC2--The feedcode of the option symbol for the second leg of the order (i.e. MSFT Oct02 55 calls is MSQJK).
22. FC3--The feedcode of the option symbol for t55 calls is MSQJK).
45

23. FC4--The feedcode of the option symbol for the fourth leg of the order (i.e. MSFT
24. itial Eligibility Ranking. A color-coded representation of the order's marketability
25. umber of legs on the order.
27. aximum Eligibility Ranking. A color-coded representation of the highest level
28. lose1--Indicates if leg 1 of the order is to Open or Close a position
30. 31. 32. leg of the order that the customer/firm has sent for
33.
34.
41. s the order e.
42. e
Oct02 55 calls is MSQJK). IER--Inwhen entered. Legs--N
26. Limit--The price of the option entered by the customer. MER--Mof marketability that the order has reached. OpenC
29. OpenClose2--Indicates if leg 2 of the order is to Open or Close a position OpenClose3--Indicates if leg 3 of the order is to Open or Close a position OpenClose4--Indicates if leg 4 of the order is to Open or Close a position Qty1--The quantity of the first execution. Qty2--The quantity of the second leg of the order that the customer/firm has sent for execution. Qty3--The quantity of the third leg of the order that the customer/firm has sent for execution.
35. Qty4--The quantity of the fourth leg of the order that the customer/firm has sent for execution.
36. Received--The time (EST) at which the system received the order. 37. Received Date--The date the order was received by the system. 38. Strategy--Type of spread order (i.e. Vert, Stdl, Clndr, etc.) 39. Strike--The Option's Strike Price. 40. U/L--Underlying stock symbol.
Status – the condition the staged order is in ie: stage or sent. Staged meanis still a staged order. Sent means the order has been routed to the marketplacSent Count – number of times the order has been sent to the live marketplac
46