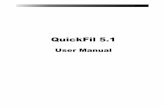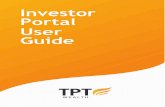Wealth-Lab Pro™ User Guide -...
Transcript of Wealth-Lab Pro™ User Guide -...

© 2003-2006 FMR Corp. All rights reserved.
User Guide
Wealth-Lab Pro™

Wealth-Lab Pro™ User Guide
by FMR Corp.
Revised: Tuesday, May 30, 2006

No parts of this work may be reproduced in any form or by any means - graphic, electronic, or mechanical, includingphotocopying, recording, taping, or information storage and retrieval systems - without the written permission of thepublisher.
Third party trademarks and service marks are the property of their respective owners.
While every precaution has been taken in the preparation of this document, the publisher and the author assume noresponsibility for errors or omissions, or for damages resulting from the use or misuse of information contained in thisdocument or from the use or misuse of programs and source code that may accompany it. In no event shall thepublisher and the author be liable for any loss of profit or any other commercial damage caused or alleged to havebeen caused directly or indirectly by this document.
Printed: Tuesday, May 30, 2006
Wealth-Lab Pro™ User Guide
© 2003-2006 FMR Corp. All rights reserved.
Special thanks to:
Wealth-Lab's great on-line community whose comments havehelped make this manual more useful for veteran and new usersalike.
EC Software, whose product HELP & MANUAL printed thisdocument.

Table of Contents
Foreword 0
Part I Introduction 7
................................................................................................................................... 71 What is Wealth-Lab Pro?
................................................................................................................................... 82 Recent Enhancements (4.1)
................................................................................................................................... 113 Previous Enhancements (4.0)
................................................................................................................................... 124 Previous Enhancements (3.6)
................................................................................................................................... 145 Previous Enhancements (3.5)
................................................................................................................................... 166 Previous Enhancements (3.4)
................................................................................................................................... 187 Previous Enhancements (3.3)
................................................................................................................................... 188 Important Terms & Orientation
................................................................................................................................... 199 Notes on Trading System Development
................................................................................................................................... 2110 Keyboard Shortcuts by Category
................................................................................................................................... 2411 Keyboard Shortcuts
................................................................................................................................... 2512 Wealth-Lab Pro FAQs
................................................................................................................................... 2713 Components
Part II Data Access 28
................................................................................................................................... 281 Data Access Overview
................................................................................................................................... 292 New DataSource Wizard
.......................................................................................................................................................... 29Overview
.......................................................................................................................................................... 30Fidelity Integrated Data
.......................................................................................................................................................... 37Web DataSources
.......................................................................................................................................................... 38MetaStock DataSources
.......................................................................................................................................................... 38ASCII DataSources
.......................................................................................................................................................... 41TC2000 DataSources
.......................................................................................................................................................... 42QuotesPlus DataSources
.......................................................................................................................................................... 42Tai-Pan DataSources
.......................................................................................................................................................... 43Intraday Historical DataSources
.......................................................................................................................................................... 45COM Adapter DataSources
................................................................................................................................... 453 DataSource Manager
.......................................................................................................................................................... 45DataSource Manager Overview
.......................................................................................................................................................... 46DataSource Actions
.......................................................................................................................................................... 49WatchList Actions
.......................................................................................................................................................... 50Fidelity Data Update
................................................................................................................................... 534 Data Loading Control
................................................................................................................................... 565 Futures Mode
................................................................................................................................... 576 Data Precision Considerations
................................................................................................................................... 607 Data Access FAQs
Part III ChartScripts 61
User Guide, Wealth-Lab Pro™I
© 2003-2006 FMR Corp. All rights reserved.

................................................................................................................................... 611 Overview
................................................................................................................................... 622 ChartScript Explorer
................................................................................................................................... 653 ChartScript Windows
.......................................................................................................................................................... 65ChartScript Window Overview
.......................................................................................................................................................... 66Control and Status Panels
.......................................................................................................................................................... 69Chart View
......................................................................................................................................................... 69Chart View Summary
......................................................................................................................................................... 70Manipulating the Chart
......................................................................................................................................................... 76Plotting Indicators
......................................................................................................................................................... 79Indicator QuickPlot
......................................................................................................................................................... 83Studies and Custom Indicators
......................................................................................................................................................... 85Chart Drawing Tools
......................................................................................................................................................... 94Chart Trading
.......................................................................................................................................................... 97Performance View
.......................................................................................................................................................... 100Trades View
.......................................................................................................................................................... 101Profit View
.......................................................................................................................................................... 102MAE/MFE View
.......................................................................................................................................................... 102Editor View
......................................................................................................................................................... 102Summary
......................................................................................................................................................... 103Using the Editor
......................................................................................................................................................... 104Smart Code Editor
......................................................................................................................................................... 107Editor Keyboard Shortcuts
.......................................................................................................................................................... 108Description View
.......................................................................................................................................................... 108Analysis Series View
................................................................................................................................... 1104 Creating a New ChartScript
................................................................................................................................... 1135 New ChartScript Wizard
................................................................................................................................... 1186 New Indicator Wizard
................................................................................................................................... 1197 Download ChartScripts
................................................................................................................................... 1208 Backup and Restore ChartScripts
................................................................................................................................... 1219 Favorite ChartScripts
................................................................................................................................... 12210 Preferred ChartScript for Symbol
................................................................................................................................... 12311 Common ChartScript Errors
Part IV ChartScript Integrated Debugger 125
................................................................................................................................... 1251 Overview
................................................................................................................................... 1262 Debugging Quickstart
................................................................................................................................... 1263 Breakpoints
................................................................................................................................... 1274 Debugging Tools
................................................................................................................................... 1295 Variable Inspector
................................................................................................................................... 1326 Debugging Approach Notes
Part V ChartScript Optimization 134
................................................................................................................................... 1341 Optimization Overview
................................................................................................................................... 1352 Getting Started with Optimization
................................................................................................................................... 1363 Optimization Variables
................................................................................................................................... 1394 Optimization Control
IIContents
II
© 2003-2006 FMR Corp. All rights reserved.

................................................................................................................................... 1425 Performing the Optimization
................................................................................................................................... 1436 Results Explorer
................................................................................................................................... 1457 Preferred #OptVars
................................................................................................................................... 1478 Optimization FAQs
Part VI Real-Time ChartScript Windows 148
................................................................................................................................... 1481 Real-Time ChartScripts Overview
................................................................................................................................... 1482 Real-time ChartScript Window
................................................................................................................................... 1513 Features of Real-time ChartScripts
................................................................................................................................... 1534 Real-time Considerations
................................................................................................................................... 1555 Real-Time Vendors Supported
.......................................................................................................................................................... 155Real-Time Vendors Summary
.......................................................................................................................................................... 155Fidelity
.......................................................................................................................................................... 155QCharts
.......................................................................................................................................................... 156eSignal
.......................................................................................................................................................... 157Tai-Pan Real-Time
.......................................................................................................................................................... 157Medved QuoteTracker
.......................................................................................................................................................... 158Townsend Analytics
.......................................................................................................................................................... 158DTN IQFeed
.......................................................................................................................................................... 158Real-Time Data Adapters
Part VII Scans 160
................................................................................................................................... 1601 WatchList Scans Overview
................................................................................................................................... 1612 Scans Control
................................................................................................................................... 1623 Multi-Scan
................................................................................................................................... 1644 List Management
................................................................................................................................... 1655 Alerts View
................................................................................................................................... 1676 Performance View
................................................................................................................................... 1687 Open Positions View
................................................................................................................................... 1698 Custom Columns View
................................................................................................................................... 1709 Errors View
................................................................................................................................... 17010 Applying Scans in Trading
................................................................................................................................... 17111 WatchList Scans FAQs
Part VIII Screener 173
................................................................................................................................... 1731 Screener Overview
................................................................................................................................... 1742 Creating and Editing Screens
................................................................................................................................... 1763 Running a Screen
................................................................................................................................... 1784 Screener Results
Part IX $imulator 180
................................................................................................................................... 1801 $imulator Overview
................................................................................................................................... 1832 $imulator Interface
User Guide, Wealth-Lab Pro™III
© 2003-2006 FMR Corp. All rights reserved.

................................................................................................................................... 1893 Performance View
................................................................................................................................... 1934 Trades View
................................................................................................................................... 1955 Equity Curve View
................................................................................................................................... 1966 Profit Distribution View
................................................................................................................................... 1977 MAE/MFE View
................................................................................................................................... 1978 Drawdown View
................................................................................................................................... 1989 By Period View
................................................................................................................................... 19910 Analysis Series View
................................................................................................................................... 19911 Alerts View
................................................................................................................................... 20012 Errors View
................................................................................................................................... 20113 $imulation FAQs
Part X ChartScript Rankings 203
................................................................................................................................... 2031 ChartScript Rankings Overview
................................................................................................................................... 2042 ChartScript Rankings Control
................................................................................................................................... 2053 Results View
................................................................................................................................... 2084 Errors View
................................................................................................................................... 2095 ChartScript Ranking FAQs
Part XI WatchList Rankings 210
................................................................................................................................... 2101 WatchList Rankings Overview
................................................................................................................................... 2102 WatchList Rankings Control
................................................................................................................................... 2123 Results View
................................................................................................................................... 2154 Errors View
................................................................................................................................... 2155 WatchList Rankings FAQs
Part XII Quote Manager 216
................................................................................................................................... 2161 Quote Manager Overview
................................................................................................................................... 2172 Quote Manager Window
................................................................................................................................... 2193 Alert Management
................................................................................................................................... 2214 Quote Manager Options
................................................................................................................................... 2235 Alert Lists
................................................................................................................................... 2256 Employing the Quote Manager
................................................................................................................................... 2267 Quote Data Providers
Part XIII Real-Time Scans 228
................................................................................................................................... 2281 Real-Time Scans Overview
................................................................................................................................... 2292 Setting up Real-Time Scans
................................................................................................................................... 2323 Scan Results View
................................................................................................................................... 2334 Errors View
IVContents
IV
© 2003-2006 FMR Corp. All rights reserved.

Part XIV Evaluator 235
................................................................................................................................... 2351 Evaluator Overview
................................................................................................................................... 2372 Evaluator Results
Part XV Portfolio Manager 240
................................................................................................................................... 2401 Portfolio Manager Overview
................................................................................................................................... 2412 Creating a Portfolio
................................................................................................................................... 2433 Paper Portfolio Actions
................................................................................................................................... 2474 Positions View
................................................................................................................................... 2485 Local Trade History View
................................................................................................................................... 2506 Equity Curve View
................................................................................................................................... 2517 Portfolio Manager FAQs
Part XVI Order Manager 252
................................................................................................................................... 2521 Order Manager Overview
................................................................................................................................... 2532 Order Management Concepts
................................................................................................................................... 2573 Preparing for Automated Trading
................................................................................................................................... 2594 Order Manager Options
................................................................................................................................... 2615 Manual Order Entry
................................................................................................................................... 2646 Order List & Management
................................................................................................................................... 2687 Status Panel Information
................................................................................................................................... 2688 Order Manager FAQs
Part XVII Options Dialog 270
................................................................................................................................... 2701 Options Dialog Overview
................................................................................................................................... 2712 Automated Execution Options
................................................................................................................................... 2723 Colors/Style Options
................................................................................................................................... 2754 Editor Options
................................................................................................................................... 2755 EMail Alerts
................................................................................................................................... 2766 Preferred Values Options
................................................................................................................................... 2777 Sounds Options
................................................................................................................................... 2788 Synchronization Options
................................................................................................................................... 2819 System Settings Options
................................................................................................................................... 28410 Trading Costs/Control Options
................................................................................................................................... 28911 Indicator Calculations
................................................................................................................................... 28912 Fidelity Data Updates
Part XVIII Other Tools 292
................................................................................................................................... 2921 Position Sizing Control
................................................................................................................................... 2962 Function QuickRef
User Guide, Wealth-Lab Pro™V
© 2003-2006 FMR Corp. All rights reserved.

................................................................................................................................... 2983 Commentary Viewer
................................................................................................................................... 2984 Data Window
................................................................................................................................... 2985 Debug Window
................................................................................................................................... 2996 Include Manager
................................................................................................................................... 3017 Futures Symbols Manager
................................................................................................................................... 3038 Preferred Values Manager
................................................................................................................................... 3049 Series Synchronization Checker
................................................................................................................................... 30510 Unload ActiveX Libraries
Part XIX COM Support 306
................................................................................................................................... 3061 COM Support Overview
................................................................................................................................... 3062 COM Support in WealthScript
................................................................................................................................... 3093 COM (OLE) Automation
................................................................................................................................... 3124 Creating COM Add-Ins
................................................................................................................................... 3135 Creating COM Adapters
Index 314
VIContents
VI
© 2003-2006 FMR Corp. All rights reserved.

User Guide, Wealth-Lab Pro™7
© 2003-2006 FMR Corp. All rights reserved.
1 Introduction
1.1 What is Wealth-Lab Pro?
Wealth-Lab Pro is a complete platform for developing and back-testing stock and futurestrading strategies based on technical analysis. Proven trading strategies can be appliedto trading end-of-day as well as real-time data using Wealth-Lab's automated tradingstation (ATS) features.
A trading strategy (or, trading system) is a set of explicit rules that tell you when to buy,sell, sell short, and cover. A trading system is meant to exploit opportunities for profit inthe markets. Wealth-Lab Pro lets you develop and validate trading strategies, and canhelp you implement them in real-world trading.
Who Should Use Wealth-Lab Pro?
Wealth-Lab is a programming environment, and is geared toward programmers. Byoffering a full-blown programming platform, there is no limit to the strategy ideas thatcan be transcribed, tested and traded. However, the product contains a number ofWizards and visual tools that allow non-programmers to create their own tradingsystems. The tools are specially designed so that non-programmers can leverage theexpertise of the Wealth-Lab programming community, who provide a constant source offresh ideas. So, the bottom line is that Wealth-Lab Pro is the tool for anyone who isinterested in technical analysis-based trading systems.
Getting a True Sense of a Strategy's Potential
Before committing your money to trading a strategy, it's important to test the strategy onas many markets and time periods as possible. Wealth-Lab Pro allows you to teststrategies on a single market, or on a complete portfolio at once. Thorough back-testingcan give you the confidence to employ a trading system on your actual trading account.
Finding a Strategy for You
Every individual has a distinct personality, risk tolerance, and amount of time that can bededicated to trading. Wealth-Lab Pro comes pre-packaged with hundreds of tradingsystems developed by the Wealth-Lab community. You can explore these systems to findone that best suits your own trading style. Or, find a system that you can use as thebasis for your own unique creation.
Putting a Strategy into Action
After you find your ideal strategy (or strategies) it's time to trade. Wealth-Lab Pro offerstools that help you manage your trading on a day by day, or tick by tick, basis. You canrun your scans at the end of every day, or run your systems on live data and get signalsin real-time.

Introduction 8
© 2003-2006 FMR Corp. All rights reserved.
The Wealth-Lab Community
Using Wealth-Lab Pro, you can Download new ChartScripts directly from the Wealth-Lab.com web site¹. You'll be amazed when you see some of the ChartScripts thatWealth-Lab users have created (many of which are included in this installation). Someexamples include drawing dynamic trendlines, handling multiple positions, andperforming walk-forward optimization from within the script. This dynamic community isone of the key advantages that you can tap into.
¹ Legal Disclaimer: Please note that Wealth-Lab.com is a non-Fidelity site. Fidelity has not been involved in thepreparation of the content supplied at this third party site and does not guarantee or assume any responsibilityfor its content.
1.2 Recent Enhancements (4.1)
We are pleased to present the following enhancements in Wealth-Lab Pro, Version 4.1.
Fundamental Data Enhancements
Retail Sales, PPI, CPI, Housing Starts, and many more economic data points are nowavailable as historical price series that can be incorporated into trading strategies.You'll be able to download updates within minutes after new economic data is releasedfor near-real-time action using a new switch in the Fidelity Data Update view in theDataSource Manager.
Display Corporate Actions
In the Colors/Style options group, you can now choose Splits and/or Dividends to
be displayed on charts when the Corporate Actions button is enabled. Also seeDividendsPaid below.
New WealthScript Functions
FundamentalPriceSeriesAverage
The update frequency of economic indicators can be weekly, monthly, or quarterly.We've introduced a new WealthScript function, FundamentalPriceSeriesAverage tocalculate the moving average of any economic indicator for a specified period.
DividendsPaid
In addition to the dividend-display enhancement, you can access per-share dividendsdirectly via the 'dividend' fundamental item. Also, you can include the effect ofreceiving (and paying out) dividends during $imulations by enabling a new option,
50
272

User Guide, Wealth-Lab Pro™9
© 2003-2006 FMR Corp. All rights reserved.
Apply Dividend Payments in $imulations in the Trading Costs/Control optionsgroup. A new PerfScript function, DividendsPaid, provides the net dividends for a$imulation and has already been implemented in the Standard PerfScript with Interest.
Trading Enhancements
Right-Click Trading
The ChartScript Window's main context menu includes options to Buy, Sell, Short, orCover shares of the ticker currently viewed in the chart window. The number ofshares are controlled by the Position Sizing control setting.
Immediately send an order to Buy, Sell, Short, or Cover the underlying ticker to the Order Manager.
Tradable TrendLine Tool
The Tradable Trendline (TT) tool is an extension of the regular Trendline tool thatprovides the ability to generate Alerts based on the closing price crossing above orbelow the line. Optionally, you can configure the WatchList Scans and RT Scans tool togenerate Alerts based on TTs drawn on charts in the same scale used for scanning.
284
94
94

Introduction 10
© 2003-2006 FMR Corp. All rights reserved.
You can create trading Alerts when the closing price crosses over or under a trendline.
Close Entire Position Option
To assist Wealth-Lab Pro users that trade on multiple computers, a new option in theAutomated Execution options group overrides the Position Sizing control with thenumber of shares held in your account for exit Alerts only.
New Wizard Rules for Limit Orders and Economic Indicators
Three new groups of Economic Indicator conditions have been added to the ChartScriptWizard Rules to assist you in integrating these data into your trading systems.Additionally, new Basic Long and Short Entry rules have been added to provide theability to enter "AtLimit" based on the last price of one of the Standard Price Series(#Open, #Close, #Average, etc.).
Check for Upgrades
Upgrades were previously available only by launching Wealth-Lab Pro from AT Pro.Now, upon launch from the desktop, Wealth-Lab Pro will automatically check to see ifan upgrade is available if connected to the internet. If a newer version is available, adialog will appear, "Would you like to upgrade?" If you decline the upgrade, you'll beprompted every third of fourth startup thereafter. However, if you wish to force theupgrade at a later time, you can do so using the selection in the File menu.
271

User Guide, Wealth-Lab Pro™11
© 2003-2006 FMR Corp. All rights reserved.
If you've previously declined the automatic upgrade, you can initiate the upgrademanually by clicking the Software Upgrade selection in the File menu.
1.3 Previous Enhancements (4.0)
The following items were part of enhancements included in Wealth-Lab Pro, Version 4.0.
Stock Screener Tool
Creating a simple screen has never been easier in Wealth-Lab by using the newScreener Tool . Leveraging the New ChartScript Wizard's Rules database, you canmake technical and/or fundamental-based screens that alert you to current tradingopportunities. After running a screen, create a new WatchList with the results or sendthe alerts straight to the Order Manager for automated order entry.
Launch the Stock Screener from the main Icon toolbar,from the Tools menu, or by using the Ctrl+Alt+S shortcut.
Additional Fundamental Data Points
· Ten (10) new core fundamental items, including an extended options calendar· Wizard Rules for new calculated fundamental data items and ratios· Corrections for price-based wizard rules· Pre-loaded Fundamental ChartScripts· New WealthScript Functions (FundamentalItemCount, FundamentalItemData,
173

Introduction 12
© 2003-2006 FMR Corp. All rights reserved.
GetFundamentalIndex, and DaysBetweenDates) provide the ability to access andenumerate all fundamental items more easily in a ChartScript - including items thatare not in the current range of the chart. Some of the new Wizard Rules use thesefunctions to determine if an options expiry occurs "N" days into the future, forexample.
Performance Enhancements
Behind the scenes we've worked to optimize static and real-time data requests, and haveremoved the current 14-month restriction for intraday history requests. If required, youcan completely refresh your local intraday histories back to 12 April 2004 at this time.See Fidelity Data Update for details on refreshing a DataSource.
Usability Enhancements
· An option to disable the "Recently-Used" symbol List for a Streaming ChartScriptWindow.
1.4 Previous Enhancements (3.6)
The following items were part of enhancements included in Wealth-Lab Pro, Version 3.6.
Wealth-Lab Pro "Getting Started" Page
Organized into concise sections, the Getting Started Page is designed to help younavigate to the most common tasks in the Wealth-Lab development and tradingenvironment. Simply click the links to launch the tools for the specified task, or rightclick for User Guide instruction.
50
272

User Guide, Wealth-Lab Pro™13
© 2003-2006 FMR Corp. All rights reserved.
Bracket Orders (OCO Orders)
Use trading automation to trade systems that use bracket orders, i.e., a pair of stopand limit orders that "bracket" the current market price. When one of the orders isfilled, the other is canceled automatically, i.e., One Cancels Other, or OCO. Generally,a bracket order is employed in an exit strategy such that a Position is closed at either astop loss (AtStop) or profit target (AtLimit). ChartScripts can place bracketed/OCOorders automatically with the Auto-Pilot, or you can enter them manually byhighlighting both orders in the Order Manager's Queue, right clicking, and placing allselected orders.
Bracket orders (OCO icon) placed and active.
QWIK-Route TIFs
Traders who have enabled directed trading in Active Trader Pro™ can now choosebetween Day and Day+ for the QWIK route time-in-force option. The following tablesummarizes the possible combinations:
Routes(s) TIF Special Conditions Details
Auto GTC Stop/limit only · GTC orders are marketable duringregular market hours during thenext 120 calendar days.
Auto, QWIK Day QWIK: Market/Limit only · Orders are marketable for thecurrent (or next) day session,regular market hours
QWIK Day+ QWIK: Limit only · Buy, sell, and buy-to-cover ordersrouted to QWIK/Day+ are eligiblefrom 08:00 to 18:00 EST.
· Short trades from 08:00 to 17:00EST.
· Limit orders routed to QWIK areimmediately eligible for execution.
Summary of order routing and TIF combinations in Wealth-Lab Pro.
Fundamental Data
As of Version 3.6, you can access a limited set of time-series fundamental data for usein trading system development. Additional Fundamental Data Access functions andwizards are available so that you can incorporate conditions based on fundamental datain your ChartScripts. See the WealthScript Language Guide, Using Fundamental Datachapter for details about this important enhancement.
Usability Enhancements
Volume Color
Although you can always programmatically set an individual bar's color in any series inWealth-Lab using SetSeriesBarColor, you can now set default up/down colors forVolume like in AT Pro using new Colors/Style Options .272

Introduction 14
© 2003-2006 FMR Corp. All rights reserved.
Price Volume Distribution (Study)
You can quickly add a Price Volume Distribution to any ChartScript using theInclude Manager . Simply open a ChartScript (Ctrl+O) or a New ChartScript Window(Ctrl+N), launch the Include Manager by striking the F6 key, and choose "Price VolumeDistribution" from the list of selectable Studies and Indicators. By default, thedistribution reflects all data loaded in the chart. See the Description view of thePrice Volume Distribution ChartScript for hints on custom utilization of the study.
$imulator Warning Message
Several cash and equity-related functions are not compatible with the Wealth-Lab$imulator tool when they are used in trading system rules. The $imulator will helpremind you of these cases by prominently displaying a warning message in thePerformance View.
See the $imulator Overview for more information.
1.5 Previous Enhancements (3.5)
The following items were part of enhancements included in Wealth-Lab Pro, Version 3.5.
GICS Integration
The Global Industry Classification Standard (GICS) database classifies every securitytraded with an 8-digit code that identifies a company's sector, industry, industry group,and sub-industry group. This structure provides a hierarchy that can be used as abasis for analyzing securities in various industries by grouping WatchLists of symbols inthe same industry sector, or by testing symbol memberships using a new category ofWealthScript functions.
299
53
180

User Guide, Wealth-Lab Pro™15
© 2003-2006 FMR Corp. All rights reserved.
Create WatchLists of symbols from an entire sector or a combination of sub-industries.
Automated Trading Simplification (Basket Removal)
For trade simplification and performance reasons, the concept and use of Wealth-Lab ProAccount Baskets have been removed in this version of Wealth-Lab Pro. The result will bean easier-to-use trading system that will allow you, for example, to trade Positions usinga ChartScript that had been acquired via AT Pro or Fidelity.com. Please review theQuickStart Guide as well as the Portfolio Manager and Order Manager chapters forchanges.
Import AT Pro Filters into Wealth-Lab Pro
Now you can create Wealth-Lab Pro DataSources from Active Trader Pro™ Filter results.For details, see the Fidelity Integrated Data topic, Importing Filter Results .
Sounds for Real-Time Scans
It is now possible to assign and receive audible alerts for trades triggered by the Real-Time Scans tool.
New PerfScript Functions
The new functions, allow you to easily obtain additional detail for trading costs andinterest paid on free cash during $imulations.
CashInterestMarginLoanTotalCommission
User Interface Navigation Changes
· Menu items are labeled more consistently to display the action· New keyboard shortcut to enable/disable streaming (Ctrl+Alt+Z)· ChartScripts are selected in the $imulator Selection tab, similar to the Rankings and
Scans tools.
240 252
30 30

Introduction 16
© 2003-2006 FMR Corp. All rights reserved.
1.6 Previous Enhancements (3.4)
The following items were part of enhancements included in Wealth-Lab Pro, Version 3.4.
Index Lab
Index-Lab is an Add-On module for Wealth-Lab Pro and its installation is optional (seeNote). Using Index-Lab you can easily create and update your own unique MarketIndices and Aggregate Indicators. Some examples of what you can do with Index-Labare:
· Create a Market Index that tracks the average gain/loss of any group of symbols thatyou select.
· Create custom Advance/Decline Lines to measure broad market performance, andcreate other Market Breadth indicators.
· Create Aggregate Indicators, such as the average RSI for all symbols in the Index.Take action when the Aggregate Indicator reaches oversold or overbought levels.
· Capture the "Breath" of the market with Aggregate Indicators like Tsokakis MACDBulland Tsokakis MACDBear.
Once installed, launch Index-Lab from Wealth-Lab Pro by clicking the icon in the File toolbar.
Note: If you choose not to install Index-Lab after having installed or upgraded toWealth-Lab Pro 3.4 or later, you can install Index-Lab later through theAdd/Remove Programs menu in the Windows Control Panel. By highlightingthe Wealth-Lab Pro item and clicking on the Change/Remove button, theIndex-Lab installation will be available through the Modify option.
Import AT Pro WatchLists into Wealth-Lab Pro
Now you can create Wealth-Lab Pro DataSources from Watch Lists that are alreadydefined in Active Trader Pro™. For details, see the Fidelity Integrated Data topic,Importing a Fidelity Watch List .
30
30

User Guide, Wealth-Lab Pro™17
© 2003-2006 FMR Corp. All rights reserved.
Import WatchList from AT Pro dialog
Transfer Wealth-Lab Pro Orders to the DTMT Ticket
Populate an AT Pro DTMT ticket from Wealth-Lab Pro's Order Manager. Transferringorders provides more flexibility for order routing and the possibility of attaching otherorder-entry conditionals such as time in force, discretionary amounts, etc. You cantransfer orders using the Order Manager's manual order entry interface, or choose totransfer alerts that are resting in the Order Manager's queue. After placing an order forexecution from the DTMT ticket, you can continue to monitor its status in the OrderManager. See Transfer to Directed Multi Trade for details.
Margin Modeling
Now you can simulate trading with margin loans in the $imulator! The first part of themodel lets you select a Margin Factor in the $imulator's Options view to add buyingpower to a simulated margin account. Additionally, interest paid/earned onborrowed/free cash can be configured for $imulations using the newRates for $imulator options in the Trading Costs/Control group.
261
183
284

Introduction 18
© 2003-2006 FMR Corp. All rights reserved.
1.7 Previous Enhancements (3.3)
The following items were part of enhancements included in Wealth-Lab Pro, Version 3.3.
Scheduled Data Updates
Let Wealth-Lab Pro update your Fidelity DataSources while you're away from thecomputer, automatically! See "Scheduled Data Updates" in theFidelity Data Updates section of the Options dialog.
Split Handling
Wealth-Lab Pro automatically detects stock splits, back adjusts the historical data, andcan optionally display the split action in the ChartScript Window. For more informationabout how Wealth-Lab Pro keeps your static DataSources split-adjusted, jump to theFidelity Integrated Data topic.
When enabled, the Corporate Actions button annotates split actionsthat Wealth-Lab Pro has applied to the data.
Round Lots
We've made it easier to configure Wealth-Lab Pro to trade Round Lots. You can stilluse SimuScripts for fine control and rounding of Position sizes, but now it's a snap touse Round Lots with the built-in sizing methods. Configure Wealth-Lab for Round Lotsizing in the Trading Costs/Control Options .
1.8 Important Terms & Orientation
WealthScript
The foundation of Wealth-Lab Pro is our WealthScript scripting language. WealthScript isbased on the standard Pascal programming language, and contains special extensionsspecific to trading system development. Wealth-Lab Pro contains a completeWealthScript programming environment, but also provides a number of Wizards thatmakes it possible for non-programmers to craft trading strategies visually.
ChartScript
289
30
284

User Guide, Wealth-Lab Pro™19
© 2003-2006 FMR Corp. All rights reserved.
Generally speaking, a script, which is a computer program in itself, is normally used toautomate methods and features within an application. A ChartScript is a script written inthe WealthScript language. It can contains trading strategy rules, but can also containinstructions on which indicators should be plotted on the chart, as well as various otherchart annotations. The ChartScript packages the trading system logic with its visualpresentation.
$imulation
A $imulation is a historical simulation of a trading strategy on a portfolio of stocks orfutures, with starting capital and position-sizing rules applied. It provides a real-worldaccount of what would have happened if you would have applied the strategy over ahistorical period.
Orientation
If you're new to the tools and endless capabilities of Wealth-Lab Pro, at first it may feellike you're drinking from a fire hose. Each of the tools in the diagram below are coveredin their own topic in this guide, and we suggest that you take some time to learn eachone before moving on to the next.
1.9 Notes on Trading System Development
Below are some of our key philosophies concerning trading system development andevaluation. Wealth-Lab Pro is a flexible tool, and you can adapt it to your own style. Butwe feel that the following represent good practices to keep in mind.
Position Sizing Notes
When testing your system on a single market, it's important to establish a metric tomeasure the system's efficiency. For stocks, make sure that each Position has an equaldollar value. By doing this, you'll prevent distortions in the system results that occurwhen you instead give each position a fixed share size. In futures markets, each pointmovement translates to the same dollar gain or loss. For this reason, futures Positionsare always established using a fixed contract size, rather than a dollar size.

Introduction 20
© 2003-2006 FMR Corp. All rights reserved.
Measuring the System's Performance
We use the Profit per Bar metric to gauge the efficiency of the trading system comparedto Buy & Hold. Profit per Bar is simply the system's total net profit divided by the totalnumber of bars that the system held open Positions. This method let's us fairly comparethe system results to Buy & Hold's, even if our system manages multiple open Positions.
The following examples show how Profit per Bar relates to net profit and holding time.
Strategy Net Profit Bars Held Profit perBar
Conclusion
Buy & Hold $2000 1000 $2.00 Baseline
Breakout $200 120 $1.67 Poor
Trend Follower $670 450 $1.48 Poor
Oscillator $300 60 $5.00 Very Good
BBand Break $95 13 $7.30 Best
Average Down $4500 3600 $1.25 Poor (even thoughProfit is higher)
Position Sizing
At first glance, the results above don't look very promising. The Buy & Hold strategyresulted in the most net profit. So why use a trading system at all? Note that theOscillator and BBand Break systems both had a Profit per Bar substantially higher thanthat of Buy & Hold. This indicates that the systems were more efficient at extractingmoney from the market.
You can translate this efficiency into profit by applying Position-sizing rules to thesystem. The idea is to maximize the exposure of the system without taking on too muchrisk. By increasing the Position size, you can realize more profit. In the example above,we can take the BBand Break system and apply a Position-sizing strategy of 25% ofcapital per Position. The results would be amazing.
When evaluating the results of a system, we look at total net profit, but also Exposure,Max DrawDown and other metrics. Our own statistic, Wealth-Lab Score, combines profit,exposure and drawdown into a single figure.
Strategy Net Profit Exposure Drawdown WL Score
Buy & Hold 75% 100% 34% 49.5
Breakout 15% 23% 13% 56.7
Trend Follower 32% 47% 39% 41.5
Oscillator 12% 15% 29% 56.8
BBand Break 10% 6% 24% 126.6
We can now re-run BBand Break, but increase the Position-sizing to 25% of capital perPosition:

User Guide, Wealth-Lab Pro™21
© 2003-2006 FMR Corp. All rights reserved.
BBand Break 120% 65% 37% 116.3
Net profit increased (beating Buy & Hold). Note that Wealth-Lab Score changed onlyslightly, illustrating that this metric isn't as influenced by Position-sizing as net profit is.
Optimization
The process of Optimization involves having the computer try out some or all of thevarious combinations of parameter values for your trading system, and finding the mostprofitable values. Wealth-Lab Pro provides state of the art Optimization capabilities, butbe careful! The danger of Optimization is that you'll find a set of values that worked wellin the past, but that don't work at all going forward.
There are a few things you can do to minimize this danger. First, look for profitableranges of optimized parameter values, rather than individual points that stick out.Wealth-Lab Pro's 2D and 3D graphs will help you visualize the profit ranges. Second,optimize the data from one historical period and then run a $imulation with the optimizedvalues in for a different period. This "walk-forward optimization" technique will help youavoid the perils of curve fitting your systems.
1.10 Keyboard Shortcuts by Category
Sequences of several keyboard shortcuts have changed from previous versions of Wealth-Lab Pro for better commonality with similar functions in other Windows applications. Justabout every Wealth-Lab Pro tool can be opened without using the mouse, and, you cannavigate between open instances of each tool using the Ctrl+Tab key sequence.
To activate/deactivate the main menu items from the keyboard, strike (and release) theAlt key. When activated, the menu items will contain an underlined letter that you canselect on the keyboard to expand the menu item. You can then select the desiredfunction in the menu drop-down list in a similar manner or by clicking the item with themouse. Alternatively, after activating the menu with the Alt key, you can navigate withthe arrow keys and press the Enter key to launch the highlighted item.
To use the shortcuts, press and hold the Ctrl key (and Alt key as applicable) and thenstrike the desired letter on the keyboard. You may have Caps Lock activated, but do notuse the Shift key when choosing a letter.
See Also: Editor Keyboard Shortcuts 107

Introduction 22
© 2003-2006 FMR Corp. All rights reserved.
File menu
Ctrl + N New ChartScriptCtrl + W New ChartScript WizardCtrl + I New Indicator WizardCtrl + O Open ChartScriptCtrl + T Open ChartScript for OptimizationCtrl + G Open ChartScript for DebuggingCtrl + S Save ChartScriptCtrl + E Save ChartScript As...Ctrl + P PrintCtrl + Alt + X Exit
Edit menu (for use in the ChartScript Editor view).
Ctrl + X CutCtrl + C CopyCtrl + V PasteCtrl + Z UndoCtrl + A Select AllCtrl + F FindCtrl + H Find & Replace
DataSources menu
Ctrl + D New DataSourceCtrl + M DataSource ManagerCtrl + Alt + L Enable On-demand UpdatesCtrl + Alt + Z Enable Streaming (for next ChartScript Window opened)
Chart menu
F5 Execute [ChartScript]Esc Stop [ChartScript] ExecutionF4 Fix ChartScript+/- keys Increase/decrease bar spacing (chart window)
Tools menu
F2 WatchList ScansCtrl + Alt + R ChartScript RankingsCtrl + Alt + W WatchList RankingsF3 $imulatorCtrl + Alt + A Quote ManagerCtrl + Alt + E EvaluatorCtrl + Alt + K Series Synchronization CheckerCtrl + R Order Manager

User Guide, Wealth-Lab Pro™23
© 2003-2006 FMR Corp. All rights reserved.
Ctrl + Alt + T Portfolio ManagerF6 Include ManagerCtrl + Alt + F Futures Symbol ManagerCtrl + Alt + P Preferred Values ManagerCtrl + Alt + S ScreenerF12 OptionsCtrl + Alt + O Proxy Server SettingsCtrl + U Unload ActiveX Libraries
View menu (toggles view of the item described)
Ctrl + Alt + C Commentary WindowCtrl + Alt + V Data Values WindowCtrl + Alt + D Debug WindowCtrl + Alt + N Chart Notes
Help menu
F1 Wealth-Lab Help, QuickRef from ChartScript WindowCtrl + K Function QuickRef
Order Manager
F11 Panic button (Cancels all open orders)
Chart Window
+/- keys Increase/decrease bar spacing. key Toggle cursor mode pointer/cross hairsArrow keys Scroll chart horizontallyBegin/End keys Fast Scroll chart horizontally to first/last bar
ChartScript Window Editor View
Ctrl + Space WealthScript Function ListCtrl + Shft + Space Force Smart Code Parameter List pop-up
Shortcuts applicable to a ChartScript Window opened for debugging:
Ctrl + Alt + I View Variable InspectorCtrl + F5 Add to Variable InspectorF7 Step IntoF8 Step OverF9 Run to BreakpointF10 Stop Debugging / Reset Script

Introduction 24
© 2003-2006 FMR Corp. All rights reserved.
1.11 Keyboard Shortcuts
Ctrl + A Select All (ChartScript Editor)Ctrl + C Copy (ChartScript Editor)Ctrl + D New DataSourceCtrl + E Save ChartScript As...Ctrl + F Find (ChartScript Editor)Ctrl + G Open ChartScript for DebuggingCtrl + H Find & Replace (ChartScript Editor)Ctrl + I New Indicator WizardCtrl + K Function QuickRefCtrl + L Options Dialog | Color/Style tabCtrl + M DataSource ManagerCtrl + N New ChartScriptCtrl + O Open ChartScriptCtrl + P PrintCtrl + R Order ManagerCtrl + S Save ChartScriptCtrl + T Open ChartScript for OptimizationCtrl + U Unload ActiveX LibrariesCtrl + V Paste (ChartScript Editor)Ctrl + W New ChartScript WizardCtrl + X Cut (ChartScript Editor)Ctrl + Z Undo (ChartScript Editor), Clear Alerts (Quote Manager)Ctrl + Tab Changes focus to next open tool windowCtrl + F5 Add to Variable Inspector (ChartScript opened for debugging, only)
Ctrl + Space WealthScript Function List (Editor View)Ctrl + Shft + Space Force Smart Code Parameter List pop-up (Editor View, within
parameter list)Ctrl + Alt + A Quote ManagerCtrl + Alt + C Commentary WindowCtrl + Alt + D Debug WindowCtrl + Alt + I View Variable Inspector (ChartScript opened for debugging, only)Ctrl + Alt + E EvaluatorCtrl + Alt + K Series Synchronization CheckerCtrl + Alt + T Portfolio ManagerCtrl + Alt + F Futures Symbol ManagerCtrl + Alt + L Enable On-demand Updates

User Guide, Wealth-Lab Pro™25
© 2003-2006 FMR Corp. All rights reserved.
Ctrl + Alt + N Chart NotesCtrl + Alt + O Proxy Server SettingsCtrl + Alt + P Preferred Values ManagerCtrl + Alt + R ChartScript RankingsCtrl + Alt + S ScreenerCtrl + Alt + X ExitCtrl + Alt + V Data Values WindowCtrl + Alt + W WatchList RankingsCtrl + Alt + Z Enable Streaming (for next ChartScript Window opened)
Esc Stop [ChartScript] ExecutionF1 Wealth-Lab Pro Help, QuickRef from ChartScript WindowF2 WatchList ScansF3 $imulatorF4 Fix ChartScriptF5 Execute [ChartScript]F6 Include ManagerF7 Step Into (ChartScript opened for debugging, only)F8 Step Over (ChartScript opened for debugging, only)F9 Run to Breakpoint (ChartScript opened for debugging, only)F10 Stop Debugging / Reset Script (ChartScript opened for debugging,
only)F11 Panic (Cancel all open orders)F12 Options
+/- keys Increase/decrease bar spacing (Chart window). key Toggle cursor mode pointer/cross hairs (Chart window)Arrow keys Scroll chart horizontally (Chart window)Begin/End keys Fast Scroll chart horizontally to first/last bar (Chart window)
1.12 Wealth-Lab Pro FAQs
How do I save the results that Wealth-Lab Pro tools generate?
Almost anywhere Wealth-Lab Pro presents data, you're just two clicks away fromcopying it to the Windows clipboard for export to another program. Tabular data willbe pasted, for example, directly into Microsoft Excel in a delimited format. Charts andgraphs are copied exactly as the images appear in Wealth-Lab. Just right click ontabular data or on a chart/graph and select your copy option from the pop-up menu.
The $imulator and Optimizer have the additional ability to save their data in specialformats for later review in Wealth-Lab Pro. Click their links to jump to the respectivedocumentation.
Saving/Exporting $imulation ResultsSaving Optimization Results
183
143

Introduction 26
© 2003-2006 FMR Corp. All rights reserved.
How do I save my Wealth-Lab Pro Workspace?
When you have a configuration of windows and tools that you would like to recall in afuture Wealth-Lab session, select File | Save Workspace (Ctrl+Alt+H) from themain menu. Reload a saved Workspace by clicking File | Open Workspace(Ctrl+Alt+G)
How can I open multiple workspaces simultaneously?
Since a workspace is global, it applies to the entire Wealth-Lab Pro environment. Youcan, however, start more than one instance of Wealth-Lab Pro and then load a differentworkspace into each one. Simply switch between your Wealth-Labs using the WindowsTask bar.
How do I keep a ChartScript from executing immediately after it is opened?
Select the ChartScript Execution option in System Settings to prevent Wealth-Labfrom automatically loading a symbol when a new ChartScript Window is launched.
Also, on a per-ChartScript basis, you can place {$NO_AUTO_EXECUTE} anywhere in your
ChartScript; the first line is a convenient place. After opening a ChartScript thatcontains this directive, you must manually select a symbol from a WatchList in order toexecute the ChartScript for the first time. Note that this has no effect for a Real-Time ChartScript Window for which you are always required to click or enter asymbol.
Tip: By adding this directive (or any other code) to your ChartScript Template , youwon't have to remember to add it each time that you create a new ChartScript.
How do I display... ?
Wealth-Lab Pro provides a number of general-purpose and specific functions for chartannotation. The answer to the rest of this question is likely to be found in CosmeticChart category of the WealthScript Function Reference or, if you prefer, the QuickRef inthe main icon toolbar, Ctrl + K.
How can I work with data in multiple time frames?
Review the Time Frame category of WealthScript functions.
How do I hide the Volume pane?
Use the function HideVolume anywhere in your ChartScript.
281
148
110

User Guide, Wealth-Lab Pro™27
© 2003-2006 FMR Corp. All rights reserved.
1.13 Components
Wealth-Lab Pro uses the following third party components that are covered under theMozilla Public License 1.1:
SynEdit
http://synedit.sourceforge.net/
Modifications:· Modified the Pascal syntax highlighter to highlight WealthScript keywords and
constants· Modified format of completion proposal tool tip
DWSII 2.0
http://sourceforge.net/projects/dws
Modifications:· Disabled internal validation of compiler directives· Disabled internal Print and PrintLn functions· Modified timeout processing· Moved cleanup routines into new procedure· Modified comparison evaluator to allow for comparing COM objects· Added message processing breaks during script processing· Changed parameter types for trigonometric functions from radians to degrees· Modified debugger to use DWS 2.0 Evaluate function· Changed IntToStr to support Int64· Modified open array type to support synched array
Modifications to source code files are available upon email request to [email protected].
Use of the open source components above is governed by the Mozilla Public License1.1:http://www.mozilla.org/MPL/MPL-1.1.html
Portions of Wealth-Lab Pro include software licensed from third parties, including butwithout limitation, software licensed subject to the following copyright notice:
Copyright ©1998-2003, Earl F. Glynn II, Overland Park, KS USA.All Rights Reserved Worldwide

Data Access 28
© 2003-2006 FMR Corp. All rights reserved.
2 Data Access
2.1 Data Access Overview
Wealth-Lab Pro isn't very useful for back testing without a good set of historical marketdata to use as the basis of your system development. Though the product supports anumber of different data formats, Wealth-Lab Pro is complete with static and real-timedata solutions at no additional cost to qualifying Active Trader Pro™ users.
Static Data
Static data is historical price/volume data that resides on your local computer. Wealth-Lab Pro can interface to static data in a variety of different formats.
DataSources
You interface to static data by creating a DataSource using theNew DataSource Wizard . You can create as many DataSources as you need, eachone connecting to a different source of static data on your computer.
Real-time Data
Wealth-Lab Pro can also use real-time data supplied by a commercial data provider.Real-time data updates during the trading day. You'll see new bars appear on yourcharts as the data streams in, and your trading system can generate signals throughoutthe trading session. These signals, or alerts, can be routed directly to theOrder Manager for manual or automatic trade submission.
DataSource Adapter APIs
Wealth-Lab Pro supports APIs for integration of alternate static and real-time datasources. This means that Wealth-Lab can be extended to interface with data formatsthat are not supported directly or "natively". See the collection of API Documentationon the Wealth-Lab.com web site for details.
The following topics describe how to obtain access to market data in Wealth-Lab Pro. Beassured that if you have market data, Wealth-Lab has a solution or can create one toutilize it.
New DataSource Wizard
Regardless of the format or type of static DataSource, you'll use the New DataSourceWizard to "connect" them to Wealth-Lab Pro.
DataSource Manager
Once your static DataSources have been set up, use the tools in the DataSourceManager (DSM) to add, delete, update, view, edit, and otherwise manipulate theproperties of the DataSources. With the DSM you can generate random WatchListsor create them manually using the symbols from defined DataSources.
29
252
29
45

User Guide, Wealth-Lab Pro™29
© 2003-2006 FMR Corp. All rights reserved.
Data Loading Control
In Wealth-Lab Pro access to data is always at your virtual fingertips. With a commoncontrol used to load data for all Wealth-Lab Tools, you'll always be working with afamiliar data-access interface.
Futures Mode
Work with stocks and futures simultaneously, Wealth-Lab makes it easy!
2.2 New DataSource Wizard
2.2.1 Overview
The New DataSource Wizard guides you through the process of connecting a source ofstatic historical price/volume data with Wealth-Lab Pro. The Wizard creates a newDataSources that connects to a specific set of historical data.
To open the New DataSource Wizard, perform one of the following actions:
· Select New DataSource (Ctrl+D) from the DataSources menu item, or,
· Click the Create a New DataSource button from the DataSource Manager
DataSource Type
The New DataSource Wizard opens with a list of the different DataSource types that areavailable. Select the type that corresponds to the data you want to use in Wealth-LabPro. Based on the DataSource type that you select, the New DataSource Wizard takesyou through different paths (detailed in the following topics).
Fidelity DataSourcesWeb DataSourcesMetaStock DataSourcesASCII DataSourcesTC2000 DataSourcesQuotesPlus DataSourcesTai-Pan DataSourcesIntraday Historical DataSourcesCOM Static Adapter DataSources
DataSource Name
After you complete the Wizard, you must enter a name for the new DataSource. The newDataSource will appear in the DataSource tree the next time you open a ChartScriptWindow. You can refresh the DataSource tree for open ChartScript windows at any timeby right clicking the tree and selecting Refresh from the pop-up menu.
53
56
45
30
37
38
38
41
42
42
43
45

Data Access 30
© 2003-2006 FMR Corp. All rights reserved.
2.2.2 Fidelity Integrated Data
Wealth-Lab Pro offers special integration with intraday and end-of-day historical dataserved by Fidelity Investments. For information on updating a Fidelity DataSource, seethe Fidelity Data Update topic. It is not required for AT Pro to be running in order tocreate a static DataSource.
Step 1. Symbols and Data Scale
Select the Data Scale desired in the drop down control.
After launching the New DataSource Wizard and selecting Fidelity for theDataSource Type, enter the symbols that you want to collect in the edit field.Separate individual symbols with spaces, commas, or carriage returns. If asymbol contains the space character, enclose the symbol in double quotes("SYM A"). You can also paste in symbols copied from an external source, suchas a public WatchList on the Wealth-Lab site.
For Base Data Scale, the following options are available: Daily bars, or 1, 3, 5,10, 15, 30, and 60-minute intraday bars. It's not necessary to specify a daterange or number of bars as the process will download all historical available.Note that intraday data is automatically filtered for U.S. market hours, and,zero-volume bars are not recorded.
Tip: It is not necessary to keep separate Weekly or Monthly DataSourcessince all Wealth-Lab Pro tools include an option to scale the base timeframe to Weekly or Monthly.
50

User Guide, Wealth-Lab Pro™31
© 2003-2006 FMR Corp. All rights reserved.
Step 2. Data Collection
Click the Next button to begin the data collection process. Wealth-Lab givesyou the option to collect data for symbols now. A negative response indicatesthat you prefer to simply identify the symbols for the DataSource and updatethem later by one of two methods: 1) as the symbols are accessed (Enable On-Demand Data Updates in the DataSource main menu), or, 2) all at once usingthe Fidelity Data Update utility.
If you answer "Yes", you should be connected to the internet to start thecollection process. The New DataSource Wizard reports the progress for eachsymbol.
Fidelity New DataSource collection process.
Step 3. Name the DataSource
When the data download completes, you will be prompted to enter a name forthe DataSource. Use any combination of letters, number, underscores, etc. togive your DataSource a meaningful name (e.g., "SPX_5min" for the S&P 100stocks with the 5-min intraday scale).
See also: Updating/Refreshing a Fidelity DataSource in the Fidelity Data Update topic.
Importing WatchLists
Instead of typing or pasting an ad-hoc list of symbols, three methods are available toimport a WatchList symbols into Wealth-Lab Pro: 1) import AT Pro Filter Results, 2)import an AT Pro Watch List, or, 3) create a symbol list from the Global IndustryClassification Standard (GICS) database. (Note that you can also create "sub" WatchListsas a result of a technical scan , or even directly from the ChartScript Window with aspecialized script.)
50
50
160

Data Access 32
© 2003-2006 FMR Corp. All rights reserved.
Importing AT Pro Filter Results
You can populate the New DataSource Wizard's symbol list with a Filters result by firstsaving a ".flt" filters file via Export Symbols in AT Pro. In the Wealth-Lab Pro wizard,select "Filter Results", click the Import button, and open the previously-saved .flt file.You may add or delete symbols to the imported list, separating symbols by spaces orcommas. Proceed creating the DataSource as described above.
Active Trader Pro™ Filters
Use AT Pro's Filters tool to Export Symbols to a ".flt" filein the ..Wealth-Lab Pro\Filters folder.
Retrieve the contents ofthe saved filters file by
selecting "Filter Results"and clicking "Import.."
Importing a Fidelity Watch List
Instead of creating a DataSource by manually entering a symbol list, you can import ATPro Watch Lists directly. Instead of manually entering a symbol list or importing filterresults, select "WatchList" from the Import dropdown menu and then click on Import...Next, select the Fidelity Watch List that you wish to import. A snapshot of the mutualfund, stock, and index symbols of the selected AT Pro Watch List will appear in theSymbols frame of the 'Import' dialog as shown on the right below. (Option symbols areexcluded.)

User Guide, Wealth-Lab Pro™33
© 2003-2006 FMR Corp. All rights reserved.
Wealth-Lab Pro must be connected to AT Pro for theImport button to be enabled.
You can import mutual fund, stock,and index symbols.
Option symbols are excluded.
You may add or delete symbols to the imported list, separating symbols by spaces orcommas. After verifying the symbol list, click OK, and be sure to select the desiredscale as shown in Step 1 of the previous section. Follow the data collection processin Step 2 . When the process completes, click the Next button to accept the defaultname of the new DataSource.
The final step is to accept the default name of the DataSource, which can be changed later.
The extension '_WLP' is added to the Fidelity Watch List name by default to distinguishit as an Imported DataSource. (Later, you can rename it in the DataSource Managerlater by right clicking the DataSource name.) Note that Imported WatchLists can beupdated to reflect the symbols that currently reside in AT Pro-counterpart Watch List by
clicking the Symbol Reload button in the DataSource Manager.
30
30
46

Data Access 34
© 2003-2006 FMR Corp. All rights reserved.
Industry Data (GICS)
The Global Industry Classification Standard (GICS) database classifies every securitytraded with an 8-digit code that identifies a company's sector, industry, industry group,and sub-industry group. This structure provides a hierarchy that can be used as abasis for analyzing securities in various industries. Wealth-Lab Pro accesses GICS datavia AT Pro and creates local tables for quick look up. In turn, the New DataSourceWizard uses these tables to aid in creating DataSources of symbols from specifiedsectors or industries.
Step 1. Ensure that you're logged in and connected to AT Pro, which is necessary toretrieve GICS data.
Step 2. In the Import dropdown menu, select Industry Data, and then click Import...to launch the Import Industry Data dialog shown below.
Click the "Update GICS" button for the initial download of GICS dataor to periodically update the local GICS tables.
Step 3. Click the Update GICS Classification Data button to retrieve GICS data tobe stored locally.
Step 4. You can double click or click and Add an entire "Principal Sector" of symbols,or further refine the selections to sub-industries. Note that it is possible tocreate a DataSource of symbols from the same sector only.
Step 5. Click OK when satisified with the selection(s).

User Guide, Wealth-Lab Pro™35
© 2003-2006 FMR Corp. All rights reserved.
Add an entire sector or several sub-industries.It is possible to create a DataSource of symbols from the same section only.
Additionally, the GICS class of WealthScript functions in the Fundamental Data Accesscategory allow you to access GICS symbol information from a ChartScript.
Fidelity Split Handling
Wealth-Lab Pro automatically detects stock splits and back adjusts the historical data forall intervals (Daily, 5-minute, etc.). This process is transparent and not optional,however, a DataSource must be updated automatically or manually for the data to reflecta split. You can optionally display split actions that have been applied in the ChartScriptWindow using the Corporate Actions button in the View Toolbar.

Data Access 36
© 2003-2006 FMR Corp. All rights reserved.
When enabled, the Corporate Actions button annotates split actions.
Splits are applied during updates after 6:00AM EST on the ex-dividend date, or simplyex-date. At this time you will notified of a split action in the Fidelity Data UpdateAction report.
Warnings!
· Splits are applied on the ex-date (after 06:00 EST), not prior. If you useEOD WatchList Scans and your ChartScript generates stop and/or limit orders forthe next trading day, the order prices may not reflect the split-adjusted price. For astock expected to split the next day, you may need to manually adjust thestop/limit price in saved Alert file prior to loading it in the Quote Manager, or, editthe price in the Order Manager's queue before placing it.
Example: You've updated your Nasdaq 100 WatchList data to Friday, 2/25/2005.After a Scan, your trading method generates an Alert to "Buy 100 AAPLat $85.50". Knowing that AAPL splits 2-for-1 on Monday, 2/28/2005,you must change the order details to "Buy 200 AAPL at $42.75" prior toplacing the order in AT Pro.
Note that Fidelity will automatically split-adjust GTC stop and limit orders thatremain open on the back-end from a prior Weekly or Monthly Scan.
· You should manually split a stock with the Data Editor only if the split is notapplied automatically by Wealth-Lab after updating your Fidelity DataSource on orafter the ex-date.
Split Handling Notes:
· Manual split actions using the Data Editor are not recorded (data is adjustedonly) and therefore are not recognized for display by the Corporate Actions button.
· Split handling applies to Fidelity DataSources only, e.g., you must split stocks innon-Fidelity DataSources manually.
· If necessary, you can reverse an automatic stock split using the Stock Split featureof the Data Editor .
· Wealth-Lab Pro does not currently handle splits that involve corporate spin-offs, etc.
· Symbol changes are not currently handled automatically.
50
160
271
46
46
46

User Guide, Wealth-Lab Pro™37
© 2003-2006 FMR Corp. All rights reserved.
2.2.3 Web DataSources
Web DataSources are used to collect data from various financial web sites. At the time ofthis writing Yahoo! Finance and MSN Money are natively supported. Wealth-Lab Pro actsas a web browser and reads the free historical quotes published by these providers. Itincludes special functions to update and maintain the data.
Prior to using data from either of the web data providers for testing, please reviewThe Effect of Dividends and Distributions on DataSources in the Wealth-LabKnowledge Base.
Step 1. Select a Web DataSource Provider
Prior to starting the New DataSource Wizard, you should select your preferredprovider. Providers may use different symbols (especially for indices) and canback-adjust data in different manners. For example, some providers mayadjust volume for splits and price data for both stock and cash dividends,whereas other providers may not adjust split volume nor include cashdividends. Check with your preferred web provider for their individual policies.
Step 2. Symbols and History
After selecting Web Download for the DataSource Type, enter the symbolsthat you want to collect in the edit field. Separate individual symbols withspaces or commas. If a symbol contains the space character, enclose thesymbol in double quotes ("SYM A"). You can also paste in symbols copied froman external source, such as the symbols lists provided with the Wealth-Lab.comWatchLists. Specify the number of Years of data that you wish to collect in theentry field below.
New! An additional option allows you to choose whether or not to use adjustedclosing prices when downloading from Yahoo Finance!
Step 3. Data Collection
Click the Next to begin the data collection process (you must be connected tothe internet). The New DataSource Wizard reports on your progress as newsymbols are collected. If any symbols encounter errors in the download theyare reported in the error list.
Step 4. Name the DataSource
Finally, you will be prompted to provide a name for the new DataSource.Aborting the process before naming the DataSource will result in theelimination of all data downloaded.
Updating Web DataSources
To update the data in a Web DataSource you can use the Web Update, Daily Update,Web Refresh or SmartUpdate actions in the DataSource Actions tab of theDataSource Manager . Choose your preferred Web DataSource Provider prior to theupdate. If you should experience an error collecting some of the symbols, you can try toadd the symbols using the Modify Symbols action.
46
45

Data Access 38
© 2003-2006 FMR Corp. All rights reserved.
2.2.4 MetaStock DataSources
The MetaStock format is a common data format for historical financial data. It is theformat used by the Reuter's DataLink data subscription service.
Step 1. Data Location
The one and only step involved in setting up a MetaStock DataSource isspecifying the Folder of the MetaStock files on your local system. Navigate tothe desired folder and double click on it in the folder tree. Once you set thelocation, you will see a list of symbols that are contained in the selectedMetaStock folder.
Multiply Volume by 100:
Be sure to properly specify if your data's volume field should be multiplied by100 using the check box.
2.2.5 ASCII DataSources
ASCII is a universal text document format, and many data vendors use ASCII format tostore their data. ASCII data can come in a wide variety of formats, and Wealth-Lab Pro isvery flexible in its ASCII support.
Note: ASCII data must be in chronological order, starting with the earliest date at thebeginning of the file and ending with the most recent date.
Step 1. Location and File Extension
The first step in creating an ASCII DataSource is to navigate to the Folder ofthe ASCII files on your local system. Next, supply the File Extension of yourdata files. The New DataSource Wizard makes its best guess about fileextension as you navigate through the folders on your system by selecting theextension of the first file in the folder. Change the extension if required. Asyou change the file extension, the list of files is updated to show only the filesthat match the extension that you specified.
Important! Any file having the chosen extension in the selected folder will betreated as an ASCII DataSource file, and, they must all conformto the same data specification.
Step 2. ASCII Format
The next step is to specify the format of the data in your ASCII files. At thisstage, it may be useful to view one of the data files to get an idea of how thedata within is arranged. You can do this easily by clicking the View Data Filein Notepad button.

User Guide, Wealth-Lab Pro™39
© 2003-2006 FMR Corp. All rights reserved.
Field Order
Use the Arrow buttons to move data fields up or down. If your ASCII filedoesn't contain a data element, such as Volume, select the item and delete it
by clicking the Delete button. Or, simply leave unused fields at thebottom of the list.
Security Name
If your ASCII file contains a field that holds the name of the security or
market you can add this field to the list by pressing the Custom Fieldbutton. Give the field the name "Security Name".
Filler Items
If your data file contains elements that aren't in the field list, you can add"Filler" items to act as place holders so that your file is imported properly.
Click the Add Filler button to add a filler item. Then, position the Filleritem in the list with the Arrow buttons. You can remove a filler item with theDelete button.
Time FieldIf your security file contains a field for time, add the time field to the field list
using the Time button, then position the field in the list normally.
Open Interest
If your file contains Open Interest data, you can add this field by clicking the
Open Interest button. Be sure to properly position the Open Interestfield using the Arrow keys.
Custom Fields
Press the Custom Field button to add a custom field to the ASCII formatdefinition. You must provide a unique name for each custom field that youenter. Data in custom fields are available in your scripts via theFindNamedSeries WealthScript function (see Price Series Functions).
Custom Fields currently only work in the chart data's native time frame. Forexample, if you have a daily ASCII DataSource, the Custom Field data is notavailable if you switch to Weekly scale from the toolbar.
Date Format
Specifies the description of how dates are formatted in the file.
Time Format
Specifies the description of how time values (if present) are formatted in thefile.
Note: If you encounter a data file that has a date or time format that isnot supported please contact us at [email protected] so wecan provide support for this format.

Data Access 40
© 2003-2006 FMR Corp. All rights reserved.
Field Separator
Specifies which character is used to separate the different fields in a singlerow of data. If your file uses a field separator that doesn't appear in the list,just type in the value.
Decimal Separator
Specifies which character is used as the decimal separator for price fields.The selection is either period (.) or comma (,).
Header Lines
If your data file contains one or more header lines, specify this value in theIgnore First Lines in File entry field. These lines will subsequently be ignoredwhen the file data is imported.
Volume Multiple
Some files store volume information that must be multiplied by 10, 100, orsome other amount to result in correct volume data. If this is the case,specify this value in the Volume Multiple entry field.
Common Formats
Click the Common Formats button to see a list of ASCII File format for somecommon data providers. You can select one of these items to load thesettings into the ASCII Format fields. You can even add your own ASCIIFormats to the Common Formats list for formats that you frequently use.
Step 3. Data Preview
The next step is to validate that the ASCII Format was correctly specified. Youshould see a sample of your file's data in the preview window. If you don't seeany rows of data, chances are that the specified ASCII Format is incorrect. Inthis case, go back and try and correct the problem.
Important! Be sure to set the DataSource's Scale and Interval (if intraday)properties correctly in the drop down controls below the DataPreview. For example, if your DataSource consists of 5-minuteintraday bars, set the Scale to "Minute" and the Interval to "5".
Notes:
· Custom Fields do not appear in the Data Preview window.· The currency symbol is that which you have specified in the
System Settings Options .· If no data appears and you are certain that the ASCII Format is specified
correctly, ensure that all data in each file corresponds to the same ASCIIFormat.
Step 4. DataSource Name
Provide a name for the DataSource that reminds you of its components, such as"Dow 30" or "CME Agri Futures". Click Next to complete the operation.
281

User Guide, Wealth-Lab Pro™41
© 2003-2006 FMR Corp. All rights reserved.
2.2.6 TC2000 DataSources
TC2000 is a commercial data subscription service which also comes with a charting andstock screening software. The complete TC2000 database can be updated each daythrough the TC2000 software.
Step 1. Select Symbols/Lists
The only step involved in setting up a TC2000 DataSource is specifying thesymbols or the TC2000 list to use for the DataSource. If you don't haveTC2000 installed on your system you'll receive an error if you try to create aTC2000 DataSource.
Symbols
Specify the symbols that you want the DataSource to contain. If a symbolthat you want to collect contains spaces, enclose the symbol in double quotes("SYM A").
TC2000 List
Instead of specifying the symbols, you can have the DataSource use thesymbols that were pre-defined in a TC2000 List. TC2000 comes withnumerous Lists built into the system, and you can create your own lists withinthe TC2000 program. The advantage of using a TC2000 List is that if youchange the content of the List in TC2000 (as a result of an EasyScan, forexample), these changes will automatically be reflected the next time youstart up Wealth-Lab Pro.
Notes:
• When selecting a TC2000 WatchList, ensure that the Symbols box is clear (blank).
• After a TC2000 Update, creating DataSources from TC2000 Lists, or making otherTC2000 data-related changes, restart Wealth-Lab for the changes to be recognized.

Data Access 42
© 2003-2006 FMR Corp. All rights reserved.
2.2.7 QuotesPlus DataSources
QuotesPlus offers an end-of-day stock and mutual fund database that can be updateddaily from the QuotesPlus software.
Step 1. Select Symbols/List
The only step involved in setting up a QuotesPlus DataSource is specifying thesymbols or the QuotesPlus list file to use for the DataSource. You must haveQuotesPlus installed on your system, otherwise you'll receive an error if you tryto create a QuotesPlus DataSource.
Symbols
Provide the symbols that you want the DataSource to contain. If a symbolthat you want to collect contains spaces, enclose the symbol in double quotes("SYM A").
QuotesPlus List File
Instead of specifying the individual symbols, you can use a QuotesPlus ListFile. This is a file type created by QuotesPlus that contains a list of symbolsthat were the result of a QuotesPlus scan. When you use a QuotesPlus ListFile, Wealth-Lab Pro reads the symbols from the list and uses these symbolsas the source of the DataSource.
Note: To keep your local QuotesPlus DataSources synchronized with a QP ListFile it is necessary to recreate the DataSource. As above, Wealth-Labwill populate the DataSource with the symbols from the QP List File,which includes the changes.
2.2.8 Tai-Pan DataSources
Tai-Pan is a historical data service provided by Lenz & Partner, a German firm. Tai-Pancomes with a complete historical database that includes major European and US stockmarkets. It can be updated daily from the Tai-Pan software.
Step 1. Select Symbols/Katalog
The only step involved in setting up a Tai-Pan DataSource is specifying thesymbols or the Tai-Pan WatchList to use for the DataSource. Note that if youdon't have Tai-Pan End of Day installed on your system then you'll receive anerror if you try to create a Tai-Pan DataSource.
Symbols
Specify the symbols that you want the DataSource to contain. If a symbolthat you want to collect contains spaces, enclose the symbol in double quotes("SYM A").
Tai-Pan Katalog
Instead of specifying the symbols, you can have the DataSource use the

User Guide, Wealth-Lab Pro™43
© 2003-2006 FMR Corp. All rights reserved.
symbols that are pre-defined in a Tai-Pan Katalog. Tai-Pan comes withnumerous Katalogs built into the system, and you can create your ownKatalogs within the Tai-Pan End of Day program. The advantage of using aTai-Pan Katalog is that if you change the content of the Katalog in Tai-Pan,these changes will automatically be reflected the next time you start upWealth-Lab Pro.
2.2.9 Intraday Historical DataSources
Intraday Historical DataSources collect data from one of the Real-Time providerssupported by Wealth-Lab Pro. The data for the requested period and interval (which canbe Daily, Weekly, or Monthly as well as Intraday) is collected and stored on your localcomputer. You can then use this data for system development and back-testing.
Step 1. Select Provider
First, select a real-time provider to use to collect the intraday historical data.See the topic Real-Time ChartScript Windows for a description of real-timeproviders supported.
Step 2. Symbols/History Selection
Specify the symbols that you want to collect in the DataSource. If a symbolcontains spaces, enclose it in double quotes. Using the commonData Loading control , specify the maximum number of historical bars thatyour DataSource will hold per symbol, the market open and closing times, andif you want the data to be filtered. Finally, set the bar interval and perioddesired.
Note: Even if not filtering data, you should specify the market open time forthe DataSource. This time will be used as a reference whencompressing intraday bars to higher scales (e.g., 3 minute barscompressed to 12 minutes). For more information see theIntraday Bar Compression option.
148
148
53
278

Data Access 44
© 2003-2006 FMR Corp. All rights reserved.
Creating an Intraday Historical DataSource. Use "quotes" for symbols containing spaces.Market Open time serves as a reference for compressed bars even if "Filter Outside" is not selected.
Tip: Enter a large number of bars (e.g. 1,000,000) so that data is added, notreplaced, each time you update your DataSource. For example, if youcan retrieve 60 days of 1-min data from your data provider, you'll wantto specify at least 60 days x 390 1-min bars/day = 23,400 bars.Specifying only 23,400 bars will limit the DataSource to only the latest23,400 bars following each update. Using a much larger number allowsadditional data to be appended.
Note for eSignal Users:
If you enter too many bars for the initial request, eSignal will not return anydata. For the Daily time frame, the limit appears to be approximately 7,750bars.
Step 3. Data Collection
The next step actually collects the historical data from the provider. Errorsencountered in the collection process are reported in the error window.
Step 4. Name the DataSource
Finally, you will be prompted to provide a name for the new DataSource.Aborting the process before naming the DataSource will result in theelimination of all data downloaded.
Updating Intraday Historical Data
To update the data in an Intraday Historical DataSource you can use the Web Refreshor Web Update actions, in the DataSource Actions tab of the DataSource Manager .46 45

User Guide, Wealth-Lab Pro™45
© 2003-2006 FMR Corp. All rights reserved.
2.2.10 COM Adapter DataSources
COM (Component Object Model) is Windows component technology that allows softwareobjects to communicate over pre-defined interfaces. Using COM, third-party developerscan build interfaces to static data in any format. These DataSource types appear in theNew DataSource Wizard along with the other types. You can identify COM AdapterDataSources because their COM "class name" will appear in the list next to theDataSource name. The other DataSource types will contain the word "Native" instead ofthe COM class name.
Building a COM Static Data Adapter
Consult the Static Adapter API article on the Wealth-Lab.com web site for details on howto create your own COM Adapter. The article contains a sample Adapter that readsWealth-Lab's native data format, as well as complete source code for building the Adapterin Borland Delphi. Adapters can be built using Visual Basic or C++ as well.
2.3 DataSource Manager
2.3.1 DataSource Manager Overview
The DataSource Manager lists all of your defined DataSources and WatchLists. Itprovides a number of actions that let you manage, edit, and update your data. It alsocontains special features for managing Fidelity Integrated Data .
To open the DataSource Manager do one of the following actions:
· Select DataSource Manager (Ctrl+M) from the DataSources menu
· Click the DataSources icon on the main icon toolbar
The DataSource Manager
29
30

Data Access 46
© 2003-2006 FMR Corp. All rights reserved.
DataSource Actions
A DataSource represents a link to a source of static historical market data. Forexample, if you have MetaStock format data in three different folders, you'd createthree DataSources, one for each MetaStock folder, using theNew DataSource Wizard . When you open a ChartScript Window , theDataSources appear in a tree view control along the left side of the window.Contained in each node of the tree are the symbols that make up the DataSource.
WatchList Actions
A WatchList is a collection of symbols from one or several of your Wealth-Lab ProDataSources. You can create WatchLists to group different symbols in any mannerthat you wish. For example, you may collect 500 symbols from a Web DataSourceevery day, but you may want to group these by industry. Instead of creatingdifferent DataSources for each group, you can keep the single Yahoo! DataSource.Then, create WatchLists that contain the symbols for each industry group. In thisway you can even have the same symbols appear in several different WatchLists.
Fidelity Data Update
Wealth-Lab Pro offers special integration with data supplied from Fidelity's dataservers.
2.3.2 DataSource Actions
DataSources List
In the DataSources frame a list of named Static DataSources are shown with the numberof symbols therein contained. As you select a different DataSource, its symbols areshown in the Symbols list, each symbol separated by a space. If necessary, you canchange the name of a DataSource by selective it from the list, and then clicking it oncemore. To add or remove symbols, see the Modify Symbols action.
Location
Displays the full path of the DataSource's location. You can modify the location of aDataSource by clicking the '–––' button. This can be useful to reconnect a backed-upDataSource, for example.
Web DataSource Provider
Free Web DataSources are updated/refreshed from the Web DataSource Providercurrently selected. Although you can choose the source when updating free web data,symbols may differ between providers for the same issue - especially for indices. Forexample, notice the differences for retrieving the Dow Jones 30 Industrials:
Yahoo! Finance ^DJIMSN Money $INDUFidelity .DJI (reference only)
Available Actions
46
29 65
49
37
50
46

User Guide, Wealth-Lab Pro™47
© 2003-2006 FMR Corp. All rights reserved.
The following actions are available for managing DataSources. Some actions areapplicable to specific DataSource types as indicated, and, only those actions applicable toa specific type of DataSource will appear. For example, ASCII DataSources orDataSources connected by the means of a Static DataSource Adapter (e.g., MetaStock,Bloomberg, etc.) do not apply to the Web Update, Daily Update, Web Refresh, ModifySymbols, or Data Editor actions, and therefore, these actions will not be available.Functions such as these should be supported by the connecting adapter or externaldownloading program.
Note: Update and Refresh actions will use the same data provider employed to createthe DataSource. If, for example, eSignal was used to make an IntradayHistorical DataSource, then eSignal will be the web source when choosing WebUpdate or Web Refresh for that DataSource.
Delete Applies to: All types
Deletes the selected DataSource. The files and folders of DataSources that wereactually created and downloaded using the New DataSource Wizard will becompletely removed. As this action is not reversible, you will be prompted to confirmthe deletion. Data files and directories from other DataSource types created from aseparate downloading application (MetaStock, ASCII, etc.) are not harmed. In thelatter case, these DataSources are simply disconnected from the DataSource Manager.
Symbol Details Applies to: All types
Displays a list containing the end date and number of bars available for each symbolwithin the selected DataSource.
Data Update Applies to: Fidelity Integrated Data
Downloads the required historical data to update the selected Fidelity DataSource(only) from the internet. Note that you can update all Fidelity DataSources in oneaction with the Fidelity Data Update facility of the DataSource Manager and that youhave additional options for Fidelity Data Updates in the Options Dialog .
Web Update / DataUpdate Applies to: Web DataSources /Intraday Historical
Downloads the required historical data to update the selected DataSource from theinternet. Use this option to extend the historical period available in the DataSource.Be sure that you're connected to the internet before performing an update.
Reload Symbols Applies to: ASCII DataSources , MetaStock
Causes the DataSource Manager to recognize new symbols added to a staticDataSource during a Wealth-Lab session.
Exclude Current Day Applies to: Intraday Historical DataSources
Use this option so that the current day's data is ignored when updating an IntradayHistorical DataSource. This is useful, for example, to update the previous day's datawithout including partially-complete data from the current day.
Daily Update Applies to: Web DataSources
156
29
30
50
289 270
37
43
38 38
37

Data Access 48
© 2003-2006 FMR Corp. All rights reserved.
Downloads the latest daily prices for the selected Web DataSource from the selectedfinancial web site, i.e., Yahoo! Finance or MSN Money. You should only use this optionif your DataSource is already updated to the previous trading day. Performing a DailyUpdate is considerably faster than doing a Web Update, since for example, daily pricedata is made available much sooner from Yahoo! than its corresponding historical data.
Tip: Daily Update will overwrite the last bar's value if it has the same date, whichcan be useful if you prematurely updated a Web DataSource (prior to themarket close).
Web Refresh Applies to: Web DataSources , Intraday Historical
Completely refreshes the selected DataSource after deleting any existing data anddownloading fresh data from the web. You will be prompted for the number of years ofhistorical data that you would like to download.
Modify Symbols Applies to: Web DataSources , Intraday Historical ,QuotesPlus , TC2000 , Tai-Pan , Fidelity
Lets you add or remove symbols from the selected DataSource. For Web and IntradayHistorical DataSources, data for new symbols will be downloaded from the web. If asymbol that you want to collect contains spaces, enclose the symbol in double quotes.
Tip: To modify symbols in an ASCII DataSource, simply use Windows Explorer torename or delete the ASCII data files. It may be necessary to restart Wealth-Lab Pro for the changes to be recognized.
SmartUpdate Applies to: Updates all Web DataSources
The SmartUpdate feature allows you to update all of your Web DataSources in oneaction. SmartUpdate knows whether a particular symbol needs a historical update, or ifa daily update is sufficient. You should perform a SmartUpdate only after the day'strading session is closed.
Random WatchList Applies to: All types
Lets you create a WatchList that contains random symbols from the selectedDataSource. You specify the name of the new WatchList and how many symbolsshould be contained in the new WatchList. When finished, click to the WatchLists viewto see the new random WatchList.
Symbol Reload Applies to: Fidelity Imported Watch Lists
Imported WatchLists can be updated to reflect the symbols that currently reside inthe AT Pro-counterpart Watch List. To do so, simply select the Imported WatchList andclick Symbol Reload. Note that when importing an AT Pro Watch List, the extension'_WLP' is added to the Fidelity Watch List name by default to distinguish it as anImported DataSource, which may later be renamed in the DataSource Manager.
37 43
37 43
42 41 42 30
37
37
30
30

User Guide, Wealth-Lab Pro™49
© 2003-2006 FMR Corp. All rights reserved.
Properties Applies to: All types
Click the Properties button to see the internal properties of the DataSource. Propertiesare a series a name-value pairs. Each DataSource type has a different set ofproperties. You should only modify a DataSource's properties upon instruction fromWealth-Lab tech support. One exception are the Bars and Interval properties ofIntraday Historical DataSources. You can modify the Bars property to change theamount of historical data that will be stored for the DataSource. Change the Intervalproperty to control the bar interval of downloaded data. If you change the Intervalproperty, you should immediately perform a Web Refresh to download new history.
Data Editor Applies to: Web DataSources , Intraday Historical ,Fidelity
Launches a Data Editor Window where you can modify individual entries in theDataSource. After selecting the symbol at the top, you can change dates, open, high,low, close and volume values, and delete or insert new records into the staticDataSource. You can also process stock splits on the data, and the Reload Dataaction provides the ability to completely refresh a selected symbol's data. To save yourdata edits, be sure to click "Write Changes to Data File" when finished. SeeFidelity Split Handling for more information.
Note: Editing static DataSources does not change or affect data in any way forReal-Time ChartScript Windows or Real-Time Scans .
Add Futures Syms Applies to: All types
Use this action to quickly populate the Futures Symbols Manager (FSM) with a list ofsymbols from the selected DataSource. If not already open, the FSM will be displayedwith the newly-added symbols only. This is intentional to limit the focus to the newsymbols since it will be necessary to enter the appropriate properties (tick value,margin, etc.) for each symbol. The next time the FSM is opened, all futures symbolswill be displayed.
See Also:
Create a New DataSource and Web DataSource Provider in theNew DataSource Wizard topic.
2.3.3 WatchList Actions
Wealth-Lab Pro WatchLists are created by aggregating symbols from one or moreDataSources found within the Wealth-Lab Pro application and therefore are independentfrom your Watch Lists in AT Pro. You can import AT Pro Watch Lists into Wealth-Lab Prousing the New DataSource Wizard . For details see the Fidelity Integrated Datatopic.
The following actions are available for managing Wealth-Lab Pro WatchLists:
New WatchList
Creates a new WatchList. You can select the symbols to be included in the newWatchList. Symbols can be included from one or several DataSources.
37 43
30
30
148 228
301
29
29 30

Data Access 50
© 2003-2006 FMR Corp. All rights reserved.
Delete WatchList
Deletes the selected WatchList. Alternatively, you may right click a WatchList andselect Delete from the pop-up menu.
Add/Remove Symbols
Lets you add new symbols or remove existing symbols from the selected DataSource inthe top frame. Select individual or multiple issues from the Available Symbols list andadd them using the right arrow button. Use the Ctrl or Shift key in combination withthe left mouse button to select multiple symbols.
Add all symbols at once from the selected DataSource using the right double-arrowbutton. Conversely, you may quickly remove all Selected Symbols from theDataSource using the left double-arrow button.
You can enter symbols manually by typing or pasting them in Selected Symbols frame.Separate a list of symbols by spaces, commas, or line feeds. If a symbol that youwant to collect contains spaces, enclose the symbol in double quotes. Duplicatesymbols and those not appearing in the Available Symbols list will not be added afterclicking OK.
Symbol Check
The Symbol Check tool verifies that the symbols in the WatchList still exist in theDataSource. If the symbol is not found, you are notified of this condition via a messagein the Symbols text box, and, the symbol is automatically removed from the WatchList.Note that if the DataSource in which the symbol exists (or existed) supports on-demand data requests and you are connected to the internet, then the symbol will befound to exist in the DataSource even if it is not physically located on the localmachine.
2.3.4 Fidelity Data Update
Wealth-Lab Pro offers special integration with data supplied by Fidelity. Fidelity offersthe same access to market data for Wealth-Lab Pro as you have with Active Trader Pro™plus the ability to download and analyze historical fundamental and economic data.Wealth-Lab Pro downloads data directly from Fidelity servers as you request it, resultingin a seamless integration.

User Guide, Wealth-Lab Pro™51
© 2003-2006 FMR Corp. All rights reserved.
The Fidelity Data Update is a one-stop update for all Fidelity DataSources.
Update all Data
Unless you disable the Enable On-Demand Data Update (Ctrl+Alt+L) feature fromthe DataSources menu, data is downloaded from Fidelity servers whenever a symbolrequires updating. You can use the Update all feature to update all of your localsymbols, fundamental, and economic indicators in one shot. This can be considerablyfaster than updating symbols one at a time as they are accessed. It is not requiredthat AT Pro be running to update static data.
Data for the current trading day is usually available for download approximately 30minutes after the market close, however, data corrections are not applied completelyuntil the following morning.
Before clicking Update all Data, decide if you wish to retrieve data for intradayDataSources as well. If not, mark the checkbox for Update Daily Data Only.
Note: During updates Wealth-Lab Pro may appear to be unresponsive whileretreiving data. Allow ample time between keystrokes, and to view progressstrike Ctrl+M to bring the DataSource Manager back to the foreground.Alternatively, by opening another instance of Wealth-Lab Pro via the WindowsStart menu, you can work more comfortably but should avoid DataSourcemanagement operations.
Update Economic Indicators
Unless you opt out of collecting and updating economic indicators in the Options forFidelity Data Updates , economic indicators will automatically be downloaded withUpdate all Data. There are 2 reasons why you may use the Update EconomicIndicators action:
· To quickly retrieve economic data following a report releasing economic data.
45
289

Data Access 52
© 2003-2006 FMR Corp. All rights reserved.
Economic data are usually available for download within 10 minutes after the pressevent.
· To separately retrieve economic data if you've opted out of retrieving thisinformation.
Update Errors
Errors during data updates are cached in the lower Update Errors list. By clicking theUpdate button, Wealth-Lab Pro will attempt to update the specified symbols oncemore.
Where Fidelity Data is Stored
Wealth-Lab Pro stores price data for static DataSources in a folder called Fidelitydirectly under the Data folder in the main Wealth-Lab Pro install folder. Sub-foldersare created under \Data\Fidelity that correspond to the time interval of the DataSource.Likewise, each DataSource sub-folder is subdivided by up to 26 folders correspondingto the symbol's first letter. For example, the symbol BORL in a 5-minute DataSourcewould be stored in the {Wealth-Lab Pro Install Folder}\Data\Fidelity\5Minute\B folder.
Note: Due to the integrated design, although new Fidelity DataSources havingthe same time-frame appear to be separate DataSources in the DataSourceManager, in reality these are separate Wealth-Lab Pro WatchLists from thesame DataSource.
Fundamental are located in the ..\Data\Fidelity\Fundamental sub-folder, which isfurther divided into corresponding A-Z subfolders. Economic data are saved in the..\NonSymbol subfolder.
Refreshing a Fidelity DataSource
Because of the integrated DataSource design, although it's likely that the same symbolis included in more than one DataSource, its data will not be stored in more than oneplace. For this reason Wealth-Lab Pro won't completely refresh a Fidelity DataSourceall at once, nor should this type of action generally be necessary. Follow this shortprocedure to reload the data for individual symbols:
Note: Price data histories are cumulative, and the amount of data available fordownload may be limited. Consequently, refreshing data can leave you withless history than what you started with.
1. Click on the DataSource containing the symbol to be refreshed.2. Click the button to launch the Data Editor utility.3. Select the symbol in the dropdown box.
4. Click the Reload Data button.
Should it become necessary to refresh an entire DataSource of symbols (e.g., all 5-minute data), you must physically delete the data files and then perform a FidelityUpdate. In this case, use the following procedure:
1. Close Wealth-Lab Pro.2. In Windows Explorer navigate to C:\Program Files\Fidelity Investments\Wealth-Lab
Pro\Data\Fidelity.3. Select the data folders (Daily, 60 Minute, etc.) or individual A, B, C, etc.
subfolder(s) as required and delete them. (Note that you can recover this data
30

User Guide, Wealth-Lab Pro™53
© 2003-2006 FMR Corp. All rights reserved.
from the Windows Recycle Bin, if required.)4. Start Wealth-Lab Pro, open the DataSource Manager (Ctrl+M), click on Fidelity
Data Update tab, and then Update all Fidelity DataSources.
Note that since the amount of history retrieved may be limited (especially for intradayDataSources), reloading or refreshing a symbol in this manner may cause you to losethe oldest historical data for the symbol. You have additional options forFidelity Data Updates in the Options Dialog .
2.4 Data Loading Control
In Wealth-Lab Pro, data control is at your virtual fingertips in ChartScripts, Rankings,Scans, and the $imulator. In each of these tools, you'll find a light-blue colored controlthat lets you specify the amount of data to consider.
Detail of Common Controls. Data Loading (light blue, top) and Position Sizing (bottom)
The location of the control varies with the tool as follows:
Tool Location of Common Data Loading Control
ChartScript DataSource tree (must be showing)$imulator Period tabRankings Selection tabScans Selection tabRT Scans Data Range/Position Sizing frame
The Data Loading control is independent between Wealth-Lab tools and for each instanceof each tool. For example, you can have 6 ChartScripts open each with their own data-loading configuration. The control will remember its last-selected state, independentlyfor each Wealth-Lab tool, to aid in its next use.
The Data Loading control always displays the current state of the selected options so thatyou won't be in doubt of the range of data selected or in use. In the image below, weillustrate the configuration of the Data Loading control with a real-time ChartScript. The500 most-recent bars are selected, and the data is filtered for the market hours shown.
289 270

Data Access 54
© 2003-2006 FMR Corp. All rights reserved.
The Common Data Loading Control (light blue)
Depending if the DataSource that is connected to the tool is real-time or static, the DataLoading interface will change to offer you the appropriate selections, as the followingimages illustrate.
Static (left) and real-time (right) Data Loading options.
No Data Available / Insufficient Data
As easy as it is to use the Data Loading control, it's possible to mistakenly select arange of data that does not exist in your DataSource. When this condition occurs,you'll see the message "No Data Available". For a ChartScript, this message will beboldly displayed in the chart window. For the other tools, the message will be writtento the respective Errors View, which you should inspect any time that a Wealth-Lab tooldoes not produce a result.
Static Data Loading Options
The following options give you the control and flexibility necessary to select specific datawith which you wish to work. Each of the Wealth-Lab tools (ChartScript, $imulator, etc.)will remember the last options chosen for the next use of the Data Loading control.
All Data
All Data is subject to the Starting Date and Ending Date selections at the bottom ofthe control dialog. If neither date option is checked, all data available in the connectedDataSource(s) will be loaded. You can filter the DataSource by date by checking one orboth date options. If, for example, Starting Date is unchecked and Ending Date ischecked, the Data Control will load all data up to and including the selected EndingDate and display 'All Data; until [Ending Date]'.

User Guide, Wealth-Lab Pro™55
© 2003-2006 FMR Corp. All rights reserved.
Tip: When selecting the date using the drop-down feature, quickly choose a monthand year by clicking them at the top of the calendar. Note that date is displayedaccording to your computer's short date format.
Fixed Number of Bars
Like the All Data option, loading a fixed number of bars is also influenced by the dateselections. If neither date option is checked and the number of fixed bars selected is1000, then the most recent 1000 bars in the DataSource will be loaded. By using theStarting Date or Ending Date, you can influence the start or end date of the dataloaded. If the dates define a period in the DataSource that contains fewer bars thanthose selected, then the reduced number of bars will be loaded. Note that All Data isthe only option when both Starting and Ending Date are selected.
Most Recent (X Years)
Choose the Most Recent option to load data for the most recent number of yearsselected. The number of years is with respect the computer's system date.Consequently, if 2 years are selected and the system date is 15 June 2003, then thecontrol will load all data in the DataSource between 16 June 2001 and 15 June 2003,inclusive. If the DataSource does not contain data after 15 June 2001, then no datawould be loaded.
Note: If you require repeatable $imulation results, the Most Recent option isgenerally not the best choice. Since the first bar loaded is based on thecomputer's system date, your results can change from one day to the nexteven if the DataSource itself remains unchanged.
Real-time Data Loading Options
When using a real-time DataSource for ChartScripts or Scans, you will be presented withthe real-time data loading options shown in the image above. Select the number ofhistorical bars to load (100 minimum) and whether or not to filter the data between theselected market hours. As real-time bars become available, they are appended to thehistorical bars that were initially loaded.
Filter Data Outside Market Hours
If this option is selected, data will not be displayed outside of the market hoursindicated. The open and close times should be specified in the time zone of the marketbeing traded. For example, if you're charting the US stock market, specify the openand close times in Eastern Standard Time.
Market hours are determined by first looking up the symbol in theFutures Symbols Manager . If the symbol does not exist in the FSM, the markethours specified in this control are used. This functionality is not affected by theEnabling/Disabling Futures Mode from the DataSource main menu.
301
56

Data Access 56
© 2003-2006 FMR Corp. All rights reserved.
Override Futures Symbol Mgr Setting
For futures symbols, filtering data will automatically use the symbol's market timesthat are entered in Future Symbol Manager. This is indicated in the data control by thecue 'FSM Mkt Settings' and additionally by disabling control of the MarketOpen/Close/Time Zone. By placing a check mark in the override option you canoverride the symbol's FSM settings with the time configuration displayed in the real-time data loading control.
Market's Time Zone
This setting should be set to market's time zone. The only time this value is importantis when requesting intraday bars from eSignal . Wealth-Lab determines thedifference between your computer's time zone and the market's time zone so thateSignal can set the correct starting time for the intraday bars.
2.5 Futures Mode
When working with futures data, be sure that the Futures Mode menu item is enabledunder the DataSources menu. When Futures Mode is enabled Wealth-Lab will use thePoint Value, Margin, and Tick values that you establish in the Futures Symbols Manager.To learn how Wealth-Lab Pro works with futures data, read the section on theFutures Symbols Manager .
Important!
To avoid confusion, you can leave Futures Mode enabled always, even when workingwith stocks. Futures Mode simply instructs Wealth-Lab to treat all symbols that youhave entered in the Futures Symbols Manager as futures symbols. All other symbolsare treated as stocks.
The image indicates that Futures Mode is enabled.
Disabling Futures Processing
You can disable the special processing of futures symbols described above by clicking"Disable Futures Mode". This may be necessary only in rare cases in which a futuressymbol is identical to a stock symbol, or for some other investigative purpose.
156
301
301

User Guide, Wealth-Lab Pro™57
© 2003-2006 FMR Corp. All rights reserved.
2.6 Data Precision Considerations
Wealth-Lab stores price values in Price Series using single precision numbers. Although afloating point "extended" (double-precision) type would allow us to store values almostexactly, systems would take a much longer time to execute and consume approximatelytwice the memory. Floating point single types store values use 32 bits (4 bytes) andhave a precision of 7 to 8 significant digits. We feel that the trade off is a good one andworth the miniscule round-off errors. Nonetheless, precision errors can be a source ofconsternation if you're not aware of them, so this topic focuses on proper programmingtechniques when dealing with floating point numbers.
Note: Every Price Series value is a single-precision floating point number, however,variables and arrays declared as floats are in fact double precision. See DataTypes in the WealthScript Language Guide.
Display Rounding
Prices or indicators that you see on a chart and/or in the Data Window (Ctrl+Alt+V)are rounded to the decimal precision that you specify in Tools|Options|SystemSettings. Consequently, the actual price/indicators values are almost never preciselythe displayed value. Let's clarify this with an example.
Example
var C: float = PriceClose( BarCount - 1 );ShowMessage( GetSymbol + ' LastClose: ' + #13 + FloatToStr( C ) + #13 + FormatFloat( '0.00', C ) );
The first FloatToStr statement converts the closing price to a string and shows the fullnumeric representation of the value, whereas FormatFloat rounds the value according tothe specified format, which in this case is 2 decimal places.
Single-precision and rounded representations of AAPL's last closing price.
The dialog shows that AAPL's closing price is represented in the #Close Series as46.259998, ignoring the numbers after 8 significant digits. When we look on the chart,however, the closing price matches the second, rounded version of the number, 46.26.Although we can be pretty sure that AAPL actually traded at precisely 46.26, this likemost numbers cannot be represented precisely in a computer using 4-bytes. The point isthat ChartScript processing works with the first, non-rounded number during processing.What effect does that have?
Trade Processing
Wealth-Lab executes trades at the full precision of the underlying series. In other words,

Data Access 58
© 2003-2006 FMR Corp. All rights reserved.
if we had used a BuyAtClose order on the last bar in the previous example, the purchaseprice would be 46.259998... even though the price displayed in the Trades list would be46.26 due to display rounding. Executing trades using the "non-rounded" price duringback test is necessary for two reasons:
1. Back-adjusted prices due to stock splits actually have more than the apparent 2-decimal significance so that prices retain their percentage relationships allowing youto duplicate backtesting results even after splits. Example: Ignoring single-precision errors for a moment, if we had purchased stock 'ABCD' at $50.25 prior toa 2:1 in a back test, later we would expect to purchase twice as many shares at$25.125 in a back test after the split to obtain equivalent results.
2. Other markets (futures) trade at varying decimal precision.
Stop and Limit Prices (Stocks)
In some cases single precision floating point representation of the underlying Price Seriesvalues may cause a Stop/Limit purchase or sale to not trigger as you may expect. Here'sa contrived example.
Example
{ Example for symbol 'AIG' }var Bar: integer = DateToBar( 20050721 );if ShortAtLimit( Bar + 1, 60.82, '' ) then Print( 'Trade success' )else Print( 'No trade' );Print( FloatToStr( PriceHigh( Bar ) ) );
The high of 'AIG' on 7/21/2005 and 7/22/2005 was 60.82. Consequently, by passingprecisely 60.82 to a ShortAtLimit order (or BuyAtStop), you would expect a trade to
be executed, but instead nothing occurs. After running the example, the Debug windowshows:
No trade60.8199996948242
What happened? The number 60.82 cannot be represented precisely in a computer usingsingle precision, and since the value of the #High series did not achieve the specifiedlimit price, the trade is not executed. Note however, that it is unrealistic to hard code aspecific price value in a trading system so this is rarely a problem. The proper andcommon coding practice is to generate trigger prices using data from Standard PriceSeries (#Close, #High, etc.), moving averages, and other indicators. Compare the resultwith following version of the script:
Example
{ Example for symbol 'AIG' }var Bar: integer = DateToBar( 20050721 );if ShortAtLimit( Bar + 1, PriceHigh( Bar ), '' ) then Print( 'Trade success' )else Print( 'No trade' );Print( FloatToStr( PriceHigh( Bar ) ) );
Trade success

User Guide, Wealth-Lab Pro™59
© 2003-2006 FMR Corp. All rights reserved.
60.8199996948242
The trade executes as we would expect because we pass the PriceHigh value of thecurrent Bar directly from the #High series as the specified limit price. Since the limitmatches the value in the #High series on the next bar, the trade can execute. Usingindicator values such as moving averages in stop and limit signals follow the same typeof logic when comparing the prices in their single-precision representation.
Stop and Limit Prices (Futures Symbols)
Futures use minimum price fluctuation values that are defined by the contractspecification. The trade increment is known as the Tick Value, and must be defined foreach futures symbol in the Futures Symbols Manager . In Futures Mode , Wealth-Lab Pro will automatically adjust Stop and Limit prices to conform to tick values, and, thisrounding or ceiling/floor behavior is controlled in the Futures Trading options.
Testing Equality
Small precision errors can cause tests for exact equality between two floating pointnumbers to fail. When it makes sense to do so, avoid testing exact equality betweenfloat variables (double precision) and a Price Series value (single precision). Instead,use "<" and ">" operators in combination with "=" when making comparisons, or, definean acceptably-small value, EPSILON, that can be used to compare the absolute value ofthe difference of the floating point values as shown in the next example.
Example
const EPSILON = 0.00005;var f1, f2: float;f1 := 12.3456789;f2 := 12.3456923;
{ Compare 2 floating point values for equality }if Abs( f1 - f2 ) <= EPSILON then ShowMessage( 'The values are equal' )else ShowMessage( 'Not equal' )
Another effective technique is to compare the string representation of a floating pointnumber after rounding. We can use the FormatFloat function for this purpose rathereffectively as shown in the example that tests for equivalence to 4 decimal places.
Example
const FMT = '0.0000';var f1, f2: float;f1 := 12.3456789;f2 := 12.3456923;
{ Compare 2 floating point values for equality }if FormatFloat( FMT, f1 ) = FormatFloat( FMT, f2 ) then ShowMessage( 'The values are equal' )else ShowMessage( 'Not equal' )
301 56
284

Data Access 60
© 2003-2006 FMR Corp. All rights reserved.
2.7 Data Access FAQs
How do I move Wealth-Lab and its data files to a new computer?
Backup the entire "Database" and "Data" directories found in the main Wealth-Lab Proinstallation directory. You may wish to perform the ChartScript backup process first(from the File menu), which will create a separate ".WS" file for each ChartScript. Thatway, even if you have problems with the Databases, you will still be able to import thescripts.
Install Wealth-Lab Pro on the new computer. Move the contents of the Database andthe Data folders (and sub-folders) from the old computer to the new computer. Makesure you maintain the same directory structure. Also, copy any ASCII DataSources fromthe old computer to the new one, maintaining the same directories.
If you need a new unlock code after the installation, e-mail [email protected] your new machine code.
In my simulation, I bought a stock on the best tick of the bar, yet I get a MAE of0.03%. Why is that?
The simulated entry price was computed at a higher precision than 2 decimals. The lowof the bar is slightly lower than the computed price, so you see a very slight MAE.Since some markets trade at a higher precision than 2 decimals we don't round theentry and exit prices. For more discussion, see Data Precision Considerations .
How do I set up my real-time data provider to act as an end-of-day provider forDaily data?
See Intraday Historical DataSources .
57
43

User Guide, Wealth-Lab Pro™61
© 2003-2006 FMR Corp. All rights reserved.
3 ChartScripts
3.1 Overview
ChartScripts are trading systems expressed in WealthScript code and are the foundationfor producing results in Wealth-Lab Pro. In addition, ChartScripts almost always containthe code to plot indicators and other symbology on a symbol's chart.
ChartScript Explorer
Nearly everything you do in Wealth-Lab will involve selecting a ChartScript. Nomatter the tool ($imulator, Scans, Optimization, etc.) you will use the ChartScriptExplorer over and over to locate a ChartScript to use.
ChartScript Windows
A ChartScript Window is used from the initial development of a trading methodologyall the way to implementing it in real-time!
Creating a New ChartScript
You've just bought Wealth-Lab Pro, you've run some marvelous scripts created byprogramming veterans, but you have some of your own ideas to put into code. If thisis your first script, you might like to start off with something simple, like a long-only,dual moving average crossover system. Try it yourself and then check it against theexample here.
New ChartScript Wizard
Your copy of Wealth-Lab Pro contains the most-advanced, auto-code-producingWizard on the market today. Just point, click, and drag rules to form a completetrading methodology, and then let the New ChartScript Wizard generate all the codefor you. It's true!
New Indicator Wizard
Wealth-Lab Pro is second to none in providing you with a wealth of technicalindicators to use in your scripting. But if you're innovative, it's likely you'll have newideas for an indicator. The New Indicator Wizard will generate most of theWealthScript code necessary for custom indicators.
Download ChartScripts
Some of the best ideas come from other great ideas. Tap the Wealth-Lab communityfor a virtually unlimited source of fresh trading system ideas by downloading scriptsand Wizard Rules submitted by other members.
Backup and Restore ChartScripts
ChartScripts are stored in a lightweight database on your computer. But an ounce ofprevention being worth a pound of cure, it's never a bad idea to backup your work
62
65
110
113
118
119
120

ChartScripts 62
© 2003-2006 FMR Corp. All rights reserved.
Favorite ChartScripts
Mark the ChartScripts with which you work frequently as your "Favorites" to be ableto quickly select them from the Favorites main menu item or from the main icontoolbar.
Preferred ChartScript for Symbol
You may find that some ChartScripts work better with some symbols than others. Inthese cases, you can tell Wealth-Lab to use a Preferred ChartScript when specificsymbols are encountered in WatchList Scans and $imulations.
3.2 ChartScript Explorer
The ChartScript Explorer provides several ways to explore all of the ChartScriptsavailable to Wealth-Lab Pro. It is comprised of three re-sizeable panels and offers fivedifferent views to quickly find ChartScripts that meet a range of characteristics asdescribed below.
ChartScript Explorer Folder View
The ChartScript Explorer is used to choose an existing ChartScript for ChartScripts ,Scans , $imulator , WatchList Rankings , and Optimization Tools. To open theChartScript Explorer for choosing an existing ChartScript, choose one of the followingactions:
121
122
110
160 180 210 134

User Guide, Wealth-Lab Pro™63
© 2003-2006 FMR Corp. All rights reserved.
· Select Open ChartScript from the File menu· Use the Ctrl+O shortcut.
· Click the ChartScripts icon on the main icon bar under Tools.
· Click the Open button on the toolbar.
Explorer Views
You can explore and search for ChartScripts using five different views. To switch to aparticular view, click its icon on the ChartScript Explorer's toolbar. Each view offers adifferent way to find a particular ChartScript based on its location, content, author,community ranking, or if you have marked it as one of your favorites. To open aChartScript for any use, click on it once and then select the OK button. You may alsoright click the ChartScript and select Open in the pop-up menu.
Folder View
The Folder View (shown above) displays ChartScripts by the folders in which they arecontained. After clicking on a folder, the ChartScripts contained in that folder aredisplayed in the ChartScript List to the right. Use the left mouse button to drag(move) ChartScripts from one folder to another, or create a new folder from theChartScript Explorer toolbar. Drag a ChartScript with the right mouse button to copy itinto a different folder, or to create a shortcut in a different folder.
Search View
The Search View allows you to search for ChartScripts by name, WealthScript code,and/or author. Enter the desired keyword into one or more of the search fields andclick the Begin Search button. The ChartScripts that meet your search criteria aredisplayed in the list to the right.
Author View
This view displays a list of Wealth-Lab members who have submitted ChartScripts.Click on one of the authors to see the ChartScripts created by them in the list to theright.
Search by Community Rankings View
Community Rankings has been integrated into Wealth-Lab Pro. Whenever youDownload ChartScripts the updated rankings are downloaded, and they are reflectedin the ChartScript Explorer. Using the friendly interface of the Community RankingsView, you can search the database by one or more of the Community Ranking values.
Favorites View
When you select this view, your favorite ChartScripts are displayed in the list to theright.
62
119
121

ChartScripts 64
© 2003-2006 FMR Corp. All rights reserved.
ChartScript List
The right side of the ChartScript Explorer contains the ChartScript List. This listdisplays the ChartScripts that relate to the currently selected view. Rename aChartScript by right-clicking and selecting the Rename pop up menu item. Double clicka ChartScript to open it in a ChartScript Window .
Copying, Moving, and Creating Shortcuts
By dragging and dropping with the right mouse button you can copy, move, and createshortcuts for ChartScripts. Shortcuts are especially useful to place in dedicated folders ofChartScripts that you wish to rank, while maintaining a single copy for editing in itsoriginal location.
To perform this operation you must be in the ChartScript Explorer's Folder View as shownin the previous image. Select one or more ChartScripts in the ChartScript List usingcombinations of the Shift and Ctrl keys and the left mouse button. Next, right click oneof the highlighted items and drag until the mouse pointer is over the desired destinationfolder in the Folder List. Upon releasing the button to drop the contents, you will see thefollowing pop-up menu that you can use to choose the operation.
Right click, drop & drag ChartScripts
ChartScript Description
Below the ChartScript List is an area that contains the ChartScript's name, author,creation date, description, and WealthScript code. The ChartScript's author will bereported as Local for scripts that you create locally. (You can alsoDownload ChartScripts from the Wealth-Lab.com web site.) You can edit aChartScript's description here, but not the actual WealthScript code. Click the savebutton on the ChartScript Explorer toolbar to save changes.
ChartScript Explorer Operations
To perform "routine maintenance" of your ChartScripts, open the ChartScript Explorerusing any of the methods given above. The following actions are available.
Export ChartScripts
This action saves the ChartScripts that are selected in the ChartScript List to individualfiles on your computer. Each ChartScript is saved as its own file with a "WS" extension.Use the control key to select more than one ChartScript at a time for export. Both theDescription and WealthScript Code are written to the file.
65
119

User Guide, Wealth-Lab Pro™65
© 2003-2006 FMR Corp. All rights reserved.
Import ChartScripts
This action reads ChartScript files (*.WS) that have been previously created by theExport function. You can select one or more .WS files for import. The ChartScriptswill be created in the currently selected folder. The Import function will warn you ifyou're about to overwrite an existing ChartScript with an import file. If you choose tooverwrite a ChartScript, the ChartScript remains in the folder that it was in before theimport.
Delete Selected ChartScript / Folder
Use the left mouse button in combination with the Ctrl and Shift keys to select one ormore ChartScripts for deletion. When satisfied with the selection, click on the DeleteChartScript icon or strike the "Del" key. Also, you may use this button to delete theselected folder. Note that to delete a folder, you must first remove all ChartScripts.
Open New ChartScript
This action opens a fresh ChartScript window, which will contain only the storedTemplate code .
Print Description
Prints the Description section of the selected ChartScript(s). Note that you can printany of the ChartScript Window views, including the Description, after opening aChartScript by selecting File | Print (Ctrl+P).
New Folder
Activating this button will prompt you for the name of a new folder to be placed at themain parent level. After typing the name, select OK to create the new folder.
New Subfolder
Activating this button will prompt you for the name of a new folder to be placed belowthe selected ChartScript folder. After typing the name, select OK to create the newfolder.
3.3 ChartScript Windows
3.3.1 ChartScript Window Overview
A ChartScript Window provides the complete editing and testing tools required to builda ChartScript. It is also a multi-faceted workspace in which you control the primarysymbol selection, data loading, position sizing, the script code and its description. Youcan drag & drop indicators, write system rules in WealthScript, and test trading systemperformance on single markets at a time (see the $imulator tool for portfolio leveltesting).
To open a ChartScript Window do one of the following:
· Use the ChartScript Explorer to open an existing ChartScript in a ChartScript
110
65
62

ChartScripts 66
© 2003-2006 FMR Corp. All rights reserved.
Window
· Select New ChartScript (Ctrl+N) from the File menu to open a blank ChartScriptWindow
· Click the New button on the toolbar to open a blank ChartScript Window
ChartScript Window in Real-time Mode, Chart View
ChartScript Window Views
The ChartScript Window contains a number of views, each on its own tab. The first tabcontains the chart view, which displays the chart and any plotted technical indicators.Another tab contains the ChartScript Editor where you edit the WealthScript code for theselected ChartScript. The other tabs are performance views that report on the results ofthe ChartScript's trading strategy.
Control and Status PanelsChart ViewPerformance ViewTrades ViewProfit ViewMAE/MFE ViewEditor ViewDescription ViewAnalysis Series View
3.3.2 Control and Status Panels
DataSource Tree
The left side of the ChartScript Window contains the DataSource Tree. This treecontains a folder for each DataSource and WatchList that is defined within Wealth-LabPro. You can expand the folders to view all of the symbols that are contained in theDataSource or WatchList. When you click on one of the symbols, the ChartScript isexecuted, and, the Chart, Performance, Trades, Profit, MAE/MFE, and Analysis views areall updated with the data for the selected symbol.
66
69
97
100
101
102
102
108
108

User Guide, Wealth-Lab Pro™67
© 2003-2006 FMR Corp. All rights reserved.
When a new ChartScript window is opened, the DataSource tree is automaticallydisplayed to allow selection of a primary symbol. The tree may be hidden or shown byright clicking in any view, excluding the Editor and Description views, and toggling thecheck mark next to Show DataSource Tree. You can show or hide the DataSource treefor all open ChartScripts with one action by selecting View|Show (or Hide) AllDataSource Trees from the main menu.
The DataSource tree contains the Symbol Entry Panel and Common Controls , andtherefore must be shown for their manipulation.
Symbol Entry Panel
The Symbol Entry Panel appears above the DataSource Tree, which must be shown, inthe ChartScript Window . You can type in any symbol into the entry field and click theGo button to display a chart for the desired symbol. If supported by the selectedsymbol's DataSource, you can display charts for a symbol even if it isn't contained withinthe currently selected WatchList.
Which DataSource?
The Symbol Entry Panel uses the DataSource of the symbol that's currently clicked inthe DataSource Tree. Only certain DataSources maintain complete symbol databases,and thus provide the ability to get data for a symbol on demand. The table belowshows which DataSources can be used with the Symbol Entry Panel.
DataSource Can use Symbol Entry Panel?
Fidelity YesASCII NoTC2000 YesQuotesPlus YesMetaStock NoTai-Pan NoIntraday Historical NoWeb DataSources Yes (see below)
Web DataSources On-Demand Download
The Symbol Entry Panel functions when a DataSource created by a Web Provider isselected in the DataSource Tree. When you enter a new symbol into the Symbol EntryPanel, Wealth-Lab downloads the data from the financial web site last selected as theWeb DataSource Provider in the DataSource Manager . The amount of data iscontrolled by the Data Loading control selection.
This "on demand" data is stored in a special folder called "OnDemand" located beneaththe "Data" folder under Wealth-Lab's home directory. If you use this feature, be sureto periodically check this folder and clean out any data files that are no longer needed.
Note: When a ChartScript Window is enabled for streaming, Wealth-Lab routes alldata requests for that ChartScript instance to the real-time feed regardless ofthe DataSource/WatchList in which the symbol appears.
66 66
65
30
38
41
42
38
42
43
37
45
53

ChartScripts 68
© 2003-2006 FMR Corp. All rights reserved.
Common Controls
In all ChartScript windows, the Data Loading Control and Position Sizing Controlappear above the DataSource tree. Data loading controls the amount of data of theprimary (or external) symbol used in the ChartScript. Likewise, position sizing may beconfigured in Raw Profit Only or in Portfolio Simulation mode. For details, refer tothe individual topics for each control.
Note that in Portfolio Simulation mode, the ChartScript can now access the PortfolioEquity value as it executes. The means that functions previously reserved forSimuScripts, such as Cash, DrawDown, DrawDownPct and BuyAndHold, are available inChartScript mode.
Assigning Risk Level in ChartScript Mode
In earlier versions of Wealth-Lab, the function SetPositionRiskStop assigned a risk level,which the $imulator used to calculate position size based on Maximum Risk Pct. Sincethe Position must be identified in the function, it must be called after creating theposition as in the following code fragment.
if BuyAtLimit( Bar + 1, Lowest( Bar, #Low, 20 ), '' ) then SetPositionRiskStop( LastPosition, PriceLow( Bar ) - 0.5 );
Because the $imulator works with a trade list to size positions, this works just fine.However, in ChartScript mode, the position size routine is called right as the position iscreated. Since the risk stop is assigned in the next statement, this technique will notwork in ChartScript mode.
Instead, a new function, SetRiskStopLevel, allows you to specify an initial stop level forthe next Position to be created. Hence, the order of the statements in the codefragement above is reversed as follows.
SetRiskStopLevel( PriceLow( Bar ) - 0.5 );BuyAtLimit( Bar + 1, Lowest( Bar, #Low, 20 ), '' );
Using Maximum Risk Pct sizing in ChartScript mode is new to Wealth-Lab Pro, and forthis reason a new function, SetRiskStopLevel, was created to support it.
Status Bar
The ChartScript Window status bar (at bottom) contains a number of panels. You mayhave to expand the ChartScript window horizontally to see every panel.
ChartScript Window Status Bar in Portfolio Simulation mode
ChartScript Window Status Bar with Raw Profit Only
Profit
Displays the total net profit of the trading system, if any.
53 292
292 292

User Guide, Wealth-Lab Pro™69
© 2003-2006 FMR Corp. All rights reserved.
BH Profit
Displays the net profit for a Buy & Hold strategy. If you have selected a PortfolioSimulation in the Position Sizing Control , the BH profit represents taking a single,full account value equity position at the beginning of the simulation period. However,with Raw Profit Only the BH position is more-realistically sized as specified for thisposition-sizing mode.
As indicated in the image above, the contents of the next two panels change based onthe option selected in the Position Sizing Control .
(Portfolio Simulation)APRThe total profit (loss) of the trading system over the simulation period expressed asan annual percentage rate return.
BH APRThe total profit (loss) of the Buy & Hold strategy over the simulation period expressedas an annual percentage rate return.
(Raw Profit Only)per BarDisplays the Profit per Bar of the trading system.
BH per BarDisplays the Profit per Bar for a Buy & Hold Strategy. Your trading system is moreefficient than Buy & Hold if it has a higher Profit per Bar.
Number of Alerts
The number of Alerts triggered by the trading system for the following bar. The Alertsthemselves are visible below the Chart .
Number of bars
Total number of bars of data loaded for the current chart. You can manipulate thenumber of bars using the common Data Loading Control .
Final Bar Summary
The final panel contains the closing price of the last bar in the chart followed by theabsolute and percentage changes from the previous bar on a closing basis.
3.3.3 Chart View
3.3.3.1 Chart View Summary
Pictures are worth a thousands words, but in Wealth-Lab our goal is to make charts worththousands of dollars, euros, yen, etc. Using charts, one is able to observe support andresistance levels, discover recurring patterns, analyze trends, and make use of manyother visual techniques to extract money from the markets.
Wealth-Lab Pro will help you automate these chartist processes, but one of the most
292
292
69
53

ChartScripts 70
© 2003-2006 FMR Corp. All rights reserved.
useful features of the Chart View is actually to help you validate your ChartScript's code!Since a ChartScript operates on numerical data, visualization is for your benefit. In theChart View, you'll be able to verify that your methodology is actually doing what you hadintended it to do.
Manipulating the ChartUse the Chart and Scale Toolbars to configure the chart's style, scale, bar spacing,and much more.
Plotting IndicatorsYou have full control of what's painted on the chart, especially indicators, from withinthe ChartScript code itself.
Indicator QuickPlotUse one of the most powerful visual features of Wealth-Lab Pro to rapidly apply andremove any native or custom indicator to a ChartScript while prototyping a tradingsystem. You can even apply an indicator directly to another, and when you're readyto start coding, just "push" all the indicators into the Editor view.
Studies and Custom IndicatorsFind out what the difference is between a Study and an Indicator and how easyWealth-Lab make it to re-use and include them in new ChartScripts.
Chart Drawing ToolsWealth-Lab Pro has two toolbars packed with advanced manual Drawing Tools thatwill let you quickly annotate and paint your charts with objects that will be savedautomatically!
Chart TradingImmediately place orders for the chart's symbols using the chart's context menu, or,create trading alerts by just drawing a Tradable Trendline!
3.3.3.2 Manipulating the Chart
You'll use the Chart and Scale toolbars to control the appearance of the Chart View.Configure the default settings for Chart Color, Fonts, and Grid Lines using theColors/Style view of the Options Dialog [F12]. You can override the Chart Colordefault options in WealthScript code using a variety of functions having the prefix "Set"from the Cosmetic Chart group.
Price/Volume Panes
The most basic chart is composed of two panes. The top pane contains historical priceinformation for the selected symbol. The bottom pane contains the correspondingvolume information (if available). Indicators and/or drawing objects may also be plottedin either pane.
Chart Toolbar
70
76
79
83
85
94
272 270

User Guide, Wealth-Lab Pro™71
© 2003-2006 FMR Corp. All rights reserved.
Execute the Script (F5)
When you click on a different symbol in the DataSource tree, the ChartScript isautomatically executed. Click this button, or strike the F5 function key, to force theChartScript to run again for the same symbol. This is useful after making changes inthe Editor, for example.
Linear Scale
Semi-Log Scale
Switch between linear and semi-logarithmic scales on your chart by clicking thesebuttons on the Chart toolbar, or under the Chart main menu item. The semi-logscale option scales the Y axis of the chart by percentage change in price, rather thanabsolute price value. For example, with log scale, the distance between 10 and 100on the Y axis would be the same as the distance between 100 and 1000. It's called"semi-log" because the X axis (time) is not scaled logarithmically.
Tip: To control the scale from your ChartScript code, use the SetLogScale function.
Bar Spacing
To adjust the spacing of the bars on your chart, use the Increase, Decrease, and Restorebar spacing buttons on the Chart toolbar. These actions are also available from theChart main menu item. By configuring your Mouse Wheel Options , you can alsocontrol the bar spacing by scrolling the mouse wheel after clicking on the chart. You canalso use the +/- keys on the numerical keypad to increase/decrease bar spacing.
Increase
Increases the width of bars so that fewer are displayed in the chart area. Use this incombination with the Chart's horizontal scroll bar to see more detail in a specific area.
Restore
Restores bar width to Wealth-Lab Pro's default setting.
Decrease
Decreases the width of bars so that more are displayed in the chart area.
Chart Styles You can select to view your charts in several different styles. The ChartStyle options are also available from the Chart menu. Note that the lastselected style will be the one used when opening subsequentChartScripts.
281

ChartScripts 72
© 2003-2006 FMR Corp. All rights reserved.
Bar Chart
Displays OHLC values using the traditional "Bar" style. The Opening price isrepresented by the left tick, the Closing price by the right tick, and the High/Low valuesare the top/bottom of the stick, respectively.
Candlestick Chart
Many think that Candlestick Charts provide a better visualization than Bar Charts of thesupply and demand in a market. They are composed of "shadows" and a "body".When the body of a candlestick is very small or nonexistent, it can be interpreted thatsupply has equaled demand for the interval, or that the market is indecisive. Theshadows, which represent the high and low prices of the session, are considered of lessimportance in candlestick charting, but nevertheless form a significant part ofcandlestick chart-patterns recognition.
Although candlesticks are colored based on the relationship between of the Openingand Closing prices, Wealth-Lab draws "up" candles as hollow so that they can be easilydistinguished from "down" candles on black & white printers.
Line Chart
Simplest of all chart styles, the line chart reveals no information of the Open, High, andLow prices. Only Closing prices are drawn connected by a solid line, which maintainsthe up/down color scheme based on the direction from one close to the next.
More Styles are presented when expanding the More button (also in the Chart mainmenu item). Third-party developers can add new styles that are perfectly integratedwith Wealth-Lab using the Chart Style Adapter API. This link contains instructions forcreating your own Chart Styles as well as a fully-functional Point & Figure Chart StyleAdapter available for download, free of charge. The styles appearing in the imagebelow are included natively with your installation of Wealth-Lab Pro.
Remarks:
1. When one of the following Chart Styles are selected in real-time mode, the ghostbar will be drawn using the Candlestick Style. Upon completion of the interval,the new data will be incorporated into the selected style when the chart isrefreshed.
2. Regardless of the Chart Style, ChartScripts maintain access to the originalunderlying Price Series. You cannot, for example, directly access the "bricks"that form a line-break chart.
Chart Style Settings...
This selection is enabled in the "More" menu after a selecting a Chart Style that

User Guide, Wealth-Lab Pro™73
© 2003-2006 FMR Corp. All rights reserved.
supports optional parameters. Additionally, when applicable to the current Chart Style,this option is enabled in a pop-up menu by right clicking a blank area in the chart.
EquiVolume
EquiVolume charts combine price movement and volume into a single representation.Bars are composed of only the highest and lowest price for the interval, which aredesignated by the top and bottom, respectively. Bar width is determined by volumeand consequently is relative to other bars in the chart. For example, you would expectthe width of a bar on a day that traded 100,000 shares to be twice as wide as a bar ona day whose volume was only 50,000 shares.
Thin bars having large price variation can be interpreted to be "easy movement",whereas small bars having a squarish shape indicate lack of commitment from bothbulls and bears. On the other hand, strong commitment from these camps aredetected on days (intervals) of large volume, observed by thick bars. Large pricemovement on these days indicate a push from one side, whereas a short and wide barsignifies a battle between both sides.
EquiCandle
EquiCandle simply combines the techniques of both Candlestick and EquiVolume chartstyles. Opening and closing price information is preserved in this "EquiVolume"representation.
Kagi Chart Style Settings: Kagi Reversal Amount
Steve Nison tells us in "Beyond Candlesticks" that Kagi comes from the Japanese wordfor key and that the lines drawn by this style resemble an old fashioned key with an L-shaped head.
Wealth-Lab's interpretation of the Kagi chart is based on closing prices only. Afterchoosing the Kagi Chart Style, configure the Kagi Reversal Amount in the Chart StyleSettings. You can choose between percentage or point reversals. If you don't thinkyou're seeing a sufficient amount of Kagi lines, try reducing the reversal amount.
Tip: When using Kagi percentage reversal, switch to the semi-log Chart Scalesetting so that all same-percentage moves are viewed as equal verticaldisplacements. Likewise, use a linear Chart Scale for Kagi point reversals.
Kagi lines are constructed by drawing a continuing vertical line in the direction ofgradually increasing price closes until a reversal occurs (on a closing basis) that meetsor exceeds the Kagi Reversal Amount. When this occurs, a short horizontal line, calledthe inflection line, is drawn. A vertical line is then drawn in the reverse direction by thefull value of the reversal and continues with decreasing price until another reversal ofthe specified magnitude occurs, and so on.
Note: Due to the manner in which Kagi charts are drawn, the time axis is irregular.Dates and price data are displayed only for the bar of the highest or lowestpoint before the next reversal.
70

ChartScripts 74
© 2003-2006 FMR Corp. All rights reserved.
Line Break Chart Style Settings: Number of Lines to Break (Break Prices)
Wealth-Lab Pro offers a representation of the most popular Three-Line Break chart, alsoreferred to as "Three-Price", "Three-Step, and "Three-Link" Break. The Line Break styleuses closing prices only and allows you to visualize trends and trend reversals in anytime frame. Although three (3) break prices is most often used, you can select anynumber of break prices, from 2 to N.
In a bull market, white (up) lines are drawn for each new higher closing price. Afterthree white lines are drawn, the reversal or "break" price becomes the third previoushigher close. Acting like a stop, the break price trails as new higher closes occur.When the break price is penetrated on a closing basis, a reversal (dark) line is drawn.At this point, a new [bear] trend can develop downward, or, the previous trend canresume if a new higher close occurs. When three dark lines are drawn, the bear trendhas been established and the process is same. Trendless markets may be observed byalternating reversal lines, white and dark.
Consistent with the notion that price movement is unimportant if it does not create anew higher or lower price, the data displayed in the Data Window and chart pop-upfor each line, or brick, is comprised of the OHLC/V data from the bar on which the newprice or break occurred. Consequently, the Volume Pane also indicates the volumefrom these bars.
Note: Since lines are drawn only for new price highs and lows, the time axis for LineBreak charts is distorted and uneven. During periods of large price movement,more bars will be shown than in a similar less volatile period.
Renko Chart Style Settings: Renko Price Units (RPU)
Like the Three-Line Break style, Renko charts use only closing prices. However, theRenko chart style draws bars, or bricks, of the fixed amount that you specify in theChart Style Settings as Renko Price Units (RPU). Price must move greater than thisfixed amount for a new brick to be drawn, and, no matter how large the pricemovement, bricks are always drawn equally-sized. For example, in a 2-point Renkochart a 10-point move would result in five consecutive 2-point bricks.
The basis, or starting price is quite arbitrary and is based on your Data Loadingconfiguration. Consequently, Wealth-Lab uses cardinal boundaries when determiningto draw a new bar. For example, if you set an RPU of 1.0, bricks will be drawn for 1-point price changes relative to integer price levels, e.g. 10, 11, 12, etc. Because Renkobricks are all the same size, price changes in excess of an integer multiple of the RPUare discarded. Continuing the previous example, if our Closing Price Series were ...,9.0, 9.1, 10.8, ..., only a single brick would be drawn from 9 to 10.
Finally, for a brick to be drawn in the reverse direction, price must exceed the baseprice of the previous brick by the RPU. Expanding our example series ..., 9.0, 9.1,10.8, 10.1, 9.2, 8.7, 7.3, ...., a reversal brick would be drawn from 9 to 8 upon the 7.3close.
298

User Guide, Wealth-Lab Pro™75
© 2003-2006 FMR Corp. All rights reserved.
Notes:
1. Since "bricks" are drawn only when price exceeds the RPU, the time axis forRenko charts is distorted and uneven. During periods of large price movement,more bricks will be shown than in a similar less volatile period.
2. Price movement that does not result in the drawing of a brick is unimportant forRenko charts, therefore, the Data Window displays only the OHLC/V data forthe underlying bar of data from which a brick is formed.
Scale Toolbar
The Scale Toolbar controls the scale of the data loaded by the Data Loading control inthe ChartScript Window only. Each ChartScript window is independent, therefore theScale toolbar always reflects the configuration of the window in focus (currentlyselected). Typically, when opening a new ChartScript window, the Scale is initialized tothe most recent selection, which you may change without affecting the other windows.
Time Scale
Scale selections presented in the toolbar correspond as follows:
Daily. Compresses all price action from 12:00:00 AM to 11:59:59 PM (from anIntraday DataSource) into a single Daily bar by date.
Weekly. Compresses Intraday and Daily price action from Sunday throughSaturday, inclusive, into a single Weekly bar.
Monthly. Summarizes all price action for a calendar month in a single bar.
Intraday Intervals. The numbers represent common bar interval selections for Xminutes, seconds, or ticks per bar, depending on the format of the DataSource.
Allows the specification of any, less-common, intraday bar intervals, for example:3, 8, or 13 minute bars. Only valid selections that are integer multiples of theunderlying DataSource are allowed. You cannot, for example, select 7-minutebars if the DataSource consists of 2-minute intervals.
If the current DataSource is intraday, the button will reflect the interval type ofeither minutes, seconds, or ticks. The selection is enabled for real-timeDataSources that support this feature.
Wealth-Lab disables (grays out) Scale Toolbar selections that are not available for thecurrently-selected DataSource in the DataSource Tree . Generally, selectionsare available for all DataSources, whereas the intraday intervals cannot be selected whenusing non-intraday DataSources. As previous outlined, you can compress a chart to anyhigher time frame that can be constructed from the base time frame. For example, if thebase time frame of the DataSource is 5 minutes, you can compress the chart to 10, 15,20 or any multiple of 5 minutes.
What does this all mean with respect to your ChartScript? Choosing a scale that isdifferent from scale in the underlying DataSource profoundly affects the data that is
298
53
66

ChartScripts 76
© 2003-2006 FMR Corp. All rights reserved.
displayed and available for ChartScript processing. Assume that you are working with aDataSource consisting of 1000 bars of Daily data (approximately 4 years), and, you haveset the Data Loading control for "Fixed 500 bars" (Starting/Ending Date are notchecked). When you execute the script, indicators and trading data will be based oninformation from the last 500 bars, or 2 years of data. Sounds reasonable, doesn't it?
However, changing the scale to weekly, for example, by clicking the scale button, ahuge data transformation in the Primary Series takes place behind the scenes. Wealth-Lab automatically converts the static Daily data into Weekly bars and attempts to load500 bars as specified by the Data Loading control. In this case, since only 1000 Dailybars were available, approximately 200 Weekly bars will be formed. Consequently, theChartScript's indicators and trading data will now be based on the information containedin the approximately 200 Weekly bars, or 4 years of data.
Tip: To test over the same period of data when switching scales, use the date-filteringcriteria of the Data Loading control .
By using the Scale toolbar, you can see the effect of trading methodologies on differenttimeframes while maintaining a DataSource with a single timeframe only. Other Wealth-Lab Pro tools (WatchList Scans, Rankings, and the $imulator) exhibit a similar scalingfeature that allows you to convert Intraday or Daily timeframes to Weekly or Monthly.
Notes:
1. Transforming intraday data to multiples of its underlying interval using the Scaletoolbar is currently available only for ChartScript windows. A similar intradayscaling feature does not exist for the $imulator, Scans, and Rankings.
2. It is not possible to place trades on a Primary Series that has been time-compressedfrom within a script using SetScaleCompressed or SetScaleDaily, for example.
These WealthScript Time Frame functions allow you only to generate indicators andother Price Series in a more compressed time frame that must be referenced backto the base time frame.
3.3.3.3 Plotting Indicators
Because of the way the visual presentation of your trading system is bundled with thetrading rules, all indicator plotting on the chart is controlled by the WealthScript code inthe ChartScript Editor. Specifically, the PlotSeries or PlotSeriesLabel functions
are used to plot indicators on the chart. The section Painting the Chart in theWealthScript Guide offers detailed information on this topic, but presented here are a fewbasics. Also, read the next topic, Indicator QuickPlot , to learn how to use tools tosimplify the plotting of indicators.
Chart Panes
The basic chart is divided into two panes. The top pane displays historical priceinformation, and the bottom pane displays the corresponding volume information (ifavailable). Hereafter, these panes will be referred to as the Price Pane and the VolumePane.
53
53
79

User Guide, Wealth-Lab Pro™77
© 2003-2006 FMR Corp. All rights reserved.
Custom Panes
You can create custom Panes by using the CreatePane function in your WealthScript
Code. The format or syntax of the CreatePane function is:
function CreatePane( Height: integer; AbovePricePane, ShowGrid: boolean): integer;
Item Description
Height The height of the new pane. A value of 100 will display most indicatorswell. In the Chart View you can resize the Panes manually with themouse.
AbovePrices Specifies whether or not the new Pane should be above or below the PricePane.
ShowGrid Specifies whether or not horizontal grid lines should automatically bedrawn for the Pane. You can elect to not draw the automatic grid andinstead draw your own grid lines with the DrawHorzLine function.
Note that CreatePane is a function, and therefore it has a return value. This value is an
integer number that represents the new Pane that you just created. You should assignthe function to an integer variable to save this number to for use later in the ChartScript.
Example
var Pane1, Pane2, Pane3: integer;Pane1 := CreatePane( 100, true, true );Pane2 := CreatePane( 75, false, true );Pane3 := CreatePane( 200, true, false );
Plotting an Indicator
The Technical Indicators section of the WealthScript Guide contains detailed informationon how to access the various indicators available in WealthScript. Briefly, each indicatoris accessed by a special function name. All indicator functions have two forms. The firstform returns the value of the indicator at a specific bar. The second form returns aninteger handle, which refers to the entire indicator series. When plotting indicators weuse the second form of the indicator functions.
We use the WealthScript function PlotSeries to plot an indicator on the chart. The
format of the PlotSeries function is:
procedure PlotSeries( Series, Pane, Color, Style: integer );
Item Description
Series This parameter should contains the indicator that we're interested inplotting. It's the return value, a handle, of one of the Technical Indicatorfunctions.
Pane This parameter contains the Pane in which we want to plot the indicator.This can be the return value of a call to CreatePane to plot in a customPane. To plot the indicator in the Price Pane, pass a value of 0. To plot inthe Volume Pane, pass 1.

ChartScripts 78
© 2003-2006 FMR Corp. All rights reserved.
Color, Style See the Painting the Chart section of the WealthScript Guide for details onthe Color and Style parameters.
Example
{ Plot the 200 day moving average in the Price Pane }PlotSeries( SMASeries( #Close, 200 ), 0, #Blue, #Thick );
{ Plot the 14 day RSI in a new Pane }var RSIPane: integer;RSIPane := CreatePane( 100, true, true );PlotSeries( RSISeries( #Close, 14 ), RSIPane, #Navy, #Thick );
{ Plot Stochastic %K and %D in a new Pane }var StochPane: integer;PlotSeries( StochKSeries( 5 ), StochPane, #Purple, #Thick );PlotSeries( StochDSeries( 5, 3 ), StochPane, #Black, #Thin );
Trade Notes
If your WealthScript code contains trading system rules, you'll see your buy, sell, shortand cover orders appear on the chart. Arrows point to the bars where positions wereopened and closed. Plus, the actual price level at which the order was executed iscircled. Wealth-Lab uses the following colors and shapes to differentiate different ordertypes:
Market Order Limit/Stop OrderLong Position EntryLong Position ExitShort Position Entry
Short Position Exit
In addition to the circles and arrows, all trades are annotated by default with the ordertype, position size, execution price, and, if exiting a Position, the net profit (loss).
Tip: To control the display of textual and graphical trade notes, use theEnableTradeNotes function in your ChartScript.

User Guide, Wealth-Lab Pro™79
© 2003-2006 FMR Corp. All rights reserved.
3.3.3.4 Indicator QuickPlot
If everything that you read in the previous topic made it sound like a lot of work to plotan indicator in your chart, don't worry. Wealth-Lab Pro provides drag and drop tools thatautomate the process. Using the QuickPlot feature you can:
· Plot an indicator for a specified Price Series
· Apply indicators to other indicators
· Automatically or manually create new panes for indicators
· Save your work without applying code to a ChartScript so that you can re-open theQuickPlot session.
· Export a ChartScript with QuickPlot Indicators (they are restored when importing).
QuickPlotting an Indicator
All native and custom indicators available in Wealth-Lab Pro are accessible in theIndicator List, which is one of four tools in the Icon Bar along the left edge of theWealth-Lab Pro main window. Click the Indicators button to expose the Indicator Listpanel.
Tip: Quickly jump to an indicator by clicking on any indicator name in the Indicatorspanel and then typing the first few letters of the indicator.
To plot an indicator from the Indicator List, first make sure that you have a ChartScriptWindow open. Then, select the indicator that you want to plot. You have two methodsfor plotting:
Step 1. Open a ChartScript Window.
This can be a New ChartScript Window or one which you have previouslysaved.
Step 2. Select the indicator.
Find the indicator in the Indicator List and click on it once. Double-clicking anindicator's name will bring up the QuickRef window for a native indicator.(Native indicators do not have the red + symbol next to their name.)
Step 3a. Click the Plot button.
Click the Plot indicator button in the Indicators Toolbar , or right click theindicator and select Plot from the pop up menu.
Step 3b. Drag and drop the indicator into the chart.
Instead of using the Plot button, drag and drop the indicator into the chart.Using this method has the added advantage of applying the new indicatordirectly to a another indicator! It's also possible to do this using the Plot-button method, however, it may require that you manually type the serieshandle name (which may not be readily available) in the Series selectioncombo box.
During the drag and drop operation, if the indicator is going to be applied
79

ChartScripts 80
© 2003-2006 FMR Corp. All rights reserved.
directly to another indicator's Price Series, a series of small solid squares (seeimage below) will be placed on the plot of the target indicator.
Application of the SMA indicator to the RSI indicator via drag & drop
Step 4. Assign properties to the indicator.
At this point you'll see a dialog box where you can specify the drawing style,color, drawing pane, and parameter values, if any, of the indicator to beplotted.
If the indicator is normally plotted in a pane other than the Price or Volumepanes, then a new pane will automatically be named and selected. This namewill later be used as the pane's variable name in the ChartScript, and, youhave the option of typing your own name in the entry box for Select DrawingPane (see image below).
Indicator Properties Dialog
Make your choices, press OK, and the indicator will be plotted on the chart.
Step 5. Interact graphically with newly-plotted indicators.
If not satisfied with your initial selections, edit the properties of an indicator bydouble clicking the indicator's plot or by hovering the cursor until its name andvalue can be seen in pop-up context menu, right click, and select EditIndicator from the pop-up menu. You'll be taken back to the indicator'sproperties window. Note that you must position the mouse pointer directly

User Guide, Wealth-Lab Pro™81
© 2003-2006 FMR Corp. All rights reserved.
over an indicator value at a specific bar, not between bars. Remove theindicator entirely by choosing Delete Indicator, or by clicking theUndo Last Plotted Indicator button in the Indicator Toolbar.
RSI Indicator Pop-up (Chart View) and the right-click menu.
Note: If Disable Price Box Rollover is selected, the indicator'sinformational pop-up cannot be viewed.
Step 6. Save your work!
Repeat the preceding steps as often as you like. The next time you open aChartScript that had an "open" QuickPlot session, you will be able to resumegraphical interaction with the indicators. A QuickPlot session is open until youchoose to Push All Plotted Panes & Indicators to the ChartScript Editor.
Usage Notes:
· You must use the normal cursor for right click operations.
· If a plotted indicator closely follows a Price Series, it may be difficult to select theindicator for editing. In this case, it may be useful to use the Undo feature and thenre-plot the indicator after editing the properties.
· To apply an indicator using drag and drop to an indicator graphed as a histogram,you must position the cursor over the envelope (the very top, or bottom if negative)of the histogram.
· Property settings for an indicator's last use are remembered for its next application.
· If an scripting error occurs during a QuickPlot operation (normally due to an error ina custom indicator) it will be necessary to perform thePush All Plotted Panes and Indicators action to investigate the problem code.
The sections which follow describe important additional features that are available to youduring your QuickPlot sessions.
Indicators Toolbar
Create New Chart Pane
Clicking this button brings up a dialog box to enter properties for a new chart pane.
79
272
79
85
79

ChartScripts 82
© 2003-2006 FMR Corp. All rights reserved.
You can specify the pane's height in pixels, place the new pane above or below thePrice Pane, and draw the default gridlines in the new pane. Panes added in thismanner will be automatically named PaneN, where N is the Nth pane created. You canuse your custom pane for new QuickPlot indicators, but be sure to select the pane inthe Indicator's Properties dialog.
Plot Selected Indicator
Clicking this button will display the properties dialog for the selected indicator, asshown previously for the RSI Properties. Customize the indicator's properties andparameters, and specify the drawing pane.
Tip: Instead of clicking the Plot button after selecting the indicator, just drag theindicator and drop it directly into the chart!
Undo Last Plotted Indicator
This selection removes the last QuickPlot indicator. Since is it possible to plot morethan one indicator in the same pane, undoing the last indicator does not remove itspane even if it created one. To manually remove a pane created by QuickPlot, rightclick in the pane's area and select Delete Pane.
Clear All Plotted Panes & Indicators
Click the button with the eraser icon to clear all panes and indicators plotted by yourQuickPlot session. Indicators that were previously plotted manually in your code arenot affected.
Push All Plotted Panes & Indicators
End your QuickPlot session by "pushing" the panes and indicators into the Editor's codewindow. After this action you will no longer be able to graphically interact with theindicators. You may, however, edit them in the resulting WealthScript code. Save yourwork again after using this button!
Controlling Chart Panes
Dropping an indicator into a pane does not necessarily mean it will end up in that pane,even when applied to another indicator. However, you have the opportunity to verifyand/or change the target pane when the Indicator Properties Dialog appears.
A new pane will be created if required, and, for native indicators this is controlled by anentry in the Docs.DAT database for the indicator. RSI needs a new pane, for example,but SMA can be plotted on the same pane as the "target". Custom indicators, however,are always defaulted to a new pane.
Deleting a pane
Right click within a pane that you added during a QuickPlot session and select DeletePane from the pop-up menu. This will also delete any indicators plotted in the pane.Like indicators, this action is not available once plotted panes and indicators have been"pushed" to ChartScript.
Undo Last Plotted indicator
79

User Guide, Wealth-Lab Pro™83
© 2003-2006 FMR Corp. All rights reserved.
Removing an indicator does not delete its pane. If you do not want the pane to remain,you must deleted it with the method above.
See Also:
Create New Chart Pane
How does the QuickPlot Work?
At first, the Indicator QuickPlot invisibly generates the WealthScript code to plot theindicators and new panes. The code is invisible so that you can continue to graphicallyinteract with the indicators as described above.
When you close the QuickPlot session by choosing Push All Plotted Panes & Indicators ,Wealth-Lab makes the hidden code visible in the ChartScript. To see the code, switch tothe ChartScript Editor. The Indicator QuickPlot generated the following code in ourexample above to plot the SMA of the RSI:
var RSIPane: integer;RSIPane := CreatePane( 75, true, true );var RSI1, SMA1: integer;RSI1 := RSISeries( #Close,14 );PlotSeriesLabel( RSI1, RSIPane, 900, #Thin, 'RSI1=RSI(#Close,14)' );SMA1 := SMASeries( RSI1,5 );PlotSeriesLabel( SMA1, RSIPane, 009, #Thin, 'SMA1=SMA(RSI1,5)' );
QuickPlot and the Function QuickRef
The Function QuickRef is an integrated reference of every native function available inWealthScript. Excluding the drag & drop method, you can plot indicators on your chart inthe way described above directly from the Function QuickRef. Just make sure you'relooking at the Indicators category of functions. Select an indicator from the list andyou'll see the familiar paintbrush button on the Function QuickRef entry. Click thepaintbrush icon to plot the selected Indicator on the chart.
3.3.3.5 Studies and Custom Indicators
This topic describes how to include Custom Indicators and Studies in yourChartScripts. For details on creating custom indicators and studies see theNew Indicator Wizard topic, and the Creating a Custom Indicator topic in theWealthScript Guide.
Custom Indicators and Studies are nothing more than specially prepared ChartScriptsthat are stored in the Indicators and Studies folders in the ChartScript Explorer .You can use a special form of comment in your WealthScript code to include the codefrom these (or any other) ChartScripts into your own ChartScript.
The special "Include" comment format is:
{$I 'ChartScript Name'}
79
79
118
62

ChartScripts 84
© 2003-2006 FMR Corp. All rights reserved.
Whenever WealthScript encounters the Include comment in your code, it searches for theChartScript with the specified name. It then inserts the ChartScript's code into your ownChartScript's code, right at the line where the Include comment was found.
You can use this feature to build a library of functions, procedures, and code snippetsthat you can easily include in any of your ChartScripts.
Deleting Studies and Custom Indicators
To delete a study or custom indicator from the Include Manager and Indicators Icon bar,use the following procedure:
1. Open the ChartScript Explorer (Ctrl+O)2. Navigate to the "Studies" or "Indicators" folder, as required3. Locate the Study or Custom Indicator4. Click the item to highlight it, strike the Delete key on the keyboard, and confirm
the ChartScript deletion.
The Include Manager
Wealth-Lab Pro has a special tool that helps you manage included ChartScripts. The
Include Manager can be found under the Tools menu, or by pressing F6.
The Include Manager lists all of the ChartScripts in the Indicators and Studies folders.You can check off which ones that you want to include in your ChartScript. The IncludeManager then generates the Include comments for you in your WealthScript code. Referto the Include Manager topic for more details.
Difference Between Indicators and Studies
Both Indicators and Studies are displayed in the Include Manager for easy inclusion inyour code. Indicators, however, are specially formed ChartScripts that contain twofunctions, one to return the value of the indicator at a specific bar, and a second to return
62
299

User Guide, Wealth-Lab Pro™85
© 2003-2006 FMR Corp. All rights reserved.
the complete indicator series. Use the New Indicator Wizard to generate the boilerplatecode for a new Indicator.
The ChartScripts in the Indicators folder have one additional unique aspect. Wealth-LabPro will scan the ChartScripts in the Indicators folder at startup time, and place anyCustom Indicators found into the Indicator List .
Note that although only the ChartScripts in the Indicators and Studies folders are pickedup by the Include Manager, you can include ChartScripts that are stored in any folder bymanually typing the Include comment text.
Example
{ The following line includes the ChartScript named MyTest }{$I 'MyTest'}
3.3.3.6 Chart Drawing Tools
Wealth-Lab Pro provides an array of drawing tools that enable you annotate your chartsmanually. The focus of the product is on automated trading system development, andour WealthScript language offers an extensive set of functions for drawing all kinds ofannotations programmatically. (To see how, open the WealthScript Guide to the topicDrawing Objects in a Pane in the chapter Painting the Chart.) But sometimes it's handyto just draw a trendline manually or add a note to a chart. You can actually use namedtrendlines that you have drawn manually in your code!
Drawing on the chart is not limited to just lines and shapes. You can also add notes, callouts, andimages.
How to Draw an Object
79

ChartScripts 86
© 2003-2006 FMR Corp. All rights reserved.
Generally speaking, to manually place an object in a Chart Pane start by selecting thedesired object from the Drawing Tools toolbar with a single left click. Then, identify thelocation to place it within the Chart Pane. Some of the more advance tools have aspecific positioning method as described below, but generally it is accomplished using theclick-and-drag method. Click the first point on the chart, and while maintaining themouse button depressed, drag until reaching the second point. Drawing objects can bedrawn in either static or streaming modes.
How to Edit a Drawing Object
To edit a drawing object, first ensure that the normal cursor (not the crosshair cursor)is selected on the Drawing Tools Toolbar. Position the pointer over an edge of the object,right click on it, and then select Edit Object from the pop up menu. Or, simply doubleclick on an edge of the drawing item. Either action will launch a dialog box that will allowyou to modify the properties of the object. New objects are initialized with the last-selected properties.
Note: Some items have a selection point or control line other than an arbitrary edge.The exceptions are noted below for the objects to which this pertains.
How to Move a Drawing Object
To reposition the entire object while preserving its original shape, first ensure that thenormal cursor (not the crosshair cursor) is selected on the Drawing Tools Toolbar. Whenyou place the pointer over the edge of a drawing object, the pointer will change to asmall crosshair symbol and a handle will appear underneath. To reposition the object,use the drag-and-drop method by left clicking the movement handle.
Drawing objects remain contained in the pane (Price or Volume Panes only) in which theyare drawn. However, by using a movement handle on an edge opposite of the directionin which you want to drag, it's possible to extend objects partially outside the top,bottom, or left portion of the pane while preserving the object's original shape. However,a drawing object cannot extend past the right edge of a chart. In this case, object's willdistort (become smaller) in the horizontal dimension.
Drawing Tools (1) Toolbar
Like all toolbars in Wealth-Lab Pro the Drawing Tools 1 Toolbar is completely sizeable,moveable, and dockable. It contains the basic tools for controlling drawing, deletion,selection, and storage of manually-annotated objects on a chart. These are described infurther detail below.
Normal Cursor Tool
Turns off the Crosshair Cursor (see below) or cancels any pending drawing action.Activate this normal cursor to edit and interact with drawing objects. Additionally,striking the "." key on the keyboard will toggle between the Normal Cursor andCrosshairs Tool.

User Guide, Wealth-Lab Pro™87
© 2003-2006 FMR Corp. All rights reserved.
Crosshairs Tool
Activates Crosshairs on your chart that can be positioned by dragging the mouse overthe chart area. The current price level and date are displayed alongside the crosshairlines. Click again on the Cursor Tool to turn off the Crosshairs. Generally speaking,you must select the Normal Cursor when interacting with chart objects.
Tip: Typing a "." on the keyboard will toggle between the Normal Cursor andCrosshairs Tool.
Chart Book for Drawing Objects
Wealth-Lab Pro is equipped with an unlimited number of Chart Books thatautomatically save all of your manually-drawn objects. Each Chart Book saves acomplete set of drawing objects on a unique symbol/time frame and static/streamingbasis. For example, you may have a different set of drawing items stored in the sameChart Book for the same symbol for various time frames like daily, weekly, monthly, aswell as other intraday intervals.
Note: Objects drawn in one scale do not appear in other scales. Likewise, objectsdrawn on a real-time chart are not available in static charts for the samesymbol and scale. Tradable Trendlines are an exception to the latter rule.
Drawing objects are automatically stored in the selected Chart Book just prior to scriptexecution and also upon saving or closing the ChartScript. At least one Chart Book isalways selected, and, the last-chosen Chart Book is used by default for new charts.Before manually adding objects to a chart, it's a good idea to select a Chart Book inwhich you'd like the objects to be stored.
Click the Chart Book icon to select different Chart Books to store drawing objects forthe current and subsequent charts. Create new Chart Books simply by clicking thedrop-down control (or by tabbing to it), typing a new name, and then selecting OK orpressing the Enter key.
Objects drawn in panes other than the Price or Volume Panes are recalled based on thevariable name of the pane in the ChartScript. For example, you may have a pane witha variable name StochPane for a stochastic indicator in one ChartScript and a panevariable RSIPane for RSI in another script. Drawing objects in StochPane and orRSIPane will be recalled from the Chart Book for a particular symbol and time framewhenever these variable names are used to represent a Chart Pane.
Delete Drawing Objects Tool
94

ChartScripts 88
© 2003-2006 FMR Corp. All rights reserved.
Click this tool to delete all drawing objects on the chart and to remove them from theChart Book for the chart symbol's currently-selected time frame. An individual objectcan be deleted by positioning the normal cursor over an edge of the object, right-clicking, and selecting Delete Object.
Show Drawing Object Handles
Closely-spaced and small objects can make it difficult to resize or select a specific item.Take the guesswork out of these tasks by showing all drawing object handles. This willmake it easy to identify and select a handle associated with an object. When selected,the user-interface action sounds are disabled for chart objects.
Text Note Tool
To place a text note on a chart, click this tool, then click the area of the chart whereyou want the note to go. A dialog box will appear where you can enter the text foryour note and specify the font. To move a note, move the mouse near its upper lefthand corner until the mouse cursor changes into a small crosshair symbol. You canthen drag the note around on the chart. To edit the note, place the mouse pointerabove the note text, right click, and then select Edit Object or Delete Object.
Callout (Text Balloon) Tool
As an option to using the Text Note tool, you can add a Callout and point to a specificarea on the chart to highlight it. Add a Callout in the same manner as you would aText Note. In addition to entering text and choosing a font, you can also specify thebackground color of the balloon.
When hovering the cursor over the balloon (or if "Show Drawing Object Handles" isselected), two handles will appear. The upper-left-most handle allows you to repositionthe balloon. To locate the Callout's pointer, drag and drop the center handle. To movethe pointer to a different location, repeat the process by dragging and dropping thecenter handle. Finally, the pointer may be removed by displacing the center handleslightly within the balloon itself.
Bitmap Image Tool
Quickly add your company's logo or other bitmap image to a chart via the BitmapImage Tool. Select this tool and then click on an area in the chart where you want theupper-left corner of the bitmap to appear. After identifying this area, select the imagefile from the dialog box that appears and click Open. The image can be repositionedusing its selection handle.
Vertical Line and Tool

User Guide, Wealth-Lab Pro™89
© 2003-2006 FMR Corp. All rights reserved.
Horizontal Line Tool
To draw a vertical or horizontal line on your chart, click these tools, then click the pointon the chart where you want the line to be placed. You can move a line by draggingthe single handle that lies along the line. Right click the handle to get a pop up menuthat lets you edit the line's properties or delete it.
Rectangle Tool
Ellipse Tool
Rectangles and ellipses are drawn in a similar fashion by defining two-opposing cornersof either shape. In the case of the ellipse, the "corners" are the intersecting (andinvisible) horizontal and vertical tangent lines. Select the shape desired, click on thefirst point on the chart, and while holding the mouse button drag until reaching thesecond point.
Resizing these objects are done in the standard manner, however, in the case of theellipse you may find it useful to show the drawing object handles to easily locate theresizing handles.
Triangle Tool
Diamond Tool
The triangle and diamond-shape tools actually create 3 and 4-sided polygons,respectively. Choose the tool by clicking on it once, and then create a vertex by left-clicking a point on the chart. While maintaining the button depressed, drag the cursorto another point for a second vertex.
Generally, a third vertex is automatically created at the same value but 10 bars to theright of the initial point clicked. A fourth vertex is required for the diamond tool, and itis initialized above the 3rd vertex at a height 2% above the price of the 3rd vertex.The diamond shape must be formed at least 10 bars to the left of the final bar in thechart. After defining the points for the first two vertices, use the vertex handles to re-shape the polygon.
Drawing Tools 2 Toolbar
Trendline Tool
To draw a trendline on your chart, click this tool. Then click on the point of your chartwhere you want the trendline to start. Keep the mouse button pressed and drag untilthe trendline is completed.
Double-click or use right click|Edit Object to bring up the Trendline Properties dialog.You can set the color and drawing style of the trendline, as well as control whether theends "snap" to the nearest price (open, high, low or close). To use the snap feature,
85

ChartScripts 90
© 2003-2006 FMR Corp. All rights reserved.
you must drag the end points after intially drawing the trendline. When "PercentageGain" is selected for display, two lines will be visible - the dominant line drawn by theuser and a dotted grey close-to-close line that shows the percentage gain/loss betweenthe bars defined by the end points.
Trendlines may be extended right and/or left on the chart by checking the respectiveoptions. When a trendline is extended you'll see a small handle where its actual endpoint is (when hovering the cursor). To delete a trendline, right click on the line andselect Delete Object from the pop up menu.
Another useful feature is the ability to provide a name for your manually-drawntrendlines in the Trendline Properties dialog. You can then access the trendline's valueat any specific bar in your WealthScript code, using the TrendLineValue function.
Example
{ Color bars red if they penetrate a trendline named Resistance to theupside }var NEWPANE, TL, BAR: integer;NewPane := CreatePane( 100, true, true );TL := CreateSeries;for Bar := 0 to BarCount - 1 do SetSeriesValue( Bar, TL, TrendLineValue( Bar, 'Resistance' ) );
PlotSeries( TL, NewPane, #Blue, #Thin );for Bar := 1 to BarCount - 1 do if PriceClose( Bar ) > GetSeriesValue( Bar, TL ) then if PriceClose( Bar - 1 ) < GetSeriesValue( Bar - 1, TL ) then SetBarColor( Bar, #Red );
Tradable Trendline Tool
See the Tradable Trendlines in the Chart Trading topic.
Regression Channel Tool
To draw a Regression Channel on your chart, click this tool. Then, click the point onthe chart that you want the Regression Channel to begin. Holding the mouse buttondown, drag to the right until the channel is completed. The Regression Channel drawsa linear regression line composed of the closing prices between the start and endpoints. It draws channels around the regression line.
The distance of the channels are based on the highest distance of a single point aboveor below the regression line. To edit or delete a Regression Channel, follow the sameprocedure as described for trendlines. Use the name property and theTrendLineValue function to access the value of the Regression line from within a
ChartScript.
94

User Guide, Wealth-Lab Pro™91
© 2003-2006 FMR Corp. All rights reserved.
Speed Resistance (S-R) Lines
Speed Resistance Lines are composed of three trendlines. Use this tool to define theline between a major high and low. After selecting the tool, click the left-most point onthe chart. Continue holding the mouse button down and drag to the right untilreaching the second point. The S-R lines are rendered on the chart during the dragoperation to assist in positioning.
In addition to the defining trendline, which is the only line used for editing andmovement of the S-R object, two resistance lines are formed automatically by drawinga line from the original price that intersects values at the final bar that are 1/3 and 2/3the distance between the prices identified by the control trendline. The intersectionpoints are illustrated by points A and B above. Note that points A and B are located atthe same bar as the second, most recent point.
The start and end prices that were defined by It may be convenient toshow the drawing object handles to easily locate these handles. It's easy toduplicate S-R lines and other objects in a ChartScript as the next exampledemonstrates.
Example
{ You can extend the lines drawn with this procedure using LineExtendY or LineExtendYLog for semi-log charts (see Code Library) }procedure SpeedResistance( Bar1: integer; Price1: float; Bar2: integer; Price2: float );begin var Delta: float; Delta := Price1 - Price2; DrawLine(Bar1, Price1, Bar2, Price2,0, #red, #thin); DrawLine(Bar1, Price1, Bar2, Price2 + Delta / 3, 0, #blue, #dotted); DrawLine(Bar1, Price1, Bar2, Price2 + Delta * 2 / 3, 0, #blue,#dotted);end;
{ Find the latest 8% peak and trough and draw the S-R lines betweenthem}var Bar, B1, B2: integer;var P1, P2: float;
Bar := BarCount - 1;
85

ChartScripts 92
© 2003-2006 FMR Corp. All rights reserved.
B1 := PeakBar( Bar, #Close, 8.0 );B2 := TroughBar( Bar, #Close, 8.0 );if B2 > B1 then SpeedResistance( B1, PriceClose(B1), B2, PriceClose(B2) )else SpeedResistance( B2, PriceClose(B2), B1, PriceClose(B1) );
Fibonacci Retracement Tool
Fibonacci Fan
Fibonacci Arcs
Fibonacci Retracement, Fan, and Arcs tools project support and resistance areacharacterized by Fibonacci and user-defined ratios into the future. After defining amajor peak and trough, these zones are represented in the various manners by dividingthe difference between the peak and trough into the ratios configured in the FibonacciRetracement Properties common dialog.
Although the principal Fibonacci ratios are 38.2, 50, and 61.8%, Wealth-Lab allows youto enter your own ratios, which may be any range of positive or negative numbersexpressed as a percentage. The last settings are used for future applications of any ofthe three Fibonacci retracement tools.
The manner in which each Fibonacci retracement tool is drawn is exactly the same.Select the desired tool, and draw a line from a swing high to a swing low, or from alow to a high. Upon releasing the mouse the Fibonacci retracement levels aredisplayed. The Fan and horizontal retracement levels are extended to the chart edge.You can modify the levels by editing the Fibonacci control line.
Fibonacci retracement tools cannot be moved, per se. They can, however, berepositioned by dragging each end point to a new location.

User Guide, Wealth-Lab Pro™93
© 2003-2006 FMR Corp. All rights reserved.
Fibonacci Time Zones
Whereas the default percentages (38.2, 50.0, and 61.8) for the Fibonacci retracementtools are based on ratios of Fibonacci numbers, the Fibonacci Time Zones are based onthe Fibonacci sequence itself. For reference, the sequence is 1, 1, 2, 3, 5, 8, 13, 21,34, 55, 89, etc. Consequently, the Time Zone tool draws vertical lines at Fibonaccinumber distances, where each zone line is relative to the previous.
To draw the time zones, simply click the tool and then click the bar on which to beginthe Fibonacci Time Zones. The [first] line drawn at the start bar is the control line usedto select, edit and move the object. A number corresponding to the Fibonacci distanceis displayed for each time-zone line. The illustration below indicates where lines will bedrawn if the start bar were Bar Number 0 (the first bar in the chart).
TZ Line at Bar: 0 | 1 | 3 | 6 | 11 | 19 | 32 | 53 | 87 ...Fib Sequence Num: 1 2 3 5 8 13 21 34 ...
Tip: If using more than one Time Zone tool in the same chart, you can easilydistinguish them by changing the color or line style in the object's propertysettings. Double-click (or right click) the initial line to Edit Object Properties.
Gann Fan
A Gann Fan is a set of lines emanating outward (forward in time) from a single price.The lines suggest possible points of support and resistance based on a simple rate-of-change relationship between time and price. Wealth-Lab's Gann Fan Properties Editorallows you to specify the Time/Price ratio as well as the number of price units for eachtime unit (bar).
The Gann Fan properties shown above will attempt to draw 9 lines emanating forwardand up using the Time/Price ratios shown. To demonstrate what these ratios signify,let's concentrate on the 2x1 line and notice that 0.25 is selected for the Time/Priceratio. If you were to start a Gann Fan on Bar Number 1000 at a price of 10.0, the 2x1

ChartScripts 94
© 2003-2006 FMR Corp. All rights reserved.
line would be drawn through a price of 11.0 at Bar Number 1008. In other words,we're adding 1 price unit (10.0 + 1) for each 2 time units, and, each time unit (bar) isequal to 0.25 price units. Consequently, the Bar Number is 1000 + (2 / 0.25 ).
Draw the Gann lines by clicking on the tool and subsequently clicking on the point thatwill serve as the origin for the lines. At this time you will have an opportunity to editthe Gann Fan Properties. Click OK to complete the drawing.
The selection point for the Gann Fan is the origin of lines. Ensuring that thenormal cursor is selected, hover it over the origin until it changes to a smallcrosshair symbol. Bring up the Gann Fan Properties dialog by double clicking the originor by right-clicking and selecting Edit Object. While dragging the fan forrepositioning, the object will automatically snap to the center of the nearest bar.
Tip: Due to their dependence on price and time, Gann lines will slope quite differentlyusing the same properties for, say, the Dow 30 index and a stock trading at aprice of 20. For this reason you will generally want to adjust the Time Unitsetting to a number greater than 1 for indices. For daily stock charts start witha value of 0.25 to get good Gann lines. A value of 1.0 would be consistent forweekly charts.
3.3.3.7 Chart Trading
Right-Click Trading
The ChartScript Window's main context menu includes options to Buy, Sell, Short, orCover shares of the ticker currently viewed in the chart window. The order's share sizedisplayed is determined by the setting in the Position Sizing Control . Upon selection,a market order is sent to the Order Manager's queue , and, if the Auto-Pilot isenabled the order is immediately placed with Active Trader Pro™.
Immediately send an order to Buy, Sell, Short, or Cover the underlying ticker to the Order Manager.
85
292
253 259

User Guide, Wealth-Lab Pro™95
© 2003-2006 FMR Corp. All rights reserved.
Determining Position Size
The following pseudo code summarizes how Position Size is determined for Right-clicktrading. For money-management options that are not shown, Right-click trading isdisabled.
Fixed Dollar Share_size = Trunc( Dollar_setting / PriceClose( mrb*) )
Fixed Shares Share_size = Fixed_Share_Size_setting
Percent of Equity Share_size = Trunc( PctEq_setting * Equity( mrb* ) /PriceClose( mrb* ) )
Note: Equity is based on the equity curve value atthe last bar after running the ChartScript.
SimuScript Share_size determined by SimuScript
* mrb = most-recent bar
Remarks
· Right-click trading is disabled for Portfolio Simulation sizing selections : MaximumRisk Pct and SetShare/PositionSize Value.
· Trades are destined to the default trading account unless the ChartScript has analternate account association .
· All trades are market orders, however, you can edit the trade once in the OrderManager's queue if the Auto-Pilot is disabled. If the Auto-Pilot is enabled, trades areimmediately placed at market without the ability to edit the order.
Tradable Trendline Tool
The Tradable Trendline (TT) tool as an extension of the regular Trendline tool with theadded ability to generate Alerts based on closing price crossing above or below the line.Optionally, you can configure the WatchList Scans and RT Scans tools to generateAlerts based on TTs drawn on charts in the same scale.
Note: TTs are persistent by symbol and scale. Example: A TT drawn on a MSFT 2-minute streaming chart will be available in a MSFT 2-minute static chart aswell as in Scans using a 2-minute DataSource.
292
261
241
85
160 228

ChartScripts 96
© 2003-2006 FMR Corp. All rights reserved.
By default, the Tradable Trendlines Properties dialog is displayed upon drawing the line.
Alert Rules
While most options are identical to the regular Trendline counterpart, you should verifyand set the Alert Rules properties after drawing a TT. You can create an Alert to Buy(default), Sell, Short, or Cover when the closing price crosses above/below thetrendline. If the trendline extends to a value above the closing price of the most-recently-completed bar (not the ghost bar) when drawn, then the selection defaults to"crosses above" and vice-versa.
Warning! Because TT Alerts are market orders, they will out-prioritize Stop andLimit Alerts from an underlying ChartScript while using the Auto-Pilot .Since Tradable Trendlines signals are discretionary in nature, we do notrecommend mixing TT Alerts with automated system trading.
Tip: To draw a horizontal trendline, select the Trendline tool and simply click onceon the chart and release. Drag the line (not the handle) to precisely the pricelevel desired by monitoring the Trendline value displayed on the handle.
Remarks:
· The trendline name will appear in the SignalName of the Alert, i.e., Trendline([Trendline_name] ).
· TTs drawn on static charts are available on streaming charts, and vice versa.Tradable trendlines drawn on either chart type will also be available to Scans andReal-Time Scans
· Scale matters. TTs trigger only on the same scale on which they were drawn.
· TT Alerts are processed immediately following script execution
259

User Guide, Wealth-Lab Pro™97
© 2003-2006 FMR Corp. All rights reserved.
In this example, the Position size is calculated using the close of the last complete bar, 22.96.$50K * 45% / 22.96 = 979.97 shares, which is rounded to 1000 shares due to Round lots .
3.3.4 Performance View
The ChartScript Performance View provides a summary of the trading system'sperformance. A list of performance metrics is presented along the left. Eachperformance metric is reported for All Trades, Long Trades, Short Trades, and Buy & Holdstrategy. See the WealthScript Language Guide for instructions on using PerfScripts tocustomize the performance report.
Important Note!
Depending on the configuration of the Position Sizing Control before you execute theChartScript, Raw Profit Only or Portfolio Simulation , Wealth-Lab Pro will providethe appropriate set of data for the performance summary. In the case of PortfolioSimulation, the summary details can be found in the $imulator's Performance Viewtopic. In the Raw Profit mode, the performance metrics shown below are presented.
Net ProfitThe total profit generated. This is the sum of the net profits, reduced by commissionsand slippage, for each trade generated by the system. Each trade's position size isdetermined by the Position Sizing Control's setting, and unless overridden in theChartScript, the commission value set in the Options dialog is subtracted from eachtrade (see Trading Costs/Control ).
Note that in Raw Profit mode, by using a fixed position size for each trade you canmore fairly compare the trading system's performance with that of Buy & Hold. If FixedDollar/Margin is selected, the Buy & Hold strategy determines the number of shares bydividing the closing price of the first bar into the designated amount. Otherwise, Buy &
284
292
292 292
189
284

ChartScripts 98
© 2003-2006 FMR Corp. All rights reserved.
Hold simply uses the Fixed Share/Contract setting. It then buys that number of sharesat the open of the second bar.
Once your ChartScript is developed in the Raw Profit mode, you can switch to PortfolioSimulation or use the $imulator tool to experiment with advanced money managementtechniques.
Profit per BarThe total net profit divided by the total number of bars of exposure. Note that forsystems that average down and open multiple positions the total bars held mayactually be higher than the total number of bars in the chart. Profit per Bar provides afair comparison to the Buy & Hold strategy, and gives us an idea of the efficiency of thetrading system.
Even though a system doesn't beat Buy & Hold in terms of net profit, if it has a higherProfit per Bar we can say that it's more efficient than Buy & Hold. We can exploit thisefficiency by applying more aggressive Position sizing techniques in the $imulator tomaximize actual profit.
Number of TradesThe total number of round-trip trades plus open positions. For Buy & Hold, this willalways equal 1 in the ChartScript window.
Avg Profit/LossThe average profit/loss per trade.
Avg Profit/Loss %The average percentage profit/loss per trade.
Avg Bars HeldThe average number of bars held per trade.
Winning Trades/Losing Trades BreakdownThe performance summary next breaks the trades down into winners and losers (atrade is marked a winner if its return after costs is above zero), and presents the samemetrics as above, plus the following:
Gross Profit / Gross LossThe total profit generated by the winning trades, and the total loss generated by thelosing trades, minus commissions and slippage (if enabled).
Max ConsecutiveThe maximum number of consecutive winners and losers generated.

User Guide, Wealth-Lab Pro™99
© 2003-2006 FMR Corp. All rights reserved.
The Bottom LineThe bottom of the performance view lists a number of general system performancestats:
Max DrawdownMax Drawdown is the largest peak to valley loss of the trading system's historicalprofit curve. In the Raw Profit Only mode, we present Max Drawdown in dollarsrather than percent because we don't have a concept of starting capital. Here we'reinterested in determining the core efficiency of a trading system strategy.
In Portfolio Simulation mode or when using the $imulator tool, we take the next stepof running the system on a portfolio and calculating overall return based on startingcapital. In these cases, we do report Max Drawdown as a percentage (see thesummary details in the $imulator's Performance View topic).
Profit FactorProfit Factor is the system's Gross Profit divided by Gross Loss. Look for systems thathave a Profit Factor of 2 or higher.
Recovery FactorBecause Max Drawdown is reported by actual amount, it makes little sense tocompare it to Buy & Hold's Drawdown. However, we can compare Recovery Factor,which is equal to the absolute value of Net Profit divided by Max Drawdown. It'sdesirable for a system to have a Recovery Factor greater than that of Buy & Hold.
Payoff RatioPayoff Ratio is the system's average percentage profit per trade divided by theaverage percentage loss per trade. Unless the system has a particularly highWin/Loss ratio, we look for high Payoff Ratios.
Ulcer IndexThe Ulcer Index measures a portfolio's overall volatility. It is calculated by summingthe squared draw downs, and then taking the square root of the quotient of this sumdivided by the period. A lower Ulcer Index indicates less volatility and draw down,indicating that the system might be easier to tolerate in real-world trading.
Wealth-Lab Error TermThe Wealth-Lab Error Term measures the volatility of the profit curve. It is calculatedby averaging the absolute value of all percentage distances along the profit curvefrom its linear regression line.
Luck CoefficientThe Luck Coefficient, or LC, shows how the largest trade compares to the averagetrade and is calculated by dividing the percentage profit of the largest winning tradeby the average percentage profit of all winning trades. The larger the LC value, thegreater portion of the system results are attributed to the largest winning trade, or,luck.
Pessimistic Rate of ReturnThe Pessimistic RoR is a statistical adjustment of the wins to losses ratio for thepurpose of estimating the worst-expected return from previous results. Itscalculation is outlined in the $imulator's Performance View topic.
189
189

ChartScripts 100
© 2003-2006 FMR Corp. All rights reserved.
3.3.5 Trades View
The ChartScript Window Trades View presents a list of all trades generated by the tradingsystem. The trade list contains a number of details for each trade. You can sort thetrade list by any of its columns by clicking on the column header. Click the columnheader again to sort the list in the opposite direction. Double click on the right border ofa column header to resize the column to the minimum width necessary to display itsvalues. Double click on one of the trades in the list to be taken directly to that trade onthe Chart.
Tip: If your script generates many trades, you can speed up ChartScript execution bylimiting the number of Trades loaded in this view. For more information seeGeneral Settings in the System Options topic.
PositionLong or Short. The Position column is also flagged with the same Trade Note iconsas in the Chart view. The symbols for closed Positions are filled in, while the symbolsfor open Positions are hollow.
SymbolContains the symbol in which the the Position was taken. This is generally the symbolthat you clicked in the DataSource Tree. However, ChartScripts can use specialWealthScript functions to change the primary data series, so it's possible to havedifferent symbols in the same trade list.
Shares (or Contracts)The number of shares or contracts in the Position.
Entry/Exit DateThe dates that the Position was opened and closed. A time will also be displayed forDataSources that contain intraday data.
Entry/Exit PriceThe price at which the Position was opened and closed.
% ChangeThe percentage profit of the trade, less commissions (and slippage).Note:
Net ProfitThe total net profit generated by the trade. This subtracts any Commission or Slippagevalues set in Trading Costs/Control tab of the Options Dialog.
Bars HeldThe number of bars that the trade was held.
Profit per BarThe trade's total profit divided by bars held. Profit per Bar measures the efficiency ofthe trade.
281 281
76
284

User Guide, Wealth-Lab Pro™101
© 2003-2006 FMR Corp. All rights reserved.
Entry Signal/Exit SignalThe names of the Entry and Exit signals that were supplied by the entry/exit functionsin your WealthScript code. You can give signals different names to track theperformance of different types of entry and exit strategies in the same script.
Cum ProfitThe cumulative profit from trade to trade. This column is recalculated whenever yousort the trade list.
MAE %The Maximum Adverse Excursion percentage of the trade. MAE is the largest intradayloss that the trade has suffered during its lifetime.
MFE %The Maximum Favorable Excursion percentage of the trade. MFE measures the highestintraday profit that the trade gained within its lifetime.
Custom ColumnsYou can use the AnalyzeSeries function in your WealthScript code to add customcolumns to the trade list. See the topic on Analysis Series in the WealthScript FunctionReference for details.
3.3.6 Profit View
The ChartScript Profit tab shows two graphs depicting the historical profitability of yourtrading strategy. The graphs illustrate Profits after all trading costs.
Profit Curve / Equity Curve
The Profit (or Equity) Curve graph displays the profit (or equity) history of your system.A Profit curve is displayed when operating in Raw Profit Only mode, whereas an Equitycurve is shown for Portfolio Simulation mode. Profitable areas of the graph are filled ingreen, while areas of loss are red. The Buy & Hold profit curve is overlayed as a blueline. You can turn the Buy & Hold line on and off by clicking the check box near thegraph's title.
You can zoom into the profit/equity curve by dragging a rectangle (upper left to lowerright) around the area of interest with the mouse. Once zoomed in, you can drag thevisible view port with the right mouse button. To return to the fully expanded view, draga reverse (right to left) rectangle with the mouse. Additionally, by right clicking anddragging, you can manually center the graph.
Profit Distribution (%, $, Point)
The Profit Distribution histogram displays the profit distribution of all of the trades thatwere generated by the system in a percentage (default), dollar, or point representation.Net profit [percentages] of the trades are divided into a number of evenly-distributedbins. You can get a good idea of your system's dynamics by looking at the ProfitDistribution graph.
Each bar on the graph contains a number of trades whose profit falls within the upperbounds of the bin. For example, imagine that the bins are spaced apart by 5% each and

ChartScripts 102
© 2003-2006 FMR Corp. All rights reserved.
that the bin labeled 10% contains 20 trades. This means that 20 trades had a net profitbetween 5 and 10%.
3.3.7 MAE/MFE View
MAE stands for Maximum Adverse Excursion, and represents the largest loss that a tradesuffered within its lifetime. MFE stands for Maximum Favorable Excursion, and is thelargest profit that a trade achieved during its life. The graphs show you MAE/MFEbreakdowns for all of the trades generated by the system.
Note: Only closed trades are represented in the MAE and MFE graphs.
MAE Graph
The MAE graph displays a breakdown for all closed trades, and another for winningclosed trades only. Use this in combination with the Profit Distribution to help setappropriate stop loss levels. The Profit graph will show you the potential losses thatcould be capped by setting a stop loss, and the MAE graph will show you how manypotential winning trades would be converted to losers if the stop loss was placed.
MFE Graph
The MFE graph displays two breakdowns also. It shows MFE for all closed trades, andalso for losing closed trades only. Use this in combination with theProfit Distribution graph to help determine effective profit target levels. The Profitgraph will tell you how much profit you're likely to lose by capping it with a profittarget. The MFE graph can show you how many losing trades could have beenconverted to winners by establishing a profit target at a certain level.
3.3.8 Editor View
3.3.8.1 Summary
The ChartScript Editor is where you compose and enter WealthScript code for yourChartScripts.
Using the EditorThe Editor has a variety of subtle information features like syntax color coding,QuickRef integration, and more!
Smart Code EditorThere's no need to imagine having a list of all WealthScript functions and syntax atyour virtual fingertips. You've got it in Wealth-Lab Pro!
Editor Keyboard ShortcutsThis list of shortcuts can save you a lot of time while typing and formatting code inthe Editor. Print it out and keep it handy.
101
101
103
104
107

User Guide, Wealth-Lab Pro™103
© 2003-2006 FMR Corp. All rights reserved.
3.3.8.2 Using the Editor
The ChartScript Editor is where you compose and enter WealthScript code for yourChartScripts. The ChartScript Editor is color coded to help you with your coding.Although Wealth-Lab Pro gives you the ability to personalize the Editor's color code in theOptions dialog , traditional text coloring is as follows:
Comment greenNumber tealString lavenderWealthScript reserved word dark blueWealthScript function light blueWealthScript constant red
Text colors will help you avoid using variable names that are the same as existingfunction names. For example, when you enter "Lastposition" in the Editor, upon typingthe final "n" the entire word will change to a light blue color. This is your cue that youare dealing with a WealthScript function and that it cannot be used as a variable name.
Quickly bring up the Editor Options dialog right from the Editor view by right clickingand selecting Editor Options... from the pop-up menu. In addition to setting your colorpreferences, you also have control of the Font style and size. Regardless of the font, theEditor will align the text into columns, so you may find that it's best to stay with aproportional font like Courier New.
The Editor features multiple levels of undo by pressing Ctrl+Z, or using the right clickpop up menu Undo option.
Testing a ChartScript
As you write your code, you can quickly test your script by pressing the [F5] function
key. This performs the same function as clicking the Execute button on the Charttoolbar. Alternatively, just click a symbol in the DataSource tree if you wish to run thescript on a symbol other than the one selected.
Any errors in your code will appear in the error list directly under the Editor. Click on anerror in the error list to be taken directly to the statement the code that caused the error.For difficult-to-solve errors that occur during a ChartScript's execution, use theChartScript Integrated Debugger to assist you in error isolation and resolution.
See Also: Common ChartScript Errors
Editor Integration with Function QuickRef
If you need help with any WealthScript function, click on the function in the Editor andpress the F1 function key. The Function QuickRef will open, pointing to the entry forthe function that you have selected.
270
275
125
123
296

ChartScripts 104
© 2003-2006 FMR Corp. All rights reserved.
Preferred #OptVars
A useful feature when working with a ChartScript that includes optimization variables, or#OptVars, is the ability to use a particular symbol's Preferred #OptVars as the scripts#OptVar default values. As a quick review, consider the following line of code.
{#OptVar2 14;10;18;2}
Here, the optimization variable, #OptVar2, has a default value of 14. This means that ifthe ChartScript is not running in an optimization process, #OptVar2 will be assigned theconstant value 14 wherever it is used in the script. If the script were opened foroptimization, however, #OptVar2 could be assigned a value in the range between 10 and18, inclusive, in increments of 2.
The ChartScript Editor pop up menu (right mouse click).
Note: The following actions have effect only for ChartScripts containing #OptVars.
Pull from Manager into Script
If a Preferred #OptVars entry exists in the Preferred Values Manager for the currentSymbol/ChartScript combination, you can easily replace the #OptVars default values inthe editor view by selecting the Pull option. In reality, this simply changes the script'stext, and you need to re-save the ChartScript (Ctrl + S) if you want these defaultvalues to be remembered for future uses of the script.
Push from Script into Manager
Although it's more likely to find optimal values for a symbol during a script'soptimization process, you can quickly create an Preferred #OptVars entry for a symbolin the Preferred Values Manager by clicking the Push option. This action creates orreplaces an entry for the Symbol/ChartScript combination using the current #OptVars'default settings.
3.3.8.3 Smart Code Editor
Although the Quick Reference is a handy resource for WealthScript function syntax anddescriptions, using it can be somewhat cumbersome to be reminded only of a function'ssyntax. Enter the Smart Code Editor.
303

User Guide, Wealth-Lab Pro™105
© 2003-2006 FMR Corp. All rights reserved.
Smart Code Function List
The Smart Code Editor is your personal coding assistant for those hard-to-rememberfunction names with long parameter lists. It helps you by offering a list of all nativeWealthScript functions at your virtual fingertips in the ChartScript Editor view. Easilynavigate the function list by typing the first few letters of the function name and usingthe arrow keys to highlight the exact function you're looking for. When found, hit Tab,Enter, or Space to paste the code at the position of the cursor in the Editor.
Your Smart Code assistant is just one keystroke away at all times. Follow these simpleinstructions, and you'll discover how much simpler it is to code in WealthScript! Theorder of steps 1 and 2 is unimportant.
Step 1. Select Ctrl+Space to make the pop-up list of available functions appear.
Step 2. Quickly jump to a WealthScript function desired by typing the first few letters.Function names that do not correlate with the typed letters are automaticallyfiltered from the list. Alternatively, you may start by typing a few letters andthen invoke the Smart Code list by selecting Ctrl+Space.
Step 3. Use the mouse, PgUp/PgDn, and/or Up/Down arrow keys to navigate to thefunction desired.
Step 4a. Using the mouse pointer, select the function to be placed in the editor bydouble clicking it, or,
Step 4b. With a function highlighted, strike any of the following keys: Tab, Enter, or theSpace bar.

ChartScripts 106
© 2003-2006 FMR Corp. All rights reserved.
Following the final step, the complete function name is entered in the code window andthe Smart Code list automatically disappears. You may cancel the auto-text operation(prior to the last step) by moving the Editor cursor with the right or left arrow key, or byclicking in another area of the editor.
Smart Code Parameter List
Help doesn't stop with the function list. When you utilize a native WealthScript functionthat has a parameter list, after typing the opening parenthesis the parameter list syntaxfor the current function will automatically appear in the form of tooltip help below thecursor. As you enter constants and variables and separate them by commas, the tooltiphelp will embolden the argument that corresponds to the current position in theparameter list. With this aid, there's little chance of making a mistake like entering astring in place of an integer variable, for example.
After typing the opening parenthesis, the parameter list will appear after a small delay.

User Guide, Wealth-Lab Pro™107
© 2003-2006 FMR Corp. All rights reserved.
Additionally, when re-editing a parameter list, you can force the parameter list to pop-upat any time by placing the cursor anywhere after the opening parenthesis and strikingCtrl+Shift+Space Bar. Note that the parameter list activates only if the cursor is onthe same line as the WealthScript function.
3.3.8.4 Editor Keyboard Shortcuts
See Keyboard Shortcuts for non-Editor specific shortcuts in Wealth-Lab Pro.
(Press Shift to add text selection to any keyboard shortcut action)
Up UpScroll Up Ctrl+UpDown DownScroll Down Ctrl+DownLeft LeftWord Left Ctrl+LeftRight RightWord Right Ctrl+RightPage Down PgDnPage Bottom Ctrl+PgDnPage Up PgUpPage Top Ctrl+PgUpLine Start HomeEditor Top Ctrl+HomeLine End EndEditor Bottom Ctrl+EndToggle Mode InsCopy Ctrl+InsPaste Shift+InsDelete Char Del
Copy Ctrl+C, or Ctrl+InsertCut Shift+Del, or Ctrl+XDelete Last Char BkSpDelete Last Word Ctrl+BkSpFind Ctrl+FFind & Replace Ctrl+HUndo Ctrl+Z or Alt+BkSpRedo Shift+Alt+BkSpLine Break EnterSelect All Ctrl+ABlock Indent Shift+Ctrl+IBlock Unindent Shift+Ctrl+UPaste Ctrl+VDelete Line Ctrl+YDelete EOL Shift+Ctrl+YGoto Marker 0-9 Ctrl+0 through Ctrl+9Set/Reset Marker 0-9 Shift+Ctrl+0 through Shift+Ctrl+9Normal Select mode Shift+Ctrl+NColumn Select mode Shift+Ctrl+CLine Select mode Shift+Ctrl+LTab TabSmartCode Function Popup Ctrl+Space bar
The following shortcuts apply to Debugging Mode only:
Step Into F7Step Over F8Run to Next Breakpoint F9
21

ChartScripts 108
© 2003-2006 FMR Corp. All rights reserved.
Reset ChartScript F10Add to Variable Inspector Ctrl+F5 (automatically shows Variable Inspector)Show Variable Inspector Ctrl+Alt+I
Edit Toolbar
For mouse-button diehards, the options are available for (left to right) Cut, Copy toClipboard, Paste, Undo, and Select All in the Edit Toolbar. If the Edit toolbar is notvisible, be sure to select View|Toolbars|Edit from the main menu.
3.3.9 Description View
You can write a general description of your ChartScript in this view. The description is anHTML document, and you can use any valid HTML formatting code when writing thedescription. To edit a description, click the Edit button in the Description view. Thisaction places you in edit mode, and the HTML markup codes become visible in thedescription entry field. After completing your edits, click the Edit button again to returnto view mode. The HMTL markup tags are no longer visible as they are applied to thedescription content.
Saving your Edits
After completing your edits, be sure to click the Save toolbar button to save yourchanges.
Other Information
The Description view also displays the ChartScript's author information and creation date.This is important for ChartScripts that you download from the Wealth-Lab.com web site.ChartScripts that you create locally will always contain "local" in the author field.
3.3.10 Analysis Series View
You can use the Analysis Series feature to experiment with how different indicator filterswould have affected the performance of your trading system. Analysis Series comparesthe indicator or series that you select with the net profit of the trades generated by yoursystem. For example, you could see if applying a filter based on RSI or CMO would haveimproved the average profit per trade.
Use the special WealthScript function AnalyzeSeries in your ChartScript code to
specify which indicator or series you want to analyze. Simply call the function at the endof the script (do not place this call inside the trading loop).
The format, or syntax, of AnalyzeSeries is:

User Guide, Wealth-Lab Pro™109
© 2003-2006 FMR Corp. All rights reserved.
procedure AnalyzeSeries( Series: integer; Name: string );
Item Description
Series any native or custom Price Series (see Handles to Price Series in theWealthScript Guide).
Name Specifies title of the series for the Analysis Series graph.
You can analyze more than one indicator or series in a single script. The following codeanalyzes both RSI and CMO indicators.
Example
AnalyzeSeries( RSISeries( #Close, 30 ), 'RSI(30)' );AnalyzeSeries( CMOSeries( #Close, 30 ), 'CMO(30)' );
Tip: Each call to AnalyzeSeries adds a custom column to the Trades View . The
values displayed are taken from the trade's EntryBar - 1 and do not changebased on selections in the Analysis Series Controls.
Interpreting the Results
After executing the ChartScript, the Analysis Series view will contain two graphs. Thefirst graph is a plot of the analyzed indicator value by net profit. Each dot of the graphrepresents a single trade. The graph contains a linear regression line that allows you toquickly identify the slope of the correlation. The strength of the correlation is alsoprovided at the top of the chart.
The second graph depicts the average percent profit of the trading system if differentlevels of filtering were applied. For example, you might expect that if the system wasfiltered by increasingly lower values of RSI then you would see a steady increase inaverage profit per trade.
See Also:
AnalyzeSeries Tutorial in the Wealth-Lab site's Knowledge Base.
Analysis Series Controls
Above the two graphs are tools that let you control the output of the Analysis Seriesview.
Analysis Series
This drop down list contains all of the indicators or custom series that you analyzed inyour ChartScript. There will be one entry for each call to AnalyzeSeries that you madein your WealthScript code. Just select one of the items to regenerate the graphs.
100

ChartScripts 110
© 2003-2006 FMR Corp. All rights reserved.
Analysis Bar
This specifies at which bar the analysis will take place. You can specify the bar beforeentry, the bar of entry, the bar before exit, or the bar of exit. The most useful AnalysisBar is the bar before entry, because this is typically the bar in which the entry signalwas generated. The only time the actual entry bar might be useful is when yoursystem enters on market close, and thus has a more or less complete picture of thebar's composition when making the entry decision. Analyzing the indicator values atthe time of exit can be interesting, but is less useful. This is because the AnalysisSeries filter removes the trades in its filter analysis, but in reality you couldn't undo atrade that was already created.
Filter Type
The Filter Type control determines which type of filter is applied in the lower graph.You can select a greater than or a less than filter.
3.4 Creating a New ChartScript
To create a new ChartScript from scratch, click the New toolbar button, or selectNew ChartScript from the File menu. This causes a new ChartScript Window toopen and a blank chart to be displayed. Switch to the Editor tab to beginprogramming WealthScript code, or start by plotting some indicators using theIndicator QuickPlot .
Template Code
New ChartScript Windows always contain skeleton WealthScript code in their Editor view.You can control the template code that is used for new ChartScripts. If you have Add-ins,Include Manager references to studies and indicators, and/or variables that youcontinually use in ChartScripts, you can save yourself time by editing the Template andthen setting it with your preferences.
Modify the code in the Editor until it contains the desired template code. Then, selectSet Template Code from the Chart menu. The next time you create a new ChartScript,the Editor will contain the new template.
Example (Template code)
var Bar: integer;
for Bar := 20 to BarCount - 1 dobegin if not LastPositionActive then{ Entry Rules } begin
end else{ Exit Rules } begin
end;end;
65
102
79
299

User Guide, Wealth-Lab Pro™111
© 2003-2006 FMR Corp. All rights reserved.
Getting Started
If you've never written a program before, then be assured that other possibilities exist inWealth-Lab Pro. Instead of starting from scratch, let the New ChartScript Wizardgenerate some or all of the WealthScript code for a trading methodology.
Do-it-yourself types, who have worked with computer code at some time in the past, mayunderstand the structure in the code template in the above example but just don't knowwhere to begin typing. The WealthScript Guide will introduce you to programming inWealthScript and perhaps refamiliarize you with the Pascal or Delphi programminglanguages - of which WealthScript uses a subset of statements. Many examples areincluded in the WealthScript Guide, not to mention hundreds of other public ChartScriptsthat can be found on the website and right in your local installation of Wealth-Lab Pro.
A Dual Moving Average Crossover System from Scratch
Assuming you've reviewed the WealthScript Guide, let's go through the process of writinga basic system from scratch - a dual moving average crossover system.
A good way to start is by defining requirements. Putting requirements in black and whiteisn't absolutely necessary, but it motivates you to think logically about all parts of atrading methodology. It's necessary for even the most experienced programmer to havea set of requirements, and it's best to have it in print. Use the Description view in theChartScript window for this purpose. It's a great place to collect your ideas and they willautomatically be stored with the ChartScript when you save it.
Dual Moving Average Crossover System Requirements:
1. Allow Multiple Open Positions? No.2. Allow Exit and Reverse on same bar? No.3. Entries: Buy at market on the next bar when the slow period Weighted Moving
Avg (WMA) crosses over the fast period WMA. Make it easy to vary the slowand fast periods.
4. Initial Stop: Use an 8% maximum initial stop loss.5. Exits and Trailing Stops: Sell at market when the slow period Weighted Moving
Avg (WMA) crosses under the fast period WMA. Use a trailing stop that isactivated when the position has achieved a profit of 5%. Exit the positionto protect 75% of the profit achieved.
Admittedly, our trading system requirements are a bit contrived so that we can take fulladvantage of the template code above. It's easy to see how the requirements aretranslated into code and logically placed in the ChartScript.
Example
{ Dual Moving Average Crossover System }var Bar: integer;var SlowPer, FastPer: integer; // fast & slow periodsvar SlowMA, FastMA: integer; // indicator handles
SlowPer := 20; // Assign values to the period variablesFastPer := 14;
{ Create the indicators to use in the remainder of the script }SlowMA := WMASeries( #Close, SlowPer );FastMA := WMASeries( #Close, FastPer );
113
108

ChartScripts 112
© 2003-2006 FMR Corp. All rights reserved.
{ Use WealthScript auto stops }InstallTrailingStop( 5, 75 );InstallStopLoss( 8 );PlotStops;
{ Start the main trading loop }for Bar := SlowPer to BarCount - 1 dobegin ApplyAutoStops( Bar ); if not LastPositionActive then{ Entry Rules } begin if CrossOver( Bar, FastMA, SlowMA ) then BuyAtMarket( Bar + 1, 'CrossedOver' ); end else{ Exit Rules } begin if CrossUnder( Bar, FastMA, SlowMA ) then SellAtMarket( Bar + 1, LastPosition, 'CrossedUnder' ); end;end;
If you enter the code above in a ChartScript window and execute it by clicking a symbolin the DataSources tree, you'll see that buys and sells occur but that the moving averageindicators do not appear on the chart. This demonstrates that plotting indicators is foryour benefit in visualizing that a system is performing per specifications. (You canretrieve the values of a manually-drawn trendline in your ChartScript, so this is anexception.)
Append the following statements to the bottom of the code above and re-run the script:
PlotSeriesLabel( SlowMA, 0, #Blue, #Dotted, 'Slow = ' + IntToStr(SlowPer));PlotSeriesLabel( FastMA, 0, #Green, #Thin, 'Fast = ' + IntToStr(FastPer));
You should now be able to verify that on the bar following a crossover/under a tradingaction is performed. Also notice that we have taken advantage of the SlowPer andFastPer variables not only to control the period for the moving average series, but also asthe value to start the loop and to appropriately label the chart.
Consequently, you have a single place where you can modify script variables that will beused throughout the script. The practice of using variables "globally" throughout a scriptis quite common in programming, and we'll show you how to take full advantage of thistechnique when modifying ChartScripts for Optimization .
Finally, if you wrote this script yourself, it may look completely different than in theexample above. This is yet another characteristic of programming - there's [almost]always more than one way to code the same idea.
134

User Guide, Wealth-Lab Pro™113
© 2003-2006 FMR Corp. All rights reserved.
3.5 New ChartScript Wizard
Wealth-Lab Pro has the most advanced and capable Wizard available allowing you todesign and produce complete trading systems in WealthScript without the need for you towrite a single line of code! The New ChartScript Wizard allows you to visually design atrading system by combining various types of Entries, Exits, and Conditions via an easy-to-use drag and drop interface. When satisfied with the design, you're only one clickaway from exporting to a ChartScript for testing. Even if you enjoy writing code, the NewChartScript Wizard can give you a head start in rapidly prototyping new trading systems.
The New ChartScript Wizard utilizes a database of Entries, Exits, and Conditions, whichare collectively referred to as Rules. The Wealth-Lab Pro installation comes with adatabase full of Rules, however, you can create your own with the RuleBuilder and submitthem for inclusion into Wealth-Lab Pro. Anyone can add new Wizard Rules by selectingCommunity|Download ChartScripts.
Using the New ChartScript Wizard
The following steps outline a suggested procedure for using the New ChartScript Wizard.You need not worry about the order in which you add, delete, or modify Rules. TheWizard directs his sorcery only at the final result of your selections.
Step 1. Activate the Wizard.
Select File|New ChartScript (Wizard Mode) or clicking on the Wizardicon in the File toolbar. The ChartScript Wizard dialog shown below appearsalong with a new ChartScript window (Untitled) in the background to which theWizard will ultimately cast its rules.

ChartScripts 114
© 2003-2006 FMR Corp. All rights reserved.
The ChartScript Wizard dialogThe color code of the arrows is the same as that used for Trade Notes in charting.
Step 2. Elect your Position Management options.
Single Open Position at a Time
Choosing this option will result in a script that manages only a single openposition at any given time. You may select "Allow Stop and Reverse on SameBar" with a single position.
Multiple Open Positions
Elect this option to allow your script to manage more than one open positionsimultaneously. Whether it be to pyramid or average down, this option willgenerate code to handle the job.
Allow Stop and Reverse on Same Bar
This option is admitted only when "Single Open Position" is selected. You mustspecify conditions for both sides of the trade (long and short).
Step 3. Form your basic strategy by selecting Entry and Exit types.
Drag and drop an Entry or Exit type to the "Selected" window on the right. Youcan also double click an Entry or Exit to select it, which is then added to thebottom of the list.
An Exit is paired with the Entry directly above it. The Wizard accomplishesthis by assigning a unique Position Signal Name to each Entry selected, as youcan later verify in ChartScripts with multiple Entry and Exit strategies. Placingan Exit at the top of the list (above any Entries) applies it to all Entries of thesame type in the strategy. For example, you may wish to place a Trailing Stop,Basic Long Exit, at the top of a list so that it will be used all Long Entries, asshown above.
Note: A Help book icon is displayed next to items having a description,such as the Trailing Stop exit shown above. Click on the item todisplay descriptive information about the rule and its parameters in asmall pane at the bottom left of the Wizard.
Warning! Multiple exit/entry criteria should be selected so that Market ordersappear above Stop orders and Stop orders appear above Limitorders in the list so that the proper order of execution is preservedfor backtesting.
Step 4. Assign conditional Rules to your Entries and Exits.
Click the Conditions tab to begin assigning conditional Rules to your selectedEntries and Exits as shown in the image below. Qualify Conditions by droppingthem on top of a selected Entry or Exit. Multiple Conditions added to the sameEntry or Exit are ANDed together. To OR Conditions, separate them with theOR Divider by dropping it on top of the second (lower) Condition in an ORedpair.
76

User Guide, Wealth-Lab Pro™115
© 2003-2006 FMR Corp. All rights reserved.
To logically 'OR' two conditions, separate them with the OR Divider, found at the top of the Conditions list.In this example, the Long Entry Rule above would generate code for the script to accomplish the "pseudo
code" here:
if ( Price is below AND Crosses the Lower BBand ) ORif ( CMO Crosses below Oversold AND is Oversold ) OR
if Short Period Crosses above Long Period SMAthen Enter Long next Bar at Market
Make adjustments to Entry, Exit, and Conditions by highlighting the item and editing itsparameters.
Step 5. Go to the ChartScript Editor view and run your script.
You may go back and forth, altering Entries, Exits, and Conditions, and refiningparameters. When satisfied, click the OK button and watch how quickly theWizard turns your work into WealthScript code. Notice that the Wizardautomatically adds the necessary code for plotting any indicator that you haveselected for trading conditions in the ChartScript.

ChartScripts 116
© 2003-2006 FMR Corp. All rights reserved.
The 3 buttons in the second row below the Editor tab indicate that the Wizard has complete controlof the WealthScript code.
After unlocking the code window, you can no longer use the Wizard to modify the ChartScript.
Step 6. Save your work!
If you wish to continue working with the Wizard at a later time, save yourChartScript normally and Wealth-Lab will remember that the script is under theWizard's control. The next time you open the script, you may re-visit theWizard by clicking the Change Rules in Wizard button in the ChartScriptEditor view.
The following buttons appear only when the Wizard mode is active.
Change Rules in Wizard
By clicking this button you can return to the ChartScript Wizard dialog to furthermanipulate your trading system.
Unlock WealthScript Code
While the Wizard can complete all the coding necessary for an entire tradingmethodology, you may arrive at a point where you need to refine or add codemanually. Simply click the Unlock WealthScript Code button at the top of theEditor view to leave the Wizard behind. With the code unlocked, you can edit it in theSmartCode Editor , but you can no longer modify the Rules using the Wizard. Notethat this action does not "push" QuickPlot indicators to the Editor.
Drag & Drop Indicators
This single action switches from the Editor view to the Chart view and readiesIndicator QuickPlot (located in the main Icon toolbar) for you to add native andcustom indicators to your chart.
102
79

User Guide, Wealth-Lab Pro™117
© 2003-2006 FMR Corp. All rights reserved.
Remarks:
· During or after Rules selection, you can re-arrange their order in the "Selected"window using drag and drop. To place Rule1 above Rule2, drop Rule1 on top ofRule2. To place a Rule at the very bottom of the Selected Rule's list, drop it in theblank area below the list.
· To delete a rule, drag and drop it back in the selection window at the left.Alternatively, you may highlight it and then strike Delete on the keyboard.
· Many Wizard Rules contain variable parameters. After selecting a Rule, you canconfigure them in the Edit Parameters frame.
· Limits do not exist for the number of times the same Rule can be used. Each Rulemay be paired and configured independently as you please, so it's up to you to do itin an intelligent manner.
· Wizard settings and Drag & Dropped Indicators are also saved when exporting ascript. They will be restored when importing.
QuickPlot Integration with the New ChartScript Wizard
While working with the New ChartScript Wizard, you may wish to visually inspect otherindicators to consider adding them in your system's rules. You can easily do this with theIndicator QuickPlot feature by clicking the Drag & Drop Indicators button above theEditor code. This action automatically switches to the Chart View and opens theIndicators panel in the main icon bar.
You can add and remove new indicators and panes just as you would expect. However,you cannot push the newly-added items to the ChartScript until you haveUnlocked WealthScript Code from the ChartScript Wizard. Attempting to do this willgenerate a message to remind you of this fact.
Limitations
The New ChartScript Wizard will produce correct WealthScript code that will functionperfectly. However, because of the general nature in which the code is formed, the finalcode may not be optimal, i.e., the code may be transcribed for faster execution orpossibly for a memory savings.
Possibilities are literally endless when programming in WealthScript, but the NewChartScript Wizard is limited to the Rule entries available in a database. The NewChartScript Wizard helps you build simple strategies visually, but as previously noted, itdoesn't cover the full range of possibilities by coding a script manually.
Nevertheless, these possibilities will continue to grow each week. By using theRuleBuilder you can personally help expand the Wealth-Lab New ChartScript WizardRules database on computer terminals all over the world! When your rules have beensubmitted and accepted, they will be uploaded into Wealth-Lab site's download databasefor distribution when other users request to Download ChartScripts .
79
113
113
119

ChartScripts 118
© 2003-2006 FMR Corp. All rights reserved.
New Wizard Rules are also downloaded when you perform Download ChartScripts.
ChartScript Wizard RuleBuilder
The RuleBuilder is a stand-alone utility for experienced Wealth-Lab ChartScript writers,and it is available by sending a request to [email protected]. With it, you canform new rules for indicators that have not yet been added to the ChartScript Wizard'sdatabase. Integrated help and examples will assist you in properly constructing newrules. We encourage RuleBuilder users to submit rules for inclusion in Wealth-Lab Pro byfollowing the instructions after clicking the Submit Rules button. For more informationsee the ChartScript Wizard RuleBuilder in the Wealth-Lab Knowledge Base.
3.6 New Indicator Wizard
Select New Indicator Wizard (Ctrl+I) from the File menu to launch the NewIndicator Wizard. This tool helps you create the specially-formed ChartScript required forcustom indicators. For more details on the custom indicator format, see the sectionCreating a Custom Indicator in the WealthScript Guide. To plot add an existing indicatorto your chart, see the Indicator QuickPlot topic.
Step 1. New Indicator Name.
The first step of the Wizard is to specify the new indicator's name. The Wizardwill warn you if you select the name of an existing ChartScript or internalfunction.
79

User Guide, Wealth-Lab Pro™119
© 2003-2006 FMR Corp. All rights reserved.
Step 2. Indicator Parameters.
The next step of the Wizard involves specifying the parameters that theindicator can accept. Be sure to give each parameter a unique name (select
from the drop down box or type one manually) and click Add Parameter.
Note for Price Series Parameters:
A Price Series is a set of indicator or price values that are collectively referredto by an integer value (the "handle"). If you want your custom indicator toaccept a Price Series parameter, select the integer parameter type. But, usethe word "Series" is in the parameter's name (e.g., Series1, Series2, MySeries,etc.). If you do so, the Indicator QuickPlot will treat the parameter as aPrice Series when you plot it on a chart, and provide the appropriate choices forvalues for the parameter.
Step 3. Completing the Indicator.
After you define the parameters, click the OK button. The Wizard creates theshell WealthScript code for your indicator, and saves the indicator in theIndicators folder of the ChartScript Explorer .
It's now your job to write the code that actually calculates the indicator value.In the generated code you'll see the following lines:
for Bar := Period to BarCount() - 1 do begin{ Calculate your indicator value here } Value := 0; SetSeriesValue( Bar, Result, Value ); end;
Replace the code "Value := 0" with your own custom code that calculates the
indicator value. For example, we can duplicate a simple moving average bymodifying the template code as follows:
for Bar := Period to BarCount - 1 do begin{ Calculate your indicator value here } Value := Sum( Bar, Series, Period ); Value := Value / Period; SetSeriesValue( Bar, Result, Value ); end;
3.7 Download ChartScripts
You can download new ChartScripts from the Wealth-Lab.com web site and always havea source of fresh trading strategy ideas. Select Download ChartScripts from theCommunity main menu selection to begin the download process. You can elect todownload any new ChartScripts that you don't currently have, or limit the download toscripts published within a certain number of days. You can also choose to download yourown private ChartScripts from the site as well as all public ones. Click the Begin
79
62

ChartScripts 120
© 2003-2006 FMR Corp. All rights reserved.
Download button to begin the download process.
Your downloaded scripts are categorized automatically. New ChartScripts are stored inthe New Downloads folder in the ChartScript Explorer . New Indicators and Studies areplaced in the Indicators and Studies folders, whereas SimuScripts are added to theSimuScripts folder. Rules for the New ChartScript Wizard are placed in the Rules.DATdatabase.
Once the download operation has completed, a summary of the number of ChartScriptsdownloaded will appear in the Current Action box. You can quickly open one of the newdownloaded ChartScripts by double clicking it.
Quarantined ChartScripts
Scripts that interact with the file system (i.e., that use functions RunProgram,CreateOleObject, or those included in the File Access category), will be downloaded intospecial subfolders named Quarantine. To open these ChartScripts, you must drag themout of quarantine. Additionally, you may need to modify script constants to becompatible with your computer's environment, e.g., directory structure, file names, etc.
3.8 Backup and Restore ChartScripts
Wealth-Lab Pro stores your ChartScripts in a lightweight local database format. You canperform a bulk backup that copies each ChartScript to an individual file on your system.
62
113

User Guide, Wealth-Lab Pro™121
© 2003-2006 FMR Corp. All rights reserved.
Select Backup ChartScripts from the File menu item to begin a bulk backup.
How the Backup Works
The bulk backup first creates a folder called Backup under the primary installation folder.It then makes backup copies of your ChartScript database files in this folder. Next, thebackup creates individual files for each ChartScript. The files have the same name as theChartScript, with a ".WS" extension. Each WS file contains a ChartScript's descriptionand its WealthScript code.
Important!
The bulk backup will first delete all existing folders and files in the Backup folder, sobe careful that you don't have anything important there before beginning the backupoperation.
Restore
Select Restore ChartScripts from the File menu to start a bulk restore. The bulkrestore first replaces your ChartScript database with the backup copy created by thebackup. It then processes each individual backup ".WS" file and copies their contentsinto the ChartScript database.
The bulk restore will overwrite the contents of existing ChartScripts with the contents ofthe backup files. It won't affect ChartScripts in your database that do not havecorresponding ".WS" files.
ChartScript Database Damage
If your system crashes in the middle of an operation there's a remote chance that yourChartScript database might become corrupted. If this happens you'll see errors such as"Table Header Corrupted" when trying to start Wealth-Lab Pro.
You can restore your last backup to get a clean copy of the ChartScript database, butyou'll lose any work that you did since the last backup. If you encounter this problemplease contact [email protected] and we can give you instructions on how torepair the damaged table and get you back up and running quickly.
3.9 Favorite ChartScripts
Flag your Favorite ChartScripts for quick access from the Favorites menu item, or fromthe Favorites list panel in the Icon Bar as shown in the following images.

ChartScripts 122
© 2003-2006 FMR Corp. All rights reserved.
Favorites in the main icon toolbar.
To flag a ChartScript as a Favorite, open it from the ChartScript Explorer and thenselect Add to Favorites from the Favorites menu. Conversely, select Remove fromFavorites from the Favorites menu to remove a ChartScript from the Favorites list.Open the ChartScript for deletion in order to activate the menu item.
Adding, selecting, and removing from the Favorites main menu item.
The Favorites menu and toolbar opens a single window (only) of the FavoriteChartScript. Once an instance of the ChartScript is open, re-selecting it from theChartScript from Favorites quickly places the window back into focus. To open multiplewindows of the same favorite ChartScript, use the ChartScript Explorer . By pressing
the Favorites View button, you can see all of your Favorite ChartScripts forrepetitive selection.
3.10 Preferred ChartScript for Symbol
You can designate a ChartScript as the "Preferred" ChartScript for a particular symbol.To assign a Preferred ChartScript, first open the ChartScript in a ChartScript Window ,then select the desired symbol in the DataSource Tree. Finally, select Set as PreferredChartScript from the File menu.
You can also assign Preferred ChartScripts for individual symbols or for an entireWatchList from the ChartScript Ranking Tool.
62
62
65

User Guide, Wealth-Lab Pro™123
© 2003-2006 FMR Corp. All rights reserved.
Enabling Preferred ChartScripts
You must activate the Preferred ChartScript feature so that the script you selected isautomatically used during a WatchList Scan or a $imulation . Normally, these toolsapply a single ChartScript to a list of symbols. By activating the Preferred ChartScriptfeature, you tell the Scan/$imulation to use the preferred ChartScripts (if assigned) foreach symbol. If the Scan or $imulation tool comes across a symbol in the WatchList thatyou haven't assigned a Preferred ChartScript for, it uses the ChartScript that was selectedwhen you started the operation.
To activate the Preferred ChartScript feature for Scans and/or $imulations see thePreferred Values section in the Options Dialog .
3.11 Common ChartScript Errors
It's inevitable. As much as you try to avoid it, everyone makes mistakes whenprogramming - except perhaps the New ChartScript Wizard ! Because of this, Wealth-Lab Pro has equipped you with the professional programming tools necessary to help youfind and fix errors.
When an error occurs in a ChartScript, click on it the Errors Window and you'll be takento the statement which caused the error. If the line to which you are taken is blank or isout of context with the error described, it's likely that you have used theInclude Manager to reference another ChartScript(s). In this case, you'll need to fixthe error by opening the included script(s). For other difficult-to-find errors that occurduring a ChartScript's execution, use the ChartScript Integrated Debugger to assistyou in isolating and resolving logic errors and those that occur during run-time.
Unknown Name Error
You have used a variable that has not been declared, or that has not been declared forthe current scope (see Scope of Variables in the WealthScript Guide). Fix the erroryourself, or use the Fix ChartScript (F4) feature under the Chart menu toautomatically generate var statements for all undeclared variables. Make sure that thevariable declaration precedes the code segment in which they are used.
Name "variable" already exists
The indicated variable has been declared more than once in the current scope. If youcan't find where the variable was previously declared, it's likely that the variable nameis used in a Study that you have included in your script via the Include Manager . Ineither case, you can easily solve the problem by modifying the variable name.
List index out of bounds
Probably the most common of the common errors. The Line and Col numbers point tothe statement having the out-of-bounds (OOB) index. The number in the parenthesesindicates the value of the index that is out-of-bounds.
1. Check to see if you're referencing a "negative" bar number. This is common if youstart your main loop at 0, as in "for Bar := 0 to BarCount - 1" and then use a
statement like "Bar-1" within the loop, for instance, to obtain an indicator value
160 180
276 270
113
299
125
299

ChartScripts 124
© 2003-2006 FMR Corp. All rights reserved.
from a past bar.
2. Check if you're using Bar + 1 (or Bar + X) for anything other than the Bar numberparameter in a BuyAt, SellAt, ShortAt, or CoverAt function. These latter functionswill properly generate an Alert if you should place an order for a future bar.However, trying to access Bar + 1 for anything else will generate an out-of-boundserror on the last bar if the statement is executed.
Example: StopPrice := PriceOpen( Bar + 1 ) - MaxStop; { Generateserror when Bar = BarCount - 1 }
3. You may be trying to obtain information from a Position Number that does notexist. Alternatively, you may be trying to exit a Position Number (using a Sell orCover function) that does not exist.
4. Ensure that you have loaded a sufficient amount of data for the longest-periodindicator used by the ChartScript.
Example 1: If the script uses a 200-bar moving average, then it requires at least200 bars of data. Note that one year of daily data is approximately250 bars.
Example 2: An intraday script creates a 10-period daily ATR indicator after callingSetScaleDaily. For a 5-minute intraday interval, you must load 78bars/day x 10 days = 780 bars at a minimum to avoid an OOB indexerror.
Number expected ("0")
If the error points to a line in which you have used an #OptVar, be sure that you havethe special Optimization control comments that define the value of the #OptVar at thetop of your script.
Example: {#OptVar1 50;20;100;10}
Script Timed Out (Run time exceeded Timeout value)
The length of time that it takes a script to execute is dependent on 3 main factors: 1)the number of bars selected, 2) the complexity of the script, and, 3) computerhardware factors such as processor type, speed, memory, etc. See General Settingsin the Options Dialog topic for more information.
Invalid Range Error
Wealth-Lab has detected a zero price in one or more of the OHLC bars or anotherproblem with price structure in the DataSource. You must find and correct the error inthe DataSource.
281

User Guide, Wealth-Lab Pro™125
© 2003-2006 FMR Corp. All rights reserved.
4 ChartScript Integrated Debugger
4.1 Overview
Debug your WealthScript code like a pro with the ChartScript Integrated Debugger (CID)!Even if your code runs smoothly and a fault diagnosis is not necessary, the Debuggingenvironment can give you great insight into a script's logical flow of execution. Mostlikely, however, you'll use the debugger to find those difficult-to-solve programmaticerrors, or bugs. The types of errors that you can encounter when writing code inWealthScript can be classified in the following three groups:
1. Compilation errors2. Run-time errors3. Logic errors
Ideally a ChartScript debugger would find and fix all the errors in your script for you.Unfortunately, here on planet Earth, a debugging environment does not find nor fixerrors. Rather, it assists you with both tasks by providing the tools necessary for you tofollow a script's code and peak into its variables while it executes. Of the aforementionederrors, the CID helps you track down the latter two types, run-time and logic errors.Prior to opening a ChartScript for debugging, you should fix all compile-type errors.
Debugging QuickstartIf you're a seasoned programmer, you'll find the Debugging mode easy to use andsimilar to other popular programming debug environments.
BreakpointsSetting breakpoints allows you to suspend the execution of your script at preciselythe line of code you've marked for this purpose.
Debugging ToolsOnce a script is suspended in "break mode", you can use an arsenal of debuggingtools to step through your code at a pace that allows you to think along with yourcomputer.
Variable InspectorThe real power of the debugging tools is to be able to get a snapshot of the variablesin use during break mode.
Debugging Approach NotesThere's nothing magic or procedural in the approach to debugging. Just do it!
Note: Don't confuse the Debug Messages Window (Ctrl+Alt+D) with theChartScript Integrated Debugger (CID). The former displays string messagesfrom the Print function whether or not a ChartScript is opened for debugging.
126
126
127
129
132
298

ChartScript Integrated Debugger 126
© 2003-2006 FMR Corp. All rights reserved.
4.2 Debugging Quickstart
If you are familiar with debugging in other development environments, these notes maybe all you need to get you going. Keep the following points in mind when using theIntegrated Debugger:
· You cannot debug a protected ChartScript.· Only one ChartScript may be open for debugging at a time.· A script should execute without compilation errors before opening it for debugging
so that you can find run-time and logic errors.
Open ChartScript for Debugging
To begin, simply strike Ctrl+G, or from the main menu select File | OpenChartScript for Debugging. Continue by selecting the desired ChartScript using theChartScript Explorer. The ChartScript will be opened in debug mode, and you'll thenhave the Debugging Tools available for your use as described in the subsequent topics.
Note: The CID automatically adds code from $Include scripts to the beginning of thedebug script at the moment of script execution. This allows you to "Step Into"these functions and procedures during debug mode.
Debugging a Custom Indicator
Because of the manner in which custom indicators are created and stored in memoryafter initial execution, it's slightly more difficult to debug them. The reason is that the"beefy part" of a custom indicator's script is skipped on subsequent runs, not allowingbreakpoints that are further down in the code flow to be hit.
To alter this behavior, you'll need to make a small modification to the indicator's scriptfor debugging. Find the section of code illustrated below and comment out the section asindicated. This will allow the code to flow into the remainder of the Indicator's routine.When finished debugging, don't forget to undo the comments!
Typical indicator code fragment:
Result := FindNamedSeries( sName ); if Result >= 0 then Exit;
While debugging, change to:
Result := FindNamedSeries( sName ); { if Result >= 0 then Exit; }
4.3 Breakpoints
The process of debugging largely revolves around the ability to suspend script executionat specific statements so that you can examine the contents of variables andsubsequently step through the code in the order of execution. A breakpoint allows you to

User Guide, Wealth-Lab Pro™127
© 2003-2006 FMR Corp. All rights reserved.
define a specific statement at which you wish to suspend a script's execution.
By simply running your script in the normal fashion (clicking a symbol, , or the strikingthe [F5] function key) and using the non-debug results, you'll often be able to quicklyisolate a section of code, or a routine, that is giving you problems. You may even Printresults to the Debug Window for this purpose. Once you have identified the area of thesuspected malicious code, set a breakpoint at an executable statement just prior to thetrouble spot. In break mode you'll be able to get a snapshot of the contents of yourscript's variables by using the Variable Inspector .
To set a breakpoint in the CID (ChartScript Integrated Debugger), click in the graycolumn on the row of the statement at which you want the break. You may repeat thisprocess for as many breakpoints as you wish. Breakpoints can be added to a ChartScriptduring either edit or break mode, but only when it has been opened for debugging. Thefollowing image shows a breakpoint being set at the if/then statement on row 22.
You can remove breakpoints individually by left-clicking on the row of a breakpoint.Breakpoints are not recalled between debugging sessions.
Note: Breakpoints must be set on executable statements. Statements that are notexecutable include variable declarations (e.g., var), comment or blank lines, andstatement block delimiters like "begin" and "end". Although it may appear thatyou can set a breakpoint on any statement, script execution can be halted onlyon those that are executable.
So, we can set breakpoints. Now what? In the next topic, we'll discover one of theseveral debugging tools that are used in conjunction with breakpoints - one of whichcan clear all breakpoints in one action.
4.4 Debugging Tools
Now that we've discovered how to set breakpoints , it's time to investigate the toolsthat utilize them.
The Debug Toolbar
When a ChartScript is opened in the CID, the Debug Toolbar appears above theDataSource Tree. The DataSource tree is shown automatically upon opening aChartScript, and it must be remain shown for the Debug Toolbar to be available. You canshow DataSource Trees for all ChartScripts from any view by selecting View|Show AllDataSource Trees from the main menu.
129
127
126

ChartScript Integrated Debugger 128
© 2003-2006 FMR Corp. All rights reserved.
Run to Breakpoint [F9]
This action runs a script at normal execution speed until the next breakpoint isencountered. A breakpoint defines a line in the Code Editor where Wealth-Lab willsuspend script execution. You must use the "Run to Breakpoint" action to suspendexecution at the next breakpoint. When encountered, a breakpoint will halt the scriptjust prior to executing the line containing the breakpoint.
Remarks:
· You cannot make edits to a ChartScript that is suspended in "break mode".· Chars are not rendered during break mode. To see price data or the result of
ChartScript drawing functions, run the script normally by clicking on a symbol, the Execute button, or by striking the F5 key.
Step Over [F8]
Step Into [F7]
"Stepping" is the manner by which you can follow the execution of your script at yourown pace. The two actions, Step Into and Step Over, perform the same action untilexecuting a statement that contains a function or procedure call. The former, Step Into,will execute the next executable statement, and, if the statement contains a function orprocedure call, it will branch to the named routine and begin stepping within it. StepOver, on the other hand, will execute the next executable statement in the applicationwithout stepping into routines.
Notice the light-blue background in the image below. It shows a ChartScript in breakmode, which was entered initially by pressing [F9] and then [F8] (or [F7]) three times.The blue arrow and line of code indicates the current statement that will be executednext upon selecting any step or run action.
Script Reset [F10]
This action, which is available only in break mode, will reset the script, exiting breakmode and returning to an edit mode.
Variable Inspector [Ctrl+Alt+I]
Displays the Variable Inspector window, which is used to show the current value oflocal variables in break mode.
129

User Guide, Wealth-Lab Pro™129
© 2003-2006 FMR Corp. All rights reserved.
Clear all Breakpoints
To turn your attention to another section of code, you may clear all breakpoints quicklyusing this one-click action.
Debug Main Menu Item
After opening a ChartScript for Debugging, a new main menu item, Debug, becomesavailable. If you prefer to work with the DataSource Tree hidden to give the Editor viewmore real-estate, then you have access to the Debugging actions via this menu, theVariable Inspector's toolbar, or the keyboard shortcuts.
4.5 Variable Inspector
At the heart of debugging is the ability to watch variables during run time. The VariableInspector provides this capability by displaying snapshots of the values of variables inwhich you are interested. It is a resizeable and moveable window, and it contains allcommands of the debug toolbar excluding "Clear Breakpoints".
The image below shows the Variable Inspector set up to monitor several variables in thecurrent ChartScript. "N/A" indicates that a value is "not available" at that instant for thevariable of the name shown.

ChartScript Integrated Debugger 130
© 2003-2006 FMR Corp. All rights reserved.
The meanings of following icons are specific to the Variable Inspector:
Add a Variable to List
Add a "watch" variable to the Variable Inspector by typing its name in the entry box andclicking this icon. Additional information and other shortcut methods for enteringvariable names are described below in Adding Variables to the Variable Inspector .
Remove Selected Variable from List
Click on a specific watch variable to highlight it in the list and then delete it by clickingthis button.
Clears All Variables from List
Delete all of the watch variable at once by clicking the eraser icon button.
Refresh Items
It may be necessary to refresh variables that are added to the Variable Inspector while inbreak mode.
Adding Variables to the Variable Inspector
Evaluating Variables
In general, you can watch variables that have been formally declared with a varstatement, that appear in an argument list of a function or procedure, or object fieldvariables. "Watch" variables can be of any data type.
Add variables to the Variable Inspector using either the following actions. Either actionmay be accomplished in Break mode or in ChartScript Edit mode.
1. Type, or copy and paste, a variable name in the Variable Inspector's text-entry box
(upper left corner) and hit the Enter key or select the icon.
2. Place the editor cursor (not just the mouse pointer) over the desired variable.Subsequently right click and select "Add to Variable Evaluator" or strike Ctrl+F5.Adding a variable using this method will automatically open the Variable Inspector.
Evaluating Functions
You can evaluate user-defined or WealthScript functions directly in the VariableInspector. To return the result of a "watch function", the Variable Inspector periodicallyprocesses the function's code. Consequently, unlike simple variables, the process ofevaluating a function can actually cause program flow and other variables to be alteredin a manner different to the way the script would behave if it were not being debugged.For this reason, you should avoid evaluating functions in the Variable Inspector thatchange the value of "global" variables, or that include trading functions
· User-defined functions may be evaluated, but they must be added manually withtheir complete parameter list (copy and paste is useful for this).
129

User Guide, Wealth-Lab Pro™131
© 2003-2006 FMR Corp. All rights reserved.
Example
function MyFunction( f1: float; b1, b2: integer ): float;begin Result := f1 * b1 - b2;end;
For the function above, enter MyFunction( f1, b1, b2 ) into the Variable
Inspector.
· WealthScript functions that return values can be evaluated by including theparameter list as shown in the ChartScript Editor.
Example
To evaluate the closing price of the current bar and assuming that Bar is the loopindex variable, enter PriceClose( Bar ) into the Variable Inspector.
Note: Do not add functions to the Variable Inspector that could alter the programflow or change the value of other global variables. For example, attemptingto evaluate BuyAtLimit( Bar + 1, Price, '' ) may cause
PositionCount to increase continually if the function evaluates true on
the current break-mode Bar.
· Do not include procedure names nor @-syntax calls. If you want to see a Price Seriesvalue at a specific Bar, evaluate it with GetSeriesValue or assign it to a properly-
typed variable and add the variable to the Variable Inspector.
Example
{ Declare temporary variable(s) to use for "watch" items }var Bar, SomeMA, Period: integer;var tmp: float;
Period := 20;SomeMA := WMASeries( #Close, Period );for Bar := Period to BarCount - 1 dobegin{ Add GetSeriesValue( Bar, SomeMA ) as a watch function } if PriceHigh( Bar ) < GetSeriesValue( Bar, SomeMA ) continue;
{ or assign it to a variable, tmp, then add tmp as the watch variable} tmp := @SomeMA[Bar];end;
Using the Variable Inspector
After adding "watch" variables to the Variable Inspector, and setting at least onebreakpoint, press [F9] to run the script until the next breakpoint. Upon entering breakmode, the current value of all listed variables will be displayed. The image below showsan example during break mode with several variables entered for evaluation.

ChartScript Integrated Debugger 132
© 2003-2006 FMR Corp. All rights reserved.
The Variable Inspector shows the current value of the variables and functions when the ChartScriptis in break mode.
The Variable Inspector will recall the variables from a script's last debugging.Additionally, although you cannot edit a script while in break mode, you can add morevariables to the Variable Inspector during this time.
4.6 Debugging Approach Notes
There's no magic fool-proof debugging procedure, and, like anything else, you get betterand more efficient with practice. Of course, the best defense is a good offense - writeperfect code the first time! But since we're all human, bugs in our code will be a fact oflife for the foreseeable future.
The CID won't automatically fix your coding errors for you, but by analyzing the flow ofyour code and peaking at key variables in human time you'll be able to answer what,where, and why "it" happens. Once you have the answers to the "w" questions, you willbe well on your way to solving the run-time and logic errors, if any, in your ChartScripts.
Correct Syntactical Errors First
Although all compilation errors should be corrected before using the CID, you can quicklydetermine if your script has these types errors by simply stepping into a ChartScriptwhich is open for debugging by pressing the [F7] function key. If the Editor backgrounddoes not turn blue and you do not see the current statement indicator, then theChartScript likely has syntactical errors. At this point you should exit the CID, and re-open the ChartScript normally (not using the CID) to correct the syntax errors thatappear in the Editor's Error window.
Examining the Application at a Breakpoint
Generally, the following approach may be used for debugging with the CID:
1. Identify the suspect area of code based on run-time errors or results. Createentries for associated variables in the Variable Inspector.

User Guide, Wealth-Lab Pro™133
© 2003-2006 FMR Corp. All rights reserved.
2. Set a breakpoint at or just before the line of code or at the call to the suspectroutine. If this is located in a large loop, you may wish to add a conditionalstatement that you can use as a breakpoint.
if Bar = 520 then Bar := Bar; { Place breakpoint on this statement }
3. Run the script to the first breakpoint by striking F9 or by clicking in the DebugToolbar.
4. While observing the watch items in the Variable Inspector, step through the code by
striking F7/F8 or by clicking / as previously described. You may introducemore variables into the Inspector while the code is in break mode.
Note: A breakpoint suspends the script just before executing the line of code thatcontains the breakpoint. To observe what happens when the line with thebreakpoint executes, you must execute at least one more statement. To do
this, use either Step Into or Step Over ( or ).
Once you reach a breakpoint and the ChartScript is halted, you can examine the currentstate of the variables. Note that peeking into functions and procedures used in theChartScript is easy, because the CID automatically inserts the code from $Included
studies. Therefore, if you use "Step Into" ( or F7) on a function/procedure callstatement you will be able to see the contents of these routines when used by the script.
Besides potential logic errors that may become obvious while you step through the code,we present a short list of common errors that you may notice while using the CIDdebugging features:
· variable not properly initialized· wrong formula used· incorrect operator typed (e.g., "<" instead of ">")

ChartScript Optimization 134
© 2003-2006 FMR Corp. All rights reserved.
5 ChartScript Optimization
5.1 Optimization Overview
The process of trading system optimization involves testing the system with a range ofdifferent values for one or more parameters. For example, if you have a system thatenters and exits based on price closing above or below a moving average, you couldoptimize the system to see which moving average period produced the most profitableresults.
In Wealth-Lab Pro, you can optimize up to 10 parameters at once, and optimize on asingle stock/future, or a complete WatchList. You can also select between two differentoptimization methods.
Getting Started with OptimizationTo begin the optimization process, you must modify a ChartScript to use OptimizationVariables, or #OptVars. Most often, you'll write scripts without #OptVars to makesure it functions correctly with a default set of constants. Planning ahead by usingvariables for each value gives your code better readability and will make themodification task a snap.
Optimization VariablesAfter having modified a ChartScript for optimization, you need define a default valueand a range for each of the #OptVars. Using the graphical interface presented in thesection, Wealth-Lab assists you in this expeditious process and puts the requisitecomments in your ChartScript for you.
Optimization ControlWealth-Lab Pro offers two types of optimization methods - Exhaustive and MonteCarlo. Since an Exhaustive optimization systematically goes through every possiblecombination of #OptVars to always find the most profitable set of values. You canuse Monte Carlo to speed things up and/or to optimize on performance metrics suchas Profit, Recovery Factor, and more!
Performing the OptimizationAfter preparing the ChartScript and defining the #OptVar ranges, just hit the Beginbutton and let Wealth-Lab do the work for you!
Results ExplorerIn a nutshell, the optimization process automatically executes the ChartScript overand over using a different combination of variables each time. The Results Explorerdisplays the outcome of each ChartScript run in a tabulation view, which can besorted by any metric. Additionally, for Exhaustive optimizations generate 2 and 3-dimensional graphs for visualization relationships between #OptVar values andperformance metrics.
Preferred #OptVarsIf you find that certain combinations of variables work better for some symbols thanfor others, you can establish Preferred #OptVar values for a ChartScript/symbolcombination.
135
136
139
142
143
145

User Guide, Wealth-Lab Pro™135
© 2003-2006 FMR Corp. All rights reserved.
5.2 Getting Started with Optimization
Opening an Optimization Window
To open a ChartScript for optimization, select Open ChartScript for Optimization(Ctrl+T) from the File main menu item. Select the ChartScript that you want tooptimize from the ChartScript Explorer . The ChartScript will open in a specialChartScript Window that has two new tabs: Optimization and Results Explorer.
Note: To speed up the process, the Optimization Tool loads the data of the symbolundergoing optimization only once. The Primary Data Series, then, are used foreach subsequent optimization run for the symbol. Therefore, functions thatmake changes to the Primary Data Series, such as ChangeBar and
AddFutureBars, should not be used in scripts opened for Optimization.
Modifying a ChartScript with #OptVars
Wealth-Lab Pro's optimization process revolves around the concept of optimizationvariables, or #OptVars. #OptVars are replaced with a range of different numericalvalues during the optimization process. You can use up to 10 #OptVars, #OptVar1through #OptVar10.
#OptVars are used like integer variables in a script. The main difference is that you letthe Optimization Tool control their values instead of changing them yourself. (We'll showyou a trick that you can use for optimizing on a floating point number later.)
Here is our simple dual moving average crossover system from theCreating a New ChartScript topic . Notice that instead of assigning the Slow and Fastperiod variables to a number, we assigned them to #OptVar1 and #OptVar2,respectively. The instances of any #OptVar in the script will be replaced by a range ofvalues by the Optimization control as the optimization progresses. Consequently,everywhere SlowPer and FastPer are used in the script, they will take on the value oftheir respective #OptVar.
Example
Note: The example is not complete. It is the first step to incorporate #OptVars in anexisting ChartScript. For the completed example, seePerforming the Optimization .
{ Dual Moving Average Crossover System }var Bar: integer;var SlowPer, FastPer: integer; // fast & slow periodsvar SlowMA, FastMA: integer; // indicator handles
SlowPer := #OptVar1;FastPer := #OptVar2;
SlowMA := WMASeries( #Close, SlowPer );FastMA := WMASeries( #Close, FastPer );
InstallTrailingStop( 5, 75 );InstallStopLoss( 8 );PlotStops;
62
65
110
142

ChartScript Optimization 136
© 2003-2006 FMR Corp. All rights reserved.
for Bar := SlowPer to BarCount - 1 dobegin ApplyAutoStops( Bar ); if not LastPositionActive then begin if CrossOver( Bar, FastMA, SlowMA ) then BuyAtMarket( Bar + 1, 'CrossedOver' ); end else begin if CrossUnder( Bar, FastMA, SlowMA ) then SellAtMarket( Bar + 1, LastPosition, 'CrossedUnder' ); end;end;
Instead of assigning the #OptVars like this to an existing variable, you could use#OptVar in place of the variable itself. However, doing it in this manner has 2 majordisadvantages:
1. You are not at liberty to give #OptVars meaningful names like you can with othervariables.
2. A ChartScript must written before choosing to optimize it. It's best to plan aheadand use variables in place of numeric values (like in the script above). If youdon't, you'll have to search the script for every instance in which you used anumber, like 20 for a moving average period, and replace them with an #OptVar.
To complete the script for use in Optimization, we only have to define the range of our#OptVars, which we show you how to do in the next section, Optimization Variables.
5.3 Optimization Variables
The Optimization tab in the ChartScript Optimization Window defines the #OptVarsthat are used in the ChartScript, and actually controls the optimization process. Themeaning of each of the controls in the Optimization Variables frame can be foundbelow its image. See the Optimization Control topic for descriptions of its controls.
134
139

User Guide, Wealth-Lab Pro™137
© 2003-2006 FMR Corp. All rights reserved.
Add #OptVar
You can add up to 10 #OptVars in the Optimization Variables list. Click the Add#OptVar button to add a new #OptVar. The new #OptVar will appear in the list witheach of its values set to the values of the currently-selected #OptVar, or all zeroes if no#OptVar is highlighted in the list.
De-select an #OptVar by unchecking it in the list. When an #OptVar is deselected, it'srange of values won't be applied during an optimization. Instead, the #OptVar willalways assume its Default value shown here.
Note: The Default value must lie along the Start/Stop/Step sequence. For example,if you select a Default value of 15, with a Start of 10, Stop of 18, and Step of2, since the value does not lie in the sequence it will be replaced with theStart value during the optimization process.
After adding a new #OptVar you should set its optimization range. Do this by changingthe values in the Default, Start, Stop and Step entry fields to the right of the list. Eachof the values is explained below:
Remove Selected
Deletes the highlighted #OptVar from the control list. However, since you still may beusing the removed #OptVar in your ChartScript as a variable, this action does notremove the #OptVar from the Editor. You may do this manually if you no longer needthe #OptVar for any part of your script.
Default
This is the value that the #OptVar will assume when the ChartScript is run in a normalChartScript Window , or during a WatchList Scan, $imulation, or Ranking.
Start, Stop, Step
These fields control the range of values that will be applied to the #OptVar during theoptimization process. For example, if Start = 10, Stop = 18 and Step = 2, theoptimization process will test the system 5 different times with the values 10, 12, 14,16, and 18.
The Optimization runs "From" the Start value "To" the Stop value while incrementingby the Step, which must be a positive number. Consequently, the Stop value should begreater than the Start value.
Apply to Script
Click this button to apply checked/selected #OptVar value changes to theChartScript. The #OptVar settings are actually stored in the ChartScript as specially-formatted comments. Save the ChartScript to store the changes. Our example abovewould generate the following comment at the top of the script:
{#OptVar2 14;10;18;2}
The first value, 14, represents the #OptVar's Default value.
Note: Apply to Script will ignore the #OptVars that are deselected (not checked) inthe #OptVar List.
65

ChartScript Optimization 138
© 2003-2006 FMR Corp. All rights reserved.
Reset From Script
Click this button to read the #OptVar settings from the ChartScript and apply these tothe entry fields and #OptVar List in the Optimization tab. It's only necessary to usethis if you have manually modified the Optimization control comments while theChartScript is open for Optimization.
Note: Reset from Script will ignore the #OptVars that are de-selected (notchecked) in the #OptVar List.
% of Equity / $Pos Size / % Max Risk / Share Pos Size
In Wealth-Lab Pro you can apply one of your ten #OptVars to optimize one of fourstandard Position Sizing methods during a Portfolio Simulation. This option is displayedif you select one of the first four options for Portfolio Simulation in thePosition Sizing Control . When you enable this feature by checking it, a chain link
icon will appear next to the selected #OptVar. An additional field will be included inthe #OptVar comment when linked to Position Sizing. Be sure to perform the actionApply to Script after creating the link.
{#OptVar3 10;6;22;4;PosSizeLink}
Note: The chain link icon indicates that the linked OptVar controls the PortfolioSimulation Mode Sizing. If the OptVar is not selected for optimization (i.e.,not checked) but the chain link is showing, then the OptVar's default value willbe used for the selected sizing option. To completely uncouple an OptVarfrom sizing, click it, and then uncheck the box below "Step".
Optimizing Floating Point Numbers
You may have noticed that #OptVars use only integer values. Then, how can a floatingpoint number be used in optimization? The answer is quite simple and is best describedwith an example.
Assume that you use percentage risk, R, to set an initial risk stop. You'd like toinvestigate a range of risk between 2% and 4% at increments of 0.25% that wouldoptimize profit. Since #OptVars use only integers, you must convert the incrementalfactor (0.25) to a whole number by multiplying it by 100, and then apply the sameconversion to your default value and range. The derived numbers are then used in theOptimization Variables' control when assigning Default, Start, Stop, and Step values.
Finally, when assigning the #OptVar for use within the script, just divide it by the samefactor that you used in the conversions above. The resulting script will have code similarto the example below.
Example
{#OptVar1 300;200;400;25}var R: float;
R := #OptVar1 / 100;{ Use R in the script as normal }
Therefore, as #OptVar1 is assigned the values 200, 225, 250, ..., etc., R will be assigned2.00, 2.25, 2.50, ..., etc.
292

User Guide, Wealth-Lab Pro™139
© 2003-2006 FMR Corp. All rights reserved.
5.4 Optimization Control
After having set the default values, ranges, and step factors in theOptimization Variables frame and applied them to the ChartScript, it's a good time tosave your work. As noted below, depending on your selections, an optimization processcan take anywhere from several seconds to days.
Make your final selections in the Optimization Control frame and then click Begin.
Optimization Control frame.
Optimization Target
You can elect to optimize on a single symbol only or an entire WatchList by highlightingyour choice in the DataSource tree on the left side of the window. If you have hidden theDataSource tree, select View|Show All DataSource Trees from the main menu.
Portfolio $imulation Mode
Note: This option is enabled provided that you have selected Portfolio Simulationin the Position Sizing Control .
By placing a checkmark next to the Portfolio $imulation Mode option, you instruct theOptimization Control to optimize using a true portfolio-level $imulation. One result ofthis mode is that trades may be dropped due to insufficient capital. Consequently,instead of obtaining results for individual symbols, tabulations are shown for the portfoliolevel. In the Results Explorer , [Portfolio] will be indicated as the symbol in theTabulations view if a WatchList is selected as the target for optimization.
In summary, the steps to perform a Portfolio-level optimization are as follows:
Step 1 Open a ChartScript for Optimization, Ctrl+T.
Step 2 Modify the ChartScript for Optimization, if required.
Step 3 Using the Position Sizing control , select Portfolio Simulation and the sizingmethod.
Step 4 In the Optimization Control frame, place a check mark in the box next to"Portfolio $imulation Mode".
Step 5 Configure the desired Optimization mode, Exhaustive or Monte Carlo.
Step 6 Click the WatchList desired in the DataSource tree.
Step 7 Click Begin to start the process.
136
292
292
143
135
292

ChartScript Optimization 140
© 2003-2006 FMR Corp. All rights reserved.
Note that you can use Portfolio Simulation in the Position Sizing Control whenPortfolio $imulation Mode is not checked. In effect, this control combination performs$imulations on each symbol in the WatchList, individually. In the Results Explorer, themetrics for each permutation of the optimization are available by symbol or as anaverage (see Filter and Grouping in the Results Explorer topic).
Estimate
Click the Estimate button to get an idea of how long the optimization procedure will takebased on the current settings. This action will execute the ChartScript on one or moresymbols in the currently-selected WatchList. The estimate is most often a worst casescenario. The actual time required is often less than the estimate because of timesavings introduced because of data caching.
Begin
Starts the optimization process. While optimizing, the Optimization Control constantlyupdates to show you the duration and time remaining. Additionally, a status bar appearsto give you an idea of where you are with respect to the beginning and end of theoperation.
Optimization progress bar.
Cancel
Use this button to interrupt an Optimization in progress. Incomplete results up to thepoint at which the operation was canceled will be available in the Results Explorer .
Optimization Method
You can select either Exhaustive or Monte Carlo as the optimization method.
Exhaustive
This method iterates through each of the #OptVar ranges in a series of nested loops.The ChartScript is executed once for every possible combination of #OptVars. If you'vedefined several #OptVars then this type of optimization can run for a very long periodof time. Here are some examples of the number of individual ChartScript runs requiredfor different combinations of #OptVars:
#OptVar1 #OptVar2 #OptVar3 Runs Runs1-5 by 1 1-5 by 1 N/A 5 * 5 2510-100 by 5 10-100 by 5 N/A 19 * 19 36110-100 by 5 10-100 by 5 20-60 by 5 19 * 19 * 9 3,249
As you can see, you must carefully choose the number of #OptVars and the ranges that
292 292
143 143
143

User Guide, Wealth-Lab Pro™141
© 2003-2006 FMR Corp. All rights reserved.
you establish or you could soon enter the range of optimizations that would take yearsto complete.
Monte Carlo
The Monte Carlo optimization methods attempts to zero in on a range of #OptVarvalues that maximize the selected Optimization Metric (see below) by trying differentrandom combinations. Because of its random nature, the Monte Carlo optimizer willnot always discover the values that truly maximize the selected metric, but it can findranges much more quickly than an Exhaustive search over a large number of #OptVars.
You set a number of Passes and a number of Runs per Pass. During eachoptimization pass the optimizer will try a different set of random parameters for eachrun, remembering the values that maximize the chosen metric as it continues. Assumethat you have chosen "Profit" to be maximized. At the start of each pass, the range ofrandom values is decreased and centered on the most profitable value that wasdetermined in the previous pass. The Monte Carlo Optimizer keeps shrinking theparameter windows as it proceeds, until it winds up centered on a set of values thatmaximize the targeted metric.
Note: Since the Monte Carlo process chooses random combinations of values thatfall between the Start and Stop values defined for the #OptVars, the Stepvalue is meaningless.
Optimization Metric
For the Monte Carlo method (only), you can target one of a variety of performancemetrics for optimization. The table below indicates the metrics available based on theactive selection in the Position Sizing Control . For more information on "UserDefined" see SetOptimizeValue.
Raw Profit PortfolioMetric Only Simulation
Profit ü üProfit per Bar üAPR üTrades ü üWin/Loss ü üProfit Factor ü üPayoff Ratio ü üRecovery Factor ü üDrawDown üDrawDown % üAvg Profit % ü üWL Score üSharpe Ratio üWL Error Term üWL Reward Ratio üEquity Drop Ratio üExposure üUlcer Index üUser Defined ü ü
292

ChartScript Optimization 142
© 2003-2006 FMR Corp. All rights reserved.
5.5 Performing the Optimization
Once all of the #OptVar settings are established in the #OptVar List, you're ready tobegin the optimization procedure. At this stage, make sure that you've modified yourcode in the Editor to actually replace the parameter values with their corresponding#OptVars.
Here's our previous example to illustrate a script containing three #OptVars, one of which
will be applied to our Position Sizing selection, ready for optimization. Click the Beginbutton to start the process. When the "Optimization Completed" message appears,you're ready to move on to the Results Explorer view to examine the outcome.
Example
{#OptVar1 20;18;22;1}{#OptVar2 14;10;18;2}{#OptVar3 10;6;22;4;PosSizeLink}
{ Dual Moving Average Crossover System - READY FOR OPTIMIZATION }var Bar: integer;var SlowPer, FastPer: integer; // fast & slow periodsvar SlowMA, FastMA: integer; // indicator handles
SlowPer := #OptVar1;FastPer := #OptVar2;
SlowMA := WMASeries( #Close, SlowPer );FastMA := WMASeries( #Close, FastPer );
InstallTrailingStop( 5, 75 );InstallStopLoss( 8 );PlotStops;
for Bar := SlowPer to BarCount - 1 dobegin ApplyAutoStops( Bar ); if not LastPositionActive then begin if CrossOver( Bar, FastMA, SlowMA ) then BuyAtMarket( Bar + 1, 'CrossedOver' ); end else begin if CrossUnder( Bar, FastMA, SlowMA ) then SellAtMarket( Bar + 1, LastPosition, 'CrossedUnder' ); end;end;
102
143

User Guide, Wealth-Lab Pro™143
© 2003-2006 FMR Corp. All rights reserved.
5.6 Results Explorer
In a nutshell, the optimization process automatically executes the ChartScript over andover using a different combination of variables each time. Once the optimization iscomplete, switch to the Results Explorer tab to view the results of each ChartScript run.The Results Explorer lets you examine the optimization results in a variety of ways.
Note: Only the Results Explorer view contains the results of an optimization. OtherChartScript views, such as Performance, Trades, Profit, etc., will summarize theresults of the last ChartScript execution, which may have been when youopened the ChartScript for Optimization or when estimating the length of anoptimization.
Descriptions for the displayed metrics can be found in the$imulator's Performance View topic for optimizations utilizing Portfolio Simulationmode sizing, and in ChartScript Window's Performance View topic for Raw Profit modesizing.
Result Set (Saving/Loading Optimization Results)
The first thing you might want to do after running a lengthy optimization is to save theresult set to disk file. By default, results are saved in the \OptResults subfolder with a".wor" file extension. You can re-load this file at a later time to analyze the findingswithout having to re-run a mammoth optimization session.
Save to File Saves an optimization result set.
Load from File Loads a previously saved result set.
Filter and Grouping
You can filter the results that are displayed in the Tabulations by using the Filter andGrouping controls. These controls are meaningful only if you ran an optimization on anentire WatchList instead of a single symbol, and with Portfolio $imulation Mode notchecked in Optimization Control. In the latter case, the controls are disabled if aWatchList was selected.
Show all Symbols: Displays all results processed in the Tabulations list.
Show only Symbol: Displays Tabulation results only for the symbol selected in thedrop-down control.
Average: Displays average results for a given set of #OptVars.
Graph Options Applies to: Exhaustive optimization (only)
The Graph Options specify the control variables for the X and Y axes of theOne #OptVar Graph (histogram), and the X, Y, and Z axes for the 3-dimensionalTwo #OptVar Graph . As you make new selections in the drop down controls, theGraphs will automatically be updated.
189
97
139
143
143

ChartScript Optimization 144
© 2003-2006 FMR Corp. All rights reserved.
Value Choose the metric that you want to use as the Y-axis Value for both Oneand Two #OptVar Graphs. The Y-axis is the vertical axis on the left side ofthe graphs.
First The X-axis of both One and Two #OptVar Graphs will will be derived fromthe range of the First #OptVar number chosen here. Select 1 for#OptVar1, 2 for #OptVar2, etc. In our example, #OptVar1 had a rangefrom 18 to 22 with a Step of 1. Consequently, you would see X-axis valuesfor 18, 19, 20, 21, and 22 for #OptVar1.
Second The Z-axis ("into the screen") of the Two #OptVar Graph (only) will betaken from the range of the Second #OptVar number chosen here. To seea change in the graph, the #OptVar number must be different than thatchosen in First.
Change #OptVar Value Applies to: Exhaustive optimization (only)
Use the controls in this frame to change the value of an #OptVar not chosen as First orSecond in the Graph Options frame. The Graphs will automatically be updated as youmake changes to values of #OptVars different from the ones included in the Graphs.
#OptVar Select the #OptVar number whose Value you wish to modify. The Valuedisplayed will be the one that is reflected in the results of the One or Two#OptVar Graphs.
Value The Value control will be loaded with all the possible values of the #OptVarselected (above). The graphs will reflect the results of all optimizationruns when the selected #OptVar had this Value.
For example, for an optimization using 2 #OptVars, if you're viewing the One #OptVarGraph using #OptVar1 for the X-axis values, you can change #OptVar2 values here tosee the effect on the graph results.
In summary, the graphs will show you the results for the entire value range of the#OptVars selected in Graph Options , but only the for the other #OptVar values thatare set in the Change #OptVar Value frame.
Results Explorer Views
For Exhaustive optimizations, three results views are provided. Click on the tabs belowthe result tabulations to see each one, which are described below. For Monte Carlooptimizations, only the tabulations view is available.
Tabulations
The tabulation view shows the detailed optimization results based on the Filter andGrouping (above) settings specified. Each row of data represents the performanceresults of the trading system with a particular set of #OptVar values whose specificvalues are displayed in the first data columns.
Following the #OptVar values are a number of performance metrics, which aredependent on the active mode of the Position Sizing Control . See theChartScript Performance topic for details on each of these terms.
143
143
292
97

User Guide, Wealth-Lab Pro™145
© 2003-2006 FMR Corp. All rights reserved.
You can sort by any column in the Tabulations by clicking on the column header. Clickthe column header a second time to reverse the sort order.
To display the chart with a specific set of #OptVar values, just double click on the rowin the Tabulations.
Note: Due to the random nature of its process, it's normal to see duplicate sets of#OptVars for the same symbol after performing a Monte Carlo optimization.
One #OptVar Graph Applies to: Exhaustive optimization (only)
The One #OptVar Graph displays a graph of a single #OptVar. You first select thevalue that you want to graph in the Value drop down list. You can select Profit, Profitper Bar, Trades, Win/Loss, Profit Factor, Payoff Ratio, Recover Factor, or Risk-Reward-Ratio. Next, select which #OptVar you want to graph in the First drop down list.
The graph presents the selected metric (Profit, etc) for each of the values of the#OptVar. You can modify the values of the other #OptVars by using theChange #OptVar Value controls. Select the #OptVar that you want to change (adifferent one from the one being graphed) in the #OptVar drop down list. Then,change its value using the Value control. As you change a secondary #OptVar's value,you'll see the graph update to reflect the new combination of values.
An example will help clarify the above situation. Imagine that you've optimized a scriptcontaining 2 #OptVars, #OptVar1 and #OptVar2. #OptVar1 was the period of amoving average, and #OptVar2 was a profit target level. You can graph the Profit of#OptVar1 to see how effective the system was using different moving average periods.Next, you can cycle through the different values of #OptVar2 in the Change #OptVarValue control. This will let you see how changing the profit target levels in #OptVar2affected the Profit ranges of the different moving average periods.
Two #OptVar Graph Applies to: Exhaustive optimization (only)
The two #OptVar Graph lets you visualize the results of two #OptVars simultaneously.Select the metric that you want to graph as was done in the One #OptVar Graph.Then, select two different #OptVars in the First and Second drop down lists.
The result is a three-dimensional surface showing the results of the first #OptVarmapped to the second #OptVar. You can rotate this 3D view by clicking and draggingwith the mouse. This graph can help you easily visualize profitable ranges in your#OptVars.
If your optimization session consisted of more than 2 variables you can control thevalues of the additional variables by using the controls in the Change #OptVar Valuesection, as described above.
5.7 Preferred #OptVars
You can establish Preferred #OptVar values for a Symbol/ChartScript combination. Doingthis will instruct Wealth-Lab Pro to automatically load your preferred #OptVars when thesymbol is run in the ChartScript Window , WatchList Scans , $imulator , or while
143
65 160 180

ChartScript Optimization 146
© 2003-2006 FMR Corp. All rights reserved.
performing ChartScript Rankings . You can control in which of these situationsPreferred #OptVars are applied from the Options Dialog on the Preferred Valuestab.
Assigning Preferred #OptVars
To assign a set of Preferred #OptVars to a symbol, right click the row in the ResultsExplorer Tabulations that contains the #OptVar values you desire. The pop-up menuin the image below appears:
Push the OptVars Defaults to the Script
Modifies the ChartScript's OptVar Default values for the OptVars checked/selected forOptimization only.
Make these the Preferred #OptVars
Writes the #OptVar values of the selected Results Explorer record to the Preferred#OptVars for the Symbol/ChartScript combination. This option is not available whenPortfolio $imulation Mode selected in the Optimization Control.
Assign the best Individual/Overall #OptVar Values
Using these two actions, you can assign the best overall #OptVar values to all symbolsin the list, or assign the best individual #OptVar values for each symbol automatically.In each case, the appropriate entry or entries are made on Preferred #OptVars tabin the Preferred Values Manager . The "best" is based on the selected OptimizationMetric for Monte Carlo optimizations, otherwise it is the set of variables correspondingto the best Profit. Assigning "best Individual" cannot be accomplished whenPortfolio $imulation Mode selected in the Optimization Control.
Managing Preferred #OptVars
Although existing Preferred-#OptVar entries for a Symbol/ChartScript combination will bechanged when making an updated assignment, you can manually manage the Preferred#OptVar values using the Preferred Values Manager .
203
270 276
143
139
303
303
139
303

User Guide, Wealth-Lab Pro™147
© 2003-2006 FMR Corp. All rights reserved.
5.8 Optimization FAQs
Why doesn't my Porfolio Simulation Optimization match the $imulator's results?
Using the exact same settings and parameters the results will be identical. For thecomparison, the $imulator should be set to use 0 Lead Bars and none of the otheroptional settings should be enabled. Additionally, if you use Preferred Values , besure that the $imulator is not checked in Tools|Options|Preferred Values . For moreinformation, please consult the Wealth-Lab Knowledge Base article$imulator Processes and Compatibility with Selected Functions.
Why does the Results Explorer show zero for every permutation of theOptimization?
This often occurs because you have linked an #OptVar to Position Sizing, but thevalues do not make sense for the current sizing method. For example, assume youinitially intended to link #OptVar3 to % of Equity Sizing, and you selected a range from2 to 5 percent. Later, you change the sizing method to a Fixed Dollar size.Consequently, optimizations will now attempt to size positions from $2 to $5, which willlikely result in no trades. In this case, you will want to completely uncouple an#OptVar3 from sizing by clicking it to select it and then unchecking the "$ Pos Size"box below "Step".
What's the difference between Passes and Runs in the Monte Carlo optimizationcontrol?
Passes controls how many times the MC optimization will shrink the parameter windowsand recenter them around the optimal values discovered. Runs controls how manyrandom tests will be made within each Pass without shrinking or moving the windows.
183
183 303
276

Real-Time ChartScript Windows 148
© 2003-2006 FMR Corp. All rights reserved.
6 Real-Time ChartScript Windows
6.1 Real-Time ChartScripts Overview
Wealth-Lab Pro has the ability to retrieve data from any real-time data provider thatpublishes an API (Application Program Interface) for this purpose. Interfaces for severalreal-time data providers are included in your installation and others may be added usingWealth-Lab Pro's extensive COM interfaces via 3rd-party adapters. You can openReal-Time ChartScript Windows for any of your ChartScripts to monitor trading systemslive and to route orders to Wealth-Lab's Order Manager .
Real-time ChartScript WindowChartScripts that are applied to intraday trading systems are most often tested usingstatic data. Employing them in actual trading requires that you have a reliable real-time DataSource integrated with Wealth-Lab Pro.
Features of Real-time ChartScriptsWhen you open a ChartScript Window after enabling streaming from a live feedprovider, additional features become available such as scrollbar locking, the ghostbar, and the ability to route trading signals directly to the Order Manager .
Real-time ConsiderationsKeep in mind the considerations described in this section before applying aChartScript, one which has been tested in a static "laboratory" context, to a real-time, high-risk, and dynamic environment.
Real-Time Vendors SupportedA number of real-time data vendors serving markets all over the world have beenintegrated for use with Wealth-Lab Pro.
6.2 Real-time ChartScript Window
ChartScripts that are applied to intraday trading systems are most often tested usingstatic data, but employing them in actual trading requires that you have a reliable real-time DataSource integrated with Wealth-Lab Pro. Unlike static DataSources, real-timeDataSources continually update, adding bars to the chart at the close of each newinterval.
Live or "streaming" feeds most often provide some amount of historical data to "seed" aChartScript's trading system. Seeding refers to having a sufficient amount data availablethat will make your indicators valid. For example, if a trading signal involves a 10-periodmoving average crossing a 20-period average, you will need at least 20 historical bars forboth indicators to valid. Seed data is also required if you intend to use PortfolioSynch tosynchronizing actual trading positions with the chart.
Enable Streaming
To open a Real-Time ChartScript Window, first enable streaming by clicking "EnableStreaming - [Provider]" from the DataSources menu. When enabled, a checkmark is
45
252
148
151
252
153
155

User Guide, Wealth-Lab Pro™149
© 2003-2006 FMR Corp. All rights reserved.
displayed next to the selection. If your provider is not already configured, select it fromthe "Select Streaming Provider" menu item. After enabling streaming, open aChartScript Window as you normally would, i.e., by opening an existing ChartScript usingthe ChartScript Explorer, Ctrl+O, or by creating a new ChartScript, Ctrl+N.
Streaming providers may vary depending on installed adapters
Once a ChartScript Window has been enabled for streaming data, Wealth-Lab will routeall data requests for that ChartScript Window instance to the real-time feed regardless ofthe DataSource/WatchList in which the symbol appears. You can work with a StaticDataSource by first DataSources | Disable Streaming and then opening a differentChartScript Window.
Note: Wealth-Lab Pro must be connected to Active Trader Pro™ to receive streamingdata from Fidelity. You can launch AT Pro from Wealth-Lab by clicking theFidelity icon located in the File toobar as shown below.
Clicking the Fidelity icon in the File toolbar launches AT Pro, whichmust be running to receive streaming data.
Data Loading
The Data Loading Control's interface adapts to the type of DataSource (Static or Real-time) that is active for the ChartScript window. As described in Real-time Data Loading Options , select the number of historical bars to seed theChartScript. For the best real-time performance, you should select a minimum numberof bars that will allow all of your indicators to be valid. Using additional historical bars isyour choice, but in general, more bars will mean that a ChartScript operates in "lessthan" real-time. As real-time bars become available, they are appended to the end of thechart, one by one.
Position Sizing
The manner in which you size your positions in real time is exactly the same when usingstatic data. Please refer to the Position Sizing Control topic for detailed information.
53
53
292

Real-Time ChartScript Windows 150
© 2003-2006 FMR Corp. All rights reserved.
Select the Symbol
Real-time ChartScript Windows will open with a blank chart. Enter a symbol in theSymbol Entry Panel and click the Go button. This action will request the historicaldata from the streaming provider and populate the chart. As new streaming data arrives,the ChartScript Window will update with the latest complete bar data. Recall that when aChartScript is opened after enabling a streaming feed , clicking any symbol in theDataSource tree, regardless of the DataSource in which it appears, will result in a requestto the real-time DataSource.
Removing Symbols
To delete a symbol from the real-time provider's Recently-Used list in the DataSourcetree, first click the symbol to select it and wait for the real-time data request to complete.Right-click the symbol and select Remove Symbol from the pop up menu. The symbolbelow the one removed will automatically be selected for a new chart. If the symbol islast in the list, choose a new symbol to load. To enable the Recently-Used list, selectShow Recently-Used Symbols from the Colors/Style options group.
Changing Real-Time Chart Properties
Wealth-Lab Pro offers a gamut of possibilities for bar-data retrieval. You can choose barintervals consisting of as little as a single tick to as large as one month. Additionally, youmay select any multiple of minutes, seconds, or ticks for intraday bars.
Note: AT Pro streaming allows you to request chart intervals within the range of 1-minute to monthly bars. You must be logged into AT Pro to receive live datafrom the Fidelity feed in Wealth-Lab Pro.
The bar interval for a new real-time chart will be initialized to the last selected, or selectan interval in the Scale Toolbar prior to entering a symbol. To change the Bar Intervalafter a chart is opened, click on one of the intraday interval buttons on the Scale toolbar.Use the "3" toolbar button to specify less common intervals (2, 3, 4, 6, 7, etc.) that arenot available for selection in the toolbar. Specify the desired interval in the dialog's dropdown list, or simply type a numeric interval.
Use the Scale Toolbar to control your Real-time ChartScript's bar interval.
For more granular intraday charts, choose between minutes, seconds, or ticks for thebar's make up. Instead of basing your trading system on time bars, you may prefer toreact to price movements that occur every 15 trades, for example. In this case youwould choose a "Tic" chart with an interval of 15.
Specify intraday charts consisting of minutes, seconds, or ticks.
66
148
272

User Guide, Wealth-Lab Pro™151
© 2003-2006 FMR Corp. All rights reserved.
Remarks:
• AT Pro streaming does not currently offer second or tick intervals.
• For real-time charts, changing the scale using the toolbar results in a new requestfor historical data from the real-time provider. (If your real-time provider usescached data, new requests for the same symbol can be very quick.) Contrast thisbehavior with that of the Scale toolbar for static DataSources.
• See the Feed to Order Manager feature of Real-time ChartScripts for additionalinformation on changing scale.
6.3 Features of Real-time ChartScripts
Ghost Bar
For real-time providers that support this feature (most do), the ghost bar is the lastbar at the far right edge of a real-time chart. As new data comes in the ghostbar updates dynamically giving you a visual indication of the open, high, low,close, and volume of the incomplete bar in formation. Trading system rulesand indicators are not updated as the ghost bar value changes. Instead,indicators are updated, and the ChartScript is automatically executed onlywhen a new bar has been completed.
How Wealth-Lab Works with Real-time Data
When you open a real-time chart, the script is run until the last complete bar, whose BarNumber is given by BarCount-1. The ghost bar does not have a Bar Number andtherefore its data is not accessible from a ChartScript. However, when the ghost barfinishes forming, the chart is updated, and the new complete bar becomes the lastaccessible bar in the chart having a Bar Number equal to BarCount-1. At this time theWealth-Lab engine automatically executes the ChartScript. Meanwhile, a new ghost barstarts forming.
Since the ghost bar provides only visual feedback of an incomplete bar, you shouldprogram your real-time scripts as if the ghost bar did not exist.
Lock Scrollbar to Last Bar
When monitoring a real-time chart, Wealth-Lab won't let you miss seeing the most-recent update of a completed bar. With the scrollbar lock selected, which is the defaultupon opening a real-time ChartScript, anytime a newly-completed bar interval isreceived, the chart will automatically snap to the right-most bar. You can override thisbehavior by "unlocking" the scrollbar. This enables you to view past history of a tickchart, for example, without continuously being taken back to the most recent bar or tick.
Feed to Order Manager
As with the Quote Manager , Real-Time Scans , and WatchList Scans , alertsgenerated by a real-time ChartScript may be routed directly to theOrder Manager (OM) . All new real-time ChartScript windows are initialized with the"Feed to Order Manager" button disabled. Consequently, a decisive action is required onyour part to enable this feature for each new window.
70
151
216 228 160
252

Real-Time ChartScript Windows 152
© 2003-2006 FMR Corp. All rights reserved.
Warning! If you edit a real-time script while processing, for the changes to takeeffect you must perform one of the following actions: 1) Save, Close, andReopen the ChartScript, or 2) click another symbol, or 3) type in a newsymbol and press GO.
With the "Feed" button activated, new Alerts generated by the ChartScript will appear inthe OM's queue. When the OM is operating in Auto-Pilot mode, these Alerts areimmediately converted to orders, which are transmitted directly to AT Pro for execution.Note that the same order for a given ChartScript/Symbol/Scale combination will not beduplicated in the Order Manager - even if generated from a new instance of the sameChartScript. However, if changing the scale of the real-time ChartScript results in anAlert for the same symbol, this order may appear to be duplicated in the Order Manager ifone previously existed.
Warning! The Order Manager does not currently support AtClose signals. Do not usea ChartScript containing an AtClose order (BuyAtClose, ShortAtClose,SellAtClose, or CoverAtClose) in combination with the Order Manager.
Alerts generated prior to selecting the "Feed" option are not transmitted to the OrderManager. To enter these orders, if so desired, you may perform one of the followingactions:
1. Assuming the interval has not passed, select "Feed" and manually Execute theChartScript, or,
2. Simply right click the Alert field in the chart window, and select "Send Alerts toOrder Manager" as shown below. (This option also applies to non-real-timeChartScript windows.)
You can right-click on an Alert in the ChartScript window to send it to the Order Manager.
If the intention is to continue trading with the "Feed" option selected, entering a positionby creating a Manual Order Entry in the Order Manager for a missed trade is notrecommended. This is because the Portfolio Manager must contain the associatedChartScript and Scale information for the symbol to be able to exit the position viaautomated trading. You can, however, correct this condition by using the PortfolioManager's Edit Position feature.
261
247

User Guide, Wealth-Lab Pro™153
© 2003-2006 FMR Corp. All rights reserved.
Multiple Alerts
Although it is possible to send more than one alert to the Order Manager, the OrderManager can process only one entry order per bar. The following logic applies whenmultiple Alerts are generated to enter a position from a real-time ChartScript:
· The OM will accept a logical combination of limit AND stop orders.· If multiple limit orders are generated simultaneously, the OM picks the one closest
to target. The same mechanization applies for stop orders.· Market orders have the highest priority and override all other [simultaneously-
generated] Alerts.· AtClose orders are not supported by the Order Manager and therefore cannot be
routed.
The Order Manager can exit multiple positions on the same bar provided that eachposition was entered on a unique bar number. Therefore, you may loop through openpositions to "dump" them, or you can use the #All constant to exit all open positions.See the Order Manager for more details.
Finally, if not already selected for display, the Order Manager will automatically open withthe first real-time update if Feed to OM is enabled.
6.4 Real-time Considerations
Using ChartScripts with real-time data is simple, but it requires that you consider othertime-dependent and equipment factors. As you have likely spent many hours testingyour ChartScript in a static environment, we recommend that you also test the dynamicsof your script and interaction of order execution in real-time prior to committing realmoney.
Remarks
· Windows® 2000/XP is recommended if opening numerous real-time ChartScriptwindows.
· When using multiple symbols in a script (e.g. pairs trading) it's crucial that eachsymbol receives an update within a few seconds of each other. Symbols that do notreceive regular updates should not be used together in the same script.
252

Real-Time ChartScript Windows 154
© 2003-2006 FMR Corp. All rights reserved.
Summary of factors to consider for real-time ChartScripts:
· Script complexity - including File Access, Cosmetic Chart, and Print operations.
· Number of historical bars loaded for processing. For real-time ChartScripts (and RTScans) the number of bars increases with each new interval throughout the tradingday.
· Near simultaneous updates required for multiple (external) symbols used by ascript.
· Erratic (spiking) data.
· Computer hardware - processor, internal bus bandwidth, memory, etc.
· Connection bandwidth with real-time data provider.
· Other resident applications requiring real-time resources and memory.
Connection Bandwidth
The bandwidth, or speed of the connection with your ISP is likely to be one of the mostlimiting factors for the number of real-time charts that you are able to request. Aheavily-traded stock at peak moments can easily require upwards of 25 Kbps ofbandwidth. This means that when monitoring only two real-time charts you may berunning near 100% of your bandwidth capacity with a 56 Kbps modem.
Multiple Symbols
If your ChartScript utilizes data from multiple symbols (other than the primary symbolonly) in the same time frame, it's essential that their data is updated nearsimultaneously. In this case, it is wise to include synchronization code in your script.Rapid, near simultaneous updates are largely dependent on your real-time data providerand connection, which again is influenced by the number of real-time symbols requested.
Data Spikes
In real-time, ChartScripts are executed automatically over a symbol's data when a newbar interval is completed. OHLC values of the new bar, however, can include erratic data,typically caused by "bad prints". The result is known as data spikes, which candrastically affect (for better or worse) the outcome of a trade. Note that data spikes areobserved more often in the high/low values of bars simply because more trades have theability to influence them than the open or closing values.
In order to reduce the effect of bad prints in streaming data, Wealth-Lab Pro incorporatesan optional "Bad Tick Filter". See the Fidelity Data Updates section in the Optionsdialog for more information and configuration.
Data Loading and Execution Time
Wealth-Lab Pro automatically executes ChartScripts when it detects the close of a newinterval. All scripts require a finite amount of time to complete execution, and the lengthof time is roughly directly proportional to the amount of historical data (bars) that yourequest. Furthermore, if you have multiple ChartScripts open that operate on the sameinterval (or a multiple of the interval) then each ChartScript window will be contendingsimultaneously for a slice of the computer's processing time.
289

User Guide, Wealth-Lab Pro™155
© 2003-2006 FMR Corp. All rights reserved.
Note: The number of historical bars increases throughout the trading day. Each real-time symbol with a 1-minute interval, for example, will have approximately 390additional bars to process at the end of a 6½-hour trading day than at thebeginning.
Although most scripts with perhaps 1,000 bars take only tens of milliseconds tocomplete, for the sake of an example, a ChartScript operating on 100,000 bars couldeasily require several seconds to complete. Multiplying these several seconds by 10 or20 ChartScript windows, one can easily verify that this degrades real-time capability.
6.5 Real-Time Vendors Supported
6.5.1 Real-Time Vendors Summary
The following providers are natively supported by Wealth-Lab Pro to deliver real-time forChartScripts:
FidelityQChartsESignalTai-Pan Real-timeMedved QuoteTrackerReal-time COM Adapters
Real-time providers that are currently integrated by means of Wealth-Lab's Real-Time Adapter API include:
Townsend Analytics (RealTick®)DTN IQFeed
6.5.2 Fidelity
Wealth-Lab Pro natively provides the same access to market data included with ActiveTrader Pro™ at no additional cost. Simply click DataSources | Enable Streaming -Fidelity, open a ChartScript Window, select a symbol, and you'll be running with livedata courtesy of Fidelity. Note that Wealth-Lab Pro must be connected to AT Pro toreceive streaming data.
6.5.3 QCharts
QCharts is a real-time charting package from Quote.com. The QCharts feed can powerReal-Time ChartScript Windows and the Quote Manager . To use Quote.com withWealth-Lab Pro, you need a QCharts Basic or QCharts Intermediate subscription fromQuote.com (Terra Lycos).
QCharts users have a special option to Show Special Vendor Symbol Lists when using
155
155
156
157
157
158
158
158
148 216

Real-Time ChartScript Windows 156
© 2003-2006 FMR Corp. All rights reserved.
Real-time charts. See Colors/Style Options for details.
Support Library
QCharts subscribers can use the QCharts live feed in Wealth-Lab Pro by installing theQuote.com Continuum Client support libraries.
6.5.4 eSignal
eSignal provides a real-time stock and futures market feed and a quote and chartingpackage. You can use the eSignal feed to run Real-Time Charts and power theQuote Manager .
Note: Daily, Weekly, and Monthly charts fed by eSignal will not update in real time.The ghost bar is displayed for intraday charts only.
Support Library
Using the eSignal feed requires the installation of a special support library. See theeSignal Support page on the Wealth-Lab.com web site for details. If you receive themessage "Class not registered" when attempting to use eSignal for data, you mustproperly install the support library.
Tick Days
You can request up to 10 market days (max) of historical tick data from eSignal. Edit theWinRos.ini file, which should reside in your Windows or WINNT directory, and add thekey TickDataDays=N to the [winros] section, where N equals the number of calendardays of historical tick data to download.
[winros]TickDataDays=14ReceiverTimeOffset=300InternetConnection=1InternetAddress=CM*.esignal.Com : :
Notes:
· Restart Wealth-Lab after making changes to the winros.ini file
· To accomodate the number of bars returned from Tick requests, be sure to increasethe "Number of Bars to Load" in the Data Loading Control .
· Regardless of the "Number of Bars to Load", Wealth-Lab will always request thecomplete history of tick data for the period of days specified, possibly resulting in anexcessive load on the ESignal Data Manager. Set the number of TickDataDaysprudently.
Problems with Real-time Feed
We have had reports from some users of problems receiving real-time data from eSignal,especially when using multiple instances (windows) of the eSignal charting application.If you have trouble obtaining real-time data from eSignal in Wealth-Lab Pro, try using nomore than one eSignal application window.
272
148
216
53

User Guide, Wealth-Lab Pro™157
© 2003-2006 FMR Corp. All rights reserved.
Note (ZoneAlarm Users):
Two server programs, ws (winsig.exe) and TurboFeedDataManager (winros.exe) requireinternet access for ESignal to properly function. You must configure ZoneAlarm for thelatter to "Allow server", and, some installations may require that the ws programadditionally be configured to Allow server.
6.5.5 Tai-Pan Real-Time
Tai-Pan Real-Time is a real-time data service and charting package offered byLenz & Partner, based in Germany, who offers coverage of European and Asian marketsas well as US and Canadian. You must have the Tai-Pan Real-Time software installed inorder to use Tai-Pan. Tai-Pan can be used to power Real-Time ChartScript Windowsand the Quote Manager . Tai-Pan users have a special option to Show SpecialVendor Symbol Lists when using Real-time charts. See Colors/Style Options fordetails.
6.5.6 Medved QuoteTracker
Medved QuoteTracker is a utility program that can access live quotes from a variety ofweb-based sources. Wealth-Lab Pro can use QuoteTracker as a real-time data source forReal-Time Charts and/or quotes.
QuoteTracker does not provide streaming data. Rather, Wealth-Lab Pro pollsQuoteTracker's HTTP server every few seconds for the most-recent quotes. Because ofthis, Real-Time Charts based on QuoteTracker are only an approximation of actualmarket action. Minute and second-based charts are supported, however, Daily and Tickcharts are not possible.
Support Library
The QuoteTracker Adapter is included with the basic installation of Wealth-Lab Pro. Formore information about configuring QuoteTracker for operation with Wealth-Lab Pro, seethe Medved QuoteTracker Support page on the Wealth-Lab.com site.
ControlFile.txt
Wealth-Lab places data received from QuoteTracker in individual symbol files in the"..\<INSTALL DIR>\Data\QT" subdirectory. By editing the file ControlFile.txt you cancontrol the number of calendar days of historical data that will be maintained by editingthe value indicated in the file. Additionally, you can specify the frequency used byWealth-Lab when polling for quotes. By default, the interval is 5 seconds. The followingentry, which you may have to add, would create a 3-second polling interval:
148
216
272
148

Real-Time ChartScript Windows 158
© 2003-2006 FMR Corp. All rights reserved.
IntervalSeconds=3
Advanced Programming
If you're more curious how the QuoteTracker adapter works, you can download the Delphi7 Project source code from the end of the Real-Time Adapter article from the Wealth-Lab.com Knowledge Base.
Note: The QuoteTracker Adapter has been updated for Wealth-Lab Pro. The newversion is more stable than previous implementations.
6.5.7 Townsend Analytics
Wealth-Lab Pro can interface to the real-time data feed provided by Townsend Analytics,makers of the REALTICK®. The interface is made possible through a COM Real-timeAdapter, which is available in the Data Vendor Support Libraries section on the Wealth-Lab Downloads page. The adapter supports both the Real-time ChartScript andQuote Manager interfaces, and, tick-based charting is now supported. You can usethe adapter for creating and maintaining Intraday Historical DataSources . Please referto the Adapter's User Guide for details.
You must be permissioned to receive data from TA_SRV® (a RealTick account) and havethe TAL Toolkit ActiveX library (TALConvX) installed, which is found at theTAL Developer's Corner. After logging in, download and install Runtime.exe to yourRealTick installation directory. Installing the ActiveX library will not affect your RealTickinstallation.
6.5.8 DTN IQFeed
IQFeed provides Real-Time, Tick-by-Tick Data on NYSE, NASDAQ, AMEX, Canadian StockExchanges and Futures Exchanges. Download the IQ Feed Real-time Adapter from thesupport page in the following link:http://www.wealth-lab.com/cgi-bin/WealthLab.DLL/getpage?page=IQFeed.htm.
The IQFeed adapter supports both the Real-time ChartScript and Quote Managerinterfaces.
6.5.9 Real-Time Data Adapters
Wealth-Lab Pro exposes interfaces for use by third-party software developers to builddata adapters for real-time data feeds. Adapters are COM DLLs (Dynamic Link Libraries),which can be programmed in any development tool capable of creating COM DLLs, suchas Delphi, Microsoft Visual Basic, C++ Builder, and Visual C++.
The information necessary to create a Real-Time Data Adapter can be found on Wealth-
148
216
43
148 216

User Guide, Wealth-Lab Pro™159
© 2003-2006 FMR Corp. All rights reserved.
Lab's API Documentation page on the Wealth-Lab web site, or by clicking the followinglink:
Real-Time DataSource Adapter API

Scans 160
© 2003-2006 FMR Corp. All rights reserved.
7 Scans
7.1 WatchList Scans Overview
The WatchList Scans tool runs end-of-day scans to generate trading system signals, andalso provides a detailed report of trading system performance against a group ofsymbols. Wealth-Lab Pro incorporates the power of Multi-Scan to give you the ability torun batch scanning jobs over any combination of ChartScripts and WatchLists. Thefollowing diagram summarizes the Scans processes.
WatchList Scans (end-of-day) concept diagram
In essence, a scan applies a ChartScript to each symbol in one or more WatchLists withthe main purpose of alerting you to place orders for the next market session. To monitora list of issues and to be alerted in real time for trading system signals, see the Real-Time Scans tool.
Scans ControlThe Scan Control interface occupies the upper left area of the WatchList ScanWindow. It is used to choose the ChartScript to be applied in the Scan, positionsizing and data loading options, as well as the data scale.
Multi-ScanFor those that use multiple trading methodologies, step up to Multi-Scan to create abatch scanning process that will perform Scans for all selected ChartScript/WatchListcombinations with a single click.
List ManagementSingle Scan or Multi-Scan, results are presented in the following tabular list views.
Alerts ViewPerformance ViewOpen Positions ViewCustom Columns ViewErrors View
228
161
162
164
165
167
168
169
170

User Guide, Wealth-Lab Pro™161
© 2003-2006 FMR Corp. All rights reserved.
7.2 Scans Control
By clicking Scans in the main icon bar or alternatively Tools|WatchList Scans (F2)from the main menu, you can create multiple instances of the Scans tool. This can beuseful to analyze results of a previous Scan while performing another. The Scan Controlinterface occupies the upper left area of the Scans window. It contains the Begin buttonthat starts a Scan. You can cancel a Scan in progress by clicking the Cancel button.
WatchList Scans main window with Alerts
Controlling Single Scans
Scan Options
The by-now familiar light-blue Data Loading control and thePosition Sizing control give you the ability to work with precisely the amount of datayou wish and to do so using the sizing options for Raw Profit or Portfolio Simulation.Take into account, however, that Scans do not have the ability to perform a completeportfolio simulation. Instead, the money management options are used on a by-symbol basis and are reset for the next symbol in the Scan. If you require a trueportfolio simulation, consider using the $imulator and the features of itsAlerts View . See the FAQs for more information.
When choosing your data loading options, note that the fewer bars that you use, thefaster the scan can process. Be careful that you use enough bars to satisfy theindicators you're using. Many indicators, such as RSI and EMA, are calculated usingtheir previous values. These indicators can require at least 100 bars of data to"stabilize" and produce consistent results.
Tip: A Scan using 1 year of data for a typical script will process on the order of 10 -20 symbols per second. If it seems that a Scan is taking an excessive amountof time, it's possible that On-Demand Data Updates is enabled in theDataSources menu. Try updating your DataSources first in the DataSource
53
292
180
199 171

Scans 162
© 2003-2006 FMR Corp. All rights reserved.
Manager (Ctrl+M) and then run the Scan after disabling On-Demand Updates.
Include Trendline Alerts
Tradable Trendlines ( TTs) drawn in a chart window can be used to triggerAlerts in WatchList Scans by enabling this option. TTs may be drawn in either staticor streaming mode and are valid in Scans for the same symbol and scale.
Multi-Symbol Script Scanning
Since Scans inherently loops through all the symbols in a WatchList(s), Wealth-Lab'sdefault behavior is to interrupt the Scan process when a ChartScript executes tradeson multiple symbols. Check this option to alter the default behavior and completethe entire Scan.
Folder/ChartScript Does not apply to Multi-Scan
The two drop down controls allow you to quickly locate a ChartScript from a specificfolder. Use these to identify a single ChartScript with which to scan WatchList(s). You
can also use the ChartScript Explorer to locate the ChartScript by pressing the ChartScript Search button. To configure a batch scanning job for multipleChartScripts and WatchList combinations, refer to the Multi-Scan topic.
DataSource Does not apply to Multi-Scan
The Scale control lets you choose between Daily (or Intraday), Weekly, or Monthlydata when performing the Scan. For the purposes of the Scan, Wealth-Lab canconvert a DataSource's data stored in a lower timeframe, such as intraday or daily, toa higher timeframe, weekly or monthly. The manner in which this functions is similarin nature to that of the Scale toolbar for the ChartScript window. A more completediscussion can be found in the Scale toolbar topic.
Note: Scans that use intraday DataSources can process only in the base time frameof intraday DataSource(s).
WatchList Selection Does not apply to Multi-Scan
A list of all your DataSources and WatchLists is found in the lower left corner of theScans window. Select one or more items to be included in the Scan by checking theboxes to the left of the item names.
Multi-Scan Tab
Multi-Scan gives you the ability to run a batch scanning process for multipleChartScript/WatchList(s) combinations. Learn how to create these combinations in theMulti-Scan help topic.
7.3 Multi-Scan
For those that use multiple trading methodologies, you can use Multi-Scan to create abatch scanning process that will perform Scans for all selectedChartScript/WatchList/Scale combinations with a single click.
94
162
62
162
162
70
162
162

User Guide, Wealth-Lab Pro™163
© 2003-2006 FMR Corp. All rights reserved.
Multi-Scan control with selections.
Although Multi-Scan uses the data loading and position sizing option that are set on theSelection tab of the Scans Control , it has own configuration dialog that appears by
clicking the Add button. Using this dialog you can set as manyChartScript/WatchList/Scale combinations as you wish.
Multi-Scan Add/Configuration dialog.
Using the Shift and Ctrl key in combination with the mouse, you can make multipleselections from both lists. Clicking in a list without holding one of these keys will clearthe previously-highlighted item(s) in the list. Each ChartScript selected will be pairedwith each WatchList highlighted in the list below. Choose Weekly or Monthly if you wantto convert Daily or Intraday to these more compressed time frames for the Scan. When
ready, click the Add Selected ChartScript(s)/WatchList(s) button and verify theselections by observing the list in the Multi-Scan control tab. You can continue the addprocess by selecting ChartScripts from alternate folders as well.
Once configured, Wealth-Lab will remember the Multi-Scan configuration when the mainScans window is closed. In this way, you'll be ready to run the same Multi-Scan dayafter day without having to reselect the ChartScripts/WatchLists combinations. You can
make changes to the list by using the Add button as just described or with theDelete button in a typical manner.
161

Scans 164
© 2003-2006 FMR Corp. All rights reserved.
Begin Scans ( Cancel )
Prior to initiating a Multi-Scan, be sure to select your data loading and position sizingoptions on the Selection tab. After beginning, you may cancel the Multi-Scan byreselecting this button.
Note on Portfolio Simulation
Scans do not have the ability to perform a complete portfolio simulation. Instead, themoney management options are used on a by-symbol basis and are reset for the nextsymbol in the scan. If you require a true portfolio simulation, consider using the$imulator and the features of its Alerts View .
7.4 List Management
The WatchList Scan results populate four different result list views, which are described insubsequent topics. You can sort these views by clicking on any column header. You canalso open a ChartScript Window by double clicking on an item in one of the views.
Each of the views contains a column entitled ChartScript. Note that even for Scans thatuse a single ChartScript, it is possible for various ChartScript names to appear in thiscolumn if you have enabled Preferred ChartScripts to be used in WatchList Scans on thePreferred Values Options .
From any of the list views you can select multiple items for future actions by using theShift and Ctrl keys on your keyboard in combination with the mouse in the familiarWindows manner. Right clicking in the list area brings up the pop up menu in the imagebelow.
Copy to Clipboard
In Wealth-Lab, you're always just two clicks away from copying tabular data to theWindows clipboard for export to another program.
Launches a Print Preview window in which you can observe your results in a WYSIWYGformat prior to printing. The entire list will be printed, not just selected items.
Select All
Selects every item in the list to prepare for a future actions, such as Copy, Delete, orCreate WatchList.
180 199
276

User Guide, Wealth-Lab Pro™165
© 2003-2006 FMR Corp. All rights reserved.
Select None
Deselects any item that has been selected.
Delete Selected Item(s)
You can ignore Alerts or clean up a long list for output by deleting items that you haveidentified for deletion in the lists.
Create WatchList from Selected Symbols...
Instantly create a WatchList of the symbols contained in the selected rows. Clickingthis option brings up a dialog in which you must type a unique name for a newWatchList.
Save Alerts to 2.1 File Format...
In Wealth-Lab Pro, Alerts are saved in a new, expanded, and unfortunatelyunintelligible-to-a-human format. If you utilize 3rd-party tools that require the oldV2.1 text format, select this option to save your Alerts.
Note: Although the 2.1 File Format is compatible with Wealth-Lab Pro'sQuote Manager , we discourage its use since it does not support all datafields required for full integration with the Order Manager .
7.5 Alerts View
The Alerts List displays any trading system alerts that were generated by the ChartScriptfor any of the symbols in the selected WatchList(s). These are orders that need to beplaced today for execution on the following trading day.
How ChartScripts Trigger Alerts during a Scan
ChartScripts signal trading system Alerts when a buy, sell, short, or cover order isexecuted for the bar after the last bar of the chart. Note that the Bar Number of the lastbar in a chart is always given by BarCount - 1. For example, the code below will
always generate an Alert if run in the WatchList Scan tool:
var Bar: integer;Bar := BarCount - 1;BuyAtMarket( Bar + 1, 'Next day' );
Since the bars of the chart are accessed from zero to BarCount - 1, issuing a buy signal
at BarCount is really creating an alert for action on the following day. This is the most
typical and basic architecture of a ChartScript. The main loop should begin on a bar earlyin the chart when all indicators are considered valid and stabilized, i.e., "seeded". Theloop should end on the last available bar in the chart, and, most system requirementswould require that a trading signal (Buy, Sell, Cover, or Short) be issued on the nextfuture bar. If you don't program a trading signals for a future bar, not only do you riskthat your back-testing is compromised by peeking into the future, Alerts will not betriggered.
216
252

Scans 166
© 2003-2006 FMR Corp. All rights reserved.
Alert View Actions
See List Management for additional control via the right-click popup menu.
Send To Order Manager
Following a Scan or Multi-Scan process that generates Alerts, the button "SubmitAlerts..." will be enabled. Clicking it will route all orders in the list to the OrderManager's queue. You can use this feature to electronically place the trades throughActive Trader Pro™. As described in the List Management topic, you have the optionto delete any of the Alert items prior to submitting them to the Order Manager.
Warning! Placing a stop or limit order on a stock's ex-date can result in anundesired fill or missed execution unless you adjust the order pricemanually. See Fidelity Split Handling for details.
Save [Alerts] to File...
The Save to File button opens a common dialog that gives you the opportunity to savethe scan alerts to a text file. You can then load these alerts into the Quote Managertool for real-time price monitoring and order entry.
Alerts View Fields
If a trading system generates an alert(s) for trading actions to be performed on thefollowing trading day, the following fields will be shown.
SymbolThe Symbol for which an Alert has been generated. Since WatchList Scans is an end-of-day tool, Alerts generated "today" are to be placed prior to the market's open"tomorrow".
Date [of Alert]This field reflects the date of the bar on which an Alert has been triggered. Generally,this is the date of the most recent market close, but may be different for some symbolsif they were not traded or updated to reflect the market's last session.
Note: When using the Scale feature , weekly and monthly data are date stampedusing the date of the first [daily] bar of the period. For example, a Weekly barthat includes Friday's daily bar from 2004/01/30 will be date stamped as2004/01/26 (Monday) after scaling from Daily to Weekly. Therefore this is thedate that will be shown in the Scans tool's Alerts view .
ChartScriptThe ChartScript is typically the one you have chosen for the Scan. However, aChartScript other than the one selected may appear based on Preferred ChartScriptentries.
Order, Shares, Type, PriceThe order type, number of shares or contracts, and limit or stop price. The Price fieldwill be empty for Market orders.
164
164
30
216
161
165
303

User Guide, Wealth-Lab Pro™167
© 2003-2006 FMR Corp. All rights reserved.
Signal NameThe string passed to the SignalName parameter in your trading signal (BuyAt, ShortAt,SellAt, CoverAt).
7.6 Performance View
The Performance view displays performance statistics for the trading system for each ofthe symbols in the selected WatchList(s). You can use this view to get an idea of how atrading system performs individually against a large group of symbols. Double-clickingan item will open a ChartScript window for the chosen symbol.
Background color
If an issue has generated the profit over the Scan period, then its background is green.Likewise, if a Position is "in the red", then its background color is also red. Recall thatthe number of bars, or date period, used to execute the trading system is controlled bythe data loading control on the Selection tab.
WatchList Scans Performance View Fields
DateDate of the final bar loaded for the Scan symbol.
ChartScriptThe ChartScript used for the symbol during the WatchList Scan. With thePreferred Values Manager , you can assigned ChartScripts to specific symbols to beused in Scans and $imulations.
ProfitThe total profit generated by the trading system over the Scans period. Net Profit of atrade is equal to raw trading profit minus commissions and slippage, if enabled.
BH ProfitSee how Wealth-Lab handles Buy & Hold positions by jumping to the $imulator'sEquity Curve View topic.
Profit Per Bar Applies to: Raw Profit modeThe total net profit of the trading system divided by the total number of bars ofexposure.
BH Profit per Bar Applies to: Raw Profit modeThe total net profit of the Buy & Hold strategy divided by the total number of barsloaded for the Scan minus one. (A Buy & Hold position is entered on the second bar.)
APR % Applies to: Portfolio Simulation modeThe Net Profit percentage of the trading system divided by the number of annualperiods included in the Scan.
BH APR % Applies to: Portfolio Simulation mode
303
195

Scans 168
© 2003-2006 FMR Corp. All rights reserved.
The Net Profit percentage of the Buy & Hold strategy divided by the number of annualperiods included in the Scan.
TradesThe number of round-trip trades plus open trades for the symbol.
Winning %A trade is marked a winner if its return after costs is greater than zero.
Avg Bars HeldThe average of the number bars each trade was held for the symbol.
7.7 Open Positions View
The Open Positions view displays the currently open trading system Positions held by theChartScript for the symbols in the selected WatchList(s). It also displays the total openPosition size and profit, as well as any current stop loss or profit target levels for eachPosition. If an Open Position is "in the money", then its background is green. Likewise, ifa Position is "in the red", then its background color is also red. Use this information ifyou wish to start trading a system retroactively.
As in the Performance view, you may double click on an open position line item to view itin a ChartScript window. So that the ChartScript window results match those of theScans tool, be sure that the Data Loading and Position Sizing controls are configuredidentically between tools.
Open Positions Summary
A summary of the following statistics are displayed in the frame above the list of openpositions:
Total Open PositionsThe number of open positions appearing in the list below.
Open Position SizeThe current (end-of-day) cash size total of all open positions combined.
Open Position ProfitConsolidated total profit (or loss) from all open positions.
Open Position Profit %The current percentage gain of all open positions in the Scan, based on the the startingposition size.
Open Position List Fields

User Guide, Wealth-Lab Pro™169
© 2003-2006 FMR Corp. All rights reserved.
SymbolThe symbol of the security for which an open position exists. Open Positions arepositions generated by the ChartScript sometime in the past and up to and includingthe current day of the Scan.
DateGenerally, this is the date of the most recent market close, but may be different forsome symbols if they were not traded or updated to reflect the market's last session.
ChartScriptThe ChartScript is typically the one you have chosen for the Scan. However, aChartScript other than the one selected may appear based on Preferred ChartScriptentries.
Position, SharesThe "polarity" of the open position, Long or Short, and the number of shares orcontracts held.
Entry Date, Entry PriceThe date (and time, if applicable) of the bar on which the position was taken. Theentry price includes slippage , if activated. Note that if the ChartScript includesPortfolioSynch, the entry price is the actual price of entry per the Portfolio specified inthe function.
Current PriceThe most recent closing price for the symbol.
Profit, Profit%The current total net profit minus trading costs for the open position on a closing basis.Profit % is based on the entry position size.
Stop, TargetStop losses and Profit targets employed by the ChartScript are displayed in theirrespective field. If the ChartScript does not use stops or profit targets, then thecorresponding field will be blank.
Tip: To plot stop losses and profit targets on the Chart, simply place the PlotStopsfunction in the code.
Bars HeldThe total number of bars for which the position has been open, starting with theposition entry bar.
7.8 Custom Columns View
You can create your own columns and display custom values for each symbol in this view.Creating a custom column is done in the ChartScript code itself using theAddScanColumn or AddScanColumnStr functions. The example code below adds two newScan Columns that display the most recent indicator values for each symbol. The
303
284

Scans 170
© 2003-2006 FMR Corp. All rights reserved.
information in the additional columns may be used for sorting purposes, for example.
Remove Non-Alert Symbols
Like in the Performance view, a line item appears for each symbol included in the end-of-day Scan. To quickly filter out symbols that did not generate an Alert, click thisaction button.
Example
var Bar: integer;var x: float;Bar := BarCount - 1;x := CMO( Bar, #Close, 14 );AddScanColumn( 'CMO(14)', x );x := RSI( Bar, #Close, 14 );AddScanColumn( 'RSI(14)', x );
{ Tip: To see more decimal precision, use FormatFloat andAddScanColumnStr }AddScanColumnStr( 'RSI(14)+', FormatFloat( '0.0000', x ) );
7.9 Errors View
The Scan Errors View will display any errors encountered during a Scan. See the$imulator Errors View topic for additional information.
7.10 Applying Scans in Trading
As discussed in Controlling Scans , performing a Scan is not the same as a $imulation.With Scans, each symbol is run independently of all others, just as if each were in its ownChartScript Window. Consequently, for each symbol, the entire Portfolio equity isavailable when sizing each Position. Contrast that to a Portfolio Simulation in the$imulator , where all symbols draw from using the same pool of money. So, unlessyou condition Scans for real trading, it's possible (and quite likely) that you end up withmuch more invested in open positions than you have equity.
Consequently, if your goal is to use Scans for real trading, you'll need to do a few thingsto make the process realistic:
1. Modify your script to use PortfolioSynch.2. Maintain your Portfolio with the Portfolio Manager so that PortfolioSynch can
synchronize your actual positions.3. Prior to initiating the Scan, update the Starting Equity to the approximate account
equity at the date on which you start the Scan period. This is not required forfixed-sizing methods, but only for Portfolio Simulation sizing methods that rely onequity.
What does all this do? First, if you have no open Positions in your Portfolio, scanning aChartScript that employs PortfolioSynch will also show that you have zero Positions. The
200
161
180
168
240

User Guide, Wealth-Lab Pro™171
© 2003-2006 FMR Corp. All rights reserved.
Scan will output all possible Alerts for order entry on the next day. As you startopening Positions (and entering them in the Portfolio Manager), they will be synchronizedwith the Scan to show actual open Positions and not just the results of theoretical tradescreated by the ChartScript. Since your account is limited by equity in real life, you won'tbe able to enter trades that exceed your account's buying power.
The result is a Scan process that sizes Positions in the same manner as in a $imulatorPortfolio Simulation, but with the additional ability to synchronize the Positions with areal Portfolio.
7.11 WatchList Scans FAQs
After double clicking an item in the Scans Performance view, a ChartScriptWindow opens with the same ChartScript but the results don't match. Why isthat?
Wealth-Lab maintains the last-used settings in each tool, consequently, you mustensure that Scans and the ChartScript Window are using the same settings for thePosition Sizing and Data Loading controls.
Why do I see Alerts and Open Positions for the same symbol on the same day?
The difference is that one is the date of an Alert in the Alerts View , and the other isthe Entry Date on which the trading system entered a position in theOpen Positions View . You can enter a position on 'Tuesday' and then get an Alert forthe same symbol after Tuesday's market closing.
For example, assume that you run a Scan after the market close on Monday,2003/22/09 that alerts you to place a buy at market order for 'ABCD'. After the marketclose on Tuesday, 2003/23/09, you update your DataSources and a Scan now showsthat you have a Long open position for 'ABCD' with an Entry Date of Tuesday,2003/23/09. It's quite possible that you may also see an Alert on Tuesday,2003/23/09 to sell 'ABCD'. This order is to be placed in the market on Wednesday,2003/24/09.
I selected Portfolio Simulation mode in the Position Sizing control, butSetPositionPriority didn't filter my Alerts like I expected. Why?
As described in Scans Control , the Scans tool does not have a true PortfolioSimulation mode. Rather, you have the ability to use Portfolio Simulation modeposition sizing options. Also, since you cannot determine which trades will be executeduntil the following day, neither equity nor SetPositionPriority have effect on alertgeneration. You can however, sort and therefore prioritize the Alert list by passing thevalue used in SetPositionPriority as a string to the entry's SignalName.
Why do I see different Alerts in Scans and the $imulator?
165
292 53
165
168
161

Scans 172
© 2003-2006 FMR Corp. All rights reserved.
Aside from the fact that Scans does not duplicate the $imulator's Porfolio $imulationmode, ChartScripts that use the PortfolioSynch function are processed differently ineither tool. Scans will load a symbol's Trade History based on PortfolioSynch,whereas the $imulator ignores this function.

User Guide, Wealth-Lab Pro™173
© 2003-2006 FMR Corp. All rights reserved.
8 Screener
8.1 Screener Overview
Most tools in Wealth-Lab Pro are built around the ChartScript, but with the StockScreener tool absolutely no programming is required. The Stock Screener provides theability to create a screen, scan a stock universe based on a set of conditions or filters,and then send the results (alerts) to the Order Manager for review/execution or save theresults to a WatchList for further study. Screens can be saved, backed up, and restored ifnecessary. In a sense, the Screener is a combined "ChartScript Wizard-and-Scans" tool.
Although Screens are not complete trading systems, they can be converted intoChartScripts, which can be revised using the ChartScript Editor for more sophisticatedback-testing.
Launch the Stock Screener from the main Icon toolbar,from the Tools menu, or by using the Ctrl+Alt+S shortcut.
Creating and Editing ScreensUsing the same database of conditions as the New ChartScript Wizard , theScreener's non-programming, drag-and-drop interface makes creating technicaland/or fundamental Screens a snap.
Running a ScreenOnce the Screen's conditions are set, you need only to select the target WatchList(s)to run the Screen. You'll want to double check the trade type and position sizingthough for sending Screen Alerts to the Order Manager for order entry.
Screener ResultsCreate WatchLists from the filtered list of symbols or send them directly to the OrderManager, ready for order entry. Note that the terms "Screen Results" and "ScreenAlerts" may be used interchangeably.
102
174
113
176
178

Screener 174
© 2003-2006 FMR Corp. All rights reserved.
8.2 Creating and Editing Screens
Launching the Screener
Launch the Screener by any of the following methods:
· Click Screener in the main Icon bar,
· Select Tools | Screener in from the main menu.
· Use the Keyboard Shortcut Ctrl+Alt+S
Allow a few seconds for the Screener to connect to the Rules database and locate savedScreens. When the Screener appears, you'll be starting with a fresh workspace in whichyou can select a saved Screen or start creating a new one. Note that you can have morethan one Screener open simultaneously.
Creating a Screen
After launching the Screener, click the Edit view. When the Select Screen drop down boxis blank, it indicates that you are working with a new Screen, a clean slate.
Stock Screener, Edit View of a new Screen.
Trade Type

User Guide, Wealth-Lab Pro™175
© 2003-2006 FMR Corp. All rights reserved.
Identify the type of trading opportunity for which the screen is destined by selectingeither Long entries or Short entries. Wealth-Lab uses this information for the ordertype (Buy or Short) when sending Screener Results to the Order Manager as well aswhen creating a ChartScript from the Screen. All orders are entered as market orders,which can be edited while in the Order Manager's queue (Auto-Pilot must be disabled).
Selecting Conditions
The Screener uses the same, familiar drag-and-drop interface as theNew ChartScript Wizard . Simply drag or double click the desired conditions to addthem to the Screen. All conditions are logically ANDed unless you separate them withthe OR Divider. To remove a condition, drag it back to the left pane, or highlight it andstrike the Delete key on the keyboard.
Saving a Screen
After choosing the conditions and modifying their parameters, you can either save theScreen by choosing Save Screen (Ctrl+S), or Save Screen As (Ctrl+E) from the File
menu, or by clicking the disk icons in the File toolbar. Upon saving a screen, (long) or(short) is appended to the name in the Select Screen control to remind you of the TradeType that you selected for the screen.
Screen Folders
Screens are stored in subfolders under the ..\Wealth-Lab Pro\Screens directory.Screens are not stored in the same database as ChartScripts, and you cannot use theChartScript Explorer to locate Screens. Instead, if required, close the Screener anduse Windows Explorer to delete or move saved screens between folders.
For better organization of many Screens, you can create new top and sub-level Screenfolders from the Save Screen As dialog. For renaming, moving, or deleting foldersclose the Screener and use Windows Explorer.
Create new top-level and sub folders for Screensusing the buttons indicated in the "Save Screen As" dialog.
Editing a Screen
178
113
62

Screener 176
© 2003-2006 FMR Corp. All rights reserved.
Change the conditions or the parameters of a Screen using the Edit view, where the listof available conditions and current selections appear. Refer to the instructions in TradeType and Selecting Conditions in Creating a Screen above.
Creating A ChartScript from a Screen
At some point, you may wish to view a Screen as a ChartScript for one or more of thefollowing reasons:
1. To view prices and selected indicators for a particular symbol in a chart window2. To develop a trading strategy for sophisticated back-testing and analysis.
To provide this ability, the Screen must be converted into a ChartScript by clicking theCreate ChartScript from Screen... button in the Edit view. When saved, a copy of thescreen is duplicated using the name and ChartScript folder that you choose. When youopen (Ctrl+O) the ChartScript in the ChartScript Window , the code will be locked bythe New ChartScript Wizard , giving you the ability to edit the ChartScript via theChartScript Wizard's drag-and-drop interface.
To put the Wizard to work, select the Editor view, and click the Change Rules inWizard button. At minimum, you'll want to add an exit strategy, which gives the Wizarda chance to fully convert the ChartScript into a complete trading strategy for back-testing.
After saving a Screen as a ChartScript, the code is lockedfor use by the ChartScript Wizard.
8.3 Running a Screen
After creating Screen or selecting one that you've saved, click over to the Results tab to
run the Screen. However, before clicking Run Screen, be sure to configure theCriteria items:
Set Position Sizing
Choose sizing using the standard Position Sizing Control . Sizing is used to initializePosition sizes when sending Alerts to the Order Manager. You must set the position sizeprior to running the screen.
Notes:
· Maximum Risk Pct and SetShare/PositionSize Value sizing options are notavailable for the Screener's Portfolio Simulation sizing mode.
174
65
113
292

User Guide, Wealth-Lab Pro™177
© 2003-2006 FMR Corp. All rights reserved.
· Be aware that Round Lots in the Trading Costs/Control options affects all sizingoptions, if enabled.
Select Data Scale
The Data Loading control is not required for the Screener. You are required only toselect the scale - Daily/Intraday, Weekly, or Monthly. As with theWatchList Scans tool , scaling Weekly or Monthly implies that you will be runningyour Screen after updating your DataSources at the end of the week/month andrunning the Screen at that time. Note that when scaling Daily data to Weekly orMonthly, Wealth-Lab uses the date stamp from the first day of the period. Forexample, the Alert Date will generally show Monday's date for Weekly data, eventhough the bar's OHLC/V data is composed of all data for the entire week.
The most-recent data for each symbol is loaded automatically as follows:
· Max period of all indicators + 20 bars, 300 bars minimum.· Fundamental Items: 600 bars minimum
Select DataSources & WatchLists
Select one or more of your DataSources and WatchLists to be included in the Scan bychecking the boxes to the left of the item names.
Tip: If you frequently run the same Screen(s) day after day, save the Workspace,File|Save Workspace, to store the configuration of your Screener window(s).Use File|Open Workspace to restore the configuration, including all selectedWatchLists.
Screen running showing progress and current symbol under test.
284
160

Screener 178
© 2003-2006 FMR Corp. All rights reserved.
Run Screen
Simply click the Run Screen button to start the screen. As shown above, a progressbar appears and the current symbol under test will be displayed dynamically in thestatus bar. The sizing, scale, and target WatchLists must be selected prior to runningthe Screen. If you change any of the Criteria, you must re-run the Screen for newResults.
8.4 Screener Results
While a Screen is running, results (alerts) will appear in the Results list, one symbol at atime, as they "pass" through your filters. In the event that a Screen does not generateany results, a message will appear after testing all selected WatchLists: "The Screenproduced no Results". Depending on your criteria, number and type of conditionsselected, this may be a normal indication.
Sending multi-select Screener results to Order Manager.
Create a New WatchList
This action prompts you for a new WatchList name and then creates a new WatchListcomprised of all symbols in the Results. You can create a WatchList of a subset of theResults by selecting multiple symbols from the list (left click while holding Shift or Ctrltechnique), right clicking on one of the selections, and finally selecting CreateWatchList from Selected in the shortcut menu.
Send to Order Manager
This actions sends all Result symbols to the Order Manager as long or short market252

User Guide, Wealth-Lab Pro™179
© 2003-2006 FMR Corp. All rights reserved.
orders, determined by the Trade Type . To send orders only for selected symbols,single or multi-select the desired symbols, right click on one of the selections, and clickSend Selected to Order Manager.
Warning! If the Auto-Pilot is enabled, orders sent to the Order Manager will be placedimmediately with Active Trader Pro™.
Note: The Default Account selected in Order Manager is used to trade alertsgenerated by the Screen.
174

$imulator 180
© 2003-2006 FMR Corp. All rights reserved.
9 $imulator
9.1 $imulator Overview
Once you develop and backtest a trading system on individual markets in theChartScript Window , you can use Wealth-Lab's $imulator tool to test its performanceon a complete portfolio. This reduces the chance of letting personal bias influence yourperception of a system's effectiveness.
To open a $imulator Window do one of the following actions:
· Click on the $imulator icon in the main icon toolbar
· Select Tools|$imulator (F3) from the main menu
How the $imulator Works
The $imulator executes the selected ChartScript on each of the symbols in the selectedWatchList (you can also $imulate against a single symbol by clicking on it in the tree).This is done in a raw-profit mode to compile all of the possible trades into a singlecollection. It then aligns the trades by date and time, applies position sizing rules, andfinally reports on the overall system results, which includes a portfolio equity curvebased on the starting equity that you specify before running the $imulation.
Wealth-Lab Pro $imulator concept diagram
A unique advantage of the Wealth-Lab $imulator tool is the ability to apply newposition sizing algorithms to the list of trades held in memory without the need to re-run the entire $imulation. Following a $imulation, simply select another Position Sizing
method or SimuScript, and then hit the Apply button.
ChartScripts containing a WatchList loop
When you select a WatchList for $imulation, the $imulator automatically loops througheach issue in the WatchList. Although you can create your own WatchList loop in aChartScript, the number of trades would be duplicated exponentially if the $imulatorwere to process the WatchList normally as well as the trades in a ChartScript'sWatchList loop. Consequently, when the $imulator encounters a script that usesSetPrimarySeries and/or WatchListSymbol, it breaks out of processing the list of
symbols. Generally speaking, scripts using WatchList loops should not be tested in the$imulator, nor should scripts that create trades in stocks other than the primary symbolafter a call to SetPrimarySeries.
65

User Guide, Wealth-Lab Pro™181
© 2003-2006 FMR Corp. All rights reserved.
To assign specific ChartScripts to be used for certain symbols, refer to the topics forPreferred Values Options and Preferred Values Manager .
ChartScripts containing functions not applicable in the $imulator
Because the $imulator executes trading systems in a raw-profit mode, a short list ofcash and equity-related functions are not compatible with the Wealth-Lab $imulatortool when used in trading system rules. The $imulator will help remind you of thesecases by prominently displaying a warning message in the Performance View of$imulations when the results may be invalid.
$imulator Warning message for ChartScripts containing incompatible function(s).
The warning message indicates that a ChartScript has executed a cash or equity-basedfunction that is not compatible with $imulations. Note that it's possible for aChartScript to use one of these "incompatible" functions for plotting in the ChartScriptWindow only and not for trading rules, e.g., using the {$I 'Profit Pane (Bottom)'} studyis one such case. In these cases, simply ignore the warning.
For more information on compatibility for selected functions, please refer to theKnowledge Base article:$imulator Processes and Compatibility with Selected Functions.
Position Sizing Features
The most important feature of the $imulator is that you can apply different Position sizingrules to the resulting trades and quickly see the impact on your performance. The$imulator can even apply different Position sizing rules and display the result withouthaving to re-run the complete $imulation, saving considerable testing time.
How the $imulator Chooses Trades
During actual trading, you may not have sufficient cash to take on additional risk. Unlessyou specify otherwise in your $imulation options, Wealth-Lab is true-to-life in this andother operational aspects of its $imulations. Note, however, that when multiple entrysignals occur on the same bar and sufficient cash exists for only a subset of the signals,the $imulator will randomly choose the securities traded - unless you direct the $imulatorto do otherwise!
If you think about it for a moment, the whole idea is to trade systematically. With a
276 303

$imulator 182
© 2003-2006 FMR Corp. All rights reserved.
WatchList consisting of 50 issues and 20 of them give you signals on the same day (bar),which do you choose if you don't have cash for every signal? Wealth-Lab $imulationshelp you plan for this case, and the solution is to utilize the SetPositionPriorityfunction right in your ChartScript. A detailed article,Controlling which Trades the $imulator Takes, which describes this feature, can be foundin Wealth-Lab's Knowledge Base.
Warning! You must employ SetPositionPriority in ChartScripts that use
multiple order-entry types, such as AtMarket and AtLimit orders. Since the$imulator does not distinguish between the types, you should set a higherpriority for AtMarket entries so that they are processed beforeAtLimit/AtStop orders on the same bar.
$imulator Views
$imulator InterfaceControl $imulations by configuring the controls in the upper left corner of the$imulator. Following a $imulation, many methods are available to you for gettingdata out of Wealth-Lab and into your favorite analysis program. You can also save aset of results for later review right in the $imulator! Click on a tab to jump to adetailed descriptions for each $imulator view.
The Wealth-Lab $imulator tool. Performance View in background.
The following topics contain detailed descriptions for each $imulator view.
Performance ViewTrades ViewEquity Curve ViewProfit Distribution ViewMAE/MFE ViewDrawdown ViewBy Period ViewAnalysis Series ViewErrors View
183
189
193
195
196
197
197
198
199
200

User Guide, Wealth-Lab Pro™183
© 2003-2006 FMR Corp. All rights reserved.
9.2 $imulator Interface
Selection Tab
Folder / ChartScript
Choose a default ChartScript with which to perform the $imulation by manipulating theFolder/ChartScript controls or by using the ChartScript Explorer button. Note that byusing the Preferred Values Manager and enabling the Preferred Values Optionsfor the $imulator, you can run $imulations that implement "preferred" ChartScripts thatare assigned to specific symbols.
Scale
These options let you convert Daily (or Intraday) DataSources to Weekly or Monthlytime scales for the $imulation. The manner in which this functions is similar in natureto that of the Scale toolbar for the ChartScript window. A more complete descriptioncan be found in the Scale toolbar topic.
Note: For intraday $imulations, the $imulator tool can use only the base time frameof intraday DataSources.
Note that the $imulator aligns the data for all included symbols by date. If a dateexists in some symbols and not in others, synthetic data bars are added to the serieswith missing bars. When a synthetic bar is added, it assumes the value from theprevious bar (including indicators and any derived series).
Position Sizing Tab
Controls the starting capital to use for the $imulation, and the position sizing options.Contains identical controls and functionality as the Common Position Sizing Control'sPortfolio Simulation view.
The Begin, Apply, and Cancel buttons appear on each of the $imulator interfacetabs. See Running $imulations below for information.
Raw Profit Mode
Not commonly associated with Wealth-Lab's $imulator is the ability to run a ChartScriptover a WatchList of symbols in Raw Profit Mode. Like in the ChartScript window, alltrading signals are executed independent of equity and results are reported as rawprofit (or loss).
To use this feature, enter 0 for Starting Capital. Only the following position sizingmethods are available for selection in Raw Profit mode: Fixed Dollar/Margin, FixedShare/Contract, and ChartScript Value. Additionally, the Max Open Positions optiondoes not apply. Details of the performance metrics for Raw Profit mode can be found inthe ChartScript Window's Performance and Trades View topics.
303 276
70
292
183
183
97 100

$imulator 184
© 2003-2006 FMR Corp. All rights reserved.
Period Tab
Controls the historical period that the $imulation covers. Refer to the CommonData Loading Control description for Static Data Loading Options . $imulationscan be performed on Static DataSources only.
Lead Bars
Lead Bars specifies how many additional bars of data are required in order to fullycalculate indicators used by the ChartScript. Consequently, the $imulator will run thesystem on a data set equal to the selected period plus the number of lead bars.Note, however, that any trade that occurs during the lead bar period will bediscarded.
With Lead Bars, you're able to show trades on the very first day selected for the$imulation period, after allowing a sufficient lead period to stabilize indicators. Thisprovides a more precise comparison to Buy & Hold with metrics like "Exposure %"that are calculated beginning with the first bar of the $imulation period.
Include Price Series without complete historical data
This option is applicable only if "Fixed Number" [Bars] is selected for Data Loading.Normally, the $imulator drops symbols that do not contain enough historical data tocover the complete period (NumBars + LeadBars). If you select this option, partialPrice Series will be included in the $imulation. See the Errors View for moreinformation.
Regardless of the state of the "Include Price Series" option, $imulations that use dateranges ("All Data" or "Recent Years" options) will include all symbols provided thatthey have at least some data in the specified range. If a symbol does not have anydata in range, then you will be notified in the errors view with the "[Symbol]: NoData Available" message.
Discard Symbols that have no trades (saves memory)
Choosing this option removes a symbol's Price Series from memory if the $imulationgenerates no trades for a particular symbol(s). This makes more memory availableand can speed up large $imulations since less data is required to align. However,discarded symbols can affect synchronization if they contain bars for dates that donot exist in other symbols' Price Series. You can minimize this effect using theSeries Synchronization Checker prior to running $imulations to determine if yourhistories have gaps or missing bars.
Remarks:
· Discarded symbols are not included in the Buy & Hold Equity curve.· $imulator Alerts do not appear for discarded symbols.
Options Tab
Max Open Positions
This option lets you control the maximum number of open positions that the $imulatorwill take.
53 53
200
304
195

User Guide, Wealth-Lab Pro™185
© 2003-2006 FMR Corp. All rights reserved.
Limit Pos Size to % of Volume
This option controls the realism of some $imulated trades and, if selected, limits thenumber of shares to the specified percentage of the bar's volume.
Allow same bar AtClose Orders
Checking this option instructs the $imulator to make cash from trades exited by aSellAtClose or CoverAtClose signal available to BuyAtClose and ShortAtClosesignals that occur on the same bar. If the option is not checked (default), cashgenerated from these signals will be available for use by all order types on the nextbar.
Allow same bar AtLimit/AtStop Orders
Checking this option instructs the $imulator to make cash available from trades exitedby a SellAtLimit, SellAtStop, CoverAtLimit, or CoverAtStop signal on the
same bar. The cash is made available to all entry signals excluding BuyAtMarket and
ShortAtMarket orders. If the option is not checked (default), cash generated from
these signals will be available for use by all order types on the next bar.
Include "Day Trades" in Open Trades Graph
If this option is checked, trades that are closed on the same day that they were openedwill count as "open trades" when the Open Trades are displayed on the Equity Curve. Ifthis option is unchecked, these trades are not counted and will not appear on the OpenTrades graph.
Position Sizing Leeway
Allows the $imulator to take some trades even if there is not quite enough cash. Thisis useful when a sizing position for 100% of equity, but a gap in the next day priceswould cause the trade to not be taken. This phenomenon can occur because thesystem is designed to simulate running scans at the end of a day and place the ordersfor the following day. Therefore, realistically, the number of shares for market ordersmust be calculated from a basis price prior to the market open. For AtMarket orders,the basis price is the closing price of the bar on which the signal was triggered.
Consequently, with an account of $10,000 and a basis price of $20, a position size of500 shares would be calculated. If the security opens at $21, the $imulator would notplace a market order (without Leeway) due to insufficient funds (500 x $21 =$10,500). However, if Leeway were set to 5% or higher, the $imulator would be able toexecute the order.
For additional information, see the following Wealth-Lab article:Using the $imulator Leeway Setting to avoid Dropped Trades
Margin Factor
Enabling the Margin Factor option allows a $imulation to "borrow" cash for newpurchases during a $imulation. This type of margin does not apply to futures andshould be disabled when simulating futures trading. Contract margin for futures is setin the Futures Symbols Manager .
Wealth-Lab uses a simplified margin model that differs somewhat in comparison to theRegulation T (Reg. T) rules used by U.S. brokers. It works as follows. Assume MF
301

$imulator 186
© 2003-2006 FMR Corp. All rights reserved.
represents the Margin Factor. When enabled, the amount of buying power for newpurchases is calculated as follows:
BuyingPower = ( ( MF - 1 ) * Equity ) + Cash,
where Equity is the Portfolio Equity returned by the Equity function and Cash is the
value returned by the Cash function.
Notes:
1. When Cash returns a sub-zero value, then the value represent the amount onLoan.
2. The WealthScript function, Equity, returns total Portfolio Equity, i.e., the equitycurve value.
3. Buy & Hold assumes the risk of full margin and pays the margin rate ofinterest.
To illustrate, assume a zero-commission, zero-interest, 2:1 Margin Factor $imulationwith $10,000 Starting Equity. Since Cash = $10,000, the $imulation is able topurchase up to $20,000 of equity maximum. Once a security is purchased on margin,cash drops to zero and the cash displayed below 0 is the Loan amount. (SeeRates for $imulator to set the Margin Loan Rate.) Later, as the equity in thePosition fluctuates, so does the Portfolio's buying power. On the signal bar of the nextpurchase, the buying power can be determined by the second equation above:
BuyingPower = (( 2 - 1 ) * 17,013) - 9,980 = $7,033
Equity curve illustrating how increasing equity increases margin buying power.Note that Cash (and Loan) is represented by the dark green areas, whereas [stock] equity is in
light green.
The following SimuScript shows how you can calculate and work with a percentage ofmargin Buying Power. In the $imulation for the 2 trades shown in the equity curveabove, the constant PCTBP was set to 1.0.
SimuScript Example
const MF = 2; // Must specify Margin Factor here to match$imulator optionconst PCTBP = 0.20; // Percentage of Buying Power
195 284
284

User Guide, Wealth-Lab Pro™187
© 2003-2006 FMR Corp. All rights reserved.
var Bar: integer = BarCount - 1;var BuyPwr: float = ( MF - 1 ) * Equity( Bar ) + Cash( Bar );var Shrs: integer = Trunc( PCTBP * BuyPwr / PositionBasisPrice( #Current) );SetPositionSizeShares( Shrs );
Running $imulations
WatchList Selection
Select the WatchList that you want to use for the $imulation by clicking on it in thetree. Alternately, you can $imulate with a single symbol only by expanding theWatchList and clicking on the desired symbol.
Begin
Click the Begin button to start the $imulation. While the $imulation is in progress you
can click the Cancel button to stop the $imulation.
Apply [Position Sizing Rules] or Cancel
Once the $imulation is completed the results are populated in the various performanceviews. The $imulator stores all of the trading data in memory so that different rulescan be applied to the result set. Consequently, you can try out different position sizing
options by making your changes in the Position Sizing tab and clicking the Applybutton. The $imulator will recalculate all of the performance results without having tore-run the complete $imulation.
Changes to commissions, round lots, and rates made in the OptionsDialog|Trading Costs/Control tab and new configuration settings from the$imulator's Options tab are also applied.
Note: The Apply button acts on changes made on the Position Sizing and Optiontabs only! If you change the $imulator Period, Scale, or DataSource, then you
must re-run a complete $imulation by pressing Begin.
Saving/Exporting $imulation Results
Activate the pop-up menu shown below by right clicking in any of the $imulation views(excluding the Errors view) to enable exporting the view's data or graphs or to save theentire $imulation's results.
284

$imulator 188
© 2003-2006 FMR Corp. All rights reserved.
Copy to Clipboard
You can copy the data or graphs presented in any $imulation view to the Windowsclipboard and then paste them into other programs such as Microsoft Excel. Tabulardata will be preserved in a [tab] delimited format. Charts and graphs are copiedexactly as the images appear in Wealth-Lab.
Copy Equity Curve Data to Clipboard
Use this option to copy the $imulation Equity curve along with its contributions fromlong and short positions. The data are separated by tab characters and also includeadditional fields such as the Date/Time, Buy & Hold Equity, Linear Regression ofAccount Equity, and Cash.
Displays the Print Preview for the current view. The action is equivalent to selectingFile|Print (Ctrl+P) from the main menu.
Print All Reports
Send all performance reports directly to your printer (without previewing) using thissingle action.
Save Results to File...
This action will save a set of $imulation results in a specially-formatted file with a".sim" extension to the location you specify for later review. See Notes below.
Load Results from File...
Choose this action to restore $imulation results from a prior session. Open the$imulator [F3] selecting any ChartScript, right click on a view and select this option.Then, navigate to find the name of a "sim" file that you had previously saved using theSave Results to File option.
Notes:
1. To save all $imulator trade results, "Maximum Items " must be set to zero (andthen Execute or Apply sizing to repopulate the Trades View ).
2. You cannot Apply different position sizing rules from a stored $imulation (theApply button is disabled). Consequently, you may elect to save several$imulation Results files after applying alternate sizing methods.
3. Results from large $imulations can take several minutes to load.
281
193

User Guide, Wealth-Lab Pro™189
© 2003-2006 FMR Corp. All rights reserved.
Send Selected Alerts to Order Manager
See Alerts View
Save Alerts to File...
See Alerts View
9.3 Performance View
The $imulator Performance View provides a summary of the trading system'sperformance over the selected WatchList or symbol. A list of performance metrics ispresented along the left. Each performance metric is reported for All Trading (Long andShort), Long Only, Short Only, and Buy & Hold strategy. Negative values are shown inred and non-numeric values such as "N/A" (not available or applicable) and "INF"(infinity) in gray.
Note: 'Long Only' and 'Short Only' hypothetically reflect the results as if you tradedthe strategy only long or short. For example, assume that your system tradesonly long positions and you apply a 5% rate of interest for cash to a 1-year$imulation with $100,000 starting equity. The 'Long+Short' column show themetrics for all trading, which in this case will match the 'Long Only' column.Since the system does not trade any short positions, you should expect to seethat you were paid 5% interest for 1 year in the 'Short Only' column.Consequently, the 'Short Only' part of this strategy (stay in cash) earned a NetProfit of $5,000.
For instructions on using PerfScripts to customize the performance report, consult theWealthScript Language Guide.
Starting CapitalThe amount of starting capital selected for the $imulation.
Ending CapitalThe amount of capital (including open Positions) at the end of the $imulation.
Net ProfitThe total profit generated by the trading system over the period of the $imulation.Open positions are included in the net profit figure, and the profit (loss) is based onthe most recent closing price. Net Profit of a trade is equal to raw profit minuscommissions and slippage, if enabled.
Net Profit %Total Net Profit expressed as a percentage of Starting Capital.
Annualized Gain % (Annual Percentage Return, APR)Annualized Gain % is the Compounded Annual Growth Rate, or CAGR. CAGRprovides a smoothed average rate of return as if the starting equity werecompounded annually. In Wealth-Lab Pro, this is also referred to as APR, or AnnualPercentage Return.
199
199
284

$imulator 190
© 2003-2006 FMR Corp. All rights reserved.
where n is the number of annual periods, and, FV and PV represent the future andpresent values of an investment, respectively.
Exposure %The total market exposure of the trading system. Exposure is calculated on a bar bybar basis. The Exposure metric measures the actual area of the portfolio equity thatwas exposed to the market.
Number of TradesThe total number of round-trip trades plus open positions. For Buy & Hold, this willequal the number of symbols in the WatchList that was selected for $imulation.
Avg Profit/LossThe average profit/loss per trade.
Avg Profit/Loss %The average percentage profit/loss per trade.
Avg Bars HeldThe average number of bars held per trade.
Winning Trades/Losing Trades BreakdownThe performance summary next breaks the trades down into winners and losers (atrade is marked a winner if its return after costs is above zero), and presents the samemetrics as above, plus the following:
Gross Profit / Gross LossThe total profit generated by the winning trades, and the total loss generated by thelosing trades, minus commissions and slippage. Open trades are not included ingross profit/loss.
Max ConsecutiveThe maximum number of consecutive winners and losers generated.
The Bottom LineThe bottom of the performance view lists a number of general system performancestats:
Max DrawdownMax Drawdown is the largest peak to valley dollar decline in the system's EquityCurve. Wealth-Lab reports Drawdown on a closing price basis.

User Guide, Wealth-Lab Pro™191
© 2003-2006 FMR Corp. All rights reserved.
Max Drawdown %Max Drawdown is the largest peak to valley percentage decline in the system's EquityCurve on a closing price basis.
Max Drawdown DateDate on which the Max [Dollar] Drawdown was realized. The date on which theMax Drawdown % occurred is not necessarily the same, as is especially the casefor highly-profitable $imulations. Using PerfScripts, you can find and display the MaxDrawdown % date, if desired.
Wealth-Lab ScoreThe Wealth-Lab Score metric is one of the measures used to rank systems on theWealth-Lab.com web site. The goal of the Wealth-Lab Score is to arrive at a singlemetric that encompasses profitability, exposure (efficiency) and risk. Wealth-LabScore is annualized, consequently $imulation results that span time periods ofdifferent lengths may be compared.
In Wealth-Lab Pro, the Wealth-Lab Score is calculated by first finding the AnnualizedRisk Adjusted Return, which is simply the Annual Percentage Return, or APR, dividedby percent Exposure. For profitable systems, the RAR is adjusted by multiplying thesum of 1 plus the Max Drawdown Percent (a negative number). Consequently,profitable but risky systems, which typically have periods with large drawdowns, willhave a lower score than an equally profitable system that assumes less risk. Insummary, the formula for Wealth-Lab Score is:
where xRAR is the annualized RAR. If xRAR is greater than 0 (profitable) then
WLScore = xRAR × ( 1 + MaxDrawDownPct )
For example, with an APR of 8.0, an Exposure of 25%, and a Max Drawdown of -15.0%, the Wealth-Lab Score is:
( 8.0 / 0.25 ) * ( 1 - 0.15 ) = 32 * 0.85 = 27.20
Non-profitable systems result in a negative Wealth-Lab Score. The formula, whichchanges for negative RAR, more heavily penalizes non-profitable systems for theirinability to overcome drawdown. Consequently, if xRAR is less than 0 (notprofitable) then
WLScore = xRAR × ( 1 + Abs( MaxDrawDownPct ) )
Taking the same example with an APR of -8.0, we obtain a Wealth-Lab Score asfollows:
( -8.0 / 0.25 ) * ( 1 + 0.15 ) = -32 * 1.15 = -36.80
Profit FactorProfit Factor is the system's Gross Profit divided by Gross Loss. Look for systems thathave a Profit Factor of 2 or higher.

$imulator 192
© 2003-2006 FMR Corp. All rights reserved.
Recovery FactorRecovery Factor is equal to the absolute value of Net Profit divided by MaxDrawdown. Recovery Factor should typically be larger than 1. A healthy RecoveryFactor is an indication that a system can overcome a drawdown.
Payoff RatioPayoff Ratio is the absolute value of the system's average percentage profit per tradedivided by the average percentage loss per trade. Unless the system has aparticularly high Win/Loss ratio, we look for high Payoff Ratios.
Sharpe Ratio of TradesThe Sharpe Ratio is a way to measure the risk-adjusted return of an investment. Itsratio measures how much of an investment's return can be attributed to chance. ASharpe Ratio value of above 1.0 is considered good, while a value above 2.0 istypically considered outstanding.
The Sharpe Ratio of trades is calculated by obtaining the average percentage returnof the trades generated by the system, as well as the standard deviation of returns.The average return and average standard deviation are annualized by using theaverage number of days held per trade as a baseline. The final result is found bydividing the annualized average return by the annualized standard deviation ofreturns.
Note: The Sharpe Ratio calculation assumes a zero risk-free rate of return.
Ulcer IndexThe Ulcer Index measures a portfolio's overall volatility. It is calculated by summingthe squared draw downs, and then taking the square root of the quotient of this sumdivided by the period. A lower Ulcer Index indicates less volatility and draw down,indicating that the system might be easier to tolerate in real-world trading.
Wealth-Lab Error TermThe Wealth-Lab Error Term measures the volatility of the equity curve. It iscalculated by averaging the absolute value of all percentage distances along theequity curve from its linear regression line.
Wealth-Lab Reward Ratio WL Reward Ratio is the Annual Percentage Return (APR) divided by the WL ErrorTerm.
Luck CoefficientThe Luck Coefficient, or LC, shows how the largest trade compares to the averagetrade and is calculated by dividing the percentage profit of the largest winning tradeby the average percentage profit of all winning trades. The larger the LC value, thegreater portion of the system results are attributed to the largest winning trade, or,luck.

User Guide, Wealth-Lab Pro™193
© 2003-2006 FMR Corp. All rights reserved.
Pessimistic Rate of ReturnThe Pessimistic RoR is a statistical adjustment of the wins to losses ratio for thepurpose of estimating the worst-expected return from previous results. It iscalculated as follows:
where,
Wn = Number of Wins,Ln = Number of Losers,AvgWinPct = Average Win %,AvgLossPct = Average Loss %
Equity Drop RatioEquity Drop Ratio (EDR) is the system's potential for loss expressed as a probabilityby computing the standard deviation of all drops in the equity curve measured fromeach equity low to the previous equity high and dividing the result into theannualized return. Only equity drops that are greater than or equal to theEquity Drop Ratio Threshold , whose value is set in the System Setting Options ,are considered in the calculation.
This measure offers three useful characteristics which Risk Adjust Return does notconsider and which are generally viewed as desirable features of systems:
1. higher profits are favored,2. the order of profits and losses will result in higher and lower net equity drops sothat small short-term fluctuations are treated as being preferable to large short-termfluctuations, and,3. large gains are not penalized since only the equity drops are used to measure thepotential risk
9.4 Trades View
The Trades view contains a list of all trades generated by the $imulation. The trade listcontains a number of details for each trade. You can sort the trade list by any of itscolumns by clicking on the column header. Click the column header again to sort the listin the opposite direction. Double click on the right border of a column header to resizethe column to the minimum width necessary to display its values. Double click on atrade in the list to launch a ChartScript Window pointed to the selected trade.
Note: You can speed up a $imulation's post processing by limiting the number ofTrades loaded in this view. For more information see General Settings in theSystem Settings Options topic.
PositionLong or Short. The Position column is also flagged with the same Position icons in theChart view. The symbols for closed Positions are filled in, while the symbols for openPositions are hollow.
281 281
65
281
281

$imulator 194
© 2003-2006 FMR Corp. All rights reserved.
SymbolContains the symbol that the Position was taken in.
Shares (or Contracts)The number of shares or contracts in the Position.
Entry/Exit DateThe dates that the Position was opened and closed. A time will also be displayed for$imulations on DataSources containing intraday data.
Entry/Exit PriceThe price at which the Position was opened and closed.
% ChangeThe percentage profit of the trade, less commissions and slippage.
Net ProfitThe total net profit generated by the trade. This subtracts any Commission or Slippagevalues set in Trading Costs/Control tab of the Options Dialog.
Bars HeldThe number of bars that the trade was held.
Profit per BarThe trade's total profit divided by bars held. Profit per Bar measures the efficiency ofthe trade.
Entry Signal/Exit SignalThe names of the Entry and Exit signals that were supplied by the entry/exit functionsin your WealthScript code. You can give signals different names to track theperformance of different types of entry and exit strategies in the same script.
Cum ProfitThe cumulative profit from trade to trade. This column is recalculated whenever yousort the trade list.
MAE %The Maximum Adverse Excursion percentage of the trade. MAE is the largest intradayloss that the trade has suffered during its lifetime.
MFE %The Maximum Favorable Excursion percentage of the trade. MFE measures the highestintraday profit that the trade gained within its lifetime.
ChartScriptThe name of the ChartScript used for the trade. A ChartScript other than the oneopened for the $imulation may be used for some symbols if you have PreferredChartScripts configured for them in the Preferred Values Manager .
Custom ColumnsYou can use the AnalyzeSeries function in your WealthScript code to add customcolumns to the trade list. See the topic on Analysis Series in the WealthScript FunctionReference for details.
284
303

User Guide, Wealth-Lab Pro™195
© 2003-2006 FMR Corp. All rights reserved.
9.5 Equity Curve View
The $imulator Equity Curve view shows the detailed equity curve of the $imulation overthe historical period. The Equity Curve graph contains the following components:
Account Equity
Account Equity is portrayed as the solid green area of the graph. Equity changes overtime as trading-system Positions gain or lose value. The Account Equity Area itself isdivided into a Cash Position (dark green) and a Market Position (light green). Dividingthe Equity into Cash and Market levels lets you see at a glance the history of yoursystem's market exposure.
Buy & Hold Equity
The Buy & Hold Equity is represented as a blue line. The line is calculated by taking anequally-sized Position in each symbol of the WatchList at the start of the $imulationperiod, and holding the Positions until the end of the period. The $imulator uses real-world rules for even the Buy & Hold Positions. It bases the size of the Positions on theclosing value of the first bar of data, and opens the Positions at the opening price of thenext bar. Because of this you'll notice that the $imulator's Buy & Hold Exposure level isusually never exactly 100%, but is typically within 1% of 100% (no margin assumed).
The $imulator does not close Buy & Hold positions. The outstanding profit is based onclosing price of the last bar, but no exit commission is applied.
Notes:
1. When using the Discard Symbols option, only symbols that generated tradesfor the $imulation are considered for Buy & Hold.
2. For large WatchLists, the effect of the opening-trade commission can have a largeeffect on Buy & Hold Equity. Assuming $20-per-trade commissions, a 500-symbol WatchList will drop the B&H Equity curve by $10,000.
3. If selected, the Margin Factor as well as Margin Loan Rate is applied to theBuy & Hold Equity $imulation. Buy & Hold exposure can be well over 100%when applying margin.
4. Buy & Hold sizing never uses Round Lots .
Long and Short Equity Lines
The Long and Short Equity lines (dark blue and dark red lines) show that AccountEquity for the long and short sides of the system, respectively.
Intraday High/Low
The bar by bar intraday equity high is displayed as a thin green line, and the bar by barintraday low as a thin red line.
183
183 284
284

$imulator 196
© 2003-2006 FMR Corp. All rights reserved.
Linear Regression Line
The Linear Regression Line is magenta in color, and is calculated by performing a linearregression of the Account Equity. The Regression Line is used to compute the StandardError and Risk Reward Ratio metric.
Open Trades
Enabling this option displays the number of open trades for each bar in the EquityCurve graph. The Open Trades are displayed in a solid maroon graph. The OpenTrades graph uses the right-hand chart axis. Toggle the Open Trades graph bychecking/unchecking the check box at the top of the Equity Curve graph.
Exploring the Equity Curve
You can zoom into any area of the Equity Curve by dragging a box (upper left to lowerright) around the area with your mouse. While zoomed in, use the right mouse button(click and drag) to navigate within the enlarged Equity Curve graph. To return theEquity Curve to its normal size and position, draw a reverse box with the left mousebutton by starting at the lower right corner and dragging to the upper left corner.Additionally, by right clicking and dragging, you can manually center the graph.
Tip: With Log Scale selected, right click and drag the chart directly downward todisplay more detail at the top of the equity curve.
9.6 Profit Distribution View
The Profit Distribution histogram provides a good overall illustration of your system'sdynamics. The graph illustrates the profit distribution of all of the trades that weregenerated by the $imulation in percentage (default), dollar, or point representations.Profits include all trading costs.
Net profits of the trades are divided into a number of evenly-distributed bins. Each bar onthe graph contains a number of trades whose profit falls within the upper bounds of thebin. For example, imagine that the bins are spaced apart by 5% each. The bin labeled10% contains 20 trades. This means that 20 trades had a net profit between 5 and 10%.
Use the drop down selection to choose between three data representations.
Exploring the Graph
You can zoom into any area of the profit graph by dragging a box around the area withyour mouse. To return the graph to its normal size, draw a reverse box with yourmouse by starting at the lower right corner and dragging to the upper left corner.

User Guide, Wealth-Lab Pro™197
© 2003-2006 FMR Corp. All rights reserved.
9.7 MAE/MFE View
MAE stands for Maximum Adverse Excursion, and represents the largest intraday lossthat a trade suffered within its lifetime. MFE is Maximum Favorable Excursion, and is thelargest intraday profit that a trade achieved during its life. The graphs show youMAE/MFE breakdowns for all of the closed trades generated by the $imulation. As in theProfit Distribution view , you have the choice of displaying your data in percentage(default), dollar, or point representations. Only closed trades are represented in the MAEand MFE graphs.
MAE Graph
The MAE graph displays a breakdown for all closed trades, and another for winningclosed trades only. Use this in combination with the Profit Distribution to help setappropriate stop loss levels. The Profit graph will show you the potential losses thatcould be capped by setting a stop loss, and the MAE graph will show you how manypotential winning trades would be converted to losers if the stop loss was placed.
MFE Graph
The MFE graph displays two breakdowns also. It shows MFE for all closed trades, andalso for losing closed trades only. Use this in combination with theProfit Distribution graph to help determine effective profit target levels. The Profitgraph will tell you how much profit you're likely to lose by capping it with a profittarget. The MFE graph can show you how many losing trades could have beenconverted to winners by establishing a profit target at a certain level.
Exploring the Graph
You can zoom into any area of the profit graph by dragging a box around the area withyour mouse. To return the graph to its normal size, draw a reverse box with yourmouse by starting at the lower right corner and dragging to the upper left corner.Additionally, by right clicking and dragging, you can manually center the graph.
9.8 Drawdown View
The $imulator Drawdown tabs present two different ways of analyzing equity Drawdown.
Underwater Equity Curve (Drawdown)
The Underwater Equity Curve displays equity Drawdown on a walk-forward basis. (Thismeans that the percentage of drawdown is with respect to maximum equity achieved upto that point in time.) The depth of the current Drawdown is displayed on a bar by barbasis, covering the complete period of the historical simulation. You can quickly identifythe periods of deepest and longest Drawdown.
196
196
196

$imulator 198
© 2003-2006 FMR Corp. All rights reserved.
Bars since Last Equity High
This graph displays the number of bars since a new equity high was achieved. This cangive you a good idea of how long you'll be waiting to recover from Drawdowns in youraccount.
9.9 By Period View
The $imulator "by Period" tab lets you evaluate the results of a system on a Daily,Weekly, Monthly, Quarterly, or Annual basis. Select the desired period from the dropdown control. For large $imulations, be patient after selecting the period. It could takeseveral seconds to a minute or two for Wealth-Lab to compile the by period returns.
By Period returns are simply the equity of the last day of the period minus the equity ofthe last day of the previous period. Consequently, the return value is calculated by thechange in the equity curve, not by the sum of exits in the specified period.
Notes:1. By Period returns are not available after running a $imulation in
Raw Profit Mode .2. To view all By Period Entry and Exit tallies, you must set first Maximum Items to
zero (and then Execute or Apply sizing to repopulate the Trades View ).
You can elect to omit the first and/or last periods from the Analysis. You might do this ifyou only have partial data covering a period. For example, if you are testing a system'sannual performance in February you have less than 2 complete months worth of resultsfor the final year. The incomplete results might throw off the Sharpe Ratio and othercalculations, so you can choose to eliminate the last period from your Analysis.
Average Return
The average percentage return for the specified period. For example, if you selectMonthly, the percentage return by month is calculated and the average value isreported here.
Std Deviation of Returns
The standard deviation of the individual percentage returns.
Sharpe Ratio
Sharpe Ratio measures how much of an investment's gains can be attributed to thetrading system and how much to chance. A value above 1 is considered good, and avalue above 2 is typically considered outstanding. Please refer to its description in thePerformance View topic.
Best/Worst Return
These values represent the best and worst returns recorded during the simulationperiod on a by-period basis.
Total Periods
This represents the total number of periods (months, years, etc) used in the analysis.
183
281
193
189

User Guide, Wealth-Lab Pro™199
© 2003-2006 FMR Corp. All rights reserved.
Profitable Periods
The total number of profitable periods, and the percentage of periods that wereprofitable, are reported here.
Max Consecutive
The maximum number of consecutive profitable and unprofitable periods are reportedhere.
Graphs (click on the tabs)
Raw Returns
This graph displays the individual percentage returns on a by-period basis.
Distribution of Returns
This graph displays a distribution of percentage returns on a by-period basis.
Detailed List of Returns
The list of returns contains the starting date of the period, the dollar return and thepercentage return. It also displays the maximum percentage drawdown on a walk-forward basis, the total market exposure, and the number of trades (entry and exitcounted separately) that occurred during each period.
9.10 Analysis Series View
The $imulator Analysis Series view displays the results of any custom Analysis Series thatyou specified in your ChartScript. See the Analysis Series topic forChartScript Windows for a detailed explanation of Analysis Series.
9.11 Alerts View
$imulations can generate Alerts in the same manner in which end-of-day Scans operate.The advantage of using the $imulator for Alerts is that you can obtain precise positionsizing, including trade filtering over a complete portfolio. The trade-offs, however, arethat a $imulation can be applied to only a single WatchList at a time and typically involvelonger processing times due to data alignment and other internal processes.
Once a $imulation has completed and has generated Alerts, by using the Ctrl and Shiftkeys in combination with the mouse in the typical fashion, you may select Alerts and loadtheir orders directly into the Order Manager queue. To aid in selecting specific Alerts,you can sort them by clicking on any of the column headings.
Warning! Placing a stop or limit order on a stock's ex-date can result in either anundesired fill or missed execution unless you adjust the order pricemanually. See Fidelity Split Handling for details.
108
65
252
30

$imulator 200
© 2003-2006 FMR Corp. All rights reserved.
After making your selection(s), right click any one of the highlighted items and choose"Send Selected Alerts to Order Manager" from the pop up menu. This essentiallyprovides the same capability as the WatchList Scans tool for submitting orders to theOrder Manager. If not already open, the Order Manager will be displayed automaticallywith the selected orders shown in its queue.
Notes:
• Since you cannot determine which trades will be executed until the following day(bar), neither equity nor SetPositionPriority have effect on alert generation. AllAlerts generated by the system will appear in the list. You can however, sort andtherefore prioritize the Alert list by passing the value used in SetPositionPriority as astring to the entry's SignalName.
• With the Discard Symbols option selected, the $imulator will not display Alerts forsymbols that did not generate any trades for the $imulation period.
9.12 Errors View
The $imulator Errors View will display any errors encountered during a $imulation. It'sbest to ensure that a ChartScript runs error-free before applying it for use in a portfolio$imulation. Nevertheless, you may encounter unforeseen errors when running the scripton different symbols, over a larger (or smaller) period, using different scales, etc. Typicaltypes of errors that may be encountered are as follows:
SimuScript Errors It's best to ensure a SimuScript can run trouble-free with asingle security before performing a large $imulation. In Wealth-Lab Pro, you can test your SimuScripts during a $imulation witha single symbol from the ChartScript Window or using the$imulator by selecting one symbol only.
Insufficient Data Occurs for DataSource symbols that do not contain a sufficientamount of data for the number of Fixed Bars selected in thedata loading control. An additional indication of this condition isa red mark next to the symbol in the WatchList tree view asshown below.
Red marks next to symbols in the DataSource tree indicateinsufficient data for the $imulator run.
160
183

User Guide, Wealth-Lab Pro™201
© 2003-2006 FMR Corp. All rights reserved.
No Data Available Indicates that the DataSource symbol does not contain datawithin the date range specified in the data loading control.
ChartScript Errors Clearly a ChartScript should be thoroughly evaluated beforeusing it in a $imulation environment. However, it's possible toencounter errors not anticipated during a $imulation withmultiple symbols, or using a different scale or range of datathan previously tested.
See Also: Common ChartScript Errors
9.13 $imulation FAQs
How can the $imulator emulate a true portfolio simulation if it processes tradesfrom each symbol individually?
When the $imulator completes compiling the trades list, it chooses trades on a bar-by-bar basis while maintaining a chronological equity curve. When multiple tradeopportunities exist on the same bar and insufficient cash is available for each one, the$imulator will randomly pick the trades. For more information and how to influencethis behavior, please read How the $imulator Chooses Trades in the$imulator Overview topic.
If you prefer, you can also set up your own simulation loop right in the ChartScriptwindow. The Wealth-Lab article Interacting Dynamically with Portfolio Level Equityshows you how. Note, however, that in doing this you cannot take advantage of the$imulator's ability to quickly apply different position sizing algorithms to a set oftrading results without having to run the complete simulation again.
How can I make the $imulator pick the worst trades in a cash-limited situation?
As described above, the $imulator will randomly choose trades if you do not haveenough cash for all trades that occur on the same bar. By calling SetPositionPriority,however, you can force the $imulator to choose the worst-performing trades by addingthe following code at the end of your ChartScript.
var pp: integer;for pp := 0 to PositionCount - 1 do SetPositionPriority( pp, -1 * PositionProfitPct( pp ) );
This works because the $imulator collects all trades from all symbols in a single list andprocesses Positions with the highest priority first. By negating the profit percentage,the trades with the lower percentage profit will have the highest priority.
How does the $imulator handle cash received from open short positions?
Although you do receive cash in real-life trading, for purposes of the $imulation a"short" is considered just another position. For example, if you have $10,000 in cashyou could take only 10 short positions of $1,000 each, and cash available for additionaltrades would be zero.
123
180
180

$imulator 202
© 2003-2006 FMR Corp. All rights reserved.
How does the $imulator handle margin, margin interest, and interest on capitalgains?
Please see the discussion for Margin Factor .
How can I speed up $imulations?
1. Disable On-Demand Updates in the DataSources main menu item. If enabled andyour symbols are not up-to-date, Wealth-Lab will take the time to update eachsymbol as it is processed in the $imulation.
2. Attempt to optimize the Data Series Size for your $imulation parameters asexplained in the System Settings Options .
Besides these items, $imulations depend greatly on the number of bars loaded for the$imulation period, the complexity of the ChartScript, and other factors that cannot becontrolled manually. However, if you're interested in only the overall Performanceresults, by limiting the number of trades loaded in the Trades list you can save asignificant amount of time for a large $imulation that has generated thousands oftrades. See System Settings Options .
Also, WealthScript - like other scripting languages - is interpreted, which makes itslower to execute than a compiled language. The Wealth-Lab Pro Add-On API providesthe capability to program your functions, indicators, and trading systems as in-procservers (DLLs) in a COM-compatible language such as Java or C++ via theIWealthLabAddOn3 interface.
Why is Equity Drop Ratio always zero?
It's likely that you have set the Equity Drop Ratio Threshold to a value too high or zero(see Performance Metrics in System Settings Options ). A small value, like 2%,should provide consistent results for $imulations.
Why are the results incorrect for some symbols in my $imulation?
Check the Preferred Values Manager (Ctrl+Alt+P) for Preferred ChartScripts and/orPreferred #OptVars. In the $imulator, you can see which ChartScript was used for aparticular symbol in the Trades View. (Use the Performance View in the Scans tool forthis same purpose.) See Preferred Values Options for more information.
183
281
281
281
276

User Guide, Wealth-Lab Pro™203
© 2003-2006 FMR Corp. All rights reserved.
10 ChartScript Rankings
10.1 ChartScript Rankings Overview
The ChartScript Ranking tool lets you see which ChartScript performed best for a singlesymbol or over an entire WatchList. You can include all ChartScripts in the rankings, oronly ChartScripts in a specific folder. Keep in mind that you can create shortcuts toChartScripts in the ChartScript Explorer . (A discussion of this procedure can be foundin the ChartScript List subtopic). Using this feature you can maintain special foldersthat contain certain ChartScripts that you want to rank. You have the option to rankbased on the daily, weekly, or monthly time scale.
ChartScript Rankings concept diagram
Preferred Values and Rankings
Preferred #OptVars can be selectively used in the ChartScript Rankings process byenabling the appropriate "Use Preferred #OptVars in" check box in thePreferred Values Options . Although symbols in a WatchList may be assigned toPreferred ChartScripts for use in the $imulator and WatchList Scans tools, the assignmentdoes not apply to the ChartScript Rankings tool.
See Also: Preferred Values Manager
ChartScript Rankings ControlRank all ChartScripts in the database in one shot or choose a specific folder ofChartScripts for rankings. As with other tools, you can control the amount of data,position sizing, and scale of the simulations performed for the ranking process.
Results ViewUsing this principal view of the WatchList Rankings tool, you can easily makecomparisons of how a ChartScript performs on various WatchLists. Click the columnheadings to sort the results, export them, and/or assign the ChartScript as thePreferred ChartScript to the symbols in a WatchList.
Errors ViewIf a selected WatchList fails to appear in the Results view, the Errors view will giveyou the necessary information to correct the problem so that you can re-run theRankings process.
62
62
276
303
204
212
215

ChartScript Rankings 204
© 2003-2006 FMR Corp. All rights reserved.
10.2 ChartScript Rankings Control
Performing a ChartScript Ranking couldn't be easier. Simply configure the controls onthe Selection tab, change the Scale if desired, and choose either a WatchList or a singlesymbol on which to perform the Ranking.
Selection tab
The familiar light-blue Data Loading control and the Position Sizing control giveyou the ability to work with precisely the amount of data you wish, and to do so ineither Raw Profit mode or with a true Portfolio Simulation. Raw Profit mode compilesthe results like a $imulation with starting capital set to zero (the $imulator'sRaw Profit mode ). After configuring these controls, simply choose the appropriateradio button for "Rank All" or "Rank Only", and in case of the latter, select the folderthat contains the ChartScripts to rank, as shown below.
Tip: Using the ChartScript Explorer, you can create a special folder of ChartScriptshortcuts for rankings. See creating shortcuts in the ChartScript Explorertopic for more information.
Scale tab
The Scale tab lets you choose between daily (or intraday), weekly, or monthly datawhen performing the Ranking. For this purpose, Wealth-Lab can convert aDataSource's data stored in a lower timeframe, such as intraday or daily, to a highertimeframe, weekly or monthly. The manner in which this functions is similar in natureto that of the Scale toolbar for the ChartScript window. A more complete discussioncan be found in the Scale toolbar topic.
Note: For intraday Rankings, the Rankings tool can use only the base time frame ofintraday DataSources.
Select WatchList or Symbol
The last task prior to starting the Ranking process is to choose either a WatchList or asingle symbol from the tree view list. If Ranking against a WatchList, then the resultsfor each symbol therein will be combined into a single result for each ChartScriptincluded in Ranking.
53 292
183
62
70

User Guide, Wealth-Lab Pro™205
© 2003-2006 FMR Corp. All rights reserved.
10.3 Results View
When the Ranking is complete, the results list contains an entry for each ChartScript thatwas ranked. ChartScripts that do not contain a trading signal (BuyAt, ShortAt, etc.) willnot appear in the final ranked list. The list contains various system performance metricssuch as profit, Profit per Bar, and Win/Loss ratio. You can order the list by clicking onany of the column headers. Double click on an item in the list to launch a ChartScriptWindow for that ChartScript.
Note: In Portfolio Simulation mode, Rankings will provide the same results as the$imulator for the same Period, Scale, and WatchList provided that the $imulatorPeriod-tab option "Include Price Series that do not have complete historicaldata" is checked, and, no other options are selected on the $imulator's Optionstab.
Right-clicking on a line item brings up a pop up menu with " Make Preferred" selections.
Make the the Preferred ChartScript for entire WatchList
Makes an entry in the Preferred Values Manager for each symbol in the selectedWatchList by assigning the highlighted ChartScript as the Preferred. The option isdisabled for ChartScript Rankings performed on a single symbol.
Make the the Preferred ChartScript for Symbol
Makes an entry in the Preferred Values Manager for the symbol selected during theRanking process by assigning the highlighted ChartScript as the Preferred. The optionis disabled for ChartScript Rankings performed on an entire WatchList.
Ranking Metrics
Depending on the money management mode used for the Rankings, an appropriate set ofmetrics will be displayed. The table below summarizes the possibilities.
Raw Profit PortfolioItem Only Simulation
Profit or Net Profit ü üProfit per Bar üAPR üTrades ü üWin/Loss ü ü
303
303

ChartScript Rankings 206
© 2003-2006 FMR Corp. All rights reserved.
Avg. Profit % ü üAvg. Bars Held ü üMax Drawdown üMax Drawdown % üWL Score üProfit Factor ü üRecovery Factor ü üPayoff Ratio ü üSharpe Ratio ü üUlcer Index ü üWL Error Term ü üWL Reward Ratio ü üPess. Rate of Return ü üEquity Drop Ratio ü
Definitions for items specific to position sizing in Raw Profit mode can be found in theChartScript's Performance View topic. Likewise, definitions for items specific to sizingin Portfolio Simulation mode can be found in the $imulator's Performance View topic.
Profit or Net Profit
The total Net Profit generated by the system after subtracting commissions. TheWatchList Ranking tool adds the profits of individual system runs for all symbols in theWatchList. Because different WatchLists can have a different number of symbols,comparing results by Profit isn't as effective as comparing by Profit per Bar (below).
Profit per Bar Applies to: Raw Profit Only
Net Profit per Bar. This is calculated by dividing the total Profit generated by the totalnumber of bars in which Positions were held. Multiple WatchLists can be comparedeffectively by using Profit per Bar.
APR Applies to: Portfolio Simulation
APR, or Annualized Percentage Return, is the Compounded Annual Growth Rate(CAGR). CAGR provides a smoothed average rate of return as if the starting equitywere compounded annually for the period observed in the data used in the Ranking.
where n is the number of annual periods, and, FV and PV represent the future andpresent values of an investment, respectively. This is also referred to as AnnualizedGain % in the $imulator.
Trades
The total number of Positions taken by the ChartScript for all symbols in the WatchList.Includes open positions, which are evaluated using the closing price of the last bar forthe Rankings analysis.
97
189

User Guide, Wealth-Lab Pro™207
© 2003-2006 FMR Corp. All rights reserved.
Win/Loss
A trade is marked a winner if its return after costs is above zero. Winning % is simplythe number of winning trades divided by the total number of trades, expressed as apercentage.
Avg Profit %
The average percentage profit (loss) for all trades.
Avg Bars Held
The average number of bars held per trade.
Max Drawdown Applies to: Raw Profit Only
The maximum Drawdown is the largest dollar loss that was experienced throughout thehistorical testing period. This is calculated by summing the Max Drawdown of theindividual symbol runs, so comparing by raw Max Drawdown isn't as effective ascomparing by Recovery Factor (below).
Max Drawdown % Applies to: Portfolio Simulation
Max Drawdown % is the largest peak to valley decline, expressed as a percentage, inthe system's equity curve during the simulation period.
WL Score Applies to: Portfolio Simulation
In Wealth-Lab Pro, the WL Score is calculated by first finding the Annualized RiskAdjusted Return, which is simply the Annual Percentage Return, or APR, divided bypercent Exposure. For profitable systems, the RAR is adjusted by multiplying the sumof 1 plus the Max Drawdown Percent (a negative number). For further details, see theexplanation for Wealth-Lab Score in the $imulator's Performance view topic.
Profit Factor
The Gross Profit of the system's winning trades divided by the Gross Loss of the losingtrades. Calculated by dividing the total Gross Profit of all symbols by the total GrossLoss.
Recovery Factor
The absolute value of Net Profit divided by Max Drawdown. Recovery Factor measureshow well a system is able to rebound after a loss. Multiple WatchLists can beeffectively compared by Recovery Factor even when containing a different number ofsymbols.
Payoff Ratio
Payoff Ratio is the absolute value of the system's average percentage profit per tradedivided by the average percentage loss per trade. Unless the system has a particularlyhigh Win/Loss ratio, we look for high Payoff Ratios.
189

ChartScript Rankings 208
© 2003-2006 FMR Corp. All rights reserved.
Sharpe Ratio
The Sharpe Ratio measures the risk-adjusted return of an investment. A Sharpe Ratiovalue of above 1.0 is considered good, while a value above 2.0 is typically consideredoutstanding. For further details, see Sharpe Ratio of Trades in the $imulator'sPerformance view topic.
Ulcer Index
The Ulcer Index measures a portfolio's overall volatility. It is calculated by summingthe squared draw downs, and then taking the square root of this sum. A lower UlcerIndex indicates less volatility and draw down, indicating that the system might beeasier to tolerate in real-world trading.
WL Error Term
The Wealth-Lab Error Term measures the volatility of the equity curve. It is calculatedby averaging the absolute value of all percentage distances along the equity curve fromits linear regression line.
WL Reward Ratio
WL Reward Ratio is the Annual Percentage Return (APR) divided by the WL Error Term.
Pess. Rate of Return
The Pessimistic RoR is a statistical adjustment of the wins to losses ratio for thepurpose of estimating the worst-expected return from previous results. For furtherdetails, see the Pessimistic Rate of Return calculation in the $imulator's Performanceview topic.
Equity Drop Ratio Applies to: Portfolio Simulation
Equity Drop Ratio (EDR) is the system's potential for loss expressed as a probability bycomputing the standard deviation of all drops in the equity curve measured from eachequity low to the previous equity high and dividing the result into the annualizedreturn. Only equity drops that are greater than or equal to theEquity Drop Ratio Threshold , whose value is set in the System Setting Options ,are considered in the calculation. For further details, see the Equity Drop Ratioremarks in the $imulator's Performance view topic.
10.4 Errors View
A red dot appearing next to a ChartScript name in the Results view, indicates that anerror has occurred during the processing of that script. You can investigate the details ofthe error by clicking on the Errors View. The Errors View indicates any and all types ofChartScript compilation and runtime errors encountered during the Rankings process.
189
189
281 281
189

User Guide, Wealth-Lab Pro™209
© 2003-2006 FMR Corp. All rights reserved.
The red dot in the Results View is a visual cue that errors occurred during processing.
10.5 ChartScript Ranking FAQs
After double clicking an item in the Result view, a ChartScript Window openswith the same ChartScript but the results don't match. Why is that?
Wealth-Lab maintains the last-used settings in each tool, consequently, you mustensure that ChartScript Rankings and the ChartScript Window are both using the samesettings for the Position Sizing and Data Loading controls.292 53

WatchList Rankings 210
© 2003-2006 FMR Corp. All rights reserved.
11 WatchList Rankings
11.1 WatchList Rankings Overview
The WatchList Rankings tool lets you see which WatchLists performed best on a singleChartScript. You can select one or more WatchLists from the list to Rank. Selectmultiple WatchLists for comparison by placing a check mark in the box next to theWatchList's name. Additionally, you can open multiple WatchList Rankings windows thatcan be used to compare results from a different set of initial conditions - a differentsimulation period or position sizing, for example.
WatchList Rankings concept diagram
Preferred Values and Rankings
Preferred #OptVars can be selectively used in the WatchList Rankings tool by enablingthe appropriate "Use Preferred #OptVars in" check box in thePreferred Values Options . Although symbols in a WatchList may be assigned toPreferred ChartScripts for use in the $imulator and WatchList Scans tools, the assignmentdoes not apply to the Rankings tool.
See Also: Preferred Values Manager
Results ViewUsing this principal view of the WatchList Rankings tool, you can easily makecomparisons of how a ChartScript performs on various WatchLists. Click the columnheadings to sort the results, export them, and/or assign the ChartScript as thePreferred ChartScript to the symbols in a WatchList.
Errors ViewIf a selected WatchList fails to appear in the Results view, the Errors view will giveyou the necessary information to correct the problem so that you can re-run theRankings process.
11.2 WatchList Rankings Control
Performing a WatchList Ranking couldn't be easier. Simply configure the controls on theSelection tab, change the Scale if desired, and choose one or more WatchLists on whichto perform the Ranking. Of course, more than one WatchList will be required to make acomparison.
276
303
212
215

User Guide, Wealth-Lab Pro™211
© 2003-2006 FMR Corp. All rights reserved.
Selection tab
The familiar light-blue Data Loading control and the Position Sizing control giveyou the ability to work with precisely the amount of data you wish, and to do so ineither raw profit mode or in a portfolio simulation. After configuring these controls,choose the ChartScript with which to perform the Ranking. You can do this bymanipulating the Folder/ChartScript controls or by using the "ChartScript Explorer"button.
Scale tab
The Scale tab lets you choose between daily (or intraday), weekly, or monthly datawhen performing the Ranking. For this purpose, Wealth-Lab can convert aDataSource's data stored in a lower timeframe, such as intraday or daily, to a highertimeframe, weekly or monthly. The manner in which this functions is similar in natureto that of the Scale toolbar for the ChartScript window. A more complete discussioncan be found in the Scale toolbar topic.
Note: For intraday Rankings, the Rankings tool can use only the base time frame ofintraday DataSources.
Select WatchLists to Rank
The last task prior to starting the Ranking process is to choose at least one (usuallymore) WatchLists by placing check marks next to them in the tree view list. Use the
Select All and Clear All buttons to aid in this process if necessary.
53 292
70

WatchList Rankings 212
© 2003-2006 FMR Corp. All rights reserved.
11.3 Results View
When the Ranking is complete, the results list contains an entry for each selectedWatchList. Should a selected WatchList not appear in the list, be sure to check to theErrors view, where the problem will be identified.
Notes: In Portfolio Simulation mode, WatchList Rankings will provide the same resultsas the $imulator for the same Period, Scale, and WatchList provided that the$imulator Period-tab option "Include Price Series that do not have completehistorical data" is checked, and, no other options are selected on the$imulator's Options tab.
You can sort the list by clicking on any of the column headers. Double click on an item inthe list to launch a ChartScript Window for the ChartScript used to perform the Rankings.Right click on a WatchList item in the Results list to bring up a pop up menu containing
the option " Make this the Preferred ChartScript for entire WatchList". Selecting thisitem will make the ChartScript that was used for the WatchList Rankings the PreferredChartScript for every symbol in the WatchList. See the Preferred Values Managertopic for more information.
WatchList Ranking results are based on all closed and open positions. Like in the$imulator, open positions are evaluated using the closing price of the final bar foranalysis purposes, however in this case, the commission is not deducted for this "closingtrade".
Ranking Metrics
Depending on the money management mode used for the Rankings, an appropriate set ofmetrics will be displayed. The table below summarizes the possibilities.
Raw Profit PortfolioItem Only Simulation
Profit or Net Profit ü üProfit per Bar üAPR üTrades ü üWin/Loss ü üAvg. Profit % ü üAvg. Bars Held ü üMax Drawdown üMax Drawdown % üWL Score üProfit Factor ü üRecovery Factor ü üPayoff Ratio ü üSharpe Ratio ü üUlcer Index ü üWL Error Term ü üWL Reward Ratio ü üPess. Rate of Return ü üEquity Drop Ratio ü
303

User Guide, Wealth-Lab Pro™213
© 2003-2006 FMR Corp. All rights reserved.
Definitions for items specific to position sizing in Raw Profit mode can be found in theChartScript's Performance View topic. Likewise, definitions for items specific to sizingin Portfolio Simulation mode can be found in the $imulator's Performance View topic.
Profit or Net Profit
The total Net Profit generated by the system after subtracting commissions. TheWatchList Ranking tool adds the profits of individual system runs for all symbols in theWatchList. Because different WatchLists can have a different number of symbols,comparing results by Profit isn't as effective as comparing by Profit per Bar (below).
Profit per Bar Applies to: Raw Profit Only
Net Profit per Bar. This is calculated by dividing the total Profit generated by the totalnumber of bars in which Positions were held. Multiple WatchLists can be comparedeffectively by using Profit per Bar.
APR Applies to: Portfolio Simulation
APR, or Annualized Percentage Return, is the Net Profit % divided by the number ofannual periods observed in the data used in the Ranking. This is also referred to asAnnualized Gain % in the $imulator.
Trades
The total number of Positions taken by the ChartScript for all symbols in the WatchList.Includes open positions, which are evaluated using the closing price of the last bar forthe Rankings analysis.
Winning %
A trade is marked a winner if its return after costs is above zero. Winning % is simplythe number of winning trades divided by the total number of trades, expressed as apercentage.
Avg Profit %
The average percentage profit (loss) for all trades.
Avg Bars Held
The average number of bars held per trade.
Max Drawdown Applies to: Raw Profit Only
The maximum Drawdown is the largest dollar loss that was experienced throughout thehistorical testing period. This is calculated by summing the Max Drawdown of theindividual symbol runs, so comparing by raw Max Drawdown isn't as effective ascomparing by Recovery Factor (below).
Max Drawdown % Applies to: Portfolio Simulation
Max Drawdown % is the largest peak to valley decline, expressed as a percentage, inthe system's equity curve during the simulation period.
97
189

WatchList Rankings 214
© 2003-2006 FMR Corp. All rights reserved.
WL Score Applies to: Portfolio Simulation
In Wealth-Lab Pro, the WL Score is calculated by first finding the Annualized RiskAdjusted Return, which is simply the Annual Percentage Return, or APR, divided bypercent Exposure. For profitable systems, the RAR is adjusted by multiplying the sumof 1 plus the Max Drawdown Percent (a negative number). For further details, see theexplanation for Wealth-Lab Score in the $imulator's Performance view topic.
Profit Factor
The Gross Profit of the system's winning trades divided by the Gross Loss of the losingtrades. Calculated by dividing the total Gross Profit of all symbols by the total GrossLoss.
Recovery Factor
The absolute value of Net Profit divided by Max Drawdown. Recovery Factor measureshow well a system is able to rebound after a loss. Multiple WatchLists can beeffectively compared by Recovery Factor even when containing a different number ofsymbols.
Payoff Ratio
Payoff Ratio is the absolute value of the system's average profit per trade divided bythe average loss per trade. Unless the system has a particularly high Win/Loss ratio,we look for high Payoff Ratios.
Sharpe Ratio
The Sharpe Ratio measures the risk-adjusted return of an investment. A Sharpe Ratiovalue of above 1.0 is considered good, while a value above 2.0 is typically consideredoutstanding. For further details, see Sharpe Ratio of Trades in the $imulator'sPerformance view topic.
Ulcer Index
The Ulcer Index measures a portfolio's overall volatility. It is calculated by summingthe squared draw downs, and then taking the square root of this sum. A lower UlcerIndex indicates less volatility and draw down, indicating that the system might beeasier to tolerate in real-world trading.
WL Error Term
The Wealth-Lab Error Term measures the volatility of the equity curve. It is calculatedby averaging the absolute value of all percentage distances along the equity curve fromits linear regression line.
WL Reward Ratio
WL Reward Ratio is the Annual Percentage Return (APR) divided by the WL Error Term.
Pess. Rate of Return
The Pessimistic RoR is a statistical adjustment of the wins to losses ratio for thepurpose of estimating the worst-expected return from previous results. For furtherdetails, see the Pessimistic Rate of Return calculation in the $imulator's Performanceview topic.
189
189
189

User Guide, Wealth-Lab Pro™215
© 2003-2006 FMR Corp. All rights reserved.
Equity Drop Ratio Applies to: Portfolio Simulation
Equity Drop Ratio (EDR) is the system's potential for loss expressed as a probability bycomputing the standard deviation of all drops in the equity curve measured from eachequity low to the previous equity high and dividing the result into the annualizedreturn. Only equity drops that are greater than or equal to theEquity Drop Ratio Threshold , whose value is set in the System Setting Options ,are considered in the calculation. For further details, see the Equity Drop Ratioremarks in the $imulator's Performance view topic.
11.4 Errors View
A red dot appearing next to a WatchList name in the Results view indicates that an errorhas occurred during the processing of that WatchList. You can investigate the details ofthe error by clicking on the Errors View. The Errors View indicates any and all types ofChartScript compilation and runtime errors as well as DataSource errors (InsufficientData, etc.) encountered during the Rankings process.
See also: ChartScript Rankings Errors View
11.5 WatchList Rankings FAQs
After double clicking an item in the Result view, a ChartScript Window openswith the selected ChartScript but the results don't match Rankings. Why is that?
Unless a WatchList contains one symbol only, the results are unlikely to match sinceWatchList Rankings essentially performs a complete Portfolio $imulation. If theWatchList does contain only one symbol, note that Wealth-Lab maintains the last-usedsettings in each tool, consequently, you must ensure that WatchList Rankings and theChartScript Window are both using the same settings for the Position Sizing andData Loading controls.
281 281
189
208
292
53

Quote Manager 216
© 2003-2006 FMR Corp. All rights reserved.
12 Quote Manager
12.1 Quote Manager Overview
The Quote Manager tool monitors real-time quotes and signals a visual and/or audio alertwhen prices reach your target level for limit and stop orders. Furthermore, triggeredalerts can be optionally routed directly to Wealth-Lab Pro's Order Manager , and, youcan configure EMail options to alert you with a message!
Quote Manager concept diagram
Quote Manager WindowThe Quote Manager window consists of a configuration pane at the top for selecting areal-time quotes provider, activation, loading alerts, and other options. Below it is alist used to monitor an order's proximity to its target price followed by the list ofalerts that have been triggered. The following topics describe the Quote Manager'scomponents in more detail.
Alert Management
You can add alerts manually by clicking the Add Alert button, or load a set of
alerts from a file created by the Scans or $imulator tools by clicking Load Alertsfrom File.
Quote Manager OptionsThese options provide additional control of how and when alerts are triggered as wellas optional order routing to the Order Manager.
Alert ListsThe Alert Symbol List is used to monitor an order's proximity to its target price, and,the Triggered Alerts List is comprised of orders that have hit their targets, if any.
Employing the Quote ManagerHow you choose to use the Quote Manager is a matter of trading style, but we've gotsome ideas for you.
252
275
217
219
221
223
225

User Guide, Wealth-Lab Pro™217
© 2003-2006 FMR Corp. All rights reserved.
Quote Data ProvidersWealth-Lab Pro natively supports quotes from QCharts, eSignal, QuoteTracker, aswell as free quotes from participating ECNs via Yahoo!. Additionally, an 3rd-partydata provider can provide data to the Quote Manager via the Real-Time Data Adapter API.
12.2 Quote Manager Window
The Quote Manager window consists of a configuration pane at the top for selecting areal-time quotes provider, activation, loading alerts, and other options. Below it is a listused to monitor an order's proximity to its target price followed by the list of alerts thathave been triggered. Multiple Quote Manager windows may be opened, which can beadvantageous for organizational needs of simultaneously trading in more than onemarket, for example.
Quote Manager - Activated with 3 Triggered Alerts;showing right-clickpop-up menu for Triggered Alerts frame.
An Alerts file can be generated by exporting an alert list from the WatchList Scans or$imulator tools. This makes it easy to trade ChartScripts that operate by placing stopand/or limit orders for each symbol in the WatchList. You can run an end of day scan togenerate all of the stop/limit order alerts, then load the alerts into the Alert Manager.Turn on the Alert Manager at the market open and let it monitor prices for you in thebackground.
226

Quote Manager 218
© 2003-2006 FMR Corp. All rights reserved.
Activate [the Quote Manager]
Before activating the Quote Manager (QM), select your real-time data provider from thedrop down list. After selecting your DataSource, turn on the QM by clicking the Activatebutton. Upon activation, the QM will process the alerts and delete duplicates.
Generally, you will want to Activate just seconds prior to market's opening bell.Otherwise, depending on the data provider, you risk that pre-market activityinadvertently triggers Alerts.
See also: Suspend Triggering in Quote Manager Options .
Activate at (button not shown in image)
For automated activation, click Activate at button. You can set up the Quote Manager toauto activate at 9:31 AM, for example. You must leave the Quote Manager window open.Current time is determined by your computer's system clock. If you enter a timeearlier than the current time, the Quote Manager will activate immediately.
Activation is scheduled when the button is in a 'depressed' state. To cancel theactivation, simply click the button again to raise it. While the Quote Manager is activatedthe Activate at button is disabled.
Note: QCharts, RealTick, etc. If you must enter a user name/password for your real-time data feed, it will be required to do so at the activation time. This can becircumvented by opening a real-time chart first, which establishes theconnection and performs the logon.
Alarm ON
When one or more Alerts reach their Trigger Threshold level, the button Alarm ONwill assume a "depressed/on" state. If the sound option for an "Alert Triggered fromQuote Manager" is enabled, the programmed sound will be played in an endless loop atapproximately 5 to 10 second intervals. To prepare for the next alert trigger and to resetthe sound, you must acknowledge the Alarm ON button by clicking it, which will changeits state to "raised", or "reset".
Show / Hide frame
If the Alert Management and Options frames are not showing, click the show framebutton. Alternatively, once you have configured the Quote Manager, you can hide theframes to focus just on the alerts and their quotes.
Alert Types
Each alert consist of a symbol, a number of shares, an alert price, an alert type and anOrder type. For example, you can set up an alert to Buy 100 shares of XYZ at limit price$40. As soon as the Quote Manager receives a quote for XYZ at or below $40 your alertwill trigger. On the other hand, if you create an alert to Buy 100 XYZ at stop price $20,the alert will trigger if prices hit $20 or higher.
221
221
277

User Guide, Wealth-Lab Pro™219
© 2003-2006 FMR Corp. All rights reserved.
Sorting Alerts
You can sort the alerts by clicking on any of the column headings. The last two columnsof the Quote Manager show you how close the current price is to reaching the triggerlevel. You can sort by these columns to bring to the top the symbols that are closest tohitting their target levels.
See also: Auto-Sort Target in Quote Manager Options .
Triggered Alerts
Whenever an alert is triggered it is added to the list at the bottom of the window, alongwith the time and price that it was triggered. Additionally, triggered alerts turn on theaudio alarm, which sounds approximately every five seconds. To turn off the alarm and
reset it for the next trigger, click the Alarm ON button so that it appears in a "raised"button state. If not using the Feed to Order Manager option, you can right click in theTriggered Alerts frame to "Send [Triggered Alerts] to the Order Manager".
Email Alerts
You can also configure the Quote Manager to send you an email whenever an alert istriggered. This is accomplished in the Options Dialog on the EMail Alerts tab.
12.3 Alert Management
With the buttons in the Alert Management frame you can load a list of Alerts generatedfrom other tools, manually create alerts, or quickly clear all alerts to start with a freshAlert Manager. Remember that you can simultaneously open multiple Quote Managerwindows.
Quote Manager Alert Management control frame
Load Alerts from File ...
When Alerts are exported to a file as the result of a WatchList Scan or $imulation, aspecially-formatted text file containing all the necessary trade information is created. Byclicking this button, you can import these lists into the Quote Manager's Alert symbol list.Alerts are always added to the existing list, so you can load alerts from multiple files intothe same Quote Manager window.
221
221
270 275

Quote Manager 220
© 2003-2006 FMR Corp. All rights reserved.
Note: AtClose orders are not supported by the Quote Manager, and will not beloaded.
You can also load Alerts from a text file having a specific "2.1" file format. The text recordformat uses a semi-colon field separator as follows:
Symbol;PositionType;Shares;OrderType;AlertPrice
where case sensitivity is preserved for Symbol (only), and valid field values are shownbelow.
Symbol Alphanumeric sequence of characters, excluding semi-colonsPositionType Buy, Sell, Short, or CoverShares An integer value. Floating point values are interpreted as zeroOrderType Limit or StopAlertPrice A floating point number
Example
ABC;Buy;500;Limit;32.49SP H4;Buy;2;Limit;1302.25
Note: Although the 2.1 File Format is compatible with Wealth-Lab Pro'sQuote Manager , we discourage its use since it does not support all datafields required for full integration with the Order Manager .
Include Market Orders
Check this option to include market orders with limit and stop order alerts when LoadingAlerts from File. Generally, you enter market orders with a broker prior to the openingbell. However, if you choose to load market orders, upon activation the Quote Managerwill immediately send them to the Order Manager if Feed to Order Manager ischecked.
Add Alert
Provides the ability to manually create stop and limit orders to monitor in the QuoteManager. Clicking the Add Alert button launches a dialog in which you can enter asymbol, order price, number of shares, an Alert Type (Buy, Sell, Short, or Cover), and anOrder Type (Limit or Stop). Note that some data providers do not provide the "LastPrice" until the next trade. This can result in a large delay before display Alertinformation for less active securities.
See Also: General-Purpose Quotations
Clear All
Activating this button will Clear All Alerts from the Quote Manager's alert symbol list.Triggered alerts are not affected and may be clear separately by right clicking in thetriggered alert list area and selecting "Clear Triggered Alerts".
216
252
252 221
225

User Guide, Wealth-Lab Pro™221
© 2003-2006 FMR Corp. All rights reserved.
12.4 Quote Manager Options
The check boxes in the Quote Manager's options frame provide additional control of howand when alerts are triggered as well as optional order routing to the Order Manager.
Quote Manager Options frame
Auto-Sort Target
If this option is turned on and while the Quote Manager is activated, the Alerts list will besorted automatically by Target % approximately every 5 seconds to ensure that the mostimminent alerts are displayed at the top. Prices that are closest to (or beyond) theirtarget level will automatically move higher in the alert list.
Suspend Triggering (of Alerts)
If this option is turned on, alerts will not be triggered, even if the Alert Manager isactivated and prices reach their target level. This option is useful if you want to pre-loadthe symbols in the Alert Manager, activate it, and then un-suspend the alert triggeringright at the market open. When the "Suspend" is deselected, another trade must occurto actually trigger an alert - even if the target had been reached prior to the deselection.
Feed to Order Manager (Enables option: Convert to Market Order)
Activating this option will cause newly-triggered alerts to be routed automatically to theOrder Manager's queue. Selecting this option will not feed previously-triggered orders tothe Order Manager.
Warning! If you have enabled the Order Manager to operate in Auto-Pilot mode ,selecting Feed to Order Manager will result in the automatic submissionof the order to Active Trader Pro™ in the least amount of time possible.
Trigger Threshold
Set the threshold in percent at which you want Alerts to be triggered. The default settingis 100, and the valid range is from 1 to 200, inclusive. When the Target % valuematches or exceeds the Trigger Threshold, the Alert will be triggered. A setting below100% will trigger stop and limit orders before the market actually reaches the alert price,which may be required in fast-moving markets or to place a short limit order while astock is still in an up tick.
Note: Trigger Threshold is locked (disabled) from changes while Activate is selected.
259

Quote Manager 222
© 2003-2006 FMR Corp. All rights reserved.
Bid/Ask Alert Filtering
If this option is turned on the Alert Manager will not trigger an alert if the alert price isoutside of the current bid/ask range. This can prevent some alerts from being triggereddue to bad ticks or trades outside of best market.
Note: This option is not currently supported by Fidelity Market Data or QuoteTracker.
Trigger only on Open Price
Selecting this option instructs the Quote Manager to trigger an alert only if the security'sopening price meets the trigger level. For this feature to be effective, your real-time dataprovider must be capable of obtaining and passing the opening price via the Quotesinterface. Note that the native implementation of Yahoo! quotes does not support thisfeature.
Note: This option is not currently supported by Fidelity Market Data.
Convert to Market Order
For more assurance that your order will be executed at the time that the alert istriggered, especially for fast markets, you can convert your stop and limit orders tomarket orders. With Convert to Market Order checked, your stop and limit orders willbe changed to market orders at the time the alert is triggered and sent to the OrderManager.
As with any market order, you are subject to slippage in the execution price.Furthermore, sparsely-traded (illiquid) securities can have large spreads, therefore youmay end up paying a premium price by converting to a market order. Use this optioncarefully.
Notes:
• The option Convert to Market Order is enabled for selection only when Feed toOrder Manager is checked.
Remove when Triggered
You have the choice to continue monitoring a security's quotes after its Alert has beentriggered. If you prefer to immediately remove a triggered Alert from the list in theupper frame, checked the Remove when Triggered option. Also, you can manuallyremove Alerts by selecting them and striking the Del key or choosing the RemoveSelected Alert(s) options from the right-click pop up menu.
Smart Alert Removal
If this option checked it affects the Quote Manager in 2 ways. First, as soon as the QM is
Activated, or the Smart Remove Now button is pressed, all the alerts are processedand "duplicates" are deleted. If there is a market order to enter or exit a symbol,matching limit and stop orders (and duplicate market orders) are deleted. Multiple limitand stop orders are also pared down to a single limit/stop order for each order type. Forexample, if AAPL is trading above two BuyAtLimit orders, one at $10 and one at $12, theone at $10 is deleted because the $12 buy is more likely to be hit.
Second, once an alert is triggered, other alerts for that symbol/order type are removed.For example, if a limit order to go long AAPL and a stop order to go short AAPL are bothin the alert list, as soon as one of these orders is triggered the other is deleted from theAlert list.

User Guide, Wealth-Lab Pro™223
© 2003-2006 FMR Corp. All rights reserved.
Note: The Smart Remove Now button is disabled while the QM is Activated. Ifdesired, click this button to perform the smart removal operation prior toactivating the QM.
See Also: EMail Alerts in the Options Dialog .
12.5 Alert Lists
Alert Symbol List
The Alert Symbol list imparts all the real-time quote information necessary to determinethe proximity of an Alert to its Alert price. It is possible to display the followinginformation, although all real-time quote providers may not support every field.Unsupported fields will retain zero value.
Note: Profit Targets and Stop Loss orders on the entry bar cannot be generated forEOD scripts that use the Quote Manager.
Alert Pop-up Menu
Several options are available by right-clicking in the Alerts area
Copy to Clipboard
Take a snapshot of the current Alert values by copying to the Windows clipboard andpasting directly into Excel, for example.
Save Alerts to File
Saving or re-saving the Alert list can be useful for many reasons. Assume that you'retrading a weekly system and generate trading signals on Saturday for the next week.As Alerts are triggered and removed from the list, you can save the resultant list forthe next day of trading so that triggered alerts will no longer interfere.
Add Alert
This selection duplicates the Add Alert action in the Alert Management frame.
Add Symbols
See General Purpose Quotations
Trigger Selected Alert(s) Manually
275 270
219
225

Quote Manager 224
© 2003-2006 FMR Corp. All rights reserved.
This action forces one or more selected Alerts to trigger immediately.
Remove Selected Alerts(s)
Removes (clears) one or more selected Alerts from the list without triggering them.
Clear All Alerts
Completely clears the list.
Alert Fields
Symbol
End of day, static DataSources have many origins, and although symbols are generallyconsistent between them, you must ensure that the symbol used for generating thealert is the same as that used by your real-time data provider.
Last Price
Represents the last actual trade of the security. Note that pre-market trading activitymay cause the last price from the previous session to be reported by some real-timeproviders. See Suspend Triggering for more information.
Change / Change %
Represents the current change from the previous day's settlement price (Last Price -Previous Close). Change percent is with respect to the previous close.
Alert Type
One of the four possible alert types generated by your ChartScript - Buy, Sell, Short, orCover.
Shares
The number of shares that were calculated for the position size.
Order Type
Either Limit or Stop. Market order types should be placed at the beginning of thetrading session and therefore are not imported to the Quote Manager.
Alert Price
The Limit or Stop price determined by your ChartScript.
Target %
Represents the percentage of the current price move towards the objective. Forexample, say the previous close was $10 and the alert is $11. If prices move to $10.50then they have moved 50% of the total distance required to trigger the alert.Consequently, at $11 the prices are 100% of the target and over $11, you would see avalue exceeding 100%.
221

User Guide, Wealth-Lab Pro™225
© 2003-2006 FMR Corp. All rights reserved.
Indicator Bar
The bar color depends on the % proximity from bright green near 0%, to dark greennear 25%, and then advancing from brown to maroon to red to bright red at 100% andabove.
Triggered Alerts List
Alerts reaching their Trigger Threshold (or greater) targets are automatically enteredin the lower frame of the Quote Manager window, however, they also remain in theprevious list until manually deleted. You may wish to continue monitoring the real-timeinformation in the Alerts Symbol List. The following additional information is available fortriggered alerts.
Triggered (Time)
The time a which the Alert was triggered in the Quote Manager. The format of thedisplay is based on your computer's regional settings for time.
Trigger Price
The trigger price is the price of the security at the time the alert was triggered. Thismay or may not be the alert price depending on price gaps and also the time at whichyou activated the Quote Manager.
Open Price
Represents the price of the first trade, or opening price, of the current session. SeeTrigger only on Open Price in Quote Manager Options .
The Triggered Alerts List has its own right-click pop-up menu that includes actionsspecific to triggered alerts. For example, if not using the automatic
Feed to Order Manager option, you can right click in the Triggered Alerts frame to Send to the Order Manager. Triggered alerts can also be exported in a semicolon-
delimited file format by right clicking in the list area and choosing Write Triggers toText File. Future triggers will automatically be saved to the file, consequently you canconfigure a file to receive triggered alerts prior to activating the Quote Manager.
Similarly, by choosing the option Trigger Text File Name, you can direct newtriggers to be sent to a different text file.
12.6 Employing the Quote Manager
How you choose to use the Quote Manager (QM) is a matter of trading style. Generallywhen trading end-of-day systems, you can enter your stop and limit orders at the sametime as your market orders - at the beginning of the session. In this case, the QM maybe useful to you to indicate which trades are being triggered and to monitor the progressof other open trades.
But the Quote Manager is really "worth its weight" in gold for bands traders who have alarge WatchList but in reality only have the opportunity to enter a few trades per day.Assume you're sizing positions to 10% of equity. Imagine attempting to enter 100 (or
221
221
221

Quote Manager 226
© 2003-2006 FMR Corp. All rights reserved.
several hundred) limit orders with a broker while trading an end-of-day "dip buyer"system. It's not likely that you are able. Instead, you'll use the QM to monitor animported Scans Alert list, and, when a security approaches its corresponding Alert price,the QM will notify you that the time is opportune to place the stop or limit order.
Still, it's possible that your system needs a "human element" to reject trades after largegaps, for example, or, you may simply not want to show your order for all the world tosee until the market comes to your price. The Quote and Order Managers make a potentcombination to post your order at the precise moment in which a trade is marketable.
General-Purpose Quotations
You may also use the Quote Manager to monitor real-time quotations for discretionarytrading. To add a symbol(s) for general-purpose quote monitoring, simply right click
within the Alert list area and choose Add Symbols... Enter one or more symbolsseparated by commas. Leading and trailing blank spaces are "trimmed" automatically.
Note that symbols added in this manner are not Alerts and are identified by the cashicon to the left of the symbol in place of the buy/sell arrows.
12.7 Quote Data Providers
Native Support
The following data providers can be used to power the Quote Manager and areincluded with your Wealth-Lab Pro installation.
Fidelity
AT Pro's streaming quotes are a perfect solution for the Quote Manager. Be sure to
Connect to AT Pro by selecting the icon (if not already selected) located in the FileToolbar.
Yahoo!
The Alert Manager hits the Yahoo! real-time ECN quote page about once every 10seconds. While Yahoo! provides these quotes for free, they only include quotes from alimited number of participating ECNs.
Warning: ECN quotes do not necessarily represent "best market".
Note: The native implementation of Yahoo! quotes does not support Bid/Ask AlertFiltering nor does it support Trigger only on Open Price.
QCharts
You must have a QCharts account and configure Wealth-Lab Pro to interface withQCharts before using this DataSource.
216
155

User Guide, Wealth-Lab Pro™227
© 2003-2006 FMR Corp. All rights reserved.
ESignal
You must have an ESignal account and configure Wealth-Lab Pro to interface withESignal before using this DataSource.
Medved QuoteTracker
You must have Medved QuoteTracker running in order to use this DataSource.Additionally, there is a one-time configuration that you must perform on QuoteTrackerin order for it to work. For details, see the Medved QuoteTracker Support page on theWealth-Lab web.
Note: Bid/Ask Alert Filtering is not supported.
Tai-Pan Realtime
You must have Tai-Pan Real-Time installed and have a valid Tai-Pan account to usethis DataSource. See the topic Real-Time DataSources for a discussion of Tai-Pan Real-Time.
Third-Party Support
Additionally, Wealth-Lab Pro includes newly-added support for quotes via the Real-Time Data Adapter API. At the time of this writing, the following 3rd-party adapters haveincluded support for the Quotes interface. You must have an account in good standingwith the listed provider and install its real-time adapter for Wealth-Lab.
REALTICK®
See the Townsend Analytics topic in the "Real-Time Vendors Supported" chapter.
DTN IQFeed
See the DTN IQFeed topic in the "Real-Time Vendors Supported" chapter.
156
157
158
158

Real-Time Scans 228
© 2003-2006 FMR Corp. All rights reserved.
13 Real-Time Scans
13.1 Real-Time Scans Overview
What do you get when you pick a list of symbols, select a real-time data provider, andchoose a ChartScript and scale? Real-time Scans has arrived.
With Real-time Scans there's no need to open an intraday ChartScript window for eachissue that you want to trade in real-time. As with other tools having alert-generatingcapability, you can route orders directly to the Order Manager for automated order entry.Wrapped into the familiar Scans interface, you'll be "off and scanning" before you knowit!
Real-Time Scans conceptual diagram.
Note: Real-Time Scans operates in the same pseudo-real-time sense as theChartScript window. Trading systems are executed only at the instant that anew complete bar interval is received. Scan results and indicators are basedon the last complete bar interval only.
Setting up Real-Time ScansAlthough the tool is quite complex, the RT Scans design makes it easy to beginscanning within seconds. RT Scans is so manageable in fact, that you're likely toforget to open the Order Manager for ATS; so in case you do, this is doneautomatically!
Scan Results ViewWith Scan Results, you have Alert logging along with the status of the real-time dataused in the most-recent scan. Alerts can be optionally "fed" to the Order Manager.In addition, Wealth-Lab calculates your system's open and closed profit for eachsymbol.
Errors ViewMake sure that you correct any errors that pop up in this view before considering RTScans for trading.
228
229
232
233

User Guide, Wealth-Lab Pro™229
© 2003-2006 FMR Corp. All rights reserved.
13.2 Setting up Real-Time Scans
The Real-Time Scans tool is designed to trade systems (ChartScripts) that operate onn-minute intervals, i.e., minute-based intraday time frames. It provides the sametrading capability and options of multiple Real-time ChartScript windows withoutconsuming the same amount of computer resources. Instead of opening 10 Real-timeChartScripts, you can enter 10 symbols in a single RT Scans window. Additionally, morethan one RT Scans window may be opened, which can be advantageous fororganizational needs of simultaneously trading in more than one market, for example.
Before proceeding with RT Scans, you'll need the following items:
· a Real-time data provider integrated with Wealth-Lab Pro· an internet connection (preferably high-bandwidth)· a ChartScript compatible with intraday data
Adding symbols to Real-Time Scans window via drag & dropor from the right-click pop up menu
Select ChartScript
The Folder and ChartScript drop down controls provide a means to choose a ChartScript
for RT Scans. If you need assistance locating a script, perform a ChartScriptSearch using the ChartScript Explorer's search features.
Real-Time Scan Options
Data Range/Position Sizing
Specify the number of historical bars to load and data filtering options with the real-time version of the common Data Loading Control . Like the Real-Time ChartScript
155
62
53

Real-Time Scans 230
© 2003-2006 FMR Corp. All rights reserved.
Window, RT Scans appends intraday bars to the history initially loaded.
Configure your Positions Sizing options and whether or not you wish to run in aPortfolio Simulation mode or Raw Profit mode. Like a Real-time ChartScript window,the Portfolio Simulation is applicable only for the symbol being processed and does notrepresent an actual simulation of the entire symbol list.
Overriding Futures Symbol Manager (FSM) Settings
The Data Loading control defaults to a "stock mode" until it detects that a futuressymbol has been loaded. Since you cannot make changes to the controls when RTScans is activated or updating, it's necessary to perform a One Pass to reset theData Loading control to a futures mode. This is only necessary if you need to make achange to the Override FSM Settings option of the Data control. Do this procedurewith "Feed to Order Manager" deselected, and if unwanted Alerts are generated, clearthem before Activating RT Scans.
Note: Although it's possible to work with a mixed bag of stocks and futures in thesame RT Scans window, we recommend that that stocks and futures be runfrom separate RT Scan windows.
Scale
RT Scans operate for n-minute intervals only. Tick and Second intervals are notcurrently supported.
Activating Real-Time Scans
Data Provider
Choose the provider of streaming data to power RT Scans.
Include Trendline Alerts
Tradable Trendlines ( TTs) drawn in an intraday chart window can be used totrigger Alerts in RT Scans by enabling this option. TTs may be drawn in either static orstreaming mode and are valid in RT Scans for the same symbol and intraday interval.
Warning! It's possible that the same trendline generate more than one signal if thecrossing condition occurs more than once.
Feed to Order Manager
By enabling "Feed", Triggered Alerts appearing in the lower Scan Results frame will berouted directly to the Order Manager (OM) . The OM opens automatically after theData Loading update if "Feed" is selected and the OM is not previously initialized.
You can open multiple instances of RT Scans windows, and each one is initialized withthe "Feed" button disabled. Consequently, a decisive action is required on your part toenable this feature for each new window. For more details, see theFeed to Order Manager discussion in the Features of Real-Time ChartScripts topic.
Activate / De-ctivate
292
94
252
151

User Guide, Wealth-Lab Pro™231
© 2003-2006 FMR Corp. All rights reserved.
Once you have completed the steps above, initiate the RT Scans operation by clickingthe Activate button. Upon activation, RT Scans will load the amount of historical dataspecified in the data control in update/refresh mode. Thereafter, new bars that becomeavailable are appended to the existing data. Just as in a real-time ChartScript window,Wealth-Lab executes the ChartScript automatically and as soon as possible afterreceiving a new-bar.
Note: While RT Scans is activated or updating, you cannot make configurationchanges, such as adding to/deleting from the symbol list or adjusting theintraday interval. If a change is required, deactivate RT Scans.
One Pass
This action gives you the ability to perform a single Scan in pseudo-real-time over theselected number of bars, up to and including the most-recent complete bar. Each timeOne Pass is clicked, data is refreshed from the data provider. Alerts occurring on thelast interval will appear in the lower Scan Results frame for Triggered Alerts. OnePass is disabled when Activate is selected.
Prior to activating RT Scans, you should take the following steps.
· To work with the automated trading system, open the Order Manager and make aconnection with Active Trader Pro™. Follow the Order Manager's instructions forusing Auto-Pilot mode, if desired.
· Select a ChartScript to use for the RT Scan.· Specify your historical Data Range and Position Sizing method.· Choose an intraday interval in minutes.· Add one or more WatchLists of symbols, or add symbols individually.· Choose the Data Provider and other options
Adding Symbols
Three methods are available for adding symbols:
· Drag & drop (WatchLists or symbols)
· Load from File ...
· Add a Symbol
You can drag & drop individual symbols or an entire WatchList from the DataSource treeto the Scan Results frame. Since data for all symbols will be retrieved by the selectedprovider, the DataSource from which the symbol is chosen is irrelevant. Repeat theseoperations until all desired symbols appear in the Scan Results frame.
Right clicking in the Scan Results frame launches the pop up menu (shown in the image
above) from which you can select Load from File ... The file format is ASCII text andeach symbol must appear on a separate line. Alternatively, you can create a text file of a
RT Scans symbol list by selecting Save to File...
For quickly adding arbitrary symbols, choose Add a Symbol from the pop up menu.Note that a symbol can appear in the list only once, therefore duplicate symbols will bedeleted automatically.
252

Real-Time Scans 232
© 2003-2006 FMR Corp. All rights reserved.
Tip: Once you have configured all the tools that you use daily, save your Workspace,File|Save Workspace (Ctrl+Alt+H), to be able to quickly return Wealth-Lab toits current state. Restore your workspace by selecting File|Open Workspace(Ctrl+Alt+G) and choosing the name of the saved Workspace. Note that the
states of the Activate and Feed buttons are not saved and always defaultdeselected when a Workspace is opened.
13.3 Scan Results View
As new bar intervals become available they are added to the historical bars and theselected ChartScript is automatically executed on individual symbols, just as in a Real-time scan ChartScript window. ChartScripts that loop over WatchLists should not be usedin RT Scans. For other real-time considerations see the Real-time ChartScripts topic.
RT Scans Scan Results and Triggered Alerts
Scan Results status frame (upper)
The fields (columns) in the Scan Results status frame are described below. You can sortany field by its contents by clicking on the column headings.
SymbolThe security symbol selected for RT Scans. This symbol must be in the format requiredby your real-time data provider.
Last UpdateTime stamp of the final bar received by the real-time data provider and loaded for thesymbol. Note that some data vendors mark intraday bars using the time from thebeginning of the period. The format of the displayed time can be changed by editingyour computer's Regional [Time] Options in the Windows Control Panel.
153

User Guide, Wealth-Lab Pro™233
© 2003-2006 FMR Corp. All rights reserved.
Bars LoadedThe number of bars that have been processed by the selected ChartScript. You canthink of each symbol as a separate real-time chart. When a new interval is completed,its bar is add to the rest of the historical bars.
PriceThe most recent closing price of the last complete interval. This price does notnecessary reflect the most recent trade
ProfitThe sum of open and closed profit for the symbol over the historical period loaded,Trading Costs included.
Custom ColumnsIf you use AddScanColumn and/or AddScanColumnStr a ChartScript selected for RTScans, the specified column will be added to the Scan Results.
Triggered Alerts frame (lower)
The lower Scan Results frame received Triggered Alerts from the RT Scans. The columnscontain the Symbol, Alert Time, Order Type, number of Shares, Alert Type, Alert Price,and Signal Name. Wealth-Lab displays the basis price as the Alert Price for orders,including BuyAtMarket and ShortAtMarket orders.
Alerts triggered by RT Scans are always added to the Triggered Alerts frame as theyoccur. If an identical Alert already exists (Symbol, Order type, shares, Alert type, price,and Signal Name), its Alert Time will be updated. This mechanization keeps the list oftriggered alerts more manageable for scripts that hold a stop or limit order(s) open at thesame price for multiple bars.
Triggered Alerts remain in this frame until you clear them. Remove individual Alerts byclicking on them and striking the Del key on the keyboard, or clear all Alerts quickly byright clicking and selecting Clear Triggered Alerts from the pop up menu.
13.4 Errors View
All ChartScript errors (compilation, run-time, etc.) that occur during RT Scans processing
are output to the Errors view. Errors are indicated in the Scan Results view by the"pass prohibited" marker next to the symbol. It is incumbent upon you to correct anyscripting errors that occur during RT Scans.
284

Real-Time Scans 234
© 2003-2006 FMR Corp. All rights reserved.
Errors flagged in Real-Time Scans. If you see this symbol,switch to the Errors View for details.

User Guide, Wealth-Lab Pro™235
© 2003-2006 FMR Corp. All rights reserved.
14 Evaluator
14.1 Evaluator Overview
The Evaluator tool can help you analyze the effectiveness of a technical indicator. TheEvaluator goes through every bar of data in the selected WatchList or symbol andcalculates the indicator value at each bar. It then determines the percentage profitreturn after a certain number of days, and displays a graph of the indicator value byfuture return.
Note: The percentage profit is given as if you were buying at the indicator value andselling after X number of days. This implies that from a short-sale point of view,a negative return is actually "positive".
Evaluator Function
In Wealth-Lab Pro you have two choices for entering the evaluation function in theFunction entry field: 1) code the function manually as described below, or, 2) drag anddrop an indicator from the Indicators tool bar. Dragging and dropping an indicator intothe Function box will create an entry similar to the one below in Example 1. This is allyou need to perform an evaluation of the indicator. Notice that the system assigns thePrice Series that you want to evaluate to the special Result variable.
Example 1
Result := RSISeries( #Close, 14 );
But what if you're just experimenting with an idea in the ChartScript window and havenot yet created a custom indicator? You can use complete multi-line scripts, as long asthe final line of your code assigns a Price Series into the Result Variable.
Example 2 shows how you might go about this. You can first code, debug, and view theindicator in a regular ChartScript. When you have found something that looks worthy ofan evaluation, simply paste the indicator's code into the Evaluator's Function entry field.Finally, add one more line of code that assigns the indicator's Price Series handle to thespecial Result variable.
Example 2
var Bar, Ser, serEMDiff, Period, EPane: integer;var Delta, H, L: float;
Period := 10;serEMDiff := SubtractSeries( EMPlusSeries( #Close, Period ), EMMinusSeries( #Close, Period ) );Ser := MultiplySeriesValue( serEMDiff, 1/Period );

Evaluator 236
© 2003-2006 FMR Corp. All rights reserved.
{ Normalize indicator to +/- 100 }Bar := BarCount - 1;H := Highest( Bar, Ser, Bar );L := Lowest( Bar, Ser, Bar );if L > 0 then L := -1 * L;Delta := H - L;Ser := SubtractSeriesValue( Ser, (H + L)/2 );Ser := MultiplySeriesValue( Ser, 200/Delta );
EPane := CreatePane( 75, true, true );PlotSeries( Ser, EPane, #Blue, #Thin );
{ After pasting the above script in the Evaluator's Function Entry field, assign the indicator's Price Series handle to the special Resultvariable }Result := Ser;
You should stick to analyzing Price Series that fluctuate within fixed upper and lowerbounds, such as RSI, CMO, Stochastics, and StochRSI. Indicators that don't fall withinfixed bounds, such as SMA, MACD and OBV, will be less meaningful in the Evaluator.There could, however, be some value in evaluating indicators that return percentagevalues, such as ROC, even though they aren't confined to a fixed scale.
Evaluator Scope
This section lets you control the period(s) that the Evaluator will use when calculatingfuture profit return. You can set the Start, Stop and Step controls to cause the Evaluatorto report on different combinations of future periods. For example, if you want to seewhat the return would be after 20 bars, just set Start and Stop to 20 and set Step to anyvalue. If you want to check return after 10, 20 and 30 bars, set Start to 10, Stop to 30,and Step to 10.
Evaluator Scale
These controls let you choose between examining Daily or Intraday DataSources in theirnative scales, or alternatively, you may convert them to Weekly, or Monthly scales for thepurpose of the study.
Performing the Evaluation
After you enter the desired settings, select the WatchList that you want to evaluate fromthe tree. To Evaluate only a single symbol, expand the WatchList and select the desired
symbol. Click the Begin Evaluation button when ready to proceed.
The Evaluator will load each of your selected symbol(s) and examine each bar of data. Itwill determine the value of your Evaluator Function at each bar of data, and calculate thepercentage return after the number of bars that you specified.
For additional information, see the following Wealth-Lab article:Using the Evaluator Tool to Validate Indicators

User Guide, Wealth-Lab Pro™237
© 2003-2006 FMR Corp. All rights reserved.
14.2 Evaluator Results
Function Profile
The Evaluator's primary output is in the form of a Function Profile graph. The graphdisplays the range of your Evaluator Function values along the bottom axis. For RSI, thiswould range from roughly 0 to 100. The left axis displays the average percentage profitreturn after the number of bars that you set up in the Evaluator Scope. There will be oneline graph for each Period that was specified.
Evaluation of the RSI function over the Dow 30 WatchList. The 5 coloredlines represent the return 5, 10, 15, 20, and 25 days (bars) after the function
obtained a particular value, which is displayed along the graph's x-axis.
If you were evaluating RSI, for example, you'd probably expect to see the graph exhibithigher average values for the lower RSI values (indicating oversold conditions) and loweraverage profit for higher RSI values (overbought levels).
Filtering the Data
Often times the Evaluator Function will contain a few values at the very extreme upperand lower ends of the range. Usually there are only a handful of actual observationswithin these ranges, so their values aren't statistically significant, and they can throw offthe function profile graph. You can use the Filter option to filter the range of values andexclude these outlyers. For example, you can filter the RSI values to between the morenormal range of 30 to 70. Check the "Enable Filter" check box to turn the filter on. Aftermaking changes to the Minimum and Maximum filter values, be sure click click the Applybutton.
Note: When you have applied "Enable Filter", the Detail View results are also filtered.

Evaluator 238
© 2003-2006 FMR Corp. All rights reserved.
Details View
Switch to the Details View to examine the numbers behind the function profile graph.Each range of Evaluator Function values is represented as a row in the list.
Evaluator Tool's Details View
View Details for Returns After DaysThe first spin control changes the return Period that the list displays. The Periodselected will correspond to a single colored line in the Function Profile graph.
Desired Number of Result RowsThe second spin control changes the number of rows, or "bins" in which the results aregrouped. Selecting more rows will provide more detail, although inspecting too manyrows will cause a loss of generality in the evaluation.
Function ValueThe first row contains the values for the complete data set that was evaluated. More-graduated results can be obtained by increasing the number of result rows (see above).
ObservationsThe Overall number of observations represents the total number of observations fromall bars (minus lead bars) in all of the symbols that were processed. For each FunctionValue, the observation count is the number of times the function was "observed" to beequal or less than the value while being greater than the previous value in the column.As noted previously, Filtering the Data will almost always decrease the number ofobservations since values that fall outside of the filter will not be included in thedetailed results.
% ReturnThe % Return displays the overall average profit percentage after the specified Period.This value is the baseline against which individual Evaluator Function values aremeasured.
Each subsequent row of data contains the values for a range of Evaluator Functionvalues. For example, a filtered RSI might contain the value 20 as the first row. Thisrow represents all of the bars of data where the RSI value was >19 and <= 20. You
237

User Guide, Wealth-Lab Pro™239
© 2003-2006 FMR Corp. All rights reserved.
can see the total number of Observations (bars) where this condition occurred, as wellas the average profit return.
Pct of Overall % ReturnThe next column displays how much this return was above or below the overall returnfor all Observations. A small colored bar in the next column graphically depicts thesame value. Large green bars indicate values where the average return wassubstantially higher than the overall overage. Conversely, large red bars show valueswhere the average return was less than the overall average.
Errors View
Should an error occur during processing of the evaluator function it will be displayed inthe Errors View. Inspect and correct any coding errors in the Evaluation function andrestart the process.

Portfolio Manager 240
© 2003-2006 FMR Corp. All rights reserved.
15 Portfolio Manager
15.1 Portfolio Manager Overview
Designed to keep detailed trade histories of multiple portfolios, Wealth-Lab Pro's PortfolioManager automatically tracks trades placed through the Order Manager . The Portfolioand Order Managers work together to keep your Portfolio's equity holdings synchronizedwith those in your Fidelity account. Additionally, the Portfolio Manager keeps an entiretrade history, which when combined with historical price data from your staticDataSources, you can observe a true-to-life progressive equity curve of your account.
Conceptual diagram of the Portfolio Manager and external processes
Open the Portfolio Manager by clicking its icon in main icon toolbar, selecting it fromthe Tools menu, or by using the keyboard shortcut Ctrl+Alt+T.
Creating a PortfolioWealth-Lab Pro has specially integrated features to synchronize trading with ActiveTrader Pro™. If you have multiple Fidelity accounts, you can uniquely assignChartScripts to each one so that automated trades are always directed to theintended account. You can also create Portfolios that are not connected to a Fidelityaccount for another purpose like paper trading.
Paper Portfolio Actions
Positions ViewA Portfolio's current Trading Capital Amount and equity holdings can be found in thePositions View. The Positions view will reflect up-to-date open Positions (and theiractual gain/loss) held in your Fidelity account (Portfolio).
Local Trade History ViewThe Local Trade History is a historical record of your Portfolio's trading activity.These records are used in the formation of the Equity Curve as well as for tradesynchronization.
252
241
243
247
248

User Guide, Wealth-Lab Pro™241
© 2003-2006 FMR Corp. All rights reserved.
Equity Curve ViewCombines actual trade data with that of your static DataSources. Use this view toobserve the evolution of your equity holdings. This is not a simulation!
15.2 Creating a Portfolio
The Portfolio Manager maintains two types of Portfolios:
• Fidelity Account Portfolios
Fidelity Portfolios correspond to each of your Fidelity account(s). Fidelity Portfoliosreflect actual trading activity using Wealth-Lab Pro, consequently you cannot edit ordelete Positions.
It is not necessary to create Fidelity Portfolios. When connected to Active TraderPro™, these Portfolios (Accounts) appear automatically in both the Portfolio Managerand Order Manager drop down selection boxes. A Fidelity Portfolio mimics tradingactivity placed through Wealth-Lab Pro in the respective account.
Note: When referring to a Fidelity Portfolio, the words "Account" and "Portfolio" maybe used interchangeably.
• Paper Portfolios
Paper Portfolios do not reflect actual trading activity in a Fidelity account. You cancreate as many Paper Portfolios as you wish and add, modify, or delete Positions atyour discretion to follow your paper trading activity. See Paper Portfolio Actions .
ChartScript/Account Association Applies to: Fidelity Portfolios
If you own one Fidelity account only, then it is not strictly necessary to perform aChartScript/Account Association. All trading activity will automatically be directed toyour sole Fidelity account, and therefore it is optional to complete the tasks outlined inthis section. Regardless, it's best to associate ChartScripts to the account(s) so thatthe account information is linked to orders (Alerts) even when notConnected to Fidelity .
For those owning multiple Fidelity accounts, you should associate the ChartScripts thatyou wish to use for automated trading with specific accounts. For example, you maywish to assign ChartScripts for longer-term strategies to an IRA account, whereasscripts used for daytrading would be assigned to a margin account.
You can associate a particular ChartScript with one account only. This one-to-onerelationship ensures that all automated trades created by the ChartScript will bedirected to the Fidelity account of your choice. Consequently, re-associating aChartScript with a new account will remove the previous association. The followingtree diagram should help visualize the relationship between Fidelity accounts andChartScripts.
250
243
259

Portfolio Manager 242
© 2003-2006 FMR Corp. All rights reserved.
ChartScripts associated with different accounts must be unique.
For example, if 'ChartScript A' were associated to 'X29071323' in the previous treediagram, its previous association with 'Y01158216' will be removed automatically.
Tip: You can use the same basic ChartScript in more than one Fidelity account. Todo so, open the ChartScript and save it with a different name (e.g.,"ChartScript A", "ChartScript A_1", "ChartScript A_2", etc.) and use theunique name for a different account.
To perform the association, first ensure that you're connected to Active Trader Pro™,"Select a Portfolio" from the drop down box, and click Associate ChartScripts withSelected Account. Select the ChartScript(s) as indicated in the image below.
"Associate ChartScripts" dialog

User Guide, Wealth-Lab Pro™243
© 2003-2006 FMR Corp. All rights reserved.
15.3 Paper Portfolio Actions
You can create Portfolios that will not be connected with your Fidelity account for anotherpurpose like paper trading. In this way, you can maintain a mock portfolio of stocks bymanually adding and removing positions.
Note: The content of this topic applies to the non-Fidelity, or "Paper" Portfolios.
New Portfolio Applies to: Non-Fidelity (Paper) Portfolios
To create a Portfolio that will not be assigned to a Fidelity Account Number, click the New Portfolio action. If you plan to synchronize the Paper Portfolio to an paperaccount's holdings that you're already using, enter the Net Liquidation Value of theaccount, i.e., cash + current equity value, for Trading Capital Amount. Once entered,edit the date of the "cash deposit" by double-clicking it in the Positions View. Once youcomplete this action, the new Portfolio will be available for selection in the drop downmenu. If you are holding active positions in this paper account, add them to thePortfolio in the Positions View .
Procedure to create a Paper Portfolio with existing positions(Complete with the Open Positions View of the Portfolio Manager.)
1. Update your Static DataSources using the DataSource Manager or otherdownloader program.
2. Open the Portfolio Manager and click New Portfolio.
3. Enter a Name, and an Initial Cash Value. Make this value approximately the fullvalue (equity + cash) of your account on the day that you wish to enter your firsttrade. Click OK.
4. Double click the $Avail Trade Cap Position to edit it. Change the Entry Date toany day prior to the day of the first trade the you will enter next. Click OK.
5. Add/Remove ALL Trading Positions for the date period of interest.
6. Edit (double click) any open Positions that you intend to auto trade . Ensureall field properties are correct for the manner in which you will trade the position- ChartScript Name/Scale/Alert Date/Entry Date/etc. See Editing a Positionfor details.
7. Click Update Last Close .
8. Find the current Net Liquidation value of your brokerage account. ClickBalance and enter this value for "New Balance".
Note: As with the Order Manager, you can open a single Portfolio Manager windowonly. Switch between Portfolios by choosing the name in the "Select a Portfolio"drop down box.
247
247
45
252
243
243
243

Portfolio Manager 244
© 2003-2006 FMR Corp. All rights reserved.
Position View of a non-Fidelity (Paper) Portfolio with right click pop up menu.
Delete (Portfolio)
Click this action to permanently remove a portfolio that is no longer useful to you. Youwill be prompted to confirm the deletion.
Clear (Portfolio)
Deletes all Positions and Trade History. This action is handy for clearing out a testPortfolio and starting fresh. The initial $Avail Trade Cap deposit remains unaffected.
Balance Applies to: Paper Portfolios
Use the Balance action to make account adjustments such as cash deposits,withdrawals, dividend payments, etc. When changing the balance, the Portfolio'scurrent total value, cash + equity, is initially shown. (For reference, the Portfolio Valueis always shown in the status bar along the bottom of the Portfolio Manager's window.)If this value does not match the actual value of your brokerage account, simply enterthe total dollar value, or Net Liquidation Value, of your account.
When ready, click the button to complete the adjustment, or the button to cancelthe operation. The Portfolio's new available Trading Capital level will be shown in thePositions list, and, the $Avail Trade Cap adjustment will be reflected in theTrade History View .
Note: Before attempting to Balance your Portfolio, you should first update yourstatic DataSources (using the DataSource Manager, for example) and performthe Update Last Close action.
Update Last Close Applies to: Paper Portfolios
This action updates the Last Close for all open positions in the Positions View withtheir most-recent closing price from your static DataSources. The particularDataSource that is used is determined by the logic described below inPreferred DataSource for Updates . After completing this action, the dollar Profit andProfit % will be updated for all open securities in the Positions View .
Note: You should perform this action after your static DataSources have beenupdated after the market close. "Last Close" is never read from a real-timeDataSource.
248
247
243
247

User Guide, Wealth-Lab Pro™245
© 2003-2006 FMR Corp. All rights reserved.
Preferred DataSource for Updates Applies to: Paper Portfolios
You can establish a Preferred DataSource to use when performing Update Last Closeand when updating the Portfolio Manager's Equity Curve . Note that this optionappears only for non-Fidelity "Paper" Portfolios; consequently the Preferred DataSourcefor Fidelity Portfolios are Fidelity static DataSources by default. In the case of PaperPortfolios, data for symbols will first be drawn from the specified DataSource. Forexample, if you have TC2000 or QuotesPlus you can select one of these DataSources.Because these providers can accept ad-hoc symbols the Equity Curve data can bepopulated exclusively from these sources, even if the specific symbol does not exist inthe DataSource. Thereafter, the update logic is as follows:
1. If data is not found in the Preferred DataSource, all Daily DataSources are checkedfor the symbol.
2. If the data still is not found, minute-based DataSources are checked. If found, theintraday bars are compressed to daily and used to populate the Equity Curve.
3. If the data does not exist in a minute-based DataSource, the PM attempts todownload it from Yahoo! Finance.
Tip: For best performance, create a DataSource that contains the symbols that youtrade and assign it as the Preferred DataSource for Updates.
Add a Position Applies to: Paper Portfolios
Important: Once you have added a position that you wish to paper trade using end-of-day Scans or in real time via the Order Manager, you mustEdit Position properties to associate the position with the ChartScript,scale, etc. These details are required to synchronize existing positionswith the trading script in Scans or Real-time ChartScript tools.
Add Position
Begin by entering the symbol and the number of shares (or contracts). Select thePosition's status as "Long" or "Short", enter the execution price, and choose the date on
which you opened the Position. Finally, click Add Position.
Remarks:
1. The local time of the Add operation initializes the Time fields for Entry and AlertDate/Time in the Position details.
2. Currently, adding positions does not subtract commission costs. To square yourPaper Portfolio after all positions have been added, make an adjustment using theBalance feature.
3. For futures symbols, $Avail Trade Cap will be reduced by the contract marginentry in the Futures Symbols Manager .
Remove a Position Applies to: Paper Portfolios
Removing a Position from a paper Portfolio is necessary to clear trades that were enteredmanually, or perhaps to close Positions that have become worthless or expired. Also,stocks that undergo a symbol change should be removed and "re-added" (see above)using the current symbol.
243
250
243
243
301

Portfolio Manager 246
© 2003-2006 FMR Corp. All rights reserved.
See also: Splitting a Position
Close Position
To manually exit a position, first click on the item in the list, which will automatically fillthe "Shares" field with the number of shares (or contracts) for the full position. Finally,
select the Exit Date and click Close Position. Closing a Position creates a newentry in the Trade History .
Note: To exit a partial position, you may decrease the number of shares, however,Wealth-Lab does not currently synchronize positions for partial fills that occurover multiple days. For the latter situation, you should account for the partialsize while trade manually and remove the entire position on a specific (single)date.
Delete
If you have made an error manually adding a Position, you may use this action to
remove a trade from the list. Simply select the list item and click Delete. Repeatonce for each erroneous entry. This action also removes the entry from theTrade History .
Note: You may need to expand the Portfolio Manager window to see this button. Donot try to use the Delete button in the "Select a Portfolio" frame to remove aposition!
Splitting a Position Applies to: Paper Portfolios
For stocks that split, use the Portfolio Manager's stock-split utility. When actively tradinga stock undergoing a split, this action should be performed after the market close just
prior to the Ex-split date. Right click on the list item that requires splitting, and select Stock Split. In the Stock Split dialog, choose the last date before the stock split ex date,insert the split factor, and click OK.
This action is not reversible and affects all Portfolios in which the symbol appears.Consequently, if you hold stock ABCD short in one Portfolio and long in another, you needto perform the split action only once in either Portfolio.
If you're generating trading alerts using the end-of-day WatchList Scans tool, be sureto complete an update of all Fidelity DataSources that contain the split symbol(s) so thatthe split factor is applied to the data. This is important so that the position size iscalculated properly for the next trading day, the Ex-split date. You must manually adjustsplits for symbols in non-Fidelity DataSources using the Split utility in the DataSourceManager's Data Editor for both Web DataSources andIntraday Historical DataSources . Other DataSources types must be split using theapplication that created them.
Note: Using the PortfolioSynch function in your script will synchronize positionsopened by the ChartScript/Scale combination in the specified Portfolio.Consequently the Position Size when exiting a trade will never be more than thenumber of shares/contracts held in the Portfolio.
See Also: Splitting a historical position
243
248
248
160
46 37
43
248

User Guide, Wealth-Lab Pro™247
© 2003-2006 FMR Corp. All rights reserved.
Editing a Position Applies to: Paper Portfolios
It may become necessary to change a Position's details in a Paper Portfolio. To do so,
right click on the item and select Edit Position from the pop up menu. You can alsobring up the Position Detail dialog by double clicking the position. You have thecapability to change the following properties:
· Entry Date/Time· Alert Date/Time (usually the Date/Time from the Bar prior to Entry)· Position type (Long/Short)· Symbol· Number of Shares· Entry Price· ChartScript· Scale
The Position Edit feature is required if you entered a "paper" position and need toassociate it with a ChartScript/Scale so that the position can be synchronized with thetrading system for Scans or for real-time intraday trading. See Synching Manually-Entered Trades in the Wealth-Lab Knowledge Base for more information.
15.4 Positions View
The Positions View has a list containing the current $Avail Trade Cap cash position andequity holdings of the selected Portfolio. Wealth-Lab Pro communicates with AT Pro tokeep the Portfolio Manager's Positions synchronized with those in your Fidelity account.
Portfolio Manager Positions View

Portfolio Manager 248
© 2003-2006 FMR Corp. All rights reserved.
Current (Open) Positions List
The Positions view contains a list of your Fidelity account's equity holdings. As with otherlists in Wealth-Lab, you may click on any column heading to sort the list. For FidelityPorfolios, the fields for Last Close, Profit, etc. are updated automatically when connectedto AT Pro. Use the Update Last Close feature for Paper Portfolios. List items will havea green or red background, based on being "in the black" or "in the red", respectively.
$Avail Trade Cap Applies to: Non-Fidelity (Paper) Portfolios
The $Avail Trade Cap item's Price value reflects the current amount of Trading Capital(cash) available for trading in the Portfolio and is updated each time a new Position isadded. The value of short positions is deducted from available cash as is contract marginfor Futures Symbols . This is consistent with the manner in which Wealth-Lab treatsavailable cash for trading in other tools.
Use the Balance utility in a Paper Porfolio to keep it $Avail Trade Cap synchronizedwith the cash level of an account, if required.
PositionLong or Short for securities, and Cash for the $Avail Trade Cap list item.
SymbolThe security's symbol.
SharesThe number of shares, or contracts in case of a futures symbol, that have been securedfor the Position.
Entry PriceTrade entry price.
Last CloseFor Fidelity Portfolios, AT Pro updates the Last Close automatically upon connectingwith Wealth-Lab Pro. For Paper Portfolios, most-recent closing price for the issueretrieved from local static DataSources or an on-demand data request.
ProfitThe absolute dollar profit for the Position. The list item's background will be green forwinning Positions and red for losing Positions.
Profit %The percentage profit with respect to the entry price.
15.5 Local Trade History View
The Portfolio Manager keeps a historical record of each individual Portfolio's cashdeposit(s), account adjustments and trading activity. Combined with the data retrievedfrom Fidelity and your local static DataSources, these records are used to form the
243
301
243

User Guide, Wealth-Lab Pro™249
© 2003-2006 FMR Corp. All rights reserved.
Equity Curve.
If necessary for Paper Portfolios you can make deletions from the Trade History by rightclicking an item and selecting Delete from the pop-up menu. Note that open positionsthat are deleted in the Trade History will not be removed from the Positions View . SeeRemove a Position in the Paper Portfolio Actions topic for additional information.
As with other lists in Wealth-Lab Pro, you may click on any column heading to sort thelist. This is useful, for example, to match trades by Symbol.
DateThe local date and time at which the order was filled and entered into the TradeHistory.
TradeBuy, Sell, Short, or Cover for securities. For $Avail Trade Cap item this will be eitherDeposit, representing the initial cash deposit, or Adjust, which will be the resultingdifference in cash equity from a Balance adjustment.
OrderMarket, Stop, or Limit for securities. This field is blank for $Avail Trade Cap items.
SymbolThe security's symbol.
SharesThe number of shares, or contracts in case of a futures symbol, that were secured orsold for the Position.
PriceTrade execution price.
ChartScript and ScaleThe name of the ChartScript and selected Scale from which the signal was generated.Intraday scales can be any number of minutes. These fields will be blank for "paper"trades.
Trade History Context Menu Applies to: Paper Portfolios
Right clicking on a historical trade provides the following context menu actions.
Trade History Context Menu
Delete Selected Items
Permanently removes the selected historical trades from the local trade history. Deletingan item from the Trade History does not affect the Positions View. If you wish to
247
243

Portfolio Manager 250
© 2003-2006 FMR Corp. All rights reserved.
manually close an open position, delete or close it from the Positions view. Thistransaction will automatically be reflected in the Trade History view.
Edit Selected Trade
Adjustments for symbol changes and splits (price and number of shares) can be made inthe trade history by editing a trade's details.
Stock Split
If a stock that you have traded (but no longer own) has split, you should enter the splitadjustment in the Trade History View using the Portfolio Manager's stock-split utility.Splitting historical positions ensures that the Equity Curve provides an accuraterepresentation throughout the life of the Portfolio. Right click on the list item thatrequires splitting, select Stock Split, insert the split factor and click OK.
Note: It is not necessary to split the same stock in both the Trade History View andPositions View. See Splitting a Position for more information.
15.6 Equity Curve View
The Equity Curve combines actual trade data from the Portfolio's Trade History withthat of your static DataSources to show you the actual evolution of your cash and equityholdings.
Update Equity Curve
This action updates and displays the equity curve based on the selected Portfolio'strade history and Trading Capital Amount from the date of the initial deposit until thelast date on which your static data has been updated.
Account Equity
Account Equity is portrayed as the solid green area of the graph. Equity changes overtime as trading-system Positions gain or lose value. The Account Equity Area itself isdivided into a Cash Position (dark green) and a Market Position (light green). Dividingthe Equity into Cash and Market levels lets you see at a glance the history of yoursystem's market exposure.
Exploring the Equity Curve
You can zoom into any area of the Equity Curve by dragging a box around the area withyour mouse. While zoomed in, use the right mouse button (click and drag) to navigatewithin the enlarged Equity Curve graph. To return the Equity Curve to its normal sizeand position, draw a reverse box with the left mouse button by starting at the lowerright corner and dragging to the upper left corner. Additionally, by right clicking anddragging, you can manually center the graph.
243
248

User Guide, Wealth-Lab Pro™251
© 2003-2006 FMR Corp. All rights reserved.
15.7 Portfolio Manager FAQs
When I click "Update Last Close" or "Update Equity Curve" the latest marketprices are not reflected?
The Portfolio Manager uses the latest prices found in static DataSources to update thelast close of open positions and the equity curve. Consequently, first update yourFidelity static DataSources, and then repeat the appropriate Portfolio Manager Updateoperation.
Does the Portfolio Manager account for trading commissions?
No, not currently. However, for Fidelity Trading Portfolios the Trading Capital Amountitem is automatically updated on the AT Pro "back end" to reflect all gains, losses, anddividends. For "Paper" Portfolios use the Balance utility to keep Portfolio $AvailTrade Cap synchronized with the cash level of your paper account, if necessary.
243

Order Manager 252
© 2003-2006 FMR Corp. All rights reserved.
16 Order Manager
16.1 Order Manager Overview
Wealth-Lab Pro bridges the gap from a back-testing and end-of-day platform to a fully-automated real-time trading station linked directly to Active Trader Pro™. The OrderManager acts as a central exchange in a complex integration environment. It receivesinformation in the form of Alerts from various Wealth-Lab tools, opens a 2-waycommunication channel with the AT Pro subsystem, and, in addition to logging tradeexecutions in the Portfolio Manager , the Order Manager can ensure that a positionexists in an Account/Portfolio before submitting an order to exit (seePosition Exit Orders option).
Wealth-Lab Pro's design philosophy includes automatic order entryby any tool capable of generating an Alert.
Open the Order Manager by clicking its icon in main icon toolbar, selecting it from theTools menu, or by using the keyboard shortcut Ctrl+R. Additionally, the Order Managerwill automatically launch whenever another tool "feeds" or sends an alert signal for orderprocessing. In this case, order(s) will be queued until you have a chance to connect toActive Trader Pro™ and submit the queued order(s).
Order Management ConceptsThe Order Manager dynamically handles alerts from five different Wealth-Lab tools,user-interactive events, and integrates user options to make order submissiondecisions. This topic discusses the capabilities and a few minor limitations of theAutomated Trading System (ATS).
Preparing for Automated TradingBefore taking your trading system from the Wealth-Lab $imulator to a dynamicenvironment, prepare by carefully by reviewing this checklist.
Order Manager OptionsThe Order Manager is integrated with your accounts at Fidelity. Launch or connect toActive Trader Pro™ and monitor your system while it trades without humanintervention (Auto-Pilot mode).
240
271
253
257
259

User Guide, Wealth-Lab Pro™253
© 2003-2006 FMR Corp. All rights reserved.
Manual Order EntryWhile Wealth-Lab automates your scripted trading activities, don't miss those otheropportunities that arise in the markets by quickly entering a trade manually.
Order List & ManagementThe Order List provides dynamic status and logging for each order queued and/orprocessed. Executed orders with a Filled status are passed to the Linked Portfolio,which can be reviewed at any time in the Portfolio Manager .
Status Panel InformationThe status panels along the bottom of the Order Manager provide real-timeinformation and account details that are provided directly fromFidelity.
16.2 Order Management Concepts
The Order Manager dynamically handles alerts from five different Wealth-Lab tools,processes user-interactive events, and integrates user options to make order submissiondecisions. Once you are familiar with the manner in which the Order Manager functionsand have made the necessary preparations , the Order Manager will significantlyreduce your trading activity workload while providing you with the latest trading andFidelity account statuses. Trades that are placed and executed through the OrderManager will be reflected in the Default Portfolio (especially manual entry) or in theFidelity account associated with the ChartScript that generated the Alert (automatedentry).
Order-Entry Summary
Anywhere an Alert can be triggered in Wealth-Lab, the order can be passed directly to theOrder Manager. Tools that can receive real-time data incorporate a "Feed" option, whichwhen selected, can continually feed new alerts to the Order Manager. In contrast, thetools that produce Alerts using static data send alerts only in the instant that the "Send"option is selected. The table below summarizes the possibilities.
261
264
240
268
257

Order Manager 254
© 2003-2006 FMR Corp. All rights reserved.
ChartScript Window· Alert pop-up: Send to Order Manager (right click)· Real-time ChartScript Button:
Feed to Order Manager
WatchList Scans Alerts View Send Alerts To Order Manager
Real-time Scans Button Feed to Order Mgr
Quote Manager · Option: Feed to Order Manager· Triggered Alerts: Send to Order Manager (right click)
$imulator Alerts View Send Selected Alerts to Order Manager
Screener · Send to Order Manager (Results button)· Send Selected Alerts to Order Manager (right click)
Order Manager Feature Manual Order Entry
If not already open, the Order Manager will automatically open whenever another toolfeeds or sends an alert signal for order processing. The order(s) will be queued until youhave a chance to connect to Active Trader Pro™ and submit the queued order(s).
Order Queue / Auto-Pilot
As the Order Manager receives alerts, they are placed in a queued state, giving you thechance to double-check the order prior to placing it with Active Trader Pro™. The variousoptions that exist to submit queued orders are described in theOrder List & Management topic.
Alternatively, you may configure the Order Manager to submit orders as soon as thetrading signals are generated without placing them in the queue. For more information,see Auto-Pilot mode discussion. An account requires a special entitlement to enablethe Auto-Pilot. Call Fidelity for the most current information.
Order Loading
If an order that has been generated by a ChartScript (from any of the tools) is alreadyactive, the Order Manager will not load/duplicate the same order unless the stop orlimit price changes. In that case it will cancel the old one, and when the cancellationhas been confirmed, the Order Manager will submit the order at the new price. Auto-Pilot mode must be activated for this to work.
Note: With trading automation, combined orders (simultaneous stop loss and profittarget) are not currently permitted and will result in the cancellation of bothorders. One recommendation is to program a profit target to be exitedAtMarket on the bar following its detection while using a trailing stop or stoploss for protection on the current bar.
Modifying / Canceling an Order
You may modify or cancel queued or placed orders from the Order Manager's interface asdescribed in the Order List & Management topic. You can check the status of orders
151
165
221
199
261
264
259
259
264

User Guide, Wealth-Lab Pro™255
© 2003-2006 FMR Corp. All rights reserved.
placed by Wealth-Lab Pro using AT Pro's Order Status window just as if you had enteredthe order manually. Once an order that has been placed via Wealth-Lab's Order Manageris live, you can cancel it from either 's Order Manager or from within AT Pro.
In Active Trader Pro™ live orders received from the Order Manager will appear in theOrder Status view, and, the latest order status will be reflected in Wealth-Lab Pro's OrderManager's Order List . When and if the order is executed, the price will be reflected on
the Filled line of the original order in the Order Manager.
Partial Fills Applies to: Non-GTC Automated Orders
Wealth-Lab is a Position-based platform, which in essence means that a partially-filledPosition is treated the same as a fully-filled Position. The Order Manager, however,handles partial fills differently in real time depending on if the order is an entry(BuyAt/ShortAt) or an exit (SellAt/CoverAt).
Partial Fills for Entry Orders
For intraday trades, the Order Manager will always cancel the remaining shares at theend of the intraday interval. Likewise, the trading exchange will cancel any order atthe close of the session. Note that it is not currently possible to ascertain (from withina ChartScript) whether or not a position has been fully filled or only partially filledwithout extraordinary programming measures. In no case is it possible to force apartially-filled entry order to remain open when using trade automation.
Partial Fills for Exit Orders
Exit orders will remain open on the Fidelity back end until the end of the tradingsession. Even if your ChartScript changes the stop or limit price of an exit order,Wealth-Lab's Order Manager will not impede or interrupt the original, partially-filledorder by canceling it and then replacing it with new prices. If your automatedstop/limit order is partially filled and you wish to immediately exit the trade at animproved price, you must cancel the order and then exit the remaining sharesmanually.
Synchronization and Partially-Filled Exits
Wealth-Lab will properly synchronize with positions with a fully-filled, uninterrupted orinterrupted order of partial fills.
Automated Trading System (ATS) Features and Limitations
Additional automated features and logic of the Order Manager
· The Order Manager (OM) can be configured to not place a sell/cover (an exit order) ifno matching position exists in your Fidelity account (see Position Exit Ordersoption).
· Wealth-Lab cancels Active orders if an Alert does not exist for the same order(s) onthe next bar. This is a fundamental feature of the Order Manager.
· Wealth-Lab cancels Active stop and limit orders only if 1) price changes, or if 2) theAlert(s) are not submitted again on the subsequent bar.
264
253
271

Order Manager 256
© 2003-2006 FMR Corp. All rights reserved.
· Trailing stops are supported in real-time. When a stop adjustment is required,existing stop orders are canceled and the new stop level is submitted when thecancel is confirmed. The same idea applies to limit orders that change price onsubsequent bars.
· Bracket trading is supported in Auto-Pilot Mode as well as for manual-order entry.Stop and limit orders for the same instrument can co-exist simultaneously. Whenone order is executed, the Order Manager cancels the other order automatically.
· You have the ability to place orders to the marketplace via AT Pro or populate the ATPro DTMT ticket by transferring an order from Wealth-Lab. Note, however, thatdirected trading is not available for bracket orders.
· Stop and reverse systems may be traded.
· Entry-bar stop loss and profit limit orders are supported optionally. SeeAutomated Trading Options for more information.
Limitations
· AtClose Orders are not supported by the Order Manager.
· The Order Manager supports only trading systems that make a single trade entry perbar. This means that a unique ChartScript/Symbol/Scale combination should notgenerate more than one order that would result in entering multiple positions on thesame bar (e.g., BuyAtMarket and ShortAtMarket on the same bar). The followingimplications apply:
1. Due to the current split logic that effectively creates multiple positions on thesame entry bar, ChartScripts that split positions cannot be traded usingautomation (i.e., the SplitPosition function cannot be used).
2. If the OM receives more than one alert from a script, a list of compatible orderswill be derived as a result of similar logic of the Quote Manager'sSmart Alert Removal option to ensure a single trade entry order. Forexample, a BuyAtMarket order takes precedence over a BuyAtLimit order.
· The minimum time interval currently supported by the Order Manager ATS is 1-minute interval. Trading on second and tick intervals is not supported.
· PortfolioSynch is able to synchronize to positions in the Local Trade History only.The following limitations apply:
1. ChartScripts cannot synchronize to entry orders placed via AT Pro.
2. A "Wealth-Lab position" created by a ChartScript but exited by a discretionarytrade in AT Pro will cause PortfolioSynch (if used in the ChartScript) to continuesynchronizing to the original position as if it were still open. This occurs becausetrades created through AT Pro are not recorded in the Local Trade History.Exiting via manual order entry in Wealth-Lab will have the same effect. Avoid theproblem by allowing ChartScripts to exit the positions that they create viaautomation.
· 3. The Local Trade History is local to a single computer only. It's not possible tosynchronize to positions that are stored in the Trade History on another computer.
261
271
221

User Guide, Wealth-Lab Pro™257
© 2003-2006 FMR Corp. All rights reserved.
16.3 Preparing for Automated Trading
Before making the leap from simulated to the more complex and dynamic environment ofautomated trading, follow this checklist to ensure that you have made the appropriateadjustments.
Step 1. Check ChartScript Compatibility
• Do not use AtClose orders in combination with the Order Manager. If, forexample, your ChartScript buys AtMarket but sells AtClose, you will not beable to exit long positions automatically at the close.
• ChartScripts destined for automated trading cannot generate Alerts thatwould result in the execution (entry) of more than one trade on the samebar. Multiple positions may be closed on the same bar if their entriesoccurred at different times. Be sure to read the sections onATS Features and Limitations .
• The Order Manager does not have a concept of "Bars" - it converts alertsinto orders immediately. Therefore, trading systems should not use Bar +N, where N > 1, to trigger an Alert. Always program trading systems to useBar + 1 in the main trading loop for trading signals, e.g.,
BuyAtMarket( Bar + 1, 'BuyAlert' );
• Combination orders (e.g., simultaneous profit target and stop loss) are notcurrently supported and will result the cancelation of both orders. Checkwith Fidelity support or write [email protected] for examples ofscripting solutions if this is a limiting factor to put your trading methodologyto work using trade automation.
Step 2. Assign ChartScript(s) to Account(s)
ChartScripts used for automated trading should be uniquely assigned to aspecific Fidelity account so that orders may be routed to this specifieddestination. See the ChartScript Association topic in the Portfolio Managerchapter. See the Portfolio Manager chapter for additional details.
Step 3. Set Automated Execution Options
Wealth-Lab Pro has important settings pertaining to automated trading orderentry. Configure your choices for Automated Execution settings in theOptions dialog now.
Step 4. Print and sign the Automated Trading Agreement
If you have not already done so, open the Options Dialog (F12) in Wealth-LabPro. Click on Automated Execution and open the Automated Trading UserAgreement. To use the automated trading features of Wealth-Lab Pro, Fidelityrequires that a copy of this agreement be on record.
253
241
240
271

Order Manager 258
© 2003-2006 FMR Corp. All rights reserved.
Final Step - Consider Contingencies
Do you have a plan ...... if your computer memory fails?... if your ISP loses a principal connection to the internet?... if a power outage occurs at your trading station?... etc.
These few examples simply highlight that software is only one of the essentialcomponents for trading. Certainly everyone has their own worst-casescenario, and you should plan carefully for yours.
Real-Time Intraday ChartScript Check List for Automated Trading
· AtClose orders are not currently supported in trading automation, therefore toautomatically close intraday positions at the end of the day your ChartScript mustgenerate an exit order upon completion of the penultimate intraday bar. The LastBarfunction cannot be used to detect the next-to-last intraday bar in real time. See theWealth-Lab Knowledge Base for solutions.
· Implement the PortfolioSynch function to synchronize with actual, historic positions.Additionally, if you hold overnight positions you must load a sufficient number of seedbars to include the bar(s) on which previous trade(s) occurred so that synchronizationtakes place.
· One-minute intervals are the lowest bar interval supported for automated trading.
· ChartScripts that use multiple time frames (e.g., an intraday script that uses dailyindicators) should include logic to calculate a start bar to begin the trading loop.
Example
{ Demonstrates one way to access a Daily Bar in an intraday chart.}var Bar, hDailyCloseSer, DailyBar: integer;Var PreviousDayClose: float;
{ A re-usable function to return the first bar of StartDay for anintraday chart }function FirstBarofDay( StartDay: integer ): integer;begin var cnt, iBar: integer;
Result := BarCount - 1; for iBar := 0 to BarCount - 1 do begin if BarNum( iBar ) = 0 then Inc(cnt); if cnt = StartDay then begin Result := iBar; break; end; end;end;
{ Obtain the Daily closing prices and store in a series. }SetScaleDaily;hDailyCloseSer := #Close;

User Guide, Wealth-Lab Pro™259
© 2003-2006 FMR Corp. All rights reserved.
RestorePrimarySeries;
{ Start the loop with the first intraday bar of the second full day. }for Bar := FirstBarofDay( 2 ) to BarCount - 1 dobegin DailyBar := GetDailyBar( Bar );
{ Assuming that you're using Secondary-series alignment option #3, thenthis will always return the previous daily closing price. } PreviousDayClose := @hDailyCloseSer[DailyBar];
{ On the first bar of the day, print the bar number, the date, and thevalue of yesterday's close in the debug window } if BarNum( Bar ) = 0 then Print( 'Bar: ' + IntToStr( Bar ) + #9 + 'Date: ' + DateToStr(GetDate( Bar ) ) + #9 + 'Previous Close: ' + FormatFloat( '0.00',PreviousDayClose ) );end;
· See Real-time Considerations for additional information.
16.4 Order Manager Options
The Order Manager supports both manual and automatic (Auto-Pilot) modes of operation.This topic describes the process for login and for enabling/disabling the Auto-Pilot. Fordetails about manual order entry, continue to the next topic.
Fidelity Login
Normally it's not required to manually complete a login action. When Active Trader Pro™launches Wealth-Lab Pro or vice-versa, all connections are made automatically. If youlaunch Wealth-Lab Pro from the Windows Start menu, Wealth-Lab will detect if AT Pro is
running and connect automatically as well. For any other case, if the message does not appear in the Order Manager's lower-left status panel, you can connectby clicking the Fidelity icon in the File toolbar as shown below.
Depressing the Fidelity icon will launch and/or connect to AT Pro
For a detailed view of the following selections, see the image in the
153

Order Manager 260
© 2003-2006 FMR Corp. All rights reserved.
Manual Order Entry topic.
Default Account
The Order Manager simultaneously lists information for all Accounts. The DefaultAccount indicates where manually-entered orders or orders generated from an un-associated ChartScript will be directed. Orders from Wealth-Lab Pro will be directed tothe Fidelity Account associated with a particular trading script, regardless of the selectedDefault Account. For more information, see Creating a Portfolio in the PortfolioManager chapter.
Order Routing Applies to: Accounts entitled for Directed Trading
Note: If the Order Routing selection is not displayed, then your account is not entitledfor directed trading and Auto will be the default route. Check your Active TraderPro™ User Guide for information "About Directed Trading".
Selects the default order route when sending orders to AT Pro. Clients entitled forDirected Trading have two routing options: Auto and QWIK, whose last selection isrecalled when the Order Manager is restarted. An order's currently-selected route willappear in the order list , and it can be changed prior to placement by editing an order'sdetails while in the Order Manager's queue. In Auto-Pilot Mode an order will always usethe selected default route.
Notes:
1. AT Pro preferences for DTMT order routing override the route selected in Wealth-Lab Pro.
2. The default order route default applies to manual as well as automated orders.3. The Auto route is applied for users not entitled for Directed Trading.
Auto-Pilot Mode
An aircraft autopilot manages a complex control loop to direct an aircraft to a destination,maintain straight and level flight, or even land without the requirement of a human pilottouching the controls. When you "couple" (select) the Wealth-Lab Auto-Pilot, the OrderManager will automatically place orders that are received from any tool that generates anAlert. This is true hands-off trading, therefore use this option carefully.
Important! When the Auto-Pilot is enabled, it is enabled for all Accounts, not just theDefault Account.
The Order Manager ensures a consistent order flow from trading scripts such that eachtrade remains open or canceled based on the trading system's logic and that no order isduplicated. For example, if your trading system uses bracket orders (e.g. simultaneousstop and limit orders for the same symbol), the Auto-Pilot will automatically enter theorder pair as a bracketed (OCO) order. When one of the orders is filled, the OrderManager automatically cancels the opposing order.
Note: Orders that are already queued will not be submitted upon selecting Auto-Pilot
Mode. Also, orders manually put in the queue by clicking the Add AnotherOrder button will not be placed automatically to Active Trader Pro™ even if theAuto-Pilot is enabled.
261
264
261
241
264

User Guide, Wealth-Lab Pro™261
© 2003-2006 FMR Corp. All rights reserved.
The Auto-Pilot will be "decoupled" (turned off) by any of the following actions:
· clicking the Auto-Pilot Mode button after it has been selected, or· clicking the Panic button , or alternatively pressing F11 (keyboard panic button),
or· closing the Order Manager
Update
Wealth-Lab Pro communicates with AT Pro to display the latest status of all orders.However, in the case that AT Pro does not receive a timely message from the back-end,you can click the Update button to refresh order statuses for all Accounts immediately.Wealth-Lab Pro must be Connected to Fidelity to activate the button.
Delete Auto-Cancel Orders Applies to: Auto-Pilot Mode
Select this option to automatically delete orders that have been canceled by theautomated system. This is especially useful to avoid clogging the order list with multiplecanceled orders from a trading system that uses trailing stop orders that areprogressively replaced by new prices. Note that once an order has been deleted from thelist, it is not possible recover its information in the Order Manager, however, these detailsmay be reviewed in the AT Pro trade list.
16.5 Manual Order Entry
While Wealth-Lab automates your scripted trading activities, don't miss those otheropportunities that arise in the markets by quickly entering a trade manually. Yourmanually-entered trades will be saved alongside the automated trades to give you acomplete and accurate record of your account's transactions, which can be used by thePortfolio Manager to generate a true-to-life equity curve .
With the exception of the ability to use "AtClose" orders, which are not compatible withthe Order Manager, the Manual Order Entry interface gives you the same order-entryoptions available to you in Wealth-Lab ChartScripts. The interface is quite self-explanatory and is modeled after AT Pro's order entry screen.
Order Manager's Manual Order Entry (detail view) and other options.
Default Account
264
240 250

Order Manager 262
© 2003-2006 FMR Corp. All rights reserved.
Choose the Fidelity account to which manually-entered orders will be directed. Thecurrent cash and buying power balances for the selected account (Portfolio) will bedisplayed in the lower status panels.
Order Routing Applies to: Accounts entitled for DirectedTrading
Directed trading clients can set a default order-routing option, Auto or QWIK. SeeOrder Routing in Order Manager Options for details.
Time in Force (TIF)
Options for the Auto-routed stop and limit orders are Day and GTC ('Good Til Canceled').Options for the QWIK-routed default order route (Direct Trading clients only) are Dayand Day+.
Routes(s) TIF Special Conditions Details
Auto GTC Stop/limit only · GTC orders are marketable duringregular market hours during thenext 120 calendar days.
Auto, QWIK Day QWIK: Market/Limit only · Orders are marketable for thecurrent (or next) day session,regular market hours
QWIK Day+ QWIK: Limit only · Buy, sell, and buy-to-cover ordersrouted to QWIK/Day+ are eligiblefrom 08:00 to 18:00 EST.
· Short trades from 08:00 to 17:00EST.
· Limit orders routed to QWIK areimmediately eligible for execution.
Summary of order routing and TIF combinations in Wealth-Lab Pro.
See your Active Trader Pro™ User Guide for more information about the TIF options.
Add Another Order
This action places the order in the Order Manager's queue for submission at a later time.See the Order List & Management topic to learn how to submit queued orders.
Place Order
The Place Order button is enabled when a connection exists with Active Trader Pro™.When clicked, the specified order is immediately submitted to Active Trader Pro™ withoutpassing through the queue. If you later need to associate a filled manual order to betraded by an automated ChartScript, edit the Position in the Portfolio Manager'sPositions View .
Note: Manual orders are never checked against Portfolio positions, and thereforeWealth-Lab will never inhibit a Manual Order submission for this reason. In allcases, however, the Fidelity back-end will prevent invalid orders (sell a Positionthat you don't have, for instance) and the corresponding error code/messagewill be displayed in the Order List .
259 259
259
264
243
247
264

User Guide, Wealth-Lab Pro™263
© 2003-2006 FMR Corp. All rights reserved.
Transfer to Directed Multi Trade Applies to: Accounts entitled for DirectedTrading
The Transfer to Directed Multi Trade button is enabled for DTMT-entitled accountswhen a connection exists to Active Trader Pro™. When clicked, the manually-configuredorder will be transferred to AT Pro for placement from a DTMT order ticket. Theorder's status will appear as Transferred until you Place it from AT Pro using DirectedMulti Trade.
Once you've transferred an order to Active Trader Pro™'s Directed Trading Multi Trade(DTMT) order ticket, you can use AT Pro to place additional conditions and/or restrictionson each order, change the account, and further direct each order to the exchange/ECN ofyour choice. Consequently, you may wish to transfer an order to get a wider choice ofrouting and TIF options, or perhaps to create a discretionary limit order on an ECN.Consequently, after transferring an order from Wealth-Lab Pro, you must place the orderfrom the DTMT ticket with or without modification. The order's current status will bereflected in Order Manager, just as if you had placed the order directly from Wealth-LabPro.
Transferring orders may have one or both of the following consequences: 1) becausemanual intervention is required, there will be more delay getting your order to themarket than if placing via the Order Manager or using Auto-Pilot Mode , and, 2) higherexchange fees may apply.
Notes:
• Because different order routes allow different selections for Time in Force, you mustselect a TIF option in the DTMT order ticket after transferring an order.
• If a DTMT order is canceled due to an error, Wealth-Lab Pro will not follow theorder's status after reconfiguring and replacing the order in AT Pro.
Bracket Order, Manual Placement
You can place an OCO bracket order manually by entering a stop and limit order pair inthe Order Manager's queue. The orders may enter the queue by populating the manualorder entry interface and then clicking Add Another Order (once for the stop order andthen again for the limit order), or by a ChartScript feeding the Order Manager with a stopand limit order for the same symbol (Auto-Pilot disabled). To identify and place the pairas a bracket order, simultaneously highlight the stop and limit pair, right click, and selectPlace Selected Order(s).
Note: You can highlight and place any queued order at the same time that you placebracket orders. OCO orders are identified by placing a stop and limit ordersimultaneously for the same symbol. The OCO behavior is automatic and notoptional.
In the next example image, a active bracket order is shown to exit a 100-share positionof PFE at either a stop (sell at stop) at $20.50 or at a profit target (sell at limit) at$22.00.
Bracket (OCO) orders placed and active.
264
259

Order Manager 264
© 2003-2006 FMR Corp. All rights reserved.
16.6 Order List & Management
The Order List provides dynamic status and logging for each order queued and/orprocessed. Executed orders with a Filled status are tracked locally, where Portfoliocontents can be reviewed at any time in the Portfolio Manager . Using the Order List,you can modify, place groups of queued orders, or cancel live orders with the mostminimal effort.
Order Manager Order List detail
Order List (Column Descriptions)
Order Date
Date and time of the trade execution. The data is taken from the time stamp of thesignal bar, which due to order-entry and execution delays, will always be prior to thetime of the actual trade execution.
Execute
Click the 'Cancel' button in this field to attempt to cancel an Activeorder. The order will transition through a Cancel Pending statebefore obtaining a confirmed Canceled status from Active TraderPro™.
Click the 'Place' button to immediately send a Queued order toActive Trader Pro™ for execution. The order will transition througha Submitted state before obtaining a confirmed Active status fromAT Pro. The button color is order-type dependent as follows:
Buy: Sell: Short: Cover:
Status
240

User Guide, Wealth-Lab Pro™265
© 2003-2006 FMR Corp. All rights reserved.
Queue Order is in a queued state awaiting placement to Active Trader
Pro™. To Place the order, you must click in the Execute
column, or highlight the row(s) and click the Place Selectedbutton located below the order list. Alternatively, you can rightclick an order or group of selected orders and choose PlaceSelected Orders from the pop-up context menu .
Submitted Order submitted to AT Pro, but not yet confirmed active.
Active Order accepted and confirmed active by AT Pro. Active orders mustbe first canceled if you wish to clear them from the list.
Active Same as previous, but indicates that you should check messages forthis order.
Transferred Order transferred to AT Pro for editing/entry from the Directed MultiTrade ticket.
Bracketed Order ActiveOCO bracket order placed and confirmed active.
Partial Order partially filled and will remain active unless canceled.
Filled Order completely filled. Note that this information is passed to thePortfolio Manager.
Cancel Pending A request to cancel the Order has been submitted to AT Pro.
Canceled Order confirmed canceled by AT Pro. See the Message field formore information.
Error An error occurred during Order processing. See the Messagefield for more information.
Overfilled On a very rare occasion your order may be Overfilled. In this caseyou will see the order's status change from Filled to Overfilled.Immediately contact Fidelity to remove the overfilled portion of theorder.
Unverified The order status cannot be verified through AT Pro. This will occur,for example, if you shut down both AT Pro and Wealth-Lab Pro withactive orders. If you then launch the Order Manager without havingconnected to AT Pro, the status of previous live orders cannot beverified.
OrderBuy, Sell, Short, or Cover for securities.
SymbolThe security's symbol.
Order TypeMarket, Stop, or Limit for securities.
264
264
264

Order Manager 266
© 2003-2006 FMR Corp. All rights reserved.
SharesThe order's position size. This will be the number of shares, or contracts in the case offutures symbols, calculated by the Position Sizing control in the tool (ChartScript,Scans, etc.) that generated the Order.
PriceIn the case of the Market Order Type, the Price shown in this column will be the basisprice for the order. You can compare this with the actual execution price to determineslippage. For Limit and Stop Order Types, this field represents the limit or stop price.
RouteWealth-Lab Pro-selected order route for DTMT.
Note: AT Pro preferences for DTMT order routing currently override the routeselected in Wealth-Lab Pro Build 4.1.
Filled (Shares)The number of shares, or contracts in case of a futures symbol, that were secured orsold for the Position. A cumulative number of partially-filled shares will appear in thisfield and be dynamically updated as additional shares are secured. This data isreceived from Active Trader Pro™.
PriceTrade execution price. The confirmed price at which the trade took place.
ChartScript and ScaleThe name of the ChartScript and selected Scale from which the signal was generated.Intraday scales can be any number of minutes (second and tick bars are not supportedfor automated trading). These fields will be blank for manually-entered trades.Additionally, it's possible for the ChartScript field to be blank if the ChartScript thatgenerated the trade has not been saved (not named).
MessageThis field contains detailed information for orders. Error messages are received fromActive Trader Pro™ and may occur for any number of reasons. By clicking on the order,additional message details may be displayed in the lower message frame. If themessage text is cut off, double clicking it will show the complete message in a dialogbox. Refer to Active Trader Pro™'s documentation for possible error messages.
Entry DateFor entry signals (BuyAt and ShortAt), the Entry Date will match the Order Date. Forexit signals (SellAt and CoverAt), this is the date and time of the corresponding entrysignal. For queued orders, this will be the time at which the order is queued and doesnot update to the time at which the order is submitted.
AccountThe selected Default Account will be the destination for all manually-placed orders aswell as for orders triggered from a ChartScript that is not associated to a Fidelityaccount. The Order Manager List, however, is composite summary of all orders for allFidelity accounts, which are identified by the Account fields.
DirectedIndicates order routing.

User Guide, Wealth-Lab Pro™267
© 2003-2006 FMR Corp. All rights reserved.
Order Management
You can interact with the order list using the standard list view techniques. Sort the listby clicking on the heading of any column. You can select multiple order items using theShift or Ctrl keys in combination with the left mouse button in the standard Explorermanner. Alternatively, make multiple selections by holding the Shift key while tappingthe up/down arrow keys. Finally, the DEL key will clear any item selected in the list.
Options for Cancel and Place are enabled only when a connection exists with ActiveTrader Pro™. Note that you cannot Delete or resubmit (Place) orders having aSubmitted or Active status, for example, and the Order Manager will ignore suchrequests.
Order Manager Order List Management actions (detail view) with pop-up context menu.
Panic (F11)
Clicking the Panic button, or alternatively, striking the F11 key on the keyboardperforms the following actions:
· Cancels all orders with an Active or Partial status· Deselects Auto-Pilot Mode, if previously selected
Warning! The Panic button cannot cancel orders if a stable internet connection doesnot exist between Wealth-Lab and Active Trader Pro™, or AT Pro and theback-end. For emergencies, always have the phone number handy of thetrading desk to get the status of open orders.
Delete SelectedRemoves all selected orders all orders having a status of Filled, Overfilled, Canceled,Error, or Unverified from the order list.
Delete CompletedRemoves remove all orders having a status of Filled, Overfilled, Canceled, Error, orUnverified from the orders list. This action will not clear Partial, Queued, Submitted, orActive orders.
Cancel SelectedRequests that Active Trader Pro™ cancel all highlighted (selected) Active, includingpartially-filled, orders.

Order Manager 268
© 2003-2006 FMR Corp. All rights reserved.
Place SelectedSubmits all highlighted (selected) queued orders to AT Pro for execution. SeeBracket Order, Manual Entry for more details.
Transfer Selected Applies to: Accounts entitled for Directed TradingPopulates AT Pro's DTMT ticket with all highlighted (selected) queued and/or canceledorders. For more information, see Transfer to Directed Multi Trade .
By right clicking in the order list, most options described above are presented in acontext menu, whose actions apply to the orders currently selected, or highlighted. Theexceptions are as follows:
Edit Select OrderThis action provides the ability to change a queued order's details, including Symbol,Order Price, number of Shares, and order type.
Copy to ClipboardCopies all the data in the order list, which can then be pasted in another application forlater review.
16.7 Status Panel Information
Order Manager Status Panels
The status panels along the bottom of the Order Manager provide real-time informationand account details that are provided directly from Active Trader Pro™.
Connect Status PanelThe far-left panel indicates if you have an active connection with Fidelity Active TraderPro™. If no connection exists, the panel will be blank and trading is not possible. In
this case, you can attempt to connect by clicking the Fidelity icon in the File toolbar.
16.8 Order Manager FAQs
Why does "Order Canceled - reason:" message appear without a reason?
Most typically this is due to an unfilled stop or limit order that has expired. See theMessage field description in the Order List & Management topic for other reasonswhy Wealth-Lab may inhibit an order's submission. Any other text that is displayed inthe Order Manager's message field is a product of Active Trader Pro™'s interface.
Can I use automatic trading that is not "PortfolioSynch'd" with a Portfolio?
You might do this if you want to maintain the theoretical entry and exit signals based
261
261
264

User Guide, Wealth-Lab Pro™269
© 2003-2006 FMR Corp. All rights reserved.
on indicators, etc. If the number of shares filled winds up different than the theoreticalvalue this is okay, the Order Manager will adjust. Also, if you miss an entry the OrderManager is smart enough not to submit the corresponding exit order when triggered.
The danger is that for some reason a fill might occur in real life but not in thetheoretical (maybe because you have slippage set in the Options), and then you wouldbe stuck with an open Position and never get an automated exit signal.
How are orders canceled and replaced in real-time?
Unexecuted orders are canceled on subsequent bars if the script does not continue torepeat the order. This is exactly the way it's done in backtesting, so you don't have tomake any adjustments in your script for this to occur in real time.
Changes in a stop or limit price will also cause the previous stop or limit order to becanceled. When the cancel is confirmed, the order is resubmitted with the new price.This mechanization ensures that similar orders are not live simultaneously.
I see an 'Unverified' status for an order that was filled. How can I enter theorder in my local Portfolio?
This rare event can occur if you place order(s), shut down both AT Pro and Wealth-LabPro, restart Wealth-Lab, and then launch the Order Manager without logging in to ATPro first. Note that order statuses are updated for Fidelity accounts when youreconnect to AT Pro on the same day. If the update does not occur after logging in,click on the Update button to refresh order statuses.
When should I use the PortfolioSynch function?
PortfolioSynch is used to synchronize positions in your Portfolio with the thosegenerated by a trading script in the Real-time ChartScript window , RT Scans , andWatchList Scans . Using PortfolioSynch will suppress new trading signals
(orders) that do not match or make sense with the specified portfolio. For example, areal-time ChartScript using PortfolioSynch will not issue a CoverAt order if the
portfolio doesn't have the corresponding short position.
148 228
160

Options Dialog 270
© 2003-2006 FMR Corp. All rights reserved.
17 Options Dialog
17.1 Options Dialog Overview
The Options Dialog allows you to control and personalize the default settings in Wealth-Lab Pro. Some of the settings can be overridden from within a ChartScript usingcorresponding WealthScript functions. To be sure your scripts always use "known"settings, use of such functions is encouraged. When applicable, these functions arepointed out in the following topics.
Open the Options Dialog by pressing the [F12] function key, by selecting Options from
the Tools menu, or by clicking the Options button in the Help Toolbar. The OptionsDialog is divided into a number of functional tabs.
Click an item in the Options Dialog tree menu to configure the settings.
System Settings
Colors/Style
Preferred Values
Sounds
EMail Alerts
Trading Costs/Control
Synchronization
Automated Execution
Editor
Indicator Calculations
Fidelity Data Updates
281
272
276
277
275
284
278
271
275
289
289

User Guide, Wealth-Lab Pro™271
© 2003-2006 FMR Corp. All rights reserved.
17.2 Automated Execution Options
Automated Trading Options
Submit Trades from Weekly/Monthly Scale as Good Til Cancel
When trades are generated from ChartScripts using Weekly or Monthly timeframes, it'slikely that your trading horizon is longer term. Check this option to automatically markorders as GTC when placed in the Order Manager queue.
Allow Stop/Limit Exits to be placed on Bar of Entry
Applies to: Real-Time ChartScript Window and Real-Time Scans with "Feed to OrderManager" selected.
With this option selected, stop and/or limit orders placed on the entry bar will beactivated after the order has been confirmed Filled . The same-bar stop order valueis based on the closest stop from either an "Installed" AutoStop or the value passed toSetRiskStopLevel. Same-bar limit orders, or profit targets, are based onInstallProfitTarget only.
It's not required to ApplyAutoStops for entry-bar stop and limit orders. Simply bycalling InstallStopLoss and/or InstallProfitTarget, you can create a bracketed exit onlyfor the trade's entry bar. Thereafter, you can apply manual logic for stops and profittargets, which may also include a bracket-order strategy.
Note: Though it's not strictly necessary, Auto-pilot mode should be enabled topromptly place the entry-bar stop and/or limit orders.
Checklist for enabling stop and limit exits on the entry bar:
1. ChartScript code requirements:a. For a stop on the entry bar call InstallStopLoss or SetRiskStopLevel.b. For a profit target on the entry bar, call InstallProfitTarget.
Note: You do NOT have to call ApplyAutoStops in the ChartScript unless youwish to continue using the auto stop method after the entry bar as well.
2. In the Automated Trading options, enable "Allow Stop/Limit Exits to be placed onBar of Entry".
3. The orders must come from either a Real-time ChartScript Window orRT Scans .
4. Optional: Auto-Pilot mode enabled. If you don't enable the A-P, you will manuallyhave to click "Place" to submit all orders from the Order Manager's queue,including the same-bar exit orders.
264
148
228

Options Dialog 272
© 2003-2006 FMR Corp. All rights reserved.
Position Exit Orders
Automatically decrease number of shares if exceed Position shares
This option pertains to automated exit orders (sell or cover). Selecting this optionenables Wealth-Lab Pro to check a Position's history in a local table to ensure that youraccount holds the number shares specified in an exit order before placing the orderwith AT Pro. If the check determines that you hold fewer shares, then the order isplaced with the reduced size. On the other hand, by deselecting this option Wealth-Labwill place exit orders whether or not the Position exists in the local table. In the casethat the Position does not actually exist on the back-end (i.e., in your Fidelity account),an order-placement error will be the result.
Deselect (uncheck) this option to use Wealth-Lab Pro to trade Positions held in youraccount but that were not acquired using Wealth-Lab, i.e., acquired via AT Pro,Fidelity.com, etc. Likewise, in the unlikely event that Wealth-Lab does not receive aPosition update in a timely manner (and hence no entry in the local table for thePosition), unchecking this option will allow exit orders to be processed withoutinterruption.
Exit alerts should always include all shares held in account
This option overrides Position Sizing settings with the number of shares of the tickerheld in the account for exit Alerts. If you trade on more than one computer,PortfolioSynch cannot be employed since it relies on information stored on thecomputer used for the trade entry. This option will cause Alerts that exit positions tobe sized with the number of shares of the symbol held in the account associatedwith the ChartScript in use. If a ChartScript association does not exist, then the exitAlert is sized by number of shares of the symbol in the default account. An account'spositions are based on the shares held when last connected to AT Pro.
17.3 Colors/Style Options
The Colors/Style Options let you specify different default color values for your charts, aswell as various drawing options. This Options view can be accessed at any time using theCtrl+L keyboard shortcut. Many chart-rendering properties can also be controlled byyour scripts using these WealthScript's Cosmetic Chart functions:
SetColorSchemeSetBackGroundColorSetPaneBackgroundColorSetSeriesBarColorSetBarColor
Chart color and style default options are applied to ChartScript windows that are openedafter configuring new options.
Tip: To apply a new configuration to the current chart, right-click the Chart area andselect Chart Colors/Settings... (Ctrl+L) from the pop up menu.
241

User Guide, Wealth-Lab Pro™273
© 2003-2006 FMR Corp. All rights reserved.
Chart Colors and Settings
Background
The color of the chart background.
Up Bars
The color of bars whose PriceClose is greater than the PriceOpen. See the "FillCandlesticks" option.
Down Bars
The color of bars whose PriceClose is less than or equal to the PriceOpen.
Volume Up / Volume Down
The color of the volume histogram corresponding to Up/Down bars as defined above.
Grid Lines
The color of x and y axis grid lines on the chart.
Bottom Margin
The color of the bottom margin of the chart, where dates are displayed.
Fill Candlesticks
With this option deselected, Up Bars will be hollow but outlined in the color selectedabove. Check this item to fill candlesticks with the Up Bar color. If you regularly printcharts on a black & white printer, leave this option unchecked to easily differentiate upand down bars.
Disable Price Box Rollover
Inhibits the pop-up display of the OHLC/change summary box when hovering thenormal cursor over the bars in the price pane.
Grid Lines
Horizontal and vertical grid line spacing is controlled automatically. Horizontal lines aredrawn at the major grid points along the Y-axis, and vertical lines are generally drawnevery 5 to 20 bars depending on the time frame and bar spacing selected.
Horizontal
Enables horizontal grid lines for display.
Vertical
Enables vertical grid lines for display. For intraday charting, a double-thick vertical gridline is drawn on the first bar of the day.
85

Options Dialog 274
© 2003-2006 FMR Corp. All rights reserved.
Drag / Dropped Indicators
Plot Labels on Chart
The Indicator QuickPlot feature utilizes the PlotSeriesLabel function to display aPrice Series and a descriptive label in a chart pane. Plot Labels on Chart enables(checked) and disables (unchecked) the display of the label found in anyPlotSeriesLabel function. DrawLabel and DrawText functions are not affected by thisoption.
Real-Time Charts
Show Special Vendor Symbol Lists Applies to: QCharts , TaiPan
QCharts, for example, provides special lists of the most active stocks, largestgainers/losers, etc. When this option is checked, special folders are created andpopulated with these symbols.
Show Recently-Used Symbols Applies to: Real-Time ChartScript Window
Uncheck this option to disable the MRU list in a Real-Time ChartScript Window.Disabling this option can be handy to stabilize the DataSource tree while choosingsymbols from a static WatchList.
Chart Fonts
Set font type, style, size, and effects separately for the following items.
· Axis and Value Labels· Trade Labels
Click the button next to the item to bring up a common dialog box in which to chooseyour settings.
Display Corporate Actions
Select Splits and/or Dividends to be displayed on charts when the CorporateActions button is enabled. The selection(s) are valid for chart windows opened after achange.
Depress the Corp. Actions button to view split and dividend annotations for the primary symbol.
79
155 157

User Guide, Wealth-Lab Pro™275
© 2003-2006 FMR Corp. All rights reserved.
17.4 Editor Options
The Editor Options tab can be opened directly from the Editor view by right-clicking thecode area and selecting Editor Options from the pop-up menu.
Editor Font
Choose the base font and size. Because the Editor aligns characters in columns, achoice of non-proportional fonts work best, like Courier New.
Tab Spacing
Spaces per Tab
Striking the Tab key will move the cursor in the ChartScript Editor view by the numberof spaces/columns set here. Consequently, this number also controls the number ofcolumns for "Block Indent/Outdent", Shift+Ctrl+I / Shift+Ctrl+U, respectively. Touse these shortcuts, you must highlight at least one character as a block.
Tip: See the Editor Keyboard Shortcuts topic for more useful shortcuts in theChartScript Editor View.
Syntax Highlighting
Background Color
Click the Background Color button to bring up the common color dialog. Choose abasic color, or create a custom color to use in the background of the code window.
(All Others)
To change the color and effect of a syntax-highlight item, start by clicking the item. Itscurrent settings will be reflected in the Bold, Italic, and Underline check boxes as wellas the Font Color. Adjust these controls to you choosing, and repeat for other items.Click OK to save your changes
17.5 EMail Alerts
You can configure Wealth-Lab Pro to send you an email when alerts from buy/sell signalscome in. In this section you specify the types of alerts that you want to be notifiedabout, and your email account settings.
Send EMail When
Alert Triggered from Quote Manager
This setting causes an email to be sent whenever a price hits its target level in theQuote Manager .
107
216

Options Dialog 276
© 2003-2006 FMR Corp. All rights reserved.
Note: Some virus scanning programs, such as McAfee VirusScan, may interpretrepeated EMail Alerts as "potential worm activity".
Alert Triggered from Real-Time ChartScript Window
This setting causes an email to be sent whenever a buy, sell, cover or short signal istriggered in a Real-Time ChartScript Window or in Real-Time Scans .
EMail Properties
EMail Address
Type the email address to which you want alerts to go. You can specify multiple emailaddresses separated by commas (e.g. [email protected],[email protected]).
SMTP Host
Specify the outgoing (SMTP) email server here.
User ID
Some SMTP servers require that you use a User ID when sending outgoing mail. Youmay need to provide your User ID here.
Authentication
Check this box if your email server requires you to authenticate outgoing mail with auser name/password. If Authentication is checked, you should enter your emailpassword in the Password field.
SMTP Port
Change the SMTP port number if your outgoing mail server uses a different portnumber than the standard port 25.
17.6 Preferred Values Options
For more information, refer to the Preferred Values Manager topic.
Use Preferred ChartScripts in
WatchList Scans
If this option is selected, WatchList Scans will use whichever Preferred ChartScripts thatyou defined for individual symbols. For symbols where no Preferred ChartScripts aredefined, the ChartScript selected for the Scan is used.
148 228
303

User Guide, Wealth-Lab Pro™277
© 2003-2006 FMR Corp. All rights reserved.
$imulator
If this option is selected, the $imulator will use whichever Preferred ChartScripts thatyou defined for individual symbols. For symbols where no Preferred ChartScripts aredefined, the ChartScript selected for the $imulation is used.
Use Preferred #OptVars in
For a discussion of Preferred #OptVars, see the topic on ChartScript Optimizationand Preferred Values Manager .
ChartScript Windows/RT Scans
If this option is selected, any Preferred #OptVars that you defined will be used inChartScript Windows and/or RT Scans ; overriding the #OptVar default valuesdefined in the script.
WatchList Scans
If this option is selected, any Preferred #OptVars that you defined will be used inWatchList Scans .
$imulator
If this option is selected, any Preferred #OptVars that you defined will be used in the$imulator .
Rankings
If this option is selected, any Preferred #OptVars that you defined will be used inChartScript and WatchList Rankings.
17.7 Sounds Options
Sound options control when to play sounds, and what sounds are played. You canchange the program's sounds to use any local WAV file. To change a sound, click thesmall button next to the sound and pick a new WAV file to use. Sounds can be playedwhen any of the following events occur:
Alert Triggered from Quote Manager
Plays the specified sound whenever a price hits its target level in theQuote Manager .
Alert Triggered from ChartScript Window
Plays the specified sound whenever an alert is triggered in a ChartScript Window .This can be especially handy when using Real-Time ChartScript Windows and followingseveral markets at once.
Tip: If you trade intraday and use a script that holds stop and limit orders open formore than one bar, you may want to hear an audible alert, but not for each
134
303
61 228
160
180
203 210
216
65

Options Dialog 278
© 2003-2006 FMR Corp. All rights reserved.
new bar. For total control over producing sounds from the ChartScript window,see PlaySound in the Function Reference.
Alert Triggered from Real-Time Scan
Plays the specified sound whenever an Alert is triggered in RT Scans . The sound fileis played once for each triggered Alert.
New Bar Arrives in Real-Time ChartScript Window
Plays the specified sound whenever a new bar of data arrives in a Real-Time ChartScript Window .
User Interface Interactions
Plays a predetermined sound for chart interactions such as dragging and droppingindicators or moving the normal cursor over a manual drawing object.
Related topic: WealthScript System function, PlaySound.
17.8 Synchronization Options
These Synchronization Options control how multiple data series behave when used withinthe same script. When working with multiple data series, it's crucial to ensure that thedata is aligned properly by date.
Wealth-Lab Pro uses a concept of a primary data series and one or more external dataseries. The primary series is the one that you clicked in the DataSource Tree. Externalseries are ones that you use in your script via calls to SetPrimarySeries orGetExternalSeries. Wealth-Lab synchronizes external series to the primary 'clicked'symbol upon their first reference. This statement is significant and often lost in theinterpretation, so let's emphasize it with an example.
Example
var Bar, hExt: integer;var ClickedSym: string;
{ ClickedSym is the 'main' Primary Series }ClickedSym := GetSymbol;
{ When the next statement is executed, 'IBM' is automaticallysynchronized (if enabled) to ClickedSym }hExt := GetExternalSeries( 'IBM', #Close );
{ Plot the synchronized 'IBM' #Close series }DrawLabel( 'Clicked/primary symbol: ' + ClickedSym, 0 );PlotSeriesLabel( hExt, 0, #Blue, #Thick, 'IBM(Close)' );
228
148

User Guide, Wealth-Lab Pro™279
© 2003-2006 FMR Corp. All rights reserved.
Controlling Synchronization within a ChartScript
You have finer control of synchronization within your script itself. See the EnableSynch,SynchSeries and SynchAll functions in the WealthScript Reference for Price SeriesFunctions (or QuickRef) for more details.
Related Topic: Series Synchronization Checker
Secondary Symbol Synchronization
Enable Automatic Date/Time Synchronization of External Series
If this option is turned on (default) Wealth-Lab will synchronize any external dataseries to the primary series. If an external series contains dates that do not exist in theprimary series, they will be eliminated from the secondary series. If the secondaryseries is missing dates that are contained in the primary series, the bars will be added.The price and volume values of the newly added bars will be taken from the previousbar's values.
Turn this option off to disable synchronization altogether. You might want to do this ifyour script is processing all of the symbols in a WatchList, for example, and you don'tcare about synchronizing to the symbol that was clicked. Note that if you turn offsynchronization and you try and create or plot indicators based on external data seriesyou might receive errors because the different price series may contain differentnumbers of bars.
Compressed Price Series Alignment
This setting affects how data from higher time frames is aligned within a chart. Forexample, you can access weekly data from within a daily chart, or daily data from withinan intraday chart.
When combining data from different time frames you must be careful that the data areavailable in the expanded time frame in the order it would be in actual trading. Imaginebeing able to trade an intraday system knowing beforehand the high and low price of theday. Wealth-Lab protects you from this type of postdictive error with its default behavior.For a detailed discussion and a list of functions that let you work with data in differenttime frames, see Understanding Time Frames in the WealthScript Guide.
Note: Although the following settings are described in terms of daily and weekly bars,they are equally applicable to data alignment in other time frames as well.
Option 1: Compressed Bar Available on Last Bar of Period (* default behavior)
New weekly bar data would be available on Friday (or, the end of the week if notFriday). The daily bars for Monday through Thursday would have access to the weeklybar from the previous week. This default behavior should be used if you're writingscripts that make trading decisions from data in higher time frames. For example, youdaily script might rely on a weekly moving average crossover signal. The signal wouldbe made available at the close of the day on Friday, ready for a new order to be placedfor trading on Monday.
304

Options Dialog 280
© 2003-2006 FMR Corp. All rights reserved.
Option 2: Compressed Bar Available on the First Bar of Period
The weekly data is aligned to the daily so that it lines up visually for charting purposes.The weekly bar aligns to the Monday-Friday daily bars from which it was created. Ifyour script uses the weekly data to base trading decisions on a daily chart you shouldnot use this option, since the Monday through Thursday bars have access to the weeklydata, which wouldn't have been available until Friday.
Option 3: PREVIOUS Compressed Bar Available on the First Bar of Period
When working with intraday charts, the default behavior (first option above)synchronizes the day's closing price following an IntraDayFromDaily function call, forexample, to the last bar of the intraday chart. Choose this option if you prefer toalways use the previous day's closing values with your intraday chart, even for the lastbar of the day.
Note: For real-time intraday trading systems that use Daily bar compression(SetScaleDaily/RestorePrimarySeries), choose Option 3. In real-time,Option 1 will always assume that the most recent (last) bar of the chart is thefinal bar of the day, which synchronizes the current day's OHLC with the lastbar. See Synchronizing Daily Series in Intraday Timeframes in the Wealth-LabKnowledge Base for more information.
Intraday Bar Compression
Use the Start time of the first Bar of the day to bar Compression (Default: Notselected)
This option affects how intraday bars are compressed to a higher time frame using theSetScaleCompressed function or the Scale toolbar in the following manner.
Note: Wealth-Lab uses and assumes end-of-bar intraday time stamp convention forall Intraday DataSources. Therefore, a 5-minute bar that is time stamped"09:35" is assumed to be the first bar from a market that opens at 09:30 andit includes all data from 09:30:00.01 to 09:35.
Intraday Historical DataSource
When you create an Intraday Historical DataSource , you should specify a MarketOpen time even if you choose not to filter data. For these DataSources, the specifiedtime will usually serve as a reference when compressing bars with or without "Usethe Start time" option selected (see Exception). Note that the Market Open time canbe modified if necessary using the DataSource Properties button.
Say, for example, you've created an IH DataSource of 1-minute bars with a MarketOpen at 09:25 and the first bar happens to be 09:32. If you switch to a 10-minutecompressed scale, the first bar will be time stamped 09:35 and will include all bardata from 09:25:00.01 to 09:35 in the first bar.
Exception: If however, the specified Market Open equals or is after the timestamp of the first bar, the ASCII logic (below) is utilized. The logic isexercised on a day-by-day basis.
ASCII and other DataSources
70
43
46

User Guide, Wealth-Lab Pro™281
© 2003-2006 FMR Corp. All rights reserved.
With "Use the Start time" not selected, Wealth-Lab aligns compressed bars as if theybegan at the top of the hour. In the previous example with the first 1-minute bar at09:32, the first compressed 10-minute bar would be time stamped at 09:40, whichincludes all data from 09:30:00.01 to 09:40.
However, with "Use the Start time" checked, Wealth-Lab will align compressed barsusing the day's first bar as a reference on a day-by-day basis. Therefore, with thefirst 1-min bar at 09:32, the first compressed 10-minute bar would be time stampedat 09:41, which includes all data from 09:31:00.01 to 09:41.
Streaming / Live Feed
Since the data provider returns Intraday Bars in the interval requested, this optionhas no effect whatsoever for streaming data.
17.9 System Settings Options
General Settings
Script Timeout Value (Seconds)
Controls the number of seconds before script processing will time out, or stop. It ispossible to code scripts that enter infinite loops, so it can be important to define thistimeout value. To override the script timeout, specify a value of zero here.Alternatively, you can always stop a script's processing by pressing the ESC key. Thetime out value does not apply to PerfScript processing.
Maximum Items to load into Trade Lists
You can limit the number of trades added to the trades lists in the Trades view of theChartScript Window and $imulator. Loading thousands of trades into the list can betime consuming, and restricting the number can yield a much faster completion of$imulations. Specify a value of zero to allow an unlimited number of trades to beloaded into the list.
Note: To save all $imulator trade results and to view all By Period Entry andExit tallies as well as all Analysis Series data points, you must set first"Maximum Items" to zero (and then Execute or Apply sizing to repopulate theTrades View ).
Allow Lowercase Characters to be used for Symbol Entry
If the option is not enabled, whenever you type a symbol into the ChartScriptSymbol Entry Panel , the Futures Symbols Manager , or Quote Manager (AddAlert), lowercase letters are automatically converted to uppercase. Check this option ifyou work with symbols requiring lowercase punctuation.
183 198
193
66 301 216

Options Dialog 282
© 2003-2006 FMR Corp. All rights reserved.
Decimals and Currency Settings
Number of Decimal Places
Specifies the default number of decimal places to use when displaying prices. You canoverride this value for individual symbols in the Futures Symbol Manager.
Currency Symbol
Specifies the currency symbol to use when displaying prices. This setting is also usedin the Order Manager's status panel .
Indicator Decimal Places
Specifies the number of digits after the decimal when displaying indicator values in theData Window and in chart panes/axes other than the Price or Volume panes.
Data Series Size
Enter the initial Capacity (in Bars) of Data Series
This system option allows you to control the initial capacity of Price Series. The reasonfor this is to overcome Out of Memory errors when using extremely large data sets.The memory manager gets too fragmented, and providing an initial capacity can helpovercome the problem. The default (and minimum) setting is 500 bars, which is also agood middle-of-the-road setting. Regardless of the setting, Wealth-Lab will increasethe capacity when more memory needs to be allocated.
When running $imulations on very large lists with only 250 bars of data, leave this atits 500 minimum, for example. On the other hand, you may want to increase it to50,000 if loading a huge series of tick data. By pre-allocating a large amount, thenumber of allocations can be reduced, which results in better overall performance. Therule of thumb is, "many symbols, decrease series size"; and conversely, "fewer symbolswith a lot of data, increase series size."
Note: The maximum Data Capacity setting is 1,000,000 bars. Use of such a largesetting can have just the opposite of the intended result when working with(or performing a web download of) a large WatchList of issues. In this case,you will be allocating megabytes of unused memory, thereby decreasingperformance and possibly running out of memory.
ChartScript AutoBackup
Enable Autobackup on ChartScript Save
When this option is turned on, Wealth-Lab Pro maintains backup copies of your script'sprevious state whenever you make a change. The backup copies are stored as WL filesunder the Database folder. If you want to back up ChartScripts in their current state,you should select File|Backup ChartScripts from the main menu.
Keep in mind that all ChartScripts are stored in the TradingSystems database. For themost security, you should periodically back up the \Database folder to archive all of
268
298

User Guide, Wealth-Lab Pro™283
© 2003-2006 FMR Corp. All rights reserved.
your Wealth-Lab databases.
Mouse Wheel Options
Zoom Bar Spacing
If this option is selected, turning the mouse wheel zooms the chart in and out,increasing and decreasing the spacing between bars.
Scroll Through Chart Data
If this option is selected, turning the mouse wheel scrolls through the chart data.
Scroll Rate (Bars)
If the Scroll through Chart Data option is selected, this value determines the numberof bars that are scrolled each time the mouse wheel is moved. This number may bemultiplied by the number of scrolling lines you have configured in your mouseproperties.
ChartScript AutoBackup
Selecting this option will enable a backup copy of a ChartScript to be saved each timethat you save a ChartScript. Select File|Backup ChartScripts to manually backup allChartScripts.
Performance Metrics
Equity Drop Ratio Threshold
Note: This option has been removed and is hard-coded to 5%.
The Equity Drop Ratio Threshold, expressed as a percentage, is the magnitude requiredof an equity drop to be included in the Equity Drop Ratio performance measure.
ChartScript Execution
Prevent the selection of a Symbol and execution of a ChartScript when a newwindow is opened
Use this global option instead of adding the {$NO_AUTO_EXECUTE} directive toindividual ChartScripts to prevent Wealth-Lab from automatically loading a symbolwhen a new ChartScript Window is launched.
189

Options Dialog 284
© 2003-2006 FMR Corp. All rights reserved.
17.10 Trading Costs/Control Options
The Trading Costs & Control Options let you control position sizing for stocks and futuresindividually. Wealth-Lab Pro determines if futures position sizing should be used bylooking the symbol up in the Futures Symbols Manager.
Commission
One Way Commission
The specified commission value is a dollar amount deducted for each individual trade.This setting is also used in the $imulator and new settings can be Applied withoutre-running a complete $imulation. You can set the commission to be calculated on aper Trade or a per Share/Contract basis. Entry and exit commissions cannot be setindependently.
Note: In early versions of Wealth-Lab, you could dynamically control the commissionused for trades from within the ChartScript. The SetCommission functionoverrides the One Way Commission setting. However, the use of this functionhas been deprecated and replaced by more-versatile CommissionScript facility.
Use the selected CommissionScript
Scripts saved in the CommissionScript ChartScript folder will be available forselection in the drop down control. The selected CommissionScript is processed oncefor each trade entry and again for each exit to determine commission fees. SeeCommissionScripts in the WealthScript Language Guide for more information.
Slippage
These slippage controls allow you to simulate less-than-perfect fills for your trades thatcan happen in the real world. When Slippage is enabled, the trade's entry price and exitprice are adjusted slightly based on the amount of Slippage specified.
Note: From within a ChartScript, you can override the following settings usingSetSlippage WealthScript function. The single SetSlippage function hasparameters for each of the settings described below.
Activate Slippage
Check this box to include the effects of slippage in your system performance results.
One Way Slippage
This specifies how much Slippage to apply to the entry and the exit prices of the tradesfor AtMarket, AtClose, and AtStop orders. For futures, each Slippage Unit represents asingle Tick. For stocks, each Slippage Unit represents 1/10 of 1% of the base price.The following example will clarify how Slippage settings will modify entry and exitprices.
183

User Guide, Wealth-Lab Pro™285
© 2003-2006 FMR Corp. All rights reserved.
Stocks, Slippage Setting = 5Entry Price = $50, Exit Price = $60Entry Slippage = $50 * 0.5% = 0.25Adjusted Entry Price = $50.25Exit Slippage = $60 * 0.5% = 0.30Adjusted Exit Price = $59.70
Futures, Slippage Setting = 5, 1 Tick = 0.25Entry Price = $500, Exit Price = $510Entry Slippage = 5 * 0.25 = $1.25Adjusted Entry Price = $501.25Exit Slippage = 5 * 0.25 = $1.25Adjusted Exit Price = $508.75
Note: Slippage will never cause entry or exit prices to be adjusted beyond thelow/high range of the bar.
Limit Order Slippage
By selecting this option, slippage will be applied to Limit orders as well. In these cases,Slippage doesn't adjust the entry or exit price of the orders (see Exception), but, itdoes add the additional condition that price must have traded at least to the Slippage-adjusted price. If prices fail to trade to the adjusted price, the Limit order is notexecuted. This option makes the probability of limit order execution in back testingmore realistic because many competing limit orders in actual trading may preventyours from being filled. Consequently, you can be more certain that your order wouldhave been filled if price actually exceeded your limit price.
Exception: If the limit price is exceeded on an opening gap, slippage will be appliedto the opening price to obtain a new execution price to the extentallowed by the bar's range.
For example, say you're using 10 units of limit order slippage with a longposition, and, the market is trading at 24.00, with a profit limit of 24.50.If the market gaps open to 25.00, the trade will be executed at thegreater of 24.75 (25 - (25 * 10 * 0.1%)) or the low of the bar.
Notes:
1. Limit Order Slippage is not compatible with zero-range bars, i.e., time-of-sales, ortick data. Since trade executions are enabled only for bars that achieve theslippage-adjusted price, and, execution price cannot be outside the bar's range,aberrations in execution price will result. When back testing, the slippage-adjusted price will effectively serve as the limit order price.
2. Whereas slippage applied to market orders will almost always penalize a tradingsystem, Limit Order Slippage may actually keep your simulations from enteringtrades that ultimately would have resulted in losses (positive impact). Likewise,you may reject trades that would have been "winners" if Limit Order Slippage werenot applied.
Round Lots
Round Shares to nearest 100
Enable Round Lots by placing a check mark next to this option. For example, if aPosition were sized as 250 shares (or contracts), selecting this option would

Options Dialog 286
© 2003-2006 FMR Corp. All rights reserved.
automatically adjust the share size up to 300. Likewise, a Position sized as 249 shareswould be set to 200 shares. The Round Lots options also affect Positions sized bySimuScripts. For the greatest control over position sizing with SimuScripts, disable theRound Lots option and perform all sizing and rounding in a SimuScript.
Note: Round Lots applies to both stocks and futures symbols.
Round Shares < 50 up to 100
When Round Lots is enabled above, checking this option will cause a Position that issized with fewer than 50 shares to be rounded up to 100 shares. otherwise, RoundLots will round the shares to zero, and consequently will result in a rejected trade.
Note: The "< 50" option will not round shares up to 100 if you use a SimuScript tointentionally reject a trade by setting its Position size to 0.
Futures Trading
Related Topics:
Futures Symbols ManagerFutures Mode
Prohibit Trades in Direct of Market Moves on Limit Days
If the this option is checked, trades will not be taken in the same direction of limitmoves for futures symbols. This option does not apply to intraday scales.
Note: Wealth-Lab uses rudimentary detection of a locked limit condition by testingequality between open, high, low, and closing prices. Use this option carefullyfor illiquid contracts.
Use Ceiling/Floor Logic when adjusting Price to Tick Value
Stop and limit prices are adjusted to the next ceiling or floor Tick value according to theorder type as follows:
Ceiling Limit Price ShortAtLimit; SellAtLimitCeiling Stop Price BuyAtStop; CoverAtStopFloor Limit Price BuyAtLimit; CoverAtLimitFloor Stop Price SellAtStop; ShortAtStop
Example 1 (No Slippage)
Assume you're holding a long position, p, of a futures contract that has a Tick Valueof 0.25. Your calculated profit target (limit price) is $50.33. Wealth-Lab will ceilingthe limit price in the signal SellAtLimit(Bar, 50.33, p, ''); to the next
higher Tick increment, consequently, the sale will take place when price reaches$50.50 (or greater for an opening gap in price).
Example 2 (1 Tick of Slippage)
With the same long position in Example 1, you have calculated a stop loss of $46.21.Wealth-Lab will floor the stop price in the signal SellAtStop(Bar, 46.21, p,''); to the next lower Tick increment. Consequently, the sale for a loss will be
executed at $46.00 or lower. If 1 Tick of slippage were activated, this sale would
301
56

User Guide, Wealth-Lab Pro™287
© 2003-2006 FMR Corp. All rights reserved.
take place at $45.75.
Round Price Value to the closest Tick (old default behavior)
Stop and limit prices are adjusted to the closest Tick value irregardless of order type.Using this option, the execution price in Example 1 would be $50.25, and, for Example2, $46.25 (without slippage) and $46.00 (with slippage).
Rates for $imulator
The $imulator (alone) has the ability to apply fixed interest and margin loan rates to aPortfolio $imulation. Interest (paid or earned) is calculated daily and on weekends andholidays, i.e., non-trading days. As the system closes positions, any margin balance is"paid off" from the proceeds of closed positions. Interest can be calculated using aDaily Multiplier:
where r is the annual rate (e.g. For a 3.5% annual rate, r = 0.035). In other words,multiply a cash balance by the DailyMultiplier to arrive at the new cash balance. Thisequation can be expressed in WealthScript as follows:
DailyMultiplier := Exp( Ln( 1 + AnnualRate ) / 365 );
Consequently, the interest on Cash for any given day can be calculated by:
Interest := Cash * ( DailyMultiplier - 1 );
Interest Rate for Cash
Enter an annual rate to earn interest on free cash during $imulations. For example,enter 3.5 for a 3.5% annual percentage rate.
Margin Loan Rate
Enter an annual rate to pay interest on cash borrowed to purchase equity during$imulations. For example, enter 4.25 for a 4.25% broker call rate.
Apply Interest and Margin Loan Rates in $imulations
Enables interest and margin loan rates to be applied to subsequent $imulations.
· The Apply action in the $imulator honors the most-recent selection of ApplyRates.
· Portfolio $imulation Mode Optimizations do not apply rates.
The next illustration indicates areas in a typical $imulator equity curve where theinterest and margin rates are applied.
183

Options Dialog 288
© 2003-2006 FMR Corp. All rights reserved.
The dark green area below zero indicates periods where youborrowed cash to buy or short equity positions.
See Rates for $imulator to control interest for cash and margin.
Note that when equity dips to zero in a $imulation, you would have certainly received amargin call from a broker. In practice, margin calls are based on equity dropping belowa maintenance margin value, which typically will occur much earlier than when equityreaches zero. For more information, read your margin agreement with Fidelity.
Anytime that the total portfolio equity value dips below zero, the account is subject to a margin call. (This particular $imulation uses nearly the full 2:1
margin to buy and hold a single security at just the wrong time.)
Apply Dividend Payments in $imulations
Enables payment of dividends for $imulations. To collect a dividend during a Portfolio$imulation, you must be holding the stock at the close of the day prior to thedividend ex-date. Likewise, if you are short a stock that pays a dividend, then youpay the dividend, i.e., the simulated account's cash reserve is reduced by the amountof the dividend. To determine the amount of total dividends paid in a $imulation, usethe DividendsPaid function in a PerfScript.
284

User Guide, Wealth-Lab Pro™289
© 2003-2006 FMR Corp. All rights reserved.
Note: Dividends are not reflected in the Trades View. In other words, althoughdividend payments have an effect on the overall portfolio, they are notcaptured on a per-trade basis.
17.11 Indicator Calculations
When more than one generally-accepted method is available for calculating a popularindicator, you can configure Wealth-Lab Pro to use the method you prefer as a default.
Exponential Moving Average
Wealth-Lab supports two different methods to calculate the EMA exponent used in theEMA indicator. Note that you can still control the method dynamically duringChartScript execution using the WealthScript function UseUpdatedEMA.
Standard Deviation
Select between the standard deviation of a sample and that of an entire population forthe StdDev indicator. If the sample size is large, i.e., the Period, n, then either formulawill return approximately the same value.
Formula for standard deviation of a sample
Formula for standard deviation of a population
17.12 Fidelity Data Updates
You can update your Fidelity DataSources (local static data) in the following ways:
1. by allowing updates to occur "on-demand" via the DataSources|Enable On-Demand Data Updates (Ctrl+Alt+L) in the main menu,
2. by updating a single Fidelity DataSource via the Data Update action in theDataSource Manager, or,
3. by initiating an update of all Fidelity DataSources
The following two options provide additional control for the aforementioned static dataupdates.
46

Options Dialog 290
© 2003-2006 FMR Corp. All rights reserved.
Apply Data Correction during Fidelity Data Updates
With this option selected, a small amount of extra data is requested from Fidelity'sservers during data updates and compared to your local DataSource so that correctionsto OHLC/V bars can be automatically incorporated. Up to 3 days of additional bar datais requested from the last date found for the local symbol.
Note that Fidelity data is not back-adjusted for dividends or other cash distributions sothat you can test with the raw data as it actually occurred in the market. Stock splitsare detected and adjusted automatically. See Split Handling in theFidelity Integrated Data topic.
Update all Symbols
Normally, updates apply only to symbols that actually appear in one of your FidelityDataSources. With this option, Wealth-Lab Pro will request an update for any symbolfound in the Data\Fidelity\.. folders, even if the symbol no longer exists in a FidelityDataSource. Consequently, if you had deleted an entire DataSource of symbols, thisoption would still keep those symbols updated so that their complete history wereavailable at a later time. This is most useful if you keep intraday DataSources forwhich only a limited amount of historical data is available.
Turn on Bad Tick Filter for Streaming Data
Enables filtering of "bad ticks" from the AT Pro streaming feed in real time. A tick thatvaries more than the Bad Tick Threshold Level percentage from the previously-received tick will be ignored and not incorporated into the real-time Chart data. Notethat this option works in real time only and does not apply to the historic back-fillportion of a real-time chart.
Scheduled Data Updates
Enable Scheduled Data Updates
Schedule updates for all Fidelity DataSources by checking this option. Data updateswill commence after the Hour of Update, which is specified in Eastern Standard Timeonly. Wealth-Lab Pro initially selects the actual minute of the hour at random, and theassigned minute remains constant for future updates. The random method helps todistribute the load on Fidelity's servers, keeping responsiveness as high as possible.
Note: Your computer must be connected to the internet and Wealth-Lab Pro must berunning for a scheduled data update to be successful.
Include Fundamental Data in all my Fidelity Data Updates
You can opt out of collecting and updating fundamental data during updates bydeselecting this option. For more information about using fundamental data in yourtrading systems, see the Fundamental Data chapter in the WealthScript LanguageGuide.
Include Economic Indicator Data in all my Fidelity Data Updates
Likewise, you can opt out of collecting and updating economic indicators duringupdates by unchecking this option. Note that you can selectively (and separately)update economic indicators from the Fidelity Data Update view in the DataSource
30
30
50

User Guide, Wealth-Lab Pro™291
© 2003-2006 FMR Corp. All rights reserved.
Manager.

Other Tools 292
© 2003-2006 FMR Corp. All rights reserved.
18 Other Tools
18.1 Position Sizing Control
The Position Sizing Control is Wealth-Lab Pro's money management feature that offersyou several options to easily apply to your trading methodologies.
Detail of Common Controls. Data Loading (light blue, top) and Position Sizing (bottom)
In Wealth-Lab Pro, the Position Sizing Control is used for ChartScripts, Rankings, andScans. In each of these tools, you'll find a control that has a light-green or mellow-yellow background depending on the selected mode - Raw Profit Only orPortfolio Simulation , respectively. The location of the control varies with the tool asfollows:
Tool Location of Common Data Loading Control
ChartScript DataSource tree (must be showing)Rankings Selection tabScans Selection tabReal-Time Scans Data Range / Position Sizing frame, upper center form (if showing)Screener Results/Criteria selection
Common Controls - Position Sizing Control (bottom)
When light green, Raw Profit Only is selected, whereas light yellow indicates Portfolio Simulation mode.
When expanded, the control presents a dual-tab dialog that facilitates the selection ofposition sizing options. First, select the tab of the mode that you want to use,Raw Profit Only or Portfolio Simulation , and then the desired sizing option. It'simportant to know that the last tab selected when clicking OK is the mode that will used.
292
292
292 292

User Guide, Wealth-Lab Pro™293
© 2003-2006 FMR Corp. All rights reserved.
Options for Raw Profit Only (left) and Portfolio Simulation (right)
Usage Notes by Tool
ChartScript Window:
· To hide/show the Position Sizing and Data Loading Controls, click the / double-caretted button, respectively.
· When using Raw Profit Only, the light-green drop down control will display thechoice for "Position Size (Stocks)" when a stock symbol is selected for theChartScript. The "Position Size (Futures)" setting will be shown if you have properlyentered the selected futures symbol in the Futures Symbols Manager . In thelatter case, Futures Mode must be enabled.
· Following the selection of sizing options, the ChartScript is automatically executedto ensure that the sizing configuration is properly reflected in the performance data.
Rankings / Scans:
· When using Raw Profit Only, the light-green drop down control will display thechoice for "Position Size (Stocks)" - only. Be assured that the "Position Size(Futures)" setting will be used during Rankings and Scans provided that you haveproperly entered the selected futures symbol in the Futures Symbols Managerand that you have enabled Futures Mode .
$imulator:
· By virtue of running $imulations, the $imulator incorporates the control'sPortfolio Simulation options only, which are found on the $imulator's Pos Sizingtab.
· You can run a $imulation in Raw Profit Mode by entering 0 for Starting Equity. Seethe $imulator Interface topic for more details.
Screener:
· The Screener does not support the use of the Maximum Risk Pct orSetShare/PositionSize Value Portfolio Simulation mode sizing options, and thereforethose options are not available.
301
56
301
56
180
183

Other Tools 294
© 2003-2006 FMR Corp. All rights reserved.
Each option of the Position Sizing Control is described in the following segments.
Raw Profit Only
In Raw Profit mode, all trades that are signaled are reflected in the system's Performanceresults. The concept of starting equity does not exist, therefore you will get an idea ofthe script's raw profit potential. This can be useful in making comparisons betweentrading scripts when using the Fixed Dollar/Margin settings.
Position Size (Stocks)
Fixed Dollar
This option gives each position an equal currency size. The number of shares isdetermined by dividing the position's basis price into the selected amount. Werecommend using this option when testing stocks to avoid distorted results that mightoccur when using fixed share position sizes.
Notes:
1. When using Fixed Dollar/Margin sizing, you must specify a dollar (margin) valuethat would result in the purchase of at least 1 share (contract) otherwise the tradecannot be executed. e.g., If an instrument is trading for $1000/share, then youmust specify a minimum value of 1000 to purchase at least 1 share.
2. Basis price may be calculated at a higher precision than the price displayed in anAlert, for example. The higher precision can result in a share size that is slightlyhigher or lower than you expect - especially for "penny stocks". SeeData Precision Considerations for more information.
Fixed Share
Each position will be assigned the number of shares specified.
Position Size (Futures)
For a symbol to use Futures Position Sizing, you must add an entry for it in theFutures Symbols Manager . If the symbol does not have an entry in the FSM, thenits size will be based on the Stocks Position Size configuration described above.
Fixed Margin
Analogous to Fixed Dollar for stocks, this option sizes positions on a constant marginbasis. The number of contracts is determined by dividing the symbol's margin, foundin its Futures Symbols Manager entry, into the specified fixed margin. Anyremainder is truncated so that the result is always an integer number of contracts.
Fixed Contract
Analogous to Fixed Share for stocks, each position will be assigned the number ofcontracts specified.
57
301
301

User Guide, Wealth-Lab Pro™295
© 2003-2006 FMR Corp. All rights reserved.
Portfolio Simulation
Wealth-Lab Pro's Portfolio Simulation is a true trading simulation with moneymanagement rules. In Portfolio Simulation mode, you define the amount of startingequity and the position sizing rules to be used. If several trading signals occur on thesame day (bar) and your portfolio does not have enough free cash to enter all (or any) ofthe new trades, then the simulation will reject these trades. For more information, seeHow the $imulator Chooses Trades .
Generally speaking, when in Portfolio Simulation mode, the ChartScript Window, Scans,and Rankings tools will generate the same results as the $imulator tool provided thatnone of the $imulator's options are selected, lead bars are set to zero, and that the sameinitial conditions and data loading configuration are used.
Starting Capital
The amount of starting capital to use for the Portfolio Simulation.
Fixed Dollar/Margin
This option gives each position an equal dollar (stocks) or margin (futures) size. This isthe same setting as the one described above for Raw Profit Only , with the onlydifference of being placed in a $imulation environment with starting capital. Thisimplies that if the simulated portfolio runs out of cash or equity, the $imulation will notenter additional trades/positions.
Percent of Equity
This option lets you scale position sizes based on changes to the overall portfolio equitylevel. You specify a percentage of the total account equity that each position shouldtake. Account equity is based on cash available plus the value of open positions on thebar prior to the trade. Once this value is determined, position sizing proceeds alongthe same lines as the Fixed Dollar/Margin options above.
For example, suppose you want each new position to be worth 10% of your account'sequity. If the account equity were $50,000 at the time your script generated an entrysignal, the position size would be $5,000. For a stock trading at $20 per share, thiswould translate into 250 shares.
Note: The maximum selectable Percent of Equity is 100%. The $imulator is anexception, where the maximum value is determined by the Margin Factorx 100% (when enabled).
Maximum Risk Pct
This option creates a position size based on an initial risk level that is set in theChartScript. Your ChartScript should use SetRiskStopLevel (which supersedesSetPositionRiskStop) to set the initial stop loss price level. This $imulator settingrequires you to specify the maximum portfolio equity loss that you are willing totolerate. The $imulator finds the position size based on your maximum loss level bycalculating the magnitude between the position's entry price and stop price. Forexample:
180
292
183

Other Tools 296
© 2003-2006 FMR Corp. All rights reserved.
Current Equity: $100,000Position Entry Price: $80Initial Stop Level: $72Maximum Risk Pct: 3 (risk no more than 3% of total capital per trade)----------------------------------------------------------------------------Position Size Shares: ( 0.03 * $100,000 ) / ( $80 - $72 ) = 375 SharesPosition Size Dollars: 375 * $80 = $30,000 DollarsLoss at stop price: 375 * ( $80 - $72 ) = $3,000
At a position size of $30,000, if our trade stops out at the $72 level, we lose 3%($3,000) of our total account equity. Note that the trade itself is a 10% loser, ($80 -$72) / $80 = 10%.
As noted in the SetRiskStopLevel reference documentation, your ChartScript mustcontrol the position's actual exit for the maximum loss at the stop price passed by thisfunction.
Note: If the calculated position cash value is greater than than the current equity, the$imulator will create a position size based on 100% of current equity. For thesake of argument, assume that Maximum Risk Pct in the example above wereselected to be 12%. In this case, 1,500 shares would be calculated as theshare size, which is worth $120,000 at $80/share. Since the Current Equity isonly $100,000, the calculated position will be reduced to 1,250 shares($100,000 / $80). Consequently, if the portfolio were fully in cash, the tradewould be executed.
Fixed Share/Contract
This option assigns a specified number of shares (stocks) or contracts (futures) to aposition. This is the same setting as the one described above for Raw Profit Only ,with the only difference of being placed in a $imulation environment with startingcapital. This implies that if the simulated portfolio runs out of cash or equity, the$imulation will not enter additional trades/positions.
SimuScript
This advanced, Wealth-Lab unique feature lets you select a SimuScript to use to controlthe position sizing. SimuScripts are special scripts that are stored in the SimuScriptsfolder of the ChartScript Explorer. They utilize a subset of WealthScript functions thatyou can use to program sophisticated position sizing algorithms. The selectedSimuScript is called/executed once for each new position processed. See theSimuScript topic in the WealthScript Guide for more details.
SetShare/PositionSize Value
Selecting this option instructs the Wealth-Lab to use the position size that is set at theChartScript level. When this option is selected, the ChartScript must utilize either theSetPositionSize or SetShareSize functions to control the position size from within thescript. If neither of these functions appear in the script, no trades will be generated.
18.2 Function QuickRef
The Function QuickRef contains an entry for each WealthScript function and has specialintegration with the ChartScript Editor and the Wealth-Lab.com web site.
292
102

User Guide, Wealth-Lab Pro™297
© 2003-2006 FMR Corp. All rights reserved.
Function QuickRef Interface
The Function QuickRef occupies a section of the main Tools Bar. It contains a tree controlthat has an entry for each function category in WealthScript. Expand one of these nodesto see the individual WealthScript functions underneath it.
When you click on one of the functions, you'll see a description appear in adocumentation window. These documentation entries provide a complete example ofeach WealthScript function, excluding most Math functions that are self-explanatory.Above the description you'll see the WealthScript format, or syntax, of the function.Below the tree is a hyperlink that you can click to view the entry for this function at theWealth-Lab.com web site. The web site entry may contain more detailed information, aswell as links to other web resources and member comments.
Integration with the ChartScript Editor
When you're working within the ChartScript Editor you can quickly bring up the FunctionQuickRef entry for any native WealthScript function by placing the cursor on the functionname in the Editor and pressing [F1].
The QuickRef documentation window contains a toolbar located in the upper-left corner.Paste and Print tools are available for all functions. Only native indicators have the Plotability, and, the Open Example button is displayed whenever the documentation includesan example that can be opened in a new ChartScript window.
The Plot Indicator utility is integrated with the Indicator QuickPlot , which allows you tovisually interact with an indicator and its parameters before committing the code to theChartScript. When satisfied with the configuration of the indicator(s), click the "PushPlotted to Script" button, also located in the Indicators Toolbar .
Use the QuickRef Paste button to insert the function directly into the ChartScript Editor.First, position the cursor in the Editor view where the code should be placed and just clickthe Paste button. A default set of arguments will be inserted into the function'sparameter list, therefore you should edit them for your specific application.
See Also:
Smart Code EditorIndicator QuickPlot
79
79
104
79

Other Tools 298
© 2003-2006 FMR Corp. All rights reserved.
18.3 Commentary Viewer
The Commentary Viewer contains custom ChartScript Commentary. The Commentary isgenerated within the ChartScript itself by using the AddCommentary function.AddCommentary takes a single parameter that contains the string to add to thecommentary.
Bar by Bar Commentary
By clicking different bars on the chart, the Commentary Window updates to show you thecommentary as of the clicked bar.
HTML Formatting
The Commentary Viewer uses HTML formatting. You can use any valid HTML tags whenconstructing your commentary text. Some useful HTML tag examples are shown below:
<h1>Heading 1st Level</h1><h2>Heading 2nd Level</h2>This text is <b>bold</b>This text is in <i>italics</i>To force a new line to start <br><pre>code examples</pre>
Example
var s, sLine: string;var n: integer;var xChange: float;AddCommentary( '<h1>Symbol: ' + GetSymbol + '</h1>' );n := BarCount - 1;xChange := PriceClose( n ) - PriceClose( n - 1 );AddCommentary( 'Daily change: ' + FormatFloat( '$#,##0.00', xChange ) );
18.4 Data Window
Select Data Values Window (Ctrl+Alt+V) from the View menu, or click the DataWindow toolbar button, located in the View Toolbar, to open the Data Window. The DataWindow displays the Date, Time, Open, High, Low, Close, and Volume data as you movethe mouse over the bars of a Chart. It also displays the values of any indicators thatyou've plotted on the chart. To specify the number of decimal places for indicators, seeDecimals and Currency Settings in the System Settings Options .
18.5 Debug Window
Select Debug Window (Ctrl+Alt+D) from the View menu, or click the DebugWindow toolbar button, located in the View Toolbar, to open the Debug Window. TheDebug Window contains the output of Print statements that execute in your ChartScript.Use the Debug Window to output indicator or variable values to help understand what's
281

User Guide, Wealth-Lab Pro™299
© 2003-2006 FMR Corp. All rights reserved.
going on as a script processes. The combination of the Debug Window with theChartScript Integrated Debugger give you powerful tools with which to quickly squashbugs that creep into your code.
Remarks:
· Messages are Printed to the Debug Window only from the ChartScript Window.Consequently, Print statements are ignored in all other Wealth-Lab tools.
The example below is a simple system based on the CMO indicator. It outputs the CMOvalue to the debug window at the time a buy is initiated.
Example
var Bar: integer;for Bar := 20 to BarCount - 1 dobegin if not LastPositionActive then begin if CMO( Bar, #Close, 20 ) < -50 then begin BuyAtMarket( Bar + 1, 'CMO' ); Print( 'CMO at time of entry = ' + FloatToStr( CMO( Bar, #Close, 20) ) ); end; end else begin if CMO( Bar, #Close, 20 ) > 10 then SellAtMarket( Bar + 1, LastPosition, 'CMO' ); end;end;
Related WealthScript Functions:
Print; PrintFlush
18.6 Include Manager
Don't rewrite code for each new ChartScripts, re-use tried and tested routines! TheInclude Manager makes this possible by making references to scripts saved in theStudies and Indicators folders. With this reference, you can call functions, useprocedures, or create class objects from included scripts. Exploit the Include feature inChartScripts as well as in SimuScripts.
Note: It's not necessary to use the Include Manager for native WealthScript functionsand indicators, like BuyAtMarket or SMASeries. Rather, include scripts to
utilize custom indicators or to perform some other non-native study orprocedure.
Select Include Manager from the Tools menu or strike the [F6] function key toopen the Include Manager dialog. The Include Manager is automatically populated withall of the ChartScripts stored in the Studies and Indicators folders in the
125

Other Tools 300
© 2003-2006 FMR Corp. All rights reserved.
ChartScript Explorer .
Use the Include Manager to select one or more Studies and Custom Indicators to includein the currently-selected ChartScript Window . Check the boxes of the Studies and/orCustom Indicators that you wish to include in your script. After clicking OK, the IncludeManager will generates the special "Include Comments" in your code.
Example
{$I 'ASEMA'}{$I 'Bear Power'}
Calling Included Functions and Procedures
With the Include Comments at the top of script, you may call the routines just as if theyappeared in their entirety as functions and procedures in your ChartScript or SimuScript.Including scripts from the Studies and/or Indicator folders assumes that you knowsomething about the routines and why you want to include them. Consequently, youmust be familiar with their syntax. The Smart Code Editor cannot furnish the sameassistance that it provides for native WealthScript functions and indicators since IncludeComments are processed only at compile time, which is just before the script is executed.
If you are not familiar with the syntax, your only recourse is to open a ChartScriptExplorer, Ctrl+O, navigate to Studies or Indicators folder in which the routine is found,and inspect the WealthScript code by clicking on the WealthScript Code tab at thebottom.
For example, the ASEMA indicator script contains the following two functions, either ofwhich may be called from a script that has the {$I 'ASEMA'} Include Comment.
function ASEMASeries( Series: integer; per_up, per_down: float ):integer;function ASEMA( Bar, Series: integer; per_up, per_down: float ): float;
By examining the function declarations in this manner you will be able to properly make
62
65
104

User Guide, Wealth-Lab Pro™301
© 2003-2006 FMR Corp. All rights reserved.
use of included studies and indicators.
18.7 Futures Symbols Manager
The Futures Symbols Manager (FSM) lets you specify the properties of different futuressymbols. You can assign Point Value, Tick Value and other items to futures symbolsaccording to their contract specifications as well as the initial Margin requirement.Wealth-Lab Pro will use the data that you provide here as long as Futures Mode isenabled under the DataSources menu.
Wealth-Lab Pro's Future Symbols Manager
Wealth-Lab Pro processes Futures symbols in the following ways:
Point Value
Point Value determines the amount of profit generated by 1 contract for a 1 pointincrease in price. For example, assume that you have a long Position in cotton for 1contract. If the Point Value of cotton is $500, then your Position will gain $500 profitfor every point increase in the price of cotton.
Margin
The Margin value determines the amount of equity required in a trading account toestablish a single contract Futures Position. The $imulator uses this value to makesure that you don't overextend and take on more Positions that your current equitylevel can support.
56
180

Other Tools 302
© 2003-2006 FMR Corp. All rights reserved.
Margin and the $imulator
The Margin value is also used to determine how many contracts to acquire in the$imulator . For example, if you have the $imulator set with a starting capital of$100,000 and a 20% of equity per Position size, your first entry in cotton (CT) with amargin setting of $2,500 would be for (100,000 * 0.2) / 2500 = 8 contracts.Subsequent positions would use the same logic, except that it would be based on thecurrent equity level, instead of the starting $100,000.
Decimals
Sets the number of digits after the decimal when displaying prices of the item.
Market Open & Close Times
These values, which are displayed in the format according to your computer's localsettings, determine the market trading hours for this symbol. When using Real-TimeChartScript Windows these market values will be used if you select to filter data outsideof market hours in the Real-Time Data Loading control . If you don't specify valuesin the FSM, the market open & close times defined in the Data Loading control will beused. See Real-time Data Loading Options for more information.
Market Time Zone
This setting should be set to market's time zone. The only time this value is importantis when requesting intraday bars from eSignal . Wealth-Lab determines thedifference between your computer's and the market's time zone so that eSignal can setthe correct starting time for the intraday bars.
Tick Value
Determines the tick value, or the minimum price move of the futures symbol. Thisvalue is available in a ChartScript through the GetTick function.
Note: The Tick column is limited to 5 significant digits. If your symbol's tick valuerequires more significance, simply click on the symbol and observe its full-significance in the Tick-entry box under the Symbol Properties.
You can control the behavior for stop and limit orders when these prices fall betweenTick increments. For more information see Futures Trading in theTrading Costs/Control Options dialog.
Adding Data to the Futures Symbols Manager
Manual Entry
Manage future symbols' specifications using the controls from the Symbols Propertiesframe. Add a new symbol with its specifications by entering the appropriate values andthen clicking Add as New button (Alt+N). To adjust the Market Open/Close times withthe mouse, click on the hour, minute, or second and then use the control's up/downspin arrows. You can also type a 1 or 2-digit number. To adjust the time using thekeyboard, tab so that the control in focus and then use the arrow keys.
Clicking on a symbol will place the symbol's current values in the properties frame.This is useful for adding new symbols with similar specifications and also for editing
180
53
53
156
284
284

User Guide, Wealth-Lab Pro™303
© 2003-2006 FMR Corp. All rights reserved.
symbol properties. Consequently, click Save to Selected (Alt+S) to complete asymbol edit.
Importing and Exporting
Different data vendors may have different symbols for futures contracts. You can shareyour futures symbol list with other Wealth-Lab users by exporting the list to a file. Usethe import facility to load the information from an export file.
Add Futures Syms
The quickest way to populate the Futures Symbol Manager is right from the DataSourceManager. If you have a DataSource containing your future symbols, you can add all ofits symbols with one click. For more information see Add Futures Syms in theDataSource Manager Topic.
18.8 Preferred Values Manager
Select Preferred Values Manager (Ctrl+Alt+P) from the Tools menu to launch thePreferred Values Manager. This tool lets you assign a Preferred ChartScripts for a givensymbol and assign Preferred #OptVars for any Symbol/ChartScript combination.
Assigning the "Glitch Index" as the Preferred ChartScript for the symbol "CI".
Preferred ChartScripts
The image above demonstrates an assignment of a symbol to a ChartScript of choice.Begin the designation procedure by clicking the + button to add a new entry.
Use the top row of buttons to navigate the manager's database and to make edits.
Click the row in the Symbol column and type the symbol exactly as it appears in yourDataSource. Using the Tab key, right arrow key, or mouse, highlight the entry box in theChartScript column and hit Enter. This will enable a drop down selection containing all
46
45

Other Tools 304
© 2003-2006 FMR Corp. All rights reserved.
ChartScripts in every folder. Open the drop down selection with the mouse by clicking onthe inverted triangle button at the right of the column. You can quickly navigate to aspecific ChartScript by typing the first few letters of its name. Once located, click it usingthe mouse or strike the Enter key to insert the name. Finally, click the check mark Postbutton to complete the operation. If you make a mistake and wish to return the recordto its original state, just click the X Cancel button in the top row.
Once you have made the assignments, you must configure Wealth-Lab Pro toautomatically use the Preferred ChartScripts when performing WatchList Scans or a$imulations . These settings are configured on the Preferred Values tab in theOptions Dialog , and, they allow you to apply or retract preferred values in a globalmanner.
Preferred #OptVars
If you're working with a ChartScript that includes optimization variables, or #OptVars,then it's possible that you'll find a set of variables that work better with some symbolsthan with others. In this case, there's no need to make multiple copies of the same scriptwith different default values assigned to an #OptVar. Instead, you can store Preferred#OptVars for a Symbol/ChartScript combination.
The manual method for entering Preferred #OptVars is similar to that described above forPreferred ChartScripts. However, two much easier ways exist to insert entries forPreferred #OptVars - during ChartScript Optimization or directly from a pop up menuin the ChartScript Editor .
It's most likely that you'll find the best set of variables for many symbols during theChartScript Optimization process itself. Refer to the Preferred #OptVar topic forChartScript Optimization for details on how to quickly create or change entries forPreferred #OptVars from the Results Explorer .
Once you have created entries for Preferred #OptVars, you must configure Wealth-LabPro to use them within the ChartScript Window , and when you perform aWatchList Scan , $imulation , or ChartScript Ranking . The control for thesesettings are found in the Options Dialog on the Preferred Values tab.
18.9 Series Synchronization Checker
Select the Series Synchronization Checker (Ctrl+Alt+S) from the Tools menu tolaunch the Series Synchronization Checker. This tool helps to pinpoint missing datesbetween two or more data series. If you write ChartScripts that use external data series(for example, to compare the price of an underlying stock with that of a market index)it's important to ensure that the dates in both series are synchronized. Unsynchronizeddata can lead to incorrect and misleading system results.
The Series Synchronization Checker runs through the bars of data in each series. Itreports the starting and ending dates of both series, and compares each bar of data forthe date range that overlaps. The tool lists each date that appears in one of the seriesbut not in the other. This information can be very helpful to locate and correct dataerrors. If you locate data errors in your Web Download DataSources keep in mind thatyou can use the Data Editor feature in the DataSource Manager to fix the data.
160
180 276
270
103
102
134 145
143
65
160 180 203
270 276
46 45

User Guide, Wealth-Lab Pro™305
© 2003-2006 FMR Corp. All rights reserved.
Note: You can also verify intraday DataSources, however, the Synch Checker currentlyreports only dates even when series differ only by a single bar on the same date.In the U.S. stock market, one or more "missing bars" may occur frequently forlisted issues and other securities that experience a delayed opening.
Checking a Complete WatchList
The second tab of the Series Synchronization Checker allows you to check the data in acomplete WatchList. The tool compares the dates of all symbols in the selectedWatchList, and reports any missing or duplicate dates, as well as any dates that are outof sequence.
18.10 Unload ActiveX Libraries
The Unload ActiveX Libraries Tools menu item (shortcut Ctrl + U) places the freeing ofActiveX DLLs in the hands of the user. There is no harm if this option is never used.However, this productivity improvement allows software developers working on an Add-InDLL to free the DLL and recompile their project - even if the ChartScript Window usingthe in-process server remains open.
Note: Unloading will not work for add-ins that use the PaintHook interface, becausethe DLL remains loaded due to the paint-hook.

COM Support 306
© 2003-2006 FMR Corp. All rights reserved.
19 COM Support
19.1 COM Support Overview
To be sure, Wealth-Lab Pro is a full-featured application that continues to extend itscomplexity through native enhancements as well as through the code librarycontributions by you and others in the Wealth-Lab community. For the real do-it-yourselfers, publishes a type library that makes the platform limited only by yourimagination. By embracing Component Object Model (COM) technology Wealth-Lab isextendible across any programming application that supports COM, including Delphi,VC++ and VC#, VBA, VB6, VB.Net, and others.
COM Support in WealthScriptWealthScript contains a special function and a special data type that let you createand manipulate COM objects directly in your script.
COM (OLE) AutomationWealth-Lab itself provides a COM interface that lets external programs interact withthe system.
Creating COM Add-InsCOM Add-Ins are DLL's that can execute trading system rules within a ChartScript.Using Add-Ins you could perform any kind of advanced processing that typically isn'tpossible at the scripting level.
Creating COM AdaptersExtend the reach of your Wealth-Lab Pro analysis and trading platform by creatingand using static and real-time DataSource adapters. Also, although Wealth-Labcomes equipped with the most popular chart styles , you can design unique chartrepresentations with the Chart Style API.
19.2 COM Support in WealthScript
WealthScript contains a special function and a special data type that let you create andmanipulate COM objects directly in your script. Use the CreateOleObject function to
create an instance of a COM object. You pass the object's COM "class name" to thefunction, which creates and returns an instance of the object. This instance should bestored in a variable of the data type ComVariant.
Example (illustrative only)
{ Create an instance of a COM object }var lib: ComVariant;
lib := CreateOleObject( 'AddOnLib.WLAddOn' );lib.DoSomething;
In the example above we create an instance of the COM object with a class name of"AddOnLib.WLAddOn". Once we have the COM object we can call any method that'sdefined within the object.
306
309
312
313
70

User Guide, Wealth-Lab Pro™307
© 2003-2006 FMR Corp. All rights reserved.
Late Binding
WealthScript employs "Late Binding" to access the methods in a COM object. Latebinding means that the interface of the object isn't known (at design time) until theinstance of the object is created (at run time). The COM objects that you create andinteract with within WealthScript should be "Dual" interfaces, implementing IDispatch.Typically, any COM object that you could create and interact with within Visual Basic orVBA should also be available from within WealthScript.
Return Values of COM Objects
WealthScript returns values from COM objects as ComVariants. If you need to access thereturn values of COM objects you can use a set of special WealthScript functions toconvert them into the types that you need.
AsInteger Convert to integer
AsString Convert to string
AsBoolean Convert to boolean
AsFloat Convert to float
Example
var lib: ComVariant;var rc: integer;lib := CreateOleObject( 'AddOnLib.WLAddOn' );rc := AsInteger( lib.PerformFunction );
COM Variant Arrays
WealthScript also supports passing variant arrays to and from COM objects. This isuseful for transferring an array of arbitrary size to a COM Add-on, which may populatethe array with other values to be returned to the calling ChartScript. The following is acomplete example of this process.
Example
{ WealthScript code (client side) }var vc: ComVariantArray;var obj: ComVariant;
vc := [1,2,3,4];obj := CreateOleObject( 'AddOnExample.System1' );obj.FillArray( vc );ShowMessage( IntToStr( vc[2] ) );
Another way of assigning a value to the ComVariantArray is to assign it an existingWealthScript array.
Example
var vc: ComVariantArray;var obj: ComVariant;var ar: array[0..100] of integer;vc := ar;

COM Support 308
© 2003-2006 FMR Corp. All rights reserved.
obj := CreateOleObject( 'AddOnExample.System1' );obj.FillArray( vc );
Completing the example, the in-process server (DLL) written in VB6, may look somethinglike the following.
Example (VB6 DLL)
' System1 class object code for DLL named 'AddOnExample'Public Sub FillArray(ByRef COMArray As Variant) Dim i As Long For i = 0 To UBound(COMArray) COMArray(i) = 100 - i ' Change the values NextEnd Sub
A COMVariant Global Array
By assigning a typed array to a COMVariantArray, you can access that array throughglobal memory as shown in the example.
Example 1
{ Script 1 - Initialize the global array }var VA: ComVariantArray;var j: integer;var A: array[1..5] of integer;for j := 1 to 5 do A[j] := 11 * j;VA := A;SetGlobal( 'GlobalArray', VA );
Example 2
{ Script 2 - Access the global array }var j: integer;var B: ComVariantArray;try B := GetGlobal( 'GlobalArray' ); for j := B.Low to B.High do Print( IntToStr( B[j] ) );except Print( 'Global array not initialized.' )end;
Note that the lower bound of a COMVariantArrays is always zero, consequently it'sconvenient to use the .Low and .High methods of arrays to identify the lower and upperbounds of the global array when accessing it from another script.
For more on Arrays in WealthScript, please refer to its dedicated topic in the WealthScriptGuide.

User Guide, Wealth-Lab Pro™309
© 2003-2006 FMR Corp. All rights reserved.
19.3 COM (OLE) Automation
Wealth-Lab itself provides a COM interface that lets external programs interact with thesystem. Wealth-Lab Pro's COM library name is "WealthLab" and the interface name is"WL3".
WL3 Functions
The following automation functions are currently available, and, more can be added asdemand increases.
ExecuteScript( Script, WatchList, Symbol: string );
Causes Wealth-Lab Pro to execute the specified ChartScript on the specified WatchListand symbol. The script is executed even if the chart is already open to the symbol.
ExecuteScriptTimed( Script, WatchList, Symbol: string ): integer;
Same as ExecuteScript, but this function returns the number of milliseconds that ittook to complete the operation.
WebUpdate( DataSource: string );
Causes Wealth-Lab Pro to perform a "Web Update" on the specified DataSource. TheDataSource Manager is temporarily launched to perform the update, and closed uponcompletion.
AddAlert( Symbol: string; AlertType: AlertTypeEnum; Shares: integer;OrderType: OrderTypeEnum; AlertPrice: double );
Adds an new alert to the Quote Manager. AlertType must contain an enumerated valueas defined by the AlertTypeEnum. Likewise, OrderType parameter must contain anenumerated value as defined by the OrderTypeEnum.
AlertTypeEnum OrderTypeEnum
orderMarket = 0 alertBuy = 0
orderLimit = 1 alertSell = 1
orderStop = 2 alertShort = 2
alertCover = 3
ActivateQuoteManager( Activate: boolean );
Activates or deactivates the Quote Manager. This method controls the corresponding
Activate button in Quote Manager. You may also use ActivateAlertManager as
this method's name.
SuspendAlerts( Suspend: boolean );
Controls whether or not alerts should be triggered if the Quote Manager is active andshowing quotes. Corresponds to the "Suspend Triggering" check box on the QuoteManager.

COM Support 310
© 2003-2006 FMR Corp. All rights reserved.
DeleteAlerts( Symbol: string );
Deletes the alerts in the Quote Manager whose symbol matches the Symbol parameter.If you pass a blank string, all alerts from the upper Alert Symbol list will be cleared.This method does not clear alerts that have been triggered.
GetAlertList( Symbol: string ): string;
Returns a string that contains all of the Quote Manager alerts that match the specifiedSymbol. If the Symbol parameter is blank, all alerts are returned. The function returnsa semicolon delimited string that contains the alerts. Each alert record is returned inthe following format:
Symbol;AlertType;Shares;OrderType;AlertPrice;Target%;
InstallAlertHook( Hook: IWealthLabAlert3 );
Install a hook into the Quote Manager. You must pass a COM interface of typeIWealthLabAlert3. IWealthLabAlert3 contains a single method, Trigger. Trigger iscalled whenever a new alert is triggered from the Quote Manager. The Trigger methodcontains the following syntax:
Trigger( Symbol: string; Shares: long; AlertType: AlertTypeEnum,OrderType: OrderTypeEnum; AlertPrice, ExecutePrice, Bid, Ask,High, Low, OpenPrice: double );
BidAskFilter( Filter: boolean );
Controls whether or not the Quote Manager should ignore alerts that are triggeredwhen the trigger price is outside of the reported bid/ask range. This method controlsthe corresponding "Bid/Ask Alert Filtering" check box, which is found inside the QuoteManager's Options frame.
CloseWindows;
Closes all open Windows in Wealth-Lab Pro. Some programming applications mayrequire the open set of parentheses for this function call.
SetChartScriptRange( RangeType, RangeValue: integer; StartDate, EndDate:Date );
Configures the Data Loading control for the next ChartScript window that is opened.Pass Start and End dates if a date range is desired. Otherwise, pass zero value for oneor both of the dates so that they are not used. Valid parameter values for RangeTypeand RangeValue are as follows.
RangeType 0 - All Data, 1 - Fixed Number, 2 - Most Recent
RangeValue A number of bars or years for RangeType 1 or 2, respectively.
WatchListNames(): string;
Returns a carriage return/line feed (#13#10) delimited string containing the names ofall WatchLists (and DataSources).
WatchListSymbols( WatchList: String ): string;
Returns a carriage return/line feed (#13#10) delimited string containing the names ofall WatchLists (and DataSources).

User Guide, Wealth-Lab Pro™311
© 2003-2006 FMR Corp. All rights reserved.
The following functions return data from the last [manual] $imulation run.
SimBarCount(): integer;
Returns the number of total bars used in the $imulation.
SimDate( Bar: integer ): date;
Returns the date of the Bar specified.
SimTradeCount(): integer;
Returns the total number of trades produced by the $imulation. Includes opentrades.
SimTradeInfo( Trade: integer ): integer;
Returns a '~' delimited string containing the following information of the specifiedTrade.
[ Symbol ]~[ Position ('Long' or 'Short') ]~[ Basis ]~[ EntryBar ]~[EntryPrice ]~[ ExitBar ]~[ ExitPrice (or LastClose) ]~[ RiskStopLevel(or -1) ]~[ CEntry ]~[ C1 ]~[ C2 ]~ ... ~[ CExit ],
where Cn is the closing price of each bar while the trade was open.
Invoking WL3
To create an instance of the Wealth-Lab Automation interface in an external program,create an instance of the "WealthLab.WL3" COM object.
Delphi Example
type TForm1 = class(TForm) Button1: TButton; Edit1: TEdit; Edit2: TEdit; Edit3: TEdit; Button2: TButton; Edit4: TEdit; Button3: TButton; procedure Button1Click(Sender: TObject); procedure Button2Click(Sender: TObject); procedure Button3Click(Sender: TObject); private public wl: OleVariant; end;
procedure TForm1.Button1Click(Sender: TObject);begin wl := CreateOleObject( 'WealthLab.WL3' );end;

COM Support 312
© 2003-2006 FMR Corp. All rights reserved.
procedure TForm1.Button2Click(Sender: TObject);begin wl.ExecuteScript( edit1.Text, edit2.Text, edit3.Text );end;
procedure TForm1.Button3Click(Sender: TObject);begin wl.WebUpdate( edit4.Text );end;
end;
19.4 Creating COM Add-Ins
COM Add-Ins are DLL's that can execute trading system rules within a ChartScript. TheDLL's must be COM Libraries. You create an instance of the COM object within aChartScript (as described previously) and then call the methods of the object as younormally would.
Your COM add-in can interact with the script by accessing the methods of a specialinterface that you can pass to it. The interface is called IWealthLabAddOn3, and isavailable via a WealthScript function of the same name.
Using Add-Ins you could perform any kind of advanced processing that typically isn'tpossible at the scripting level. For example, you could link to external DLLs or localdatabases.
Trading System Rules
Your Add-In can execute complete trading system rules by calling methods of theIWealthLabAddOn3 interface. The interface exposes methods such as BarCount,OpenPosition and ClosePosition, as well as a full set of data access methods that you canuse to read the chart information.
Creating Custom Indicators
Your Add-In can populate the value of a custom indicator using the SetSeriesValuemethod of IWealthLabAddOn3. You're responsible for passing a valid Price Series tothe Add-In in your ChartScript code. The Price Series should be the result of a call toCreateSeries.
PaintHooks
You're Add-In can even be given full control over rendering on the chart via a PaintHook.The PaintHook is executed whenever the chart needs to be rendered. Your Add-In ispassed with Windows Device Context (DC) of the chart bitmap, and can use any WindowsGDI calls to render on the chart. See the Wealth-Lab Pro Add-On API article for moredetails on PaintHooks under the topic IWealthLabPaintHook3 Reference.
Advanced Discussion
For more information regarding Wealth-Lab Add-On Application Programming Interface,click to see the web site article: Add-On API

User Guide, Wealth-Lab Pro™313
© 2003-2006 FMR Corp. All rights reserved.
The following code is a complete example that accesses an Add-In written in Visual Basicto execute trading system rules and populate a custom indicator. To run the example,you must first install the VB Add-In DLL, which is available from the previouslymentioned article.
Example
var lib: ComVariant;var CustomSeries: integer;lib := CreateOleObject( 'VBWL.VBWLInterface' );lib.Execute( IWealthLabAddOn3 );CustomSeries := CreateSeries;lib.CustomIndicator( #Close, CustomSeries, 24, IWealthLabAddOn3 );PlotSeries( CustomSeries, 0, #Navy, #Thick );
19.5 Creating COM Adapters
COM DataSource Adapters
Wealth-Lab Pro also provides the ability to build your own static and real-timeDataSource Adapters that can read data from virtually any format. Consult the followingarticles on the Wealth-Lab.com web site for detailed instructions on creating COMAdapters.
Static DataSource Adaptershttp://www.wealth-lab.com/cgi-bin/WealthLab.DLL/kbase?id=25
Real-time DataSource Adaptershttp://www.wealth-lab.com/cgi-bin/WealthLab.DLL/kbase?id=26
COM ChartStyle Adapters
The Chart Style Adapter API allows third party developers to create their own uniquechart styles that are perfectly integrated into Wealth-Lab Pro. The Chart Style Adaptertakes full responsibility for rendering the bars of the chart. Custom chart styles can besimple variations of bar and candlestick charts, or can include complex styles that do nothave a fixed horizontal bar size.
Wealth-Lab Pro Chart Style Adapter APIhttp://www.wealth-lab.com/cgi-bin/WealthLab.DLL/kbase?id=28

Index- # -#OptVar 135
#OptVar Graphs 143
#OptVars 136
Default 136
Start 136
Step 136
Stop 136
- $ -$Avail Trade Cap (Positions view) 247
$CASH$ (Trade History view) 248
$imulation 18
defined 18
$imulator 180
choosing trades 180
exporting data 183
FAQs 201
Options 183
Period 183
Position Sizing 183
save results 183
Scale 183
$imulator actions 183
Apply 183
Begin 183
Cancel 183
$imulator Processes and Compatibility with SelectedFunctions 147, 180
$NO_AUTO_EXECUTE 25
- . -.sim (file) 183
.wor (file) 143
- A -Activate (Quote Manager) 217
Activate (RT Scans) 229
Active (status) 264
Adapter 158
Real-Time 158
Static DataSource 45
Broker 313
ChartStyle 313
DataSource 313
Add 223
Alert 223
Alert (manually) 219
Position (Portfolio Manager) 243
Symbols 223
symbols (RT Scans) 229
Symbols (WatchList) 49
WatchList 49
Add Futures Syms 46
AddFutureBars (Optimization) 135
AddScanColumn 169
AddScanColumn (RT Scans) 232
AddScanColumnStr (RT Scans) 232
Alarm ON 217
Alert 223
Change % 223
List 223
Order Type 223
Price 223
Save to 2.1 File Format 164
Symbol 223
Target % 223
Type 223
Alert File format (WLD 2.1) 219
Alert Manager (see Quote Manager) 216
Alerts 275
$imulator 199
ChartScript Window 66
multiple 151
save to file 161
Scans 165
sorting 217
triggered 217
Align ($imulator) 183
All Data 53
All Session Data 221
Allow 183
same bar AtClose orders 183
same bar AtStop/AtLimit orders 183
Analysis Series 108, 199
AnalyzeSeries 108
Annual Percentage Return (APR) 189
Index 314
© 2003-2006 FMR Corp. All rights reserved.

Annualized Gain % 189
API 312
Add-on 312
Chart Style 70
Real-Time Adapter 155
Static Adapter 45
Apply 284
Dividend Payments 284
Interest and Margin Loan Rates 284
Rates 284
Apply ($imulator) 183
Apply Data Corrections (Fidelity Updates) 289
Apply to Script 136
Arrays 306
COM Variants 306
global 306
Arrows 76
AsBoolean 306
ASCII DataSource 38
AsFloat 306
AsInteger 306
Assign 145
#OptVars 145
AsString 306
authors 62
AutoBackup 281
automated trading 257
configuration 257
preparation 257
Stop/Limit exits on entry bar 271
Weekly/Monthly as GTC 271
AutoPilot 259
Auto-Pilot Mode 259
bracket trading 259
Auto-Sort 221
Avg Bars Held 97, 189
Avg Profit/Loss 97, 189
- B -backup 120
auto 281
Bad Tick Filter 289
Balance 241
Portfolio 241
Bar (Chart Style) 70
Bars Held 100, 193
Bars since Last Equity High 197
basis price 292
market orders 183
BH Profit 66
Bid/Ask 221
Bins 101, 196
Bitmap Image 85
Bracket Order (OCO) 259
Auto-Pilot 259
icon 264
manual placement 261
bracket orders 259
bracket trading 253
breakpoints 126
Broker 253
API 253
Link 253
status information 268
Broker Call Rate 284
Buy & Hold 195
Buy & Hold (ChartScript) 66
Buying Power 268
By Period 198
- C -Callout 85
Cancel 253
an order 253
Cancel Pending (status) 264
Canceled (status) 264
Candlestick (Chart Style) 70
candlesticks 272
fill 272
Capacity (Data Series Size) 281
Cash 195
Cash (Order Manager) 268
Ceiling/Floor Logic (Futures Trading) 284
chainlink icon 136
Change #OptVar Value 143
Change Rules in Wizard 113
Change Symbols 46
ChangeBar (Optimization) 135
Chart Books 85
Chart Style Adapter API 70
Chart Styles 70
Bar 70
Candlestick 70
EquiCandle 70
User Guide, Wealth-Lab Pro™315
© 2003-2006 FMR Corp. All rights reserved.

Chart Styles 70
EquiVolume 70
Kagi 70
Line 70
Line Break 70
Point & Figure 70
Renko 70
ChartScript 18
assigning risk level 66
backup 120
corrupted 120
creating 110
damaged 120
defined 18
mode 66
new 110
preferred 122
restore 120
status bar 66
ChartScript Explorer 62
ChartScript Integrated Debugger 125
ChartScript Rankings 203
ChartScript Window 65
ChartScript Wizard RuleBuilder 113
ChartScript/Account Association 241
ChartScripts 61
Download 119
favorites 121
quarantined 119
Check for Upgrade 8
CID 125
Circle 85
Class not registered 25
(general) 25
Class not registered (eSignal) 156
Clear 223
All Alerts 223
completed orders 264
orders 264
Portfolio 243
queued orders 264
selected order(s) 264
Close 243
Position (Portfolio Manager) 243
Colors (options) 272
COM 45
adapters 45
Add-Ins 312
Automation 309
Broker Adapters 313
ChartStyle Adapters 313
DataSource Adapters 313
creating (in WealthScript) 306
late binding 306
return values 306
variant arrays 306
Commentary 298
Commissions 284
CommissionScripts 284
default setting (Options Dialog) 284
per contract 284
per share 284
per trade 284
Portfolio Manager 247
CommissionScripts 284
Common ChartScript Errors 123
Invalid Range Error 123
List index out of bounds 123
Name "variable" already exists 123
Number Expected ("0") 123
Script Timed Out 123
components 27
Compressed Price Series Alignment 278
configure 257
automated trading 257
broker 253
options 270
ControlFile.txt (QuoteTracker) 157
Controls 292
Money Management 292
Position Sizing 292
Convert to Market Order 221
copy 62
ChartScripts 62
order list (Order Manager) 264
Corporate Actions (View toolbar) 30
corrupted 120
Create 43
Intraday Historical DataSource 43
New DataSource 29
Portfolio 241
shortcut 62
WatchList 49
CreateOLEObject 306
Crosshairs 85
Cumulative Profit 100, 193
Index 316
© 2003-2006 FMR Corp. All rights reserved.

Currency 281
Cursor 85
Custom 193
Columns ($imulator Trades View) 193
Columns (ChartScript Trades View) 100
Columns (RT Scans) 232
Columns (Scans) 169
fields 38
Custom Indicators 83
- D -Daily 70
Daily Update 46
damaged 120
data 28
adapters 28
definitions 28
Fidelity 50
historical 28
On Demand 66
precision 57
real-time 28
rounding 57
static 28
Data Access 28
Data Editor 46
Data Loading Control 53
real-time 53
static 53
Data Series Size 281
Data Updates 289
Fundamental Data 289
Scheduled 289
data vendors 155
real-time 155
Data Window 298
DataSource 45
Real-time 148
real-time adapter 313
static adapter 313
DataSource Manager 45
Add Futures Syms 46
Change Symbols 46
Daily Update 46
Data Editor 46
Delete 46
Modify Symbols 46
Properties 46
Random WatchList 46
Reload Symbols 46
SmartUpdate 46
Symbol Details 46
Symbol Reload 46
Web Refresh 46
Web Update 46
DataSource Tree 66
hide 66
show 66
DataSources 46
ASCII 38
COM 45
Intraday Historical 43
Lenz & Partner 42
MetaStock 38
QuotesPlus 42
Tai-Pan 42
TC2000 41
Web 37
Debug Window 298
debugging 132
approach 132
quickstart 126
debugging tools 127
Decimals 281
Default 136
#OptVar 136
Delete 264
(Clear) orders 264
Auto-Cancel Orders 259
ChartScript 62
Custom Indicators 83
DataSource 46
Folder 62
Portfolio 243
Studies 83
symbol (RT Scans) 229
Symbols 46
WatchList 49
Description 108
Details (Evaluator) 237
Diamond 85
Directed Trading 261
Discard Symbols that have no trades 183
Distribution of Returns 198
User Guide, Wealth-Lab Pro™317
© 2003-2006 FMR Corp. All rights reserved.

Download 119
ChartScripts 119
data 37
Drag & Drop Indicators 79
Drawdown 97, 189, 197
Drawing 85
Drawing Tools 85
Circle 85
Diamond 85
FIB 85
Gann 85
Horizontal Line 85
Regression Channel 85
Speed Resistance Lines 85
Square 85
Tradable Trendline 85
Trendline 85
Triangle 85
Vertical Line 85
DTN IQFeed 158
DWM (see Daily 70
Weekly ,Monthly) 70
- E -Economic Indicators 50
Edit 248
historical position (Portfolio Manager) 248
Position (Portfolio Manager) 243
Editor 103
keyboard shortcuts 107
Editor (options) 275
EMail (options) 275
Enable Live Feed 148
EPSILON 57
equality 57
EquiCandle (Chart Style) 70
Equity Curve ($imulator) 195
Equity curve (ChartScript) 101
Equity Curve View (Portfolio Manager) 250
Equity Drop Ratio 189
Threshold 281
EquiVolume (Chart Style) 70
Error (status) 264
errors 123
common 123
compilation 125
logic 125
out of memory (see Data Series Size) 281
run-time 125
Unknown name 103
eSignal 156
Class not registered 156
TickDataDays 156
ZoneAlarm 156
Estimate 139
Evaluator 235
ex-date 284
Execute ChartScript 103
Exhaustive 139
Explorer 62
ChartScript 62
Export 183
$imulation results 183
Alerts in 2.1 File Format 164
ChartScripts 62
Optimization results 143
- F -FAQs 201
$imulator 201
Data Access 60
Order Manager 268
Portfolio Manager 251
Wealth-Lab Developer 25
favorites 121
Feed to Order Manager (Quote Manager) 221
Feed to Order Manager (Real-time ChartScript) 151
Feed to Order Manager (RT Scans) 229
Fibonacci 85
arcs 85
fan lines 85
retracement 85
time zones 85
Fidelity 50
Data Update 50
Integrated Data 30
Fidelity Login 259
Fidelity real time 155
fields 38
custom 38
fill candlesticks 272
Filled (status) 264
Filter and Grouping 143
Index 318
© 2003-2006 FMR Corp. All rights reserved.

Filter Data Outside Market Hours 53
Filtering the Data (Evaluator) 237
Fix ChartScript 103
Fixed 183
Fixed Dollar/Margin (Position Sizing Control) 292
Fixed Number of Bars 53
Fixed Share/Contract (Position Sizing Control) 292
floating point 57
equality 57
values 57
Folder 119
Quarantine 119
folders 62
font 272
chart labels 272
color 275
style 275
type 275
Function Profile 237
Function QuickRef 103, 296
Fundamental Data Update 289
Futures 56
Trading Options 284
Futures Mode 56
Futures Symbol Manager 183
Futures Symbols Manager 301
Margin 301
Point Value 301
Tick 301
Futures Trading 284
- G -Gann fan 85
Getting Started 12
Ghost Bar 151
GICS (Global Industry Classification Standard) 30
Graph 79
Indicators 79
Graph Options 143
GTC 261
- H -historical data 28
Horizontal Line 85
HostName 253
- I -IgnoreRTH 253
Import 219
alerts 219
AT Pro Filter Results 30
ChartScripts 62
Fidelity AT Pro Watch List 30
Fidelity Watch List 30
GICS Industry Data 30
Include "Day Trades" in Open Trades Graph 183
Include Manager 83, 299
Include Market Orders 219
Include Price Series without complete historical data 183
Include Trendline Alerts (RT Scans) 229
Include Trendline Alerts (WatchList Scans) 161
Includes 83
Index-Lab 16
Indicators 79
interacting with mouse 79
plotting 76
Industry Data 30
Initial Capacity (Data Series Size) 281
Insufficient Data 53, 200
Intellisense 104
Interest Rate 284
Interval (intraday bars) 70
Intraday Bar Compression 278
Intraday Bar Interval 70
Intraday Historical DataSource 43
Intraday Historical DataSources 158
Invalid Range Error 123
IQFeed 158
IWealthLabAddOn3 312
- K -Kagi (Chart Style) 70
keyboard shortcuts 24
alphabetical 24
by Category 21
Editor 107
Knowledge Base 108, 257
User Guide, Wealth-Lab Pro™319
© 2003-2006 FMR Corp. All rights reserved.

- L -Late Binding 306
Lead Bars 183
Leeway 183
position sizing 183
Limiit Pos Size to % Volume 183
Limit days 284
futures 284
Line (Chart Style) 70
Line Break (Chart Style) 70
Linear 70
Linear Regression 195
link icon 136
Linked Portfolio 259
List 264
orders 264
trades (Order Manager) 264
trades (Portfolio Manager) 248
List index out of bounds 123
Live Feed 148
enable 148
Load 219
alerts 219
Load Alerts from File 219
Loan 183
Location 46
lock 151
scrollbar 151
Log 70
Log Scale 195
Login 259
Fidelity 259
Long + Short 189
Long and Short Equity 195
Long Only 189
lowercase 281
Luck Coefficient 189
- M -MAE 100, 102, 193, 197
Managers 45
DataSource 45
Futures Symbols 301
Include 299
Order 252
Portfolio 240
Preferred Values 303
Quote 216
Manual Order Entry 261
Queue 261
Submit 261
margin 301
futures 301
trading 201
Margin Factor 183
Margin Loan Rate 284
Market's Time Zone 53
Max Open Positions 183
Maximum Risk Pct (Position Sizing Control) 292
Medved QuoteTracker 157
menu 127
Debug 127
Message 264
MetaStock DataSource 38
MFE 100, 102, 193, 197
minutes 148
Mode 56
Futures 56
Stock 56
Modify 253
an order 253
Symbols 46
Money Management Control 292
Monte Carlo 139
Monthly 70
Most Recent 53
Years 53
move 62
ChartScripts 62
data to a new computer 60
Multi-Scan 162
Multi-Symbol Script Scanning 161
- N -Name "variable" already exists 123
NBBOCONVERT 253
Net Profit 97, 100, 189, 193
New 62
ChartScript 62
DataSource 29
Portfolio 241
Index 320
© 2003-2006 FMR Corp. All rights reserved.

New and Noteworthy 8
New ChartScript Wizard 113
Allow Stop and Reverse 113
Change Rules in Wizard 113
Drag & Drop Indicators 113
Multiple Open Positions 113
Single Open Position 113
Unlock WealthScript Code 113
New DataSource Wizard 29
New Indicator Wizard 118
New WatchList 49
No Data Available 53, 200
NO_AUTO_EXECUTE 25
- O -OCO 12
OCO (see Bracket Order) 261
On-demand Data Update 50
One Pass 229
Open Positions (Scans) 168
Open Trades 195
Optimization 134
#OptVar Graphs 143
Change #OptVar Value 143
Exhaustive 139
floating point numbers 136
Graph Options 143
metrics 139
modifying a ChartScript 135
Monte Carlo 139
notes 19
Portfolio $imulation Mode 139
target 139
User Defined metric 139
variables 135
Options 183
$imulator 183
Automated Trading 271
Colors/Style 272
Editor 275
EMail 275
Order Manager 259
Preferred Values 276
Sound 277
synchronization 278
System Settings 281
Trading Costs/Control 284
Options Dialog 270
OptVars 136
Default 136
Start 136
Step 136
Stop 136
order 253
cancel 253
modify 253
routing 259
Order List 264
Order Manager 252
Concepts 253
FAQs 268
orientation 18
to Wealth-Lab Developer 3.0 18
Out of memory 281
Overfilled (status) 264
Overview 180
$imulator 180
ChartScript Integrated Debugger 125
ChartScript Rankings 203
ChartScript Window 65
ChartScripts 61
COM Support 306
Data Access 28
DataSource Manager 45
Evaluator 235
Optimization 134
Options Dialog 270
Order Manager 252
Portfolio Manager 240
Quote Manager 216
Real-Time ChartScript 148
Real-Time Scans 228
Screener 173
WatchList Rankings 210
WatchList Scans 160
- P -PaintHooks 312
Panes 76
creating 76
custom 76
Panic button 264
Paper Portfolio 241
Partial (status) 264
User Guide, Wealth-Lab Pro™321
© 2003-2006 FMR Corp. All rights reserved.

Partial Fills 253
Passes 139
Payoff Ratio 97, 189
Percent of Equity 183
Percent of Equity (Position Sizing Control) 292
Performance 189
Portfolio Simulation 189
Raw Profit Only 97
Scripts 97, 189
Performance (Scans) 167
PerfScript 189
$imulator Performance View 189
ChartScript Performance View 97
Period ($imulator) 183
Pessimistic Rate of Return 189
PlaySound 277
Plot 79
Indicator QuickPlot 79
indicators 76
Point & Figure 70
Point Value 301
Portfolio 240
Balance 243
Create 241
Delete 243
Manager (Overview) 240
Paper 243
Update Last Prices 243
Portfolio $imulation Mode (Optimization) 139
Portfolio Manager 251
FAQs 251
Portfolio Simulation mode 229
Position Sizing 183
Leeway 183
notes 19
Position Sizing Control 292
precision of data 57
Preferred 122
#OptVar 303
ChartScripts 303
DataSource for Updates 241
Values 303
Values (Options Dialog) 276
Values Manager 303
assignment 145
Price Pane 70
Profit 196
Profit curve 101
Profit Factor 97, 189
Profit per Bar 97, 100, 189, 193
Properties 46
Providers 226
quote data 226
public WatchLists 30
Push 145
#OptVar Defaults 145
- Q -QCharts 155
QT 157
quarantine 119
Queued (status) 264
QuickPlot 79
Drag & Drop Indicators 79
Indicators 79
Integration with New ChartScript Wizard 113
QuickRef 296
Quote Manager 216
utilization 225
quotes 225
general purpose 225
quotes data providers 226
QuotesPlus DataSource 42
QuoteTracker 157
- R -Random WatchList 46
Rankings 203
ChartScript 203
WatchList 210
Rates 284
for $imulator 284
interest 284
margin 284
Raw Profit mode 183
$imulator 183
Raw Returns 198
RealTick 158
real-time 153
considerations 153
Real-Time Adapters 158
Real-Time ChartScript 148
real-time data 28
Index 322
© 2003-2006 FMR Corp. All rights reserved.

Real-time Data Vendors 155
eSignal 156
Fidelity 155
Medved QuoteTracker 157
QCharts 155
RealTick 158
Real-Time Data Adapters 158
Tai-Pan Real-Time 157
Townsend Analytics 158
Real-time DataSource 148
Real-Time Scans 228
setting up 229
Recent Enhancements 8
Recovery Factor 97, 189
red dot ($imulator) 200
red dot (ChartScript Rankings) 208
red dot (WatchList Rankings) 215
Refresh 46
DataSource 46
Fidelity data 50
Regression Channel 85
Reload 50
Fidelity data 50
Remove 83
Custom Indicators 83
DataSource 46
Position (Portfolio Manager) 243
Selected Alert(s) 223
Studies 83
Symbols 46
Symbols (WatchList) 49
WatchList 49
Renko (Chart Style) 70
Reset from Script 136
restore 120
Results Explorer 143
Results View (WatchList Rankings) 212
Return Values (COM Objects) 306
Risk Free Return 281
Risk Reward Ratio 97, 189
Round Lots 284
Round Price Value (Futures Trading) 284
rounding prices 57
route 259
order 259
RuleBuilder 113
Runs 139
- S -Save 183
$imulation results 183
Alerts in 2.1 File Format 164
Alerts to File (Quote Manager) 223
Optimization results 143
symbols (RT Scans) 229
Workspace 25
Scale 70, 235
Toolbar 70
Scale ($imulator) 183
Scaling (options) 272
Scan Results View 232
Scans 165
Alerts 165
Control 161
end-of-day 160
Multi-Scan 162
Open Positions 168
Performance 167
Real-Time 228
WatchList 160
WatchList(s) 161
Scheduled Data Updates 289
Scope 235
Screens 174
create 174
Create a New WatchList 178
create ChartScript 174
edit 174
execute 176
folders 174
open 174
Results 178
running 176
save 174
selecting conditions 174
Send to Order Manager 178
Script timed out 123
Scrolling 281
search (for 62
seconds 148
Selection 183
Semi-Log 70
Send to Order Manager ($imulator Alerts) 199
Send to Order Manager (Scans) 165
User Guide, Wealth-Lab Pro™323
© 2003-2006 FMR Corp. All rights reserved.

Set Template Code 110
SetPositionPriority 180
SetShare/PositionSize Value (Position Sizing Control) 292
Shapes (see Drawing Tools) 85
Sharpe Ratio 189, 198
Short Only 189
shortcut 62
ChartScripts 62
Editor 107
keyboard (alphabetical) 24
keyboard (by Category) 21
sim (file extension) 183
SimuScript (Position Sizing Control) 292
skeleton code 110
Slippage 284
activate 284
limit order 284
one way 284
Smart Alert Removal 221
Smart Code Editor 104
SmartUpdate 46
SMTP 275
Software Upgrade 8
Sound Options 277
Speed Resistance Lines 85
Split 248
historical position (Portfolio Manager) 248
open position 243
Split Handling 30
Fidelity Data 30
splits (see Data Editor) 46
Splitting a historical position 243
Square 85
static data 28
Status (order) 264
Active 264
Cancel Pending 264
Canceled 264
Error 264
Filled 264
Overfilled 264
Partial 264
Queued 264
Submitted 264
Unverified 264
status bar 66
Status Panels (Order Manager) 268
step 127
into 127
over 127
Stock Mode 56
Stop Trading 271
buying power below user-defined 271
cash below user-defined 271
Stop Trigger 253
Stop-Based Risk 183
Studies 83
difference 83
Style (options) 272
Submit 261
manual order 261
queued orders 264
selected order(s) 264
Submitted (status) 264
Suspend Triggering 221
Symbol Details 46
symbol mapping 253
Symbol Reload 46
Symbols 46
Modify 46
Remove 46
symlo.txt 253
Synchronization 278
options 278
Secondary Symbol 278
Series 304
Synchronizing Daily Series in Intraday Timeframes 278
System Settings (Options Dialog) 281
- T -tab 275
Tai-Pan 42
DataSource 42
Target % (Quote Manager) 223
TC2000 DataSource 41
Template code 110
Text Balloon (see Callout) 85
Text Note 85
The Effect of Dividends and Distributions onDataSources 37
Tick 301
TickDataDays (eSignal) 156
Index 324
© 2003-2006 FMR Corp. All rights reserved.

ticks 148
TIF 261
Timeout 281
toolbar 127
debugging 127
Chart 70
Drawing Tools (1) 85
Drawing Tools 2 85
Editor 107
Indicator 79
Scale 70
Tradable Trendline 85
Tradable Trendlines 94
Trade History Context Menu 248
Trade Notes 76
Trade Type (Screener) 174
Trades 100, 193
trading 18
Paper Portfolio 241
Trading Costs/Control (options) 284
Trading System 19
Development 19
Methodology 19
Performance 19
Trading Thresholds 271
buying power 271
buying power below 271
cash 271
cash below 271
transfer 60
data to a new computer 60
Transfer (to Directed Multi Trade) 261
Trendline 85
percentage 85
Tradable 85
Triangle 85
Trigger 221
only on Open Price 221
Selected Alert(s) Manually 223
suspend 221
Threshold 221
TriggerMethod 253
- U -Ulcer Index 189
Underwater Equity Curve 197
Unknown name 123
Unload 305
ActiveX Libraries 305
Unlock WealthScript Code 113
Unverified (status) 264
Up tick 221
Update 50
all [Fidelity] Data 50
all Symbols 289
DataSource 46
Economic Indicators 50
Errors 50
On-demand 50
Update Equity Curve (Portfolio Manager) 250
Upgrade 8
Wealth-Lab 8
uppercase 281
User Defined (Optimization metric) 139
- V -Variable Inspector 129
Vertical Line 85
Volume Pane 70
- W -Warning ($imulator) 180
WatchList 45
loop 180
WatchList Rankings 210
WatchList Scans 160
WatchLists 49
create from selected 164
create new 49
Wealth-Lab 189
Error Term (Porfolio Simulation) 189
Error Term (Raw Profit Only) 97
Reward Ratio 189
Score 189
FAQs 25
WealthScript 18
defined 18
Web 46
Refresh 46
Update 46
Web DataSource Provider 37
Weekly 70
User Guide, Wealth-Lab Pro™325
© 2003-2006 FMR Corp. All rights reserved.

Welcome 7
Wizards 113
New ChartScript 113
New DataSource 29
New Indicator 118
wor (file extension) 143
Workspaces 25
Save 25
Tip (RT Scans) 229
- Z -zoom 101, 195
Zoom Mouse Wheel 281
Index 326
© 2003-2006 FMR Corp. All rights reserved.