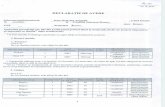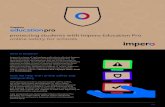iOS Pro Guide - Impero UScdn.imperosoftware.com/knowledgebase/edupro/manuals/ios-pro-guide.pdf ·...
Transcript of iOS Pro Guide - Impero UScdn.imperosoftware.com/knowledgebase/edupro/manuals/ios-pro-guide.pdf ·...

iOS Pro Guide
© 2015 Impero Solutions Ltd.
Impero learning series
English

Impero installation guide
iOS Pro Guide
table of contents
Introduction 4
Download 4
Configuration 4
5Workstation7User Authentication
10Built-In Browser 11Browser Logging12Browser Filtering
14Keyword Detection 16Lock Screen 17Screenshot 18Broadcast 19Exam Module 20Quick Question 22Assign Task 23Chat
25Console27Groups 28Actions 28Lock/Unlock Screen29Disable/Enable Internet29Send Message29Open Website/File30End Session31Set Exam36Broadcast This Device
37Remote Control

Impero installation guide
iOS Pro Guide
Guided Access 38
Mobile Device Management 43

iOS Pro Guide
© 2015 Impero Solutions Ltd.© 2015 Impero Solutions Ltd. 4Page
1 IntroductionThe Impero iOS Pro application allows you to integrate your iOS devices with your Impero Education Pro network. Theapplication can be downloaded through Safari (on the iOS device only), and is compatible with iOS versions 7.1.2 or laterrunning on 'iPhone', 'iPad' and 'iPod touch' devices.You are required to be running Impero version 4.2.13 or later in order toview iOS device screens from the Impero Console.
Impero versions 4.0.22 - 4.2.12 support iOS devices but will not allow for remote screen viewing from the Console. Thismanual has been written specifically for Impero Education Pro v5.1 onwards and Impero iOS Pro 1.3.2 onwards.
Once installed on your device, the application can be configured to act as either a student workstation or a Console.
2 DownloadThe 'Impero iOS Pro' application can be downloaded for free from the Impero website. Using the 'Safari' app on your iOSdevice, please navigate to the following URL:
itms-services://?action=download-manifest&url=https://www.imperosoftware.co.uk/apps/1.1.8/Impero.pl ist
You will then be prompted to install the 'Impero Edu Pro' application (Image 1.1).
Image 1.1 - Install App
Click on 'Instal l '; you will then see the 'Impero IOS Pro' icon on your home screen.
The Impero iOS Pro app can also be installed to multiple devices using a 'Mobile Device Management' (MDM) solution.
3 ConfigurationYour Impero iOS Pro app can be configured to act as a student workstation or a Console user. In order to set up your app,access the 'Settings' icon on your device and locate 'Impero IOS Pro'. You are then able to add the IP Address/Hostnameof your Impero Server and the TCP Port, which should be set to 30015 (Image 2).

iOS Pro Guide
© 2015 Impero Solutions Ltd.© 2015 Impero Solutions Ltd. 5Page
Image 2 - Impero iOS Pro Settings
Take note of the 'Unique ID' as this, added to the device name, will be required if you wish to set up your device as aConsole user.
3.1 WorkstationOnce you have set up your device with the correct Impero Server settings, you should be able to see your device from theImpero Console on your PC/MAC (Image 3). The computer name that appears will be the same as the Unique ID thatappears in the 'Impero IOS Pro' settings panel.
Image 3 - iOS Pro Workstation
Click on the icon and expand the 'Active Windows' node in order to view a list of all the current running applications on theiOS device. You can also see a 'Recent History' of all Windows, Websites and Applications that have been accessed fromthe iOS device during the current active session (Image 3.1). The 'Websites' history will only log activity from the iOS Pro'Built-in Browser'; not through the 'Safari' application.
No t e: The 'W indows ' and 'Appl ic ations ' logs for iO S devic es refer to the s ame thing, i .e. 'Mai l ', 'Safar i ', 'Settings ' etc .

iOS Pro Guide
© 2015 Impero Solutions Ltd.© 2015 Impero Solutions Ltd. 6Page
Image 3.1 - Running Applications
Switch your Impero Console to the 'Live Thumbnail' view in order to watch activity on the iOS device (Image 3.1).
Image 3.1 - Thumbnail View
You can also select the iOS device and open up the 'View/Control' window in order to view user activity (Image 3.2)
Image 3.2 - View iOS Device
From both the 'Thumbnail View' and the 'View/Control' window you will be able to see all user activity on the iOS device inreal-time.

iOS Pro Guide
© 2015 Impero Solutions Ltd.© 2015 Impero Solutions Ltd. 7Page
On the iOS device, you are able to launch the 'Impero iOS Pro' app by clicking on the 'Impero IOS Pro' icon on your device(Image 3.3).
Image 3.3 - Impero iOS Pro Workstation
While the iOS device is in workstation mode, from the Impero Console you are able to broadcast to the device, send exams,send questions, assign tasks, send messages and initiate chat sessions with the device user. If you carry out any of theseactions while the application is not active on the device, the user will see the action once the application is re-launched. TheiOS user is also able to launch a built-in web browser to access the Internet through the Impero iOS Pro app.
3.1.1 User AuthenticationFrom your Impero Console you are able to set a username against an iOS device, allowing you to group devices together byuser, and to view activity logs from the iOS device by username as well as by device name.
Image 4 - Mobile Device Menu
In order to set a username, first select the iOS device in your Console, and then click the 'Action' toolbar followed by 'LogOn iOS Device' (Image 4), where you will be presented with a number of options (Image 4.1).

iOS Pro Guide
© 2015 Impero Solutions Ltd.© 2015 Impero Solutions Ltd. 8Page
Image 4.1 - Log On iOS Device
Device login method
Log on using domain credentialsSelect this option to prompt the iOS device user to log in using their Active Directory credentials. With this optionselected, click on 'OK'.
If the user does not have the iOS Pro app open, they will see a notifier on screen asking them to log in (Image 4.2).
Image 4.2 - iOS Notif ier
The user can click this notifier to go to the log in screen. If the user had the iOS Pro application open when youselected the option they will be redirected straight to the log in screen (Image 4.3).
Image 4.3 - Log In Prompt
The user must then enter their username and password, and click on 'Login' in the top right-hand corner, to continueusing the application. At this point you will see the username against the iOS device in your Impero Console (Image

iOS Pro Guide
© 2015 Impero Solutions Ltd.© 2015 Impero Solutions Ltd. 9Page
4.4).
Image 4.4 - iOS - Logged On User
Ask device user to enter usernameSelect this option to prompt the iOS device user to enter their name on the device. With this option selected, click on'OK'.
The user will then be asked to enter their first and last name which will appear against the iOS device in the ImperoConsole (Image 4.5).
Image 4.5 - iOS - Logged On Name
Set device username toSelect this option to assign a name to the iOS device. With this option selected, type in the username you wish toassign, and click on 'OK'.
The device will then display in the Console with this name against it (Image 4.6).
Image 4.6 - Assigned Username
Allow user to log outSelect this option if you wish to give the iOS device user the option to log out of the chosen log in session. The user willthen see an additional icon in the top left-hand corner of the screen which they can click on to log off (Image 4.7).

iOS Pro Guide
© 2015 Impero Solutions Ltd.© 2015 Impero Solutions Ltd. 10Page
Image 4.7 - iOS User - Log Off
Automatic log offOnce you have chosen your preferred authentication method to assign a user to an iOS device, you can also set the user tobe automatically logged off the device. Setting any of these options will stop the chosen username from appearing againstthe iOS device in the Console at the chosen time.
The app will continue to run, and you will still be able to monitor the device from the Console, but any activity will only belogged against the device and not against any user.
Log device off atChoose a date and time at which the user will stop appearing against the iOS device.
Log device off afterChoose a time length, in 'Days', 'Hours' and 'Minutes', after which the user will stop appearing against the iOS device.
Alternatively, you can also at any time manually stop a user from appearing against an iOS device by selecting thedevice(s) in the Impero Console, and then clicking 'Log Off iOS Device' from the 'Action' menu.
3.1.2 Built-In BrowserWhile using the Impero iOS Pro application in 'Workstation' mode, the user can access a built-in web browser to access theInternet. The advantage of using this browser instead of the 'Safari' app is that the Impero iOS Pro app can be opened into'Guided Access Mode', which essentially restricts the user to having only the iOS Pro application open on the device, thusbeing unable to close the app and therefore the connection to the Impero Server being lost; all the while still being able toaccess a web browser. Another added benefit is that you are able to block access to specific websites, and view a historyof all websites visited through the built-in browser.
To access the built-in browser, click the 'Web Browser' icon in the ribbon menu at the bottom of the screen (Image 5).

iOS Pro Guide
© 2015 Impero Solutions Ltd.© 2015 Impero Solutions Ltd. 11Page
Image 5 - Built-In Brow ser
From the home screen that displays when you open the built-in browser you can carry out a search by entering your searchterm into the text area and clicking 'Search', or type into the URL bar to navigate to a specific address.
3.1.2.1 Browser LoggingIn your Impero Console, you will be able to track a 'Recent History' of websites visited through the built-in browser from the'Computer List View' (Image 6).
Image 6 - Website History
The history in this view is only available while this session is active (i.e. until the device disconnects from the ImperoServer), however, Window/Application and Website history is held indefinitely in the 'Log Viewer' (Image 6.1) which isaccessible from the 'Admin' toolbar in your Impero Console.

iOS Pro Guide
© 2015 Impero Solutions Ltd.© 2015 Impero Solutions Ltd. 12Page
No t e: The 'Log Viewer' his tory is k ept for an amount of time as s pec i fied in your Impero Server appl ic ation.
Image 6.1 - iOS - Log View er
3.1.2.2 Browser FilteringFrom your Impero Console you are able to restrict specified websites from being accessed on iOS devices, allow onlyspecified websites, or lock Internet access altogether. This is providing the user is accessing the Impero iOS Proapplication built-in web browser, and not the 'Safari' application.
Lock Internet AccessThere are two ways in which you can lock Internet access for an iOS device:
1) Lock Internet - In your Impero Console, select a group in which the iOS device belongs. From the 'Group' toolbar,select 'Lock Internet' to block Internet access for all members of the selected group. Click 'Unlock Internet' from thesame menu to allow access to the Internet again.
2) Internet Banned - Select the iOS device in the Impero Console, drag and drop into the 'Internet Banned' group(Image 7). You can also achieve this by right-clicking the iOS device, and selecting 'Disable Internet' from the 'Access'contextual menu. This method requires a user to be authenticated on the device.
Image 7 - Internet Banned
With either method, if the user attempts to access any website through the built-in browser, they will see a message tellingthem that 'Internet browsing has been disabled' (Image 7.1).

iOS Pro Guide
© 2015 Impero Solutions Ltd.© 2015 Impero Solutions Ltd. 13Page
Image 7.1 - iOS - Internet Banned
Restrict Specific WebsitesIn order to restrict access to specific websites on the iOS device, first select a group in the Impero Console that the devicebelongs to. From the 'Group' toolbar, select 'Block List'.
In the 'Blocked Websites' panel, enter part of the web address that you wish to block (Image 7.2).
Image 7.2 - Block List
Impero automatically puts an asterisk (*) on either side of the entered word to act as a wildcard, so that the entered term isdetected anywhere within the URL of any accessed website. If the iOS user now attempts to access any blocked website,they will see a message telling them that 'Impero has blocked this website' (Image 7.3).
Image 7.3 - Blocked Website
Impero will also generate a 'violation' at this point. An alert will pop-up in the corner of your screen to inform you that a userhas tried to access a blocked website, and the device will be highlighted in the Impero Console. You can view furtherinformation on the violation that has been generated from the Computer List View (Image 7.4).
Image 7.4 - iOS Violation
This information is also held in the 'Log Viewer' for as long as is defined in your Impero Server. Blocked websites can alsobe configured from the 'Advanced Policies' area in the Impero Console.
Allow Specific Websites

iOS Pro Guide
© 2015 Impero Solutions Ltd.© 2015 Impero Solutions Ltd. 14Page
To allow only specific websites on the iOS device, first select a group in the Impero Console that the device belongs to.From the 'Group' toolbar, select 'Al low List'.
Enter part of the web address that you wish to allow (Image 7.5). You can specify more than one website if there aremultiple sites that you wish to allow.
Image 7.5 - Allow List
Impero automatically puts an asterisk (*) on either side of the entered word to act as a wildcard, so that any website thatcontains the entered term anywhere within the URL will be allowed. The iOS user will be able to access any URL thatcontains the terms you have specified, while access to any website that does not contain any of the terms will be blocked(Image 7.6).
Image 7.6 - iOS - Allow Only
3.1.3 Keyword DetectionImpero allows you to specify keywords that will be detected when typed by a user via the on-screen keyboard on an iOSdevice. These words will only be detected within the Impero iOS Pro application, i.e. through the built-in browser, chatforums and answering exam or quick questions.
To specify the keywords you wish to detect, first select a group in the Impero Console that your iOS device belongs to.From the 'Group' toolbar, select 'Keyword Detection'. In the new window, enter the words or phrases that you wish todetect when typed by the user (Image 8).

iOS Pro Guide
© 2015 Impero Solutions Ltd.© 2015 Impero Solutions Ltd. 15Page
Image 8 - Keyw ord Detection
If the user enters any of the specified keywords on the Impero iOS Pro application, you will be alerted via a violation in theImpero Console (Image 8.1).
Image 8.1 - iOS - Written Word Violation
Impero also captures a screenshot of the device at the moment that the written word is detected, so that you are able tojudge the context in which the word was entered. Hover over the violation (Image 8.1) in order to view the screenshot (Image8.2).
Image 8.2 - iOS - Violation Screenshot

iOS Pro Guide
© 2015 Impero Solutions Ltd.© 2015 Impero Solutions Ltd. 16Page
Keyword detection policies can also be set up through 'Advanced Policies'.
Impero's e-safety keyword libraries will also take affect on iOS devices providing the policies are enabled on a group that thedevices belong to.
3.1.4 Lock ScreenFrom your Impero Console you have the ability to lock the screens of iOS devices, so that users cannot use the device untilyou unlock the screen.
There are two ways in which you can lock the screen of an iOS device:
1) Lock Group - In your Impero Console, select a group in which the iOS device belongs. From the 'Group' toolbar,select 'Lock Group' to lock the screen for all members of the selected group. Click 'Unlock Group' from the same menuto allow access to the screen again.
2) Screens Locked - Select the iOS device in the Impero Console, drag and drop into the 'Screens Locked' group(Image 9). You can also achieve this by right-clicking the iOS device, and selecting 'Lock Screen' from the 'Access'contextual menu. This method requires a user to be authenticated on the device.
Image 9 - Screens Locked
With either method, when the iOS device screen has been locked, the user will be unable to use the device (Image 9.1 - [A])until unlocked. Please note that the Impero Console 'Live Thumbnail' and 'Remote Control' windows do not display the 'Thisdevice has been locked by an Impero policy' window when the iOS device is locked - you will see the iOS lock screenimage instead, despite the screen being locked (Image 9.1 - [B]).

iOS Pro Guide
© 2015 Impero Solutions Ltd.© 2015 Impero Solutions Ltd. 17Page
Image 9.1 - iOS - Locked Screen
3.1.5 ScreenshotWhile your iOS device(s) are in workstation mode, you are able to take screenshots of the device screen from your ImperoConsole.
Select your iOS device(s) in the Console, and click on the 'Save Screenshot' option from the 'Screen' toolbar. A newwindow will open on your screen. You will see thumbnails of each of the screenshots you have taken on the left-hand side ofthis window. Click on the thumbnail on the left-hand side in order to view the screenshot on the right-hand side of thewindow (Image 10).

iOS Pro Guide
© 2015 Impero Solutions Ltd.© 2015 Impero Solutions Ltd. 18Page
Image 10 - iOS Screenshot
You can use the 'Save Current' and 'Save All' buttons in the top left of this window in order to save the screenshots locally toyour machine.
You are also able to take a screenshot of an individual iOS device when viewing the screen in the 'View/Control' window.
3.1.6 BroadcastFrom your Impero Console, you have the ability to broadcast your screen to users on iOS device(s).
In order to do so, select your device in the Console, and click on 'Broadcast Screen'. You are then able to set up yourbroadcast using the 'Broadcast Options' window. Once your options are set, click on 'Begin'.
You will then see a message saying that 'A broadcast is available Press here to see...' on the iOS device.
Click on this in order to then view a list of available broadcasts. If there is more than one active broadcast, they will appearin this list. Click on the broadcast that you wish to view in order to begin watching the broadcast (Image 11).
Image 11 - Broadcast to iOS

iOS Pro Guide
© 2015 Impero Solutions Ltd.© 2015 Impero Solutions Ltd. 19Page
You will then be able to watch the broadcast on the iOS device until you exit the application, or the Console user ends theirbroadcast. You can resize the broadcast that appears on the screen; make it smaller by pinching your fingers together onthe screen, or moving your fingers apart to increase the size. You can also slide in all directions to focus on a different partof the broadcast.
3.1.7 Exam ModuleYou are able to deploy exams from your Impero Console to your iOS device, providing your exam contains only Essay/Multiple Choice question types.
Set up your exam in the Impero Console using the 'Exam Module' option from the 'Action' toolbar. Ensure your exam hasonly Essay and Multiple Choice question types. Once you have finished designing your exam, select your iOS device in theImpero Console, and then re-launch the Exam Module. From the 'Exam Wizard' screen, click the 'Send Exam' link.
The list of exams will now display, and if any of your exams contain only the accepted question types, it will be marked as'iPad Compatible' (Image 12).
Image 12 - iPad Compatible Exam
Select the exam, and click 'Send Exam'. You will then be asked to specify a folder in which your exam results will besaved.
On the iOS device, you will then see a message telling you that a new exam is available. A number on the right-hand side ofthe message will tell you how many exams are currently available. Click on this message to then see a list of the availableexams (Image 12.1).
Image 12.1 - Received Exam
You can also see on the right-hand side what time limit has been applied to the exam. If no limit is applied, it will read'Unlimited'.
Click on the exam that you wish to participate in. Your iOS device will then display the questions that are contained withinthe exam. From the question view, click on the 'Answer' link in the top right-hand corner of the screen in order to answeryour question (Image 12.2).

iOS Pro Guide
© 2015 Impero Solutions Ltd.© 2015 Impero Solutions Ltd. 20Page
Image 12.2 - iOS Exam
You can click on the 'Previous' and 'Next' links across the top of the screen in order to navigate between questions, or youcan swipe left and right on your screen to move between questions.
From the blue bar across the bottom of your screen, you are able to click 'Close' in order to close the exam and return toyour Impero iOS Pro App screen; you can then return back to an in-progress exam at any time. Alternatively, you can click'Finish' in order to end your participation in the exam. The time remaining in the exam is displayed in the centre of the bluebar (Image 12.3).
Exam 12.3 - Exam Time Remaining
Exam progress on the iOS device is reported back in real-time to the Impero Console user as normal (Image 12.4)
Image 12.4 - Exam Feedback
3.1.8 Quick QuestionIn order to send a 'Quick Question' to the iOS device, select the device in the Impero Console and click on the 'QuickQuestion' option from the 'Action' toolbar. Type in the question that you wish to send, and select the answer type that youwish to prompt for. Enter any answer options if applicable and click on the 'Send Question' button.
The iOS user will then see a message saying that 'A question has been set'. The number next to this message will indicatehow many Quick Questions are currently available to answer. Click on this message in order to see the questions that arecurrently available (Image 13).

iOS Pro Guide
© 2015 Impero Solutions Ltd.© 2015 Impero Solutions Ltd. 21Page
Image 13 - iOS Quick Question
Click on the question that you wish to answer which will open the question in an overlay window.
Image 13.1 - Quick Question Answ er
Click on the 'Answer' button in the top right-hand corner of this window in order to provide your answer, or swipe yourscreen to the right. You are then able to click on the answer that you wish to submit, or type in the answer depending onthe answer type that has been requested. Once you have entered your answer, click on the 'Send' button in the top right-hand corner of the window.
The answer you provide will then be reported back to the Impero Console user in the usual manner (Image 13.2).
Image 13.2 - Answ ers

iOS Pro Guide
© 2015 Impero Solutions Ltd.© 2015 Impero Solutions Ltd. 22Page
3.1.9 Assign TaskYou are able to assign a task, or set of tasks, from the Impero Console to the iOS device. Select the device in the Console,and click on 'Assign Task' from the 'Action' toolbar. Create the task(s) that you wish to send to your users, and then clickon 'Send Tasks'.
You will then be notified of a new task being available on the Impero iOS Pro app (Image 14). The number to the right-handside will tell you how many task sets have been sent. Click on this notification in order to see a list of the task sets that areavailable.
Image 14 - Received Tasks
Select the task set that you wish to view, which will open an overlay window on your screen containing a list of the tasks inthis task set (Image 14.1).
You can click on any of the tasks in order to view the full description of the selected task.
Image 14.1 - iOS Task List
You are able to mark that a task has been completed on either the task list window (by ticking the circle to the right of thetask title) or the task description window (by ticking the circle in the bottom right-hand corner). Task progress is reportedback to the Impero Console in the usual way (Image 14.2).

iOS Pro Guide
© 2015 Impero Solutions Ltd.© 2015 Impero Solutions Ltd. 23Page
Image 14.2 - Task Feedback
3.1.10 ChatYou can send Chat messages from your Impero Console to users on iOS devices. Select the device in the Console, alongwith any other users that you wish to involve in the chat forum. Click on 'Live Chat/Forum' from the 'Action' toolbar. Givethe chat forum a title to then begin the chat session.
You will then be notified of a new chat message on the iOS device (Image 15).
Image 15 - Chat Notif ication
On the right-hand side of the notification you are able to see how many unread messages there currently are. Click on thenotification in order to open the chat forum. You will then see a new window displaying all the chat messages currently inthe forum, along with a text area above the messages into which you are able to enter text to participate in the forum (Image15.1).

iOS Pro Guide
© 2015 Impero Solutions Ltd.© 2015 Impero Solutions Ltd. 24Page
Image 15.1 - Chat Forum
To see a list of the other members of the current chat forum, click the 'User List' button in the top right-hand corner of thescreen (Image 15.2).
Image 15.2 - Chat Members
Any messages that you respond with from your iOS device will appear in the chat forum on the screen of all other activeparticpants (Image 15.3).

iOS Pro Guide
© 2015 Impero Solutions Ltd.© 2015 Impero Solutions Ltd. 25Page
Image 15.3 - Chat Forum
3.2 ConsoleYou also have the ability to set up your iOS device as an Impero Console user. In order to do so, first locate the 'Unique ID'of your iOS device; this can be found by clicking on the icon in the top right-hand corner of the Impero iOS Pro app(Image 16).
Image 16 - Unique ID
Once you have found the device Unique ID, launch your Impero Server, and navigate to the 'Console Access Rights' sub-tab

iOS Pro Guide
© 2015 Impero Solutions Ltd.© 2015 Impero Solutions Ltd. 26Page
under the 'Settings' tab. Enter your Unique ID as a 'Computer' that has Console access (Image 16.1).
Image 16.1 - Access Rights List
Once this is in place, launch the Impero iOS Pro app on your device; it will now launch as a Console user (Image 16.2).
Image 16.2 - Impero iOS Pro Console

iOS Pro Guide
© 2015 Impero Solutions Ltd.© 2015 Impero Solutions Ltd. 27Page
From the Console screen, you can see live thumbnails of all the computers in the groups that the device has access to.Pinch your fingers together on the screen in order to decrease the size of the thumbnails, or move your fingers apart on thescreen in order to increase the thumbnail sizes. Any client that has generated a violation will be highlighted in red in thisview (Image 16.3).
Image 16.3 - Violation Indicator
You can switch from the 'Console' view to the 'Client' and built-in 'Web Browser' views using the buttons at the bottom of thescreen.
There are a number of other features that you are able to access from the iOS Console.
3.2.1 GroupsClick on the 'Groups' button on the bottom right-hand corner of the iOS Console screen in order to select a group that youhave access to view (Image 17).
Image 17 - Group Selection
This list will contain only groups that the Unique ID you have entered into the Console AccessRights tab has access to view. Select from the list the group that you wish to view; you will thensee only the live thumbnails for the computers within the selected group.

iOS Pro Guide
© 2015 Impero Solutions Ltd.© 2015 Impero Solutions Ltd. 28Page
3.2.2 ActionsThere are a number of actions that you can perform by clicking on the 'Actions' button in the bottom right-hand corner of theiOS Console screen (Image 18).
Image 18 - Actions
Performing any of the actions from this menu will take effect on every computer within the group that you are currentlyviewing.
3.2.2.1 Lock/Unlock ScreenClick on the 'Lock Screen' option from the 'Actions' menu in order to lock the screens of every computer within the currentlyselected group (Image 19).
Image 19 - Lock Group
No t e: The loc k ed s c reen image c an b e modified from the Impero Server.

iOS Pro Guide
© 2015 Impero Solutions Ltd.© 2015 Impero Solutions Ltd. 29Page
Users will see the lock screen on their monitors now, and will not be able to carry out any action on their computer until yougo to the 'Actions' menu and select 'Unlock Screen'.
3.2.2.2 Disable/Enable InternetYou can disable any web browsing on the selected group of computers by clicking the 'Disable Internet' option from the'Actions' menu. Any user logged in on the selected group will then be unable to access any webpages; they will simply seea messaging saying 'The Internet is disabled.'
No t e: This wi l l tak e effec t on di fferent b rows ers providing you have the relevant b rows er ex tens ions ins tal led. For information on di fferent b rows erex tens ions pleas e s ee the Impero Cons ole G uide, or the Impero Knowledge Bas e.
In order to allow access to web browsing again, select the 'Enable Internet' option from the 'Actions' menu.
3.2.2.3 Send MessageYou can send a message to the selected group of computers by clicking the 'Send Message' option from the 'Actions'menu. This will open an overlay window on your screen into which you are able to type the message that you wish to send.Once you have entered the desired message, click on the 'Send' button in the top-right hand corner of the messagewindow. The message will be delivered to all the computers within the selected group (Image 20).
Image 20 - Send Message
3.2.2.4 Open Website/FileYou can automatically open a certain website or file from the iOS Console. In order to do so, select the group for which youwish to open the website/file, and select 'Open Website/File' from the 'Actions' menu. This will then display an overlaywindow on your screen (Image 21).

iOS Pro Guide
© 2015 Impero Solutions Ltd.© 2015 Impero Solutions Ltd. 30Page
Image 21 - Open Website/File
You can then type the website, filename (including full path) or application name into the first field.
The following three fields allow you to elevate the privileges with which you wish to run the file, for example, if the file you aregoing to open is an executable that requires administrative privileges.
Once you have entered the website/file that you wish to open, click on the 'Run' button in the top right-hand corner of theoverlay window, which will then open the specified website/file on every computer in the selected group (Image 21.1).
Image 21.1 - Open Website
3.2.2.5 End SessionYou can end the session of all the users in the currently selected group by clicking the 'End Session' option in the 'Actions'menu. This will then open an overlay window from which you can select how you wish to end the session (Image 22).

iOS Pro Guide
© 2015 Impero Solutions Ltd.© 2015 Impero Solutions Ltd. 31Page
Image 22 - End Session
Log OffThis option will log all the currently active users off the operating system in the selected group.
RestartThis option will restart the operating system of every computer in the selected group.
Shut DownThis option will shut down every computer in the currently selected group.
A further option allows you specify a delay time (in seconds) before this action is performed. Enter the amount of secondsthat you wish to wait before logging off all the users, restarting all the computers or shutting down all the computers. Oncethis time is specified, click on the 'End' button.
If you have specified a time delay, any logged in user in the selected group will see a pop-up message counting down thetime till the action is performed.
3.2.2.6 Set ExamThe Impero iOS Pro app, when configured as a Console user, gives you the ability to create, edit and send exams to agroup that you have access to. First, select the group to which you wish to send an exam, and then select the 'Set Exam'option from the 'Actions' menu. This will then open the 'Exam Menu' window on your screen.
Click on the 'Create Exam' button in the bottom right-hand corner of the window in order to begin setting up a new exam.
In the new window, give your exam a 'Name' in the first available field, and use the slider bar in order to set up the examduration. Slide to the right in order to increase the length of the exam, or to the left to decrease the time; you can see thelength of the exam in brackets to the right-hand side of the slider bar.

iOS Pro Guide
© 2015 Impero Solutions Ltd.© 2015 Impero Solutions Ltd. 32Page
Image 23 - Create New Exam
Once the exam properties are in place, you can add questions by clicking on the 'New Question' button at the bottom ofthe window. The 'Question' window will then display a text area into which you can type in your question text.
Image 23.1 - New Question
Once you have entered the question text, click on the 'Answer' button in the top right-hand corner of your screen.
You are now able to set up the answer options that will display to the user. Click on the 'Question Type' in order to pickfrom the following options:
Image 23.2 - Question Types
WrittenThe exam participant will be required to provide a written answer. You can specifykeywords that the participant needs to match in order to gain marks.
Multi choice (single)The exam participant will be required to pick one answer from a list of options that youspecify.
Multi choice (many)

iOS Pro Guide
© 2015 Impero Solutions Ltd.© 2015 Impero Solutions Ltd. 33Page
The exam participant will be required to pick multiple answers from a list of options that you specify.
Once you have set the question type, click the 'Add Answer' button in the bottom right-hand corner of the screen. This willthen open an overlay window into which you can enter an answer option or keyword, depending on your question type. Typein the answer option that you wish to add, and click on 'Done'. Repeat the process to add more answers/keywords, up to amaximum of six.
Image 23.3 - Add Answ er
Click on the circle to the left-hand side of the answer(s) that you wish to mark as correct; they will then display with a tickto signify that this is the correct answer.
Image 23.4 - Correct Answ er
If you have specified a written question type, then all the keywords you add will be marked with a tick.

iOS Pro Guide
© 2015 Impero Solutions Ltd.© 2015 Impero Solutions Ltd. 34Page
Image 23.5 - Keyw ords
With any question type, if you wish to remove any of the answers you have added, click and hold your finger on the answeruntil the option to 'Remove Answer?' appears on the screen.
Once you have created all the questions you wish to have in your exam, click on the 'Save Exam' button in the bottomright-hand corner of the 'Exam Overview' screen. The exam will then be added to the list of available exams on your iOSdevice. From the exam menu, click on an exam in order to open a sub-menu allowing a number of actions that you canperform on the exam.
Image 23.6 - Exam Options
SendClick this option to deploy the exam to all the members of the currently selected group.
Edit Click this option in order to edit the content of the selected exam.
DeleteClick this option in order to delete the selected exam.
Move UpClick this option to move the selected exam higher in the list of available exams in the 'Exam Menu'.
Move Down Click this option to move the selected exam lower in the list of available exam in the 'Exam Menu'.
Once you click 'Send', the exam will be deployed to all members of the group you have selected, opening in a new windowon their screen (Image 23.7 - [1]). Meanwhile, you will be able to view live progress from the iOS device (Image 23.7 - [2]).

iOS Pro Guide
© 2015 Impero Solutions Ltd.© 2015 Impero Solutions Ltd. 35Page
Image 23.7 - Exam Progress
The live progress screen on the iOS device (Image 23.7 - [2]) will display a list of the users that are currently participating inthe exam. On the right hand side of the username you can see which question they are currently on and their currentpercentage mark.
Click on any of the usernames in this list to see more detail on their progress in the exam (Image 23.8).
Image 23.8 - Exam Progress
Overview
ExamThe name of the exam that the user is participating in.
DurationThe length of the exam that the user is participating in.
StatusWhether the exam is still in progress or complete. If the user hascompleted the exam, the overview section will display with a greybackground.
Percent CorrectThe users current overall percentage mark based on the answers theyhave provided so far.
Current QuestionWhich question in the exam the user is currently active on.
ShowClick on this button to view all the questions in the exam and theanswers that the participant has so far provided.
Underneath the overview section, you will see an additional section for every question in the exam:
ExtractThe question text of this particular question.

iOS Pro Guide
© 2015 Impero Solutions Ltd.© 2015 Impero Solutions Ltd. 36Page
TypeWhich question type this particular question is.
MarkWhat mark the participant has achieved in this question so far.
ContributionWhat percentage of the total exam mark this question contributes toward.
ShowClick on this button to view this particular question and the answer that the participant has provided for it.
3.2.2.7 Broadcast This DeviceYou can broadcast the content of your iOS device screen to other Impero clients from the iOS Pro Console. Choose thegroup of computers that you wish to broadcast to, and then from the 'Actions' menu select 'Broadcast this Device'.
Any activity you perform on your iOS device will then be broadcast to all the machines within the selected group. Thebroadcast will continue even when running the device outside of the iOS Pro app (Image 24 - the broadcast as displayed ona receiving Windows client).
Image 24 - iOS Broadcast - Received on Window s Client
To stop broadcasting your iOS device to machines within your selected group, click the icon in the top left-hand cornerof the iOS Console screen (Image 24.1).

iOS Pro Guide
© 2015 Impero Solutions Ltd.© 2015 Impero Solutions Ltd. 37Page
Image 24.1 - End Broadcast
3.2.3 Remote ControlWhen using the Impero iOS Pro app as a Console user, you have the ability to remote control any computers that you haveaccess to. In order to do so, first select the group in which the computer you want to control belongs. Once the group isselected, locate the computer that you wish to control and click on it. This will then display that computer screen in a newwindow on your device (Image 25).
Image 25 - Take Control
By default, you are only viewing the computer and have no control of the screen.
In order to take control of the users screen, click on the icon in the top right-hand corner of the screen. The icon will thendisplay in blue which signifies that you currently have control of that screen. You can now use your finger to control themouse on the remote computer, and if you click into a text area, the device keyboard will appear allowing you to type(Image 25.1).

iOS Pro Guide
© 2015 Impero Solutions Ltd.© 2015 Impero Solutions Ltd. 38Page
Image 25.1 - Remote Control
There are a further five buttons at the bottom of the user view that you can press in order to perform certain actions:
Lock the internet on the remote computer. Any web browsing will then be disabled on the remote computer until youclick this icon again to re-enable web browsing.
Lock the screen of the remote computer. The computer will then display a locked screen message (which can beconfigured in the Impero Server) and any logged in user will be unable to access the computer until you click this icon
again to unlock the screen.
Send a message to the remote computer. This will open an overlay window on your screen that allows you to type in thetext that you wish to send. Click on the 'Send' button which will then open a pop-up window on the remote computer
screen containing the text that you have entered.
Take a screenshot of the remote computer. The screenshot will be saved to the 'Photos' application on your iOS device.
Send a 'CTRL + ALT + DELETE' command to the remote computer.
4 Guided AccessGuided Access is a feature on iOS devices that allows you to limit the device to a single application and control whichfeatures are available within the app.
P lease note that 'Guided A ccess ' is an A pple iOS feature and this sec tion is intended only for referential purposes . Forfurther inform ation and any troub leshooting with Guided A ccess , please refer to A pple's online literature.
In order to enable and configure Guided Access, click the 'Settings' icon on your device home screen, and on the left-handside of the screen click 'General '. On the right-hand menu, click 'Accessibi l i ty'. Scroll down and locate 'Guided Access'which should appear under 'LEARNING'.
Toggle the setting on in order to configure further options (Image 26).

iOS Pro Guide
© 2015 Impero Solutions Ltd.© 2015 Impero Solutions Ltd. 39Page
Image 26 - Guided Access Configuration
Passcode SettingsWhen you put an application in Guided Access mode, you can only return the device to 'normal' mode by entering apasscode. Click 'Passcode Settings' followed by 'Set Guided Access Passcode' to configure the four digit passcodethat will be required to exit Guided Access.
Time LimitsYou can configure Guided Access mode to have a time limit, so that the iOS device exits Guided Access automaticallyafter a specified amount of time. Use the 'Sound' and 'Speak' options to alert the user before the time limit ends.
Accessibi l i ty ShortcutIn order to put a device in and out of Guided Access mode, you need to triple click the 'Home' button on the iOS device.However, the triple click action is also used on the iOS device to modify accessibility settings, i.e. Invert Colours,Greyscale. Enable the 'Accessibility Shortcut' toggle here so that the accessibility shortcut options appear on screenwhen triple clicking the home button, therefore allowing you to choose between Guided Access, Invert Colours,Greyscale etc (Image 26.1).
Image 26.1 - Accessibility Options
Once you have enabled and configured your preferences for Guided Access, you will be able to 'lock' a user into the ImperoiOS Pro application. Click the 'Impero iOS Pro' icon on the device home screen to launch the application. Once launched,triple-click the 'Home' button on the iOS device. If you have accessibility settings configured on the device, you will then seea prompt asking which option you wish to choose (Image 26.1); click on 'Guided Access'.
If there are no other accessibility settings configured, you will see a message telling you 'Guided Access Started' (Image26.2).

iOS Pro Guide
© 2015 Impero Solutions Ltd.© 2015 Impero Solutions Ltd. 40Page
Image 26.2 - Guided Access Started
At this point, the user is not able to exit the application as long as they do not know the passcode set when configuringGuided Access.
In order to exit the user from the application, triple click the 'Home' button on the iOS device. You will then be prompted toenter the four digit passcode that you configured earlier (Image 26.3).
Image 26.3 - Enter Passcode
Enter your four digit code, at which point you will be presented with a number of options to either exit Guided Access, orconfigure it further (Image 26.4).

iOS Pro Guide
© 2015 Impero Solutions Ltd.© 2015 Impero Solutions Ltd. 41Page
Image 26.4 - Guided Access - Further Options
From this screen you are able to identify areas of the screen that you wish to disable access to. Using your finger, circleany area of the screen that you wish to disable. The device will then attempt to automatically detect any button in that areaof the screen (Image 26.5).
Image 26.5 - Disable Screen Area
In the example above, the user has circled the info icon in the top right of the screen [A]. The iOS device has thendetected the button in that area of the screen [B]. While in Guided Access mode that area of the screen will now bedisabled - the user will see the icon but will be unable to click it. To remove any disabled areas, click the 'X' in the top leftcorner of the disabled area [B].
There are a number of further settings you can configure from this screen.
EndClick the 'End' button in the top left-hand corner to exit Guided Access.
ResumeClick the 'Resume' button in the top right-hand corner to re-enter Guided Access.
Hardware Buttons

iOS Pro Guide
© 2015 Impero Solutions Ltd.© 2015 Impero Solutions Ltd. 42Page
Click the 'Options' button in the bottom left-hand corner, under 'Hardware Buttons' to see a number of further settings(Image 26.6).
Image 26.6 - Hardw are Buttons
Toggle the options off if you do not want the option available while the user is in Guided Access mode.
S leep/W ak e B utton Enable/Disable the button on the top right-hand corner of the iOS device that puts the device into 'Sleep' mode. Ifthis option is toggled off, the user will not be able to put the device into 'Sleep' mode (i.e. turn off the screen) bypressing this button.
V olum e B uttonsEnable/Disable the volume buttons on the right-hand side of the device. If this option is toggled off, the user will notbe able to turn the device volume up or down.
MotionEnable/Disable the iOS device screen motion effects.
K eyb oardsEnable/Disable the on-screen keyboard. Usually when the iOS cursor is placed into a text field, an on-screenkeyboard appears allowing you to enter text. If this option is toggled off, the user will not see the on-screenkeyboard appear at any time.
TouchToggle the 'Touch' option off in the bottom centre of the screen to disable the iOS device touch screen functionality whilein Guided Access mode. The user will then be unable to use any touch screen options.
Time LimitClick the 'Options' button in the bottom right-hand corner, under 'Time Limit' to see timing options (Image 26.7).
Image 26.7 - Time Limit Options
You can toggle the 'Time Limit' option on in order to activate the timer above it. You can then set a time length in hoursand minutes after which Guided Access mode will automatically end for the user.
Click on the 'Resume' button in order to re-enter Guided Access mode with the newly applied settings, or 'End' if you nolonger wish to use Guided Access mode at this time.

iOS Pro Guide
© 2015 Impero Solutions Ltd.© 2015 Impero Solutions Ltd. 43Page
5 Mobile Device ManagementThe Impero iOS Pro application can be deployed to devices across your network using a Mobile Device Management (MDM)solution.
For most MDM solutions (i.e. Meraki), you will need to link to an external '.pl ist' file. The '.plist' file for the Impero iOS Proapplication can be found here. For those MDM solutions that require linking to an 'ipa' file (i.e. AirWatch), that can bedownloaded from here.
Information on how to deploy the Impero iOS Pro application through the Meraki MDM solution can be found here.
If deploying via an MDM solution, please ensure you have an 'A Name' DNS record configured with the IP Address of yourImpero Server assigned to it; when the iOS device opens for the first time it will use this record to locate the Impero Server.