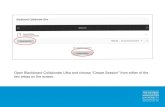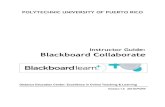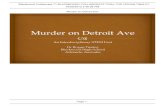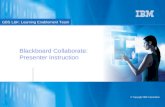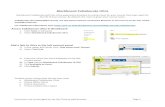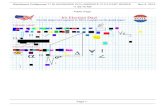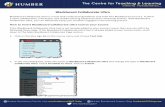Introduction to Blackboard Collaborate Ultra - CELT … · Web view2019/08/29 · Blackboard...
Transcript of Introduction to Blackboard Collaborate Ultra - CELT … · Web view2019/08/29 · Blackboard...

Collaborate Ultra Student Guide
1 Introduction to Blackboard Collaborate Ultra...............................................................................1
1.1 What will I need?...................................................................................................................1
1.2 Note.......................................................................................................................................1
1.3 Example session.....................................................................................................................1
2 Joining a Session............................................................................................................................2
2.1 Example of a Blackboard module with Collaborate Ultra enabled........................................2
2.2 Accessing your Collaborate Ultra session..............................................................................3
3 Microphone, Video, Raise Hand and ‘My Status and Settings’ options.........................................4
3.1 Microphone button................................................................................................................4
3.2 Video button..........................................................................................................................5
3.3 Raise Hand button.................................................................................................................5
3.4 My Status and Settings..........................................................................................................6
3.4.1 Away - Indicate you are temporarily ‘Away’..................................................................6
3.4.2 Feedback - ‘Happy’, ‘Surprised’, ‘Slower’ etc.................................................................7
3.4.3 Vote/Poll - ‘Agree’, ‘Disagree’........................................................................................7
4 Chat, Attendees, Share Content and Settings................................................................................8
4.1 To open the Collaborate Panel..............................................................................................8
4.1.1 Collaborate Panel opened..............................................................................................8
4.2 Chat panel..............................................................................................................................9
4.3 Attendees panel...................................................................................................................10
4.4 Share Content panel............................................................................................................11
4.5 My Settings panel................................................................................................................12
5 How to view a session recording.................................................................................................13
6 Further Help................................................................................................................................14
v01.17, 29 August 2019, JC

1 Introduction to Blackboard Collaborate UltraBlackboard Collaborate Ultra is a web conferencing (or webinar) system available via Blackboard. It enables tutors and students to interact and collaborate in real-time, online. For example, a tutor can deliver a teaching session online, showing a PowerPoint presentation, or sharing their computer desktop screen, or using a virtual whiteboard, while allowing students to interact with this content in real-time from any location with computer and internet access.
The following video tutorial, created by Blackboard Collaborate, explains the different features of the Collaborate interface: https://help.blackboard.com/Collaborate/Ultra/Participant.
1.1 What will I need?To use Collaborate Ultra, you will need:
A laptop or desktop computer (preferably no more than 5 years old) Good broadband internet access Web browser software (e.g. MS Edge, Google Chrome, Firefox, Safari), but not Internet
Explorer. For best results, a USB headset microphone (cost approx. £20-£30)
1.2 NoteAlways use headphones and microphone connected directly to your computer. There is a function in Collaborate that allows you to ‘Use your phone for audio’: do not use this option, as DMU are unable to refund the cost of the telephone call.
1.3 Example sessionHere’s an example of what a Collaborate session looks like:
Page 1

2 Joining a Session2.1 Example of a Blackboard module with Collaborate Ultra enabledIf Collaborate Ultra is used for a module you are studying, you will normally access the Collaborate session via Blackboard.
For example, in the Blackboard module below, the Collaborate resources can be selected from a menu heading on the left hand side.
Page 2

In the above example, to view which Collaborate Ultra sessions are open, click on the Blackboard Collaborate Ultra link.
Note that some tutors will also make recordings available of previous Collaborate Ultra sessions. In the above module, links to previous recordings are available towards the bottom of the content area.
2.2 Accessing your Collaborate Ultra sessionWhen you click on the Collaborate Ultra link you will be provided with a list of all the current and forthcoming sessions that have been created so far, as shown in this example:
Page 3

In the example above, the ‘Introduction to theory & practice – Monday 19 August 2019, 10am-12noon)’ session is currently available and is displaying: “in progress”.
Ultra sessions that are not yet available are greyed out. This is the case with the ‘Preparing for your observation – Thursday 22 August 2019, 2-4pm’ link above, which also displays the message: “not yet started”.
The Collaborate Ultra resources for all modules include a Course Room. The Course Room is a session that is normally available (‘unlocked’) at all times. Course Room can be useful if, for example, you wish to try out Ultra for yourself before a formal session with a tutor. It is recommended you test your equipment in the Course Room before any formal scheduled Collaborate sessions with academic staff.
Alternatively, some module tutors also provide a ‘Self test for students’ area which, similar to Course Room, can be accessed at any time and provides an opportunity for students to test they can access Ultra successfully and try out Ultra for themselves at their own pace.
3 Microphone, Video, Raise Hand and ‘My Status and Settings’ options
Page 4

3.1 Microphone button The Mic button is normally located towards the bottom centre of the interface as shown
below.
Toggle the Mic button on if you wish to speak.
It is normally advisable to leave the Mic button off when not speaking to reduce background noises during the session.
3.2 Video button Toggle the Video button on and off to show your webcam.
Page 5

3.3 Raise Hand button
Use the Raise Hand button if you want to ask a question at any point during the lecture.
In the Attendees Panel, a figure with raised hand appears to the left of the participant name.
If several participants have their hands raised at the same time, those who raised their hands first are moved to the top of the participants list in the Attendees Panel.
Page 6

3.4 My Status and SettingsThe My Status and Settings options provide several useful ways of communicating to your tutor and fellow participants:
1. Away - Indicate you are temporarily ‘Away’2. Feedback - ‘Happy’, ‘Surprised’, ‘Slower’ etc 3. Vote/Poll - ‘Agree’, ‘Disagree’
Select My Status and Settings by clicking on the appropriate button as shown below:
3.4.1 Away - Indicate you are temporarily ‘Away’Mark yourself Away if you need to temporarily step away from the session:
Page 7

3.4.2 Feedback - ‘Happy’, ‘Surprised’, ‘Slower’ etc Feedback available: happy, sad, surprised, confused, faster, slower
Feedback (e.g. ‘Happy’) shows up in the attendees list:
3.4.3 Vote/Poll - ‘Agree’, ‘Disagree’
Page 8

Your tutor may ask you to use Agree/Disagree to quickly poll or get feedback from everyone in the class.
Page 9

4 Chat, Attendees, Share Content and SettingsFeatures for Chat, Attendees, Share Content and Settings can be accessed via the Collaborate Panel.
4.1 To open the Collaborate Panel To open the right-hand panel click on the pink tab at the bottom of the screen:
4.1.1 Collaborate Panel openedOnce opened, the right-hand panel offers four selectable options. These can be accessed by clicking the appropriate tab at the bottom of the panel.
Chat Panel Attendees Panel Share Content Panel My Settings Panel
Page 10
Chat
Attendees Share Content
Settings

4.2 Chat panelTo display the Chat Panel, select the Chat tab at the bottom of the panel:
To send a chat message to everyone in the session, select the Everyone option:
A chat box will then appear at the bottom of the right-hand panel. To send a message, type your text into the chat box and press ‘return’.
Page 11
ChatChat

4.3 Attendees panel Select the Attendees tab at the bottom of the right-hand panel:
The Attendees panel will then appear. The Attendees panel in the example shown below lists the two attendees in a particular Collaborate Ultra session:
Page 12
Attendees

4.4 Share Content panel By default, students or other participants are not normally able to upload their own powerpoints or other resources for display in Collaborate Ultra.
However, if you tutor has enabled the Share Contents feature for you, you may upload a powerpoint or share other content as follows:
Select the Share Contents tab
The Share Content panel then permits presenters to upload files, eg Powerpoint presentations, so that everyone present can view them.
To share a file, for example, a PowerPoint, select Share Files.
Page 13

4.5 My Settings panel Select the My Settings tab, which is the forth tab along from the left.
The settings you can change during a session are audio and video settings, notification settings or session settings. Use the arrows to open each set.
Use the sliders to adjust the microphone or speaker volumes.
Page 14

5 How to view a session recording
To access recordings of previous sessions in your module, click on the Menu option:
A menu will appear. Select the Recordings option:
Any recent recordings are listed:
Page 15

But if the recording you are looking for is not listed you may need to
First, Filter by > Recordings in a range
Then, select an appropriate date range:
Once you can see the session recording you wish to view listed, just click on the appropriate link to view the recording.
6 Further HelpFor further help and advice see: https://help.blackboard.com/Collaborate/Ultra
Page 16