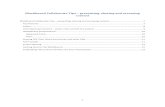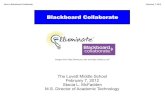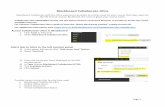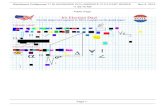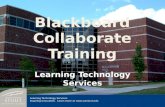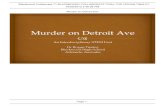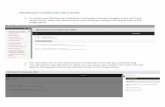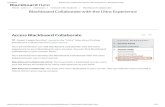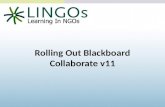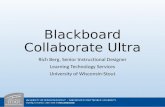Blackboard Collaborate Ultra · 2019-11-06 · Blackboard Collaborate, y, por tanto, crear sesiones...
Transcript of Blackboard Collaborate Ultra · 2019-11-06 · Blackboard Collaborate, y, por tanto, crear sesiones...
Videoconferencias con
BlackboardCollaborate Ultra
en la Universitat de València
GUÍA RÁPIDA PARA EL MODERADOR
Videoconferencias con
BlackboardCollaborate Ultra
en la Universitat de València
GUÍA RÁPIDA PARA EL MODERADOR
Vicente E. Bresó FloresMultimèdia. Servei d’Informàtica
© Universitat de València. Servei d’Informatica, 2019Todas las marcas están registradas por sus respectivos propietarios
DOI: http://dx.doi.org/10.7203/PUV-AOB-2019-001
Esta obra está bajo una Licencia Creative Commons Atribu-ción-NoComercial-SinDerivar 4.0 Internacional. No se per-mite un uso comercial de la obra original ni la generación de
obras derivadas. Para ver una copia de esta licencia, visite https://creativecom-mons.org/licenses/by-nc-nd/4.0/deed.es.
VIDEOCONFERENCIAS EN LA UV
GUÍA RÁPIDA PARA EL MODERADOR 5
Contenido
Servicio de videoconferencias en la UV con Blackboard Collaborate Ultra. ............................. 8
¿Cómo funciona? ...................................................................................................................... 8
¿Quién puede participar en la videoconferencia? .................................................................. 9
¿Cuándo funciona Blackboard Collaborate? ........................................................................... 9
¿En qué idioma está Blackboard Collaborate?........................................................................ 9
Solicitar el uso de Blackboard Collaborate en la UV................................................................. 10
El formulario de petición. ....................................................................................................... 11
Ejemplo 1. Solicitud para Reuniones, presentaciones y formación a realizar de forma puntual. ................................................................................................................................... 12
Ejemplo 2. Solicitud para docencia en cursos creados en Aula Virtual. .............................. 13
Requisitos. ................................................................................................................................... 14
Ordenador Windows/Mac/Linux........................................................................................ 14
Webcam/Micrófono. .......................................................................................................... 14
Sistema Operativo. ............................................................................................................. 15
Navegadores ....................................................................................................................... 15
Conexión de Red (cable, wifi, datos) ................................................................................. 15
Acceso a Blackboard Collaborate desde nuestra Aula Virtual (Moodle). ................................ 17
Crear una sesión de videoconferencia ...................................................................................... 19
Configurar la sesión. ............................................................................................................... 19
Trabajar con Bb Collaborate. ..................................................................................................... 22
Prueba de audio y video. ....................................................................................................... 22
Agregar una imagen de perfil ................................................................................................ 24
Botones activación cámara y micro. ...................................................................................... 25
Panel ........................................................................................................................................ 25
Menú de la sesión .................................................................................................................. 25
Asistentes. ................................................................................................................................... 27
Moderador .............................................................................................................................. 27
Presentador ............................................................................................................................. 27
Participante ............................................................................................................................. 28
VIDEOCONFERENCIAS EN LA UV
GUÍA RÁPIDA PARA EL MODERADOR 6
Subtitulador ............................................................................................................................ 28
Compartir contenido .................................................................................................................. 29
Compartir pizarra en blanco. ................................................................................................. 29
Compartir Aplicación/pantalla ............................................................................................... 31
Compartir archivos ................................................................................................................. 31
Compartir una presentación Powerpoint .............................................................................. 32
Compartir Powerpoint usando “Compartir archivos”. ...................................................... 33
Compartir Powerpoint usando “Compartir aplicación” .................................................... 34
Compartir un video ya publicado en Internet. ...................................................................... 35
Compartir un archivo de video. ............................................................................................. 36
Sondeos o Encuestas. ................................................................................................................. 38
Crear sondeos ......................................................................................................................... 38
Supervisar nuestro sondeo. .................................................................................................... 39
Mostrar las respuestas a los asistentes .................................................................................. 40
¿Qué ven los asistentes? ........................................................................................................ 40
¿Cómo finalizamos un sondeo? ............................................................................................. 40
Temporizador ............................................................................................................................. 41
Opciones del temporizador. .................................................................................................. 42
Detalles del temporizador. ..................................................................................................... 42
Grabación de la sesión. .............................................................................................................. 44
Grabar sesiones ...................................................................................................................... 44
Menú grabaciones. ................................................................................................................. 44
Visualizar una grabación. ....................................................................................................... 45
Opciones de la grabación. ..................................................................................................... 47
Cambiar el nombre de la grabación. ................................................................................. 47
Borrar una grabación. ........................................................................................................ 48
Compartir nuestras grabaciones. ....................................................................................... 48
Descargar grabaciones. .......................................................................................................... 49
Permitir que los usuarios descarguen las grabaciones ......................................................... 50
Filtrar y buscar grabaciones. .................................................................................................. 51
Accesibilidad e inclusión en Bb Collaborate. ............................................................................. 52
VIDEOCONFERENCIAS EN LA UV
GUÍA RÁPIDA PARA EL MODERADOR 7
Navegación usando el teclado. ............................................................................................. 52
Accesos directos del teclado para la reproducción de grabaciones ................................... 53
Navegar por el panel Collaborate con lectores de pantalla ................................................ 53
Controles del teclado del historial de chat ............................................................................ 54
Encuesta .................................................................................................................................. 54
Compartir contenido .............................................................................................................. 54
Compartir archivos ................................................................................................................. 55
Configuración de audio y vídeo ............................................................................................ 55
Configuración de audio con JAWS .................................................................................... 55
Configuración de audio con VoiceOver ............................................................................ 56
Notificaciones de audio .......................................................................................................... 57
Subtitulado en directo ............................................................................................................ 58
Ser un subtitulador ............................................................................................................. 58
Comencemos ...................................................................................................................... 58
Bibliografía. ................................................................................................................................. 59
Soporte. ....................................................................................................................................... 60
VIDEOCONFERENCIAS EN LA UV
GUÍA RÁPIDA PARA EL MODERADOR 8
Servicio de videoconferencias en la UV con Blackboard Collaborate Ultra. Blackboard CollaborateTM es la solución de conferencias web que el Servei d’Informàtica ofrece al personal (PDI /PAS) de la Universitat de València para su uso como apoyo a la docencia y/o para la realización de presentaciones y reuniones de trabajo.
Se puede usar para impartir una clase a distancia, cursos, masters, tutorías, webinars y un largo etc. Por supuesto, también es la herramienta perfecta para realizar presentaciones y mantener reuniones de trabajo evitando desplazamientos innecesarios.
¿Cómo funciona? 1. El usuario solicita el uso del sistema de videoconferencias vía
https://solicitudes.uv.es (una única vez) y el Servei d’Informàtica le proporciona acceso mediante su Aula Virtual (Moodle).
2. El usuario crea su sesión de videoconferencia para la fecha elegida e invita a los asistentes.
3. Se realiza la videoconferencia, que también puede ser grabada por el usuario. 4. El usuario puede acceder a las grabaciones realizadas para compartirlas, si
procede.
Nota: Si el usuario necesita realizar más videoconferencias, puede crear tantas sesiones como necesite sin necesidad de hacer nuevas solicitudes.
VIDEOCONFERENCIAS EN LA UV
GUÍA RÁPIDA PARA EL MODERADOR 9
¿Quién puede participar en la videoconferencia? El servicio es ofrecido únicamente a PAS/PDI en la Universidad de Valencia (coordinadores en la videoconferencia), pero puede participar en la misma el alumnado, personal de Fundacions, Externos, empresas, cualquier persona ajena a la Universidad y a quien invitemos a participar en nuestra sesión.
¿Cuándo funciona Blackboard Collaborate? El servicio funciona las 24 horas los 7 días de la semana durante todo el curso académico.
¿En qué idioma está Blackboard Collaborate? Las sesiones de videoconferencia se muestran en el idioma por defecto que el asistente tenga en su navegador, por lo que no será necesario configurar el idioma por parte de ningún participante.
VIDEOCONFERENCIAS EN LA UV
GUÍA RÁPIDA PARA EL MODERADOR 10
Solicitar el uso de Blackboard Collaborate en la UV.
El primer paso para poder usar este servicio de videoconferencias que ofrece la UV, es hacer una solicitud de uso de Blackboard.
Para ello, cualquier PDI/PAS de la UV puede acceder a https://solicitudes.uv.es y rellenar el formulario correspondiente para ello. Seleccionaremos “PETICIONS – Personal” y nos pedirán usuario y contraseña de la UV. A continuación, seleccionaremos “Videoconferencia”.
[FORMULARIO DE SOLICITUD]
Este trámite sólo es necesario realizarlo una vez, porque es válido para todo el curso académico. No hay que solicitarlo cada vez que necesitemos usa sesión porque somos nosotros mismos (moderadores) los que configuramos las sesiones en nuestra Aula Virtual.
A partir de la solicitud, en 1-2 días lectivos, el Servei d’Informàtica nos notificará por mail, y mediante la cola de tickets en solicitudes.uv.es, que ya podemos usar Blackboard Collaborate, y, por tanto, crear sesiones de videoconferencia.
VIDEOCONFERENCIAS EN LA UV
GUÍA RÁPIDA PARA EL MODERADOR 11
El formulario de petición. Accederemos al formulario, que nos solicitará
Nombre, apellidos y teléfono de contacto de quien solicita el servicio.
Y a continuación encontraremos dos partes bien diferenciadas:
1. Solicito el uso de la aplicación de videoconferencias para Reuniones y presentaciones.
2. Solicito el uso de la aplicación de videoconferencias para Docencia en cursos creados en Aula Virtual. (Cursos, Asignaturas, Tutorías, Máster, Webinars, etc.).
Rellenaremos la primera parte del formulario si vamos a solicitar la aplicación para realizar videoconferencias, reuniones, presentaciones o incluso formación, de forma puntual en una determinada fecha.
Rellenaremos la segunda parte si solicitamos el servicio para docencia, en cursos que ya existen en Aula Virtual. Al menos hay que proporcionar uno de los siguientes conceptos: el Código de Asignatura/Grupo, URL del curso, o nombre de la Comunidad.
En cualquier caso, disponemos también de un campo “Observaciones”.
VIDEOCONFERENCIAS EN LA UV
GUÍA RÁPIDA PARA EL MODERADOR 12
Ejemplo 1. Solicitud para Reuniones, presentaciones y formación a realizar de forma puntual.
VIDEOCONFERENCIAS EN LA UV
GUÍA RÁPIDA PARA EL MODERADOR 13
Ejemplo 2. Solicitud para docencia en cursos creados en Aula Virtual.
VIDEOCONFERENCIAS EN LA UV
GUÍA RÁPIDA PARA EL MODERADOR 14
Requisitos. Para mantener una videoconferencia mediante este software no es necesario instalar ninguna aplicación, y funciona sin problema en cualquier ordenador o dispositivo portátil con distintos sistemas operativos.
Es posible también moderar/participar en una videoconferencia de Blackboard Collaborate accediendo desde una Tablet o Smartphones sin necesidad de instalar ningún software.
Ordenador Windows/Mac/Linux. Antes de acceder a la videoconferencia deberemos asegurarnos de que nuestro ordenador dispone de tarjeta de sonido configurada correctamente, y unos altavoces o auriculares con volumen suficiente (para hacer posteriormente una prueba de audio). Si nuestro ordenador no estuviera bien configurado no sería posible la videoconferencia y deberemos pedir ayuda a un profesional.
¿Está activada nuestra tarjeta de sonido? (condición
necesaria) ¿Funciona nuestro micrófono? (condición necesaria)
¿Está nuestra webcam operativa? (no es imprescindible, pero sí recomendable)
¿Tenemos auriculares en lugar de altavoces? (no imprescindible, pero sí recomendable)
Webcam/Micrófono. Es aconsejable que dispongamos de una webcam conectada y correctamente configurada si queremos que el resto de participantes pueda vernos.
Son válidas prácticamente la mayoría del mercado y las hay con mayor o menor calidad de video y normalmente todas incorporan el micrófono. Por supuesto, también son adecuadas todas las webcams incorporadas en la pantalla de los ordenadores portátiles y en otros dispositivos.
VIDEOCONFERENCIAS EN LA UV
GUÍA RÁPIDA PARA EL MODERADOR 15
Sistema Operativo. Si disponemos de un ordenador PC o Mac más o menos actual, normalmente sus especificaciones permitirán que pueda funcionar correctamente la videoconferencia sobre cualquier sistema operativo instalado en el mismo (Microsoft Windows, sistema operativo de Apple iOS, Linux (diferentes distribuciones), etc.
En dispositivos portátiles no hay problemas de funcionamiento con sistemas Android o iOS.
Navegadores Blackboard Collaborate Ultra está basado en HTML5, por lo que no hace falta usar Flash Player sobre determinados navegadores. Recomendamos, sin duda, el navegador Google Chrome para obtener mejores resultados, aunque podrían servirnos también Mozilla Firefox o Safari.
Si en la videoconferencia en la que vayamos a participar, hemos de realizar una presentación para el resto de asistentes, optaremos por usar Google Chrome, que es el que ha obtenido hasta el momento los mejores resultados.
Sea cual sea el navegador que hayamos elegido para participar o moderar la sesión, es interesante que esté actualizado.
Si vamos a acceder a la videoconferencia usando un Smartphone o Tablet, como comentábamos, no es necesario instalar ninguna App. No encontraremos problemas usando el navegador web del propio dispositivo.
Conexión de Red (cable, wifi, datos) No hace falta recordar que, por supuesto, será necesario disponer de una conexión aceptable para que la videoconferencia se pueda realizar con normalidad.
Estar conectado mediante cable de red a Internet, puede provocar una mejor experiencia, aunque la mayoría de conexiones mediante WI-FI nos ofrecen actualmente un ancho de banda suficiente.
Desde Smartphones o Tabletas con conexión de datos contratados se consiguen también muy buenos resultados. Si no dispusiéramos de una conexión en condiciones y tuviésemos un ancho de banda pequeño, siempre podemos usar una imagen fija de perfil en lugar de activar nuestro video. Blackboard nos permite ver un test para comprobar la calidad de nuestra conexión.
VIDEOCONFERENCIAS EN LA UV
GUÍA RÁPIDA PARA EL MODERADOR 16
Si alguno de nuestros participantes en la videoconferencia se conecta desde una empresa u organización, no es habitual, pero en alguna ocasión ha ocurrido que se han presentado problemas de acceso a la plataforma. Estos pueden ser provocados principalmente por la existencia de cortafuegos, o por la configuración de los routers en esa empresa.
Por supuesto, no hay problemas en la Universitat de València, que es la que ofrece el servicio de videoconferencias a su personal, pero en un momento dado podría darse este caso en participantes ajenos a la UV.
En la guía rápida para el Participante, ya se informa a éstos de este posible caso remitiéndolos al siguiente enlace:
https://blackboard.secure.force.com/publickbarticleview?id=kA770000000Cbtt
VIDEOCONFERENCIAS EN LA UV
GUÍA RÁPIDA PARA EL MODERADOR 17
Acceso a Blackboard Collaborate desde nuestra Aula Virtual (Moodle).
Una vez nuestra solicitud haya sido aceptada y recibamos el mensaje correspondiente, ya podremos trabajar con Blackboard Collaborate Ultra de la siguiente manera:
• Si nuestra petición en el formulario ha sido: “Solicito el uso de la aplicación de videoconferencias para Reuniones y presentaciones.”, el Servei d’informàtica nos habrá creado una Comunidad en Moodle llamada “Videoconferencia fff” siendo “fff” nuestro usuario en la UV. Accediendo a nuestra Aula Virtual, buscaremos esa comunidad y podremos pulsar sobre ella.
• Si nuestra petición en el formulario ha sido “Solicito el uso de la aplicación de videoconferencias para Docencia en cursos creados en Aula Virtual”, se nos permitirá crear una actividad/recurso dentro del curso. Recordamos, que para ello hay que “Activar Edición” y seleccionar “Añade una actividad o un recurso”. Elegiremos “Videoconferencia” y, como en el resto de recursos, deberemos agregar nombre a la actividad y guardar cambios.
VIDEOCONFERENCIAS EN LA UV
GUÍA RÁPIDA PARA EL MODERADOR 18
Regresaremos a la pantalla anterior, pero ahora aparecerá la actividad creada. Pulsaremos sobre ella para poder crear nuestra sesión de videoconferencia.
VIDEOCONFERENCIAS EN LA UV
GUÍA RÁPIDA PARA EL MODERADOR 19
Crear una sesión de videoconferencia Para cualquiera de los dos casos elegidos anteriormente, pulsaremos sobre la
actividad añadida para poder crear nuestra sesión.
Nos aparecerá la pantalla Sesiones y pulsaremos sobre el botón “Crear Sesión”.
Configurar la sesión. En primer lugar, deberemos escribir un nombre para la sesión de la videoconferencia. Por ejemplo, “Sesión de bienvenida”.
A continuación, aparecerá información sobre el “Ingreso telefónico anónimo”. Se permite que un usuario que no pueda participar con Blackboard desde su ordenador o dispositivo portátil, pueda hacerlo por teléfono. El usuario puede llamar por teléfono a ese número (número local de Madrid), escucha una locución y teclea el PIN. Una vez hecho esto ingresa en la videoconferencia.
*NOTA: El usuario asume los costes de la llamada a ese número de Madrid con las tarifas de su operador.
VIDEOCONFERENCIAS EN LA UV
GUÍA RÁPIDA PARA EL MODERADOR 20
También se nos muestra algo muy importante: el “Enlace para invitados”.
Es la URL que deberemos proporcionar a los participantes no matriculados en nuestro curso (externos) para que accedan a la videoconferencia. Podemos pulsar en el botón de la derecha para hacer un Copiar-Pegar posterior.
En “Detalles del evento” deberemos indicar la fecha y hora prevista de inicio/final de la videoconferencia. Automáticamente aparece como fecha/hora de inicio la actual, y con finalización una hora más tarde, pero podremos cambiar esos valores a nuestro gusto.
Dispondremos también de la posibilidad de marcar la casilla “Sin Finalización” (no se recomienda) si necesitamos que la sesión se quede abierta.
Con la opción “Repetir la sesión” marcada, se nos abrirá la posibilidad de crear una nueva sesión que se repetirá cuando indiquemos.
VIDEOCONFERENCIAS EN LA UV
GUÍA RÁPIDA PARA EL MODERADOR 21
Y por último podremos seleccionar el tiempo de admisión temprana o entrada anticipada, que será el tiempo que permitiremos a los participantes que accedan a nuestra sesión, para familiarizarse con la plataforma, chatear, o simplemente hacer pruebas.
En “Ajustes de la sesión”, podemos configurar algunos aspectos referentes a nuestra sesión,
como la elección del rol de los asistentes, la grabación, los permisos de los participantes o ajustes de telefonía y chat.
Se recomienda que el rol predeterminado del asistente sea “Participante”, así como permitir las descargas de posibles grabaciones si queremos que sea así.
Recomendamos también tener marcadas las opciones que indicamos en color verde, excepto la que permite que se unan asistentes por teléfono, que decidiremos según proceda.
Por último, deberemos guardar los cambios.
VIDEOCONFERENCIAS EN LA UV
GUÍA RÁPIDA PARA EL MODERADOR 22
Trabajar con Bb Collaborate. Para unirnos a la sesión pulsaremos sobre el botón correspondiente y accederemos como Moderadores a la misma (“Unirse a la sesión”).
y accederemos a la sesión, normalmente vacía de asistentes.
Es posible que nos aparezca una ventana en el navegador donde se nos solicita permiso para que funcione nuestra webcam/micrófono, donde deberemos pulsar en “Permitir”.
Para el resto de participantes matriculados en un curso, la forma de acceder a la sesión será a través del Aula Virtual (Moodle), accediendo a la actividad/recurso “Videoconferencia” que le aparecerá.
Prueba de audio y video. La primera vez que accedemos suele aparecer automáticamente un asistente para configurar nuestro audio y video. Si no fuera así, y si lo deseamos, podemos activar dicho asistente de configuración de la siguiente manera:
Pulsaremos en el botón de la parte inferior derecha de la pantalla.
Y a continuación pulsar sobre la rueda dentada (ajustes)
VIDEOCONFERENCIAS EN LA UV
GUÍA RÁPIDA PARA EL MODERADOR 23
Observamos que se despliega una ventana donde una de las opciones se llama “Configure su cámara y su micrófono”.
Se pondrá en funcionamiento una prueba de audio (paso 1 de 2) donde podremos seleccionar nuestro micrófono y comprobar si se mueve la barra de volumen.
Una vez indiquemos que funciona, pasaremos a la siguiente ventana (paso 2 de 2) donde podremos hacer lo mismo para el video de nuestra webcam.
VIDEOCONFERENCIAS EN LA UV
GUÍA RÁPIDA PARA EL MODERADOR 24
Agregar una imagen de perfil Podemos poner una fotografía nuestra en la sala virtual de videoconferencia si queremos que el resto de participantes visualicen nuestra foto cuando tengamos la webcam inactiva.
Pulsaremos en el icono que aparece junto a nuestro nombre en la parte superior de la pantalla.
1. Buscaremos la imagen de perfil y la seleccionamos. 2. Subiremos cualquier imagen o usaremos la cámara del dispositivo para capturar una foto. Podremos optar por usar esta imagen de perfil para cada sesión.
3. Ajustaremos el área de la imagen. 4. Seleccionamos “Me gusta”. 5. Guardar.
VIDEOCONFERENCIAS EN LA UV
GUÍA RÁPIDA PARA EL MODERADOR 25
Botones activación cámara y micro.
Disponemos de cuatro botones en la parte inferior de la pantalla. El primero nos permite configurar nuestro estado, el segundo activar nuestro micrófono, el tercero activar nuestra cámara web y el último ‘Levantar la mano’ por si alguien desea intervenir sin interrumpir a los demás.
Panel En la parte inferior derecha de la pantalla tenemos un botón desplegable que nos dará acceso a las opciones (fundamentales) de Collaborate.
o Chat. Para chatear con todos o con determinados asistentes. o Asistentes. Ver la lista de asistentes y sus diferentes roles. o Compartir contenido. Compartir archivos, aplicaciones o pantalla,
entre otras cosas, con el resto de asistentes. o Mis ajustes. Acceso a los ajustes audio/video, notificaciones y ajustes
de la sesión.
Menú de la sesión
Lo encontramos en un botón en la parte superior izquierda de la pantalla.
En este menú, la opción más importante es la que nos permitiría empezar a grabar la sesión.
VIDEOCONFERENCIAS EN LA UV
GUÍA RÁPIDA PARA EL MODERADOR 26
En el momento en que ya existan grabaciones y queramos obtener la URL de las mismas, será en este menú donde aparecerá la opción correspondiente.
VIDEOCONFERENCIAS EN LA UV
GUÍA RÁPIDA PARA EL MODERADOR 27
Asistentes. Desde el panel de Collaborate seleccionaremos el icono Asistentes, que nos mostrará un listado con todos los participantes que asisten a la sesión.
A continuación, se definen los diferentes roles que los asistentes a una videoconferencia podemos tener en un momento determinado.
Moderador Es la persona de la UV que solicitó al Servei d’Informàtica usar el servicio de videoconferencia y ejerce de anfitrión en la misma. En muchos casos los moderadores son los gestores de cursos en Aula Virtual (Moodle) si así se solicitó.
Los moderadores tienen control absoluto sobre todo el contenido que se comparte. Pueden convertir a cualquier asistente en un presentador o un moderador. Los moderadores ven las notificaciones de mano levantada y pueden bajar las manos. Pueden quitar asistentes de una sesión, pero no pueden quitar a otros moderadores. Los moderadores pueden establecer las configuraciones de la sesión, que incluyen aquello que los participantes tienen permitido y prohibido.
Se recuerda que esta guía está dirigida a aquellos usuarios de la UV que van a ejercer como moderadores.
Presentador El rol de presentador ha sido diseñado para permitir que los alumnos sean presentadores sin otorgarles todos los privilegios del moderador. Los presentadores
VIDEOCONFERENCIAS EN LA UV
GUÍA RÁPIDA PARA EL MODERADOR 28
pueden cargar, compartir, editar y dejar de compartir contenido. También pueden ver las notificaciones de mano levantada y pueden bajar las manos.
Participante Los participantes pueden activar y desactivar las notificaciones. Los moderadores deciden si los participantes comparten audio y video, chatean, y dibujan en la pizarra o comparten archivos.
Subtitulador El rol de subtitulador está diseñado para proporcionar una experiencia de aprendizaje accesible para los alumnos que tienen problemas de audición, así como para los alumnos cuya lengua materna es diferente a la del moderador. Un moderador asigna este rol a los asistentes. Al subtitulador se le asigna un área para escribir lo que se dice. Otros participantes pueden ver lo que se escribe en tiempo real. Puede haber varias personas subtitulando para varios idiomas simultáneamente.
En un momento dado, como moderadores, podemos enviar un mensaje de chat privado a otro participante, pero también cambiar su rol y convertirlo en Moderador, presentador o subtitulador. Otra opción es eliminar de la sesión a ese asistente.
VIDEOCONFERENCIAS EN LA UV
GUÍA RÁPIDA PARA EL MODERADOR 29
Compartir contenido Como tenemos el rol de Moderador/Presentador, el botón de “Compartir” del panel de Collaborate ya nos permitirá compartir una pizarra, aplicaciones, pantalla o video, entre otras cosas.
Compartir pizarra en blanco. Podemos mostrar al resto de participantes una pizarra en blanco para dibujar o para utilizar sus herramientas.
VIDEOCONFERENCIAS EN LA UV
GUÍA RÁPIDA PARA EL MODERADOR 30
Las herramientas disponibles en la parte superior de la pantalla son:
Seleccionar Usaremos la flecha para seleccionar un objeto en la pizarra. Una vez que lo
seleccionemos, podemos cambiar su tamaño, moverlo y eliminarlo.
Puntero Usaremos la mano para indicar diferentes áreas de la diapositiva visible. Los asistentes ven el lugar de la diapositiva que estamos señalando.
Pincel Usaremos el lápiz para dibujar a mano alzada en la diapositiva.
Formas Utilizaremos el icono de formas para dibujar un rectángulo, una elipse o una línea recta. Nosotros elegimos.
Texto Escribiremos texto en la diapositiva con la "T".
Borrar Utilizaremos la goma de borrar para deshacer todo.
También dispondremos de un botón que nos abre los ajustes de la visualización donde vamos a poder
Ampliar – Reducir – Maximizar – Tamaño real
El botón de Stop de la parte superior derecha nos permite dejar de compartir.
VIDEOCONFERENCIAS EN LA UV
GUÍA RÁPIDA PARA EL MODERADOR 31
Compartir Aplicación/pantalla Podemos compartir nuestro escritorio o una aplicación de software, por ejemplo, para enseñar un tema al resto de los participantes. Siempre que nos desplacemos por la aplicación o el escritorio, el resto de participantes nos seguirán automáticamente.
Cuando compartimos nuestro escritorio o una aplicación, todos pueden verlo en la sesión en directo, además de las personas que vean una posible grabación más tarde. Únicamente los moderadores podemos grabar la sesión si así lo decidimos.
Debemos asegurarnos de cerrar las ventanas y las aplicaciones que no deseamos que vean los demás antes de comenzar a compartir nuestra pantalla o escritorio.
Nota: El uso compartido de aplicaciones no es compatible con lectores de pantalla en Collaborate para uso de usuarios con discapacidades Si utilizamos un lector de pantalla (tipo Jaws), podemos compartir archivos y una pizarra en blanco con los asistentes, pero no podemos compartir una aplicación.
Compartir archivos Podemos cargar en la sesión –para compartir con los demás- imágenes en formatos GIF, JPEG y PNG, archivos PDF (muy recomendables) o presentaciones de PowerPoint de un tamaño máximo de 60 MB. Podemos subir varias presentaciones, siempre que el tamaño total de los archivos no supere los 125 MB para una sesión en particular. Se recomienda la compartición de archivos en formato PDF por su poco ‘peso’ frente a otros formatos.
VIDEOCONFERENCIAS EN LA UV
GUÍA RÁPIDA PARA EL MODERADOR 32
Los moderadores y presentadores debemos seleccionar Compartir archivos y subir los archivos a Collaborate para que los lectores de pantalla puedan acceder al texto.
Seleccionaremos “Agregar archivos” o arrastraremos un archivo en el cuadro para cargarlo. Pulsaremos después el botón “Compartir ahora” cuando estemos listos para que el resto de participantes vean el archivo.
Compartir una presentación Powerpoint Podemos compartir archivos de PowerPoint directamente en Collaborate de dos formas diferentes:
1. Compartir un Archivo PPTX (con Compartir archivo) 2. Compartir la aplicación de PowerPoint con la presentación previamente
cargada (con Compartir Aplicación/Pantalla).
VIDEOCONFERENCIAS EN LA UV
GUÍA RÁPIDA PARA EL MODERADOR 33
Compartir Powerpoint usando “Compartir archivos”. Para obtener la mejor experiencia general, utilizaremos “Compartir archivos”.
• Cada diapositiva se optimiza al cargarse para que todos los asistentes
puedan ver diapositivas de calidad, independientemente de su conexión de red.
• Con la opción “Compartir archivos”, podemos cargar más de una presentación en cualquier momento para que esté lista para nuestra sesión.
• Los archivos cargados permanecen en la sesión hasta que un moderador los elimine. Esto facilita, por ejemplo, que sea más fácil volver a una diapositiva de otro archivo si tenemos que revisarla.
• Al cargar nuestra presentación, podemos utilizar las herramientas de edición de Collaborate con nuestras diapositivas. Eso nos permitirá dibujar, escribir texto o pintar encima de la diapositiva para remarcar detalles durante nuestra charla.
VIDEOCONFERENCIAS EN LA UV
GUÍA RÁPIDA PARA EL MODERADOR 34
Resumen. Compartir archivos de PowerPoint con “Compartir Archivos”. • Seleccionaremos “Compartir archivos” al utilizar presentaciones de
PowerPoint con un tamaño máximo de 60 MB. Esto nos ofrece la mejor experiencia a nosotros y a nuestros asistentes.
• Cargamos el archivo de PowerPoint y seleccionamos “Compartir ahora”. Se abre un panel de navegación de la diapositiva para mostrarnos todas las diapositivas.
• Seleccionaremos una diapositiva para comenzar a compartirla. Seleccionamos también el nombre de la presentación para abrir el panel del navegador de dispositivas nuevamente cuando lo deseemos.
• Si nuestra presentación tiene animaciones, tal vez consigamos un mejor resultado si no usamos este método (ver siguiente punto “Compartir Powerpoint usando Compartir Aplicación”).
Compartir Powerpoint usando “Compartir aplicación” Utilizaremos la opción “Compartir aplicación”, si tenemos animaciones en la presentación o si estamos presentando en directo en un espacio físico y en línea al mismo tiempo. Vamos a ejecutar nuestra presentación en nuestro PowerPoint y compartir la aplicación en Collaborate. Debemos asegurarnos de que nuestra presentación esté funcionando en la pantalla que deseamos compartir antes de seleccionar “Compartir aplicación” en Collaborate. Para obtener la mejor experiencia, es mejor no utilizar las vistas de pantalla “Normal” o “Completa” para nuestras presentaciones. En su lugar, compartiremos nuestras diapositivas en una ventana redimensionable. La documentación oficial de Blackboard Collaborate nos recomienda que sigamos los siguientes pasos:
• En PowerPoint, abriremos el menú Presentación de diapositivas y seleccionaremos “Configurar presentación”.
• Seleccionamos Examinar de forma individual (ventana) y Aceptar. • Iniciamos nuestra presentación. • Cambiamos el tamaño de la ventana de presentación al tamaño que
deseamos, y ya estamos listos para compartir nuestras diapositivas en Collaborate.
• Seleccionamos “Compartir aplicación” y la aplicación de PowerPoint o la pantalla que deseemos compartir.
VIDEOCONFERENCIAS EN LA UV
GUÍA RÁPIDA PARA EL MODERADOR 35
Compartir un video ya publicado en Internet. Para poder realizar la compartición de un video que esté publicado en Internet al resto de asistentes, será condición indispensable estar utilizando el navegador Google Chrome desde el inicio de nuestra videoconferencia.
Deberemos usar la opción de “Compartir Aplicación/Pantalla” desde el menú “Compartir contenido”.
Entonces nos aparecen tres opciones:
1. Toda la pantalla. Compartiríamos todo nuestro escritorio. 2. Ventana de la aplicación. Compartiríamos una aplicación determinada. 3. Pestaña de Chrome. Elegimos la pestaña del navegador que va a contener el
video de Internet a mostrar al resto de participantes.
Por lo tanto, para compartir ese video, deberemos obligatoriamente elegir la tercera opción, pero previamente abriremos una nueva pestaña en el navegador donde aparezca el portal de video donde esté publicado (por ejemplo, YouTube, Vimeo, etc.).
VIDEOCONFERENCIAS EN LA UV
GUÍA RÁPIDA PARA EL MODERADOR 36
Al pulsar sobre “Pestaña de Chrome”, aparece la lista de pestañas abiertas en el Chrome, y seleccionaremos la correspondiente al portal de video, y no olvidaremos marcar la casilla de la esquina inferior izquierda llamada “Compartir audio”. En caso contrario, los participantes visualizarían el video, pero no lo escucharían.
Finalmente pulsaríamos el botón “Compartir”.
Compartir un archivo de video. Es posible que el video que queramos compartir no esté publicado en Internet, sino que lo tengamos almacenado en nuestro dispositivo.
Podemos utilizar un pequeño truco que nos permitiría compartirlo con el resto de asistentes: intentar “engañar” a Windows haciendo creer que los archivos MP4 han de abrirse con una aplicación llamada Google Chrome, y no con el Reproductor de Windows Media o similares.
El vídeo se abriría con Google Chrome con el player del Google Chrome, y por tanto ya nos aparecería en el listado de pestañas de Chrome si usamos el método anterior.
VIDEOCONFERENCIAS EN LA UV
GUÍA RÁPIDA PARA EL MODERADOR 37
1. En Windows pulsaríamos con el botón derecho del ratón sobre el archivo MP4 del video seguido de “Propiedades”.
2. En la pestaña “General” en la opción “Se abre con” pulsaremos sobre el botón “Cambiar” y buscaremos la aplicación Google Chrome. Aceptamos. 3. Si pulsamos un doble clic sobre el video, éste se abrirá en una nueva pestaña de nuestro Google Chrome y aparecerá esa pestaña para poder elegirla para compartir. Recordamos marcar la casilla “Compartir audio” para que se escuche el sonido.
Finalmente pulsaremos sobre el botón “Compartir”.
Usuarios de otros sistemas operativos, tendrán la misma posibilidad con un procedimiento similar.
VIDEOCONFERENCIAS EN LA UV
GUÍA RÁPIDA PARA EL MODERADOR 38
Sondeos o Encuestas. Los sondeos son ideales para fomentar la participación y el interés de los asistentes. Tienen una gran cantidad de usos.
Se utilizan, por ejemplo, para mantener la atención de nuestros asistentes ofreciéndoles la oportunidad de participar. Iniciaremos un debate preguntando su opinión sobre algo, o les haremos preguntas para ver si entendieron bien lo que estamos presentando.
Los asistentes responden a nuestro sondeo mediante la selección de una, de hasta cinco respuestas posibles. Nosotros decidimos cuántas opciones pueden ver los asistentes.
Una vez lanzamos el sondeo, recibiremos las respuestas en tiempo real.
NOTA: No se permite guardar ni exportar los resultados obtenidos. Sólo podría quedar constancia de las respuestas si tuvimos en cuenta grabar la sesión.
Crear sondeos • Abriremos el panel Collaborate. • Seleccionamos Compartir contenido. • Seleccionamos Sondeos.
VIDEOCONFERENCIAS EN LA UV
GUÍA RÁPIDA PARA EL MODERADOR 39
• Seleccionamos Opción múltiple u Opciones Sí/No.
• Si lo deseamos, podemos escribir la pregunta del sondeo o podemos
dejarla en blanco en caso de querer realizarla de viva voz. Las preguntas de sondeo tienen un límite de 110 caracteres.
• Si usamos Opción múltiple, proporcionaremos hasta cinco opciones de
respuesta. Escribimos nuestras opciones de respuesta. Éstas tienen un límite de 90 caracteres. Si dejamos las opciones en blanco, los asistentes verán números como opciones.
• Seleccionaremos Inicio.
Supervisar nuestro sondeo. Inmediatamente después de haber iniciado nuestro sondeo, podremos ver una descripción general de las respuestas del mismo. Esta descripción general nos ofrece un recuento de las respuestas para cada opción. Incluso nos informa sobre cuántos asistentes aún no han respondido. Si deseamos ver qué respondió cada asistente, o incluso quién no respondió, accederemos al panel Asistentes.
Los moderadores también pueden responder al sondeo. Por este motivo, nosotros también estamos incluidos en el recuento Sin respuesta.
VIDEOCONFERENCIAS EN LA UV
GUÍA RÁPIDA PARA EL MODERADOR 40
Mostrar las respuestas a los asistentes
Seleccionamos el icono “Ver sondeos” para abrir el sondeo.
Seleccionamos “Mostrar respuestas” para mostrar las respuestas a todos los asistentes. Los asistentes sólo ven el recuento del total de respuestas.
Seleccionamos “Ocultar respuestas” para ocultar los resultados a los asistentes.
¿Qué ven los asistentes? Después de iniciar el sondeo, se les pide a los asistentes que realicen una elección. Todo lo que ven son sus opciones de respuesta.
Las opciones desaparecen poco después, de manera que no bloquean nada en la fase principal. Los asistentes pueden seleccionar el icono Sondeos para abrir nuevamente las opciones.
Los asistentes ven su propia opción después de haber realizado una elección. No ven los resultados del sondeo a menos que nosotros compartamos las respuestas. Los asistentes en ningún caso ven cuál ha sido la respuesta de los demás.
¿Cómo finalizamos un sondeo?
• Seleccionamos el icono “Ver sondeos” para abrir la descripción general del sondeo.
• Seleccionamos el botón “Finalizar sondeos” para detenerlo.
VIDEOCONFERENCIAS EN LA UV
GUÍA RÁPIDA PARA EL MODERADOR 41
Temporizador Podemos mostrar el tiempo que falta para finalizar la sesión o medir, por ejemplo, el tiempo de la presentación de un estudiante. Usaremos el cronómetro para comunicar información referida al tiempo.
Los moderadores podemos establecer un cronómetro para todos los participantes de la sesión o simplemente permitir que otros moderadores lo puedan ver. Para ello abriremos el panel Collaborate, seleccionaremos Compartir contenido e iniciaremos el cronómetro.
Para abrir el Panel de Collaborate, pulsaremos en el botón morado en la esquina inferior derecha de la pantalla.
1. Click en la opción de Compartir. 2. Seleccionar Temporizador en el menu.
VIDEOCONFERENCIAS EN LA UV
GUÍA RÁPIDA PARA EL MODERADOR 42
Opciones del temporizador.
1. Duración del temporizador: Seleccionaremos el tiempo que tiene que funcionar escribiendo los minutos y segundos. 2. Descripción (Opcional): Podemos introducir una descripción del temporizador para orientar a los asistentes. 3. Recuentos de temporizador: Elegiremos si el temporizador debe contar de forma ascendente o descendente. 4. Temporizador disponible para: Seleccionar si estará disponible para todos los participantes o únicamente para los moderadores. 5. Pulsaremos “Inicio” para iniciar el Temporizador.
Detalles del temporizador.
Al pulsar sobre el tiempo del cronómetro, se nos despliegan los detalles del mismo.
VIDEOCONFERENCIAS EN LA UV
GUÍA RÁPIDA PARA EL MODERADOR 43
1. Es la opción que nos ha permitido ver los detalles. 2. Para ocultar el temporizador pulsaremos sobre el botón del ojo. 3. Reanudar: Para pausar el temporizador. 4. Restablecer: Mientras el temporizador está en pausa, o si el temporizador ha
finalizado, podemos pulsar en este botón para reiniciar el mismo. 5. Ajustes del temporizador: Con el temporizador en pausa, pulsaremos este
botón para modificar los ajustes. 6. Omitir temporizador: Con el temporizador parado, pulsaremos este botón
para cerrar el temporizador y borrarlo.
VIDEOCONFERENCIAS EN LA UV
GUÍA RÁPIDA PARA EL MODERADOR 44
Grabación de la sesión. Podemos grabar las sesiones para que los estudiantes o participantes que no hayan podido asistir, puedan acceder a las presentaciones cuando las necesiten. Las grabaciones llevan asociadas una URL que podemos proporcionar a los propios asistentes, o a personas que necesiten ver en diferido nuestra sesión.
También son almacenadas en formato MP4 en ‘la nube’, por lo que, como moderadores o gestores de la sesión, tendremos la posibilidad de descargarla localmente a nuestro ordenador u ofrecer esa posibilidad a nuestros asistentes.
Las grabaciones contienen:
• Audio • Vídeo o cualquier contenido compartido • Chat
Sólo los moderadores tienen permiso para realizar grabaciones durante una sesión.
Grabar sesiones Podemos realizar varias grabaciones durante una sesión. Si decidimos continuar grabando una sesión después de haberse detenido, se guarda una nueva grabación y se agrega a la lista de grabaciones de esa sesión.
Abriremos el Menú de la sesión y seleccionaremos Iniciar grabación. La cámara de grabación aparece encendida con un punto rojo mientras la grabación está en curso y se muestra el siguiente mensaje:
Para finalizar la grabación, abrimos de nuevo el Menú de la sesión y seleccionamos Detener grabación.
*Si mientras estamos grabando nuestra sesión, compartimos un nuevo archivo, deberemos tener la precaución de esperar ocho segundos, que es lo que tarda Blackboard en mostrar nuestro archivo en la grabación.
Menú grabaciones. Una vez finalizada la sesión, podemos visualizar las grabaciones realizadas en todos los cursos/salas/comunidades donde estemos matriculados o participemos.
VIDEOCONFERENCIAS EN LA UV
GUÍA RÁPIDA PARA EL MODERADOR 45
En Collaborate, abriremos el Menú, y seleccionaremos “Grabaciones”.
Y se nos mostrará una lista de las grabaciones disponibles.
En ocasiones, es posible que la grabación que buscamos todavía no aparezca porque se está procesando y deberemos esperar unos minutos.
Visualizar una grabación. Podemos pulsar sobre el nombre de la grabación y seleccionar “Mirar ahora”.
El player de grabaciones es un reproductor HTML5, por lo que funcionará en la mayoría de equipos y dispositivos.
VIDEOCONFERENCIAS EN LA UV
GUÍA RÁPIDA PARA EL MODERADOR 46
Pause: En nuestro teclado, pulsaremos la barra espaciadora para iniciar o parar la reproducción.
Repeat/Forward: En nuestro teclado, pulsaremos la tecla izquierda y derecha para retroceder o avanzar la grabación 10 segundos.
Progress: Deslizaremos el marcador en la barra horizontal para desplazarnos más rápidamente por la grabación.
Volume: En nuestro teclado podemos pulsar la tecla arriba o abajo para aumentar o disminuir el volumen un 5%.
Chat messages: Abriremos el panel de Chat con el botón inferior derecho para ver el chat completo de la sesión.
Sólo son grabados los mensajes del chat público (Todos), y no los privados.
Durante una reproducción podemos visualizar la transcripción del chat desde el botón morado de la parte inferior derecha llamado ahora “Abrir panel de
chat”.
Los moderadores también pueden hacer que los mensajes de chat en la grabación sean anónimos desde la configuración de la sesión. Esto debe hacerse antes de iniciar la sesión en vivo y grabarla.
VIDEOCONFERENCIAS EN LA UV
GUÍA RÁPIDA PARA EL MODERADOR 47
Opciones de la grabación. Al pulsar sobre la fila que corresponde a cada grabación se nos muestra a la derecha un icono circular llamado Opciones de grabación.
Mirar ahora: Ver la grabación. Editar nombre: Cambiar el nombre a la grabación. Eliminar: Borrar la grabación. Copiar enlace: Obtener la URL de la grabación. Agregar origen de los subtítulos: Posibilidad de escribir subtítulos.
Cambiar el nombre de la grabación. Seleccionaremos las opciones de grabación y elegiremos “Editar nombre”.
Cambiaremos el nombre y pulsaremos Guardar.
VIDEOCONFERENCIAS EN LA UV
GUÍA RÁPIDA PARA EL MODERADOR 48
Borrar una grabación. • Abriremos las opciones y seleccionaremos Eliminar. • Pulsar el botón “Sí, eliminarla” para confirmar.
Compartir nuestras grabaciones. Los estudiantes pueden encontrar las sesiones grabadas dentro de su curso, y es el moderador de la videoconferencia quién debe informar a los alumnos sobre dónde encontrarlas, o facilitarles la URL de la misma.
Es posible compartir también las grabaciones con personas que no pertenezcan a un curso mediante un enlace a la grabación. Estos enlaces son ininteligibles, lo que quiere decir que utilizan caracteres aleatorios en lugar de nombres de archivo descriptivos. Esto nos ayuda a asegurar que, únicamente los usuarios que dispongan del enlace podrán visualizar la grabación.
El acceso a las grabaciones no está restringido a los usuarios invitados ni requiere contraseñas. Asimismo, cualquier persona que dispone del enlace a una grabación puede compartir ese enlace con otra persona, que también podrá visualizarla. Debemos tener en cuenta estos detalles antes de compartir información que pueda ser confidencial o de contenidos sensibles.
VIDEOCONFERENCIAS EN LA UV
GUÍA RÁPIDA PARA EL MODERADOR 49
-Accederemos a la página de Grabaciones.
-Buscaremos la grabación que queremos compartir y abriremos el menú de opciones de la grabación.
-Copiar Enlace (link).
-Compartir el enlace público con quién proceda.
Esta opción nos proporcionará la URL de la grabación, como, por ejemplo:
https://eu-lti.bbcollab.com/recording/dfed1af90a774d6ab00b8a37f6a411a7
Si necesitáramos que la url obtenida fuera más corta o más personalizada, Blackboard Collaborate NO OFRECE esa opción. Será necesario usar algún “Acortador de URLs” como https://links.uv.es en la Universitat de València, o productos de otras empresas (como tiny.cc o similares).
Descargar grabaciones. Si como moderadores hemos permitido las descargas de grabaciones, opción elegida cuando creamos la sesión, podremos hacerlo desde la ventana de grabaciones, y eligiendo la fila de la grabación seleccionada.
VIDEOCONFERENCIAS EN LA UV
GUÍA RÁPIDA PARA EL MODERADOR 50
Pulsaremos el botón de la derecha de dicha fila (opciones de la grabación) y elegiremos “Descargar”. El archivo MP4 se descargará localmente en nuestro ordenador.
Permitir que los usuarios descarguen las grabaciones Para que los usuarios puedan descargar localmente en su ordenador las grabaciones, deberemos proporcionarles la URL de la misma.
VIDEOCONFERENCIAS EN LA UV
GUÍA RÁPIDA PARA EL MODERADOR 51
Una vez accedan a la misma, se les muestra el player que les permitiría reproducirla, pero podrán pulsar también en la esquina superior izquierda del reproductor donde aparecerá la opción “Descargar grabación”
Filtrar y buscar grabaciones. Podemos filtrar la lista de grabaciones que aparecen en los últimos 30 días y grabaciones de una fecha determinada.
Si conocemos el nombre de la grabación que queremos localizar seleccionaremos la lupa (Buscar) y escribiremos el nombre.
VIDEOCONFERENCIAS EN LA UV
GUÍA RÁPIDA PARA EL MODERADOR 52
Accesibilidad e inclusión en Bb Collaborate. Vamos a hacer un resumen de la documentación oficial (en inglés) publicada por Blackboard Collaborate que resultará de ayuda a personas que necesitan lectores de pantalla, subtitulados o trabajar con atajos de teclado.
Esta aplicación de videoconferencia que usamos está desarrollada de acuerdo con las Pautas de accesibilidad al contenido web (WCAG) 2.1 Nivel AA reconocidas en todo el mundo.
• Soporte del lector de pantalla completa de todos los flujos de trabajo clave. • Accesos directos de teclado globales para acciones comunes y accesos
directos de teclado adicionales. • Soporte del lector de pantalla para actividades de la pizarra y archivos
cargados, sin necesidad de conversiones complejas. • Subtitulado oculto en directo.
Blackboard Collaborate Ultra recomienda usar Firefox® y el software JAWS bajo Windows® o Safari® con VoiceOver en sistemas Mac®.
Navegación usando el teclado. La aplicación utiliza las interacciones de teclado estándares. Los patrones de navegación del teclado pueden variar entre navegadores (Internet Explorer, Firefox, Safari, Chrome), pero las interacciones dentro de un navegador concreto son comunes y coherentes.
Si utilizamos un equipo Mac con Firefox o Safari y tenemos dificultades cuando navegamos con el teclado, debemos revisar y actualizar la configuración del sistema operativo y del navegador. Esto nos garantizará que están correctamente configurados para la navegación mediante teclado.
Los accesos directos globales ya están establecidos en la aplicación. Los accesos directos del teclado adicionales incluyen los siguientes:
• Para encender y apagar el micrófono, presionaremos Alt + M en Windows. En un Mac, presionamos Opción + M.
• Para encender y apagar la cámara, pulsamos Alt + C en Windows. En un Mac, pulsaremos Opción + C.
• Para levantar y bajar la mano, pulsamos Alt + H en Windows. En un Mac, pulsaremos Opción + C.
• Para pasar a la siguiente diapositiva, Alt + Re Pág. En Mac, Alt + Fn + Flecha arriba.
VIDEOCONFERENCIAS EN LA UV
GUÍA RÁPIDA PARA EL MODERADOR 53
• Para volver a la diapositiva anterior, Alt + Av Pág. En Mac, Alt + Fn + Flecha abajo.
Para acceder a la lista de asistentes, primero deberemos mostrar el panel Asistentes seleccionando con la tecla de tabulación y activando el botón etiquetado como "Abrir panel Collaborate". Si el botón tiene la etiqueta "Cerrar panel Collaborate", el panel ya está abierto. A continuación buscaremos y activaremos la pestaña "Asistentes" con la tecla Intro y accederemos al panel Asistentes.
Desde aquí, seleccionamos el botón "Acceder a la lista de asistentes" con la tecla de tabulación y pulsamos Intro (sólo podemos acceder a este botón usando la tecla de tabulación).
Pulsaremos la barra espaciadora para activarla. Si somos moderadores podremos utilizar la tecla de tabulación para desplazarnos por los controles de cada asistente.
Accesos directos del teclado para la reproducción de grabaciones • Para pausar y reproducir la grabación, pulsaremos la barra espaciadora. • Para repetir y omitir la grabación en 10 segundos, pulsaremos las teclas de
flecha izquierda y derecha. O pulsaremos Mayús + Flecha izquierda o Mayús + Flecha derecha para mover el marcador en la barra de progreso unos 10 segundos.
• Para aumentar y disminuir el volumen en un 5 %, pulsaremos las teclas de flecha arriba y abajo.
Navegar por el panel Collaborate con lectores de pantalla Con el "botón" o las teclas rápidas de enlace (B en JAWS o VO + Comando + L en VoiceOver), buscaremos el botón con la etiqueta "Abrir el panel de Collaborate".
Si la tecla rápida de enlace en VoiceOver no identifica esta acción, probaremos con VO + Comando + G para ir al gráfico siguiente, o con VO + flecha hacia la derecha para leer el siguiente elemento hasta que lo localicemos.
La activación de este botón abre una "lista de pestañas" que funciona de la siguiente manera:
1. La primera pestaña "Chat" está enfocada de forma predeterminada. Utilizaremos la tecla TAB del teclado para interactuar con los elementos dentro del panel de chat, incluida la lectura y publicación de mensajes.
2. Utilizaremos las teclas de flecha hacia la derecha y hacia la izquierda para desplazarnos por las pestañas (Chat, Asistentes, Contenido y Configuración).
VIDEOCONFERENCIAS EN LA UV
GUÍA RÁPIDA PARA EL MODERADOR 54
3. Una vez que una pestaña tenga enfoque, podremos utilizar la tecla de tabulación para desplazarnos por los elementos de la página. O volveremos a la lista de pestañas.
4. Pulsaremos el botón "Cerrar el panel de Collaborate" para salir.
Controles del teclado del historial de chat Utilizaremos los controles del teclado en la parte superior del panel Chat para movernos entre los mensajes. Los controles del teclado solo están disponibles después de que los mensajes se hayan publicado en Chat y únicamente están disponibles con la navegación mediante el teclado.
1. En el campo de entrada de texto del panel Chat, pulsaremos las teclas Mayús + Tab para abrir los controles del teclado. O bien, en el menú Chatear de la parte superior del panel, pulsaremos la tecla Tab.
2. De forma predeterminada, el foco se encuentra en el control “Siguiente mensaje de chat”. Pulsaremos las teclas Shift + Tab para buscar los controles “Mensaje de chat anterio”r y “Primer mensaje de chat”. Pulsaremos la tecla Tab para buscar el control “Último mensaje de chat”. En el historial de chat de Collaborate solo se muestran 50 mensajes en un momento determinado.
3. Pulsaremos la barra espaciadora para activar el control y escuchar el mensaje. 4. Pulsaremos la tecla Tab para desplazarnos por los controles y volver al campo
de entrada de texto del chat.
Encuesta Los usuarios del lector de pantalla pueden navegar a través de los sondeos y seleccionar una opción de la lista disponible. Los lectores de pantalla únicamente muestran los números de cada opción. Los moderadores deben asegurarse de que los asistentes sepan qué opción representa cada número.
Compartir contenido El uso compartido de aplicaciones no es compatible con lectores de pantalla en Blackboard Collaborate. Si utilizamos un lector de pantalla, podemos compartir archivos y una pizarra en blanco con los asistentes. No podemos compartir una aplicación que esté abierta en nuestro dispositivo. Por ejemplo, no podemos compartir un archivo de Microsoft® PowerPoint® abierto en nuestro equipo.
VIDEOCONFERENCIAS EN LA UV
GUÍA RÁPIDA PARA EL MODERADOR 55
Compartir archivos Los usuarios de lectores de pantalla pueden acceder a texto de archivos de PowerPoint y PDF compartidos en la sesión. Esto ofrece una manera sencilla de no perder el ritmo cuando cambian las diapositivas.
Los moderadores y presentadores deben seleccionar Compartir archivos y cargar los archivos en Collaborate para que los usuarios de lectores de pantalla accedan al texto.
Configuración de audio y vídeo Configuración de audio con JAWS Si tenemos problemas con la configuración de nuestro audio y video con JAWS, deberemos seguir estos pasos que marca el fabricante de la aplicación:
1. Desde una sesión de Collaborate, presione la tecla Tab para centrarse en el botón Compartir audio. Si no se anuncia el "Botón de alternancia Compartir audio presionado, compartiendo audio", usted no está compartiendo audio.
2. Deshabilite y vuelva a habilitar el cursor virtual de JAWS. Ahora puede utilizar las teclas de flecha para navegar por Collaborate.
3. Presione la flecha hacia abajo para desplazarse por los controles y los errores. Debería escuchar un aviso de que el navegador ha bloqueado el acceso a su cámara y su micrófono.
4. Presione la flecha hacia abajo hasta que JAWS se sitúe en "Cancelar verificación técnica".
5. Presione Intro para salir de la verificación técnica.
6. Mueva el foco de JAWS a la barra de direcciones del navegador.
7. Presione la tecla Tab para mover el indicador que informa que el micrófono y la cámara están bloqueados y presione Intro.
VIDEOCONFERENCIAS EN LA UV
GUÍA RÁPIDA PARA EL MODERADOR 56
8. Presione la tecla Tab para desplazarse hasta los botones de opción de acceso Permitir/Bloquear.
9. Presione la flecha hacia abajo para desplazarse hasta el botón de opción Permitir y presione la barra espaciadora.
10. Presione la tecla Tab para desplazarse hasta el botón Listo y presione Intro.
11. Mueva el foco de JAWS hasta la ventana de Collaborate.
12. Presione la tecla Tab para desplazarse hasta Mis ajustes y presione Intro.
13. Presione la tecla Tab para desplazarse hasta Configure su cámara y su micrófono y presione Intro.
14. Presione las flechas hacia arriba y hacia abajo para seleccionar el micrófono que desea utilizar.
15. JAWS anuncia "¡Suena estupendamente!" cuando Collaborate recibe su audio. Presione la tecla Tab para desplazarse hasta Sí, funciona y presione Intro.
16. Presione las flechas hacia arriba y hacia abajo para seleccionar la cámara que desea utilizar.
17. JAWS anuncia "¡Luce estupendamente!" cuando Collaborate recibe su video. Presione la tecla Tab para desplazarse hasta Sí, funciona y presione Entrar.
18. Presione la tecla Tab para desplazarse hasta Cerrar ajustes. Presione Intro.
Configuración de audio con VoiceOver Si tenemos problemas con la configuración de nuestro audio y video con VoiceOver, deberemos seguir estos pasos, tal y como nos indica Blackboard:
VIDEOCONFERENCIAS EN LA UV
GUÍA RÁPIDA PARA EL MODERADOR 57
1. Busque el botón de alternancia “Mi configuración” y presione la barra espaciadora para seleccionarlo.
2. Busque la pestaña “Configuración de audio y vídeo” y presione VO + la barra espaciadora para seleccionarla.
3. Dirija la tabulación hacia el botón “Configurar mi cámara y micrófono” y presione la barra espaciadora.
4. Presione las flechas hacia arriba y hacia abajo para seleccionar el micrófono que desea utilizar.
5. VoiceOver anuncia "¡Suena estupendamente!" cuando Collaborate recibe su audio. Presione las teclas de flecha para desplazarse hasta "Sí, funciona" y presione Intro.
6. Presione las flechas hacia arriba y hacia abajo para seleccionar la cámara que desea utilizar.
7. VoiceOver anuncia "¡Luce estupendamente!" cuando Collaborate recibe su video. Presione las teclas de flecha para desplazarse hasta "Sí, funciona" y presione Intro.
8. Presione VO + la barra espaciadora en el botón “Cerrar” para cerrar el cuadro de diálogo.
Notificaciones de audio Collaborate utiliza audios para comunicarnos novedades. Las distintas notificaciones tienen sonidos diferentes.
• Silencio: suena como una serie de notas de mayor a menor. • Desactivar silenciado: suena como una serie de notas de menor a mayor. • Desconectado: tres notas que suenan como "buh da da". • Inactividad: suena como un rebote o un resorte.
Podemos optar por activar o desactivar estas notificaciones.
• Notificación de unirse a la sesión: suena como "boing". • Notificación de chat nuevo: suena como "tunk". • Notificación de levantar la mano: suena como "duh da". Solo los moderadores
pueden oír las notificaciones de levantar la mano. • Notificación de cerrar sesión: suena como "biung".
VIDEOCONFERENCIAS EN LA UV
GUÍA RÁPIDA PARA EL MODERADOR 58
Subtitulado en directo La experiencia Ultra incluye subtitulado oculto en vivo. Esto otorga una experiencia de aprendizaje accesible para los alumnos que son sordos o que tienen problemas de audición, así como también para alumnos cuya lengua materna es diferente a la del moderador.
Los moderadores deben asignar como asistentes a las personas que realizan los subtítulos. Estas personas escriben lo que se dice durante una sesión. Otros asistentes pueden ver lo que se escribe en tiempo real. Puede haber varias personas subtitulando para varios idiomas.
Los subtítulos que se introducen durante la sesión en vivo se incluyen cuando esta se graba. Si nuestra sesión tiene más de una pista de subtítulo, solamente se capturará la primera que esté disponible.
Ser un subtitulador Como subtitulador, podemos proporcionar subtítulos para otros usuarios en nuestra sesión. Es un rol que lo asigna el moderador.
Puede haber más de un subtitulador en una sesión. Los subtituladores se identifican en el panel Asistentes con un icono de Subtítulos (CC) junto a ellos.
El subtitulado oculto en directo no es compatible en los idiomas japonés, chino simplificado, chino tradicional y coreano. Los usuarios con navegadores configurados en estos idiomas reciben un error cuando comienzan.
Comencemos Cuando se nos convierte en subtitulador, veremos una alerta que nos informará de que podemos crear subtítulos.
Seleccionaremos “Comencemos” cuando estemos listos. Esto informa a otros asistentes que los subtítulos están disponibles. Los subtítulos aparecen en sus pantallas mientras los escribimos en tiempo real.
Al seleccionar “Comencemos” también se abre un campo de texto para que escribamos lo que escuchamos durante la sesión.
Nuestro nombre se utiliza como el título del subtitulado de manera predeterminada. Es útil cambiar el título a algo que los demás reconozcan cuando ven los subtítulos. Por ejemplo, subtítulos ocultos o subtítulos en español.
VIDEOCONFERENCIAS EN LA UV
GUÍA RÁPIDA PARA EL MODERADOR 59
Bibliografía.
General Help Information:
Help.blackboard.com. https://help.blackboard.com/Collaborate/Ultra/Moderator
Trouble Shooting:
Help.blackboard.com. https://help.blackboard.com/Collaborate/Ultra/Moderator/Support
Behind the Blackboard:
Behind the Blackboard™ (https://behind.blackboard.com/) – Blackboard's customer portal where System Administrators can request assistance, obtain reference materials, and manage their Behind the Blackboard account.
Requerimientos técnicos: https://blackboard.secure.force.com/publickbarticleview?id=kAB70000000PAsDGAW
Requisitos de Red: https://blackboard.secure.force.com/publickbarticleview?id=kA770000000Cbtt
Gestión del ancho de banda: https://blackboard.secure.force.com/publickbarticleview?id=kA7390000004EZzCAM
Evolución de la herramienta: https://help.blackboard.com/es-es/Collaborate/Ultra/Administrator/Release_Notes
VIDEOCONFERENCIAS EN LA UV
GUÍA RÁPIDA PARA EL MODERADOR 60
Soporte.
SOLICITUDES.
Se ofrece soporte sobre el servicio de videoconferencias con Blackboard Collaborate Ultra al personal de la Universitat de València que lo solicite mediante ticket de solicitud en https://solicitudes.uv.es.
ANGELA.
Asimismo, toda la información actualizada sobre este servicio de webconference en la UV, podremos encontrarla siempre en la plataforma de Ayudas Normalizadas de Gestión en la Atención a Usuarios/as (A.N.G.E.L.A.) del Servei d’Informàtica.
https://angela.uv.es