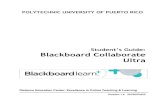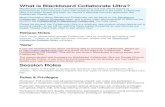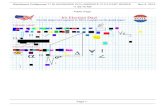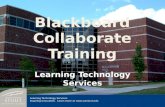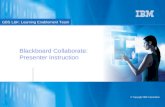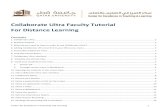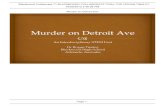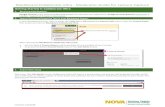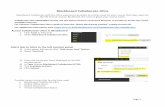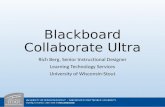Blackboard Collaborate Ultra...Blackboard Collaborate Ultra Blackboard Collaborate Ultra is a new...
Transcript of Blackboard Collaborate Ultra...Blackboard Collaborate Ultra Blackboard Collaborate Ultra is a new...
Blackboard Collaborate Ultra Blackboard Collaborate Ultra is a new web conferencing/webinar tool built into Blackboard Learn 9.1. It offers a more collaborative, interactive, and mobile learning experience that constantly evolves. With Blackboard Collaborate Ultra, you can effectively keep your students engaged in the learning process.
How to Insert Blackboard Collaborate Ultra tool to your Course
If the Blackboard Collaborate Ultra tool is not already added to your course’s menu then you can add it by following these steps. If the Blackboard Collaborate Ultra tool is already added to your course menu, scroll down to The Main Blackboard Collaborate Page section. 1. Click on the plus sign (+) on the course menu and choose Tool Link.
2. In the next dialog box, enter the name as Blackboard Collaborate Ultra and change the type to Blackboard
Collaborate Ultra. Check Available to Users. Click on Submit.
The Main Blackboard Collaborate Ultra Page Now that the Blackboard Collaborate Ultra tool is added to your course menu, click on it to get started with Blackboard Collaborate Ultra. You will be brought to the main Blackboard Collaborate Ultra page. On this page, you have both a dedicated course room and the ability to schedule as many new sessions as you want. Note: You can disable the dedicated course room if you will be creating new sessions for each webinar.
Create a new Session in Blackboard Collaborate Ultra
1. Click on the + sign to Create a Session as shown in the image below:
2. You must give the session a name, set the start and end times, decide whether or not you want the session to repeat, and choose the early session entry time. Optionally, you can provide a brief description of the session and enable the guest access.
3. The session(s) you just created will now appear in the main Blackboard Collaborate Ultra page. Click on
the session name to launch the session.
4. You will now be entered into the Blackboard Collaborate Ultra Session. If this is the first time you have accessed a Blackboard Collaborate Ultra session, you will be presented with an orientation tour as shown below:
5. After the tour, you will be prompted to set up your microphone and web cam so you can start collaborating as shown in the image below. Be sure to set up your microphone/speakers and web cam.
Find Your Way Around: Blackboard Collaborate Ultra Layout Blackboard Collaborate Ultra layout is organized into three convenient areas: 1. Media Space 2. Session Menu 3. Collaborate Panel See below for more details on each category.
Media Space The media space in Collaborate is where the content of the session is displayed. Content you share is automatically the main focus of your screen. The picture‐in‐picture shows you who is speaking. Tools that appear in the media space relate directly to what is happening in the session at that moment. You know immediately what you can do. If you're not sharing content, the focus is on participant profiles and video.
Session Menu The Session menu opens a collection of high level session actions and information. Open it using the Session menu button at the top left of the screen. Tools and features you use only once or twice during a session are conveniently grouped here.
Find details about the session.
Record your sessions.
Connect your phone for audio.
Get help or report an issue.
Leave Session.
Collaborate Panel The Collaborate panel takes your session experience to the next level. You now have a single space to go to engage other participants with all the great collaborate tools.
Chat with everyone in the session or privately with other moderators.
Manage participants.
Share content or start polling or breakout groups.
Set your personal and session settings. To access the Collaborate Panel, click on the left pointing arrow at the bottom right of the screen.