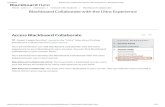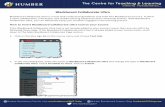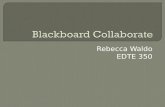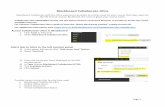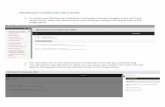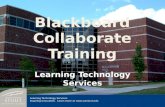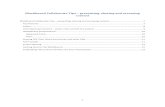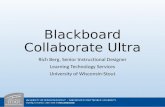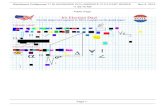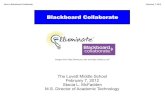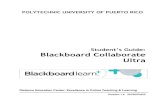Blackboard collaborate
-
Upload
richard-berg -
Category
Education
-
view
648 -
download
0
Transcript of Blackboard collaborate

Learning Technology Services
Inspiring Innovation. Learn more at www.uwstout.edu

Learning Technology Services
Inspiring Innovation. Learn more at www.uwstout.edu
Possible Uses
• Online office hours
• Guest expert lectures
• Class meetings
• Small group work
• Student presentations
• Others?

Learning Technology Services
Inspiring Innovation. Learn more at www.uwstout.edu
Caveats
• Have a plan!
• Only use needed features
• Respect any time, any place
• Teach tools to students, guest experts
• Remind students of etiquette
• Save things you need to keep

Learning Technology Services
Inspiring Innovation. Learn more at www.uwstout.edu
What Disappears?
• When everyone logs out of a meeting room:
–Slides
–Whiteboards
–Chat
–Web tours
–Breakout rooms
–Polling results
–Quizzes

Learning Technology Services
Inspiring Innovation. Learn more at www.uwstout.edu
Minimum Requirements
• Windows
– XP (32 bit)
– Vista (32 or 64 bit)
– 7 (32 or 64 bit)
• Mac
– OS X 10.5 (32 or 64 bit)
– OS X 10.6 (32 or 64 bit)
• Linux
– Ubuntu 9.10 (64 bit)

Learning Technology Services
Inspiring Innovation. Learn more at www.uwstout.edu
Minimum Requirements
• Java Version 1.5 or higher
• 250 MB RAM
• 20 MB free disk space
• Internet connection
• Windows or Linux: soundcard with speakers
and microphone or headset
• Macs: internal, USB, or external iSight
microphone

Learning Technology Services
Inspiring Innovation. Learn more at www.uwstout.edu
Test Your System • http://support.blackboardcollaborate.com/ics/support/default.asp?deptID=8336&task=knowledge&questionID=1473
• In Step 1, ensure that you are getting green check marks.
– If necessary, make the recommended updates
• In Step 2, click on the link to enter the Configuration Room. This will help to ensure that you can enter a meeting successfully.

Learning Technology Services
Inspiring Innovation. Learn more at www.uwstout.edu
Getting Started
• Log in to your course
• Click on Online
Rooms
• Online Rooms must
be enabled by LTS

Learning Technology Services
Inspiring Innovation. Learn more at www.uwstout.edu
Online Rooms Area
• No rooms at first
• You must make your own
rooms
• You can make many
rooms
• Define purpose for rooms

Learning Technology Services
Inspiring Innovation. Learn more at www.uwstout.edu
Creating a Room
• Click on New Room
button
• Name room
• Set availability dates
• Less than one year

Learning Technology Services
Inspiring Innovation. Learn more at www.uwstout.edu
Set Advanced Properties
• Set properties
• Set “per room”
• Let’s Discuss options
• Changing options
later?

Learning Technology Services
Inspiring Innovation. Learn more at www.uwstout.edu
Adding Internal Attendees
• Must be enrolled in
course
• Select users from list
• Click on Add button

Learning Technology Services
Inspiring Innovation. Learn more at www.uwstout.edu
Adding External Attendees
• Enter email address
• Click on Add
• Attendee gets email
with link
• Does NOT require
attendee to be
enrolled in course

Learning Technology Services
Inspiring Innovation. Learn more at www.uwstout.edu
Entering a Room
• Click on List Rooms
button
• Find Room
• Click on room’s name

Learning Technology Services
Inspiring Innovation. Learn more at www.uwstout.edu
In the Room – First Things
• Click Dismiss on
moderator message
• Decide on recording

Learning Technology Services
Inspiring Innovation. Learn more at www.uwstout.edu
The Interface
UNIT NAME HERE
Inspiring Innovation. Learn more at: www.uwstout.edu

Learning Technology Services
Inspiring Innovation. Learn more at www.uwstout.edu
The Content Area
• Load content
• Navigate slides
• Start recording
• Use annotations
• Change modes
• Start Timer

Learning Technology Services
Inspiring Innovation. Learn more at www.uwstout.edu
Loading Whiteboard Content
• Requires Moderator status
–PowerPoint (.ppt, .pptx)
–OpenOffice (varies by platform)
–Image Files (.bmp, .gif, .jpg, .jpeg, .png)
–Whiteboard Files (.wbd)
–Protected Whiteboard Files (.wbp)
UNIT NAME HERE
Inspiring Innovation. Learn more at: www.uwstout.edu

Learning Technology Services
Inspiring Innovation. Learn more at www.uwstout.edu
Uploading Content
• Click Load Content button to upload
• Click New Page icon for blank whiteboard
Located in upper right-hand corner of Content Area Located in upper left-hand corner of Content Area

Learning Technology Services
Inspiring Innovation. Learn more at www.uwstout.edu
Uploading Content
• Choose:
– Import Images as Individual Pages
– Place Images on Current Page

Learning Technology Services
Inspiring Innovation. Learn more at www.uwstout.edu
Uploading Content
• Make sure PowerPoint is closed
• Error message if PowerPoint is open

Learning Technology Services
Inspiring Innovation. Learn more at www.uwstout.edu
Participants Window
• Shows attendees
• Permission controls
• Raise Hand Feature
• Emoticons
• Away Indicator
• Activity Indicators
• Polling Results
Global Permission Controls

Learning Technology Services
Inspiring Innovation. Learn more at www.uwstout.edu
Chat
• Chat to:
–Room
–Moderators
–Participants
• Public or Private
• Chat files savable
• Moderator Private Chat

Learning Technology Services
Inspiring Innovation. Learn more at www.uwstout.edu
Whiteboard Tools
• Selection tool
• Pointer
• Pen & Highlighter
• Filled Rectangle & Ellipse
• Rectangle & Ellipse
• Line
• Screen Capture
• Clip Art

Learning Technology Services
Inspiring Innovation. Learn more at www.uwstout.edu
Whiteboard Tools Options
• Color
• Opacity
• Thickness
• Typeface
Color Thickness
Opacity

Learning Technology Services
Inspiring Innovation. Learn more at www.uwstout.edu
Audio
• Click to open/close mic
• Audio Setup Wizard
• Adjustable Volume
• Default=1 speaker
• Use headset
• No phone service
Audio Setup Wizard Button
Open Microphone Indicator

Learning Technology Services
Inspiring Innovation. Learn more at www.uwstout.edu
Video Preview
• Video Preview
• Adjust camera before
transmission
Video Preview Button

Learning Technology Services
Inspiring Innovation. Learn more at www.uwstout.edu
Video Shown
• Transmits webcam
• Settings
–Frame rate
–Display speaker name
–Default=1 camera
• Video icon shown in
participants window

Learning Technology Services
Inspiring Innovation. Learn more at www.uwstout.edu
Polling
• Yes/No, Multiple Choice
• Show results in Participant Window
–Moderators only
– To everyone
• Lock responses
• Publish results
Polling
Responses
Tally

Learning Technology Services
Inspiring Innovation. Learn more at www.uwstout.edu
Blackboard Collaborate Experience
A. I have never used Blackboard Collaborate
B. I have attended a Blackboard Collaborate session
C. I have presented using Blackboard Collaborate
D. I am an expert user
Please cast your vote by clicking A, B, C, or D
in the polling area of the Participants Window

Learning Technology Services
Inspiring Innovation. Learn more at www.uwstout.edu
Quiz Manager
• Quizzes
–Create
– Load from file
–View
–Save
–Edit
–Delete

Learning Technology Services
Inspiring Innovation. Learn more at www.uwstout.edu
Timer
• Moderator sets length & name
• Count down or up • Show
–Moderators only – To all
• Timer expiration –Display message –Play sound

Learning Technology Services
Inspiring Innovation. Learn more at www.uwstout.edu
File Transfer
• Files
• Files on Websites
• Upload/download
• Save
• Prompt attendees

Learning Technology Services
Inspiring Innovation. Learn more at www.uwstout.edu
Web Tour
• Guided or unguided
• Moderator chooses URL
• Forward/Back buttons
• Add URL to Chat as hyperlink
• Open URL in Browser

Learning Technology Services
Inspiring Innovation. Learn more at www.uwstout.edu
Multimedia Library
• Files and websites
• Download indicator
• File types
–Windows Media (.wmv)
–MPEG (.mpg, .mpe, .mpeg)
–MPEG4 (.m4v, .mp4)
–MP3 Audio (.mp3)
–QuickTime (.qt, .mov)
–Flash/Shockwave (.swf)

Learning Technology Services
Inspiring Innovation. Learn more at www.uwstout.edu
Sharing
• Share an application
• Share desktop or
application
• Pause and resume
• Snapshot to whiteboard
• Share control with others

Learning Technology Services
Inspiring Innovation. Learn more at www.uwstout.edu
Breakout Rooms
• On the fly or planned
• Audio splitting
• Assignment options
• Add content to rooms
• Choose # of rooms
• Choose room names

Learning Technology Services
Inspiring Innovation. Learn more at www.uwstout.edu
Archives
• Recordings of
meetings
• Playback in D2L
• Edit visibility

Learning Technology Services
Inspiring Innovation. Learn more at www.uwstout.edu
Interactivity
• Plan/design for interaction
• Use a variety of available tools
• If not constant, every 3 minutes
• Can be simple
• Encourage student-student interaction
• Without interaction learning becomes passive

Learning Technology Services
Inspiring Innovation. Learn more at www.uwstout.edu
Suggestions
• Practice using tools & features
• Do a “dry run” with students
–Helps familiarize students with tools,
environment
–Discover any tech problems before session
• Ensure that students use Audio Setup Wizard

Learning Technology Services
Inspiring Innovation. Learn more at www.uwstout.edu
What We’ve Been Using
• Logitech USB Headset H530
• Logitech Quickcam Fusion
• Use or pick your own
–Hardware is not supplied by LTS

Learning Technology Services
Inspiring Innovation. Learn more at www.uwstout.edu
Resources
Moderator’s Guide http://library.blackboard.com/ref/3c5e63f9-3950-444f-85f3-1b0d759f084d/index.htm
Getting Started for Moderators Quick Reference Guide http://www.blackboard.com/CMSPages/GetFile.aspx?guid=299e2a12-d3ec-4a17-8ba1-42d62db5f816
Participant’s Guide http://library.blackboard.com/ref/8fb6da4a-0569-4d9e-89f3-c32ec8370cd9/index.htm
Getting Started for Participants Quick Reference Guide http://www.blackboard.com/CMSPages/GetFile.aspx?guid=8e4e8c28-de07-4bb0-a26f-8c1a28f335cd

Learning Technology Services
Inspiring Innovation. Learn more at www.uwstout.edu
More Resources
• Learn@UW (D2L) Email
• Rich Berg
– 232-1223
• Jamison Patrick
– 232-4038

Learning Technology Services
Inspiring Innovation. Learn more at www.uwstout.edu
Questions?