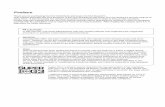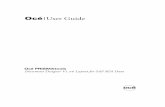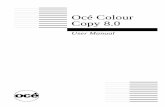im2520f - Printing for Professionalsfiles.oceusa.com/media/Assets/PDFs/TSS/external/im... ·...
Transcript of im2520f - Printing for Professionalsfiles.oceusa.com/media/Assets/PDFs/TSS/external/im... ·...

2IntroductionAvailable FeaturesBefore Making CopiesBasic Copy OperationsCopy PaperOriginal DocumentsSpecifying Copy SettingsTouch Panel MessagesTroubleshooting 4032-7795-12
www.imagistics.com
User Manualim2520fBasic Operations

Contents
Contents
The following items are written under “Basic Operations”. Read “Advanced Opera-tions” and “Fax Operations” for all other items.
1 Introduction1.1 Introduction ...................................................................................1-2
Structure of the Manual...................................................................1-2
1.2 Explanation of Manual Conventions ...........................................1-3
1.3 Explanation of Basic Concepts and Symbols ............................1-4“Width” and “Length” .......................................................................1-4Lengthwise......................................................................................1-4Crosswise........................................................................................1-4Portrait and Landscape...................................................................1-5Display Icons...................................................................................1-5Paper Supply Icons.........................................................................1-5
1.4 Components and Their Functions...............................................1-6
1.5 Part Names and Their Functions.................................................1-9Main Unit .........................................................................................1-9Options..........................................................................................1-12Fax Option Names and Functions.................................................1-15
2 Available Features2.1 Useful Operations .........................................................................2-2
Copying a Book or Magazine..........................................................2-2Copying to Form a Booklet..............................................................2-5Automatically Stapling Pages While Copying .................................2-7Printing Multiple Copies of Tickets ..................................................2-9Copying While Erasing an Area Around the Document ...............2-13Reducing Paper Usage.................................................................2-15Reducing Electricity Usage ...........................................................2-17
3 Before Making Copies3.1 Names of Control Panel Parts and Their Functions ..................3-2
3.2 Checking the Settings ..................................................................3-4To check the settings ......................................................................3-4To change the settings....................................................................3-5
im2520f i

Contents
3.3 User Accessibility Operations..................................................... 3-6To change the screen display setting (“Screen Mode” function) .... 3-6To change the key settings (“Key Speed Settings” function).......... 3-7To change the auto panel reset time (“Confirming Screen” function) ....................................................... 3-8To change the display time for the “The job is accepted.” screen (“Notification Screen” function) ....................................................... 3-9To change the volume of touch panel beeps and alarms (“Sound Setting” function)............................................................... 3-9
3.4 Enlarging the Touch Panel Screens ......................................... 3-10
3.5 Turning the Machine On and Off............................................... 3-11To turn on the machine................................................................. 3-11When the machine is turned on.................................................... 3-12To turn off the machine................................................................. 3-12When the main switch is turned off............................................... 3-13Auto Panel Reset.......................................................................... 3-13Energy Save Mode ....................................................................... 3-13Sleep Mode .................................................................................. 3-14
3.6 Adjusting the Angle of the Control Panel ................................ 3-15
3.7 Using the Touch Panel............................................................... 3-16Description of the Touch Panel .................................................... 3-16Default Settings ............................................................................ 3-16< Auto-mode Screen > ................................................................. 3-17< Copy Screen >........................................................................... 3-17< Fax Screen > ............................................................................. 3-18Operating the Touch Panel........................................................... 3-18Description of the Screens ........................................................... 3-19Job List Screen............................................................................. 3-20To check the status of a job.......................................................... 3-21To check the printing order........................................................... 3-22To check/delete listed items from the Print screen....................... 3-23Memory Recall.............................................................................. 3-24To use the memory recall feature................................................. 3-24To verify transmission activity....................................................... 3-26To confirm reception results ......................................................... 3-27To verify the documents saved on the bulletin board ................... 3-28To verify the documents stored in the confidential box ................ 3-29To check the general documents stored ...................................... 3-30
ii im2520f

Contents
4 Basic Copy Operations4.1 Copying from the Auto-mode Screen .........................................4-2
4.2 Making Basic Copies ....................................................................4-3
4.3 Stopping Copying .........................................................................4-5To stop/restart/delete a copy job.....................................................4-5
4.4 Interrupting a Copy Job................................................................4-6To interrupt copying ........................................................................4-6
4.5 Making Copies Using Accounts ..................................................4-7Using the “Copy Track Mode” Parameter .......................................4-7To make copies when accounts are specified ................................4-7
5 Copy Paper5.1 Paper Specifications.....................................................................5-2
Paper Types....................................................................................5-2Paper Sizes.....................................................................................5-3Paper Capacity................................................................................5-4
5.2 Unsuitable Paper...........................................................................5-5
5.3 Print Area .......................................................................................5-6
5.4 Paper Storage................................................................................5-7
5.5 Automatically Selecting the Paper Source .................................5-8Operating conditions .......................................................................5-8Order for Selecting Another Paper Drawer .....................................5-8
5.6 Loading Paper ...............................................................................5-9Loading Paper Into the 1st/2nd/3rd/4th Paper Drawer..................5-10Loading Paper Into the Large Capacity Cabinet ...........................5-12Loading Paper Into the Multiple Bypass Tray ...............................5-13To load plain paper .......................................................................5-13To load postcards..........................................................................5-14To load envelopes.........................................................................5-14To load overhead projector transparencies...................................5-15To load label sheets ......................................................................5-16To set a non-standard (custom) paper size ..................................5-16To store a non-standard (custom) paper size ...............................5-18To select a stored non-standard (custom) paper size...................5-20
5.7 Selecting the Paper Setting........................................................5-22To select paper loaded into a paper drawer..................................5-22To select paper loaded into the multiple bypass tray ....................5-22
im2520f iii

Contents
6 Original Documents6.1 Feeding the Document................................................................. 6-2
Using the Duplexing Document Feeder.......................................... 6-2Document Types ............................................................................ 6-2Documents of Uniform Sizes .......................................................... 6-2Documents of Mixed Original Detection mode ............................... 6-2Mixed Width Document Sizes......................................................... 6-3Sizes of Documents That Can Be Faxed ....................................... 6-3Precautions Concerning the Documents ........................................ 6-4
6.2 Feeding the Document Through the Duplexing Document Feeder ......................................................................... 6-5Loading the Document ................................................................... 6-5To load a document of mixed sizes (“Mixed Orig Detection” function).................................................... 6-6
6.3 Positioning Documents on the Original Glass .......................... 6-8To position sheet documents.......................................................... 6-8To position transparent or translucent documents ......................... 6-9To position books or magazines................................................... 6-10
6.4 Loading Documents for Specific Applications........................ 6-11Description of the Table................................................................ 6-11Single-Sided Documents .............................................................. 6-12Left-Bound Double-Sided Documents .......................................... 6-18Top-Bound Double-Sided Documents.......................................... 6-24
6.5 Large Documents ....................................................................... 6-30Precautions for 11 × 17 L/Legal L Copies .................................... 6-30
7 Specifying Copy Settings7.1 Specifying Finishing Settings ..................................................... 7-2
Available Finishing Settings............................................................ 7-2Notes on Using the “Sort” and “Group” Settings............................. 7-6Shift Sorting .................................................................................... 7-6Crisscross Sorting .......................................................................... 7-7Shift Grouping................................................................................. 7-7Crisscross Grouping ....................................................................... 7-7To make copies using a stapling setting......................................... 7-8To make copies using the “Hole Punch” setting ........................... 7-10Creasing and Folding ................................................................... 7-11Notes on the Staple Position ........................................................ 7-12Notes on the Number of Possible Stapled Sets ........................... 7-14Notes on the Hole Punch Position................................................ 7-14
iv im2520f

Contents
7.2 Specifying a Zoom Setting .........................................................7-15To select a Zoom setting...............................................................7-16Specifying a “Custom Zoom” Setting ............................................7-16To enter a custom zoom ratio .......................................................7-16To store Custom Zoom and Minimal zoom ratios .........................7-17To recall a stored custom zoom ratio ............................................7-18To specify different vertical and horizontal scaling proportions (“X/Y Zoom” setting)......................................................................7-18
7.3 Selecting the Orig. > Copy Settings ..........................................7-20Orig. Ö Copy Settings ...................................................................7-20To specify Orig. Ö Copy settings...................................................7-23Copying a Bound Document .........................................................7-26Copying a Book.............................................................................7-29Copying Book Pages onto Separate Double-Sided Pages...........7-32Quickly Selecting Default Settings ................................................7-34
7.4 Specifying a Copy Density .........................................................7-35Selecting a Density Setting ...........................................................7-35Selecting the “Text” Setting...........................................................7-35Selecting the “Photo” Setting ........................................................7-36Selecting the “Text/Photo” Setting ................................................7-36
8 Touch Panel Messages8.1 When the Message “Ready to copy Please add
toner.” Appears .............................................................................8-2
8.2 When the Message “Please add toner.” Appears ......................8-3To replace the toner bottle ..............................................................8-3
8.3 When the Message “Stapler empty.” Appears ...........................8-7To replace the staple cartridge for finisher......................................8-7To replace the staple cartridge for the saddle kit ..........................8-10
8.4 When a Paper Misfeed Occurs...................................................8-13Locations of Paper Misfeeds.........................................................8-13To clear a paper misfeed in the duplexing document feeder ........8-14To clear a paper misfeed in the fusing section..............................8-15To clear a paper misfeed in the duplex unit ..................................8-18To clear a paper misfeed in the multiple bypass tray....................8-19To clear a paper misfeed in the 1st or 2nd paper drawer .............8-20To clear a paper misfeed in the 3rd or 4th paper drawer ..............8-21To clear a paper misfeed in the 9218 large capacity cabinet........8-22To clear a paper misfeed in the 9211 built in finisher....................8-23To clear a paper misfeed in the 9213 mail bin kit..........................8-26To clear a paper misfeed in the 9214 saddle kit ...........................8-28
im2520f v

Contents
8.5 When the Message “Cannot Staple.” Appears ........................ 8-30To clear jammed staples .............................................................. 8-30
8.6 When the Message “Hole Punch collection box is full.” Appears ....................................................................................... 8-35To empty the punch box ............................................................... 8-35
9 Troubleshooting9.1 Main Messages and Their Remedies .......................................... 9-2
9.2 When Incorrect Copies Are Printed ............................................ 9-4
9.3 When the Machine Is Not Operating Correctly .......................... 9-7
9.4 The Fax Does not Work Properly ................................................ 9-8Transmission is Poor ...................................................................... 9-8Reception is Poor ........................................................................... 9-9Telephone Calls are Difficult to Make........................................... 9-10
9.5 Replacing the Completion Stamp ............................................. 9-11Replacing the Spare TX Marker STAMP 2................................... 9-11
10 Index10.1 Index ............................................................................................ 10-2
vi im2520f

Contents
Advanced OperationsRead the User Manual: Advanced Operations for the following items.
1 Introduction
2 Safety Information
3 Precautions
4 Auxiliary Functions
5 Utility Mode Operations
6 Configuring the Utilities and Fax
7 Reports and Lists
8 Administrator Management Operations
9 Settings and FAX Items for the Administrator
10 Appendix
11 Index
Fax OperationsRead the User Manual: Fax Operations for the following items.
1 Before Using
2 Basic Transmission
3 Basic Reception
4 Using as a Telephone
5 Verification of Results
6 Transmitting Various Faxes
7 Receiving Various Faxes
8 Using the Document Functions
9 Appendix
10 Index
im2520f vii

Contents
viii im2520f

Intr
oduc
tion
Cha
pter
1
1
1Introduction
1 1.1 IntroductionIn
trod
uctio
nC
hapt
er 1
1.1 Introduction
Thank you for selecting an Imagistics solution for your document production and management needs. The following information will help you get the most produc-tive and reliable use out of your system.Imagistics brand supplies are designed for Imagistics copiers, printers and fax machines to ensure maximum product performance and quality. Substituting other supplies may result in inferior image quality and machine malfunction. To order supplies call the Imagistics Supply Line at 1-800-462-6797 (US). For faster service, please have your machine model and serial number available before calling.
Should your product develop a problem that cannot be remedied by using the main-tenance or troubleshooting procedures outlined in this manual please contact the Imagistics National Diagnostic Center at 1-800-243-5556 (US).
Structure of the Manual
The User Manual for this product is made up of three sections: “Basic Operations”, “Advanced Operations”, and “Fax Operations”.
“User Manual: Basic Operations, Fax Operations” can be read as needed during use.
Be sure to read the “User Manual: Advanced Operations” before using this product as it contains cautionary items on use.
Be sure to keep this manual after reading. It will be useful should there be anything you do not understand during use, or if a problem arises.
� User Manual: Basic OperationsHere, we will explain the basic methods of operation, precautions for using this product and operation of the copy functions. Read “Basic Operations” if you wish to use this machine.
� User Manual: Advanced OperationsHere we will describe the precautions prior to use, the operation of the applica-tion functions, the functions used by administrators (utilities, administrator mode), troubleshooting, specifications, etc.
� User Manual: Fax OperationsHere we will explain the operation of the fax functions.Read “Fax Operations” when using the fax function.
1-2 im2520f

1.2 Explanation of Manual Conventions 1
Intr
oduc
tion
Cha
pter
1
1.2 Explanation of Manual ConventionsThe marks and text formats used in this manual are described below.
WARNING
Failure to observe instructions highlighted in this manner may result in fatal or critical injuries.➜ Observe all warnings in order to ensure safe use of this machine.
CAUTION
Failure to observe instructions highlighted in this manner may result in serious injuries or property damage.➜ Observe all cautions in order to ensure safe use of this machine.
✎Note*(*May also appear as “Important” or “Tip”)Text highlighted in this manner contains useful information and tips to ensure safe use of this machine.
1 The number 1 as formatted here indicates the first step of a sequence of actions.
2 Subsequent numbers as formatted here indicate subsequent steps of a sequence of actions.
? Text formatted in this style provides additional assistance.
➜ Text formatted in this style describes the action that will ensure the desired results are achieved.
[Copy] keyThe names of keys on the control panel are written as shown above.
An illustration inserted here shows what operations must be performed.
im2520f 1-3

1 1.3 Explanation of Basic Concepts and SymbolsIn
trod
uctio
nC
hapt
er 1
1.3 Explanation of Basic Concepts and SymbolsThe use of words and symbols in this manual are explained below.
“Width” and “Length”
Whenever paper dimensions are mentioned in this manual, the first val-ue always refers to the width of the pa-per (shown as “Y” in the illustration) and the second to the length (shown as “X”).
Lengthwise
If the width (Y) of the paper is shorter than the length (X), the paper has a vertical or portrait orientation, indicat-ed by either “L” or .
Crosswise
If the width (Y) of the paper is longer than the length (X), the paper has a horizontal or landscape orientation, in-dicated by either “C” or .
1-4 im2520f

1.3 Explanation of Basic Concepts and Symbols 1
Intr
oduc
tion
Cha
pter
1
Portrait and Landscape
Portrait
With the “portrait” orientation, the paper is vertical, like a portrait.
Landscape
With the “landscape” orientation, the paper is horizontal, like a land-scape.
Display Icons
Plain paper
Thick paper
Overhead projector transparencies
Envelope
Paper Supply Icons
The icons shown below may appear, indicating that no more paper remains.
The paper is empty.
im2520f 1-5

1 1.4 Components and Their FunctionsIn
trod
uctio
nC
hapt
er 1
1.4 Components and Their Functions
No. Part Name Description
1 Duplexing Document Feeder 9210 (optional)
Automatically feeds one document sheet at a time for scanning, and automatically turns over double-sided documents for scanning.Referred to as the “duplexing document feeder” throughout the manual.
2 Original Cover Kit ZC3500010(optional)
Presses down on the loaded document to keep it in placeReferred to as the “original cover” throughout the manual.
3 Copy Desk 9216(optional)
This machine can be placed on the copy desk.Using the copy desk allows the machine to be set up on the floor.Referred to as the “copy desk” throughout the manual.
4 Large Capacity Cabinet9218 (optional)
A large-capacity paper supply cassette that can supply 2,500 sheets of paper.Referred to as the “large capacity cabinet” throughout the manual.
5 2 Way Paper Feed Cabinet9217 (optional)
A two-level paper supply tray. Each paper supply tray can hold up to 500 sheets of paper.Referred to as the “paper feed cabinet” throughout the manual.
6 Job Separator ZC3500070(optional)
Allows printed pages to be separated.Pull the lever when taking out the paper.• In order to use the job separator, the switchback unit must be
installed.
7 Duplex Unit9219
Automatically turns the pages over, and prints on both sides. Referred to as the “duplex unit” throughout the manual. When using the duplex unit, the switchback unit is required.
8 Switchback Unit
When copying to both sides of a page, this turns over the paper. Required when using the duplex unit.
21
3 4
6
5
87
1-6 im2520f

1.4 Components and Their Functions 1
Intr
oduc
tion
Cha
pter
1
No. Part Name Description
9 Paper Feed Cabinet 9215 (optional)
Equipped with a paper drawer that can supply 500 sheets of paper, for upper paper feed unit only.Referred to as the “paper feed cabinet” throughout the manual.
10 Built in Finisher 9211 (optional)
Finishes printed pages according to the selected finishing mode (sorting or stapling), then feeds out the pages.Referred to as the “finisher” throughout the manual.
11 Additional Bin Kit ZC3500060 (optional)
If this option is attached to the finisher, the bins for separating printed pages increases.Referred to as the “3rd paper output tray” throughout the manual.
12 Saddle Kit 9214 (optional) If this option is attached to the finisher, stapling, hole-punching, creasing and booklet-printing are available as Finishing settings.Referred to as the “saddle kit” throughout the manual.
13 Mail Bin Kit 9213 (optional) If this option is attached to the finisher, the printed pages can be divided and fed into the appropriate bin assigned to a specific individual or group.• This option can only be used with computer printouts.Referred to as the “mail bin kit” throughout the manual.
14 Punch Kit 9212(optional)*
If this option is attached to the finisher, hole-punching is possible.Referred to as the “punch kit” throughout the manual.
15 32MB/64MB/128MB Memory (optional)*
Increases the memory of this machine to as much as 192 MB.(64 MB standard memory + 32/64/128 MB expanded memory)By expanding the memory, the number of pages that can be stored in the memory can be increased.Referred to as the “expansion memory” throughout the manual.
11
10
9
1213
im2520f 1-7

1 1.4 Components and Their FunctionsIn
trod
uctio
nC
hapt
er 1
* The internal options are not shown.
How to use the Job Separator ZC3500070
16 Hard Disk Drive Kit ZC3500050 (optional)*
Allows more pages to be stored.Increases the number of pages that can be scanned. Additionally, can scan multiple jobs.• To install the function expansion Hard Disk Drive Kit
ZC3500050, optional printer controllers ZC3500080 (PLCL) or ZC3500130 (PCL/PS) are required.
Referred to as the “hard disk” throughout the manual.
17 Printer Controller ZC3500080 or ZC3500130 (optional)*
An internal printer controller. This allows this machine to be used as a computer printer.For more details, refer to the manual of the printer controller.
18 Internet Fax & Network Scan Kit ZC3500120 (optional)*
An internal Internet Fax & Network Scan Kit. You can use this machine as a network scanner or as an Internet fax machine. For more details, refer to the Scanner Mode User Manual.
19 Network Scan Kit ZC3500110 (optional)*
An internal Network Scan Kit. You can use this machine as a network scanner.For more details, refer to the Scanner Mode User Manual.
20 Network Interface Card ZC3500090 (optional)*
Required when using this machine as a printer, scanner, or as an Internet fax machine.For more details, refer to the Scanner Mode User Manual or the Printer Controller Manual.
21 Parallel Interface Kit When this copier is used as a printer, printing can be performed through a parallel connection (IEEE1284).• When the Parallel Interface Kit is installed, the optional
Printer Controller ZC3500080 or ZC3500130 and the Network Interface Card ZC3500090 are necessary.
No. Part Name Description
Allows printed pages to be separated.
Pull the lever when taking out the paper.
1-8 im2520f

1.5 Part Names and Their Functions 1
Intr
oduc
tion
Cha
pter
1
1.5 Part Names and Their Functions
Main Unit
No. Part Name Description
1 Right-side door Opened when clearing paper misfeeds.
2 Right-side door release lever Used to open the right-side door.
3 Multiple bypass tray Used for manual feeding paper for making copies and printouts.Can be loaded with 150 sheets of paper.Can be loaded with special paper. → page 5-13
4 Tray extension Open the tray extension when loading large-sized paper.
5 Paper guide Adjust to the width of the paper.
6 Release lever Opened when clearing paper misfeeds.
7 Paper supply indicator As the amount of paper in the paper drawer decreases, the area that appears in red increases.
8 Front door Opened when replacing the toner bottle. → page 8-3
9 Paper output tray Collects printed pages fed out of the machine facing down.
10 Paper stopper Prevents printed pages from falling out of the paper output tray.Used when the optional sorter is installed.
11 Touch panel Liquid crystal display in the control panel.Used to specify various copy and fax settings and program or change functions.
9
8
6
3
1
2
4
10
5
11
7
im2520f 1-9

1 1.5 Part Names and Their FunctionsIn
trod
uctio
nC
hapt
er 1
* The internal options are not shown.
No. Part Name Description
12 Document pad Presses down on the document positioned on the original glass.
13 Original glass When manually feeding the document, place it on the glass so the document can be scanned.Place the document face down on the glass.
14 Switchback unit * Built into the machine to turn over the paper when printing double-sided pages.
15 Duplex unit Turns over printed pages, allowing double-sided pages to be printed automatically.When using the duplex unit, the switchback unit is required.Referred to as the “duplex unit” throughout the manual.
16 Duplex unit door Opened when clearing a paper misfeed within the duplex unit.
17 1st paper drawer Holds up to 500 sheets of paper.The paper size can be adjusted freely. → page 5-10
18 2nd paper drawer Holds up to 500 sheets of paper.The paper size can be adjusted freely. → page 5-10
19 Control panel • Used to start scanning and printing operations.• Used when starting fax transmission or when starting fax
reception following a telephone conversation.
20 Document scales Used to align the document.
20
19
18
17
12
13
16
15
1-10 im2520f

1.5 Part Names and Their Functions 1
Intr
oduc
tion
Cha
pter
1
No. Part Name Description
21 Duplexing Document Feeder connector
Used for connecting the duplexing document feeder hookup cord.
22 Power switch Used to turn the machine on and off. → page 3-11
23 Power cord socket Used for connecting the machine’s power cord.
24 External telephone jack(TEL PORT)
Used for connecting a line to a telephone.
25 Telephone line jack for line 1(LINE PORT1)
Used for connecting to a standard telephone line.
26 Telephone line jack for line 2(LINE PORT2)
Used for connecting to a standard telephone line.In order to use LINE PORT2, the optional multi port must be installed.
21
22
23
26
24
25
im2520f 1-11

1 1.5 Part Names and Their FunctionsIn
trod
uctio
nC
hapt
er 1
Options
Duplexing Document Feeder
Paper Feed Cabinet (9215/9217)*
* 9217: Equipped with a paper drawer that can supply 500 sheets of paper, for upper paper feed unit only.
No. Part Name Description
1 Document guides Adjust to the width of the document.
2 Document feed tray Set the document to be copied/ sent facing up.
3 Document output tray The copied/ sent document will be fed out.
4 Print indicator Lights up or flashes to indicate the status of the machine.
5 Paper stopper Prevents the documents from falling out of the document output tray.
No. Part Name Description
6 Lower-right door release lever
Used to open the lower-right door.
7 3rd paper drawer Each drawer can hold up to 500 sheets of paper.The paper size can be adjusted freely.
8 4th paper drawer
2
5
1
68
9
10
11133
4
12
7
1-12 im2520f

1.5 Part Names and Their Functions 1
Intr
oduc
tion
Cha
pter
1
Built in Finisher (9211)
Mail Bin Kit (9213)
Precautions for using the finisher, saddle kit and mail bin kit
� Do not place objects on top of the saddle kit or mail bin kit.
� Do not place objects under the paper output trays of the finisher.
No. Part Name Description
9 2nd paper output tray(sorted copy tray)
Collects printed pages that are sorted.
10 1st paper output tray(non-sorted copy tray)
Collects printed pages that are not sorted. (made with the “Non-Sort” setting)
No. Part Name Description
11 Mail Bin Collects copies that are sorted.
12 Output tray cover Opened when clearing paper misfeeds.
13 Misfeed-clearing door Opened when clearing paper misfeeds.
im2520f 1-13

1 1.5 Part Names and Their FunctionsIn
trod
uctio
nC
hapt
er 1
Large Capacity Cabinet (9218)
Additional Bin Kit (ZC3500060)
Saddle Kit (9214)
No. Part Name Description
14 3rd paper drawer (LCC) Holds up to 2,500 sheets of paper.
15 Lower-right door Opened when clearing paper misfeeds.
16 Drawer release button Pressed when loading paper.
No. Part Name Description
17 3rd paper output tray Collects printed pages.
No. Part Name Description
18 Paper output tray Collects printed pages.
19 Misfeed-clearing door Opened when clearing paper misfeeds that occurred in the finisher.
15
18
17
16
19
14
1-14 im2520f

1.5 Part Names and Their Functions 1
Intr
oduc
tion
Cha
pter
1
Fax Option Names and Functions
The external telephone used should match the type of telephone line. Some types of external telephones cannot be used. For details, contact your service represen-tative.
� Multi Port (MP-5)Increases the number of telephone lines. Additionally, allows independent op-eration of each line.
� Storage (Transmission) Stamp Unit (TX Marker STAMP UNIT 2)A stamp on originals that have been scanned makes confirmation possible. This can only be attached to the duplexing document feeder.
im2520f 1-15

1 1.5 Part Names and Their FunctionsIn
trod
uctio
nC
hapt
er 1
1-16 im2520f

Ava
ilabl
e F
eatu
res
Cha
pter
2
2
2AvailableFeatures
2 2.1 Useful OperationsA
vaila
ble
Fea
ture
sC
hapt
er 2
2.1 Useful OperationsInstalling the optional accessories expands the functionality of this machine.
Copying a Book or Magazine
The individual pages of a book or magazine can be duplicated onto double-sided copies (one page per side) in the original page order.
✎NoteIn order to perform the following procedure, the duplex unit and switchback unit must be installed.
1 Position the document on the original glass with the center aligned with the book mark on the document scale.
❍ Start copying from the lower numbered pages.
2 Press the [Copy] key, and then touch [Orig. Ö Copy] followed by [Book] on the touch panel.
CopyOriginal Document
2-2 im2520f

2.1 Useful Operations 2
Ava
ilabl
e F
eatu
res
Cha
pter
2
3 For book-binding, touch [Standard Book] or [RightBound], and then touch [Separation].Next, touch [Enter].
4 Touch [Double-Sided], and then touch [Page Order].
5 Touch [Book Order], and then touch [Enter].
6 Press the [Start] key.
im2520f 2-3

2 2.1 Useful OperationsA
vaila
ble
Fea
ture
sC
hapt
er 2
7 After the message shown at the right appears, turn the page of the book or magazine, re-position the document on the original glass, and then press the [Start] key.
8 Repeat step 7, and when the last page has been scanned, touch [Finish]. Next, press the [Start] key.
2-4 im2520f

2.1 Useful Operations 2
Ava
ilabl
e F
eatu
res
Cha
pter
2
Copying to Form a Booklet
A document can be copied like a book so the pages can easily be put together to form a booklet.
✎NoteIn order to perform the following procedure, the optional duplexing document feeder, duplex unit and switchback unit must be installed.
1 Load the document into the duplexing document feeder.
❍ The document can also be positioned on the original glass.
2 Press the [Copy] key, and then touch [Orig. Ö Copy] followed by [4in1/Booklet] on the touch panel.
CopyOriginal Document
im2520f 2-5

2 2.1 Useful OperationsA
vaila
ble
Fea
ture
sC
hapt
er 2
3 Touch [Booklet Creation], and then touch [Enter].
4 Press the [Start] key.
5 After all copies are printed, fold the pages in half to form a booklet.
✎TipIf the optional saddle kit is installed, creasing or folding can be set. For de-tails, refer to “Creasing and Folding” on page 7-11.
2-6 im2520f

2.1 Useful Operations 2
Ava
ilabl
e F
eatu
res
Cha
pter
2
Automatically Stapling Pages While Copying
Each set of copies can easily be stapled together.
✎NoteIn order to perform the following procedure, the optional duplexing document feeder, finisher must be installed.
1 Load the document into the duplexing document feeder.
❍ The document can also be positioned on the original glass.
2 Press the [Copy] key, and then touch [Finishing] on the touch panel.
CopyOriginal Document
Staple
im2520f 2-7

2 2.1 Useful OperationsA
vaila
ble
Fea
ture
sC
hapt
er 2
3 Touch [Sort].
4 Touch [2-Point Staple].
5 Press the [Start] key.
2-8 im2520f

2.1 Useful Operations 2
Ava
ilabl
e F
eatu
res
Cha
pter
2
Printing Multiple Copies of Tickets
Tickets for a concert or some other event can easily be made.
As an example, the procedure for reducing an 8 in. × 2-3/4 in. document by 50% and copying it onto thick Letter-size paper is described below.
✎ImportantCopying certain type of documents is prohibited by law. Making copies of these documents may be punishable as a crime. (For more details, refer to Legal Re-strictions on Copying of “Precautions” in the Advanced Operations volume.)
✎NoteIf the document is placed directly on the original glass and the size is detected automatically, the document will be scanned with a standard size.
If the document has a non-standard size, first measure the size of the docu-ment.
1 Position the document to be copied.
CopyOriginal Document
im2520f 2-9

2 2.1 Useful OperationsA
vaila
ble
Fea
ture
sC
hapt
er 2
2 Open the multiple bypass tray and load it with paper.
❍ A maximum of 50 sheets of thick paper can be loaded.
3 Press the [Copy] key, and then touch [Paper] on the touch panel.
4 Touch the button for the multiple bypass tray, and then touch [Mode Change].
5 Touch [Card], and then touch [Enter].
❍ If paper with a non-standard size is loaded, touch [Custom Size], and then specify the paper size. (For details, refer to page 5-16.)
2-10 im2520f

2.1 Useful Operations 2
Ava
ilabl
e F
eatu
res
Cha
pter
2
6 Touch [Zoom].
7 Touch [× 0.5].
8 Touch [Auxiliary], and then touch [Image Repeat].
9 Touch [Size Input].
im2520f 2-11

2 2.1 Useful OperationsA
vaila
ble
Fea
ture
sC
hapt
er 2
10 Touch [Custom Size].
11 Touch . Then, touch and to select the length of side X
for the document.
❍ Touch so that the cursor moves below the fraction that you wish to change.
❍ For this example, set the length of side X to “8”.
12 Touch . Then, touch and to select the length of side Y
for the document, and then touch [Enter].
❍ Touch until the cursor moves below the fraction that you wish to change.
❍ For this example, set the length of side Y to “2 3/4”.
13 Press the [Start] key. Sixteen 4 in. × 1-3/8 in. tickets are copied onto one sheet of paper.
2-12 im2520f

2.1 Useful Operations 2
Ava
ilabl
e F
eatu
res
Cha
pter
2
Copying While Erasing an Area Around the Document
When copying documents with unwanted markings, headers or punch holes, the pages can be printed with a frame or one side of the document erased.
✎NoteThe position and width of the area to be erased can be set so that it is appropri-ate for the document being copied.
The width of the erased area refers to how much of the document will be erased. If enlarged or reduced copies are made, the same width is erased and an en-larged or reduced copy is printed.
1 Position the document to be copied.
2 Press the [Copy] key, and then touch [Auxiliary] followed by [Edge/Frame Erase] on the touch panel.
CopyOriginal Document
im2520f 2-13

2 2.1 Useful OperationsA
vaila
ble
Fea
ture
sC
hapt
er 2
3 Select the desired position of the erased area.(Example: Erasing a frame)
4 Touch and to specify the width of the erased area.
5 Touch [Enter].
6 Press the [Start] key.
2-14 im2520f

2.1 Useful Operations 2
Ava
ilabl
e F
eatu
res
Cha
pter
2
Reducing Paper Usage
Double-sided copying and 2in1 copying are useful in economizing on printed pages or reducing the size of a thick document.
As an example, the procedure for combining two single-sided document pages into a double-sided copy is described below.
✎NoteIn order to perform the following procedure, the optional duplexing document feeder, duplex unit and switchback unit must be installed.
✎TipDouble-sided 2in1 copying and single-sided 4in1 copying reduce the paper us-age by one fourth, and double-sided 4in1 copying reduces paper usage by one eighth.
1 Load the document into the duplexing document feeder.
❍ The document can also be positioned on the original glass.
CopyOriginal Document
2in1 copyingDouble-sided copying
im2520f 2-15

2 2.1 Useful OperationsA
vaila
ble
Fea
ture
sC
hapt
er 2
2 Press the [Copy] key, and then touch [Orig. Ö Copy] followed by [4in1/Booklet] on the touch panel.
3 Touch [Double-2in1].
4 Press the [Start] key.
2-16 im2520f

2.1 Useful Operations 2
Ava
ilabl
e F
eatu
res
Cha
pter
2
Reducing Electricity Usage
The machine can be set to a low power mode to conserve energy.
In order to perform these operations, the Energy Save mode and the Sleep mode can be used to automatically set the machine to an energy-saving mode when the machine is not used for a specified length of time.
1 Press the [Utility] key.
2 Touch [User’s Choice].
3 Touch [3/6].
❍ To specify settings for the Energy Save mode, continue with step 4.
❍ To specify settings for the Sleep mode, skip to step 7.
4 Touch [Energy Save Mode].
im2520f 2-17

2 2.1 Useful OperationsA
vaila
ble
Fea
ture
sC
hapt
er 2
5 Press the [C] key to erase the current value, and then use the 10-Key Pad to specify the desired length of time until the machine enters Energy Save mode.
6 Touch [Enter].
7 Touch [Sleep Mode Setting].
8 Use the 10-Key Pad to specify the desired length of time until the machine enters Sleep mode.
2-18 im2520f

2.1 Useful Operations 2
Ava
ilabl
e F
eatu
res
Cha
pter
2
9 Touch [Enter].
im2520f 2-19

2 2.1 Useful OperationsA
vaila
ble
Fea
ture
sC
hapt
er 2
2-20 im2520f

Bef
ore
Mak
ing
Cop
ies
Cha
pter
3
3
3Before MakingCopies
3 3.1 Names of Control Panel Parts and Their FunctionsB
efor
e M
akin
g C
opie
sC
hapt
er 3
3.1 Names of Control Panel Parts and Their Functions
1 2 3 4 6
7
8
910111213
18
17
16
15
14
5
No. Part Name Function
1 Touch panel Displays various screens and messages.Touch items in the touch panel to select screens and specify settings.
2 [Extra Scan] key Press to use the IP Scanner functions.(Internet Fax & Network Scan Kit and Network Interface Card must be installed.)
3 [Fax/Scan] key Used to change between Fax and Scan modes.(Network Interface Card, and either Network Scan Kit or Internet Fax & Network Scan Kit must be installed.)
4 [Copy] key Press to enter Copy mode.
5 [Pause] key An approximately 3 second wait can be set when dialing a fax number. This is convenient when sending from an internal line to an external line and for the wait when information services are used.
6 Sub power switch Use to turn the machine on and off.
7 [Access] key Press when an access code must be entered.• If the “Copy Track Mode” parameter is set to “OFF”, nothing
happens when this key is pressed.
8 [Interrupt] key • Press to enter Interrupt mode.• To cancel Interrupt mode, press the [Interrupt] key again.
9 [Panel Reset] key Press to reset all modes and functions to their default settings.
10 [C] (clear) key • Press to reset the number of copies to “1”.• Press to erase a setting (such as the zoom ratio or size)
selected using the 10-Key Pad.• Any letters and numbers being entered are deleted.
11 [Stop] key • Press to stop a copy operation.• Press to stop the scanning of a document.• Fax transmission is stopped.
12 [Start] key • Press to start a scanning or copy operation.• Fax transmission starts.
3-2 im2520f

3.1 Names of Control Panel Parts and Their Functions 3
Bef
ore
Mak
ing
Cop
ies
Cha
pter
3
13 10-Key Pad Use to enter a number, such as the number of copies or a fax number.
14 [Utility] key Used to display the Utility screen.For more details, refer to “Utility Mode Operations” in the Advanced Operations volume of the User Manual.
15 [Mode Check] key • Press to display a list of all specified settings. From this list, the screen to specify each setting can be displayed and the setting can be changed.
• From this screen, the current settings can also be stored as a copy program.
16 [Accessibility] key Press to activate or deactivate the user accessibility functions.
17 [Enlarge Display] key Press to enlarge the screens that appear in the touch panel.
18 [Contrast] dial Use to adjust the contrast of the touch panel.
No. Part Name Function
im2520f 3-3

3 3.2 Checking the SettingsB
efor
e M
akin
g C
opie
sC
hapt
er 3
3.2 Checking the SettingsThe currently selected settings can be reviewed. In addition, the specified settings can be changed or stored for later use.
There are four screens that allow you to check the settings.
To check the settings
1 Press the [Mode Check] key in the control panel.
The first screen showing the current settings appears.
2 Touch [Next] to display the second, third or fourth screen of settings.
❍ Touch [Back] to return to the previous screen of settings.
3 Touch [Exit] to return to the Basics screen.
✎TipTo change a setting, touch the button for the function that you wish to change. The screen to change the setting for the selected function appears.In the screen that appeared, change the setting as desired.
3-4 im2520f

3.2 Checking the Settings 3
Bef
ore
Mak
ing
Cop
ies
Cha
pter
3
To change the settings
1 Press the [Mode Check] key in the control panel.
The first screen showing the current settings appears.
2 Display the screen containing the setting that you wish to change.
❍ To change the screens, touch [Next] and [Back].
3 Touch the button for the setting that you wish to change.
The screen for specifying the setting appears.
4 Change the setting according to the corresponding procedure.
im2520f 3-5

3 3.3 User Accessibility OperationsB
efor
e M
akin
g C
opie
sC
hapt
er 3
3.3 User Accessibility OperationsVarious functions, such as the screen mode and the volume of alarms, can be spec-ified, allowing the machine to be used more easily.
1 Press the [Accessibility] key in the control panel.
2 Touch either [Set] or [Reset].
❍ The user accessibility functions can be enabled or disabled.
❍ When the user accessibility functions are enabled, the [Accessibility] key lights up in green. When the user accessibility functions are disabled, the [Accessibility] key is not lit.
To change the screen display setting (“Screen Mode” function)
Select whether the screens appear in the touch panel in black on white or in white on black.
1 Press the [Accessibility] key in the control panel.
2 Touch [Screen Mode].
3 Touch [Inverted Screen] to display the screens in white on black.To return the screens to the normal display, touch [Normal Screen].
4 Touch [Enter].
3-6 im2520f

3.3 User Accessibility Operations 3
Bef
ore
Mak
ing
Cop
ies
Cha
pter
3
To change the key settings (“Key Speed Settings” function)
If the same key is held down, characters and number can be repeatedly entered.
1 Press the [Accessibility] key in the control panel.
2 Touch [Key Speed Settings].
3 Touch and to adjust the time periods.
❍ Delay Time:Time until the repeat feature for a key begins after the key is held down
❍ Interval Time:Length of time (in seconds) that a key must be held down before repeatedly entering characters and numbers
Example) When the [1] key is held down:
✎TipTouch [CHECK] to check the specified settings.
4 Touch [Enter].
Normal Screen Inverted Screen
1 1 1 1 ...
Interval TimeDelay Time
im2520f 3-7

3 3.3 User Accessibility OperationsB
efor
e M
akin
g C
opie
sC
hapt
er 3
To change the auto panel reset time (“Confirming Screen” function)
If no operation is performed for a specified length of time, the touch panel display returns to the Basics screen. For details on specifying the default auto panel reset time, refer to “Auto Panel” of Utility Mode Operations in the Advanced Operations volume of the User Manual.
On the “Confirming Screen”, you can set whether or not to extend the display time of the Auto Panel extension confirmation screen that is displayed immediately before it is automatically cleared.
✎NoteThe Energy Save, Sleep, and LCD Back-light Off functions are still operable even when the Auto Panel Reset function is configured. When setting Auto Pan-el Reset, please set it to a shorter period than the Energy Save, Sleep, and LCD Back-light Off functions.
1 Press the [Accessibility] key in the control panel.
2 Touch [Confirming Screen].
3 Select the desired length of time for displaying the screen requesting confirmation to reset the machine.
❍ Touch [30 sec.], [60 sec.], [90 sec.] or [120 sec.].
❍ To immediately display the Basics screen without displaying a screen requesting confirmation to reset the machine, touch [None].
4 Touch [Enter].
3-8 im2520f

3.3 User Accessibility Operations 3
Bef
ore
Mak
ing
Cop
ies
Cha
pter
3
To change the display time for the “The job is accepted.” screen (“Notification Screen” function)
The length of time that the “The job is accepted.” screen, which requests confirmation of a reception number or job No. after copying is finished, can be specified.
1 Press the [Accessibility] key in the control panel.
2 Touch [Notification Screen].
3 Select the desired time setting.
❍ Touch [3 sec.], [10 sec.] or [60 sec.].
❍ To leave the “The job is accepted.” screen displayed until [Enter] is touched, touch [No Limit].
4 Touch [Enter].
To change the volume of touch panel beeps and alarms (“Sound Setting” function)
The volumes of the beep that is sounded when a touch panel button is touched and of the alarm that is sounded when a malfunction occurs can be specified. During normal usage, a low volume is specified, however this function is convenient when a temporary increase in volume is desired. Basic volume setting can be set in User Management. For details, refer to Utilities in the Advanced Operations volume.
1 Press the [Accessibility] key in the control panel.
2 Touch [Sound Setting].
3 Select the desired volume setting.
4 Touch [Enter].
im2520f 3-9

3 3.4 Enlarging the Touch Panel ScreensB
efor
e M
akin
g C
opie
sC
hapt
er 3
3.4 Enlarging the Touch Panel ScreensPress the [Enlarge Display] key to enlarge the screens that appear in the touch pan-el. Press the [Enlarge Display] key again to return the screens to the standard size. The usual touch panel operations can be performed even when the screens are en-larged.
Touch in this area to scroll toward the upper-left corner of the screen.
Touch this arrow to scroll up through the screen. Touch in this area to scroll toward the upper-right corner of the screen.
Touch this arrow to scroll left through the screen.When the left edge of the screen is reached, the screen is scrolled up one line and the right edge is displayed.
Touch this arrow to scroll right through the screen.When the right edge of the screen is reached, the screen is scrolled up one line and the left edge is displayed.
Touch in this area to scroll toward the lower-left corner of the screen.
Touch this arrow to scroll down through the screen.
Touch in this area to scroll toward the lower-right corner of the screen.
3-10 im2520f

3.5 Turning the Machine On and Off 3
Bef
ore
Mak
ing
Cop
ies
Cha
pter
3
3.5 Turning the Machine On and Off
To turn on the machine
1 Set the power switch to “I”.
2 Make sure that the sub power switch has been pressed in. ON
OFF
im2520f 3-11

3 3.5 Turning the Machine On and OffB
efor
e M
akin
g C
opie
sC
hapt
er 3
When the machine is turned on
➜ A few seconds after the machine is turned on, the message “Now warming-up. Ready to scan.” appears in the touch panel and the indicator on the [Start] lights up in green. When the indicator on the [Start] key lights up in green, a job can be queued.
When the power switch is on, and the sub power switch is in the off position, copiescan not be taken.
To turn off the machine
1 Touch [Activity List] to check that no jobs are queued.
2 If any printed pages remain in the paper output tray, remove them.
3 Press the sub power switch to turn off the machine.
4 Set the power switch to “O”.
✎TipNormally, it is not necessary to set the power switch to “O”.
✎NoteWhen turning the machine off, then on again, wait five seconds after turning it off before turning it on again. If no time passes between turning the ma-chine off until turning on again, the machine may not operate correctly.
Do not turn off the machine while it is making copies or printing, otherwise a paper misfeed may occur.
Do not turn off the machine while it is scanning or sending or receiving data, otherwise all scanned data or transmission data will be deleted.
Do not turn off the machine while a queued job or stored data is waiting to be printed, otherwise the jobs will be deleted.
3-12 im2520f

3.5 Turning the Machine On and Off 3
Bef
ore
Mak
ing
Cop
ies
Cha
pter
3
When the main switch is turned off
� Settings that have not been programmed will be cleared.
� Jobs that are queued to be printed are deleted.
� Data scanned using the “Scan to Memory” function is deleted.
� Scanned data that could be printed using the “Memory Recall” function is delet-ed.
� Transmitted documents can not be received.
Auto Panel Reset
When a specified period has passed, these will reset to the default settings.
<Conditions for auto panel resetting>
� 1 minute, or a specified period after the machine is last used (factory default set-tings are 1 minute).
� The magnetic card is removed from the data controller or the key counter is re-moved.
✎NoteThe settings specifying whether or not and the time until the auto panel reset operation is performed can be changed. For details, refer to “Changing Default Settings” of “Utility Mode Operations” in the Advanced Operations volume of the User Manual.
Energy Save Mode
In order to conserve energy, the machine will automatically enter a stand-by mode (Energy Save mode) if no operation is performed for a specified length of time. When the machine enters Energy Save mode, the indicator on the [Start] key re-mains lit in green, but the touch panel goes off.
At this time, the machine reduces the heat of the fusing section, and goes into En-ergy Save Mode.
<Conditions for entering Energy Save mode>
� 15 minutes, or a specified period after the machine is last used (factory default settings are 15 minutes).
im2520f 3-13

3 3.5 Turning the Machine On and OffB
efor
e M
akin
g C
opie
sC
hapt
er 3
✎NoteTo recover from Energy Save mode, press any key in the control panel or touch the touch panel.
The machine will not enter Energy Save Mode while printing is paused.
The settings specifying whether or not and the time until the machine enters En-ergy Save mode can be changed. For details, refer to “Changing Default Set-tings” of “Utility Mode Operations” in the Advanced Operations volume of the User Manual.
Sleep Mode
In order to conserve energy, the machine’s heater goes off and the machine auto-matically enters Sleep mode if no operation is performed for a specified length of time.
<Conditions for entering Sleep mode>
� No machine operation is performed for 1 minute.
✎NoteTo recover from Sleep mode, press any key in the control panel or touch the touch panel.
The settings specifying whether or not and the time until the machine enters Sleep mode can be changed. For details, refer to “Changing Default Settings” of “Utility Mode Operations” in the Advanced Operations volume of the User Manual.
3-14 im2520f

3.6 Adjusting the Angle of the Control Panel 3
Bef
ore
Mak
ing
Cop
ies
Cha
pter
3
3.6 Adjusting the Angle of the Control PanelThe control panel can be adjusted to any of three angles.
Adjust the control panel to the angle that allows for easy operation.
➜ Pull the control panel release lever, and then adjust the angle of the control panel.
➀ Upper position (base position)
➁ Middle position➂ Lower position
im2520f 3-15

3 3.7 Using the Touch PanelB
efor
e M
akin
g C
opie
sC
hapt
er 3
3.7 Using the Touch Panel
Description of the Touch Panel
When the power is turned on, a screen for operations such as copying, sending and receiving faxes, programming and making settings is displayed on the touch panel.
The screen shows, with messages and graphics, the currently selected settings, the settings that are available, and the machine status.
✎TipDepending on your applications, you can choose from an “Auto-mode Screen”, “Fax Screen”, “Copy Screen”, or “Scanner Screen” (optional) for the basic screen.
Default Settings
The settings selected when the machine is turned on are called the default settings. The default settings serve as a reference for all settings that are to be specified.
To change the default settings, refer to “Changing Default Settings” in the Ad-vanced Operations volume of the User Manual.
Copy mode
� Number of copies: 1
� Finishing: Non-Sort
� Zoom: 1.000 (Full Size)
� Paper: AutoPaper
� Density: Auto Exposure (Text/Photo mode)
� Orig. Ö Copy: Single-Sided Ö Single-Sided
Fax mode
� Resolution: Standard
� Contrast: Medium
� Transmission mode: Memory transmission
� Reception mode: Automatic reception
� Transmission source: Within document
3-16 im2520f

3.7 Using the Touch Panel 3
Bef
ore
Mak
ing
Cop
ies
Cha
pter
3
< Auto-mode Screen >
This screen allows you to fax and copy without worrying about switching between them.
< Copy Screen >
This screen is for using copy functions.
im2520f 3-17

3 3.7 Using the Touch PanelB
efor
e M
akin
g C
opie
sC
hapt
er 3
< Fax Screen >
This screen is for using fax functions.
You can choose from the “One-touch Dialing Screen”, “Name Search Screen”, “Di-aling Screen” and “Index Screen” for the screen that is displayed first. For details, refer to “Changing Default Settings” of “Utility Mode Operations” in the Advanced Operations volume of the User Manual.
Operating the Touch Panel
To activate a function or to select a setting, lightly touch the desired function or set-ting shown on the touch panel.
CAUTION
Be careful not to damage the touch panel.➜ Never push down on the touch panel with force, and never use a hard or pointed
object to make a selection in the touch panel.
✎TipThe language of the displays in the touch panel can be changed using the “Lan-guage Selected for LCD” function on the User’s Choice screen. For details, refer to “Changing Default Settings” of “Utility Mode Operations” in the Advanced Op-erations volume of the User Manual.
The default settings can be changed using the various functions on the User’s Choice screen. For details, refer to “Changing Default Settings” of “Utility Mode Operations” in the Advanced Operations volume of the User Manual.
3-18 im2520f

3.7 Using the Touch Panel 3
Bef
ore
Mak
ing
Cop
ies
Cha
pter
3
Description of the Screens
Settings screen
1. Screen tabs
2. Message display
3. Available functions and settings
4. Selected settings
5. Additional message display
No. Item Name Description
1 Screen tabs Each screen contains various functions that can be specified. Touch a tab to display the corresponding screen.
2 Message display The current machine status, operating instructions, warnings/precautions, and other data, including the number of copies, are displayed here.
3 Available functions and settings
Selecting a screen displays various functions that can be specified. Touch the button for a function to display the corresponding settings.
4 Selected settings The current settings are shown with graphics.
5 Additional message display • The status of the job is shown with graphics.• The remaining amount of memory and graphics warning
about empty toner or an empty paper drawer are displayed here.
im2520f 3-19

3 3.7 Using the Touch PanelB
efor
e M
akin
g C
opie
sC
hapt
er 3
Job List Screen
The operating status of the machine and the printing order of queued jobs can be viewed from this screen.
There are five tabs in the Job List screen.
� Job:Displays a list of operations that are being performed.
� Print Order:Displays the order of documents that are being copied or printed or waiting to be copied or printed.
� Print:Displays the print status of documents being copied or printed.
� Com.:Displays the results from sending and receiving faxes.
� Doc.:Bulletin board documents, documents in the confidential box, and stored docu-ments can be checked.
3-20 im2520f

3.7 Using the Touch Panel 3
Bef
ore
Mak
ing
Cop
ies
Cha
pter
3
To check the status of a job
1 Touch [Job List].
2 Select the job whose status you wish to check.
✎TipThe statuses of up to four jobs are displayed. Touch [↓] and [↑] to view the status of a job that is not displayed.
3 Check the details, and then touch [Enter].
❍ To delete the currently selected job, select that job and touch [Delete].
im2520f 3-21

3 3.7 Using the Touch PanelB
efor
e M
akin
g C
opie
sC
hapt
er 3
To check the printing order
1 Touch [Job List].
2 Touch [Print Order].
3 Check the printing order.
❍ Touch [↓] and [↑] to view other parts of the list. Up to 8 items in the printing order can be displayed.
4 After checking the necessary information, touch [Enter].
3-22 im2520f

3.7 Using the Touch Panel 3
Bef
ore
Mak
ing
Cop
ies
Cha
pter
3
To check/delete listed items from the Print screen
1 Touch [Job List].
2 Touch [Print].
3 Select the job whose status you wish to check.
❍ Touch [↓] and [↑] to view other parts of the list.
4 After checking the necessary information, touch [Enter].
✎NoteTo delete the job, select that job and touch [Delete].
im2520f 3-23

3 3.7 Using the Touch PanelB
efor
e M
akin
g C
opie
sC
hapt
er 3
Memory Recall
After printing of a copy job is finished, the image that was just copied can be printed again without the document being loaded.
✎NoteThe memory recall feature is only available if the “Memory Recall” function (a User’s Choice function in the Utility mode) is set to “ON”. For details, refer to “Utility Mode Operations” in the Advanced Operations volume of the User Man-ual.
✎TipThe memory recall feature cannot be used if any of the following have occurred.- A new document has been scanned. (The [Start] key has been pressed.)- The machine has been turned off.- The [Access] key or the [Interrupt] key has been pressed.
To use the memory recall feature
1 After copying is finished, touch [Job List].
2 Touch [Memory Recall Waiting].
The information for the job still saved in the memory is displayed.
3-24 im2520f

3.7 Using the Touch Panel 3
Bef
ore
Mak
ing
Cop
ies
Cha
pter
3
3 Touch [Memory Recall]
❍ To delete the job still saved in the memory, touch [Delete].
✎TipAt this time, the Finishing set-ting and the number of copies can be changed.
4 Press the [Start] key.
The copies are printed.
✎TipAfter copying confidential documents, press the [Delete] key to erase the data from the memory.
im2520f 3-25

3 3.7 Using the Touch PanelB
efor
e M
akin
g C
opie
sC
hapt
er 3
To verify transmission activity
1 Touch [Job List].
2 Touch [Com.].
❍ This displays the transmission activity.
3 Verify the transmission activity.
❍ Touch [↓] and [↑] to retrieve the desired document.
❍ Touching [Interim Rep.] while it is displayed outputs a transmission interim activity report.
❍ Documents awaiting transmission can only be deleted when [Delete] is displayed.
❍ The mark is displayed when designated time transmission is set.
❍ When [Retry] is displayed, pressing it will resend the ducument.
4 Touch [Enter] until the original screen is returned to.
3-26 im2520f

3.7 Using the Touch Panel 3
Bef
ore
Mak
ing
Cop
ies
Cha
pter
3
To confirm reception results
1 Touch [Job List].
2 Touch [Com.], then touch [RX Doc.].
❍ This displays the reception results.
3 Confirm reception results.
❍ Touch [↓] and [↑] to retrieve the desired document.
❍ When waiting for polling reception, if you touch [Retry], reception will commence.
❍ To delete documents awaiting polling reception, touch [Delete].
4 Touch [Enter] until the original screen is returned to.
im2520f 3-27

3 3.7 Using the Touch PanelB
efor
e M
akin
g C
opie
sC
hapt
er 3
To verify the documents saved on the bulletin board
1 Touch [Job List].
2 Touch [Doc.], then touch [Bultn. Board].
3 Select the documents to be verified.
❍ Touch [↓] and [↑] to retrieve the desired document.
4 Verify the details of the documents.
❍ Touch [Print] to print a document.
❍ Touch [Delete] to delete a document.
5 Touch [Enter] until the original screen is returned to.
3-28 im2520f

3.7 Using the Touch Panel 3
Bef
ore
Mak
ing
Cop
ies
Cha
pter
3
To verify the documents stored in the confidential box
1 Touch [Job List].
2 Touch [Doc.], then touch [Conf.].
3 Select the private confidential box.
4 Verify the documents in the confidential box.
❍ Touch [↓] and [↑] to retrieve the desired document. Touch [Check] to display the detailed data.
❍ Touch [Print] to print a document.
❍ All documents in the confidential box are printed.
❍ Touch [Delete] to delete a document. All documents in the confidential box are deleted.
5 Touch [Enter].
im2520f 3-29

3 3.7 Using the Touch PanelB
efor
e M
akin
g C
opie
sC
hapt
er 3
To check the general documents stored
1 Touch [Job List].
2 Touch [Doc.], then touch [Public].
3 Verify the stored documents.
❍ Touch [↓] and [↑] to retrieve the desired documents.
❍ Touch [Print] to print a document.
❍ Touch [Delete] to delete a document.
❍ To transmit, touch [Forward].
4 Touch [Enter].
3-30 im2520f

sic
Cop
y O
pera
tions
Cha
pter
4
4
4Basic CopyOperationsBa

4 4.1 Copying from the Auto-mode ScreenB
asic
Cop
y O
pera
tions
Cha
pter
4
4.1 Copying from the Auto-mode ScreenThis explains how to make copies directly from the Auto-mode Screen.
1 Position the document(s) to be copied.
❍ For details, refer to “6 Original Documents”.
2 Use the 10-Key Pad to enter the desired number of copies, and press the [Start] key.
✎TipThe Fax Screen is displayed when you input “ ”, “#”, “0”, or a number of three or more digits starting with a non-zero number.
4-2 im2520f

4.2 Making Basic Copies 4
Bas
ic C
opy
Ope
ratio
nsC
hapt
er 4
4.2 Making Basic CopiesThe procedure for making basic copies is described below.
1 Position the document(s) to be copied.
❍ For details, refer to “6 Original Documents”.
2 Press the [Copy] key.
❍ The Basics screen appears in the touch panel.
3 Specify any necessary copy settings.
❍ To change the paper size (paper drawer), touch [Paper].For details, refer to “Selecting the Paper Setting” (page 5-22).
❍ To change the zoom ratio, touch [Zoom].For details, refer to “Specifying a Zoom Setting” (page 7-15).
❍ To sort, staple or punch holes in the copies, touch [Finishing].For details, refer to “Specifying Finishing Settings” (page 7-2).
❍ To copy a book or copy while using less paper, touch [Orig. Ö Copy].For details, refer to “Selecting the Orig. Ö Copy Settings” (page 7-20).
❍ To change the density of the copy, touch [Density].For details, refer to “Selecting a Copy Density” (page 7-35).
im2520f 4-3

4 4.2 Making Basic CopiesB
asic
Cop
y O
pera
tions
Cha
pter
4
❍ To erase a margin in the copy, to insert interleave while copying onto overhead projector transparencies, or to perform any other special operation, touch [Auxiliary].For details, refer to “Auxiliary Functions” in the Advanced Operations volume of the User Manual.
4 Use the 10-Key Pad to enter the desired number of copies.
❍ Up to 999 copies can be printed.
❍ To change the setting, press the [C] key, and then enter the correct setting.
✎TipA limit on the number of copies can be specified from the Administrator Management screen of the Utility mode.For details, refer to “Administrator Management Operations” in the Ad-vanced Operations volume of the User Manual.
5 Press the [Start] key.
The copies are printed.
4-4 im2520f

4.3 Stopping Copying 4
Bas
ic C
opy
Ope
ratio
nsC
hapt
er 4
4.3 Stopping CopyingFollow the procedure described below to cancel a copy job.
To stop/restart/delete a copy job
1 Press the [Stop] key while the job is being printed.
Copying stops.
2 The message “Copy cycle temporarily suspended.” appears.
3 To restart a job that has been stopped, press the [Start] key.
Copying continues.
4 To delete the stopped copy job, select the button for the job that you wish to delete.
The job is deleted.
im2520f 4-5

4 4.4 Interrupting a Copy JobB
asic
Cop
y O
pera
tions
Cha
pter
4
4.4 Interrupting a Copy JobThe current copy job can be paused so that a copy of a different document can be made.This is convenient if you wish to quickly make copies of a short document while a large job is being printed.
✎NoteIf certain functions are specified, it may not be possible to interrupt the copy job. In addition, some functions are not available while a copy job is interrupted.
The machine will not enter Interrupt mode (pause copying by pressing the [In-terrupt] key) while a document is being scanned.
For details, refer to the “Function Combination Table” of “Appendix” in the Ad-vanced Operations volume of the User Manual.
To interrupt copying
1 Press the [Interrupt] key while a job is being printed.
❍ The indicator on the [Interrupt] key lights up.
❍ The message “Now in the interrupt mode.” appears.❍ The copy settings return to their defaults.
(The copy settings of the job before the interruption and the remaining number of copies are recorded.)
❍ If no operation is performed for one minute after the [Interrupt] key is pressed, the Interrupt mode is automatically cancelled.
2 Position the document(s) to be copied.
3 Select the desired copy settings.
4 Press the [Start] key.
❍ Scanning of the document begins.
5 When the interrupt mode copy has completed, press the [Interrupt] key.
The indicator on the [Interrupt] key goes off and the Interrupt mode is cancelled.The copy settings for the job before copying was interrupted appear, and copying of the job that was interrupted automatically continues.
4-6 im2520f

4.5 Making Copies Using Accounts 4
Bas
ic C
opy
Ope
ratio
nsC
hapt
er 4
4.5 Making Copies Using Accounts
Using the “Copy Track Mode” Parameter
The number of copies allowed for each registered account can be restricted.
The accounts can be managed by touching [Account management] on the Admin. 1 screen (displayed by touching [Admin. Management] on the Utility screen). The Administrator Management settings should be specified by the administrator.
✎NoteThe Administrator Management parameters cannot be set by anyone without knowledge of the administrator access code.For details on the administrator access code, contact your service representa-tive.
To make copies when accounts are specified
When managing using [100 Account 1] and [100 Account 2]
1 If [100 Account 1] has been specified, the screen shown at right is displayed.
❍ If [100 Account 2] has been specified, pressing the [Access] key will display the screen shown at right.
2 Touch the button for your account.
3 Enter the 6-digit access code using the 10-Key Pad.
4 Press the [Access] key.
The Basics screen is displayed.
im2520f 4-7

4 4.5 Making Copies Using AccountsB
asic
Cop
y O
pera
tions
Cha
pter
4
5 Copying will take place using the desired copy mode.
6 When copying has finished, press the [Access] key again.
The Settings Screen is displayed on the Account Selection Screen.
When managing using [1000 Account]
1 Where [1000 Account] is selected, the Account Number input screen is displayed.
2 Input the account number used (1 to 999) in the Account Number Input Screen, and press the [Access] key.
The Basics screen is displayed.
3 Copying will take place using the desired copy mode.
4 When copying has finished, press the [Access] key again.
The Settings Screen is displayed on the Account Number Input Screen.
4-8 im2520f

y P
aper
Cha
pter
55
5Copy PaperCop

5 5.1 Paper SpecificationsC
opy
Pap
erC
hapt
er 5
5.1 Paper SpecificationsUse paper that meets the following specifications.
Paper Types
* LCC: Large capacity cabinet
2: Available —: Not available
Paper Type Plain Paper Special Media
Recycled Paper
Weight (lbs.)
Paper Source, Etc.15 lbs. to 24 lbs.
24-1/4 lbs. to 55-3/4 lbs.
16 lbs. to 24 lbs.
Multiple bypass tray 2 2 2
1st paper drawer 2 — 2
2nd paper drawer 2 — 2
3rd paper drawer (LCC*) 2 — 2
3rd paper drawer 2 — 2
4th paper drawer 2 — 2
Double-sided copies 2 — 2
Paper Type Special Media
Overhead Projector Transparencies
Postcards Label Sheets Envelopes
Paper Source, Etc.
Multiple bypass tray 2 2 2 2
1st paper drawer — — — —
2nd paper drawer — — — —
3rd paper drawer (LCC*) — — — —
3rd paper drawer — — — —
4th paper drawer — — — —
Double-sided copies — — — —
5-2 im2520f

5.1 Paper Specifications 5
Cop
y P
aper
Cha
pter
5
Paper Sizes
Non-standard-sized paper
* LCC: Large capacity cabinet
—: Not available
Standard-sized paper
* LCC: Large capacity cabinet
2: Available —: Not available
Paper Source Paper Width Paper Length
Multiple bypass tray 3-1/2 in. to 11-3/4 in. 5-1/2 in. to 17 in.
1st paper drawer — —
2nd paper drawer — —
3rd paper drawer (LCC*) — —
3rd paper drawer — —
4th paper drawer — —
Paper Size Ledger L (11 in. × 17 in. L)
11×14 L
Legal L Letter C Letter L 8 × 10-1/2 L
Invoice C (5-1/2 in. × 8-1/2 in. C)
Invoice L (5-1/2 in. × 8-1/2 in. L)Paper Source, Etc.
Multiple bypass tray 2 2 2 2 2 2 2 2
1st paper drawer 2 2 2 2 2 2 — 2
2nd paper drawer 2 2 2 2 2 2 — 2
3rd paper drawer (LCC*) — — — 2 — — — —
3rd paper drawer 2 2 2 2 2 2 — 2
4th paper drawer 2 2 2 2 2 2 — 2
Double-sided copies 2 2 2 2 2 2 — 2
Paper Size 10 × 8 C
10 × 8 L Executive C
Executive L
Paper Source, Etc.
Multiple bypass tray 2 2 2 2
1st paper drawer — — — —
2nd paper drawer — — — —
3rd paper drawer (LCC*) — — — —
3rd paper drawer — — — —
4th paper drawer — — — —
Double-sided copies — — — —
im2520f 5-3

5 5.1 Paper SpecificationsC
opy
Pap
erC
hapt
er 5
Paper Capacity
* LCC: Large capacity cabinet
—: Not available
✎NoteThe 3rd paper drawer (large capacity cabinet), the 3rd paper drawer and the 4th paper drawer are optional.
If the optional duplex unit is used to make double-sided copies, only plain and recycled paper can be used.
If the optional finisher is used to sort/group, punch holes and staple, only plain paper can be used.
The paper size setting for the 3rd paper drawer (large capacity cabinet) can be changed in order to load A4-size paper. Contact your service representative to change the paper size setting.
Paper Type Plain Paper Special Media
Recycled Paper
Weight (lbs.)
Paper Source, Etc.15 lbs. to 24 lbs.
24-1/4 lbs. to 55-3/4 lbs.
16 lbs. to 24 lbs.
Multiple bypass tray 150 sheets 100 sheets 150 sheets
1st paper drawer 500 sheets — 500 sheets
2nd paper drawer 500 sheets — 500 sheets
3rd paper drawer (LCC*) 2,500 sheets — 2,500 sheets
3rd paper drawer 500 sheets — 500 sheets
4th paper drawer 500 sheets — 500 sheets
Paper Type Special Media
Paper Source, Etc.
Overhead Projector Transparencies
Postcards Label Sheets Envelopes
Multiple bypass tray 50 sheets 50 sheets 50 sheets 10 sheets
1st paper drawer — — — —
2nd paper drawer — — — —
3rd paper drawer (LCC*) — — — —
3rd paper drawer — — — —
4th paper drawer — — — —
5-4 im2520f

5.2 Unsuitable Paper 5
Cop
y P
aper
Cha
pter
5
5.2 Unsuitable PaperThe following types of paper should not be used, otherwise decreased print quality, paper misfeeds or damage to the machine may occur.
� Overhead projector transparencies that have already been fed through the ma-chineEven if the transparency is still blank, do not reuse it.
� Paper that has been printed on by a heat-transfer printer or an inkjet printer
� Paper that is either extremely thick or extremely thin
� Folded, curled, wrinkled, or torn paper
� Paper that has been left unwrapped for a long period of time
� Damp paper
� Perforated paper or paper with punched holes
� Extremely smooth or extremely rough paper, or paper with an uneven surface
� Paper that has been treated, such as carbon-backed, heat-sensitive or pres-sure-sensitive paper
� Paper that has been decorated with foil or embossing
� Paper of various sizes
� Paper of a non-standard shape (not rectangular)
� Paper that is bound with glue, staples or paper clips
� Paper with labels attached
� Paper with ribbons, hooks, buttons, etc. attached
� Curled or wrinkled paper
� Art paper, coated paper or inkjet printer paper
im2520f 5-5

5 5.3 Print AreaC
opy
Pap
erC
hapt
er 5
5.3 Print AreaAny part of the image within the area indicated below is not copied.
� A margin 0.16 ± 0.08 in. (4 ± 2 mm) (at full size) from the leading edge of the paper (A)
� A margin 0.16 ± 0.08 in. (4 ± 2 mm) (at full size) from the trailing edge of the paper (B)
� A margin 0.16 ± 0.08 in. (4 ± 2 mm) (at full size) on both sides of the paper (C)
For details on using the machine to print from a computer when the printer controller is installed, refer to User Manual for the printer controller.
A: 0.16 ± 0.08 in. (4 ± 2 mm) (at full size)B: 0.16 ± 0.08 in. (4 ± 2 mm) (at full size)C: 0.16 ± 0.08 in. (4 ± 2 mm) (at full size)
Paper output direction
5-6 im2520f

5.4 Paper Storage 5
Cop
y P
aper
Cha
pter
5
5.4 Paper StorageObserve the following precautions when storing the paper.
� Store the paper in a location that meets the following requirements.
❍ Not exposed to direct sunlight❍ Not exposed to a flame❍ Not exposed to high humidity❍ Not extremely dusty
� Unwrapped paper should be placed in a plastic bag and stored in a cool, dark location.
� Keep paper out of the reach of children.
im2520f 5-7

5 5.5 Automatically Selecting the Paper SourceC
opy
Pap
erC
hapt
er 5
5.5 Automatically Selecting the Paper SourceIf the selected paper drawer runs out of paper while a copy job is being printed and a different paper drawer is loaded with paper meeting the following conditions, the other paper drawer is automatically selected so printing can continue.
If the optional large capacity cabinet (LCC) is installed, a maximum of 3,650 pages can be printed or 3,650 copies made continuously. (With Letter C paper)
This feature is convenient when printing a large number of pages or making a large number of copies continuously.
Operating conditions
� The paper is the same size.
� The paper is the same type.
� The paper is positioned in the same orientation.
When printing a large number of pages or making a large number of copies contin-uously, load all paper drawers with paper satisfying the conditions listed above.
Order for Selecting Another Paper Drawer
When a different paper drawer is automatically selected, the next paper drawer in the following list is chosen.
1st paper drawer → 2nd paper drawer → 3rd paper drawer → 4th paper drawer → Multiple bypass tray
✎NoteWhen setting special media such as overhead projector transparencies or label sheets into the Multiple Bypass Tray, the auto tray change function may be started, and may supply the wrong paper.We recommend that you make selections for special media in the User’s Choice Special Settings. For details, refer to User’s Choice Settings in the Advanced Operations volume of the User Manual.
5-8 im2520f

5.6 Loading Paper 5
Cop
y P
aper
Cha
pter
5
5.6 Loading PaperWhile loading paper, be sure to observe the following precautions.
� If the paper is curled, flatten it be-fore loading it.
� Do not load so much paper that the top of the stack is higher than the Ä mark or exceeds the speci-fied number of sheets.
� Make sure that the paper guides are pushed up against the edges of the paper.
� When loading additional paper, re-move any paper remaining in the drawer, place it on top of the new paper, and then align the paper in the stack well before loading it into the drawer.
im2520f 5-9

5 5.6 Loading PaperC
opy
Pap
erC
hapt
er 5
✎TipWe recommend replenishing the paper only after all of the paper in the drawer has been used.
Loading Paper Into the 1st/2nd/3rd/4th Paper Drawer
Load paper into the 1st or 2nd paper drawer or the optional 2 way paper feed cabinet and paper feed cabinet, (3rd or 4th paper drawer) as described below.
1 Pull out the paper drawer to be loaded with the paper.
2 Slide the paper guides to fit the size of the paper to be loaded.
✎NoteMake sure that the paper guides fit firmly in their slots.
5-10 im2520f

5.6 Loading Paper 5
Cop
y P
aper
Cha
pter
5
3 Load the paper into the drawer so that the front side of the paper (the side facing up when the package was unwrapped) faces up.
✎NoteBe careful not to touch the my-lar.
4 Re-adjust the paper guides to fit the size of the paper.
5 Close the paper drawer.
Mylar
im2520f 5-11

5 5.6 Loading PaperC
opy
Pap
erC
hapt
er 5
Loading Paper Into the Large Capacity Cabinet
Load paper into the large capacity cabinet as described below.
1 Press the drawer release button.
✎NoteWhen the power is turned off, the paper supply cassette can not be released, even by push-ing the drawer release button.
2 Load the paper into the right side of the drawer so that the front side of the paper (the side facing up when the package was unwrapped) faces up.
✎NoteBe careful not to touch the my-lar.
3 Load the paper into the left side of the drawer so that the front side of the paper (the side facing up when the package was unwrapped) faces up.
Mylar
5-12 im2520f

5.6 Loading Paper 5
Cop
y P
aper
Cha
pter
5
Loading Paper Into the Multiple Bypass Tray
Use the multiple bypass tray when printing on plain paper, postcards, envelopes, overhead projector transparencies and label sheets.
Copying onto the lower side of the set paper.
✎NoteTo set paper other than plain paper, settings must be made in the touch panel.
While a copy job is being printed or queued, the paper size for the multiple by-pass tray cannot be set.
In addition, the “OHP Interleaving” function cannot be set at the same time.
To load plain paper
1 Open the multiple bypass tray.
When loading large-sized paper, open the tray extension.
2 Adjust the paper guides to fit the size of the paper, and then insert the paper as much as possible into the feed slot.
✎NoteDo not load so much paper that the top of the stack is high-er than the � mark.
Make sure that the paper guides are pushed up against the edges of the paper.
Tray extension
Paper guides
im2520f 5-13

5 5.6 Loading PaperC
opy
Pap
erC
hapt
er 5
To load postcards
➜ When loading postcards, load them with the shorter side as the leading edge, as shown in the illustration, and with the side to be printed on facing down.
✎NoteDo not load more than 50 post-cards.
Do not load postcards crosswise.
After you have loaded the paper, set the paper type for the Multiple Bypass Tray in the touch panel.
To load envelopes
➜ When loading envelopes, load them with the flap facing up, as shown in the illustration.
✎NoteBefore loading envelopes, press them down to make sure that all air is removed, and make sure that the folds of the flaps are firmly pressed, otherwise the envelopes may become wrinkled or a paper misfeed may occur.
Do not load more than 10 enve-lopes.
After you have loaded the paper, set the paper type for the Multiple Bypass Tray in the touch panel.
5-14 im2520f

5.6 Loading Paper 5
Cop
y P
aper
Cha
pter
5
✎NoteDo not load envelopes crosswise.
Do not place the flap of envelopes facing down.
To load overhead projector transparencies
➜ When loading overhead projector transparencies, load them in the same orientation as the document.
✎NoteDo not load more than 50 trans-parencies.
After you have loaded the paper, set the paper type for the Multiple Bypass Tray in the touch panel.
im2520f 5-15

5 5.6 Loading PaperC
opy
Pap
erC
hapt
er 5
To load label sheets
1 When loading label sheets, load them in the same orientation as the document.
2 Place paper with the side to be printed facing down.
✎NoteDo not load more than 50 label sheets.
After you have loaded the paper, set the paper type for the Multiple Bypass Tray in the touch panel.
To set a non-standard (custom) paper size
If non-standard-sized paper is loaded, it will be necessary to enter the paper size.
Two non-standard paper sizes can be stored for easy selection. For details, refer to the next section.
✎NoteWhere you do not wish to set the custom size, press the [Panel Reset] key, or exceed the auto panel reset time, and this will reset to the default settings.
1 Touch [Paper].
2 Touch the button for the multiple bypass tray, and then touch [Mode Change].
5-16 im2520f

5.6 Loading Paper 5
Cop
y P
aper
Cha
pter
5
3 Touch [Custom Size].
The Custom Size screen appears.
4 Touch and press the [C] key. Then, touch and to select the length of side X for the paper that is loaded.
❍ Touch so that the cursor moves below the digit that you wish to change.
5 Touch and press the [C] key. Then, touch and to select the length of side Y for the paper that is loaded.
❍ Touch until the cursor moves below the digit that you wish to change.
6 Touch [Enter].
im2520f 5-17

5 5.6 Loading PaperC
opy
Pap
erC
hapt
er 5
To store a non-standard (custom) paper size
Two non-standard paper sizes can be stored. Storing paper sizes that are used often enables the paper size to be selected quickly.
1 Touch the button for the multiple bypass tray, and then touch [Mode Change].
2 Touch [Custom Size].
The Custom Size screen appears.
3 Touch [Memorize Paper Size].
5-18 im2520f

5.6 Loading Paper 5
Cop
y P
aper
Cha
pter
5
4 Touch and press the [C] key. Then, touch and to select the length of side X for the paper that is loaded.
❍ Touch until the cursor moves below the digit that you wish to change.
5 Touch and press the [C] key. Then, touch and to select the length of side Y for the paper that is loaded.
❍ Touch until the cursor moves below the digit that you wish to change.
6 Touch [1] or [2].
❍ If a paper size has already been stored at the selected button, the previously assigned paper size is deleted and the new paper size is stored.
❍ To store another custom paper size, repeat steps 4, 5 and 6.
7 Touch [Enter].
This completes the storing of custom paper sizes.
im2520f 5-19

5 5.6 Loading PaperC
opy
Pap
erC
hapt
er 5
To select a stored non-standard (custom) paper size
Copies can be made using the stored custom paper size.
1 Position the document(s) to be copied.
2 Touch [Paper].
3 Touch the button for the multiple bypass tray, and then touch [Mode Change].
4 Touch [Custom Size].
5 Touch either [1] or [2] to select the stored custom paper size, and then touch [Enter].
5-20 im2520f

5.6 Loading Paper 5
Cop
y P
aper
Cha
pter
5
6 Press the [Start] key.
The copies are printed.
im2520f 5-21

5 5.7 Selecting the Paper SettingC
opy
Pap
erC
hapt
er 5
5.7 Selecting the Paper SettingThe paper loaded into a paper drawer or the multiple bypass tray can be selected for making copies.
To select paper loaded into a paper drawer
1 Position the document(s) to be copied.
2 Touch [Paper].
3 Touch the button for the paper drawer loaded with the desired size of paper, and then press the [Start] key.
The copies are printed.
To select paper loaded into the multiple bypass tray
1 Position the document(s) to be copied.
2 Touch [Paper].
3 Touch the button for the multiple bypass tray, and then touch [Mode Change].
4 Touch the button for the type of paper loaded into the multiple bypass tray, and then touch [Enter].
5 Press the [Start] key.
The copies are printed.
5-22 im2520f

Cha
pter
6
6
6OriginalDocumentsOrig
inal
Doc
umen
ts

6 6.1 Feeding the DocumentO
rigin
al D
ocum
ents
Cha
pter
6
6.1 Feeding the Document
Using the Duplexing Document Feeder
The duplexing document feeder automatically feeds in, scans, then feeds out each page of a multi-page document, one page at a time. The correct type of document must be loaded in order for the duplexing document feeder to function properly.
If the correct type of document is not used, this may cause in a misfeed or damage to the machine.
Document Types
Documents of Uniform Sizes
Documents of Mixed Original Detection mode
Single-sided documents Double-sided documents Documents of mixed sizes
Single-Sided Documents Double-Sided Documents
Paper Type Plain Paper (9-1/4 lbs. to 34 lbs.)
Plain Paper (13-1/4 lbs. to 34 lbs.)
Document Size 11 × 17 L, Legal L, Letter L, Letter C, Invoice L (5-1/2 in. × 8-1/2 in. L), Invoice C (5-1/2 in. × 8-1/2 in. C)
Single-Sided Documents Double-Sided Documents
Paper Type Plain Paper (13-1/4 lbs. to 34 lbs.)
Document Size Refer to “Mixed Width Document Sizes”.
6-2 im2520f

6.1 Feeding the Document 6
Orig
inal
Doc
umen
tsC
hapt
er 6
Mixed Width Document Sizes
2: Copying possible
—: Copying not possible
Sizes of Documents That Can Be Faxed
If the duplexing document feeder is used, documents with the Ledger L-size to In-voice-size (5-1/2 in. × 8-1/2 in.) can be faxed. With non-standard-sized documents, documents with the following maximum and minimum sizes can be scanned.
✎NoteAn area of 1/2 in. on all sides of the document cannot be scanned.
When positioned on the original glass, any document with the Letter to 11 × 17 L-size or smaller can be faxed.
Maximum DocumentWidth 11 in. 8-1/2 in. 5-1/2 in.
Mixed Width Document Detection
11 × 17 L Letter C Legal L Letter L 8-1/2 × 5-1/2 C
8-1/2 × 5-1/2 L
11 in. 11 × 17 L 2 2 — — — —
Letter C 2 2 — — — —
8-1/2 in. Legal L 2 2 2 2 2 —
Letter L 2 2 2 2 2 —
8-1/2 × 5-1/2 C
— — 2 2 2 —
5-1/2 in. 8-1/2 × 5-1/2 L
— — — — — 2
Maximum size Minimum size11-11/16
Paper feed
5
Paper feed4
39-3/8
direction directionUnit: inch
1/2
1/2
1/2 1/2 Unit: inch
im2520f 6-3

6 6.1 Feeding the DocumentO
rigin
al D
ocum
ents
Cha
pter
6
Precautions Concerning the Documents
The following types of documents should not be loaded into the duplexing docu-ment feeder, otherwise paper misfeeds or damage to the document may occur. In-stead, these types of documents should be positioned on the original glass.
Documents on special paper
� Folded documents (folded in half or fanned)
� Highly translucent or transparent documents, such as diazo photosensitive pa-per
� Documents with binder holes
� Documents with many binder holes, such as loose-leaf paper
� Coated documents, such as heat-sensitive or carbon-backed paper
� Inkjet printer paper
� Documents that have just been printed with this machine
Documents on paper that cannot be fed
� Curled documents
� Wrinkled or torn documents
� Overhead transparencies
If non-standard-sized paper is determined to be close to a standard size, copying with the “Auto Paper” or “Auto Size” settings is possible.
6-4 im2520f

6.2 Feeding the Document Through the Duplexing Document Feeder 6
Orig
inal
Doc
umen
tsC
hapt
er 6
6.2 Feeding the Document Through the Duplexing Document Feeder
Loading the Document
1 Slide the adjustable document guides to fit the size of the document.
2 Load the documents to be faxed or copied face up.
✎NoteA document consisting of up to 80 pages can be loaded. Do not load so many pages that the top of the stack is higher than the Ä mark.
3 Adjust the document guides to the size of the document.
✎NoteBe sure to load the document correctly, otherwise the pages may not be fed in straight.
4 Make the various settings for faxing or copying.
im2520f 6-5

6 6.2 Feeding the Document Through the Duplexing Document FeederO
rigin
al D
ocum
ents
Cha
pter
6
5 < Copying >Touch [Original Direction], and then select the setting appropriate for your document.
✎NoteIf the orientation of the docu-ment is different from that of the selected Original Direction setting, certain copy opera-tions, such as 2in1 or 4in1 copying, will not be printed cor-rectly.
6 Press the [Start] key.
The pages of the document are fed in, starting with the topmost page.
To load a document of mixed sizes (“Mixed Orig Detection” function)
With mixed width document detection, documents of various standard-sized pages can be scanned and copied as a set using the duplexing document feeder.
1 Stack the pages of the document face up as shown, making sure that all pages are aligned at the top edge and on the left side.
6-6 im2520f

6.2 Feeding the Document Through the Duplexing Document Feeder 6
Orig
inal
Doc
umen
tsC
hapt
er 6
2 Slide the adjustable document guides to fit the size of the largest page.
3 Load the document so that all pages are aligned along the document guide toward the rear of the machine.
4 Adjust the document guides to the size of the document.
❍ Be sure to load the document correctly, otherwise the pages may not be fed in straight.
✎NoteCertain document size combinations are not possible with the “Mixed Orig Detection” function. For details, refer to page 6-3.
5 In the Basics screen, touch [Mixed Orig Detection].
6 Select the desired copy settings, and then press the [Start] key.
im2520f 6-7

6 6.3 Positioning Documents on the Original GlassO
rigin
al D
ocum
ents
Cha
pter
6
6.3 Positioning Documents on the Original GlassThe procedure for positioning the document differs depending on the type of docu-ment being copied, therefore be sure the document is positioned correctly. For in-formation on using the duplexing document feeder, refer to “Feeding the Document Through the Duplexing Document Feeder” (page 6-5).
When placing the document directly on the original glass, position it after lifting the original cover or the duplexing document feeder 15° or more, as shown below.
To position sheet documents
Follow the procedure described below when copying plain paper or documents that cannot be fed through the duplexing document feeder.
1 Lift open the original cover, or the duplexing document feeder if it is installed, and then position the document face down on the original glass.
When loaded horizontally When loaded vertically
15 15
6-8 im2520f

6.3 Positioning Documents on the Original Glass 6
Orig
inal
Doc
umen
tsC
hapt
er 6
2 Position the document so that it aligns with the arrow in the upper-left corner of the document scales.
3 Carefully close the original cover, or the duplexing document feeder if it is installed.
To position transparent or translucent documents
Follow the procedure described below when copying documents, such as overhead transparencies, tracing paper or diazo photosensitive paper.
1 Lift open the original cover, or the duplexing document feeder if it is installed, and then position the document face down on the original glass.
2 Position the document so that it aligns with the arrow in the upper-left corner of the document scales.
3 Place a blank sheet of paper of the same size over the document.
4 Carefully close the original cover, or the duplexing document feeder if it is installed.
im2520f 6-9

6 6.3 Positioning Documents on the Original GlassO
rigin
al D
ocum
ents
Cha
pter
6
To position books or magazines
Follow the procedure described below when copying bound documents, such as books and magazines.
1 In the Basics screen, touch [Orig. Ö Copy], and touch [Book]. Then, make other settings.
2 Lift open the original cover, or the duplexing document feeder if it is installed.
3 Position the document face down on the original glass, with the top of the book toward the rear of the machine and with the center of the book aligned with the book mark in the document scale.
4 Carefully close the original cover, or the duplexing document feeder if it is installed.
✎NoteFor thick documents, make the copy without closing the original cover or du-plexing document feeder.
While the document is being scanned with the original cover or duplexing document feeder open, do not look directly at the bright light that may shine through the original glass.
If the document is not positioned correctly, the copies will not be printed in the correct sequence.
Lift open the original cover, or the duplexing document feeder if it is installed, 15° or more.
Do not place documents exceeding 6-1/2 lbs. on the original glass.
If a book is placed on the original glass, do not press it down with extreme force, otherwise the original glass may be damaged.
✎TipFor details, refer to “Copying a Book” on page 7-29.
6-10 im2520f

6.4 Loading Documents for Specific Applications 6
Orig
inal
Doc
umen
tsC
hapt
er 6
6.4 Loading Documents for Specific ApplicationsThe most appropriate document feed method and copy settings for specific appli-cations are described below.
For details on specifying the various copy settings, refer to “7 Specifying Copy Set-tings”.
Description of the Table
1. Shows whether the original document and the desired copy are single-sided or double-sided.
2. Shows how the copy will appear.
3. Shows how the document should be positioned. (page 6-5)
4. Shows the selected Copy setting (Single-Sided, Double-Sided, 2in1 or 4in1) on the Orig. Ö Copy screen. (page 7-20)
5. Shows the selected Finishing setting. (Corner Staple, 2-Point Staple or Hole Punch) (page 7-2)
6. Shows the selected Margin setting from the Orig. Ö Copy screen if a margin is specified for the document. (page 7-26)
7. Shows the selected File Margin setting from the Auxiliary screen if a binding margin is specified for the copy. (Advanced Operations volume)
8. Shows the stapling or hole-punching position that must be selected. (page 7-8 and page 7-10)
* A dash (—) indicates that no setting should be selected.
Single-Sided Document Ö Single-Sided Copy
Desired Copy Copy Setting
Finishing Setting
Margin Setting (Orig. Ö Copy Screen)
File Margin Setting (Auxiliary Screen)
Binding Position
Single-Sided
Corner Staple — — —
1 2 3 4 5 6 7 8
1
2
3
im2520f 6-11

6 6.4 Loading Documents for Specific ApplicationsO
rigin
al D
ocum
ents
Cha
pter
6
Single-Sided Documents
Single-Sided Document Ö Single-Sided Copy
Desired Copy Copy Setting
Finishing Setting
Margin Setting (Orig. Ö Copy Screen)
File Margin Setting (Auxiliary Screen)
Binding Position
Single-Sided
Corner Staple — — —
Single-Sided
Corner Staple — — —
Single-Sided
Hole Punch2-Point Staple
— — —
Single-Sided
Hole Punch2-Point Staple
— —
Single-Sided
Corner Staple — — —
Single-Sided
Corner Staple — — —
Single-Sided
Hole Punch2-Point Staple
— —
Single-Sided
Hole Punch2-Point Staple
— — —
Document: Horizontal Paper
21
1 2
21
21
Document: Vertical Paper
1 2
1 2
21
21
6-12 im2520f

6.4 Loading Documents for Specific Applications 6
Orig
inal
Doc
umen
tsC
hapt
er 6
Single-2in1
Corner Staple — — —
Single-2in1
Corner Staple — — —
Single-2in1
Hole Punch2-Point Staple
— —
Single-2in1
Hole Punch2-Point Staple
— — —
Single-2in1
Corner Staple — — —
Single-2in1
Corner Staple — — —
Single-2in1
Hole Punch2-Point Staple
— — —
Single-2in1
Hole Punch2-Point Staple
— —
Single-Sided Document Ö Single-Sided Copy
Desired Copy Copy Setting
Finishing Setting
Margin Setting (Orig. Ö Copy Screen)
File Margin Setting (Auxiliary Screen)
Binding Position
Document: Horizontal Paper
1 2 3 4
1 2 3 4
3 41 2
1 2 3 4
Document: Vertical Paper
12
34
12
34
34
12
12
34
im2520f 6-13

6 6.4 Loading Documents for Specific ApplicationsO
rigin
al D
ocum
ents
Cha
pter
6
Single-4in1
Corner Staple — — —
Single-4in1
Corner Staple — — —
Single-4in1
Hole Punch2-Point Staple
— — —
Single-4in1
Hole Punch2-Point Staple
— —
Single-4in1
Corner Staple — — —
Single-4in1
Corner Staple — — —
Single-4in1
Hole Punch2-Point Staple
— —
Single-4in1
Hole Punch2-Point Staple
— — —
Single-Sided Document Ö Single-Sided Copy
Desired Copy Copy Setting
Finishing Setting
Margin Setting (Orig. Ö Copy Screen)
File Margin Setting (Auxiliary Screen)
Binding Position
Document: Horizontal Paper
1 2
3 4
5 6
7 8
1 2
3 45 6
7 8
5 6
7 81 2
3 4
5 6
7 8
1 2
3 4
Document: Vertical Paper
1 23 4
5 67 8
1 23 4
5 67 8
5 67 8
1 23 4
5 67 8
1 23 4
6-14 im2520f

6.4 Loading Documents for Specific Applications 6
Orig
inal
Doc
umen
tsC
hapt
er 6
Single-Sided Document Ö Double-Sided Copy
Desired Copy Copy Setting
Finishing Setting
Margin Setting (Orig. Ö Copy Screen)
File Margin Setting (Auxiliary Screen)
Binding Position
Double-Sided
Corner Staple — — —
Double-Sided
Corner Staple — —
Double-Sided
Hole Punch2-Point Staple
— — —
Double-Sided
Hole Punch2-Point Staple
— —
Double-Sided
Corner Staple — —
Double-Sided
Corner Staple — — —
Double-Sided
Hole Punch2-Point Staple
— —
Double-Sided
Hole Punch2-Point Staple
— — —
Document: Horizontal Paper
1 2 3
1
2
3
1 2 3
2
31
Document: Vertical Paper
1 2 3
123
2 31
231
im2520f 6-15

6 6.4 Loading Documents for Specific ApplicationsO
rigin
al D
ocum
ents
Cha
pter
6
Double-2in1
Corner Staple — —
Double-2in1
Corner Staple — — —
Double-2in1
Hole Punch2-Point Staple
— —
Double-2in1
Hole Punch2-Point Staple
— — —
Double-2in1
Corner Staple — — —
Double-2in1
Corner Staple — —
Double-2in1
Hole Punch2-Point Staple
— — —
Double-2in1
Hole Punch2-Point Staple
— —
Single-Sided Document Ö Double-Sided Copy
Desired Copy Copy Setting
Finishing Setting
Margin Setting (Orig. Ö Copy Screen)
File Margin Setting (Auxiliary Screen)
Binding Position
Document: Horizontal Paper
1 2 3 4 5 6
1 2
3
5
4
6
1 2 3 4 5 6
1 2
3
5
4
6
Document: Vertical Paper
12
3 54 6
12
3456
12
3 54 6
12
3456
6-16 im2520f

6.4 Loading Documents for Specific Applications 6
Orig
inal
Doc
umen
tsC
hapt
er 6
Double-4in1
Corner Staple — — —
Double-4in1
Corner Staple — —
Double-4in1
Hole Punch2-Point Staple
— — —
Double-4in1
Hole Punch2-Point Staple
— —
Double-4in1
Corner Staple — —
Double-4in1
Corner Staple — — —
Double-4in1
Hole Punch2-Point Staple
— —
Double-4in1
Hole Punch2-Point Staple
— — —
Single-Sided Document Ö Double-Sided Copy
Desired Copy Copy Setting
Finishing Setting
Margin Setting (Orig. Ö Copy Screen)
File Margin Setting (Auxiliary Screen)
Binding Position
Document: Horizontal Paper
1 2
3 4
5 96 107 118 12
1 2
3 4
5 6
7 8
9 10
11 12
1 2
3 4
5 96 107 118 12
1 2
3 4
5 6
7 8
9 10
11 12
Document: Vertical Paper
1 23 4
5 67 8
9 1011 12
1 23 4
5 67 89 1011 12
5 67 8
9 1011 12
1 23 4
5 67 89 1011 12
1 23 4
im2520f 6-17

6 6.4 Loading Documents for Specific ApplicationsO
rigin
al D
ocum
ents
Cha
pter
6
Left-Bound Double-Sided Documents
Left-Bound Double-Sided Document Ö Single-Sided Copy
Desired Copy Copy Setting
Finishing Setting
Margin Setting (Orig. Ö Copy Screen)
File Margin Setting (Auxiliary Screen)
Binding Position
Single-Sided
Corner Staple — — —
Single-Sided
Corner Staple — — —
Single-Sided
Hole Punch2-Point Staple
— — —
Single-Sided
Hole Punch2-Point Staple
— —
Single-Sided
Corner Staple — —
Single-Sided
Corner Staple — —
Single-Sided
Hole Punch2-Point Staple
— —
Single-Sided
Hole Punch2-Point Staple
—
Document: Horizontal Paper
21
1 2
21
21
Document: Vertical Paper
1 2
1 2
21
21
6-18 im2520f

6.4 Loading Documents for Specific Applications 6
Orig
inal
Doc
umen
tsC
hapt
er 6
Single-2in1
Corner Staple — — —
Single-2in1
Corner Staple — — —
Single-2in1
Hole Punch2-Point Staple
— —
Single-2in1
Hole Punch2-Point Staple
— — —
Single-2in1
Corner Staple — —
Single-2in1
Corner Staple — —
Single-2in1
Hole Punch2-Point Staple
— —
Single-2in1
Hole Punch2-Point Staple
—
Left-Bound Double-Sided Document Ö Single-Sided Copy
Desired Copy Copy Setting
Finishing Setting
Margin Setting (Orig. Ö Copy Screen)
File Margin Setting (Auxiliary Screen)
Binding Position
Document: Horizontal Paper
1 2 3 4
1 2 3 4
3 41 2
1 2 3 4
Document: Vertical Paper
12
34
12
34
34
12
12
34
im2520f 6-19

6 6.4 Loading Documents for Specific ApplicationsO
rigin
al D
ocum
ents
Cha
pter
6
Single-4in1
Corner Staple — — —
Single-4in1
Corner Staple — — —
Single-4in1
Hole Punch2-Point Staple
— — —
Single-4in1
Hole Punch2-Point Staple
— —
Single-4in1
Corner Staple — —
Single-4in1
Corner Staple — —
Single-4in1
Hole Punch2-Point Staple
— —
Single-4in1
Hole Punch2-Point Staple
—
Left-Bound Double-Sided Document Ö Single-Sided Copy
Desired Copy Copy Setting
Finishing Setting
Margin Setting (Orig. Ö Copy Screen)
File Margin Setting (Auxiliary Screen)
Binding Position
Document: Horizontal Paper
1 2
3 4
5 6
7 8
1 2
3 45 6
7 8
5 6
7 81 2
3 4
5 6
7 8
1 2
3 4
Document: Vertical Paper
1 23 4
5 67 8
1 23 4
5 67 8
5 67 8
1 23 4
5 67 8
1 23 4
6-20 im2520f

6.4 Loading Documents for Specific Applications 6
Orig
inal
Doc
umen
tsC
hapt
er 6
Left-Bound Double-Sided Document Ö Double-Sided Copy
Desired Copy Copy Setting
Finishing Setting Margin Setting (Orig. Ö Copy Screen)
File Margin Setting (Auxiliary Screen)
Binding Position
Double-Sided
Corner Staple — — —
Double-Sided
Corner Staple — —
Double-Sided
Hole Punch2-Point Staple
— — —
Double-Sided
Hole Punch2-Point Staple
— —
Double-Sided
Corner Staple — —
Double-Sided
Corner Staple —
Double-Sided
Hole Punch2-Point Staple
—
Double-Sided
Hole Punch2-Point Staple
— —
Document: Horizontal Paper
1 2 3
1
2
3
1 2 3
2
31
Document: Vertical Paper
1 2 3
123
2 31
231
im2520f 6-21

6 6.4 Loading Documents for Specific ApplicationsO
rigin
al D
ocum
ents
Cha
pter
6
Double-2in1
Corner Staple — —
Double-2in1
Corner Staple — — —
Double-2in1
Hole Punch2-Point Staple
— —
Double-2in1
Hole Punch2-Point Staple
— — —
Double-2in1
Corner Staple — —
Double-2in1
Corner Staple —
Double-2in1
Hole Punch2-Point Staple
— —
Double-2in1
Hole Punch2-Point Staple
—
Left-Bound Double-Sided Document Ö Double-Sided Copy
Desired Copy Copy Setting
Finishing Setting Margin Setting (Orig. Ö Copy Screen)
File Margin Setting (Auxiliary Screen)
Binding Position
Document: Horizontal Paper
1 2 3 4 5 6
1 2
3
5
4
6
1 2 3 4 5 6
1 2
3
5
4
6
Document: Vertical Paper
12
3 54 6
12
3456
12
3 54 6
12
3456
6-22 im2520f

6.4 Loading Documents for Specific Applications 6
Orig
inal
Doc
umen
tsC
hapt
er 6
Double-4in1
Corner Staple — — —
Double-4in1
Corner Staple — —
Double-4in1
Hole Punch2-Point Staple
— — —
Double-4in1
Hole Punch2-Point Staple
— —
Double-4in1
Corner Staple — —
Double-4in1
Corner Staple —
Double-4in1
Hole Punch2-Point Staple
—
Double-4in1
Hole Punch2-Point Staple
— —
Left-Bound Double-Sided Document Ö Double-Sided Copy
Desired Copy Copy Setting
Finishing Setting Margin Setting (Orig. Ö Copy Screen)
File Margin Setting (Auxiliary Screen)
Binding Position
Document: Horizontal Paper
1 2
3 4
5 96 107 118 12
1 2
3 4
5 6
7 8
9 10
11 12
1 2
3 4
5 96 107 118 12
1 2
3 4
5 6
7 8
9 10
11 12
Document: Vertical Paper
1 23 4
5 67 8
9 1011 12
1 23 4
5 67 89 1011 12
5 67 8
9 1011 12
1 23 4
5 67 89 1011 12
1 23 4
im2520f 6-23

6 6.4 Loading Documents for Specific ApplicationsO
rigin
al D
ocum
ents
Cha
pter
6
Top-Bound Double-Sided Documents
Top-Bound Double-Sided Document Ö Single-Sided Copy
Desired Copy Copy Setting
Finishing Setting Margin Setting (Orig. Ö Copy Screen)
File Margin Setting (Auxiliary Screen)
Binding Position
Single-Sided
Corner Staple — —
Single-Sided
Corner Staple — —
Single-Sided
Hole Punch2-Point Staple
—
Single-Sided
Hole Punch2-Point Staple
— —
Single-Sided
Corner Staple — — —
Single-Sided
Corner Staple — — —
Single-Sided
Hole Punch2-Point Staple
— —
Single-Sided
Hole Punch2-Point Staple
— — —
Document: Horizontal Paper
21
1 2
21
21
Document: Vertical Paper
1 2
1 2
21
21
6-24 im2520f

6.4 Loading Documents for Specific Applications 6
Orig
inal
Doc
umen
tsC
hapt
er 6
Single-2in1
Corner Staple —
Single-2in1
Corner Staple — —
Single-2in1
Hole Punch2-Point Staple
—
Single-2in1
Hole Punch2-Point Staple
— —
Single-2in1
Corner Staple — — —
Single-2in1
Corner Staple — —
Single-2in1
Hole Punch2-Point Staple
— — —
Single-2in1
Hole Punch2-Point Staple
— —
Top-Bound Double-Sided Document Ö Single-Sided Copy
Desired Copy Copy Setting
Finishing Setting Margin Setting (Orig. Ö Copy Screen)
File Margin Setting (Auxiliary Screen)
Binding Position
Document: Horizontal Paper
1 2 3 4
1 2 3 4
3 41 2
1 2 3 4
Document: Vertical Paper
12
34
12
34
34
12
12
34
im2520f 6-25

6 6.4 Loading Documents for Specific ApplicationsO
rigin
al D
ocum
ents
Cha
pter
6
Single-4in1
Corner Staple — —
Single-4in1
Corner Staple — —
Single-4in1
Hole Punch2-Point Staple
—
Single-4in1
Hole Punch2-Point Staple
— —
Single-4in1
Corner Staple — — —
Single-4in1
Corner Staple — — —
Single-4in1
Hole Punch2-Point Staple
— —
Single-4in1
Hole Punch2-Point Staple
— — —
Top-Bound Double-Sided Document Ö Single-Sided Copy
Desired Copy Copy Setting
Finishing Setting Margin Setting (Orig. Ö Copy Screen)
File Margin Setting (Auxiliary Screen)
Binding Position
Document: Horizontal Paper
1 2
3 4
5 6
7 8
1 2
3 45 6
7 8
5 6
7 81 2
3 4
5 6
7 8
1 2
3 4
Document: Vertical Paper
1 23 4
5 67 8
1 23 4
5 67 8
5 67 8
1 23 4
5 67 8
1 23 4
6-26 im2520f

6.4 Loading Documents for Specific Applications 6
Orig
inal
Doc
umen
tsC
hapt
er 6
Top-Bound Double-Sided Document Ö Double-Sided Copy
Desired Copy Copy Setting
Finishing Setting
Margin Setting (Orig. Ö Copy Screen)
File Margin Setting (Auxiliary Screen)
Binding Position
Double-Sided
Corner Staple — —
Double-Sided
Corner Staple —
Double-Sided
Hole Punch2-Point Staple
—
Double-Sided
Hole Punch2-Point Staple
— —
Double-Sided
Corner Staple — —
Double-Sided
Corner Staple — — —
Double-sided
Hole Punch2-Point Staple
— —
Double-sided
Hole Punch2-Point Staple
— — —
Document: Horizontal Paper
1 2 3
1
2
3
1 2 3
2
31
Document: Vertical Paper
1 2 3
123
2 31
231
im2520f 6-27

6 6.4 Loading Documents for Specific ApplicationsO
rigin
al D
ocum
ents
Cha
pter
6
Double-2in1
Corner Staple —
Double-2in1
Corner Staple — —
Double-2in1
Hole Punch2-Point Staple
—
Double-2in1
Hole Punch2-Point Staple
— —
Double-2in1
Corner Staple — — —
Double-2in1
Corner Staple — —
Double-2in1
Hole Punch2-Point Staple
— — —
Double-2in1
Hole Punch2-Point Staple
— —
Top-Bound Double-Sided Document Ö Double-Sided Copy
Desired Copy Copy Setting
Finishing Setting
Margin Setting (Orig. Ö Copy Screen)
File Margin Setting (Auxiliary Screen)
Binding Position
Document: Horizontal Paper
1 2 3 4 5 6
1 2
3
5
4
6
1 2 3 4 5 6
1 2
3
5
4
6
Document: Vertical Paper
12
3 54 6
12
3456
12
3 54 6
12
3456
6-28 im2520f

6.4 Loading Documents for Specific Applications 6
Orig
inal
Doc
umen
tsC
hapt
er 6
Double-4in1
Corner Staple —
Double-4in1
Corner Staple — —
Double-4in1
Hole Punch2-Point Staple
—
Double-4in1
Hole Punch2-Point Staple
— —
Double-4in1
Corner Staple — —
Double-4in1
Corner Staple — — —
Double-4in1
Hole Punch2-Point Staple
— —
Double-4in1
Hole Punch2-Point Staple
— — —
Top-Bound Double-Sided Document Ö Double-Sided Copy
Desired Copy Copy Setting
Finishing Setting
Margin Setting (Orig. Ö Copy Screen)
File Margin Setting (Auxiliary Screen)
Binding Position
Document: Horizontal Paper
1 2
3 4
5 96 107 118 12
1 2
3 4
5 6
7 8
9 10
11 12
1 2
3 4
5 96 107 118 12
1 2
3 4
5 6
7 8
9 10
11 12
Document: Vertical Paper
1 23 4
5 67 8
9 1011 12
1 23 4
5 67 89 1011 12
5 67 8
9 1011 12
1 23 4
5 67 89 1011 12
1 23 4
im2520f 6-29

6 6.5 Large DocumentsO
rigin
al D
ocum
ents
Cha
pter
6
6.5 Large Documents
Precautions for 11 × 17 L/Legal L Copies
When making 11 × 17 L or Legal L copies, observe the following precautions con-cerning the orientation of the document and the positions of 2-point stapling or hole-punching.
If any of the following types of documents are loaded, select the Original Di-rection setting from the Orig. Ö Copy screen. → page 7-23
When making 11 × 17 L or Legal L copies, the “2-Point Staple” and “Hole Punch” settings are not available with the following positions.
A
21 21
34
12 1 2 3 4
5 6
7 81 2
3 4 5 67 8
1 23 4
1 2 3231
12
3 54 6 1 2
3
5
4
6
1 2
3 4
5 96 107 118 12
5 67 89 1011 12
1 23 4
6-30 im2520f

Spe
cify
ing
Cop
y S
ettin
gsC
hapt
er 7
7
7SpecifyingCopy Settings
7 7.1 Specifying Finishing SettingsS
peci
fyin
g C
opy
Set
tings
Cha
pter
7
7.1 Specifying Finishing SettingsVarious finishing settings for sorting or grouping, stapling or punching holes in cop-ies are available.
In the touch panel, touch [Basics], and then touch [Finishing]. A screen appears, showing the available Finishing settings.
Available Finishing Settings
� Non-SortThe copies are fed out and stacked on top of each other as they are printed.
� SortThe copies are automatically di-vided into the specified number of sets with each set containing a copy of each page.
7-2 im2520f

7.1 Specifying Finishing Settings 7
Spe
cify
ing
Cop
y S
ettin
gsC
hapt
er 7
� GroupThe copies are automatically di-vided into stacks containing cop-ies of the same page.
<Only when the finisher is installed>
� Corner StapleCopies printed with the “Sort” or “Group” setting are automatically stapled together in the upper-left corner.
✎NoteThick paper, envelopes and over-head projector transparencies cannot be stapled.
im2520f 7-3

7 7.1 Specifying Finishing SettingsS
peci
fyin
g C
opy
Set
tings
Cha
pter
7
<Only when the finisher is installed>
� 2-Point StapleCopies printed with the “Sort” or “Group” setting are automatically stapled together at two points on the left edge.
✎NoteThick paper, envelopes and over-head projector transparencies cannot be stapled.
<Only when the finisher is installed>
� Hole PunchHoles are punched in the copies so they can be filed.This setting can be combined with the “Non-Sort”, “Sort”, “Group” or a staple setting.
✎NoteHoles cannot be punched in enve-lopes and overhead projector transparencies.
7-4 im2520f

7.1 Specifying Finishing Settings 7
Spe
cify
ing
Cop
y S
ettin
gsC
hapt
er 7
<Only when the finisher and the saddle kit are installed>
� Creased and 2-Point StapleAutomatically crease paper copied in booklet-printing mode, and sta-pled together at two points in the center.
✎NoteThick paper, envelopes and over-head projector transparencies cannot be creased and 2-point stapled.
✎TipAs a default, “Non-Sort” or “Sort” are automatically selected depending on the number of pages in the document. The default setting is “Non-Sort”. The default setting can be changed using a function on the User’s Choice screen. For de-tails, refer to “Changing Default Settings” of “Utility Mode Operations” in the Ad-vanced Operations volume of the User Manual.
im2520f 7-5

7 7.1 Specifying Finishing SettingsS
peci
fyin
g C
opy
Set
tings
Cha
pter
7
Notes on Using the “Sort” and “Group” Settings
� If a document positioned on the original glass is copied using the “Sort” setting, copying is automatically performed using the “Separate Scan” function.For details, refer to “Auxiliary Functions” in the Advanced Operations volume of the User Manual.
� If the finisher or the mail bin kit is installed, each set of copies is fed out shifted to alternating sides.
� If the job separator is installed, but the finisher or the mail bin kit is not, each set of copies is fed out in an alternating crisscross pattern.
<Conditions for crisscross sorting>
� Letter sized paper is set horizontally or vertically.
� Paper of the same type must be loaded horizontally in one paper drawer and vertically in another drawer.
� The “Mixed Orig Detection” function must not be selected.
� None of the following can be selected: the “Page Insertion” and the “Cover Mode” functions.
� A paper drawer cannot be selected.
� If a finisher is installed, crisscross sorting can not be carried out.
Shift Sorting
Each copy set is fed out shifted to alternating sides.
7-6 im2520f

7.1 Specifying Finishing Settings 7
Spe
cify
ing
Cop
y S
ettin
gsC
hapt
er 7
Crisscross Sorting
Each copy set is fed out in an alternating crisscross pattern.
Shift Grouping
Each page set is fed out shifted to alternating sides.
Crisscross Grouping
Each page set is fed out in an alternating crisscross pattern.
im2520f 7-7

7 7.1 Specifying Finishing SettingsS
peci
fyin
g C
opy
Set
tings
Cha
pter
7
To make copies using a stapling setting
1 Position the document(s) to be copied.
❍ For details, refer to “6 Original Documents”.
2 Press the [Copy] key.
3 Touch [Sort], and after selecting your desired sorting mode, touch staple mode.
❍ If “Corner Staple” was selected, skip to step 6.
❍ If “2-Point Staple” was selected, continue with step 4.
4 Touch [Select Position].
5 Touch the button for the desired stapling position.
6 Touch [Enter].
7 Press the [Start] key.
The copies are printed.
7-8 im2520f

7.1 Specifying Finishing Settings 7
Spe
cify
ing
Cop
y S
ettin
gsC
hapt
er 7
✎NoteA stapling setting cannot be selected if another job has been interrupted.
When making copies while using a staple setting, be careful of the selected sta-pling position.For details, refer to page 7-12.
If “Corner Staple” was selected, the stapling position cannot be specified. How-ever, if the “Corner Staple” setting is used together with the “Hole Punch” set-ting, the stapling position can be specified.
If a document positioned on the original glass is copied using a stapling setting, copying is automatically performed using the “Separate Scan” function.For details, refer to “Auxiliary Functions” in the Advanced Operations volume of the User Manual.
When copying while using a stapling setting, be sure that the maximum number of pages that can be stapled together is not exceeded.
Where you do not set the position, the stapling position is automatically speci-fied.
im2520f 7-9

7 7.1 Specifying Finishing SettingsS
peci
fyin
g C
opy
Set
tings
Cha
pter
7
To make copies using the “Hole Punch” setting
1 Position the document(s) to be copied.
❍ For details, refer to “6 Original Documents”.
2 Press the [Copy] key.
3 Select “Non-Sort”, “Sort” or “Group”, and then touch [Hole Punch].
4 Touch [Select Position].
5 Touch the button for the desired hole punch positions.
❍ To allow the hole punch position to automatically be specified, touch [OFF].
6 Touch [Enter].
7 Press the [Start] key.
The copies are printed.
✎TipIf copying is started without the hole punch position specified or if [OFF] was selected, the hole punch position is automatically specified according to the document orientation, as shown below.
To adjust the position of the punched holes, contact your service represen-tative.
7-10 im2520f

7.1 Specifying Finishing Settings 7
Spe
cify
ing
Cop
y S
ettin
gsC
hapt
er 7
Creasing and Folding
When the optional finisher or saddle kits are installed, you can set a crease to fold paper in two. Additionally, you can add two staples in the middle of the paper (center stapling).
Before selecting the “Crease” setting, be sure to select the “Booklet Creation” setting from the Orig. Ö Copy screen. (Refer to page 7-23.)
1 Position the document(s) to be copied.
2 Press the [Copy] key.
3 Select “Non-Sort”, “Sort” or “Group”, and then touch [Crease].
❍ When using Center staple, (folding), select the [2-Point Staple] key.
4 Press the [Start] key.
The copies are printed.
✎NoteCreased and 2-point staple can be applied to Letter to 11 × 17 L sized paper.
2 to 15 sheets of paper can be stabled.
Only plain and recycled paper can be creased or 2-point stapled.
im2520f 7-11

7 7.1 Specifying Finishing SettingsS
peci
fyin
g C
opy
Set
tings
Cha
pter
7
Notes on the Staple Position
The location that can be stapled differs depending on the paper size and the paper orientation.
Refer to the following table when selecting the paper for copying.
<When the “Corner Staple” setting is selected>
When the finisher is installed
Screen Icon
Document Orientation Staple Position
Feeding From the Duplexing Document Feeder
Scanning From the Original Glass
Document size: Letter C Document size: Letter C Paper size: Letter C
Document size: 5-1/2 × 8-1/2C Document size: 5-1/2 × 8-1/2C Paper size: 5-1/2 × 8-1/2C
Document size: Letter or Legal L Document size: Letter or Legal L Paper size: Letter or Legal L
Document size: 11 × 17 L Document size: 11 × 17 L Paper size: 11 × 17 L
7-12 im2520f

7.1 Specifying Finishing Settings 7
Spe
cify
ing
Cop
y S
ettin
gsC
hapt
er 7
<When the “2-Point Staple” setting is selected>
When the finisher is installed
Screen Icon
Document Orientation Staple Position
Feeding From the Duplexing Document Feeder
Scanning From the Original Glass
Document size: Letter C or 5-1/2 × 8-1/2C
Document size: Letter C or 5-1/2 × 8-1/2C
Paper size: Letter C or 5-1/2 × 8-1/2C
Document size: Letter C or Legal C
Document size: Letter C or Legal C
Paper size: Letter L or Legal L
Document size: Letter L or 5-1/2 × 8-1/2C
Document size: Letter L or 5-1/2 × 8-1/2C
Paper size: Letter C or 5-1/2 × 8-1/2C
Document size: Letter L or Legal L
Document size: Letter L or Legal L
Paper size: Letter L or Legal L
Document size: 11 × 17 L Document size: 11 × 17 L Paper size: 11 × 17 L
im2520f 7-13

7 7.1 Specifying Finishing SettingsS
peci
fyin
g C
opy
Set
tings
Cha
pter
7
Notes on the Number of Possible Stapled Sets
While copying with a stapling setting, pages may become misaligned or fall. We recommend that no more than the number of sets listed below be stapled.
Notes on the Hole Punch Position
When copying with the “Hole Punch” setting selected, be careful of the orientation of the document.
Maximum number of sets
Number of bound pages Finisher (11 × 17 L to 5.5 × 8.5 C)
2 sheets 100 sets
3 to 5 sheets 80 sets
6 to 10 sheets 60 sets
11 to 20 sheets 40 sets
21 to 30 sheets 33 sets
31 to 40 sheets 25 sets
41 to 50 sheets 20 sets
When the finisher and punch kit are installed
Screen Icon
Document Orientation
Feeding From the Duplexing Document Feeder
Scanning From the Original Glass
7-14 im2520f

7.2 Specifying a Zoom Setting 7
Spe
cify
ing
Cop
y S
ettin
gsC
hapt
er 7
7.2 Specifying a Zoom SettingCopies of documents can be enlarged or reduced.
In the touch panel, touch [Basics], and then touch [Zoom]. A screen appears, show-ing the available Zoom settings.
There are eight ways to change the zoom ratio.
� Auto SizeThe most appropriate zoom ratio based on the size of the document loaded and the specified paper size is automatically selected.
� Full-SizeA copy that is the same size as the document (× 1.000) is selected.
� EnlargeVarious zoom settings for making enlarged copies from common standard doc-ument sizes to standard paper sizes are available.For example:
❍ A Letter-size document can be copied onto the larger 11 × 17-size paper.❍ A Legal-size document can be copied onto the larger 11 × 17-size paper.
� ReduceVarious zoom settings for making reduced copies from common standard doc-ument sizes to standard paper sizes are available.For example:
❍ An 11 × 17-size document can be copied onto the smaller Letter-size paper.❍ A Legal-size document can be copied onto the smaller Letter-size paper.
� MinimalThe copy is slightly reduced (× 0.930).
❍ Selecting the “Minimal” setting ensures that any part of the original positioned at the edge of the page will not be cut off in the copy.
❍ The zoom ratio of the “Minimal” setting can be changed to any ratio between × 0.900 and × 0.999.
im2520f 7-15

7 7.2 Specifying a Zoom SettingS
peci
fyin
g C
opy
Set
tings
Cha
pter
7
� ZoomingAny zoom ratio (between × 0.250 and × 4.000) can be specified.
❍ Touch and to select the desired zoom ratio. Each time or is touched, the zoom ratio is increased or decreased by an increment
of 0.001.
� CustomZoomAny zoom ratio (between × 0.250 and × 4.000) can be specified.
❍ Use the 10-Key Pad to enter the desired zoom ratio.❍ Up to two zoom ratios entered using the 10-Key Pad can be stored.
� X/Y ZoomThe copy size can be changed by specifying different scaling proportions (be-tween × 0.250 and × 4.000) for the vertical and the horizontal dimensions.
To select a Zoom setting
1 Press the [Copy] key.
2 Touch [Zoom].
A screen appears, showing the available Zoom settings.
3 Select the desired Zoom setting.
Specifying a “Custom Zoom” Setting
To enter a custom zoom ratio
1 Press the [Copy] key.
2 Touch [Zoom].
A screen appears, showing the available Zoom settings.
7-16 im2520f

7.2 Specifying a Zoom Setting 7
Spe
cify
ing
Cop
y S
ettin
gsC
hapt
er 7
3 Touch [CustomZoom].
4 Use the 10-Key Pad to type in the desired zoom ratio (between × 0.250 and × 4.000).
5 Touch [Enter].
The entered zoom ratio is displayed and is specified as the custom Zoom setting.
To store Custom Zoom and Minimal zoom ratios
1 Press the [Copy] key.
❍ For details, refer to “6 Original Documents”.
2 Touch [Zoom].
A screen appears, showing the available Zoom settings.
3 Touch [CustomZoom].
4 Touch [Memorize Zoom].
5 Use the 10-Key Pad to type in the desired zoom ratio (between × 0.250 and × 4.000).
❍ To store a Minimal zoom ratio, type in the desired zoom ratio between × 0.900 and × 0.999. The entered zoom ratio is displayed.
6 Touch [1], [2] or [Minimal].
7 Touch [Enter].
The entered zoom ratio is stored.
im2520f 7-17

7 7.2 Specifying a Zoom SettingS
peci
fyin
g C
opy
Set
tings
Cha
pter
7
To recall a stored custom zoom ratio
1 Press the [Copy] key.
2 Touch [Zoom].
A screen appears, showing the available Zoom settings.
3 Touch [CustomZoom].
4 Touch [1], [2] or [Minimal].
5 Touch [Enter].
The entered zoom ratio is recalled.
To specify different vertical and horizontal scaling proportions (“X/Y Zoom” setting)
1 Press the [Copy] key.
2 Touch [Zoom].
A screen appears, showing the available Zoom settings.
3 Touch [CustomZoom].
4 Touch [X/Y Zoom].
The X/Y Zoom screen appears.
7-18 im2520f

7.2 Specifying a Zoom Setting 7
Spe
cify
ing
Cop
y S
ettin
gsC
hapt
er 7
5 Use the 10-Key Pad to type in the desired length of side X (between × 0.250 and × 4.000).
6 Use the 10-Key Pad to type in the desired length of side Y (between × 0.250 and × 4.000).
7 Touch [Enter].
The entered zoom ratio is applied.
im2520f 7-19

7 7.3 Selecting the Orig. > Copy SettingsS
peci
fyin
g C
opy
Set
tings
Cha
pter
7
7.3 Selecting the Orig. > Copy SettingsIn the touch panel, touch [Orig. Ö Copy]. A screen appears, showing the available document and copy settings.
Orig. Ö Copy Settings
� Single-Sided Ö Single-SidedA single-sided copy is produced from a single-sided document.
� Single-Sided Ö Double-Sided<The duplex unit and switchback unit are required>A double-sided copy is produced from two single-sided documents.
� Single-Sided Ö Single-2in1A single-sided copy is produced from two single-sided documents.
� Single-Sided Ö Double-2in1<The duplex unit and switchback unit are required>A double-sided copy is produced from four single-sided documents.
� Double-Sided Ö Single-Sided<Only if the duplexing document feeder is installed>Two single-sided copies are pro-duced from a double-sided docu-ment.
7-20 im2520f

7.3 Selecting the Orig. > Copy Settings 7
Spe
cify
ing
Cop
y S
ettin
gsC
hapt
er 7
� Double-Sided Ö Double-Sided<Only if the duplexing document feeder, duplex unit and switchback unit is installed>A double-sided copy is produced from a double-sided document.
� Double-Sided Ö Single-2in1<Only if the duplexing document feeder is installed>A single-sided copy is produced from a double-sided document.
� Double-Sided Ö Double-2in1<Only if the duplexing document feeder, duplex unit and switchback unit is installed>A double-sided copy is produced from two double-sided documents.
� Single-Sided Ö Single-4in1A single-sided copy is produced from four single-sided documents.
� Single-Sided Ö Double-4in1<The duplex unit and switchback unit are required>A double-sided copy is produced from eight single-sided docu-ments.
im2520f 7-21

7 7.3 Selecting the Orig. > Copy SettingsS
peci
fyin
g C
opy
Set
tings
Cha
pter
7
� Single-Sided Ö Booklet Creation<The duplex unit and switchback unit are required>A double-sided copy is produced from four single-sided documents.
� Double-Sided Ö Single-4in1<Only if the duplexing document feeder is installed>A single-sided copy is produced from two double-sided documents.
� Double-Sided Ö Double-4in1<Only if the duplexing document feeder, duplex unit and switchback unit is installed>A double-sided copy is produced from four double-sided docu-ments.
� Book (Separation) Ö Single-SidedTwo single-sided copies are pro-duced from a bound document.
� Book (Spreadsheet) Ö Single-Sid-edA single-sided copy is produced from a bound document.
� Book (Separation) Ö Double-Sid-ed<The duplex unit and switchback unit are required>A double-sided copy is produced from a bound document.
7-22 im2520f

7.3 Selecting the Orig. > Copy Settings 7
Spe
cify
ing
Cop
y S
ettin
gsC
hapt
er 7
� Book (Spreadsheet) Ö Double-Sided<The duplexing unit and switch-back unit are required>A double-sided copy is produced from a bound document.
To specify Orig. Ö Copy settings
1 Position the document(s) to be copied.
❍ For details, refer to “6 Original Documents”.
2 Press the [Copy] key.
3 Touch [Orig. Ö Copy].
4 Select the setting for the type of document to be copied.(For the example at the right, touch [Single-Sided].)
im2520f 7-23

7 7.3 Selecting the Orig. > Copy SettingsS
peci
fyin
g C
opy
Set
tings
Cha
pter
7
5 Select the setting for the desired type of copy.(For the example at the right, touch [Double-Sided].)
❍ To select the “Double-2in1”, “Booklet Creation”, “Single-4in1” or “Double-4in1” settings, touch [4in1/Booklet].
❍ Select the desired type of copy, and touch [Enter].
6 Touch [Original Direction].
❍ Select an Original Direction setting if the document is loaded in an orientation other than the standard.
7-24 im2520f

7.3 Selecting the Orig. > Copy Settings 7
Spe
cify
ing
Cop
y S
ettin
gsC
hapt
er 7
7 Select the appropriate document orientation setting.
8 Touch [Enter].
9 Press the [Start] key.
The copies are printed.
im2520f 7-25

7 7.3 Selecting the Orig. > Copy SettingsS
peci
fyin
g C
opy
Set
tings
Cha
pter
7
Copying a Bound Document
The scanning position for bound documents can be adjusted.
The binding width can be seen by making copies with the “Single-Sided Ö Double-Sided” or the “Double-Sided Ö Single-Sided” settings selected.
1 Position the document(s) to be copied.
❍ For details, refer to “6 Original Documents”.
2 Press the [Copy] key.
3 Touch [Orig. Ö Copy].
4 Touch [Margin].
Original Document Copy
7-26 im2520f

7.3 Selecting the Orig. > Copy Settings 7
Spe
cify
ing
Cop
y S
ettin
gsC
hapt
er 7
5 Select the appropriate binding margin position.
❍ There are two locations for the binding position, as shown in the illustrations at the right.
6 Touch and to select the desired binding margin width.
❍ The binding margin can be set between 0 in. and 3/4 in., in 1/16 in. increments.
7 Touch [Enter].
8 Press the [Start] key.
The copies are printed.
Left binding position
Top binding position
im2520f 7-27

7 7.3 Selecting the Orig. > Copy SettingsS
peci
fyin
g C
opy
Set
tings
Cha
pter
7
✎TipIf the setting for the left binding position is selected for double-sided copying, the front and back sides of the page will be printed with the same orienta-tion.
If the setting for the top binding position is selected for double-sided copying, the back side of the page is printed upside down.
To adjust the width of the area erased from the bottom of the back side of the page, contact your service representative.
12 1 2
Original Document Copy
12 1 2
Original Document Copy
7-28 im2520f

7.3 Selecting the Orig. > Copy Settings 7
Spe
cify
ing
Cop
y S
ettin
gsC
hapt
er 7
Copying a Book
1 Position the document(s) to be copied.
❍ For details, refer to “6 Original Documents”.
2 Press the [Copy] key.
3 Touch [Orig. Ö Copy].
4 Touch [Book].
5 Select the appropriate setting for the binding position of the book (“Standard Book” or “RightBound”).
6 Select whether to copy both pages of the book onto one sheet (“Spreadsheet”) or onto two separate sheets (“Separation”).
7 To erase around the text or along the binding, touch [Book Erase].
Separate Spread-sheet
im2520f 7-29

7 7.3 Selecting the Orig. > Copy SettingsS
peci
fyin
g C
opy
Set
tings
Cha
pter
7
8 Select the desired Book Erase setting.
✎TipThe pages can be copied with a blank area framing the text.
The pages can be copied with a blank area along the binding.
The pages can be copied with a blank area framing the text and along the binding.
Frame-erasing
Center-erasing
Center- & frame-erasing
7-30 im2520f

7.3 Selecting the Orig. > Copy Settings 7
Spe
cify
ing
Cop
y S
ettin
gsC
hapt
er 7
9 Touch and to specify the width of the erased area.
✎TipThe erased area can be set between 1/4 in. and 3/4 in., in 1/16 in. increments.
As a default, the width of the area erased along the binding is 1/2 in. To change this default setting, consult your service representative.
10 Touch [Enter].
11 Select the desired copy settings.
✎NoteIf you touch [Book], you can not select [Single-2in1] or [4in1 / Booklet].
12 Press the [Start] key.
The copies are printed.
im2520f 7-31

7 7.3 Selecting the Orig. > Copy SettingsS
peci
fyin
g C
opy
Set
tings
Cha
pter
7
Copying Book Pages onto Separate Double-Sided Pages
1 In the Basics screen, touch [Orig. Ö Copy], and then touch [Book].
2 Select the appropriate setting for the binding position of the book (“Standard Book” or “RightBound”).
3 Touch [Separation], and then touch [Enter].
4 Touch [Double-Sided].
5 Touch [Page Order].
7-32 im2520f

7.3 Selecting the Orig. > Copy Settings 7
Spe
cify
ing
Cop
y S
ettin
gsC
hapt
er 7
6 Select the setting for the desired page order, and then touch [Enter].
✎TipBook page order
Both the left and the right sides are double-sided.
7 Press the [Start] key.
The copies are printed.
im2520f 7-33

7 7.3 Selecting the Orig. > Copy SettingsS
peci
fyin
g C
opy
Set
tings
Cha
pter
7
Quickly Selecting Default Settings
The default Orig. Ö Copy setting is “Single-Sided Ö Single-Sided”. The default set-ting can be changed to “Single-Sided Ö Double-Sided” or “Double-Sided Ö Double-Sided”.
✎TipThe default settings can be changed using the various functions on the User’s Choice screen. For details, refer to “Changing Default Settings” of “Utility Mode Operations” in the Advanced Operations volume of the User Manual.
7-34 im2520f

7.4 Specifying a Copy Density 7
Spe
cify
ing
Cop
y S
ettin
gsC
hapt
er 7
7.4 Specifying a Copy Density
Selecting a Density Setting
In the touch panel, touch [Density]. A screen appears, showing the available Den-sity settings.
Select the appropriate setting for the document to be copied (“Text”, “Photo” or “Text/Photo”). Then, adjust the density as necessary.
✎TipThe Density setting “Auto” is the default setting. The default Density setting can be changed using a function on the User’s Choice screen. For details, refer to “Changing Default Settings” of “Utility Mode Operations” in the Advanced Oper-ations volume of the User Manual.
Selecting the “Text” Setting
Select the “Text” setting to emphasize contours and reproduce text documents with sharpness.
<“Auto” Density>
The density is automatically adjusted for the document.
1 Position the document(s) to be copied.
❍ For details, refer to “6 Original Documents”.
2 Press the [Copy] key.
3 Touch [Density].
4 Touch [Text].
5 Touch [Auto], or touch [Lighter] and [Darker] to select the desired Density setting.
im2520f 7-35

7 7.4 Specifying a Copy DensityS
peci
fyin
g C
opy
Set
tings
Cha
pter
7
Selecting the “Photo” Setting
Select the “Photo” setting when copying documents with halftones such as photo-graphs.
1 Position the document(s) to be copied.
❍ For details, refer to “6 Original Documents”.
2 Press the [Copy] key.
3 Touch [Density].
4 Touch [Photo].
5 Touch [Lighter] and [Darker] to select the desired Density setting.
✎NoteThe “Auto” Density setting cannot be selected if the “Photo” setting is se-lected. Selecting the “Auto” setting au-tomatically selects the “Text” setting.
Selecting the “Text/Photo” Setting
Select the “Text/Photo” setting when copying documents containing both text and photos.
1 Position the document(s) to be copied.
❍ For details, refer to “6 Original Documents”.
2 Press the [Copy] key.
3 Touch [Density].
7-36 im2520f

7.4 Specifying a Copy Density 7
Spe
cify
ing
Cop
y S
ettin
gsC
hapt
er 7
4 Touch [Text/Photo].
5 Touch [Auto], or touch [Lighter] and [Darker] to select the desired Density setting.
✎TipIf the “Auto” Density setting is selected, the density of the copy is adjusted as necessary. However, the density can be made lighter or darker using a function on the User’s Choice screen. For details, refer to “Changing Default Settings” of “Utility Mode Operations” in the Advanced Operations volume of the User Manual.
im2520f 7-37

7 7.4 Specifying a Copy DensityS
peci
fyin
g C
opy
Set
tings
Cha
pter
7
7-38 im2520f

Tou
ch P
anel
Mes
sage
sC
hapt
er 8
8
8Touch PanelMessages
8 8.1 When the Message “Ready to copy Please add toner.” AppearsT
ouch
Pan
el M
essa
ges
Cha
pter
8
8.1 When the Message “Ready to copy Please add toner.” Appears
When the toner is nearly empty, the “Please add toner” message is displayed. After it is displayed, you can still print approximately 1000 pages, however please re-place the bottle as soon as possible.
For details, refer to “To replace the toner bottle” on page 8-3.To order supplies, call the Imagistics Supply Line at: 1-800-462-6797 (US)
8-2 im2520f

8.2 When the Message “Please add toner.” Appears 8
Tou
ch P
anel
Mes
sage
sC
hapt
er 8
8.2 When the Message “Please add toner.” AppearsWhen the toner is empty, the message shown below appears and printing can no longer be performed.
Follow the procedure described below to replace the toner bottle.
To replace the toner bottle
1 Open the front door.
2 Pull the toner hopper out as far as possible.
im2520f 8-3

8 8.2 When the Message “Please add toner.” AppearsT
ouch
Pan
el M
essa
ges
Cha
pter
8
3 Flip up the toner bottle holder.
4 Carefully pull out the empty toner bottle.
❍ Dispose of empty cartridge properly. Recycle where possible.
5 Hit one end of the new toner bottle against a hard surface, such as a desk or table, 4 or 5 times, and then hit the other end 4 or 5 times.
❍ Since the toner within the bottle may have become compacted, be sure to break it up by performing this step.
8-4 im2520f

8.2 When the Message “Please add toner.” Appears 8
Tou
ch P
anel
Mes
sage
sC
hapt
er 8
6 Shake the new toner bottle up and down about 5 times.
7 With the seal on the toner bottle facing upward, insert the bottle.
8 Flip down on the toner bottle holder until it locks into place. Grab the seal on the toner bottler, and then slowly pull it off toward you.
im2520f 8-5

8 8.2 When the Message “Please add toner.” AppearsT
ouch
Pan
el M
essa
ges
Cha
pter
8
9 Fold down the toner bottle holder, and then push in the toner hopper.
10 Close the front door.
✎NoteWhen the front door is closed, the toner automatically begins refilling.
While toner is being refilled, do not turn off the machine or open any other doors.
✎TipIf the print is faint immediately after the toner bottle is replaced, replenish the toner. (For more details, refer to User Management Functions of “Utility Mode Operations” in the Advanced Operations volume.)
8-6 im2520f

8.3 When the Message “Stapler empty.” Appears 8
Tou
ch P
anel
Mes
sage
sC
hapt
er 8
8.3 When the Message “Stapler empty.” AppearsWhen the staple cartridge is empty, the message shown below appears and sta-pling can no longer be performed.
Follow the procedure described below to replace the staple cartridge.To order supplies, call the Imagistics Supply Line at: 1-800-462-6797 (US)
✎NoteBe sure to replace the staple cartridge only after the message appears. The ma-chine may be damaged if the staple cartridge is removed before the message appears.
To replace the staple cartridge for finisher
1 Open the front door.
im2520f 8-7

8 8.3 When the Message “Stapler empty.” AppearsT
ouch
Pan
el M
essa
ges
Cha
pter
8
2 Pull the staple cartridge holder out toward you.
3 Press in the area marked “PUSH” to unlock the staple holder.
4 Remove the empty staple cartridge from the staple cartridge holder.
8-8 im2520f

8.3 When the Message “Stapler empty.” Appears 8
Tou
ch P
anel
Mes
sage
sC
hapt
er 8
5 Insert the new staple cartridge into the staple cartridge holder, and then carefully remove the stopper.
6 Insert the refilled staple cartridge holder until it locks into place.
7 Close the front door.
im2520f 8-9

8 8.3 When the Message “Stapler empty.” AppearsT
ouch
Pan
el M
essa
ges
Cha
pter
8
To replace the staple cartridge for the saddle kit
1 While holding up the paper output tray, remove the staple cartridge.
2 Press in the area marked “PUSH” to unlock the staple holder.
3 Remove the empty staple cartridge from the staple cartridge holder.
8-10 im2520f

8.3 When the Message “Stapler empty.” Appears 8
Tou
ch P
anel
Mes
sage
sC
hapt
er 8
4 Insert the new staple cartridge into the staple cartridge holder.
5 Carefully remove the stopper.
6 Insert the refilled staple cartridge holder until it locks into place.
CAUTION
Be careful when installing the staple cartridge holder.➜ Be sure that the staple
cartridge holder is inserted facing the correct direction.
7 Lower the paper output tray.
im2520f 8-11

8 8.3 When the Message “Stapler empty.” AppearsT
ouch
Pan
el M
essa
ges
Cha
pter
8
8 Open then shut the misfeed-clearing door.
8-12 im2520f

8.4 When a Paper Misfeed Occurs 8
Tou
ch P
anel
Mes
sage
sC
hapt
er 8
8.4 When a Paper Misfeed Occurs
Locations of Paper Misfeeds
Message Description Message Description
1 A paper misfeed in the duplexing document feeder (page 8-14)
6 A paper misfeed in the 3rd or 4th paper drawer (page 8-21)
2 A paper misfeed in the fusing section (page 8-15)
7 A paper misfeed in the large capacity cabinet (page 8-22)
3 A paper misfeed in the duplex unit (page 8-18)
8 A paper misfeed in the built in finisher (page 8-23)
4 A paper misfeed in the multiple bypass tray (page 8-19)
9 A paper misfeed in the mail bin kit (page 8-26)
5 A paper misfeed in the 1st or 2nd paper drawer (page 8-20)
10 A paper misfeed in the saddle kit (page 8-28)
1 2 5
6
8
9
10
7
3
4
im2520f 8-13

8 8.4 When a Paper Misfeed OccursT
ouch
Pan
el M
essa
ges
Cha
pter
8
To clear a paper misfeed in the duplexing document feeder
Follow the instructions that appear in the touch panel to open the document guide and remove any misfed paper.
1 Pull up the lever for the misfeed-clearing cover, and then open the cover.
2 Carefully pull out any misfed documents.
3 Swing up the document guide lever.
4 Turn the dial to feed out any misfed documents.
8-14 im2520f

8.4 When a Paper Misfeed Occurs 8
Tou
ch P
anel
Mes
sage
sC
hapt
er 8
5 While supporting the document feed tray with your right hand, carefully pull out any misfed paper.
6 Return the document guide to its original position, and then close the misfeed-clearing cover.
To clear a paper misfeed in the fusing section
CAUTION
The area around the fusing unit is extremely hot.➜Touching any part other those indicated may result in burns. If you get burnt, immediately cool the skin under cold water, and then seek professional medical attention.
1 Pull up the right-side door release lever, and then open the right-side door.
im2520f 8-15

8 8.4 When a Paper Misfeed OccursT
ouch
Pan
el M
essa
ges
Cha
pter
8
CAUTION
Decreased copy quality may result if the surface of the image transfer roller is touched.
➜Be careful not to touch the surface of the image transfer roller.
2 Carefully pull out any misfed paper.
3 Open the fusing unit guide.
Image transfer roller
8-16 im2520f

8.4 When a Paper Misfeed Occurs 8
Tou
ch P
anel
Mes
sage
sC
hapt
er 8
4 Carefully pull out any misfed paper.
❍ Only when the duplex unit or switchback unit are installed.
5 Open the switching guide, and then carefully pull out any misfed paper in the switchback unit.
6 Carefully pull out any misfed paper in the fusing section.
✎NoteIf the paper is misfed as described below, contact Imagistics Technical Sup-port at: 1-800-243-5556 (US).
- The paper is wrapped around the image transfer roller.
- The paper is folded or shredded by the image transfer roller.
- The paper that was removed tore and partly remains in the fusing unit.
im2520f 8-17

8 8.4 When a Paper Misfeed OccursT
ouch
Pan
el M
essa
ges
Cha
pter
8
7 Carefully pull out any misfed paper around the image transfer roller.
8 Carefully pull out any misfed paper.
9 Close the right-side door.
To clear a paper misfeed in the duplex unit
1 Open the duplex unit door.
2 Carefully pull out any misfed paper.
3 Close the duplex unit door.
8-18 im2520f

8.4 When a Paper Misfeed Occurs 8
Tou
ch P
anel
Mes
sage
sC
hapt
er 8
To clear a paper misfeed in the multiple bypass tray
1 Pull out any misfed paper from the multiple bypass tray.
2 If the misfed paper cannot be pulled out, pull the lever for the sliding plate of the multiple bypass tray, and then pull the sliding plate toward you.
3 Press down on the sliding plate with your left hand and carefully pull out any misfed paper.
4 Return the multiple bypass tray to its original position.
im2520f 8-19

8 8.4 When a Paper Misfeed OccursT
ouch
Pan
el M
essa
ges
Cha
pter
8
To clear a paper misfeed in the 1st or 2nd paper drawer
1 Open the multiple bypass tray.
2 Pull up the lower-right door release lever to open the lower-right door of the paper feed unit indicated in the touch panel message.
3 Carefully pull out any misfed paper.
4 Close the lower-right door.
5 Close the multiple bypass tray.
8-20 im2520f

8.4 When a Paper Misfeed Occurs 8
Tou
ch P
anel
Mes
sage
sC
hapt
er 8
To clear a paper misfeed in the 3rd or 4th paper drawer
1 Pull up the lower-right door release lever to open the lower-right door of the paper feed unit indicated in the touch panel message.
2 Carefully pull out any misfed paper.
3 Close the lower-right door.
im2520f 8-21

8 8.4 When a Paper Misfeed OccursT
ouch
Pan
el M
essa
ges
Cha
pter
8
To clear a paper misfeed in the large capacity cabinet
1 Pull up the lower-right door release lever to open the lower-right door of the paper feed unit indicated in the touch panel message.
2 Carefully pull out any misfed paper.
3 Close the lower-right door.
8-22 im2520f

8.4 When a Paper Misfeed Occurs 8
Tou
ch P
anel
Mes
sage
sC
hapt
er 8
To clear a paper misfeed in the built in finisher
1 Open the front door.
2 Lower lever “FN1”, and then pull out any misfed paper.
3 Turn knob “FN2”.
im2520f 8-23

8 8.4 When a Paper Misfeed OccursT
ouch
Pan
el M
essa
ges
Cha
pter
8
4 <If the punch kit is installed>Pull out the punch box.
5 Lower lever “FN3”, and then pull out any misfed paper.
6 Return lever “FN1” and lever “FN3” to their original position.
7 <If the punch kit is installed>Insert the punch box into its original position.
8 Lower lever “FN4”.
8-24 im2520f

8.4 When a Paper Misfeed Occurs 8
Tou
ch P
anel
Mes
sage
sC
hapt
er 8
9 Turn dial “FN5” or dial “FN6”, and then pull out any misfed paper.
10 Return lever “FN4” to its original position.
11 Close the front door.
im2520f 8-25

8 8.4 When a Paper Misfeed OccursT
ouch
Pan
el M
essa
ges
Cha
pter
8
To clear a paper misfeed in the mail bin kit
1 Open the front door.
2 Turn dial “FN5” or dial “FN6”, and then pull out any misfed paper.
3 While pressing down lever “FN7”, pull out any misfed paper.
8-26 im2520f

8.4 When a Paper Misfeed Occurs 8
Tou
ch P
anel
Mes
sage
sC
hapt
er 8
4 Pull handle “FN8” to open the misfeed-clearing door.
5 Pull out any misfed paper in the mail bin.
6 Close the misfeed-clearing door.
7 Close the front door.
im2520f 8-27

8 8.4 When a Paper Misfeed OccursT
ouch
Pan
el M
essa
ges
Cha
pter
8
To clear a paper misfeed in the saddle kit
1 Open the front door.
2 Turn dial “FN5” or dial “FN6”, and then pull out any misfed paper.
3 Remove all paper from the paper output tray.
8-28 im2520f

8.4 When a Paper Misfeed Occurs 8
Tou
ch P
anel
Mes
sage
sC
hapt
er 8
4 Open the misfeed-clearing door, and then pull out any misfed paper.
5 Close the misfeed-clearing door.
6 Close the front door.
im2520f 8-29

8 8.5 When the Message “Cannot Staple.” AppearsT
ouch
Pan
el M
essa
ges
Cha
pter
8
8.5 When the Message “Cannot Staple.” Appears
To clear jammed staples
When a finisher is installed and the staples are jammed, the message shown below appears.
Follow the procedure described below to clear the jammed staples.
Follow the procedure described below to remove the paper and staples.
✎NoteWhen the message “Cannot Staple.” appears, clear the jammed staples as de-scribed below.
Not following the following procedure and forcefully pulling out the paper may result in damage to the “Stapler Unit”.
1 Remove all paper from the finisher.
8-30 im2520f

8.5 When the Message “Cannot Staple.” Appears 8
Tou
ch P
anel
Mes
sage
sC
hapt
er 8
2 Open the front door.
3 Lower lever “FN1”, and then pull out any misfed paper.
4 Turn dial “FN2”.
im2520f 8-31

8 8.5 When the Message “Cannot Staple.” AppearsT
ouch
Pan
el M
essa
ges
Cha
pter
8
5 <If the punch kit is installed>Pull out the punch box.
6 Lower lever “FN3”, and then pull out any misfed paper.
7 Return lever “FN1” and lever “FN3” to their original position.
8 <If the punch kit is installed>Insert the punch box into its original position.
9 Lower lever “FN4”.
8-32 im2520f

8.5 When the Message “Cannot Staple.” Appears 8
Tou
ch P
anel
Mes
sage
sC
hapt
er 8
10 Turn dial “FN5” or dial “FN6”, and then pull out any misfed paper.
11 Return lever “FN4” to its original position.
12 Turn the dial to the left to move the stapler toward the front.
13 Pull the staple cartridge holder out toward you.
im2520f 8-33

8 8.5 When the Message “Cannot Staple.” AppearsT
ouch
Pan
el M
essa
ges
Cha
pter
8
14 Push the staple holder guide up, and then pull out one sheet of staples.
15 Return the guide to its original position.
16 Insert the staple cartridge holder until it locks into place.
17 Close the front door.
✎NoteIf stapling still cannot be performed, even after performing the above proce-dure, contact Imagistics Technical Support at: 1-800-243-5556 (US).
8-34 im2520f

8.6 When the Message “Hole Punch collection box is full.” Appears 8
Tou
ch P
anel
Mes
sage
sC
hapt
er 8
8.6 When the Message “Hole Punch collection box is full.” Appears
If the punch kit is attached to the finisher, the following message will appear when the punch box is full.
Follow the procedure described below to empty the punch box.
To empty the punch box
Empty and re-install the punch box as described below.
1 Open the front door.
im2520f 8-35

8 8.6 When the Message “Hole Punch collection box is full.” AppearsT
ouch
Pan
el M
essa
ges
Cha
pter
8
2 Pull out the punch box.
3 Empty the punch box.
4 Insert the punch box into its original position.
5 Close the front door.
8-36 im2520f

Tro
uble
shoo
ting
Cha
pter
9
9
9Troubleshooting
9 9.1 Main Messages and Their RemediesT
roub
lesh
ootin
gC
hapt
er 9
9.1 Main Messages and Their Remedies
Message Cause Remedy
A malfunction was detected.Please call your technical representative and provide the code listed below:
The machine malfunctioned and is unable to print.
Inform your service representative of the code displayed on the touch panel.
Please add toner. Since the toner has run out, the machine is unable to make copies.
Replace the toner bottle.(“When the Message “Please add toner.” Appears” → page 8-3)
The PC Drum needs to be replaced.Call your technical representative.
Since the drum unit has reached the end of its service life, the machine is unable to make copies.
Contact Imagistics Technical Support at: 1-800-243-5556 (US).
The Imaging Unit needs to be replaced.Call your technical representative.
Since the imaging unit has reached the end of its service life, the machine is unable to make copies.
Contact Imagistics Technical Support at: 1-800-243-5556 (US).
Stapler empty.Replace Staple Cartridge.
The staples ran out. Replace the staple cartridge. (“When the Message “Stapler empty.” Appears” → page 8-7)
The time to perform a periodic inspection on the machine has arrived.
Contact Imagistics Technical Support at: 1-800-243-5556 (US).Touch to display the code. When contacting the service representative, inform them of the code.
Re-insert the following number of document pages: OO
After clearing a paper misfeed, it is necessary to reload certain pages of the document that have already been fed through the duplexing document feeder.
Load the indicated document pages into the duplexing document feeder.
Cannot XXXXXXXX (not enoughfree memory). Press Start to resume.
Since the memory is full, no more pages can be scanned.
Print pages or delete queued jobs to clear some of the memory.
The memory is full. The memory is full.There are 200 queued documents.The memory is full, so jobs can
not be queued.
This mode cannot be selected with XXXXXXXX.
Functions that cannot be used together are selected.
Make copies using only one of the functions.
Pause. When making 2in1 copies, the second document page could not be scanned while scanning manually.
Position the second document page or touch [Finish].
Properly close the section(s)indicated by the arrow(s).
The door or cover indicated by the arrow is open.
Make sure that all doors and covers are properly closed.
9-2 im2520f

9.1 Main Messages and Their Remedies 9
Tro
uble
shoo
ting
Cha
pter
9
The maximum number of copies allowed for this registered account has been reached. Please contact the administrator.
The total amount of copies as set by the administrator has been reached.
Ask the administrator to clear the number of copies.
The maximum number of jobs to be printed has been reached. Please contact the administrator.
The total amount of jobs to be printed as set by the administrator has been reached.
Ask the administrator to clear the number of jobs to be printed.
Message Cause Remedy
im2520f 9-3

9 9.2 When Incorrect Copies Are PrintedT
roub
lesh
ootin
gC
hapt
er 9
9.2 When Incorrect Copies Are Printed
Symptom Possible Cause Remedy
The printed output is too light. The “Auto” Density setting is set too light.
Adjust the “Default Copy Output Levels” function on the User’s Choice screen.Otherwise, cancel the “Auto” Density setting, and then select the desired setting.
A Density setting that is too light is selected.
Touch [Density], and then select a darker Density setting.
Many documents containing photos or large printed areas were printed.
The print density was dark and reduced the toner supply.Use the “Toner Replenisher” function in the Utility mode to replenish the toner.
The toner bottle was just replaced.
The toner supply was reduced.Use the “Toner Replenisher” function in the Utility mode to replenish the toner until the copy density is darker.
The toner is empty and the message “Please add toner.” appears in the touch panel.
Replace the toner bottle with a new one.
The paper is damp. Replace the paper.
The printed output is too dark. The “Auto” Density setting is set too dark.
Adjust the “Default Copy Output Levels” function on the User’s Choice screen.Otherwise, cancel the “Auto” Density setting, and then select the desired setting.
A Density setting that is too dark is selected.
Touch [Density], and then select a lighter Density setting.
The original glass is dirty. Wipe the glass with a dry soft cloth.
The document was not pressed close enough against the original glass.
Position the document so that it is pressed closely against the original glass.
The printed output is blurry. The paper is damp. Replace the paper.
The document was not pressed close enough against the original glass.
Position the document so that it is pressed closely against the original glass.
9-4 im2520f

9.2 When Incorrect Copies Are Printed 9
Tro
uble
shoo
ting
Cha
pter
9
There are dark specks or spots throughout the printed output.
There are streaks in the printed output.
The original glass is dirty. Wipe the glass with a dry soft cloth.
Either the document pad is dirty.
Clean the document pad with a soft cloth dampened with a mild detergent.
The original document is printed on highly translucent material, such as diazo photosensitive paper or overhead projector transparencies.
Place a blank sheet of paper on top of the document.
A double-sided document is being copied.
If a thin double-sided document is being copied, the information on the back side may be reproduced in the copy. Touch [Density], and then select a lighter density for the background.
The image is not aligned properly on the paper.
The document is not positioned correctly.
Correctly position the document against the document scales.If the duplexing document feeder is installed, correctly adjust the document guides for the size of the document.
The document is not positioned correctly in the duplexing document feeder.
Lift open the duplexing document feeder, and correctly position the document against the document scales.
The original glass is dirty (while using the duplexing document feeder).
Wipe the glass with a dry soft cloth.
The document guides are not slid up against the edges of the document.
Slide the document guides against the edges of the document.
Curled paper was loaded into the paper drawer.
Flatten the paper before loading it.
The printed page is curled. The paper that was used (as with recycled paper) curls easily.
Remove the paper from the paper drawer, turn it over, and then load it again.
Replace the paper with paper that is not damp.
Symptom Possible Cause Remedy
im2520f 9-5

9 9.2 When Incorrect Copies Are PrintedT
roub
lesh
ootin
gC
hapt
er 9
* If the problem is not corrected even after the operations described above are performed, contact Imagistics Technical Support at: 1-800-243-5556 (US).
The edge of the printed output is dirty.
The document pad is dirty. Clean the document pad with a soft cloth dampened with a mild detergent.
The selected paper size is larger than the document (with Zoom set to “×1.000”).
Select a paper size that is the same size as the document.Otherwise, set Zoom to “Auto Size” to enlarge the copy to the selected paper size.
The orientation of the document is different from the orientation of the copy (with Zoom set to “×1.000”).
Select a paper size that is the same size as the document. Otherwise, select a paper orientation that is the same as the that of the document.
The copy was reduced to a size smaller than the paper (a Custom Zoom setting was selected).
Select a zoom ratio that adjusts the document size to the selected paper size.Otherwise, set Zoom to “Auto Size” to reduce the copy to the selected paper size.
Symptom Possible Cause Remedy
9-6 im2520f

9.3 When the Machine Is Not Operating Correctly 9
Tro
uble
shoo
ting
Cha
pter
9
9.3 When the Machine Is Not Operating Correctly
* If the problem is not corrected even after the operations described are performed, turn off the machine,unplug its power supply cord, and the contact your service representative.
Symptom Possible Cause Remedy
Nothing appears in the touch panel. If only the indicator on the [Start] key is lit, the machine is in Energy Saver mode or Sleep mode.
Press any key in the operation panel to cancel Energy Saver mode.
The machine has not been turned on.
Check that the machine’s power switch has been set to “I” and that the sub power switch has been pressed in.
The contrast control knob for the touch panel has been set either too light or too dark.
While looking at the touch panel, adjust the contrast control knob.
Has the LCD back-light being set to off?
Please press a key on the control panel or touch panel.
Please change the LCD backlight off settings.Refer to “LCD Back-light Off” in the Advanced Operations volume of the User Manual.
The indicator on the [Start] key does not light up in green.
An access code has not been entered.
Enter the access code according to the procedure described in “Making Copies Using Accounts”.
Even though the [Start] key is pressed, no copies are made.
The copy/print job is queued and waiting to be printed.
Touch [Job List] to check the jobs that are queued. Wait until printing begins.
The machine is still warming up after just being turned on.
The machine takes about 17 seconds to warm up after it is turned on.Wait until the machine has finished warming up.
The machine is malfunctioning. Follow any messages that appear on the touch panel.
The machine cannot be set to Copy mode.
The machine is in Interrupt mode (the “Interrupt” indicator is lit).
Press the [Interrupt] key to cancel Interrupt mode.
The machine cannot be turned on. The power supply cord has been unplugged from the electrical outlet.
Plug the power supply cord into the electrical outlet.
The breaker for the electrical circuit has been tripped.
Close the breaker for the electrical circuit.
im2520f 9-7

9 9.4 The Fax Does not Work ProperlyT
roub
lesh
ootin
gC
hapt
er 9
9.4 The Fax Does not Work Properly
Transmission is Poor
Fax Status Apparent Cause Countermeasures
Original cannot be scanned.
Is the document too thick? Place the original on the glass and then transmit the document.
Is the original too thin or too small? Place the original on the glass and then transmit the document.
Is the glass dirty? Wipe the glass with a soft cloth.
The original is fed crooked.
Does the width of the original match the setting guide?
Match the width of the original to the setting guide.
When the image received by the destination is unclear.
Is the original set correctly? Set the original correctly.
Is the glass dirty? Wipe the glass with a soft cloth.
Is the writing on the original faint? Set the scan density.
Is there any problem with the connection to the receiving fax?
Check by making a copy with the product. If the image of the copy is clear, transmit again.
The image received by the destination is blank.
Is the surface of the document to be transmitted set face-down? (When using the paper feed tray)
Set the surface of the document to be transmitted set face-upward, and transmit again.
Automatic transmission is not possible.
Is the phone number incorrect? Check the phone number.
Is the number telephone-dedicated? Check the phone number.
Is the reason on the destination side? (Paper empty, automatic reception disabled, power is OFF, etc.)
Check the destination.
Is the memory remaining low? After the document stored in memory has been sent and the memory remaining increased, send again.
When the TX Marker STAMP UNIT 2 is faint.(optional)
Is the stamp (Spare TX Marker STAMP 2) close to the end of its operational life?
Replace the stamp (Spare TX Marker STAMP 2).
9-8 im2520f

9.4 The Fax Does not Work Properly 9
Tro
uble
shoo
ting
Cha
pter
9
Reception is Poor
Fax Status Apparent Cause Countermeasures
The received image is not clear.
Is the correct paper being used? Use the correct paper.
Is the paper wrinkled by humidity? Replace the paper with new paper.
Is there any toner left? Replace toner bottle.
Is the toner bottle inserted correctly? Insert the toner bottle correctly.
Is there any problem with the connection to the receiving fax?
Check by making a copy with the product. If the copy image is clear, transmit to the destination again.
The received paper is blank.
Is there any toner left? Replace toner bottle.
Does the destination have the document set backwards?
Check the destination.
No auto reception. Is the product set to manual reception?
Set to automatic reception.
Is the memory remaining low? Add paper if the paper runs out, and print the documents accumulated in the memory.
Is a report being printed? Wait until the report printout is complete.
Is a message displayed? Understand the message according to the display.
There are black streaks on the received paper.
Is there any problem with the connection to the receiving fax?
Make a copy from the product. If there are no back streaks on the paper, transmit again to the destination.
im2520f 9-9

9 9.4 The Fax Does not Work ProperlyT
roub
lesh
ootin
gC
hapt
er 9
Telephone Calls are Difficult to Make
At this Time Apparent Cause Countermeasures
Nothing can be heard from the external telephone receiver.
Is the circuit cord connected to the product?
Connect the line cord to the product.
During Communication Confirm again after communication completes.
No ringing sound is audible even if a number is dialed.
Is the line type set correctly? Set the line type correctly.
The destination’s voice is not easily audible during on-hook dialing.
Is the monitor volume too low? Increase the monitor volume.
The telephone ring is too quiet (loud).
Is the monitor volume too quiet (loud)?
Adjust the monitor volume.
The destination’s voice is hard to hear on the external telephone receiver.
Is the receiver volume too low? Increase the receiver volume.
9-10 im2520f

9.5 Replacing the Completion Stamp 9
Tro
uble
shoo
ting
Cha
pter
9
9.5 Replacing the Completion StampReplace the stamp by the following procedure if the storage (transmission) comple-tion stamp becomes faint.
✎TipAn optional TX Marker STAMP UNIT 2 is necessary.
Replacing the Spare TX Marker STAMP 2
1 Pull the lever for the paper feed cover, and open it.
2 Pull the lever for the setting guide, and open it.
3 Remove the Spare TX Marker STAMP 2.
im2520f 9-11

9 9.5 Replacing the Completion StampT
roub
lesh
ootin
gC
hapt
er 9
4 Set the new Spare TX Marker STAMP 2.
5 Replace the guide, and return the paper feed cover.
9-12 im2520f

Inde
xC
hapt
er 1
0
10
10Index
10 10.1 IndexIn
dex
Cha
pter
10
10.1 Index
Numerics1st paper drawer ............................................................................... 1-10
1st paper output tray ......................................................................... 1-13
2 Way paper feed cabinet ................................................................... 1-6
2nd paper drawer .............................................................................. 1-10
2nd paper output tray ........................................................................ 1-13
2-point staple ...................................................................................... 7-4
3rd paper drawer ......................................................................1-12, 1-14
3rd paper output tray ......................................................................... 1-14
4th paper drawer ............................................................................... 1-12
AAccessibility ........................................................................................ 3-6
Additional bin kit .........................................................................1-7, 1-14
Additional message display .............................................................. 3-19
Auto panel reset ................................................................................ 3-13
Automatically selecting the paper source ........................................... 5-8
Available functions and settings ........................................................ 3-19
BBasic copy operations ......................................................................... 4-3
Book .........................................................................................7-22, 7-29
Bound document ............................................................................... 7-26
Built in finisher ..................................................................................... 1-7
CChecking listed items ........................................................................ 3-23
Checking the print order .................................................................... 3-22
Checking the settings .......................................................................... 3-4
Checking the status of a job .............................................................. 3-21
Clearing jammed staples .................................................................. 8-30
Control panel ..............................................................................1-10, 3-2
10-Key Pad .................................................................................... 3-3Access key .................................................................................... 3-2Accessibility key ............................................................................ 3-3
10-2 im2520f

10.1 Index 10
Inde
xC
hapt
er 1
0
Clear key ........................................................................................3-2Contrast dial ...................................................................................3-3Copy key ........................................................................................3-2Enlarge Display key .......................................................................3-3Extra Scan key ...............................................................................3-2Fax/Scan key .................................................................................3-2Interrupt key ...................................................................................3-2Mode Check key ............................................................................3-3Panel Reset key .............................................................................3-2Pause key ......................................................................................3-2Start key .........................................................................................3-2Stop key .........................................................................................3-2sub power switch ...........................................................................3-2touch panel ....................................................................................3-2Utility key ........................................................................................3-3
Copy density ......................................................................................7-35
Copy desk ............................................................................................1-6
Copy track mode .................................................................................4-7
Corner staple .......................................................................................7-3
Crisscross grouping .............................................................................7-7
Custom paper size .............................................................................5-16
DDefault settings ..................................................................................3-16
Deleting listed items ..........................................................................3-23
Document feed tray ...........................................................................1-12
Document guides ...............................................................................1-12
Document output tray ........................................................................1-12
Document pad ...................................................................................1-10
Document scales ...............................................................................1-10
Double-2in1 .......................................................................................7-20
Double-4in1 .......................................................................................7-21
Double-sided .....................................................................................7-20
Drawer release button .......................................................................1-14
Duplex unit .........................................................................................1-10
Duplex unit door ................................................................................1-10
Duplexing document feeder .................................................................1-6
Duplexing document feeder connector ..............................................1-11
im2520f 10-3

10 10.1 IndexIn
dex
Cha
pter
10
EEmpty the punch box ........................................................................ 8-35
Energy save mode ............................................................................ 3-13
Enlarging the touch panel screens .................................................... 3-10
External telephone jack ..................................................................... 1-11
FFeeding the document ........................................................................ 6-2
duplexing document feeder ........................................................... 6-5Finisher ............................................................................................... 1-7
Front door ........................................................................................... 1-9
GGroup .................................................................................................. 7-3
HHard disk drive .................................................................................... 1-8
Hole punch .......................................................................................... 7-4
Hole punch setting ............................................................................ 7-10
IInterrupting a copy job ........................................................................ 4-6
JJob list screen ................................................................................... 3-20
Job separator ...................................................................................... 1-6
LLandscape .......................................................................................... 1-5
Large capacity cabinet ........................................................................ 1-6
Loading documents for specific applications .................................... 6-11
Loading paper ..................................................................................... 5-9
large capacity cabinet .................................................................. 5-12multiple bypass tray ..................................................................... 5-13paper drawer ............................................................................... 5-10
Lower-right door ................................................................................ 1-14
10-4 im2520f

10.1 Index 10
Inde
xC
hapt
er 1
0
Lower-right door release lever ...........................................................1-12
MMail bin ..............................................................................................1-13
Mail bin kit ............................................................................................1-7
Making copies using accounts .............................................................4-7
Memory ................................................................................................1-7
Memory recall ....................................................................................3-24
Message display ................................................................................3-19
Messages ............................................................................................9-2
Misfeed-clearing door .............................................................. 1-13, 1-14
Mixed original detection .......................................................................6-6
Mixed width document sizes ................................................................6-3
Multi port ............................................................................................1-15
Multiple bypass tray .............................................................................1-9
NNon-sort ...............................................................................................7-2
Non-standard paper size ...................................................................5-16
OOrig. > Copy settings .........................................................................7-20
specifying .....................................................................................7-23Original cover kit ..................................................................................1-6
Original glass .....................................................................................1-10
Output tray cover ...............................................................................1-13
Overhead projector transparencies ........................................... 5-2, 5-15
PPaper feed unit ....................................................................................1-7
Paper guide .........................................................................................1-9
Paper misfeed
1st or 2nd paper drawer ...............................................................8-203rd or 4th paper drawer ...............................................................8-21duplex unit ....................................................................................8-18duplexing document feeder ..........................................................8-14finisher .........................................................................................8-23fusing section ...............................................................................8-15
im2520f 10-5

10 10.1 IndexIn
dex
Cha
pter
10
large capacity cabinet .................................................................. 8-22mail bin kit ................................................................................... 8-26multiple bypass tray ..................................................................... 8-19saddle kit ..................................................................................... 8-28
Paper misfeeds
locations ...................................................................................... 8-13Paper orientation ................................................................................. 1-4
Paper output tray .......................................................................1-9, 1-14
Paper setting ..................................................................................... 5-22
Paper specifications ............................................................................ 5-2
Paper stopper ............................................................................1-9, 1-12
Paper storage ..................................................................................... 5-7
Paper supply indicator ........................................................................ 1-9
Portrait ................................................................................................ 1-5
Positioning documents
original glass ................................................................................. 6-8Power cord socket ............................................................................ 1-11
Power switch ..................................................................................... 1-11
Print area ............................................................................................ 5-6
Print indicator .................................................................................... 1-12
Printer controller .................................................................................. 1-8
Punch kit ............................................................................................. 1-7
RReplacing the staple cartridge
finisher ........................................................................................... 8-7saddle kit ..................................................................................... 8-10
Replacing the toner bottle ................................................................... 8-3
Right-side door .................................................................................... 1-9
Right-side door release lever .............................................................. 1-9
SSaddle kit ............................................................................................ 1-7
Screen tabs ....................................................................................... 3-19
Selected settings ............................................................................... 3-19
Shift grouping ...................................................................................... 7-7
Shift sorting ......................................................................................... 7-6
Single-2in1 ........................................................................................ 7-20
10-6 im2520f

10.1 Index 10
Inde
xC
hapt
er 1
0
Single-4in1 .........................................................................................7-21
Single-sided .......................................................................................7-20
Sleep mode .......................................................................................3-14
Sort ......................................................................................................7-2
Spare TX Marker STAMP 2 ...............................................................9-11
Stamp ................................................................................................9-11
Stapling setting ....................................................................................7-8
Stopping copying .................................................................................4-5
TTelephone line jack for line 1 .............................................................1-11
Telephone line jack for line 2 .............................................................1-11
Touch panel ............................................................................... 1-9, 3-16
Transmission stamp unit ....................................................................1-15
Tray extension .....................................................................................1-9
Turning the machine on and off .........................................................3-11
UUseful operations .................................................................................2-2
XX/Y zoom setting ...............................................................................7-18
ZZoom setting ......................................................................................7-15
im2520f 10-7

10 10.1 IndexIn
dex
Cha
pter
10
10-8 im2520f

The information contained inthis manual is subject to change without notice to incorporate improvements made to the products listed in this manual.
©Imagistics International Inc. 2003Printed in JapanPart Number ZC3500160
www.imagistics.com
Imagistics International Inc.100 Oakview DriveTrumbull, CT 06611
TM
www.imagistics.com