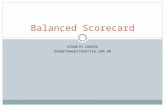IFS APPLICATIONS - tjrj.jus.br€¦ · payable accounts receivable fixed assets consolidated...
Transcript of IFS APPLICATIONS - tjrj.jus.br€¦ · payable accounts receivable fixed assets consolidated...
1
IFS Applications 8
Gerenciamento de Documentos Material de Treinamento
IFS APPLICATIONS
IFS FOUNDATION1™— TECHNOLOGY AND ARCHITECTURE
BUSINESSPERFORMANCE
ACCOUNTINGRULES
BUSINESSREPORTING
ECO-FOOTPRINTMANAGEMENT
PROJECTMANAGEMENT
PROJECTREPORTING
DOCUMENTMANAGEMENT
QUALITYMANAGEMENT
CASEMANAGEMENT
BUSINESSMODELER
IFSHUMAN
RESOURCES
SELF-SERVICE
RECRUITMENT
EMPLOYEE DEVELOPMENT &CERTIFICATIONS
TRAININGMANAGEMENT
EXPENSEMANAGEMENT
TIME &ATTENDANCE
PAYROLLADMINISTRATION
IFS ENGINEERING
PROJECTDELIVERY
ENGINEERINGCHANGE
MANAGEMENT
ASSET DATAMANAGEMENT
PDMCONFIGURATION
IFSBUSINESS ENABLERS
PERSONALPORTAL
COLLABORATIVESOLUTIONS
EVENTMANAGEMENT
MOBILE &WIRELESSSERVICES
SYSTEMINTEGRATION &WEB SERVICES
IFS DISTRIBUTION
CUSTOMERORDERS
CUSTOMERSCHEDULES
INVOICING
DEMANDPLANNING
INVENTORY
PURCHASING
SUPPLIERSCHEDULES
IFS MAINTENANCE
OVERALL EQUIPMENT
EFFECTIVENESS
WORKORDER
PREVENTIVEMAINTENANCE
SCHEDULING& RESOURCEALLOCATIONS
PROCESSAUTOMATIONINTEGRATION
VEHICLEINFORMATIONMANAGEMENT
EQUIPMENT
EQUIPMENTMONITORING
EQUIPMENTMETERING
COMPLEX MRO
IFS MANUFACTURING
ENGINEER TOORDER
MAKE TOPROJECT
CONSTRAINT-BASED
SCHEDULING
MULTI-SITEPLANNING
MAKE |CONFIGURE| ASSEMBLE TO
ORDER
COSTING
SHOP ORDER
REPETITIVEPRODUCTION
BATCH PROCESS
SHOP FLOORREPORTING
IFSSALES & SERVICE
SERVICECONTRACT
MANAGEMENT
SALES CONTRACTMANAGEMENT
FIELD SERVICE
CUSTOMERQUOTATION
CALL CENTER
SALESCONFIGURATOR
SALES &MARKETING
WEB STORE
IFS FINANCIALS
BUDGETMANAGEMENT
CASH FLOW
ACCOUNTSPAYABLE
ACCOUNTSRECEIVABLE
FIXED ASSETS
CONSOLIDATEDACCOUNTS
GENERALLEDGER
eINVOICE
2
1. GERENCIAMENTO DE DOCUMENTOS .............................................. 3
1.1. REVISÃO DE DOCUMENTO ........................................................................................... 3
1.1.1. Cadastro do Documento ...................................................................................... 3
1.1.2. Desenvolvimento .................................................................................................... 4
1.1.3. Título ............................................................................................................................. 4
1.1.4. Objeto ............................................................................................................................ 6
1.1.5. Acesso ............................................................................................................................ 7
1.1.6. Aprovação ................................................................................................................... 8
1.1.7. Consiste Em ................................................................................................................ 8
1.1.8. Onde é Aplicado .....................................................................................................10
1.1.9. Anotações Gerais ...................................................................................................10
1.2. OPERAÇÕES DO ARQUIVO .........................................................................................11
1.2.1. Entrada do Arquivo do Documento .............................................................11
1.2.2. Exclusão do Arquivo do Documento ...........................................................12
1.2.3. Edição do Arquivo do Documento ................................................................13
1.2.4. Modelo de Arquivo ...............................................................................................15
1.2.5. Anotações Gerais ...................................................................................................16
1.3. HISTÓRICO DO DOCUMENTO ...................................................................................16
1.3.1. Histórico ....................................................................................................................16
1.3.2. Anotações Gerais ...................................................................................................16
1.4. STATUS DO DOCUMENTO ..........................................................................................17
1.4.1. Aprovação do Documento ................................................................................17
1.4.2. Liberação do Documento ..................................................................................19
1.4.3. Desativação do Documento .............................................................................22
1.4.4. Anotações Gerais ...................................................................................................23
1.5. PÁGINA DO DOCUMENTO ..........................................................................................23
1.5.1. Criar Nova Página .................................................................................................23
1.5.2. Anotações Gerais ...................................................................................................24
1.6. REVISÃO DO DOCUMENTO ........................................................................................25
1.6.1. Criar Nova Revisão ...............................................................................................25
1.6.2. Anotações Gerais ...................................................................................................26
3
1. GERENCIAMENTO DE DOCUMENTOS
1.1. REVISÃO DE DOCUMENTO
1.1.1. Cadastro do Documento
O cadastro do documento será utilizado para cadastrar todos os documentos que fazem parte do processo da engenharia. Caminho: Gerenciamento de Documentação / Revisão do Documento
Para cadastrar um documento, clicar no botão novo (F5) e preencher os campos abaixo:
Classe Doc: Classe do documento. Utilizar a lista de valores (F8).
N° Doc: Número do documento. Se o campo for deixado em branco, o sistema atribui um código
automaticamente.
Página Doc: Número da página do documento.
Revisão: Revisão do documento.
Código Idioma: Código do idioma do documento. Utilizar a lista de valores (F8).
Formato: Formato do documento. Utilizar a lista de valores (F8).
Título: Local onde o material será armazenado. Utilizar a lista de valores (F8). Atualização permitida durante aprovação: Caixa de seleção para permitir que o documento seja editado durante o processo de aprovação.
Estrutura do Documento: Caixa de seleção para informar se a entrada do documento será feita
de forma conjunta quando houver documentos subordinados. Para gravar o registro, clicar no botão salvar (F12).
4
1.1.2. Desenvolvimento
O desenvolvimento do documento será utilizado para inserir as informações de desenvolvimento do documento enquanto o mesmo se encontra na fase de criação. Caminho: Gerenciamento de Documentação / Revisão do Documento / Guia Desenvolvimento
Para inserir as informações de desenvolvimento, preencher os campos abaixo:
Depto Resp: Departamento responsável pelo documento.
Data Inicial Planej: Data início planejado para o desenvolvimento do documento.
Data Concl Planej: Data de término planejado para o desenvolvimento do documento.
Data Concl Real: Data real de término do desenvolvimento documento.
Progresso: Porcentagem de desenvolvimento do documento.
Dias do Vencimento: Quantidade de dias que o documento ficará no sistema quando o mesmo
for definido como obsoleto.
Modelo de Aprovação: Modelo de aprovação. Utilizar a lista de valores (F8). Para gravar o registro, clicar no botão salvar (F12).
1.1.3. Título
O título do documento será utilizado para inserir as informações referentes ao título do documento criado.
Caminho: Gerenciamento de Documentação / Revisão do Documento / Guia Título
5
Para inserir as informações do título, preencher os campos abaixo: Documento:
N° Alt Doc: Número alternativo do documento.
Nota: Campo notas para complementar o título do documento.
Estrutura do Documento: Caixa de seleção para informar se a entrada do documento será feita
de forma conjunta quando houver documentos subordinados.
Baseado no Documento:
Classe Doc: Classe do documento utilizada como base. Utilizar a lista de valores (F8).
N° Doc: Número do documento utilizado como base. Utilizar a lista de valores (F8).
Página Doc: Página do documento utilizada como base. Utilizar a lista de valores (F8).
Rev Doc: Revisão do documento utilizada como base. Utilizar a lista de valores (F8).
Requisitos:
Visualizar Cópia: Selecionar a opção “Requerida” para que seja obrigatória a entrada de um
arquivo cópia.
Objeto Requerido: Selecionar a opção “Requerida” para que seja obrigatória a amarração com
um objeto de negócio.
Permitido Excluir: Campo para informar se o documento deverá ser excluído quando os dias
restantes atingir o valor zero.
Cópia de Segurança: Campo informativo para informar se existe uma cópia de segurança do
documento.
Substituído pelo Documento:
Classe Doc: Classe do documento que substitui o atual. Utilizar a lista de valores (F8).
N° Doc: Número do documento que substitui o atual. Utilizar a lista de valores (F8).
Para gravar o registro, clicar no botão salvar (F12).
6
1.1.4. Objeto
Os objetos do documento serão utilizados para amarrar o documento a um objeto de negócio já cadastrado no sistema, tais como, ordem de serviço, requisição de material, ordem de compra, etc. Caminho: Gerenciamento de Documentação / Revisão do Documento / Guia Objetos
Para amarrar o documento a um objeto de negócio, clicar no botão novo (F5) e na caixa de diálogo selecionar o tipo de objeto a qual se deseja amarrar o documento conforme imagem abaixo.
Após selecionar o objeto, selecionar a linha correspondente ao objeto conforme imagem abaixo e clicar no botão “OK”.
7
1.1.5. Acesso
O acesso do documento será utilizado para controlar os usuários que poderão visualizar e editar os documentos. Caminho: Gerenciamento de Documentação / Revisão do Documento / Guia Acesso
Para cadastrar um acesso, clicar no botão novo (F5) e preencher os campos abaixo: ID Grupo: Grupo que receberá o acesso. Utilizar a lista de valores (F8). ID Pessoa: Pessoa que receberá o acesso. Utilizar a lista de valores (F8). Acesso Admin: Caixa de seleção para informar se o acesso será de administrador. Editar Acesso: Caixa de seleção para informar se o acesso será apenas de edição. Visualiz Acesso: Caixa de seleção para informar se o acesso será apenas de visualização. Para gravar o registro, clicar no botão salvar (F12).
8
Obs.: Os acessos aos documentos poderão ser parametrizados por classe de documento nos dados básicos do sistema para serem automáticos.
1.1.6. Aprovação
A aprovação do documento será utilizada para criar as etapas de aprovação do documento que serão enviadas para os usuários responsáveis. Caminho: Gerenciamento de Documentação / Revisão do Documento / Guia Aprovação
Para criar uma etapa de aprovação, clicar no botão novo (F5) e preencher os campos abaixo. N° Etapa: Número da etapa de aprovação. Descrição: Descrição da etapa de aprovação. ID Pessoa: Pessoa que deverá aprovar a etapa. Utilizar a lista de valores (F8). ID Grupo: Grupo que deverá aprovar a etapa. Utilizar a lista de valores (F8). Ponto Verif Segurança Requerido: Caixa de seleção para indicar se a etapa requer autenticação com senha para aprovação. Para gravar o registro, clicar no botão salvar (F12). Obs.: As etapas de aprovação poderão ser parametrizadas por classe de documento nos dados básicos do sistema.
1.1.7. Consiste Em
A guia consiste em do documento será utilizada para amarrar outros documentos abaixo do documento atual para montar uma estrutura de documentos. Caminho: Gerenciamento de Documentação / Revisão do Documento / Guia Consiste Em
9
Para amarrar um documento abaixo do documento atual, clicar no botão novo (F5) e preencher os campos abaixo. Classe Doc: Classe do documento. Utilizar a lista de valores (F8). N° Documento: Número do documento. Utilizar a lista de valores (F8). Página Doc: Página do documento. Utilizar a lista de valores (F8). Revisão: Revisão do documento. Utilizar a lista de valores (F8). Para gravar o registro, clicar no botão salvar (F12). A opção “Documento Estrutura > Exibir no Navegador” localizada no botão direito do mouse permitirá a visualização estrutura do documento conforme imagens abaixo.
10
1.1.8. Onde é Aplicado
A guia “Onde é Aplicado” do documento será utilizada para amarrar outros documentos acima do documento atual para montar uma estrutura de documentos.
Caminho: Gerenciamento de Documentação / Revisão do Documento / Guia Onde é Aplicado
Para amarrar um documento acima do documento atual, clicar no botão novo (F5) e preencher os campos abaixo. Classe Doc: Classe do documento. Utilizar a lista de valores (F8). N° Documento: Número do documento. Utilizar a lista de valores (F8). Página Doc: Página do documento. Utilizar a lista de valores (F8). Revisão: Revisão do documento. Utilizar a lista de valores (F8). Para gravar o registro, clicar no botão salvar (F12).
1.1.9. Anotações Gerais
11
1.2. OPERAÇÕES DO ARQUIVO
1.2.1. Entrada do Arquivo do Documento
A entrada do arquivo do documento será utilizada para carregar o arquivo digital para o documento cadastrado no sistema. Para carregar o arquivo, selecionar a opção “Operações Arquivo > Entrada Documento” conforme imagem abaixo.
Na caixa de localização que será aberta, localizar o arquivo desejado para ser carregar no documento conforme imagem abaixo e clicar no botão “Abrir”.
12
Após o sistema carregar o arquivo, o mesmo poderá ser consultado na guia “Referência de Arquivo” conforme imagem abaixo.
1.2.2. Exclusão do Arquivo do Documento
A exclusão do arquivo do documento será utilizada para excluir um arquivo digital já carregado no documento. Para excluir o arquivo, selecionar a opção “Operações Arquivo > Excluir Arquivo do Documento” conforme imagem abaixo e clicar em “Sim”.
13
1.2.3. Edição do Arquivo do Documento
A edição do arquivo do documento será utilizada para editarum arquivo digital já carregado no documento. Para editar o arquivo, selecionar a opção “Operações Arquivo > Editar Documento” conforme imagem abaixo.
14
Na caixa de diálogo, será necessário selecionar uma opção conforme imagem abaixo. A opção “Título e Nome do Documento” fará com que o arquivo copiado para a máquina local seja copiado com o nome do arquivo original e a opção “Nome Arq Original” fará com que o arquivo seja copiado com o nome do título do documento.
Após o sistema copiar o arquivo para sua máquina local para edição, o mesmo será aberto automaticamente e poderá ser consultado na guia “Referência de Arquivo” conforme imagem abaixo.
Na guia “Desenvolvimento” poderá ser consultado o usuário que fez a saída do documento para edição e a data conforme imagem abaixo.
15
Após o término da edição do documento, o mesmo deverá ser salvo e devolvido para o sistema através da opção “Operações Arquivo > Entrada Documento” localizada no botão direito do mouse. Caso seja necessário cancelar a edição do documento, poderá ser utilizada a opção “Operações Arquivo > Desfazer Saída”.
1.2.4. Modelo de Arquivo
O modelo de arquivo do documento será utilizado para definir um documento como modelo que poderá ser utilizado como base para construção de outros documentos. Para definir um documento modelo, selecionar a opção “Operações Arquivo > Definir como Modelo Arquivo Doc” conforme imagem abaixo.
Note que a caixa de seleção “Usado como Modelo Arq” será marcada conforme imagem abaixo.
Quando um novo documento for criado para a mesma classe, mesmo idioma e mesmo formato, na edição deste documento o sistema carregará o arquivo do documento modelo para ser utilizado como base na criação do novo documento.
16
Apenas poderá ser criado um modelo de documento por classe, idioma e formato. Os documentos modelos de uma classe estão localizados nos dados básicos do sistema.
1.2.5. Anotações Gerais
1.3. HISTÓRICO DO DOCUMENTO
1.3.1. Histórico
O histórico do documento será utilizado para consultar todas as transações realizadas pelos usuários no documento. A guia é alimentada automaticamente e serve apenas para consulta, porém é possível adicionar uma linha de informação para inserir uma nota. Caminho: Gerenciamento de Documentação / Revisão do Documento / Guia Histórico
1.3.2. Anotações Gerais
17
1.4. STATUS DO DOCUMENTO
1.4.1. Aprovação do Documento
A aprovação do documento será utilizada para iniciar o processo de aprovação quando o documento possuir etapas de aprovação ou para aprova-lo diretamente quando não houver etapas de aprovação. Para iniciar o processo de aprovação de um documento, selecionar a opção “Status > Iniciar Aprovação” conforme imagem abaixo.
Em seguida, as linhas da guia “Aprovação” serão liberadas para que os usuários possam aprovar suas respectivas etapas através da opção “Aprovar Etapa” localizada no botão direito do mouse conforme imagens abaixo.
18
A próxima etapa só poderá ser aprovada quando a etapa atual for aprovada. Se alguma das etapas for rejeitada através da opção “Rejeitar Etapa”, o processo de aprovação deve ser cancelado através da opção “Status > Cancelar Aprovação” localizada no botão direito do mouse para que se possa editar o documento. Após aprovação de todas as etapas, o documento deverá ser alterado para o status aprovado através da opção “Status > Aprovar” conforme imagem abaixo. Caso o documento não possua nenhuma etapa de aprovação, o documento poderá ser aprovado diretamente.
19
1.4.2. Liberação do Documento
A liberação do documento será utilizada para liberar o documento após o mesmo ser aprovado. A liberação é o status final do documento onde indica que o mesmo está liberado para uso. Para liberar um documento, selecionar a opção “Status > Liberação” conforme imagem abaixo.
O sistema irá abrir a caixa de diálogo de liberação de documento. Na 1° etapa da liberação o usuário conseguirá visualizar os documentos que serão liberados e deverá informar se deseja alterar a revisão anterior para o status obsoleto conforme imagem abaixo. Clicar no botão “Próximo” para avançar para a próxima etapa.
20
Na 2° etapa da liberação o usuário conseguirá visualizar os documentos que serão alterados para o status obsoleto conforme imagem abaixo. Clicar no botão “Próximo” para avançar para a próxima etapa.
Na 3° etapa da liberação o usuário conseguirá visualizar os objetos de negócio que foram amarrados à revisão atual e que deverão ser substituídos pela nova revisão conforme imagem abaixo. Clicar no botão “Próximo” para avançar para a próxima etapa.
21
A 4° etapa da liberação só será liberada se houver muitos objetos de negócio amarrados à revisão atual. A opção “Usar Padrão” fará com os objetos de negócio não sejam atualizado para a nova revisão e a opção “Mover Todas as Conexões de Objeto” fará com que sejam atualizados para a nova revisão.
Na 5° etapa da liberação o usuário conseguirá visualizar os acessos que foram atribuídos ao documento e poderá adicionar novos acessos conforme imagem abaixo. Clicar no botão “Concluir” para finalizar a liberação do documento.
22
1.4.3. Desativação do Documento
A desativação do documento será utilizada para desativar um documento que não é mais utilizado. Para desativar um documento, selecionar a opção “Status > Definir Obsoleto” conforme imagem abaixo.
Um documento obsoleto poderá ser excluído apenas após todas as amarrações serem excluídas.
23
1.4.4. Anotações Gerais
1.5. PÁGINA DO DOCUMENTO
1.5.1. Criar Nova Página
Um mesmo número de documento poderá possuir várias páginas para que seja possível anexar vários arquivos de documentos para o mesmo número de documento. Para criar uma nova página de documento, selecionar a opção “Criar Nova Página” localizada no botão direito do mouse conforme imagem abaixo.
Na caixa de diálogo, preencher os campos abaixo:
24
Número da Página Anterior: Número da pagina anterior do documento. Número da Nova Página: Número da nova página do documento. Número da Página para seguir Pág. Inter: Número da próxima página do documento. Ordem Nova Página: A ordenação da nova página. Nota Nova Página: Campo notas para detalhamento da nova página. A caixa de seleção “Criar a nova página como uma cópia dessa pág” poderá ser selecionada para copiar os dados da página atual para a próxima página. No botão “Próximo” poderão ser adicionados os objetos de negócio que deverão ser amarrados a esta nova página. Para criar a página, clicar no botão “Concluir”. A imagem abaixo mostra uma visão geral de como poderá ser feita as ordenações da página.
1.5.2. Anotações Gerais
25
1.6. REVISÃO DO DOCUMENTO
1.6.1. Criar Nova Revisão
Para cada documento ou página poderá ser criada uma nova revisão para atualizar o arquivo do documento. Para criar uma nova revisão do documento, selecionar a opção “Criar Nova Revisão” localizada no botão direito do mouse conforme imagem abaixo.
Na caixa de diálogo, preencher os campos abaixo:
26
Novo: Revisão: Número revisão anterior. Texto da Rev: Detalhes da nova revisão. Atualização permitida durante aprovação: Caixa de seleção para permitir que o documento seja editado durante o processo de aprovação. De anterior: Ordem Nova Página: A ordenação da nova página. Selecionar as opções desejadas a serem copiadas da versão anterior Alterar revisão do título: Alterar Revisão no Título: Caixa de seleção para permitir alterar a revisão do título do documento. Novo Título Revisão: Número da nova revisão do título do documento. Nota Título Rev: Campo notas para detalhes da nova revisão do título do documento. No botão “Próximo” poderão ser adicionados os objetos de negócio que deverão ser amarrados a esta nova revisão. Para criar a revisão, clicar no botão “Concluir”.
1.6.2. Anotações Gerais