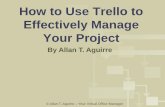How To Use Trello
© A1 Virtual Consultant - Levy Reyes 1
Do you feel overwhelmed
with your tasks?
© A1 Virtual Consultant - Levy Reyes 2
Do you want your projects to be more organized?
© A1 Virtual Consultant - Levy Reyes 3
Whether you’re managing a team
© A1 Virtual Consultant - Levy Reyes 4
Or just making a list of stuff to get done
© A1 Virtual Consultant - Levy Reyes 5
Trello helps you know exactly what needs to be done
© A1 Virtual Consultant - Levy Reyes 6
Here is a quick guide
© A1 Virtual Consultant - Levy Reyes 7
To help you with this powerful tool
© A1 Virtual Consultant - Levy Reyes 8
That let’s you organize your
thoughts
© A1 Virtual Consultant - Levy Reyes 9
And collaborate with other people on projects
© A1 Virtual Consultant - Levy Reyes 10
Go to your browser
© A1 Virtual Consultant - Levy Reyes 11
Type in: Trello.com
© A1 Virtual Consultant - Levy Reyes 12
This appears
© A1 Virtual Consultant - Levy Reyes 13
© A1 Virtual Consultant - Levy Reyes 14
Click on Sign Up
© A1 Virtual Consultant - Levy Reyes 15
This will show up
© A1 Virtual Consultant - Levy Reyes 16
© A1 Virtual Consultant - Levy Reyes 17
Type in your name
© A1 Virtual Consultant - Levy Reyes 18
Type in your Email
© A1 Virtual Consultant - Levy Reyes 19
And password
© A1 Virtual Consultant - Levy Reyes 20
Then click Create New
Account
© A1 Virtual Consultant - Levy Reyes 21
Or you can click Sign Up with Google
© A1 Virtual Consultant - Levy Reyes 22
If you already have a Google account
© A1 Virtual Consultant - Levy Reyes 23
For this tutorial, let’s sign up with Google
© A1 Virtual Consultant - Levy Reyes 24
Click on Sign Up with Google
© A1 Virtual Consultant - Levy Reyes 25
This should appear
© A1 Virtual Consultant - Levy Reyes 26
Click on your account
© A1 Virtual Consultant - Levy Reyes 27
This will appear next
© A1 Virtual Consultant - Levy Reyes 28
© A1 Virtual Consultant - Levy Reyes 29
Click on Accept
© A1 Virtual Consultant - Levy Reyes 30
© A1 Virtual Consultant - Levy Reyes 31
This should appear next
© A1 Virtual Consultant - Levy Reyes 32
© A1 Virtual Consultant - Levy Reyes 33
These are your boards
© A1 Virtual Consultant - Levy Reyes 34
Click on the Welcome Board
© A1 Virtual Consultant - Levy Reyes 35
This should appear
© A1 Virtual Consultant - Levy Reyes 36
© A1 Virtual Consultant - Levy Reyes 37
The Trello workflow consists of three core systems:
© A1 Virtual Consultant - Levy Reyes 38
Boards
© A1 Virtual Consultant - Levy Reyes 39
Lists
© A1 Virtual Consultant - Levy Reyes 40
Cards
© A1 Virtual Consultant - Levy Reyes 41
Let’s check out each one of them
© A1 Virtual Consultant - Levy Reyes 42
Board – composed of lists and cards
© A1 Virtual Consultant - Levy Reyes 43
This is where you get an overview of
your project
© A1 Virtual Consultant - Levy Reyes 44
© A1 Virtual Consultant - Levy Reyes 45
List – a collection of tasks (cards)
© A1 Virtual Consultant - Levy Reyes 46
© A1 Virtual Consultant - Levy Reyes 47
Cards – Individual tasks
© A1 Virtual Consultant - Levy Reyes 48
Now let’s see how they all fit together
© A1 Virtual Consultant - Levy Reyes 49
Let’s start a new project
© A1 Virtual Consultant - Levy Reyes 50
Click on Create a New Organization
© A1 Virtual Consultant - Levy Reyes 51
© A1 Virtual Consultant - Levy Reyes 52
An organization lets you group boards
© A1 Virtual Consultant - Levy Reyes 53
In your company, team or family
© A1 Virtual Consultant - Levy Reyes 54
Type in your Organization Name
© A1 Virtual Consultant - Levy Reyes 55
© A1 Virtual Consultant - Levy Reyes 56
Type in your Board’s Description
© A1 Virtual Consultant - Levy Reyes 57
© A1 Virtual Consultant - Levy Reyes 58
Then click on Create
© A1 Virtual Consultant - Levy Reyes 59
© A1 Virtual Consultant - Levy Reyes 60
This should appear
© A1 Virtual Consultant - Levy Reyes 61
© A1 Virtual Consultant - Levy Reyes 62
Click on Create New Board
© A1 Virtual Consultant - Levy Reyes 63
© A1 Virtual Consultant - Levy Reyes 64
This will show up
© A1 Virtual Consultant - Levy Reyes 65
© A1 Virtual Consultant - Levy Reyes 66
Type in your Board’s Name
© A1 Virtual Consultant - Levy Reyes 67
© A1 Virtual Consultant - Levy Reyes 68
Then click Create
© A1 Virtual Consultant - Levy Reyes 69
This shows after
© A1 Virtual Consultant - Levy Reyes 70
© A1 Virtual Consultant - Levy Reyes 71
Having a System will help you keep organized
© A1 Virtual Consultant - Levy Reyes 72
© A1 Virtual Consultant - Levy Reyes 73
Type in the name for this list – To Do
© A1 Virtual Consultant - Levy Reyes 74
Click on Save
© A1 Virtual Consultant - Levy Reyes 75
Let’s add another List - Doing
© A1 Virtual Consultant - Levy Reyes 76
Click on Save
© A1 Virtual Consultant - Levy Reyes 77
And add another List - Done
© A1 Virtual Consultant - Levy Reyes 78
Then Click on Save
© A1 Virtual Consultant - Levy Reyes 79
Now let’s try adding our cards!
© A1 Virtual Consultant - Levy Reyes 80
Click on Add a card
© A1 Virtual Consultant - Levy Reyes 81
This should appear
© A1 Virtual Consultant - Levy Reyes 82
Type in the Task Name
© A1 Virtual Consultant - Levy Reyes 83
Then Click on Add
© A1 Virtual Consultant - Levy Reyes 84
You can add as many tasks as
needed
© A1 Virtual Consultant - Levy Reyes 85
© A1 Virtual Consultant - Levy Reyes 86
You can add details to the tasks
© A1 Virtual Consultant - Levy Reyes 87
Click on the Task you want to edit
© A1 Virtual Consultant - Levy Reyes 88
© A1 Virtual Consultant - Levy Reyes 89
© A1 Virtual Consultant - Levy Reyes 90
On the right side, you can add details
© A1 Virtual Consultant - Levy Reyes 91
© A1 Virtual Consultant - Levy Reyes 92
You can add members
© A1 Virtual Consultant - Levy Reyes 93
If you’re working with a team
© A1 Virtual Consultant - Levy Reyes 94
You can add labels
© A1 Virtual Consultant - Levy Reyes 95
To add reminders or group them
based on colors
© A1 Virtual Consultant - Levy Reyes 96
© A1 Virtual Consultant - Levy Reyes 97
Select a color that you like
© A1 Virtual Consultant - Levy Reyes 98
© A1 Virtual Consultant - Levy Reyes 99
© A1 Virtual Consultant - Levy Reyes 100
You can add a checklist
© A1 Virtual Consultant - Levy Reyes 101
This should appear
© A1 Virtual Consultant - Levy Reyes 102
© A1 Virtual Consultant - Levy Reyes 103
Type your checklist’s name
© A1 Virtual Consultant - Levy Reyes 104
Then click on Add
© A1 Virtual Consultant - Levy Reyes 105
This should appear afterwards
© A1 Virtual Consultant - Levy Reyes 106
© A1 Virtual Consultant - Levy Reyes 107
Now add an item
© A1 Virtual Consultant - Levy Reyes 108
Type in the name
© A1 Virtual Consultant - Levy Reyes 109
Then click Add
© A1 Virtual Consultant - Levy Reyes 110
This should display afterwards
© A1 Virtual Consultant - Levy Reyes 111
Let’s add another item
© A1 Virtual Consultant - Levy Reyes 112
© A1 Virtual Consultant - Levy Reyes 113
Type in your item’s name
© A1 Virtual Consultant - Levy Reyes 114
Click on Add
© A1 Virtual Consultant - Levy Reyes 115
Add as many Items on your checklist as
needed
© A1 Virtual Consultant - Levy Reyes 116
© A1 Virtual Consultant - Levy Reyes 117
Check off each item once your
done
© A1 Virtual Consultant - Levy Reyes 118
© A1 Virtual Consultant - Levy Reyes 119
Notice this bar?
© A1 Virtual Consultant - Levy Reyes 120
This bar progresses each time you
complete an item
© A1 Virtual Consultant - Levy Reyes 121
© A1 Virtual Consultant - Levy Reyes 122
Once its complete, this should show
© A1 Virtual Consultant - Levy Reyes 123
© A1 Virtual Consultant - Levy Reyes 124
Once you’re done with the card this
appears
© A1 Virtual Consultant - Levy Reyes 125
© A1 Virtual Consultant - Levy Reyes 126
Now you can move it to your “Done” list
© A1 Virtual Consultant - Levy Reyes 127
© A1 Virtual Consultant - Levy Reyes 128
© A1 Virtual Consultant - Levy Reyes 129
So you can concentrate on
your “Doing List”
© A1 Virtual Consultant - Levy Reyes 130
© A1 Virtual Consultant - Levy Reyes 131
You can also add a Deadline to your
cards
© A1 Virtual Consultant - Levy Reyes 132
© A1 Virtual Consultant - Levy Reyes 133
Click on a Card
© A1 Virtual Consultant - Levy Reyes 134
© A1 Virtual Consultant - Levy Reyes 135
Then click on Due Date
© A1 Virtual Consultant - Levy Reyes 136
© A1 Virtual Consultant - Levy Reyes 137
Select your desired Due
Date and Time
© A1 Virtual Consultant - Levy Reyes 138
Once you’re done, click on
Save
© A1 Virtual Consultant - Levy Reyes 139
This will display after
© A1 Virtual Consultant - Levy Reyes 140
© A1 Virtual Consultant - Levy Reyes 141
You can also attach files to your Cards
© A1 Virtual Consultant - Levy Reyes 142
Select a Card
© A1 Virtual Consultant - Levy Reyes 143
© A1 Virtual Consultant - Levy Reyes 144
Click on Attachment
© A1 Virtual Consultant - Levy Reyes 145
This will display
© A1 Virtual Consultant - Levy Reyes 146
© A1 Virtual Consultant - Levy Reyes 147
Select where to get your
file from
© A1 Virtual Consultant - Levy Reyes 148
Or you can just attach a
link
© A1 Virtual Consultant - Levy Reyes 149
Paste the link on the box
© A1 Virtual Consultant - Levy Reyes 150
Then click Add
© A1 Virtual Consultant - Levy Reyes 151
Once you’re done, this should display
© A1 Virtual Consultant - Levy Reyes 152
© A1 Virtual Consultant - Levy Reyes 153
And that’s it for this tutorial
© A1 Virtual Consultant - Levy Reyes 154
Be productive and carry on your projects
to completion!
© A1 Virtual Consultant - Levy Reyes 155
“All time management begins with planning. “
– Tom Greening
© A1 Virtual Consultant - Levy Reyes 156