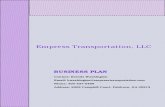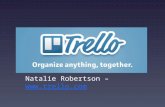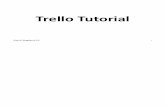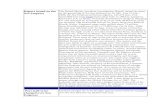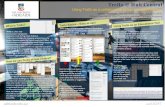How to Use Trello -Jennefer Mercado- Empress of Helping Hand
-
Upload
jennefer-mercado -
Category
Internet
-
view
317 -
download
5
Transcript of How to Use Trello -Jennefer Mercado- Empress of Helping Hand

How to use Trello

Click on the Search bar

Go to www.trello.com

Click Sign Up – It’s Free Button

Fill out the information needed

Type in your Name

Type in your Email address

Type in your Password

Click Create New Account button

Log in to your email address to verify your Trello account
registration

Click Trello Account Confirmationat your inbox

Click Verify Address

Your Trello account is already verified

How to create board in Trello

A Board is a collection of cards ordered in a list of
Lists.

Click + sign in Trello dashboard

Click Create Board… option

Type in your preferred title

Click Create button

You already have your Board

How to add a list ofTasks on your board

Type in To Do on the black space

Click Save button

Make another list. Type Doing at the blank space

Click Save button

Make another list. Type Done at the blank space

Click Save button

Now you already have list for your board

How add card on the list

Click Add a card…

Type in your task

Click Add button

If you have other things to dojust add another card.

Repeat the process on how to add a card

This will be the look of your to do list after adding cards

Adding task on doing list

Click Add a card… on your doing list

Type in what task are you doing

Click Add button

This will be the look of your doing list after adding a card

Adding task on done list

Click Add a card…

Type in the task you’vefinish doing

This will be the look of your done list after adding a card

If you are now working on the task from to do list

You can just

Drag and drop the task from to do list to doing list

The task that you’ve drag and drop is already transferred at your
doing list

If you already finished doing a task in your doing list

Just drag and drop the task to the done list

Your doing task is transferred in your Done list

How to put label on your task

The use of Labels is toCategorized a list of tasks

First hover the cursor over the task you want to label

Click the Pencil icon

Click Edit Labels option

Choose what color you wantfor your task

Click Save button

As for my task I labeled it based on what I need to do first

The task I labeled Yellow this are my priority tasks

And the tasks I labeled Green this are the tasks I will do after I finish
labeled Yellow tasks

This will be the look of the cards after putting a label on it

How to add detailson the card

Click the task

Click Edit the description…

Type here the description

Click Save button

How to add members

Click the Card

Click Members option

Search members

Click the member you want to add

As you can see the member is already added

How to add a checklist

Click the Card

Click the Checklist button

Put a Title

Click Add button

Type in the item for your checklist on the blank space

Click Add button

Add another item foryour checklist

This is the example of your checklist with an item

Click and put a check in your finished item

As you finish your item you can see a blue line indicating your
percentage of your finished task

How to add due date

Click the Card

Click Due Date option

Set a Date

Set a Time

Click Save button

The Due Date is already set up

How to add attachment

Click the Card

Click Attachment option

Click Computer

Open the Folder

Click the File

Click Open button

The file is already attached

How to add calendar to the board

Click Power-Ups option

Click Enable

Click Calendar

The Calendar will appear

How to close a board

Click the board you want to close

Click More option

Click Close board… option

Click Close button

This will appear after closing a board