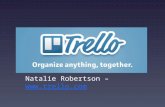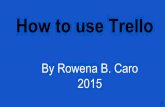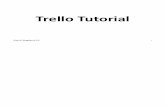Guide to Trello
-
Upload
bal-gamel-berador -
Category
Education
-
view
84 -
download
2
Transcript of Guide to Trello

TRELLOA VERY SIMPLE
STEP-BY- STEP GUIDE TO CREATING AN ACCOUNT IN
(ON WINDOWS)

This is a typical
Windows 7 Desktop.
To start …

Next click on your internet browser. You can use any,
either
Internet Explorer
Chrome
Firefox

The default website will
come up, on this case it’s Google.
Please note that your initial
screen might be different.
No Worries.

Next is click on the
address bar.

Then type “www.trello.c
om”.And press “Enter”.

This is the “trello”
website initial screen.

Before we sign-up, let’s explore what are these other buttons /
links for.

This is of course link if you already
have a trello account.

This link is also is used if you already
have a trello account.

And this, will just bring you back to the home (trello)
website.

Which is brings us to the main topic, “Creating a Free
Account”.
You can either click on “Sign up – It’s Free”
or “Sign up”.

If you scroll down, there is an option for you to create
an account using a Google account.
On this case, we will create a new
account.

Fill in your User Name.

Your email address.

Your password.

Then click on “Create New
Account”.

And voila, you now have an account
in trello.

… but wait. See the note above?
It is asking you to confirm your email address.
So go ahead and check your Inbox.

You will find an email similar to
this.
Click it open.

… and you will see this message in
the email.

Click on the “Verify Address”.

… and the message will not
be there anymore.

CONGRATULATIONS!!
NOW LET’S EXPLORE THE SCREEN,THE PERSONAL BOARD

This is where you will find your Notifications.
When you click on it …

… a pop-up screen will come out. Like
so ….
We will explore this one by one later in
the tutorial.

This is for the Information Menu.
When you click on it …

… a pop-up screen will show the
various information available.

This is for the User Menu.
When you click on it …

… the User Menu will pop-up.

This is for the Create Menu.
When you click on it …

… the Create Menu will pop-up.

This is will bring you back to the
Main page.

Obviously, this is the Search tool.
When you click on it …

… a pop-up screen will show you on
what can be searched.

Boards ….
just you click on it …

… the pop-up screen will you the different “boards” available, create a new board or also search for a board.

… and this. Well, it is what it says
….
Click on it ….

… and gives you the screen where you can create a
Team.

Now this.
Why don’t we click each and see what
happens.

First, “Create new board”.

And this will appear. This is a new board … just
as it says.

Next, “Welcome board”.

And it brings you to a totally new level of trello.

Click on this …. To bring you back to the main page.

And just like that, you’re back.
Now, as mentioned earlier, we will go
through the menusone-by-one.

Let’s start with notification.
This menu will show the
notification that you received.

The information menu contains ….
Tips … like the one on top. So, if you
click on it …

…. another tip will appear.

Next is the tour, which is self-explanatory.

A sample screen of what you will see
when you click “tour”.

Pricing, another link which self-
explanatory.

The pricing of scheme of Trello. This is the screen that will come out (in another
tab) when click “pricing”.

Apps, is where you can set-up Trello on
different devices and link to other applications.

Same as the other link, it will open up
another tab,

Blog, another link which self-
explanatory.

This is the blog screen of Trello.

Click more and it will reveal more options.

Voila! …. more options.

Jobs, will show the career page of Trello.

Jobs

Developers, is the option for …. Well
“Developers”.

Developers, is the option for …. Well
“Developers”.

About, obviously will tell you about Trello.

This is where to go if you want to know
more about Trello e.g. History and the like.

Legal, it’s about the Terms and Conditions.

It is always wise to read through the
Terms and Conditions.

Help is quite obvious. Let’s click on it
anyway.

…. and as expected.

Next is the User Menu.

When you click on any of the three (3)
links, it will bring you to ….

Profile tab, where it will show the
activities you are involve.

Card tab, where it will show the cards
you are involve.

Settings tab, where you can change
the account settings.

Trello Goldtab, this is the
option if you want to use the extra
services of trello .

The plus (+) or Create Menu.

Each option is actually explained.
Click on it ….

… and this screen will pop-up to
create a Board.

Click onthe next option ….

… and this screen will pop-up to
create a Personal Team.

Click onthe next option ….

… and this screen will pop-up to
create a Business Team.

Next …
the Boards.

It gives you the option to search a particular board.

This will show the recent boards that
you accessed.
When click on the plus(+) sign, it will
expand.

This will show the Personal boards.
When click on the plus(+) sign, it will
expand.

This create option is the same as the one under Create
Menu.

Like so.

The next command is an
option to keep the Boards Menu
always visible.

Like so …. It works like a switch, On or
Off.

And the last one is to display the closed boards.

CONGRATULATIONS!!
YOU HAVE COMPLETED THE SECOND PART
NOW … LET’S EXPLORE A BIT MORE.

Let us click on the Welcome Board.

On this page, there is a lot to explore.
So let’s try a few of the options or
commands.

There are tiny command buttons that can easily be
missed out.
Like this one … click and …

… and another set of commands
pops-up.

Let’s try this one … click and …

… and another set of commands
pops-up.
Actually, it’s the same commands. The difference is it
applies to each box.
Let’s give it a try.

Click this and see what happens.

It lets you add a list within this box.

Now, let’s try this.

It lets you add a list within this box.
And you can do a lot more. Continue exploring and see what these other
commands will do.
ENJOY

THANK YOUCHECK-OUT THE OTHER
TUTORIAL(S)